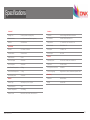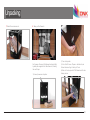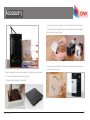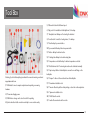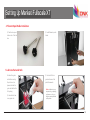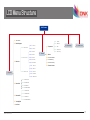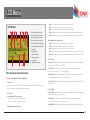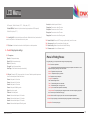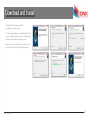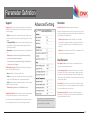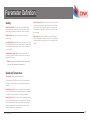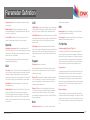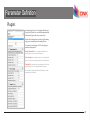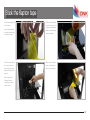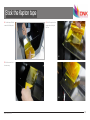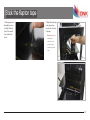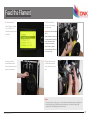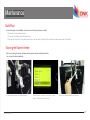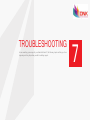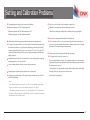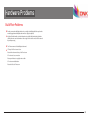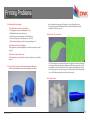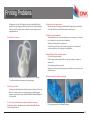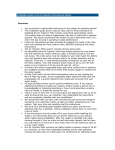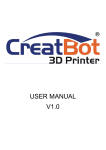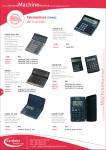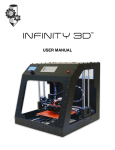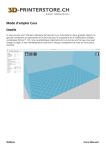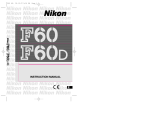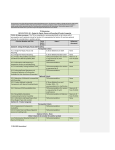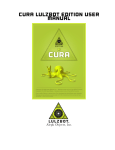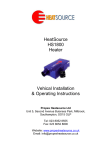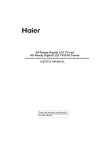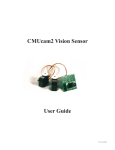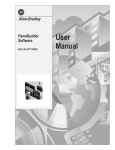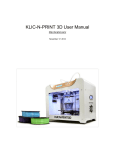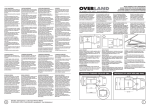Download Fullscale XT - DNK Systems
Transcript
Fullscale XT a Fast, High Resolution, Huge Printing Volume 3D Printer User Manual Contents WELCOME 1 Interface 22 Safty 2 ParameterDefinition 23 Specifications 3 How it Works 4 FIRST RUN 29 Stick the Kapton tape 30 SETUP 5 Leveling Build Plate 33 Unpacking 6 Feed the Filament 35 Accessory 9 Print from SD Card 36 Tool Box 10 Unload the Filament 37 Setting Up Mankati Fullscale XT 11 Fullscale XT Outlook 15 MAINTENANCE 38 Maintenance 39 LCD INSTRUCTION 16 LCD Menu Structure 17 TROUBLESHOOTING 41 LCD Menu 18 Setting and Calibration Problems 42 Hardware Problems 43 SOFTWARE 20 Printing Problems 45 Download and Install 21 WELCOME TO THE MANKATI FULLSCALE XT To get perfect prints, your may need to experiment and tinker at the beginning. This User Manual will guide you to start your journey with the Mankati Fullscale XT easily and quickly. Forget your existing knowledge of other 3D printers, take the time to learn about your Mankati Fullscale XT, it will show you a completely new experience. Print your idea right from now on! 1 Safty GROUND CONNECTION CAUTION: Make sure the power grounded, if not, may cause the accumulation of static-electricity so as to damage electronic system. HEAT and HIT WARNING: Mankati Fullscale XT 3D Printer generates high temperatures and includes moving parts that can cause injury. Please Never Touch the nozzle, the heated aluminum block or the build plate after preheating or printing to avoid scalding. CAUTION: Do not leave the printer attended for a long time during printing. If you have to do so, do follow these guidances: • Ensure that the first layer of the print is properly land on the build plate. • Ensure filament wound on the spool to keep feeding smoothly, in case of tangles. • Monitor your print periodically. CAUTION: The melt filament will emit the plastic odor during printing. Please keep ventilation in the work place. CAUTION: In case of emergency disconnect power supply from wall socket. CAUTION: Refit and modification privately may destroy the working and safty performance. So any refits and modifications not expressly approved by Mankati can void the right of warranty and safty gurantee. COMPLIANCE: Your Mankati Fullscale XT has been tested strictly by SGS with the permission of FCC, CE, IC, C-Tick and ROHS. It complies with the rules and limits of EMC, MD and ROHS, to provide reasonable protection against harm to the human, from electromagnetic compatibility, mechanical structure and chemical component. The users have the right to ask for the testing report with Mankati. 2 Specifications Hardware Fullscale XT Forming Tech. Fused deposition modeling (FDM) Controller Arduino ATmega2560 R3Micro Controller Extruder Number 1 or 2 (Dual extruders Perfect supported) Mother Board Mankati Stable Main Board V3.x 250*250*300mm Stepper Motor X, Y axis 42*48, 1.3A; Z axis 42*63, 1.5A Build Size Geared Motor E42*42, Ratio 1:10 Precision X,Y 0.01mm, Z 0.015mm Power Input 110~220V, 1.5A Layer Resolution 0.04mm-0.4mm Power Output 24V, 10.5A Nozzle Diameter 0.4mm Software Max. Travel Speed 250mm/sec. Operating System XP, Vista, Win7, Win8, Mac, Linux/Unbutu Max. Print Speed 180mm/sec. File Format STL, OBJ, GCode Max. Extruder Temperature 270Deg. Printing Software and Slicer MankatiUM Max. Hot Bed Temperature 110Deg. Software Language English, Deutsch, French, Nederlands, Spanish, Polish Max. Extrude Speed 100mm/sec Machinery Specification Filament Filament Type ABS, PLA(Spec.), PVA, PS, Nylon Filament Diameter 3mm Filament Temperature 150~270Deg. Filament Colors Black, White, Red, Yellow, Green, Blue, etc. www.mankati.com Dimensions 380*420*530mm Weight Around 34KG 3 How it Works Mankati Fullscale XT 3D Printer makes solid, three-dimensional objects out of melted filament. Your 3D designed files are translated into instructions for the Mankati Fullscale XT and read by the machine via SD card. The Mankati Fullscale XT then heats the filament and squeezes it out through a nozzle onto a heated surface to build a solid object, layer by layer. This method is called Fused Deposition Modeling [FDM]. Preparing the model MankatiUM Transfer the GCode file Prepare the printer Print it! Use a 3D modeling software to output stl or obj format 3D modelfile. MankatiUM is a software to preparethegcodefileforyour Fullscale XT. SavetheGCodefileintotheSD card, and insert it into the SD card reader of the printer. Before 3D printing, you need to loadthefilamentfortheprinter. Operate the knob beside the LCD and choose the model from the SD card inserted into the printer. In MankatiUM, you can set printing parameters for your model, such as layer thickness, printing speed and nozzle temperature, then output a gcodefileforprinting. 4 SETUP Your Mankati 3D Printer was built and packaged very carefully at the Mankati factory. Please take your time and carefully unpacking it and getting set up. 2 Unpacking 1. PlacetheMankatiFullscaleXTonthefloor.Leave enough available space for unpacking 2. Your Mankati Fullscale XT is packed multiply by carton, cardboard, foam and sealed bag to ensure the machine to your hands in perfect status. 3. Removethefirstcardboardlayer.Opentheplastic bag. NOTE: You can download a PDF copy of this User manual under manual at the support page: http://www. mankati.com/download.html 6 Unpacking 4. Now it’s time to take out your Mankati Fullscale XT from the box. Lift it out by grasping the frame firmlybutgentlyattheleft ① and right ② of the Mankati Fullscale XT. 5. Place it on a stable surface, and leave enough space surrounding it to check accessories. 6. Removethestretchfilmaroundthe3Dprinter.You canseealltheaccessories,toolsandfilaments. Caution: Be careful NOT to grip the belt or shaft of the motion system. www.mankati.com 7 Unpacking 7. Take all the accessories out. 8. Takingoutthefilaments: Fortheeaseoftransport,thefilamentsarefixedtightly by build plate supporter. Let’s take them out, following thenext3steps: 1) Connect power wire to printer. 2) Turn on the printer. 3)GototheLCDmenu:"Prepare>Autohome",and the two holders will go to the top of Z axis. 4)TakeoutthetwospoolsofPLAfilamentandthetwo feeding devices. 8 Accessory 3)1toolbox:includingthenecessarytoolsforinstallationandotheraccessories. 4)2feedingdevices:constitutedbygearmotorandfeederwiththeadvantagesof high accuracy and easy to operate. 5)3enclosurecovers:installedon3sides(front,left,right)tokeepthetemperature constant inside printing space. Takingoutaccessories,toolboxandfilamentandcheckifbelowthingsareincluded: 1)2spoolsofPLAfilament,diameter3mm,1kg/spool; 2)1Buildplatform:ItispackedinthewhiteEPE. www.mankati.com 9 Tool Box 5) 2*filament holders: Hold filament spool. 6) 5*big nuts: 4 for installation of build platform, 1 for backup. 7) 1* black plastic nut: Backup nut for leveling the heat bed. 8) 5* small nuts: 4 to install on feeding device, 1 for backup. 9) 1* fuse: Backup for power interface. 10) 1* power switch: Backup for broken power switch. 11) 1* button: Backup for broken button. 12) 1* Heating tube: Backup for broken heating tube. 13) 1* temperature controller: Backup for broken temperature controller. 14) 1* Bottle lubricant oil: XY axis and guide rails need to lubricate terminally. 15) 1* Kapton tape: Stick on the build plate to ensure the model fixing on the build plate. Checking if you find that anything described in the manual is missing, email us at [email protected]. 1) 1*USB cable: Connect computer and printer when printing or renewing hardware. 2) 1*Power wire: Supply power. 3) 1*8GB Kinston storage card to store Gcode file for printing. 4) 2*printer handles: Install on machine and help to move machine easily. 16) 1* Scraper: To take out the model and clean the build plate. 17) 1* Screwdriver: Installation tool. 18) 1* Tweezer: Clean the platform after printing, or clean the nozzle and printer. 19) 2* Spanners: Installation tools 20) 1* Drill: Clean the nozzle. 21) 1* needle: Clean and unchoke the nozzle. 10 Setting Up Mankati Fullscale XT 1. Install the Holders 1). The four holes are holders installation position. 3). Use the screwdriver to fixthetwoholdersonleft and right of the printer top side. Note: Please confirm you have tightened the screw to avoid accident of getting loose when moving the printer. 2). You need a screwdriver, four screws and two holders. www.mankati.com 4). Holders installation done. 11 Setting Up Mankati Fullscale XT 2. Install the Build Platform 1) Turn on your Fullscale XT, enter “Prepare >Moveaxis>Move1mm>MoveZ”, loweringZaxisalittle(forexample30mm) to avoid collision between nozzle and build platform while installation. 3) Take out the nuts ⑥ and screwdriver fromthetoolboxtofixtheplatformand platformholderfirmly. 2) Insert the platform’s holder into the middle of platform. Note: After installing the platform installation, please tighten the four black screws a little bit more under the build plate to lower it to avoid knocking the extruders in next operation. 4) Connect the power wire and data cable of platform with the connectors. Caution: Make sure the connection fully. Otherwise, it can cause the platform heating problems or connectors overheated. 5) Done. Note: The end of platform with black connection wire should toward the printer. 12 Setting Up Mankati Fullscale XT 3. Feeding Device Installation 1)Feedingmotor: using small wrench tofixNo.1feeding motor on position 1. 3) Connect the data cable with feeding devices. 2) Insert the end of feeding tube into the socket of 4) Feeding device installation done. feeding motor and tightenfirmly. www.mankati.com 13 Setting Up Mankati Fullscale XT 4. Filament Spool Holder Installation 1) Take the two spool holders out of the tool box. 2).Installfilamentspool’s holder. 5. Lubricate the Guide Rails We clean the guide 2). Lubricate the four rails before sending the printer out, so please lubricate the guide rails before the firstprinting. guide rails around the printer framework. 1). Lubricate the two cross guide rails. Notice: Lubrication is very important for good printing performance, or else you might encounter printhead stuck problem. 14 Fullscale XT Outlook 1. SD-card slot 6. Print head 10. Power Socket 2. Push and rotate button 7. Filament guide tube 11. Name plate 3. Display 8. Printer holder 12. Spool holder 4. Build plate screws 9. Power switch 13. Material feeder 5. Build plate www.mankati.com 14. USB Socket 15 LCD INSTRUCTION In this chapter you will learn about detailed introductions of the LCD menus. 3 LCD Menu Structure Info Screen 1.1 - Auto Home 2.1.1 - Nozzle 1.2 - Disable Steppers 2.1.2 - Nozzle 2 1.3.1.1 - Move X 1.3.1 - Move 10mm 1.3.1.2 - Move Y 1.3.2.1 - Move X 1.3.2.2 - Move Y 1.3.2 - Move 1mm 1.3 - Move Axis 2.1 - Temperature 2.1.3 - Bed 3 - Cool Down 4 - No SD Card 2.1.4 - Fan Speed 2 - Control 2.1.5 - Auto Temp 2.2 - Motion 1.3.2.3 - Move Z 2.3 - Restore Failsafe 1.3.2.4 - Extruder 2.4 - Save Memory 1.3.2.5 - Extruder 2 2.5 - Restore Factory 1.3.3.1 - Move X 2.6 - Firmware Version 1.3.3.2 - Move Y 1.3.3 - Move 0.1mm 1 - Prepare 1.3.3.3 - Move Z 1.3.3.4 - Extruder 1.3.3.5 - Extruder 2 1.4.1 - Preheat PLA 1 1.4 - Preheat PLA 1.4.2 - Preheat PLA 2 1.4.3 - Preheat ALL 1.4.4 - Preheat PLA Bed 1.5.1 - Preheat ABS 1 1.5 - Preheat ABS 1.5.2 - Preheat ABS 2 1.5.3 - Preheat ALL 1.5.4 - Preheat ABS Bed 1.6 - Leveling Bed 1.7 - Cool Down www.mankati.com 17 LCD Menu Info Screen 1 2 3 4 5 6 7 8 1. Actual Temperature of Nozzle 1; 2. Preset Temperature of Nozzle 1; Move X: The extruder will move 10mm each step in X direction Move Y: The extruder will move 10mm each step in Y direction Move Z: The build plate will move 10mm each step in Y direction Extruder: Thefeedingmotorofleftnozzlewillextrudethefilamentineachstepof1mm Extruder2: Thefeedingmotorofrightnozzlewillextrudethefilamentineachstepof1mm 3. Actual Temperature of Nozzle 2; 4. Preset Temperature of Nozzle 2; 5. Actual Temperature of Build Plate; 6. Preset Temperature of Build Plate; 7. Cooling Fan; 8. Fan Speed Rate; 9. Filament Feed Rate; 10. Printing Process Bar; 11. Printing Time; 12. Build Plate Coordinate; 9 10 11 12 Press the knob to enter the menu: 1 - Prepare: The printer enters ready state 1.1 - Auto home Theprinterreturnstooriginalstate(InX.Ydirection,theextruderreturnstheleftbottomintop view;InZdirection,thebuildplatereturnstotopposition) 1.3 - Move axis: Move 10mm: Move 10mm each step Move X: Move 10mm each step in X direction Move Y: Move 10mm each step in Y direction Move 0.1mm: Move 0.1mm each step Move X: The extruder will move 0.1mm each step in X direction Move Y: The extruder will move 0.1mm each step in Y direction Move Z: The build plate will move 0.1mm each step in Y direction Extruder: Thefeedingmotorofleftnozzlewillextrudethefilamentineachstepof0.1mm Extruder2: Thefeedingmotorofrightnozzlewillextrudethefilamentineachstepof0.1mm 1.4 - Preheat PLA: Preheat PLA1: PreheatextruderandbuildplatetotheworkingtemperatureofPLArequired( Default:Extruder,215℃ , Build plate, 45℃) Preheat PLA2: Preheat extruder 2 and Build plate to the working temperature of PLA required(Default:Extruder,215℃; Build plate, 45℃) Preheat PLA All: Preheat two extruders both and build plate to the working temperature of PLArequired(Default:Extruder,215℃; Build plate, 45℃) Preheat PLA Bed: PreheatbuildplatetotheworkingtemperatureofPLArequired(Default: Build plate, 45℃) 1.5 - Preheat ABS: Preheat ABS1: PreheatextruderandbuildplatetotheworkingtemperatureofABSrequired( Default:Extruder,255℃; build plate, 45℃) Preheat ABS2: Preheat extruder 2 and build plate to the working temperature of ABS required(Default:Extruder,255℃; Build plate, 45℃) Preheat ABS All: Preheat two extruders both and build plate to the working temperature of Move 1mm: Move 1mm each step 18 LCD Menu ABSrequired(Default:Extruder,255℃; Build plate, 45℃) Preheat ABS Bed: PreheatbuildplatetotheworkingtemperatureofABSrequired( Default:Buildplate,45℃ ). 1.6 - Leveling Bed: Build plate calibration assist-function. Rotate the button, the extruder will move to next position in clockwise direction in top view. 1.7 - Cool down: Cool down the extruder and build plate to normal temperature. 2 - Control: Adjust printer settings 2.1 - Temperature: Nozzle: Left temperature setup Nozzle 2: Right temperature setup Bed: build plate setup Fan speed: Cooling fan speed setup Auto Temp: All the above data setup automatically 2.2 - Motion: Please do NOT change any data in this menu if without specialist experience. Accel:Acceleratedspeedofextrudermotion Vmax x: Max speed in X direction Vmax y: Max speed in Y direction Vmax z: Max speed in Z direction Vmax e: Max speed of feeding motor Vmin: Min printing speed VTrav min: Min travel speed Amax x: Max accelerated speed in X direction Amax y: Max accelerated speed in Y direction Amax z: Max accelerated speed in Z direction Amax e: Max accelerated speed of feeding motor www.mankati.com A-retract: Accelerated speed of retract Xsteps/mm: Transmission ratio of X motor Ysteps/mm: Transmission ratio of Y motor Zsteps/mm: Transmission ratio of Z motor Esteps/mm: Transmission ratio of feeding motor 2.3 - Restore Failsafe: Please do NOT change any data setting here in this menu. 2.4 - Save memory: Record the coordinate of printing stop 2.5 - Restore factory: Restore the manufacturer default settings 2.6 - Firmware version:Currentfirmwareversion Menus in Printing Process During the printing, you can press the knob to change some printing settings. 1. Tune: Re-set some parameters - F/R: the actual printing speed takes the percentage of the pre-set speed in the software. It can be adjusted while printing according to the actual situation. - Nozzle: Temperature setup of left nozzle - Nozzle 2: Temperature setup of right nozzle - Bed: Temperature setup of build plate - Fan speed: Fan speed setup - Flow: Filament feeding flow rate - Flow 0: Filament feeding flow rate of left nozzle - Flow 1: Filament feeding flow rate of right nozzle - Auto Temp: Set all the above temperature automatically - Change filament: To stop the printing and change the filament. It will record the printing stop position so as to continue to print after filament changing. 2. Control: Please do NOT change any data in this menu if without specialist experience. 3. Pause: To stop the printing, but it will record the printing stop position to continue the printing. 4. Stop Print: To finish the printing job 19 SOFTWARE This chapter will guide you how to download and install the software. And show you detailed introduction of parameters in the software. 4 Download and Install EnterMankatiofficialdownloadwebsite: www.mankati.com/download.html Choose the appropriate version of Mankati UM according to your computer operation system. Our software apply to Windows, MacOS, Ubuntu operating system. Rightclickthesoftwareinstallationprogram,select"run asadministrator"andinstallitfollowingtheprompts. www.mankati.com 21 Interface 1 3 2 6. Rotate the model 8. Mirror image of the model 7. Change the size of the model 9. Other operation 5 4 6 7 8 1. Load 3D model, supporting the files of STL/OBJ/DAE/AMF. Note: MankatiUM also can recognize planar images, and transfer them to 3D model files. Supporting the files of JPG/BMP/PNG. 2. Save as Gcode file 3. If change any slicing setting, please click this "Slice" button to show the real printing time and filament requirement. 4. Printing time, the length and weight of filament consume. 5. Simulate the printing process under different modes. 5.1 Normal: Default state 5.2 Overhang: Measure the angle of overhang, and judge if it is necessary to generate the support structure 5.3 X-Ray: X-ray vision 5.4 Layers: Layer by layer to simulate the printing process www.mankati.com Five options for choice: - Center on platform - Delete object - Multiply object - Split object into parts (It will take too much time, so it is better to do this in modeling software) - Delete all objects 22 Parameter Definition Basic Setting Quality Speed and Temperature Layer height: The lower layer height, the higher printing accuracy within certain limits Super accuracy printing: Recommended set as 0.1mm High accuracy printing: Recommended set as 0.2mm Giving consideration to both printing speed and accuracy printing: recommended 0.25mm High speed printing: Recommended 0.3mm Printing Speed: Means the extruder’s moving speed. Printing speed decides the quality of printing model quality. Mankati Fullscale XT’s defaultspeedis30mm/s.Highspeedprintingcanbesetas5070mm/s. Higher precision printing is available as 0.04mm, but because the filamentextrudedat0.04mmistoosoftandthin,whichcannot print complicated model. Meanwhile, the speed will get low too much. So here we don't recommend the printing less than 0.1mm unless it is inevitable. 2nd extruder temperature: Viceextrudertemperature(default as right extruder), setting according to the different melting temperaturesofdifferentfilaments. Flow: Flow compensation, the amount of material extruded is multiplied by this value. Default main extruder: Choose which one to be the main extruder. Defaultasleftextruder.Afterfinishingamodelandyouwant toprintanothermodelindifferentfilament(differentcolorsand different materials). Changing vice extruder as main extruder can solvefrequentchangingfilamentproblem.Thisfunctioncancome effectiveonlywhenprintingsinglecolorfilament. Bottom/Top thickness: Used as the model need capping. Common setting as integral multiples of layer height, keep it near your wall thickness to make an evenly strong part. www.mankati.com Printing Temperature: Mainextrudertemperature(defaultasleft extruder), setting according to the different melting temperatures of differentfilaments. Shell thickness: Thickness of the outside shell in the horizontal direction. Common setting as integral multiples of nozzle diameter to represent the outer wall print laps. Fill Note: Function prompt will be shown when you place the cursor on the tab. Higher speed printing needs a balance by increasing nozzle temperature,otherwisemayeasilycauseshortageoffilament’s feeding. Printing speed also depends on the shape of model and manyotherfactors.Recommendedspeedis≤70mm/s.≥70mm may cause the step motor losing steps, which will reduce the model printing accuracy. Fill Density: Means the net support structure inside the model. The higherfillpercentage,thehigherdensityofnetsupport.0means non-fill,and100%meanssolidfill. Bed temperature: Setting according to the different melting temperaturesofdifferentfilaments. Close bed after layer: Close bed temperature after certain layers. Not only energy, but also can prolong the life of the hot bed. 0 disable this feature. 23 Parameter Definition Support Support type: For the model has parts hanging in the air, support structure is a must when printing to ensure the parts hanging in the air will not collapse. Advanced Setting Enable retraction: Enablefilamentretractionfunction Retractthefilamentwhenthenozzleismovingoveranon-printed area to avoid dropping and brushed. Details about the retraction can beconfiguredintheadvancedtab. -None: No support, if you print model with parts hanging in the air but choose structure as none, the parts hanging in the air may droop. -Touching Build Plate: Most commonly used support type, means the support will only been created when the support structure touches the build plate. -Everywhere: Create support wherever there is part hanging in the air. -Retraction speed: Speedatwhichthefilamentisretracted,a higherretractionspeedworksbetter.Commonlyusedas80mm/ s.Averyhighretractionspeedcanleadtofilamentgrindingor breaking. -Distance: Amount of retraction. Set at 0 for no retraction at all. A value of 5 seems to generate good result. Note: Support structure may affect the smoothness of model surface and printing speed. If not essential, recommend to modify or split model to reduce the use of support. Dual Extrusion Wipe &prime tower: The wipe-tower is a tower printed on every layer when switching between nozzles. Platform adhesion type: Different options that help in preventing corners from lifting due to warping. Tower volume per layer: Theamountofmaterialputinthewipe/ prime tower. This is done in volume because in general you want to extruder a certain amount of volume to get the extruder going, independent on the layer height. This means that with thinner layers, your tower gets bigger. - None: Default form of using outsider lining. - Brim: Addsasinglelayerthickflatareaaroundyourobjectwhich is easy to cut off afterwards, and the recommended option. - Raft: Adds a thick raster at below the object and a thin interface between this and your object. Ooze shield: The ooze shield is a line thick shell around the object which stands a few mm from the the object and catches any oozing from the unused nozzle in dual-extrusion. Note: Enabling the brim or raft disables the skirt. Dual extrusion overlap: Add a certain amount of overlapping extrusion on dual-extrusion prints. This makes the different colors filamentjointedbetter.Default0.1 Support dual extrusion: Which extruder to use for support material. For easy break-away support you can use either extruder. Youcanchoosemainextruder(leftextruder)toprintmainstructure, 2ndextruder(rightextruder)toprintsolublesupportmaterial. Retraction Note: Function prompt will be shown when you place the cursor on the tab. 24 Parameter Definition Quality Initial layer thickness: Layer thickness of the bottom layer. A thicker bottom layer makes sticking to the bed easier. Set 100 means setting the bottom thickness the same as other layers. Initial layer flow: The extrusion capacity when printing the bottom layer. Cut off object bottom: Sinks the object into platform, this can be usedforobjectsthatdonothaveaflatbottomorcuttingoffthe alreadyfinishedmodelheightinordertostickormontagewith other parts easily. Inner shell speed: Speed at which inner shells are printed. If set to 0 then the print speed is used. Printing the inner shell faster than the outer shell will reduce printing time. It is good to set thissomewhereinbetweentheoutershellspeedandtheinfill printing speed. Infill speed: Speedatwhichinfillpartsareprinted.Ifsetto0 thentheprintspeedisusedfortheinfill.Printingtheinfillfaster can greatly reduce printing time, but this can negatively effect printing Continue print from cut off: Continue print from cut off. The printwillfirstraisethenozzletotheheight,thencontinueprint the object left last time. Note: when select this function, should disable brim, raft and skirt features at the same time. Speed and Temperature Travel Speed: Moving speed without printing. Usually setting at 80 is the best choice, also can reach speeds of150mm/satmost.Butitmaycausethemotorstopmissing problem. Bottom layer speed: The bottom print speed. Recommended 20, set as 0 means the same as other layer. Reducing the bottom layer speed can help model stick more closely to platform. Outer shell speed: Speed at which outer shell is printed. If set to 0 then the print speed is used. Printing the outer shell at a lower speedimprovesthefinalskinquality.However,havingalarge difference between the inner shell speed and the outer shell speed will effect quality in a negative way. www.mankati.com 25 Parameter Definition Expert Setting Nozzle Nozzle size: Nozzle diameter. Mankati Fullscale XT’s default nozzle diameter is 0.4mm. So in Mankati UM the nozzle size’s default is 0.4. If you choose 0.3mm, 0.5mm or 0.8mm diameter nozzle, pleasefillthecorrespondingrightfeature. NozzlesizehasalittleinfluenceofaccuracyonZaxis direction.Butifprintingfinestructuremodel,smaller diameter can help to get better result. The relationship of size of the nozzle and print speed are square times, so increasing the nozzle will greatly improve print speed. Filament Filament Diameter: Printfilamentdiameter.Pleaseuse the exact feature as exactly as possible, too big or too smallwillinfluencetheextrusion. Filament Diameter 2: The2ndextruderfilament diameter. If the same as the main extruder, please set as 0. Retraction (nochangeatbest) Minimum travel: Minimum amount of travel needed for a retraction to happen at all. To make sure you do not get a lot of retraction in a small area. R ecommended 2 as best performance, too small will lead to frequent retraction. Enable combing: Combing is the act of avoiding holesintheprintfromtheheadtotravelover.Enable combing extruder will always touch the surface of model but disable retraction. If combing is disabled the printer head moves straight from the start point to the end point and it will always retract. Default enable coming, but it will increase printing time. Minimal extrusion before retracting: The minimal extrusion that needs to be done before retracting again. If a retraction needs to happen before this minimal is reached the retraction is ignored. This avoids retraction alotonthesamepieceoffilamentwhichflattensthe filamentandcausesgrindingissues.Recommended 0.02 at best performance, 0 means unlimited retraction frequency. Dual Extrusion Dual extrusion switch amount: Amount of retraction when switching nozzle with dual-extrusion. After switching,thefilamentinthenoworkingnozzleneed to be retracted with some amount to avoid oozing. Set as 0 for no retraction at all. Recommended setting as 25 for best performance. Cool Enable cooling fan: Enablecoolingfanduringprinting tohelpcoolfilamentdown. Minimal layer time: The minimal time of printing layer to ensure enough cooling time before printing next layer. Print speed will adjust automatic to satisfy this feature. Fan full on at height: The height at which the fan is turned on completely. For the layers below this the fan speed is scaled linear with the fan off at layer 0. Fan speed min: Minimal fan speed when normal printing 26 Parameter Definition Fan speed max: Maximal fan speed when automatic slowing down printing. Minimum speed: Minimum printing speed of each layer. Recommended setting as 10 with best performance. Too slow will result in nozzle oozing. Cool head lift: Lift the head, if the minimal layer time is not enough, to extend the cooling time for model cooling. Spiralize Infill model sticking to platform. Solid infill top: Create a solid top surface, if set to false the top isfilledwiththefillpercentage.Disablethisfeatureandsetfill densityas0toprintcups/vasesthatarewithouttopmodel. Raft Solid infill bottom: Create a solid bottom surface, if set to false thebottomisfilledwiththefillpercentage.Disablethisfeature andsetfilldensityas0toprintbuildingsthatarewithout bottom model. Spiralize the outer contour: Spiralize is smoothing out the Z move of the outer edge. This will create a steady Z increase over the whole print. This feature turns a solid object into a single walled print with a solid bottom. Infill overlap: Amountofoverlapbetweentheinfillandthe walls.Thereisaslightoverlapwiththewallsandtheinfillsothe wallsconnectfirmlytotheinfill.Recommendedsettingas10 withbestperformance.Toobigwillinfluencequalityofmodel surface. When enabling this feature, the top will not be printed and automaticallysettinginfillas0. Support Skirt Line count: Theskirtisalinedrawnaroundtheobjectatthefirst layer. This helps to prime your extruder, and to see if the object fitsonyourplatform.Recommendedsettingas1withbest performance. Setting this to 0 will disable the skirt. Multiple skirt lines can help priming your extruder better for smaller objects. Start distance: The distance between skirt line and model. Default distance is 3 Minimal length: The minimal length of the skirt, if this minimal length is not reached it will add more skirt lines to reach this minimal length. Recommended setting as 250 with best performance. If the line count is set to 0 this is ignored. If the model is too small to have a too short skirt line will not help to clean nozzle. Fill amount: Support print density. Recommended setting as 15 with best performance. More density makes the support not easy to remove. Less density influencesprintquality. Distance X/Y: Distance of the support material from the print, intheX/Ydirections.0.7mmgivesanicedistancefromthe print so the support does not stick to the print. Too far will influencesupportperformance. Distance Z: Distancefromthetop/bottomofthesupport to the print. A small gap here makes it easier to remove the support but makes the print a bit uglier. 0.15mm gives a goodseparationofthesupportmaterial.Toofarwillinfluence support performance. Birm Extra margin: If the raft is enabled, this is the extra raft area around the object which is also rafted. Line spacing: When you are using the raft, this is the distance between the centerlines of the raft line. Fix Horrible Combing ererything ( Type-A )/( Type-B ): This expert option adds all parts of the model together. The result is usually that internal cavities disappear. Depending on themodelthiscanbeintendedornot.Enablingthisoptionis at your own risk. Type-A is depended on the model normals and tries to keep some interal holes intace. Type-B ignores all internal holes and only keeps the outside shper per layer. Keep open faces: This expert option keeps all the open bits of the model intact. Normally Mankati Tries to stitch up small holes and remove everything with big holes, but this option keeps bits that are not properly part of anything and just goes with whatever it is enable you to slice models otherwise failing to produce proper paths.Aswithall"Fixhorrible"options,resultsmayvaryand use at your own risk. Extensive stitching: Extrensivesitichingtriestofixupopenholesinthemodelby closing the hole with touching polygons. This algorthm is quite expensive and cloud introduce a lot of processing time. As with all"Fixhorrible"options,resultsmayvaryanduseatyourown risk. Birm line amount: Defaultas5,morelines,morefirmlythe www.mankati.com 27 Parameter Definition Plugins We supply 3 plugins for you. These 3 plugins will help to give stronger control feature. You can set different parameter with different print heights to have more accurate model. Double-click certain plugin name to start using. After starting using you can set parameter in below setting interface. If you want to cancel this plugin, click”X”on the right top of parameter setting interface. Change Filament At Z: Youcanchangethefilamentinthe printing process at a certain height of the print. Pause at height: You can pause printing at a certain height of the print, and you can percisely locate the print head position. Tweak At Z: You can reset the printing parameters at a certain height of the print, this is a powerful option for experts. Youcanresetprintingspeed,flow,bedtemperature,nozzle temperature and fan speed. 28 FIRST RUN ThischapterguidesyouthroughthestepsandthefirstrunoftheMankatiFullscaleXT. 5 Stick the Kapton tape Stickthekaptontape(15)to the build plate. It is the high temperature resistance doubleside tape, it contains three layers. 2. Uncover one side of the tape, and then try to stick it on the plate. Please ensure the tape is smooth enough without any bubbles. 1. Clean the plate carefully 3. You can use the yellow to ensure the clean and tidy, it will help you aviod bubbles after applying the tape on it. board in tool box to push and press it while sticking. Takethetapeout(15). If covering the plate completely, it will need 3 lines of the tape. 30 Stick the Kapton tape 4. Cut the tape off at the same width of the plate. 6. Cut off the parts on the screws when sticking the third line. 6.1 5. Stick the second line in the same way. 6.2 www.mankati.com 31 Stick the Kapton tape 7. When appear some big bubbles, just use needle(21) stick into them. Then smooth them with yellow board. 8. After sticking the tape on the plate, please uncover the other side of the tape. Note: After several printing, the stickiness is not strong enough, please change the tape. 8.1 8.2 32 Leveling Build Plate Notice: Plate Leveling Guide • Tightening the black screw (turning them to the right) to reduce plate height. • Loosening the black screw (turning them to the left) to increase platform height. • The gap between the nozzle and the build plate should be about 75% of the layer thickness you set in the software. Why Leveling Build Plate is Important? Frequent build plate leveling can keep Mankati Fullscale XT best performance. Re-leveling cannot hurt the printer but without leveling will decrease your success rate of printing. 1. Tightening the four black screws as tight as it can to reduce the build plate height to avoid collision between nozzle and plate. • If the build plate is too far from the extruder nozzle, or if one part of the build plate is farther from the nozzle than another part, your object might not stick to the build plate. • If the build plate is too close to the extruder nozzle, the build plate will block the extruding of filament from the nozzle. The nozzle will scratch the build plate . • Frequent build plate leveling will help to ensure that objects always stick well to the hot bed. www.mankati.com 2. Lifting the build plate to the top of the Z-axis.Gotomenu"Prepare"-choose "Autohome"intheLCD,theextruder/print head will go to the original point, the build plate will go up to the top of Z-axis. 33 Leveling Build Plate 3. Now, begin to adjust the four corners. Use a name card between the extruder and the hot bed, move it back and forth. You should feel some friction on the card but still be able to easily pass the card between the plate and the extruder nozzles without tearing or damaging the card. 4. Adjust next three corners in anti-clockwise direction by same method. 5. Do adjust all four corners repeatedly at least 3-4 times to ensure the best gap you get. If the friction is too big, it means the gap between nozzle and plate is too small, you need to reduce plate height by loosening the screw. On the contrary, if almost no friction, it means the gap is too big, you need to increase plate height by tightening the screw. 34 Feed the Filament 1. Preheatthenozzle: Choose”Prepare”>”preheat PLA(orABS)”onLCD. Choose the nozzle you want to preheat. 3. Continue to feed the filamentinuntilitemerges from the nozzle. Note: Please DO push the filament GENTLY. If filament attaches the nozzle, just keep them attached, stop pushing hardly. Otherwise, the nozzle connection could be broken. After the nozzle is preheated enough, the filament will flow out from nozzle naturally. 2. Feed the end of the spooledfilamentintothe filamentguidetube,whereit attaches to the extruder. 4. Tighten the black screw tofixthefilamentwiththe clamp, not too loose or too tight. Caution: 1. Ensure the clamp is not too tight or too loose, otherwise, filament feeding will have problem causing failure prints. 2. After feeding successfully, check if filament has twining and knotting to ensure filament feeding smoothly. 3. Lubricate the XY axis and sliding blocks to avoid motion stuck. www.mankati.com 35 Print from SD Card 1. Input the 3D modeling filesinourslicingsoftware (MankatiUM),andoutput theGcodefilesintheSD card. 3. Choose “Print from SDcard”,selecttheright Gcode. Note: It is better to use the default settings for the first run. 2. Insert the SD card into Mankati Fullscale XT. 4. When your 3D print finished,thebuildplatewill move down and be heated to 50℃ automatically so as to take out the model more easily. Use a shovel to take it out gently to avoid the damage of the model. Note: If the model is difficult to be removed, you can raise the build plate temperature to 60. Warning: Do not touch the nozzle until it is cooled down totally (The temperature on LCD must be lower than 30 degrees) 36 Unload the Filament 1. Heat the nozzle to the working temperature of filament.Forexample,PLA215℃ and ABS 235℃ . 2. Pullthefilamentoutindirectionofperpendicular to the feeder motor hardly and quickly. Note: 1. If the filament is stuck, please find solution in troubleshooting chapter. 2. If the printer stops working for a long time, please switch off the printer to avoid the filament carbonized, which will cause the nozzle clogged. Clean the dust on the build plate. It can extend the lifetime of the kapton tape. www.mankati.com 37 MAINTENANCE To keep your Mankati Fullscale XT in perfect performance, some basic periodical maintenance is a must. This chapter shows you some practical tips which will help you to take care of your printer well. 6 Maintenance Build Plate Ensure that the plate is clean. Bubbles, scratches, dust, and oil from your hands are avoided. 1.Usetweezertoremovefilamentresidue. 2. Do not touch the platform glass with sharp things. 3. If do not use the printer for a long time, please clean up the tape, clean the glass and fully release the four black screws under the build plate. Cleaning the filament feeder After a lot of printing, the wheel in the filament feeder might accumulate small plastic particles. You can clean this with a simple brush. 1. Remove the black screw on the feeder motor totally. www.mankati.com 2. Select“Prepare”>“moveaxis”>“move1mm”>“move extuder”.Thefeedergearwillstarttowork. 3. Clean small plastic particles with a simple brush. 39 Maintenance Lubricating the guide rails 1. Clean the X-Y axis and guides rails. 2. LubricatetheX-Yaxisandrailguidesperiodically,nooverflowisappropriate. 40 TROUBLESHOOTING In case something goes wrong with your Mankati Fullscale XT, the following chapter will help you. From diagnosingandfixingtheproblemyourselftocontactingsupport. 7 Setting and Calibration Problems Q: Temperature parameters setting of several commonly used filaments Q: There is the crack on the model, or the joint problem among the layers. A: PLA: Nozzle temperature: 200-215℃ Bed temperature:45℃ A: 1.Build plate is not properly leveled. Please level build plate once again. ABS: Nozzle temperature: 245-255℃ Bed temperature: 80-95℃ 2. Material is not adhering to the build plate. Please stick the kapton tap to your build plate. PVA: Nozzle temperature: 190-220℃ Bed temperature:45℃ Q: Only one fan is working when Mankati Fullscale XT in standby model. Q: What are the relationships among the layer thickness, print speed and nozzle temperature? A: The purpose of parameters interaction is: to leave enough time for the filament heating and cooling. Normally, if the layer thickness goes up, please reduce the printing speed and turn up the printing A: This is not a breakdown. There is one fan is the normal working fan(normally the right side one), the other one is system controlled fan. Normal situation is that the right fan starts to work, but the left fan will start to work after finishing the first layer printing. temperature properly (If the printing speed is over 60, turn up by 5℃ ; if over 90, turn up by 10℃ ); Conversely, if the layer thickness goes down, please increase the printing speed and turn down the printing temperature. Q: While printing the model with sealed roof and bottom, how to set excellent parameters to get high quality printing surfaces of the roof and bottom? A: Increase the printing thickness of the top or bottom in the basic parameters. Q: The idle nozzle scratches the printing model while single color printing, A: 1. The height of the idle nozzle is too low, turn it up. Please move the build platform to the top of Z-axis, adjust the height of two nozzles according to the gap between the print head and the platform, tighten the idle nozzle by wrench and make it a little bit higher than the other one. 2. The printing flow is too high, causing the actual layer thickness is higher than the original setting, Q: When printing the model with single layer thickness, how to set parameters? A: Usually please keep the layer thickness of the model over 1mm; Meanwhile, choose the “Spiralize” after a while, the object is over high and touch the main nozzle. Please turn down the printing flow. function in “Expert”setting. Notes: 1. Layer thickness setting in the software can’t be over 0.8 times of the nozzle diameter (For example, when the nozzle diameter is 0.4mm, the layer thickness setting can’t be over 0.32mm). 2. The maximum temperature of the nozzle is 270℃ , and the build plate is 110℃ . The parameters of materials from different manufacturers could be different, so it is better to consult the relevant material manufacturers about the temperature setting. 42 Hardware Problems Feeder and Extruder Problems Q: Nozzle clogged A: 1. There is the impurity in the filament, which is stacked in the nozzle. Please clean the nozzle by the needle; or take the nozzle off and clean inside of the nozzle by needle and drill. Please reduce the nozzle preset temperature. 2. Temperature controller damage. Please replace the temperature controller. 3. LCD cable loose / LCD damaged. 2. The nozzle is overheated causing the filament carbonized inside. Please clean the nozzle by needle; or take the nozzle off and clean inside of the nozzle by needle and drill. 3. The deformation of the nozzle hole occurred by external force. Please replace the nozzle. Q: The nozzle heating failed A: 1.The heating tube connection is too loose. Please tighten the connection. 2. Heating tube/ temperature controller/ power tube damage Please check if one of the nozzles works well, but the other one cannot be heated, please troubleshoot by the following methods: 1) Open the machine case, and find out the connectors of two heating tubes, exchange the two connectors, heat the nozzle again. If the failed one can work now, it means one heating tube is broken and needs to be replaced; 2) If after exchanging the two heating tube, the failed nozzle still can’t work, please exchange the heating tubes back, and try to exchange the connection of the two temperature controller, heat the nozzle again, if the failed nozzle can work, it means one temperature controller is broken and needs to be replaced; 3)If the above cannot solve the problem, it means it should be the problem of the power tube on the main board, please replace it. Q: Print Head Stuck/Cannot move A: 1. The axes lack of lubricating oil. Please clean the axes and smear the lubricating oil evenly. 2. The deformation of machine framework caused by external force during the transportation. 3. The cable connection of X.Y motor is loose. Please open the machine base, check and re-connect the cable. 4. The fixing screw of the timing pulley is loose. Please check the fixing screw of XY axis, find out the loose one, and tighten it with crewdriver. 5. Synchronous belt drops or breaks. Please change a new synchronous belt. Q: Print head hit the framework A: The connecting wires of limit switch get loose or the limit switch is broken. Please check if the wires on the hit side, if the wires connecting limit switch and main board are loose. If yes, you need to pull out the wires and reinsert. If no, that means the limit switch is broken and need to be replaced. Q: Filament Feeder Motor make intermittent noise A: 1. The clamp of the feeding device is too tight.. Q: MAXTEMP/ MINTEMP A: 1. Nozzle temperature is too high. www.mankati.com Loosen the screw of the clamp.. 2. Nozzle clogging, causing the filament not to be fed smoothly. Please clean the nozzle with drill and needle.. 43 Hardware Problems Build Plate Problems Q: Even the screws under build plate have been loose totally, the build plate still is far away from the nozzle (the gap between build plate and nozzle is too big to be adjusted). A: A: Adjust Z axis limit switch on the back the printer, raise it a little bit; after adjusting, if problem still exist, the main cause is deformation is not enough of the hot bed’s corners, it can be removed by tensile processing. Q: The Z-axis movement of the build plate is abnormal. A: 1. The top of the Z-axis screw is loose. Please reinforced screw at the top of the Z-axis screw. 2. Z-axis motor loose connections. Please open the base to re-plug the motor cables. 3. Z-axis screw need lubrication. Please add oil to the Z-axis screw. 44 Printing Problems Q: Problem with first layer printing Q: The filament doesn't stick onto the build plate. - A1: The gap between nozzle and build plate is too big. - A2:The build plate has not been leveled yet. - A3: Kapton tape has not been sticked on the build plate yet; or the non-sticky top layer of the Kapton tape is not removed. - A4: The first layer’s height is too small, recommended setting as ≥0.2 tape; Slow down the printing speed of first layer; Use the enclosure plate to keep the constant temperature while printing; Avoid air condition’s blowing directly; Inside ventilation should not be so strong. Q: Model surface is loose with crack Q: Litte filament stick onto the build plate. A: The gap between nozzle and build plate too small which may cause the nozzle clogged. Q: No filament output from the nozzle. A: The filament has not entered into the end of the nozzle yet when you feed the filament. Q: The edge is lifted, or the print cracked while printing with ABS filament Please keep the build plate heated continuously; Change a new Kapton A: The layer thickness is too big; Or printing speed is too high( the nozzle temperature needs to do responded balance to have a faster printing speed); Or the temperature is too low; Or the wall thickness is too think; Or 3D model is not completely closed solid; Or the feeding device’s fixing screw is too loose; Or wrong choice of filament diameter; Or filament quality is poor; Or the filament gets stuck and could not be fed smoothly. Q: Model has flow line www.mankati.com 45 Printing Problems A: Temperature is too high; Or the filament is carbonized or liquefied(PLA will get liquefied if over-high temperature, ABS will get carbonized if over-high temperature) If still cannot solve the problem, please contact with our technical support team at [email protected] Q: Model surface is unsmooth Q: Hard to remove the support structure A: Turn the direction of model properly in MankatiUM; The support density should not be set too high; Divide the model into different parts to print if necessary. Q: Failed prototyping of small model A: If printing a small model, the extruder will always move in a small space, so the heat will be concentrated in the model, and hard to be distributed. That's why it is hard to print the very small model. The solution is to print 3-4 pieces of the small model together. If so, the extruder will move among different models, leaving time for heat dissipation. Q: Mankati Fullscale XT stops suddenly sometimes A: 1. Gcode file saved incompletely. 2. USB connection cable has problem while choosing online printing or computer is in standby model. 3. Something wrong with the power outlet. 4. If printer cannot be turned on after stopping, it means that the fuse on the power outlet should be blown out. A: Reduce the retraction travel; Or reduce minimal extrusion before retracting; Q: Some part of the object unable to be modeling. Note: Please reduce the retraction amount if retracting frequently. Q: Model is easy to fall off A: Having not used the Kapton tape or the Kapton tape loses stickiness; Or the model bottom is too small, you can use a hot melting glue gun to help; Adding support structure to support model; Using the feature in MankatiUM of Advance-Quality-Cut off object bottom. Q: There is the joint dislocation between the parts while dual color printing. A: Adjusting the feature of the relative position coordinate in MankatiUM: "MachineMachine settings-Extruder 2". A: Try the support functions in the MankatiUM software. 46 For Sales, Service and Support Call DNK Systems on 1300 309 529