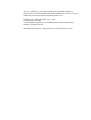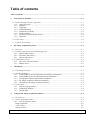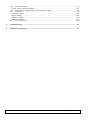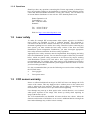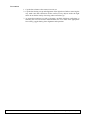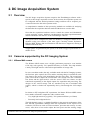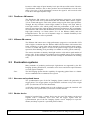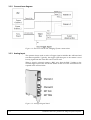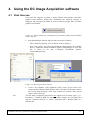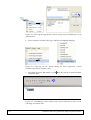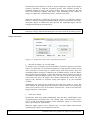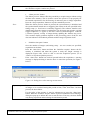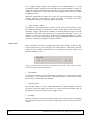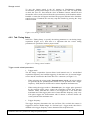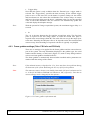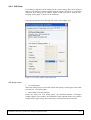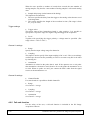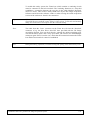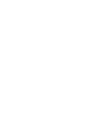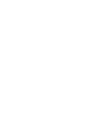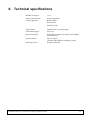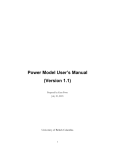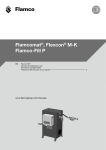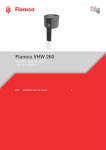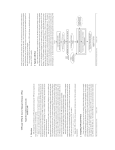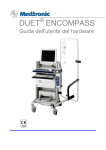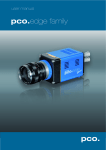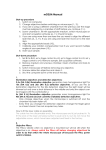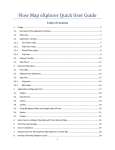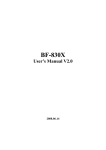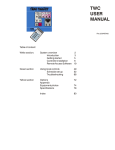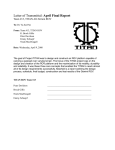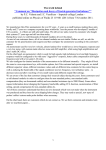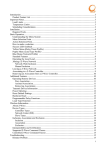Download DCPIV User manual
Transcript
DC
Image Acquisition System
Installation & User’s guide
This user’s guide may not be copied, photocopied, translated, modified, or
reduced to any electronic medium or machine-readable form, in whole, or in part,
without the prior written consent of Dantec Dynamics A/S.
Publication no.: 9040U4164 Date: July 1, 2004
3nd edition printed in 2004.
© 2004 by Dantec Dynamics A/S, Tonsbakken 16-18, DK-2740 Skovlunde,
Denmark. All rights reserved.
All trademarks referred to in this document are registered by their owners.
Table of contents
Table of contents................................................................................................................................................i
1.
Warranties & disclaims ........................................................................................................................1-1
1.1 Dantec Dynamics License Agreement .................................................................................................1-1
1.1.1 Grant of License..........................................................................................................................1-1
1.1.2 Upgrades .....................................................................................................................................1-1
1.1.3 Copyright ....................................................................................................................................1-1
1.1.4 Limited Warranty........................................................................................................................1-1
1.1.5 Limitation of Liability ................................................................................................................1-2
1.1.6 Product Liability .........................................................................................................................1-2
1.1.7 Governing Law and Proper Forum .............................................................................................1-2
1.1.8 Questions ....................................................................................................................................1-3
1.2 Laser safety..........................................................................................................................................1-3
1.3 CCD sensor warranty..........................................................................................................................1-3
2.
DC Image Acquisition System..............................................................................................................2-1
2.1 Overview..............................................................................................................................................2-1
2.2 Cameras supported by the DC Imaging System ..................................................................................2-1
2.2.1 HiSense MkII camera .................................................................................................................2-1
2.2.2 FlowSense 2M camera................................................................................................................2-2
2.2.3 HiSense 4M camera ....................................................................................................................2-2
2.3 Illumination systems ............................................................................................................................2-2
2.3.1 New wave solo pulsed lasers ......................................................................................................2-2
2.3.2 Shutter device .............................................................................................................................2-2
3.
Installation .............................................................................................................................................3-1
3.1 Unpacking the system..........................................................................................................................3-1
3.2 System installation...............................................................................................................................3-1
3.2.1 Frame grabber(s) and synchronisation board Driver installation................................................3-1
3.2.2 Frame grabber(s) and synchronisation board installation ...........................................................3-1
3.2.3 Analog Input software and hardware installation .......................................................................3-2
3.2.4 DC Image Acquisition Software installation ..............................................................................3-2
3.2.5 Uninstall the DC Image Acquisition software ............................................................................3-2
3.3 Connections .........................................................................................................................................3-3
3.3.1 Steps by steps procedure.............................................................................................................3-3
3.3.2 Connections diagram ..................................................................................................................3-4
3.3.3 Analog Input ...............................................................................................................................3-4
4.
Using the DC Image Acquisition software ..........................................................................................4-1
4.1 First time use .......................................................................................................................................4-1
4.2 Online acquisition window..................................................................................................................4-3
4.2.1 Tab: Acquisition Control ............................................................................................................4-3
Image acquisition ............................................................................................................................... 4-4
View control ....................................................................................................................................... 4-6
Storage control ................................................................................................................................... 4-7
Installation and User’s guide for DC Image Acquisition System.
i
4.2.2 Tab: Timing Setup ..................................................................................................................... 4-7
Trigger control related parameters...................................................................................................... 4-7
4.2.3 Frame grabber settings (Tabs: FG1 Info and FG2 Info) ............................................................ 4-8
4.2.4 A/D Setup................................................................................................................................... 4-9
A/D Setup control............................................................................................................................... 4-9
Trigger settings ................................................................................................................................. 4-10
Channel 1 settings............................................................................................................................. 4-10
Channel 2 settings............................................................................................................................. 4-10
4.2.5 Fail-safe function ..................................................................................................................... 4-10
5.
Troubleshooting.................................................................................................................................... 5-1
6.
Technical specifications ....................................................................................................................... 6-1
ii
Installation and User’s guide for DC Image Acquisition System.
1. Warranties & disclaims
1.1 Dantec Dynamics License Agreement
This License Agreement is concluded between you (either an individual or a
corporate entity) and Dantec Dynamics A/S (“Dantec”). Please read all terms and
conditions of this License Agreement before opening the disk package. When you
break the seal of the software package and/or use the software enclosed, you agree
to be bound by the terms of this License Agreement.
1.1.1 Grant of License
This License Agreement permits you to use one copy of the Dantec software
product supplied to you (the “Software”) including documentation in written or
electronic form. The Software is licensed for use on a single computer and/or
electronic signal processor, and use on any additional computer and/or electronic
signal processor requires the purchase of one or more additional License(s). The
Software's component parts may not be separated for use on more than one
computer or more than one electronic signal processor at any time. The primary
user of the computer on which the Software is installed may also use the Software
on a portable or home computer. This License is your proof of License to exercise
the rights herein and must be retained by you. You may not rent or lease the
Software.
1.1.2 Upgrades
This License Agreement shall apply to any and all upgrades, new releases, bug
fixes, etc. of the Software which are supplied to you. Any such upgrade etc. may be
used only in conjunction with the version of the Software you have already
installed, unless such upgrade etc. replaces that former version in its entirety and
such former version is destroyed.
1.1.3 Copyright
The Software (including text, illustrations and images incorporated into the
Software) and all proprietary rights therein are owned by Dantec or Dantec’s
suppliers, and are protected by the Danish Copyright Act and applicable
international law. You may not reverse assemble, decompile, or otherwise modify
the Software except to the extent specifically permitted by applicable law without
the possibility of contractual waiver. You are not entitled to copy the Software or
any part thereof. However you may either (a) make a copy of the Software solely
for backup or archival purposes, or (b) transfer the Software to a single hard disk,
provided you keep the original solely for backup purposes. You may not copy the
User’s Guide accompanying the Software, nor print copies of any user
documentation provided in “on-line” or electronic form, without Dantec’s prior
written permission.
1.1.4 Limited Warranty
You are obliged to examine and test the Software immediately upon your receipt
thereof. Until 30 days after delivery of the Software, Dantec will deliver a new
copy of the Software if the medium on which the Software was supplied (e.g. a
diskette or a CD-ROM) is not legible.
Installation and User’s guide for DC Image Acquisition System.
1-1
A defect in the Software shall be regarded as material only if it has an effect on the
proper functioning of the Software as a whole, or if it prevents operation of the
Software. If until 90 days after the delivery of the Software, it is established that
there is a material defect in the Software, Dantec shall, at Dantec's discretion,
either deliver a new version of the Software without the material defect, or remedy
the defect free of charge or terminate this License Agreement and repay the
License fee received against the return of the Software. In any of these events the
parties shall have no further claims against each other. Dantec shall be entitled to
remedy any defect by indicating procedures, methods or uses ("work-arounds")
which result in the defect not having a significant effect on the use of the Software.
The Software was tested prior to delivery to you. However, software is inherently
complex and the possibility remains that the Software contains bugs, defects and
inexpediences which are not covered by the warranty set out immediately above.
Such bugs etc. shall not constitute due ground for termination and shall not entitle
you to any remedial action. Dantec will endeavour to correct all bugs etc. in
subsequent releases of the Software.
The Software is licensed "as is" and without any warranty, obligation to take
remedial action or the like thereof in the event of breach other than as stipulated
above. It is therefore not warranted that the operation of the Software will be
without interruptions, free of defects, or that defects can or will be remedied.
1.1.5 Limitation of Liability
Neither Dantec nor its distributors shall be liable for any indirect damages
including without limitation loss of profits, or any incidental, special or other
consequential damages, even if Dantec is informed of their possibility. In no event
shall Dantec's total liability here under exceed the License fee paid by you for the
Software.
1.1.6 Product Liability
Dantec shall be liable for injury to persons or damage to objects caused by the
Software in accordance with those rules of the Danish Product Liability Act which
cannot be contractually waived. Dantec disclaims any liability in excess thereof.
1.1.7 Governing Law and Proper Forum
This License Agreement shall be governed by and construed in accordance with
Danish law. The sole and proper forum for the settlement of disputes here under
shall be The Maritime and Commercial Court of Copenhagen (Sø- og
Handelsretten i København).
1-2
Installation and User’s guide for DC Image Acquisition System.
1.1.8 Questions
Should you have any questions concerning this License Agreement, or should you
have any questions relating to the installation or operation of the Software, please
contact the authorised Dantec distributor serving your country. You can find a list
of current Dantec distributors on our web site: www.dantecdynamics.com
Dantec Dynamics A/S
Tonsbakken 16 – 18
DK - 2740 Skovlunde
Denmark
Tel: +45 44 57 80 00
Fax: +45 44 57 80 01
Web site: http://www.dantecdynamics.com
1.2 Laser safety
To make for example PIV measurements often requires argon-ion or Nd:YAG
lasers which are classified as Class 4 radiation hazards. This document is
concerned with the DCPIV solution and there are NO direct instructions in this
document regarding laser use and/or laser safety. Therefore, before connecting any
laser system, you must consult the laser safety section of the laser and other
illumination system components. Furthermore, you must investigate appropriate
laser safety measures and follow local laser safety legislation.
Appropriate laser safety measures must be implemented when aligning and using
lasers and illumination systems. You are therefore urged to follow the precautions
below, which are general safety precautions to be observed by anyone working
with illumination systems to be used with a laser. Again, before starting, it is
recommended that you read the laser safety notices in all documents provided by
the laser manufacturer and illumination system supplier and follow these as well as
your local safety procedures.
It is also recommended that you use the following accessories when working with
the Nd:YAG lasers
•
Laser goggles
•
Laser power meter
1.3 CCD sensor warranty
Direct or reflected radiation from Argon or Nd:YAG lasers can damage the CCD
sensor of the camera. This may happen with or without power to the camera and
with or without the lens mounted. Therefore when setting up and aligning for
measurements, take extreme care to prevent this from happening.
Laser damage may turn up as white pixels in the vertical direction, or as isolated
white pixels anywhere in the image. This shows up clearly when acquiring an
image with the lens cap on.
The CCD manufacturer has identified all sensor defects into classes. Often the
character and location of all defects are on record. Additional defects arising from
laser-induced damage may void the sensor warranty.
Installation and User’s guide for DC Image Acquisition System.
1-3
Precautions
1. Cap the lens whenever the camera is not in use.
2. Cap the lens during set-up and alignment of the light sheet. Before removing the
cap, make sure that reflections off the surface of any objects inside the light
sheet do not hit the lens by observing where reflections go.
3. As general precautions to avoid eye damage, carefully shield any reflections so
that they do not exit from the measurement area. You must wear appropriate
laser safety goggles during laser alignment and operation.
1-4
Installation and User’s guide for DC Image Acquisition System.
2. DC Image Acquisition System
2.1 Overview
The DC Image Acquisition System comprises the FlowManager software with a
special on-line image acquisition section. In the section, the acquisition system can
be configured with the desired parameter settings and data can be acquired, previewed and saved to disk at the operator needs.
A comprehensive number of data processing methods are available for analysing
the data after the acquisition has been made and the data are saved to disk.
Note that the acquisition hardware used to control the camera and illumination
system (typically a laser), hardware synchronisation and data acquisition/transfer
must be installed in the same PC as the FlowManager software.
The system can be configured for either one channel (i.e. using one camera) or two
channels (using two cameras of the same type). Currently, Dantec Dynamics’
HiSense MkII, HiSense 4M and FlowSense 2M cameras are supported, running in
double frame mode only.
Trigger pulses are generated by the system, to be used to trigger a pulsed laser or a
shutter device.
2.2 Cameras supported by the DC Imaging System
2.2.1 HiSense MkII camera
The HiSense MkII camera uses a highly performant progressive scan interline
CCD chip, with typically 72% quantum efficiency at 532nm. This chip includes
1344 by 1024 light sensitive cells and an equal number of storage cells.
In cross-correlation mode (the only available mode with the DC Imaging System),
the first laser pulse exposes the CCD, and the resulting charge is transferred as the
first frame to the storage cells immediately after the laser pulse. The second laser
pulse is then fired to expose the second frame. The storage cells now contain the
first frame and the light sensitive cells the second. These two frames are then
transferred sequentially to the digital outputs for acquisition and processing. The
charges in the vertical storage cells are transferred up into a horizontal shift
register, which is clocked out sequentially line by line through the CCD output
port.
In relation to PIV and planar-LIF experiments, the Dantec HiSense MKII camera
has a number of benefits compared to other cameras with:
-
Very high light sensitivity (typically 72% quantum efficiency at 532nm)
-
Extremely low background noise
The high dynamic range is a valuable flexibility in the practical performance of the
PIV and LIF experiments (although most PIV experiments do not require 12 bit
resolution, LIF does in terms of scalar resolution, precision and accuracy in some
cases). Also, there is less need to adjust the laser power and the seeding, simply
Installation and User’s guide for DC Image Acquisition System.
2-1
because a wider range of input intensity levels provide successful results. Likewise,
if problematic windows, dirt or other produces uneven illumination over the area,
there is less loss of local information, because the signal is still received at the
CCD due to the higher dynamic range.
2.2.2 FlowSense 2M camera
The FlowSense 2M camera uses a high performance progressive scan interline
CCD chip but with lower performance than the HiSense MkII camera (approx.
75% at 532nm and approx. 60% in the yellow-orange region of the light spectrum).
Though, the chip includes a much larger number of storage cells with 1600 by
1186 light sensitive cells, which greatly limits the performance of LIF results in
terms of precision of the scalar property measured. In relation to PIV experiments,
the FlowSense 2M camera has the benefits to record in 8 or 10-bit data resolution,
high light sensitivity at 532nm (about 75% of the HiSense MkII) and low
background noise. The 8 or 10 bit dynamic range is a valuable flexibility in the
practical performance of the experiment.
2.2.3 HiSense 4M camera
The HiSense 4M camera uses a high performance progressive scan interline CCD
with a higher resolution than the HiSense MkII and FlowSense 2M cameras but
lower sensitivity to green lights when operating in full-resolution mode (approx.
55-50% at 532nm and approx. 45-30% in the yellow-orange region of the light
spectrum). Pixel binning (2x2) possibility is available as well to gain in sensitivity.
The camera resolution is 2048 by 2048 light sensitive cells and an equal number of
storage cells. It runs with 12 bit resolution and re-sampled (upper) 8 bit resolution
to gain space on the harddisk. (Note the latter settings do not enhance the framing
rate.)
2.3 Illumination systems
Many methods of producing stroboscopic light-sheets are supported by the DC
Imaging System; pulsed lasers, continuous wave lasers and electro-optical shutters
are some typical examples.
Note:
The DC Imaging System has the capability of supporting pulsed laser or a shutter
device combined with a continuous laser system.
2.3.1 New wave solo pulsed lasers
The synchronisation part of the DC Imaging System controls the generation of
trigger pulses. Two trigger pulses are generated for each laser cavity to fire a light
pulse. (see Sections 3 & 4 of this document).
A fail-safe system is further built in to the software to secure the interlock will
close in case of a system failure (see Section 4 of this manual).
2.3.2 Shutter device
Instead of a pulsed laser, a shutter device may be used. This shutter can be used
together with a continuous wave laser and the trigger signals from the
synchronisation part of the DC Imaging System can be employed to open the
shutter (and keep it open for a specified period of time).
2-2
Installation and User’s guide for DC Image Acquisition System.
3. Installation
3.1 Unpacking the system
The DC Image Acquisition System comprises:
• 1 frame grabber for each camera package delivered with the DC System (also
includes a CD-ROM with drivers installation software from National
Instruments)
• 1 or 2 two cameras with power supply.
• 1 synchronisation board
• 1 timer box including a 1 m long connection cable for connecting to the
synchronisation board, and 5 (10 m) cables for connecting to a laser
• 1 data interface cable (10 m) for each camera
• 1 trigger cable (10 m) for each camera
• 1 FlowMap CD-ROM with the installation software for FlowMap DC and
FlowManager data analysis software
Note:
The frame grabber(s) and the synchronisation board must be installed in the same
computer as the FlowManager software. If the computer is part of the delivery the
installation has already been done and do not require any further software
installation. In this case you may go directly to section 4.4, otherwise please read
carefully all Section 3 of this document.
Note:
To use Dantec Dynamics’ DC Imaging System you need an illumination system,
like a double cavity laser with lightsheet and optics.
3.2 System installation
Important note:
Drivers for Frame Grabbers and Timer board must be installed before installing
DC-Image Acquisition Software. Please follow the instructions provided below in
the order of appearance.
3.2.1 Frame grabber(s) and synchronisation board Driver installation
Drivers for the frame grabbers can be found on the National Instruments CD-ROM
included in the DC Imaging System Package.
These drivers are:
• NI-IMAQ v2.6 - Driver for Frame grabber PCI-1428.
• NI-DAQ v6.9.3 - Driver for PCI-660x Timer board
Note:
These drivers must be installed before installing any hardware!
• Insert the NI-IMAQ CD and follow the instructions given by the installation
software.
• Insert the NI-DAQ CD and follow the instructions given.
3.2.2 Frame grabber(s) and synchronisation board installation
Switch off the PC and install the PCI-1428 frame grabbers as described in the
IMAQ User’s Manual. Install then the PCI-660x Timer board and refer to the DAQ
User’s Manual if needed.
Installation and User’s guide for DC Image Acquisition System.
3-1
To make sure the boards are properly installed, start the MAX utility:
• Select “Start Æ Programs Æ National Instruments Æ Measurement &
Automation (from Windows environment)”
• If you are prompted about ‘User preferences’, just click ‘OK’ to proceed
• In the Configuration part of this software (“View Æ Configuration”), select
‘Devices and Interfaces’. Among many PCI devices, the PCI-6601 device and
1 (or 2) IMAQ PCI-1428 devices should be present
• Click on PCI-6601: Device number should have the value 1
• Click on “Tools Æ IMAQ Æ Max number of buffer” and set the value to 1000
• Press the ‘Ok’ button
• Exit MAX utility software
3.2.3 Analog Input software and hardware installation
For installing an analog to digital board in you PC please refer to the manual and
Driver Installation Guide enclosed with the board.
3.2.4 DC Image Acquisition Software installation
Software installation comprises installation of the DC software and device drivers
for controls over the hardware used.
1. Install FlowManager software package…
• Switch on the computer and insert the FlowMap CD-ROM delivered by Dantec
Dynamics in the CD drive.
• Select ‘Install FlowManager’ from the menu displayed, and follow the
instructions given during installation.
2. Install the DC Imaging System software and device drivers for the frame
grabbers.
•
From the FlowMap CD, select “Install DC-Imaging add-on” and click on
“Install DC Imaging add-on”. This will install the device driver patch for the
NI-IMAQ driver and additional files needed for the DC Image Acquisition
software.
•
Reboot the PC
Note:
It is important that the version number of the FlowManager software matches the
version number of the DC Imaging System software. If not, the installation will not
succeed.
Note:
Note that when installing new software on your PC, you need to have
administrative rights.
3.2.5 Uninstall the DC Image Acquisition software
If you need to run FlowManager software without support for the DC Image
Acquisition software, please follow the next procedure:
•
Select “Start → Settings → Control panel” and select “Add/Remove programs”
•
Select “DC Image Acquisition” and click on the ‘Remove’ button.
•
3-2
Select then FlowManager and click on “Change → Next → Repair → Next →
Install” to repair FlowManager software
Installation and User’s guide for DC Image Acquisition System.
Now the DC part has been removed and FlowManager will operate as in the
original installation.
3.3 Connections
3.3.1 Steps by steps procedure
Before utilisation of the DC system, all parts must be properly connected.
•
Always turn off the power of the PC while hardware connections are made.
•
On all cameras there is a DIP-switch. For the HiSense MKII/4M camera, verify
that all four pins are in the lower position (i.e. ‘off’ position). For the
FlowSense camera, all pins must be in the left position.
•
Connect the camera Digital I/O connector to the frame grabber Camera link
connector using the 10 meter data cable. The other connector on the frame
grabber is not used.
•
Connect the synchronisation board to the Timer Box using the 1m interface
cable.
•
Timer / laser box / camera(s) connections
-
Connect the connector marked ‘Out1’ on the Timer Box to the Camera Timing
I/O connector (HiSense MKII or 4M) or DC In/Trig (FlowSense) using the 10
m trigger cable. If two cameras should be connected, use a BNC T-piece to
connect both cameras to the Timer Box ‘Out1’ connector.
-
Using the 10 m long BNC cables, link the laser Flashlamp and Q-switch
connectors to the timer box as follows:
Connection on Timer box
Laser cables
Out2
Fire flashlamp 1
Out 3
Fire flashlamp 2
Out 4
(For shutter option)
Out 5
Fire Q-switch 1
Out 6
Fire Q-switch 2
Out 7
Not used
Out 8
Not used
In 1
Trigger input
In 2
Not used
Figure 3-1: Connecting the interface cables to the Timer box
•
Connect the camera power supply(ies) to the camera power connector(s) and to
the 220/110V supply.
•
Turn on the power for the camera(s) and the PC
Installation and User’s guide for DC Image Acquisition System.
3-3
3.3.2 Connections diagram
Figure 3-2: Overview on the DC Imaging System connections.
3.3.3 Analog Input
The operator always needs to select a Trigger signal to initialise the A/D board and
start data acquisition. Typically, the trigger signal that goes to the camera is used
but any signal from the Timer box can be used as well.
When a signal is selected, connect a BNC wire from the BNC T-splitter to the
external trigger input of the A/D board. Details on the use of the A/D software are
reported in the sections below.
Figure 3-3: Analogue/Digital board
3-4
Installation and User’s guide for DC Image Acquisition System.
4. Using the DC Image Acquisition software
4.1 First time use
Every time the computer is booted, a utility software will initialise each frame
grabber board installed. During this initialisation the following message is
displayed. The message will remain for some seconds and longer time if 2 frame
grabbers are installed.
Figure 4-1: Utility software for initialisation of each frame grabber board installed
in the computer.
•
Start FlowManager software and select the correct device library.
- This is found by selecting “File→Libraries→Device Library”.
- Press “File→Open” and select DevLib440.fdl which contains the available
devices. (When the default installation path for FlowManager is used, this
file is found in the path C:\Program Files\Dantec Dynamics\FlowManager\Libs)
Figure 4-2: Selecting the device library.
•
Note:
Create a new database (“File→Database→New”) and a project with a new
setup and add a HiSense MkII, HiSense 4M or FlowSense 2M camera and the
laser source from the library. If the setup contains two cameras, add a second
camera of the same type.
The DC Image Acquisition System does not support mix of camera types; e.g. 1
FlowSense + 1 HiSense MkII. For multiple camera settings, the user shall select
and use 2 identical cameras; i.e. either 2 FlowSense 2M, 2 HiSense MkII or 2
HiSense 4M.
Installation and User’s guide for DC Image Acquisition System.
4-1
Figure 4-3: Selecting the appropriate camera settings using FlowManager set-up
functionalities..
•
Select “Options→System Unit Type” and Direct Computing Imaging
Figure 4-4: Selecting the DC System among the many acquisition systems
available from Dantec Dynamics A/S.
•
Press then the green ‘Run online’ icon (
acquisition part.
) on the tool bar to enter the online
Figure 4-5: FlowManager main window with iconised shortcuts to direct set-up
and image acquisition start.
4-2
Installation and User’s guide for DC Image Acquisition System.
4.2 Online acquisition window
When the “Run online” icon ( ) is pressed, a new ‘DC Image Acquisition’
dialog box is displayed containing the following sections:
•
Acquisition Control
•
Timing Setup
•
Frame grabber information (FG1 Info and FG2 Info when two cameras
are installed) (see Figure 4.6).
Next to this dialog box a window displays images acquired during preview or
while viewing images from temporary storage. If two cameras are installed (and set
in the acquisition settings), images from each camera are displayed in separate
windows.
Note:
If only one camera is included in the setup but two frame grabbers/cameras are
installed in the system, the software always use the camera connected to the first
frame grabber detected (and this, even if it has been specified as camera number 2
in the setup).
Figure 4-6: The online acquisition window with Acquisition control tab, Timing
setup tab and camera Information tab(s)
4.2.1 Tab: Acquisition Control
The acquisition control tab includes all the functionality needed to control the
acquisition process (either as preview or storage), the display of images from the
intermediate storage as well as the process of saving the images to the
FlowManager database environment.
Installation and User’s guide for DC Image Acquisition System.
4-3
Note that the system memory in the PC is used as temporary storage for the images
acquired. Therefore to make the acquisition process more efficient in terms of
maximum number of images, the system memory must be prepared for the data
before the acquisition actually takes place. Also, depending on the amount of
images to acquire this ‘initialisation process’ will take some time.
When the acquisition is started (by pressing the ‘Preview’ or ‘Initialise Acquire’
button), a message is displayed informing about memory initialisation. Once done,
the button ‘Begin’ is enabled and when pressed, the acquisition begins with the
settings described in the sections below.
Note:
At the time of preparation, max. 90% of the available memory can be reserved for
temporary storage, while the remaining 10% are reserved for the operating system.
Image acquisition
Figure 4-7: Acquisition control tab / Acquisition parameters
•
“Records to acquire“ & “Use full range”
To acquire a serie of images, specify the number of records to acquire or check the
option “Use full range” to record the maximum of records possible with the system
used. (Note that 1 record refers to a double image from each camera.) Also, this
maximum number of images is limited by the available memory in the PC. Below
the “Initialize Acquire” button, a status line shows the storage capacity in terms of
maximum records (and MBytes space). If the user enter say 250 records when the
system only can store 150 images, the software automatically correct the value
typed in the “Records to acquired” dialog and replaces it by the maximum
available.
Additionally, the total time the acquisition will take (in seconds) is given. The
latter depends on the trigger frequency when the ‘Internal master clock’ triggering
mode is used, and it is set to zero when the ‘External sync.’ mode is used (since the
trigger frequency is not known.)
•
“Start laser” button
Pressing the “Start laser” button immediately starts the laser, which flashes at the
Trigger frequency specified in the “Tab: Timing setup”. (Note that this is also a
way to get the laser stabilised before record acquisition, which is a critical issue
when e.g. running LIF experiments.)
When the trigger mode is set to ‘External sync.’, the laser flashes each time the
external trigger signal is received by the timer box.
4-4
Installation and User’s guide for DC Image Acquisition System.
Note:
In any synchronisation case, no images are recorded until the “Show preview” or
the “Initialize Acquire” buttons are pressed.
•
“Show preview” button
The “Show preview” button offers the possobility to acquire images without saving
the data in the memory. This is useful to ensure the system is set up properly for
the wanted acquisition or for the focusing of camera(s) prior to image acquisition.
Press the “Stop Acquisition” button to stop the continuous preview.
Note:
When the “Show preview” button is pressed, the system memory is initialised and
the synchronisation board runs on triggering the camera at the rate specified in the
timing setup (i.e. fixed rate or externally triggered). The software transfers each
double image from the camera(s) and display it in the image map window. At high
trigger frequencies (i.e. approx. 2-3Hz for 1 camera system and approx. 1-2Hz for
2 cameras systems), overlap of images during updating the window may occur.
This cosmetic display problem depends on the processing power of the PC and
does not indicate at all technical problems with the image acquisition itself.
•
“Initialize & Acquire” button
Once the number of images (and timing setup – see next section) are specified,
acquisition can be done.
Press the “Start laser” button and then the “Initialize Acquire” button: the PC
memory is initialised and when the system is ready the ‘Begin’ message is
displayed (Figure 4.8b). Click on ‘OK’ to start the acquisition process (or on
‘Cancel’ to stop the acquisition process).
Note:
If the “Start laser” button has not been pressed before the acquisition, a warning
message is displayed asking to start the laser or cancel the operation (see Figure a
below).
a) Warning message when the laser is not started
b) Start acquisition window
Figure 4-8: Dialog boxes when starting measurements
Important tip:
It can take 30 seconds and more to initialise the memory, depending on the number
of images to be recorded. During that period of time, if the “Start laser” has been
pressed, the laser flashes.
For the safety of the operator, it may be adequate not to press the “Start laser”
button. When the “Initialize Acquire” button is pressed without the laser flashing, a
dialog box pups-up to inform the user to start the laser. That way, the laser flashes
only during acquisition and not during the initialisation period.
Installation and User’s guide for DC Image Acquisition System.
4-5
The ‘Acquire images’ button now changes text and functionality to a ‘Stop
Acquisition’ button. Acquisition will run until the specified number of images to
acquire is reached or when the user presses the ‘Stop Acquisition’ button. Note that
during the acquisition, a status line shows the progress and time left to finish
acquistion process.
When the acquisition has ended, the records are stored temporarily in to the PC
memory until the “Clear memory” button is pressed or on return to the main
FlowManager software for the processing of the images.
•
“Clear memory “ button
This button is only enabled when at least 1 record is stored in the memory of the
PC. When pressing this “Clear memory” button, all the data are removed from the
temporary storage, which frees the memory to another complete range of records
acquisition. This button must therefore be pressed when acquiring a new set of
images; i.e. after a set of records is saved to the FlowManager database, or when
the user is not content of the quality of the images recorded and thereby wishes to
run a new acquisition, keeping the settings as defined.
View control
Once a number of records are acquired and stored in the memory of the PC, they
can be browsed one by one, using the view control buttons. (Note that if only the
“Show Preview” button is pressed there is no record in the system memory and
therefore nothing to view.)
Figure 4-9: Records in PC memory can be browsed via the ‘View control’ feature
of the DC Image Acquisition Software
•
Play buttons
Use the play buttons to view the next image in memory (>) or the previous image
in memory (<). This option can use to check the quality of some of the records
before they are transferred to the database.
•
Fast play button
The Fast play button (>>) has a similar functionality as the Play buttons. Position
the slider at the first image you want to see, press the Fast play button, and all
subsequent records are shown at a rate of approx. 1Hz.
•
Scrolling
Records can also be viewed by clicking with the mouse cursor on the scrolling bar
and moving the mouse cursor towards the right (next record) or the left (previous
record).
4-6
Installation and User’s guide for DC Image Acquisition System.
Storage control
To save the images stored in the PC memory to FlowManager database
environment, specify which images to save, using the ‘From’ and ‘To’ input fields
or check the ‘Save all’. Press then the “Save in database” button, which will start
the transfer of the records selected from the system memory to the database and the
harddisk. A status line will appear and show the progress and time left to finish the
transfer process. If needed, the user may stop this transfer by pressing the “Stop
transfer” button.
Figure 4-10: Storage control window.
4.2.2 Tab: Timing Setup
Select the ‘Timing Setup’ to specify the timing parameters to run during image
acquisition (Figure 4.11). Note that it is important that the correct timing
parameters are specified to achieve proper results.
Figure 4-11: Timing control window.
Trigger control related parameters
•
Trigger mode
The DC Image Acquisition System allows both internal run (i.e. user-defined
acquisition frequency) and external triggering. In the latter case, an external trigger
source must be connected to the Timer Box ‘In1’ connector (see Figure 3-3).
-
When selecting the trigger mode ’Internal master clock’, the trigger pulses
are generated by the synchronisation board at a rate specified in the ‘Trigger
frequency’ field (between 0.25Hz and a camera dependent maximum rate)
-
When setting the trigger mode to ’External sync.’, the trigger pulse generated
by the external trigger source control the acquisition system. Note that the
software makes sure that the camera is not triggered at a rate faster than
maximum rate If the trigger pulses arrive faster than this frequency, only every
N’th pulse triggers the measurement with N chosen so that the frame rate
comes just below the maximum rate.
•
Trigger frequency
The trigger frequency determines the rate (in Hertz, Hz) at which the camera is
triggered to deliver double images. In ‘External sync.’ trigger mode, this field is
disabled as the trigger frequency source determines this acquisition rate.
Installation and User’s guide for DC Image Acquisition System.
4-7
•
Trigger delay
Note that this option is only available when the ‘External sync.’ trigger mode is
selected. The ‘Trigger delay’ specifies the time necessary for the external trigger
pulse to arrive so the laser fires (or the shutter is opened). Delays for the camera
and laser/shutter are also taken into consideration. Due to these delays in camera
and laser, the trigger delay must be above a minimum value. In case the specified
value is below the minimum value, the software will automatically update this
value and display the adequate message.
Note:
With the present DC Image Acquisition System, the maximum trigger delay is 4
seconds.
•
dt
The ‘dt’ is the time between the first and the second laser pulse. The first laser
pulse is exposed in the first image (frame A) while the second laser pulse is
exposed in the second image (frame B). The value of dt can vary in the range 5µsec
to 80 msec. Naturally, the adequate value of ‘dt’ depends on the flow measured and
camera set-up. Prior knowledge of expected velocities is typically very helpful.
4.2.3 Frame grabber settings (Tabs: FG1 Info and FG2 Info)
There are no settings to be applied for the frame grabber and the camera that are
part of the system. The only information displayed is the grabber type, the serial
number and the memory on the board. (Figure 4.7) with as many dialog windows
as there are frame grabbers installed in the PC.
The frame grabber is automatically detected when installed and its parameters are
matched with the settings of the camera.
Note:
If the onboard memory is displayed as ‘N/A’, there may have been problems during
the detection of the system. Rebooting the PC very often fix this problem.
Note:
The camera(s) is(are) always set to double frame mode, full pixel resolution and 12
or 10 bit for the HiSense MkII/4M and FlowSense 2M, respectively. Note that no
camera settings can be changed from the software.
Figure 4-12: Frame grabber information tabs
4-8
Installation and User’s guide for DC Image Acquisition System.
4.2.4 A/D Setup
If an analog to digital board is installed in the system, analog data can be acquired
and saved as analog waveforms together with the images. Note there is is not much
difference from setting up an ordinary digital oscilloscope and to setup the DCImaging Analog input, as shown in the following:
The property page for the A/D Setup Tab can be seen in figure 4-13.
Figure 4-13: Frame grabber information tabs
A/D Setup control
• Use analog input
When the analog input is not needed, disable the input by removing the check mark
from the box ‘Use analog input'.
• Max number of analog samples
Below the check box ‘Use analog input’, the maximum number of analogue
samples appears. This number, which depends on the onboard memory size and the
Sample delay/range setting, shows how many waveforms the board can hold.
Installation and User’s guide for DC Image Acquisition System.
4-9
When the user specifies a number of records that exceeds the max number of
analog samples, only the first “max number of analog samples” will contain analog
data.
• Sample delay/range (in the bottom of the dialog)
This input has two functions:
1. The user specifies the delay from the trigger to the analog values that are saved
with image data.
2. This setting specifies the length of the waveform in time. (The range is from
0.1 µs up to 1 ms.)
Trigger settings
• Trigger select
The trigger input of the CompuScope board is ‘edge sensitive’. It is possible to
specify if it is a positive edge or a negative edge that triggers the acquisition.
• Level
Together with specifying the trigger polarity a voltage must be specified. (The
range is from –5.0V to +5.0V.)
Channel 1 settings
• Range
Specify here the input voltage range for channel A.
• Coupling
This input is used to specify if the input coupling is DC or AC. Like on an ordinary
oscilloscope, the user has the possibility to select or to remove any DC level offset
by choosing AC.
• Attenuation
Attenuation is related to the probe that is used. If the operator uses a x10 probe
then attenuation x10 must be used, likewise for a x100 probe the attenuation is set
to x100. When no probe are used, just connect the BNC cable from the signal
source set the Attenuation to x1.
Channel 2 settings
• Channel Enable
For some boards it is possible to disable channel B.
• Range
See Channel 1 settings.
• Coupling
See Channel 1 settings.
• Attenuation
See Channel 1 settings.
4.2.5 Fail-safe function
For the safety of the user, a fail-safe function is included in the DC Image
Acquisition software.
4-10
Installation and User’s guide for DC Image Acquisition System.
To enable this safety system, the Timer box (which contains a watchdog circuit)
must be connected to the laser interlock. The watchdog functions as a relay that
establishes a connection between the two pins in the cable labelled ‘Interlock’
when it is active. This circuit is always held active by the DC Image Acquisition
Software and if/when the software crashes or when leaving the online acquisition
section of the software it “breaks” the connection
Important note:
If the software crash ends by sending an error report, the safety connection will not
open until the user sends the report. Also if a ‘blue screen’ crash ends with memory
dump, the connection will not open until the end of the dump.
Note:
The cable from the ‘Laser’ connector on the Timer box, fits into the ‘Interlock’
connector of e.g. the New Wave Solo PIV laser provided with the DC Image
Acquisition System. You can check that by entering the online acquisition part.
The interlock then opens and it stays open until you return to the FlowManager
main part again. If this is not the case, check that the connection between the Timer
box and the laser interlock control is established.
Note:
During the memory preparation, occasional closing and opening of the interlock may occur.
Installation and User’s guide for DC Image Acquisition System.
4-11
5. Troubleshooting
Problem: The very first time images are acquired after the camera is powered on,
the frames A and B may be switched.
Solution: Stop the acquisition/preview, and the image sequence will be correct in
the following acquisitions.
Problem: A timeout error is received
Solution: Turn off the power for the camera, and on again.
Problem: When using trigger mode External sync., the first image received may be
exposed at a wrong moment (before or after the laser pulse)
Solution: If possible, begin the acquisition before the external trigger source is
activated.
Problem: If you cannot select the DC System in the the emnu “Options→System
Unit Type, it may be due to conflicts between the installed drivers and old drivers
of the NI-IMAQ or NI-DAQ type.
Solution: Uninstall the DC software, the NI-DAQ driver and the NI-IMAQ driver.
Repair the FlowManager software and install the DC Image Acquisition software
and the NI_DAQ driver again.
Problem: You cannot change settings in the timing setup even if no data belong to
the current setup.
Solution: Exit the online acquisition part and enter again. It can be because you
have deleted images, which belong to the currrent setup while you were in the
online acquisition part.
Problem: No image on either frame A or frame B
Solution: Check the cable connecting the Timer Box and the synchronisation board
in the PC.
Installation and User’s guide for DC Image Acquisition System.
5-1
6. Technical specifications
Number of cameras
1 or 2
Image acquisition rate
Camera dependent
Camera supported
HiSense MkII
HiSense 4M
FlowSense 2M
Trigger mode
Internal timer or external trigger
Laser/shutter trigger
TTL level
Records to acquire
Depending on number of cameras and available
system memory
System memory
Up to 2 GBytes
(limited by the Windows operating system)
Operating system
Windows 2000/XP
Installation and User’s guide for DC Image Acquisition System.
6-1