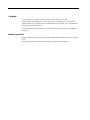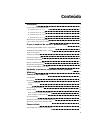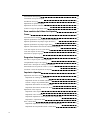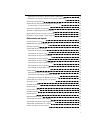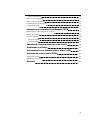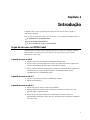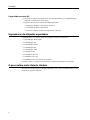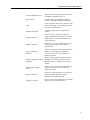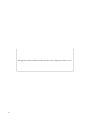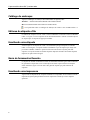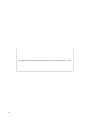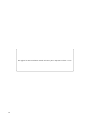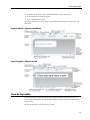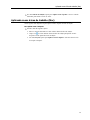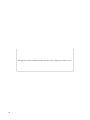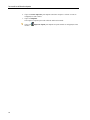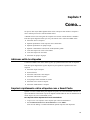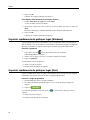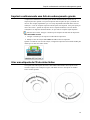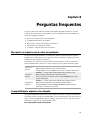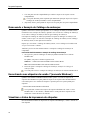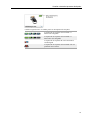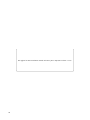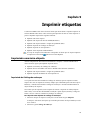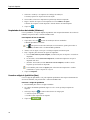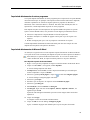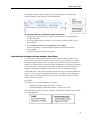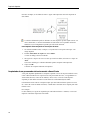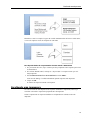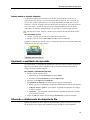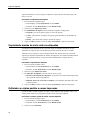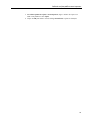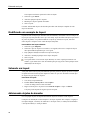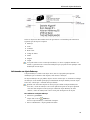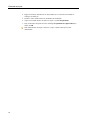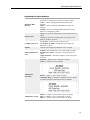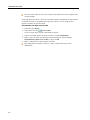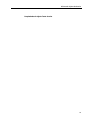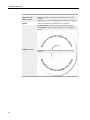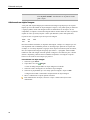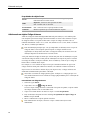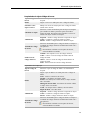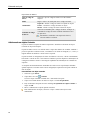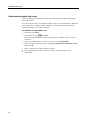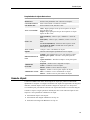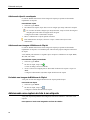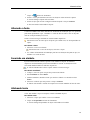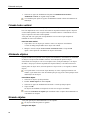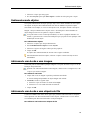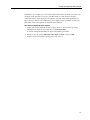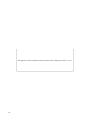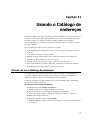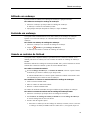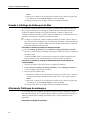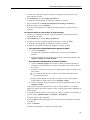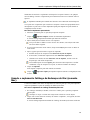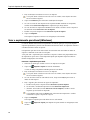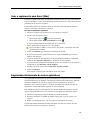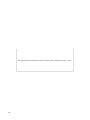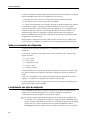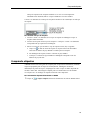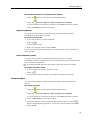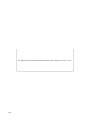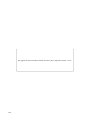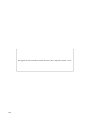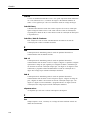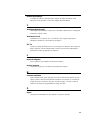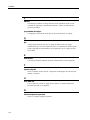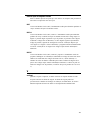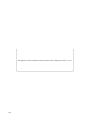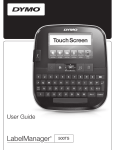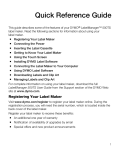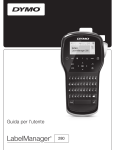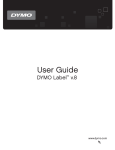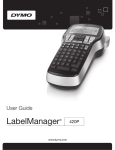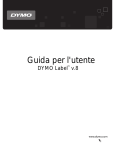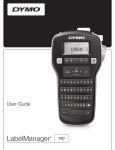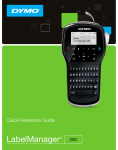Download Imprimir etiquetas
Transcript
Guia do Usuário DYMO Label v.8 TM Copyright © 2012 Sanford, L.P. Todos os direitos reservados. Revisado em 1/25/2013. Nenhuma parte deste documento ou do software pode ser reproduzida ou transmitida de qualquer forma ou por qualquer meio, ou traduzida para outro idioma, sem o consentimento prévio por escrito da Sanford, L.P. O código QR usado neste aplicativo se encontra sob a licença GNU Lesser General Public License 2.1. Marcas comerciais DYMO, DYMO Label e LabelWriter são marcas registradas nos Estados Unidos e em outros países. Todas as outras marcas comerciais pertencem a seus respectivos proprietários. Conteúdo Introdução 1 O que há de novo no DYMO Label 1 O que há de novo na v.8.5 1 O que há de novo na v.8.4.2 1 O que há de novo na v.8.4.1 1 O que há de novo na v.8.4 2 Impressoras de etiquetas suportadas 2 O que contém neste Guia do Usuário 2 O que os usuários da versão 7 precisam saber 5 Atualizando para DYMO Label v.8 (Windows) 5 Atualizando para DYMO Label v.8 (Mac) 5 Arquivos de etiqueta 5 Catálogo de endereços 6 Editores de etiqueta e fita 6 Escolhendo uma etiqueta 6 Barra de ferramentas Desenho 6 Escolhendo uma impressora 6 Usuários da LabelWriter Twin Turbo 7 Ajudando a aprimorar os produtos DYMO (somente Windows) 9 Tour do DYMO Label v.8 11 GuiaEtiquetas 11 Guia Inserir 12 Objetos de etiqueta 13 Clipart 13 Guia Catálogo deendereços 14 Área de edição 14 Área de edição - Etiqueta LabelWriter 15 Área de edição - Etiqueta de fita 15 Área de impressão 15 Aplicando zoom à área de trabalho (Windows) 16 Aplicando zoom à área de trabalho (Mac) 17 Passos iniciais 19 Adicionando meu endereço de remetente 19 iii Adicionando meu logotipo 19 Localizando seu tipo de etiqueta 20 Escolhendo um layout 21 Imprimindo sua primeira etiqueta 21 Imprimindo da área de trabalho (Windows) 21 Usando o widget do QuickPrint (Mac) 22 Para usuários de folhas de etiquetas 23 Como... 25 Adicionar estilo às etiquetas 25 Imprimir rapidamente várias etiquetas com o Smart Paste 25 Imprimir rapidamente de qualquer lugar (Windows) 26 Imprimir rapidamente de qualquer lugar (Mac) 26 Imprimir continuamente uma lista de endereçamento grande 27 Criar uma etiqueta de CD de várias linhas 27 Criar uma etiqueta de dois lados 28 Adicionar seu próprio logotipo 28 Perguntas frequentes 29 Movendo os arquivos para outro computador 29 Compartilhando arquivos de etiqueta 29 Removendo o Exemplo de Catálogo de endereços 30 Encontrando suas etiquetas da versão 7 (somente Windows) 30 Visualizar o status da impressora de etiquetas 30 Imprimir etiquetas 33 Imprimindo uma única etiqueta 33 Imprimindo do Catálogo de endereços 33 Imprimindo da área de trabalho (Windows) 34 Usando o widget do QuickPrint (Mac) 34 Imprimindo diretamente de outros programas 35 Imprimindo diretamente do Microsoft Word 35 Imprimindo várias etiquetas 36 Imprimindo várias cópias 36 Imprimindo vários endereços 36 Imprimindo rapidamente várias etiquetas com o Smart Paste 37 Importando e imprimindo dados 37 Sobre o Smart Paste iv 38 Imprimindo rapidamente várias etiquetas com o Smart Paste 38 Imprimindo de uma planilha usando o Smart Paste 38 Imprimindo de um arquivo de texto usando o Smart Paste 39 Imprimindo de um processador de texto usando o Smart Paste 40 Escolhendo uma impressora 41 Imprimindo em uma impressora LabelWriter Twin Turbo 42 Usando ambos os rolos de etiquetas 43 Ajustando a qualidade da impressão 43 Alterando o alinhamento da etiqueta de fita 43 Imprimindo marcas de corte entre as etiquetas 44 Definindo as cópias padrão a serem impressas 44 Elaborando um layout 47 Criando um novo layout 47 Modificando um exemplo de layout 48 Salvando um layout 48 Adicionando objetos de desenho 48 Adicionando um objeto Endereço 49 Adicionando um objeto Texto 52 Adicionando um objeto Texto circular 53 Adicionando um objeto Imagem 58 Adicionando um objeto Forma 59 Adicionando um objeto Código de barras 60 Adicionando um objeto Contador 62 Adicionando um objeto Data e hora 64 Usando clipart 65 Adicionando clipart à sua etiqueta 66 Adicionando uma imagem à Biblioteca de Clip Art 66 Excluindo uma imagem da Biblioteca de Clip Art 66 Adicionando uma captura de tela à sua etiqueta 66 Alterando a fonte 67 Inserindo um símbolo 67 Alinhando texto 67 Criando texto vertical 68 Alinhando objetos 68 Girando objetos 68 Redimensionando objetos 69 Adicionando uma borda a uma imagem 69 Adicionando uma borda a uma etiqueta de fita 69 Adicionando sombreamento aos objetos 70 Criando um objeto de texto variável 70 v Usando o Catálogo de endereços 73 Criando um novo Catálogo de endereços 73 Adicionando um endereço 74 Adicionando o endereço de uma etiqueta 74 Editando um endereço 75 Excluindo um endereço 75 Usando os contatos do Outlook 75 Usando o Catálogo de Endereços do Mac 76 Alternando Catálogos de endereços 76 Pesquisando o Catálogo de endereços 77 Filtrando o Catálogo de endereços 77 Exportando um Catálogo de endereços 78 Importando dados para um Catálogo de endereços 78 Editando palavras-chave do Catálogo de endereços (somente Windows) 80 Imprimir etiquetas de outros programas 81 Usar o suplemento para Word (Windows) 81 Usar o suplemento para Word (Mac) 82 Usar o suplemento para Outlook (somente Windows) 82 Usando o suplemento Catálogo de Endereços do Mac (somente Mac) 83 Usar o suplemento para Excel (Windows) 84 Usar o suplemento para Excel (Mac) 85 Imprimindo diretamente de outros aplicativos 85 Personalizar o DYMO Label 87 Adicionando meu endereço de remetente 87 Adicionando meu logotipo 87 Alterando o idioma (somente Windows) 88 Alterando as unidades de medida 88 Ocultando as réguas 88 Alterando a fonte padrão 89 Escolhendo a etiqueta inicial 89 Definindo as pastas padrão 89 Definindo outras opções 90 Suprimindo o aviso Salvar arquivo 90 Suprimindo o aviso Verificar tamanho da etiqueta 90 Definindo o botão Colar para imprimir automaticamente 91 Sobre as etiquetas Rolos de etiquetas vi 93 93 Cassetes de etiquetas 93 Sobre os rolos de etiquetas 93 Sobre os cassetes de etiquetas 94 Localizando seu tipo de etiqueta 94 Comprando etiquetas 95 Impressora de etiquetas LabelManager 500TS 97 Importar dados e fazer download de etiquetas 97 Download de clipart 97 Gerenciar arquivos 98 Gerenciar etiquetas 98 Gerenciar clipart 99 Adicionando uma impressora de rede sem fio 100 Atualizando o software 101 Informações para o desenvolvedor e sobre o SDK 103 Entrando em contato com a DYMO 105 Suporte pela internet 105 Informações para contato 105 Glossário 107 vii Esta página foi intencionalmente deixada em branco para a impressão em frente e verso. viii Capítulo 1 Introdução O DYMO Label v.8 foi reprojetado para tornar mais fácil do que nunca a criação e impressão de etiquetas. Leia os tópicos a seguir para saber o que há de novo e o que mudou no DYMO Label v.8. O que há de novo no DYMO Label Tour do DYMO Label Software O que os usuários da versão 7 precisam saber O que há de novo no DYMO Label A DYMO Label v.8 agora torna ainda mais fácil para você projetar e imprimir etiquetas. Além de todos os recursos que você já conhece, este tópico lista os novos recursos adicionados a cada versão. O que há de novo na v.8.5 n Suporte à impressora de etiquetas LabelManager Wireless PnP n Inclui o recurso Adicionar impressora de rede, que permite adicionar a impressora de etiquetas LabelManager Wireless PnP e utilizá-la para imprimir. n Para os seguintes modelos de impressora de etiquetas, a largura da fita da impressora é informada na parte superior da guia Etiquetas: LabelManager Wireless PnP, LabelManager 280 e LabelManager 420P O que há de novo na v.8.4.2 n Suporte à impressora de etiquetas LabelManager LM280 n Suporte para Windows 8. O que há de novo na v.8.4.1 n Suporte aos tipos de código de barras QR e PDF417. n Imprima múltiplas etiquetas a partir de um banco de dados ou arquivo CSV com Importar dados e imprimir no Mac. n Adição do tipo de etiqueta Pulseira de identificação do paciente adulto em Especialidades/etiquetas de varejo. Para uso com impressoras de etiquetas LabelWriter 450 Twin Turbo. 1 Introdução O que há de novo na v.8.4 n Os Guias do usuário das impressoras de etiquetas instaladas no seu computador agora podem ser visualizados no menu Ajuda. n Suporte à impressora de etiquetas LabelManager 500TS l Importação de dados e download de etiquetas. l Download de clipart personalizado. l Gerenciar etiquetas e cliparts na impressora de etiquetas. Impressoras de etiquetas suportadas O DYMO Label v.8.5 oferece suporte aos seguintes modelos de impressora: n LabelManager Wireless PnP n LabelManager 280 n LabelManager 500TS n LabelManager PnP n LabelManager 420P n LabelWriter 4XL n LabelWriter série 450 n LabelWriter série 400 n LabelWriter série 300 (maioria dos modelos) Consulte o arquivo Leiame para obter uma lista completa das impressoras suportadas. O que contém neste Guia do Usuário Este Guia do Usuário contém as mesmas informações que a Ajuda do DYMO Label v.8. Ele apresenta os seguintes capítulos: 2 O que contém neste Guia do Usuário Tour do DYMO Label v.8 Oferece uma visão geral das principais áreas de trabalho do DYMO Label v.8. Passos iniciais Contém tópicos que ajudarão os usuários novatos a imprimir etiquetas imediatamente. Como Fornece algumas ideias sobre como aproveitar melhor as etiquetas e tirar o máximo proveito do software DYMO Label. Perguntas frequentes Contém respostas para as perguntas mais comuns. Imprimir etiquetas Descreve todas as opções que permitem imprimir rapidamente as etiquetas a partir do DYMO Label v.8, da área de trabalho e de outros aplicativos. Elaborar um layout Descreve como criar ou modificar layouts de etiqueta para criar designs de etiqueta personalizada. Usar o Catálogo de endereços Descreve como usar o Catálogo de endereços DYMO e como imprimir etiquetas dos Contatos do Outlook ou do Catálogo de Endereços do Mac. Imprimir etiquetas de outros programas Descreve como imprimir etiquetas usando os Suplementos DYMO para aplicativos do Microsoft Office e Catálogos de Endereços do Mac. Personalizar o DYMO Label Descreve várias opções de personalização do software, para que você possa usá-lo da maneira que quiser. Sobre as etiquetas Descreve a impressão térmica e os diferentes tipos de etiquetas disponíveis para as impressoras de etiquetas DYMO. Atualizar o software Descreve como obter atualizações de software quando elas estiverem disponíveis. 3 Esta página foi intencionalmente deixada em branco para a impressão em frente e verso. 4 Capítulo 2 O que os usuários da versão 7 precisam saber Se você está acostumado a trabalhar com o software DYMO Label versão 7.8 e anterior, este capítulo oferece algumas informações importantes que é preciso saber ao trabalhar no DYMO Label v.8. Atualizando para DYMO Label v.8 (Windows) Na primeira vez que você iniciar o DYMO Label v.8, o Assistente para primeira execução do DYMO Label o conduzirá pelos seguintes procedimentos: n Importando as configurações de uma versão anterior do software Várias configurações anteriores podem ser importadas, incluindo a fonte padrão, o endereço de remetente padrão e as configurações da etiqueta inicial. Além disso, todos os arquivos de etiquetas da LabelWriter na pasta padrão de arquivos de etiqueta são automaticamente convertidos para o novo formato de etiqueta e copiados para a nova pasta Etiquetas padrão. Além disso, todos os Catálogos de endereços são automaticamente convertidos para o novo formato de Catálogo de endereços e copiados para a nova pasta Catálogo de endereços padrão. n Optando por participar do programa de aperfeiçoamento do produto DYMO. n Registrando a impressora de etiquetas DYMO. Atualizando para DYMO Label v.8 (Mac) Várias configurações anteriores são importadas quando você instala o DYMO Label v.8. Algumas das configurações que são importadas de versões anteriores do software incluem: a fonte padrão, a pasta padrão de arquivos de etiquetas, o endereço do remetente padrão e as configurações de etiqueta inicial. Arquivos de etiqueta Os arquivos de etiqueta que você cria são agora armazenados na seguinte pasta padrão: Windows: ...\Bibliotecas\Documentos\DYMO Label\Labels Mac: Documents/DYMO Label Software/Labels Você pode abrir a maioria dos arquivos de etiqueta LabelWriter da versão 7 com o DYMO Label v.8. No entanto, o DYMO Label v.8 não pode abrir etiquetas de fita criadas nas versões anteriores do software. 5 O que os usuários da versão 7 precisam saber Catálogo de endereços Agora, os Catálogos de endereços são armazenados na seguinte pasta: Windows: ...\Libraries\Documents\DYMO Label\Address Books Mac: Documents/DYMO Label Software/Address Books Você pode abrir todos os Catálogos de endereços da versão 7 com o DYMO Label v.8. Editores de etiqueta e fita Os editores de etiqueta e fita da versão 7 foram combinados em um único editor no DYMO Label v.8. Agora, você cria etiquetas de fita da mesma maneira e usando os mesmos objetos de etiqueta que as etiquetas de papel pré-cortadas. Escolhendo uma etiqueta A lista Arquivos de etiqueta da versão 7 foi substituída pela guia Etiquetas no DYMO Label v.8. Nessa guia, você pode escolher visualmente o tipo de etiqueta que deseja usar por forma e tamanho. Também é possível selecionar entre diversos layouts para cada etiqueta. Você pode localizar as últimas etiquetas impressas clicando em Últimas etiquetas impressas na parte inferior da guia. Barra de ferramentas Desenho Os objetos de desenho localizados na barra de ferramentas Desenho agora estão localizados na guia Inserir. Clique duas vezes em um objeto ou arraste-o para colocá-lo na etiqueta atual. Além disso, agora você tem uma vasta gama de cliparts que pode adicionar às etiquetas. Escolhendo uma impressora Agora, todas as impressoras de etiquetas instaladas no computador são acessadas na área de impressão da janela principal. Basta clicar na impressora exibida que a lista completa aparecerá. 6 Usuários da LabelWriter Twin Turbo Usuários da LabelWriter Twin Turbo Os rolos de etiquetas esquerdo e direito são exibidos na lista de impressoras como impressoras separadas. O rolo de etiquetas que você usará para imprimir é indicado por uma seta verde e envolto em uma borda azul. Por exemplo: Twin Turbo com rolo esquerdo selecionado 7 Esta página foi intencionalmente deixada em branco para a impressão em frente e verso. 8 Capítulo 3 Ajudando a aprimorar os produtos DYMO (somente Windows) Você pode nos ajudar a aprimorar o DYMO Label Software permitindo que a DYMO colete informações anônimas sobre o uso do produto. As informações coletadas não serão usadas como identificação pessoal e você poderá cancelar sua participação a qualquer momento. Para obter mais informações sobre o Programa de aperfeiçoamento do produto DYMO, visite o site do Programa de aperfeiçoamento do produto DYMO. Para participar do programa de aperfeiçoamento do produto DYMO 1. Escolha Preferências no menu Editar. 2. Selecione a guia Geral. 3. Marque a caixa de seleção Ajudar a aprimorar os produtos DYMO. 4. Clique em OK para fechar a caixa de diálogo Preferências e aplicar as alterações. 9 Esta página foi intencionalmente deixada em branco para a impressão em frente e verso. 10 Capítulo 4 Tour do DYMO Label v.8 O software DYMO Label inclui os seguintes recursos: n Barras de ferramentas - acesse rapidamente os recursos mais utilizados. n Área de edição - formate a etiqueta e obtenha uma visualização WYSIWYG para ver a aparência da etiqueta a ser impressa. n Guia Etiquetas - escolha o tipo e layout da etiqueta ou escolha uma etiqueta já criada. n Guia Inserir - insira rapidamente diversos objetos de desenho na etiqueta. n Guia Catálogo de endereços - gerencie o Catálogo de endereços e insira facilmente as entradas na etiqueta. n DYMO On-line - acesse rapidamente o site do DYMO Label para obter dicas, instruções, perguntas frequentes e ofertas especiais. GuiaEtiquetas A guia Etiquetas exibe todos os tipos de etiqueta disponíveis e as últimas etiquetas salvas e impressas. Você pode escolher uma etiqueta salva ou recentemente impressa para imprimi-la novamente ou editá-la, ou escolher um novo tipo e layout para criar uma nova etiqueta. Os tipos de etiquetas indicados são baseadas no tipo de impressora de etiquetas que você instalou. Se a sua impressora de etiquetas só imprime etiquetas LabelWriter, então somente etiquetas LabelWriter são exibidas. Se a sua impressora de etiquetas só imprime etiquetas D1 (por exemplo, uma impressora de etiquetas LabelManager 420P ou LabelManager PnP), então somente etiquetas de fita são exibidas. Se você tiver mais de 11 Tour do DYMO Label v.8 um tipo de impressora de etiquetas instalado ou se você tiver uma impressora LabelWriter Duo instalada, ambos os tipos LabelWriter e fita são exibidos. A guia Etiquetas é composta pelos seguintes itens: n Tipos de etiqueta Exibe uma visualização de todos os tipos de etiqueta disponíveis. Você pode escolher visualmente um tipo de etiqueta e, em seguida, um layout para criar uma nova etiqueta. É possível filtrar os tipos de etiqueta por categoria, como Endereço, Remessa etc. Os tipos de etiqueta exibidos estão baseados na configuração de preferência do local. n Etiquetas salvas Exibe as etiquetas salvas recentemente, prontas para você usar novamente. n Últimas etiquetas impressas Exibe as 24 últimas etiquetas impressas. Cada vez que você imprime uma etiqueta, ela é memorizada em Últimas etiquetas impressas. Você pode exibir as últimas etiquetas impressas e escolher uma para imprimir ou editar. Guia Inserir Crie seu próprio design de etiqueta adicionando objetos a um layout novo ou existente. Cada parte de informação em uma etiqueta é um objeto separado. Por exemplo, o logotipo é um objeto Imagem, o endereço do remetente é um objeto Texto fixo, uma linha horizontal é um objeto Forma e assim por diante. 12 Guia Inserir Você pode adicionar os seguintes tipos de objetos de desenho à etiqueta na guia Inserir: Objetos de etiqueta n Endereço n Texto n Contador n Data e hora n Código de barras n Forma, como linhas, retângulos, círculos etc. n Imagem da sua própria coleção n Texto circular Clipart O software DYMO Label inclui várias imagens de clipart úteis que podem ser adicionadas rapidamente para personalizar as etiquetas. As imagens na biblioteca de clipart são organizadas em categorias diferentes, tornando rápido e fácil encontrar a imagem de clipart que você deseja usar. Você também pode personalizar a biblioteca de clipart adicionando ou excluindo imagens. 13 Tour do DYMO Label v.8 Guia Catálogo deendereços A guia Catálogo de endereços exibe uma lista de todos os contatos do Catálogo de endereços atual. O software DYMO Label inclui um exemplo de catálogo de endereços para você usar à medida que se familiariza com o Catálogo de endereços. Você pode adicionar, excluir ou editar entradas nesse exemplo de Catálogo de endereços. Você também pode criar um novo Catálogo de endereços, com um nome de sua preferência, que contenha somente os seus contatos. Alternativamente, se todos os contatos já estiverem salvos no Outlook ou no Catálogo de Endereços do Mac, você pode optar por exibir esses contatos na guia Catálogo de endereços. Também é possível importar os endereços salvos em uma planilha ou arquivo de texto em um Catálogo de endereços DYMO novo ou já existente. Na guia Catálogo de endereços, você pode fazer o seguinte: n Adicionar rapidamente um endereço a uma etiqueta. n Selecionar vários endereços para serem impressos. n Adicionar, excluir e editar endereços em um Catálogo de endereços DYMO. n Alternar para outro Catálogo de endereços. n Exiba e imprima os contatos no Outlook ou no Catálogo de Endereços do Mac n Procurar um ou mais endereços. n Filtrar o Catálogo de endereços para exibir somente os endereços que você deseja ver. Para marcar ou desmarcar as caixas de seleção de todos os endereços, escolha Selecionar tudo ou Selecionar nenhum no menu de atalho do Catálogo de endereços. Área de edição A área de edição é a área de trabalho principal para a criação de etiquetas. Uma visualização WYSIWYG (o que você vê é o que será impresso) da etiqueta é exibida na área de edição. Quando você arrastar os objetos de desenho para a etiqueta ou alterar a formatação, poderá ver imediatamente a aparência da etiqueta após impressa. A área de edição inclui os seguintes recursos: 14 Área de impressão n Uma barra de ferramentas para formatar rapidamente o texto da etiqueta. n Acesso rápido aos layouts de etiqueta. n Uma visualização da etiqueta. Os recursos disponíveis no menu Editar variam, dependendo do tipo de etiqueta que você selecionou. Área de edição - Etiqueta LabelWriter Área de edição - Etiqueta de fita Área de impressão A área de impressão inclui várias opções que permitem imprimir etiquetas. Se você tiver mais de uma impressora de etiquetas DYMO instalada, poderá selecionar a impressora que deseja utilizar. Na área de impressão, você pode fazer o seguinte: 15 Tour do DYMO Label v.8 n Escolher uma impressora de etiquetas na qual imprimirá suas etiquetas. n Selecionar o número de cópias de cada etiqueta a ser impressa. n Verificar o número total de etiquetas a serem impressas. n Imprimir etiquetas. Se você tiver mais de um endereço selecionado no Catálogo de endereços, poderá fazer o seguinte: n Optar por imprimir todos os endereços selecionados no Catálogo de endereços. n Optar por imprimir somente a etiqueta exibida na área de edição. Para determinados modelos de impressora de etiquetas LabelManager, o status é exibido na área Imprimir. Para obter mais informações sobre os estados possíveis da impressora de etiquetas, consulte Visualizando o status da impressora de etiquetas. Aplicando zoom à área de trabalho (Windows) Várias opções estão disponíveis para aplicar zoom à área de trabalho. É possível aplicar zoom apenas à etiqueta na área de edição ou a toda a janela do DYMO Label. Para aplicar zoom à etiqueta Execute uma das seguintes ações: l Mova o controle deslizante no canto inferior direito da área de edição. l Clique em no canto inferior direito da área de edição para aplicar zoom à etiqueta a fim de ajustá-la à área de edição. l No menu Modo de exibição, aponte para Aplicar zoom à etiqueta e selecione um nível de zoom para a etiqueta. Para aplicar zoom à janela do DYMO Label 16 Aplicando zoom à área de trabalho (Mac) No menu Modo de exibição, aponte para Aplicar zoom à janela e mova o controle deslizante para definir o nível de zoom. Aplicando zoom à área de trabalho (Mac) Várias opções estão disponíveis para aplicar zoom à etiqueta na área de edição. Para aplicar zoom à etiqueta Execute uma das seguintes ações: l Mova o controle deslizante no canto inferior direito da área de edição. l Clique em no canto inferior direito da área de edição para aplicar zoom à etiqueta a fim de ajustá-la à área de edição. l No menu Layout, aponte para Aplicar zoom à etiqueta e selecione um nível de zoom para a etiqueta. 17 Esta página foi intencionalmente deixada em branco para a impressão em frente e verso. 18 Capítulo 5 Passos iniciais O software DYMO Label inclui várias opções que permitem criar e imprimir etiquetas com rapidez e facilidade. Você pode escolher visualmente o tipo de etiqueta e o layout desejados, selecionar e inserir o logotipo padrão e o endereço do remetente, e até mesmo imprimir diretamente da área de trabalho, sem precisar abrir o software DYMO Label. Releia os tópicos a seguir para começar a utilizar o software DYMO Label. n Adicionando meu endereço de remetente n Adicionando meu logotipo n Localizando seu tipo de etiqueta n Escolhendo um layout n Imprimindo sua primeira etiqueta n Imprimindo da área de trabalho (Windows) n Usando o widget do QuickPrint (Mac) Adicionando meu endereço de remetente Quando você armazenar um endereço de remetente padrão, poderá inserir automaticamente esse endereço em um objeto Endereço ou Texto quando necessário. É possível alterar o endereço de remetente padrão a qualquer momento nas configurações de Preferências. Para alterar ou adicionar o endereço do remetente 1. Execute uma das seguintes ações: l Para Windows, escolha Preferências no menu Editar. l Para Mac, escolha Preferências no menu DYMO Label. A caixa de diálogo Preferências será aberta. 2. Se necessário, selecione a guia Informações do usuário. 3. Digite o endereço na caixa Endereço de remetente padrão e clique em OK. Adicionando meu logotipo Você pode armazenar um arquivo de imagem a ser usado como logotipo padrão. Depois que tiver armazenado um logotipo padrão, você poderá adicionar rapidamente esse logotipo a qualquer etiqueta criada. É possível alterar o logotipo padrão a qualquer momento. Use os seguintes tipos de arquivos de imagem para logotipo: BMP GIF JPG TIF PNG Para adicionar ou alterar o logotipo padrão 19 Passos iniciais 1. Execute uma das seguintes ações: l Para Windows, escolha Preferências no menu Editar. l Para Mac, escolha Preferências no menu DYMO Label. A caixa de diálogo Preferências será aberta. 2. Se necessário, selecione a guia Informações do usuário. 3. Em Logotipo padrão, clique em Procurar. A caixa de diálogo Abrir será exibida. 4. Navegue até o arquivo de imagem a ser usado como logotipo padrão, selecione-o e clique em Abrir. Uma visualização da imagem é exibida na caixa de diálogo. 5. Clique em OK. Localizando seu tipo de etiqueta Uma visualização de cada tipo de etiqueta é exibida na seção Tipos de etiqueta da guia Etiquetas. Essas visualizações ajudam você a escolher visualmente a etiqueta que corresponde às etiquetas carregadas na impressora de etiquetas. Os tipos de etiquetas indicados são baseadas no tipo de impressora de etiquetas que você instalou. Se a sua impressora de etiquetas só imprime etiquetas LabelWriter, então somente etiquetas LabelWriter são exibidas. Se a sua impressora de etiquetas só imprime etiquetas D1 (por exemplo, uma impressora de etiquetas LabelManager 420P ou LabelManager PnP), então somente etiquetas de fita são exibidas. Se você tiver mais de um tipo de impressora de etiquetas instalado ou se você tiver uma impressora LabelWriter Duo instalada, ambos os tipos LabelWriter e fita são exibidos. O nome e as dimensões de cada tipo de etiqueta ficam abaixo da visualização de cada tipo de etiqueta. Para localizar seu tipo de etiqueta 1. Localize o nome e as dimensões do seu tipo de etiqueta na embalagem em que as etiquetas foram fornecidas. 2. Localize sua etiqueta na lista Tipos de etiqueta e verifique se o nome e as dimensões correspondem às que aparecem na embalagem. 3. Para ter a certeza de que encontrou o tipo de etiqueta correto, faça o seguinte: a. Clique em ao lado do nome da etiqueta ou na parte inferior da área Editar. Uma lista de números de peça DYMO é exibido para essa etiqueta. b. Na embalagem da etiqueta, localize o número de peça DYMO. c. Verifique se o número de peça DYMO na embalagem corresponde a um dos números de peça da lista. 20 Escolhendo um layout Escolhendo um layout A seção Tipos de etiqueta da guia Etiquetas exibe uma visualização dos vários tipos de etiqueta. Cada tipo de etiqueta tem vários exemplos de layout disponíveis. Você pode escolher um desses layouts para usar como estão ou como ponto de partida para a criação de um novo layout. Para escolher um layout de etiqueta 1. Selecione a guia Etiquetas. 2. Em Tipos de etiqueta, selecione o tipo de etiqueta que deseja usar. Vários exemplos de layout são exibidos. 3. Selecione o layout que deseja usar. O layout de etiqueta selecionado aparece na área de edição. Dicas l Clique em para exibir informações detalhadas sobre um tipo de etiqueta, a fim de fazer a correspondência com as etiquetas que você já tem ou decidir quais etiquetas comprará. l Você pode filtrar os tipos de etiquetas exibidos selecionando uma categoria de etiqueta na lista Mostrar na parte superior da guia Etiquetas. Imprimindo sua primeira etiqueta A impressão de etiquetas é tão fácil quanto selecionar um tipo de etiqueta e um layout, digitar dados e clicar no botão Imprimir. Para imprimir a etiqueta 1. Na guia Etiquetas, escolha um tipo de etiqueta que corresponda às etiquetas carregadas na impressora. 2. Na área de edição, digite algum texto ou um endereço. 3. Se necessário, selecione a impressora na qual deseja realizar a impressão. 4. Digite o número de cópias a serem impressas na caixa Número de cópias . Você também pode selecionar o número de cópias a serem impressas usando as setas para cima e para baixo. 5. Clique em . Imprimindo da área de trabalho (Windows) Com o QuickPrint, você pode imprimir rapidamente uma etiqueta diretamente da sua área de trabalho, sem precisar abrir o software DYMO Label. Para imprimir da área de trabalho 1. Clique duas vezes em na área de notificação da área de trabalho. O DYMO QuickPrint é iniciado. 21 Passos iniciais Se não aparecer na área de notificação, no menu Iniciar, aponte para Todos os Programas, DYMO Label e escolha DYMO QuickPrint. 2. Arraste, cole ou digite o texto que você deseja imprimir em uma etiqueta. 3. Faça o seguinte para selecionar as opções de impressão: a. Na lista Selecionar layout de etiqueta, escolha um layout de etiqueta a ser usado na impressão. b. Se necessário, na lista Selecionar impressora, escolha uma impressora na qual a impressão será feita. c. (Somente Twin Turbo) Na lista Selecionar rolo de etiquetas, escolha o rolo de etiquetas que será usado na impressão. Você também pode clicar em Opções para selecionar outra impressora e escolher visualmente o tipo de etiqueta ou o layout. 4. Clique em Imprimir. Usando o widget do QuickPrint (Mac) Com o widget do QuickPrint, você pode imprimir rapidamente uma etiqueta diretamente da sua área de trabalho, sem precisar abrir o software DYMO Label. Para usar o widget do QuickPrint 1. Pressione F12 para exibir os widgets instalados. 2. No widget do DYMO QuickPrint, digite ou cole o texto que deseja imprimir na etiqueta. 3. Se desejar, clique em no canto inferior direito do widget para: l Alterar o layout da etiqueta. l Escolher outra impressora de etiquetas. 4. Clique em 22 . Capítulo 6 Para usuários de folhas de etiquetas Você pode imprimir etiquetas a partir de dados formatados como uma tabela no Microsoft Word, usando o Suplemento DYMO Label para Word. Por exemplo, uma lista de endereços previamente configurada para ser impressa em folhas de etiquetas é geralmente formatada como uma tabela, com cada endereço em uma célula da tabela. Quando você imprime um grupo de células de tabela usando o Suplemento para Word, cada uma delas é tratada como um endereço separado (ou seleção de texto) e impressa em uma etiqueta separada. Você pode imprimir algumas ou todas as células de uma tabela. Use o suplemento para visualizar as etiquetas e alterar suas propriedades antes da impressão ou use o recurso Impressão rápida para imprimir etiquetas usando as configurações mais recentes. Para imprimir etiquetas de uma tabela 1. Execute uma das seguintes ações: l Para imprimir uma etiqueta de todos os dados da tabela, coloque o cursor em qualquer lugar da tabela. l Para imprimir uma etiqueta de apenas alguns dados da tabela, selecione as células que deseja imprimir. 2. Clique em Imprimir etiqueta na barra de ferramentas. A caixa de diálogo Suplemento DYMO para Word será aberta. 3. Faça as alterações necessárias no texto a ser impresso. Você pode editar os dados na caixa de texto. No entanto, essas edições não serão salvas nos dados originais. 4. Se você selecionou mais de uma célula da tabela, clique em Avançar para revisar os dados de cada etiqueta. 5. Faça o seguinte para selecionar as opções de impressão: a. Na lista Selecionar layout de etiqueta, escolha um layout de etiqueta a ser usado na impressão. b. Se necessário, na lista Selecionar impressora, escolha uma impressora na qual a impressão será feita. c. (Somente Twin Turbo) Na lista Selecionar rolo de etiquetas, escolha o rolo de etiquetas que será usado na impressão. Você também pode clicar em Opções para selecionar outra impressora e escolher visualmente o tipo de etiqueta ou o layout. 23 Para usuários de folhas de etiquetas 6. Clique em Testar impressão para imprimir uma única etiqueta e verificar se todas as configurações estão corretas. 7. Clique em Imprimir. Uma etiqueta é impressa para cada célula de tabela selecionada. Clique em recentes. 24 Impressão rápida para imprimir etiquetas usando as configurações mais Capítulo 7 Como... Os tópicos desta seção darão algumas idéias sobre como aproveitar melhor as etiquetas e tirar o máximo proveito do software DYMO Label. A DYMO oferece uma vasta gama de etiquetas com as mais variadas formas e tamanhos. Estas são apenas algumas tarefas que você pode realizar com o software DYMO Label: n Adicionar estilo às etiquetas n Imprimir rapidamente várias etiquetas com o Smart Paste n Imprimir rapidamente de qualquer lugar n Imprimir continuamente uma lista de endereçamento grande n Criar uma etiqueta de CD de várias linhas n Criar uma etiqueta de dois lados n Adicionar seu próprio logotipo Adicionar estilo às etiquetas O software DYMO Label inclui muitas opções que permitem adicionar estilo às etiquetas. Estas são apenas algumas das opções disponíveis para aprimorar a aparência das suas etiquetas: n Adicionar clipart à etiqueta n Inserir símbolos n Adicionar uma borda a uma imagem n Adicionar uma borda à etiqueta n Usar qualquer fonte instalada no sistema n Adicionar texto vertical à etiqueta n Adicionar sombreamento à etiqueta Imprimir rapidamente várias etiquetas com o Smart Paste Quando você usar o Smart Paste para imprimir etiquetas, elas serão formatadas com base no layout atualmente selecionado. É possível imprimir usando dados da área de transferência ou de um arquivo de texto ou delimitado (CSV). Para imprimir várias etiquetas da área de transferência 1. Copie o texto a ser impresso como etiqueta para a área de transferência. 2. Escolha Smart Paste da área de transferência no menu Editar. Uma caixa de diálogo é exibida informando quantas etiquetas serão impressas. 25 Como... 3. Clique em OK. O número de etiquetas indicado será impresso. Para imprimir várias etiquetas de um arquivo de texto 1. Escolha Smart Paste do arquivo no menu Editar. A caixa de diálogo Abrir será exibida. 2. Navegue até o arquivo de texto ou CSV que contém os dados, selecione-o e clique em Abrir. Uma caixa de diálogo é exibida informando quantas etiquetas serão impressas. 3. Clique em OK. O número de etiquetas indicado será impresso. Imprimir rapidamente de qualquer lugar (Windows) Agora o DYMO Label inclui o QuickPrint, que está localizado na área de notificação da área de trabalho. Você pode arrastar ou colar endereços de qualquer programa ou página da Web para o QuickPrint e imprimir uma etiqueta sem abrir o programa DYMO Label. Para usar o QuickPrint 1. Clique duas vezes em na área de notificação da área de trabalho. O DYMO QuickPrint é iniciado. 2. Arraste, cole ou digite o texto que você deseja imprimir na etiqueta. 3. Clique em Imprimir. No QuickPrint, você pode optar por: n Alterar o layout da etiqueta. n Escolher outra impressora de etiquetas. Imprimir rapidamente de qualquer lugar (Mac) Agora, o DYMO Label inclui um widget do QuickPrint que você pode usar para imprimir rapidamente uma etiqueta sem precisar abrir o programa DYMO Label. Para usar o widget do QuickPrint 1. Pressione F12 para exibir os widgets instalados. 2. No widget do DYMO QuickPrint, digite ou cole o texto que deseja imprimir na etiqueta. 3. Clique em . No widget do QuickPrint, você pode clicar em seguinte: 26 n Alterar o layout da etiqueta. n Escolher outra impressora de etiquetas. no canto inferior direito para fazer o Imprimir continuamente uma lista de endereçamento grande Imprimir continuamente uma lista de endereçamento grande A impressora LabelWriter Twin Turbo pode alternar automaticamente de um rolo de etiquetas para outro quando você precisar imprimir mais etiquetas do que o permitido em um rolo. Por exemplo,suponhamos que você esteja imprimindo uma mala direta com 225 endereços e o rolo de etiquetas esquerdo contém apenas 100 etiquetas. Você pode optar por usar os dois rolos e, quando as etiquetas do rolo esquerdo acabarem, as do rolo direito começarão a ser impressas automaticamente, até que todas as etiquetas sejam impressas. Para usar esse recurso, carregue o mesmo tipo de etiqueta em cada lado da impressora. Para usar ambos os rolos 1. Carregue o mesmo tipo de etiqueta em cada lado da impressora. 2. Marque a caixa de seleção Usar ambos os rolos na área de impressão. Quando você marcar essa caixa de seleção, a imagem da impressora selecionada mudará para indicar que os dois rolos serão usados. Criar uma etiqueta de CD de várias linhas Você pode criar uma etiqueta de CD de várias linhas adicionando vários objetos Texto circular à etiqueta. Nos exemplos a seguir, cada linha de texto é um objeto de desenho Texto circular separado. 27 Como... Criar uma etiqueta de dois lados Você pode criar rapidamente uma etiqueta de dois lados usando o efeito de texto espelhado. Quando você aplica esse efeito, uma imagem espelhada do conteúdo do objeto é colocada acima do original. Esse recurso é útil para criar arquivos de etiquetas de dois lados para pasta de arquivos usando etiquetas de endereço ou para criar cartões de lugar reservado em forma de tenda. O efeito espelhado pode ser aplicado aos objetos Endereço, Texto, Contador e Data e hora. Para criar uma etiqueta de dois lados para pasta de arquivos 1. Crie uma etiqueta de endereço que contenha um objeto Texto. 2. Se necessário, redimensione o objeto Texto de modo que ele preencha toda a etiqueta. 3. Digite o texto da etiqueta no objeto Texto. 4. Clique com o botão direito do mouse no objeto e escolha Propriedades. A caixa de diálogo Propriedades do objeto Texto será exibida. 5. Em Efeitos de texto, marque a caixa de seleção Espelho e clique m OK. Uma imagem espelhada de texto é adicionada à etiqueta. 6. Clique em . 7. Coloque a etiqueta na pasta de arquivos de modo que o centro da etiqueta fique dobrado sobre a parte superior da pasta de arquivos. O texto pode ser visto em ambos os lados da pasta. Adicionar seu próprio logotipo Você pode salvar um arquivo de imagem a ser usado como logotipo padrão. Depois que tiver definido o arquivo de logotipo padrão, você poderá adicionar rapidamente a imagem salva a qualquer etiqueta criada. Para adicionar um logotipo ou uma imagem personalizada 1. Clique duas vezes em Imagem na guia Inserir. A caixa de diálogo Propriedades do objeto Imagem será exibida. 2. Selecione Usar arquivo de logotipo padrão em Selecionar fonte de imagem. 3. Selecione as opções de alinhamento, escala e borda desejadas para a imagem e clique em OK. O logotipo padrão é adicionado à etiqueta. 28 Capítulo 8 Perguntas frequentes Os tópicos desta seção fornecem respostas para algumas perguntas comuns. Se você não encontrar uma resposta para a sua pergunta, visite a seção Suporte do site da DYMO para exibir mais perguntas frequentes. n Movendo os arquivos para outro computador n Compartilhando arquivos de etiqueta n Removendo o Exemplo de Catálogo de endereços n Encontrando suas etiquetas da versão 7 n Visualizar o status da impressora de etiquetas Movendo os arquivos para outro computador Os arquivos de etiqueta DYMO e os Catálogos de endereços estão localizados na pasta DYMO Label, em Documentos. Esses arquivos podem ser movidos e copiados para outro computador como qualquer outro arquivo. Para garantir que esses arquivos sejam exibidos automaticamente nos locais corretos do software DYMO Label, verifique se copiou os arquivos para as pastas mostradas a seguir: Arquivos de etiqueta Windows: ...\Libraries\Documents\DYMO Label\Labels Mac: Documents/DYMO Label Software/Labels Escolha Abrir no menu Arquivo para acessar as etiquetas dessa pasta. Layouts de etiqueta Windows: ...\Libraries\Documents\DYMO Label\Labels\Layouts Mac: Documents/DYMO Label Software/Layouts Selecione um tipo de etiqueta a partir da guia Etiquetas para acessar layouts nessa pasta. Catálogos de endereços Windows: ...\Libraries\Documents\DYMO Label\Address Books Mac: Documents/DYMO Label Software/Address Books Escolha Procurar na lista Catálogo de endereços para acessar os Catálogos de endereços nessa pasta. Compartilhando arquivos de etiqueta Você pode compartilhar arquivos de etiqueta, arquivos de layout e Catálogos de endereços com outras pessoas em uma rede compartilhada. Você cria uma pasta na rede que contém os arquivos a serem compartilhados. Depois, qualquer pessoa com acesso a esse local na rede poderá abrir os arquivos no software DYMO Label. Para compartilhar arquivos de etiqueta 29 Perguntas frequentes 1. Crie uma pasta na rede compartilhada que contém os arquivos de etiqueta a serem compartilhados. Você pode adicionar pastas separadas para armazenar quaisquer arquivos de layout e Catálogos de endereços DYMO a serem compartilhados. 2. (Opcional) Altere a pasta padrão de arquivos de etiqueta para essa pasta compartilhada. Removendo o Exemplo de Catálogo de endereços Quando você inicia o software pela primeira vez, o Catálogo de endereços DYMO exibido mostrará diversos exemplos de endereço. Quando você cria um novo Catálogo de endereços, ele se torna o Catálogo de endereços atual na guia Catálogo de endereços. O Exemplo de Catálogo de endereços permanece na pasta de catálogos de endereços. No entanto, a não ser que você selecione o Exemplo de Catálogo de endereços como Catálogo de endereços atual, ele não aparecerá novamente. Depois que você alterar o Catálogo de endereços atual, o novo catálogo será exibido cada vez que você iniciar o software. Também é possível excluir definitivamente o exemplo de Catálogo de endereços do computador. Para excluir definitivamente o exemplo de Catálogo de endereços 1. Navegue até a pasta de Catálogos de endereços padrão instalada com o software DYMO Label. Por padrão, essa pasta é criada no seguinte local: Windows: ...\Libraries\Documents\DYMO Label\Address Books Mac: Documents/DYMO Label Software/Address Books 2. Exclua da pasta o exemplo de Catálogo de endereços, Exemplo de Catálogo de endereços.ABX. Você não pode excluir o exemplo de Catálogo de endereços do software DYMO Label. Encontrando suas etiquetas da versão 7 (somente Windows) Quando você atualizar o DYMO Label da versão 7 para a v.8, todos os arquivos de etiquetas da LabelWriter na pasta padrão de arquivos de etiqueta serão automaticamente convertidos para o novo formato de etiqueta e copiados para a nova pasta padrão para etiquetas: ...\Libraries\Documents\DYMO Label\Labels Você pode abrir a maioria dos arquivos de etiqueta LabelWriter da versão 7 com o DYMO Label v.8. No entanto, o DYMO Label v.8 não pode abrir etiquetas de fita criadas nas versões anteriores do software. Visualizar o status da impressora de etiquetas Para determinados modelos de impressora de etiquetas LabelManager, o status é exibido na área Imprimir. 30 Visualizar o status da impressora de etiquetas A tabela a seguir descreve os estados possíveis da impressora de etiquetas. A impressora de etiquetas está conectada e a bateria está carregando. A impressora de etiquetas está conectada e a bateria não está carregando. A impressora de etiquetas não está conectada ou está desligada. A impressora de etiquetas está conectada e há um problema com a bateria. 31 Esta página foi intencionalmente deixada em branco para a impressão em frente e verso. 32 Capítulo 9 Imprimir etiquetas O software DYMO Label oferece diversas formas para inserir dados e imprimir etiquetas. O software DYMO Label inclui vários recursos para impressão de uma ou várias etiquetas. É possível imprimir etiquetas das seguintes maneiras: n Imprimir uma única etiqueta n Imprimir uma etiqueta da área de trabalho(Windows) n Imprimir uma etiqueta usando o widget do QuickPrint (Mac) n Imprimir etiquetas do Catálogo de endereços n Imprimir etiquetas de outro aplicativo n Imprimir várias etiquetas simultaneamente Se o tipo de etiqueta selecionado não corresponder ao último tipo de etiqueta impresso na impressora selecionada, aparecerá no botão Imprimir. Imprimindo uma única etiqueta Além de simplesmente adicionar texto diretamente à etiqueta, o software DYMO Label oferece diversas opções para imprimir etiquetas únicas. n Imprimir um endereço do Catálogo de endereços n Imprimir da área de trabalho sem iniciar o DYMO Label Software (Windows) n Imprimir uma etiqueta usando o widget do QuickPrint (Mac) n Imprimir etiquetas diretamente de outros aplicativos Imprimindo do Catálogo de endereços Você pode selecionar uma entrada do Catálogo de endereços para ser impressa em uma etiqueta. No caso de etiquetas de endereço simples que contenham apenas um único objeto Endereço, a entrada selecionada do Catálogo de endereços é inserida automaticamente no objeto Endereço da etiqueta. Nos outros tipos de etiquetas (como etiquetas de remessa e etiquetas de endereço duplas lado a lado), você tem mais flexibilidade em relação a quais objetos (Endereço, Código de barras e de texto variável) vinculará ao Catálogo de endereços. Para imprimir uma etiqueta do Catálogo de endereços 1. Selecione um tipo de etiqueta e um layout a serem usados na guia Etiquetas. Verifique se selecionou um layout que contenha pelo menos um objeto Endereço ou de texto variável. 2. Selecione a guia Catálogo de endereços. 33 Imprimir etiquetas 3. Selecione o endereço a ser impresso do Catálogo de endereços. O endereço aparece na etiqueta na área de edição. 4. Se necessário, selecione a impressora na qual deseja realizar a impressão. 5. Digite o número de cópias a serem impressas na caixa Número de cópias . O número de etiquetas a serem impressas é exibido abaixo do botão Imprimir. 6. Clique em . Imprimindo da área de trabalho (Windows) Com o QuickPrint, você pode imprimir rapidamente uma etiqueta diretamente da sua área de trabalho, sem precisar abrir o software DYMO Label. Para imprimir da área de trabalho 1. Clique duas vezes em na área de notificação da área de trabalho. O DYMO QuickPrint é iniciado. Se não aparecer na área de notificação, no menu Iniciar, aponte para Todos os Programas, DYMO Label e escolha DYMO QuickPrint. 2. Arraste, cole ou digite o texto que você deseja imprimir em uma etiqueta. 3. Faça o seguinte para selecionar as opções de impressão: a. Na lista Selecionar layout de etiqueta, escolha um layout de etiqueta a ser usado na impressão. b. Se necessário, na lista Selecionar impressora, escolha uma impressora na qual a impressão será feita. c. (Somente Twin Turbo) Na lista Selecionar rolo de etiquetas, escolha o rolo de etiquetas que será usado na impressão. Você também pode clicar em Opções para selecionar outra impressora e escolher visualmente o tipo de etiqueta ou o layout. 4. Clique em Imprimir. Usando o widget do QuickPrint (Mac) Com o widget do QuickPrint, você pode imprimir rapidamente uma etiqueta diretamente da sua área de trabalho, sem precisar abrir o software DYMO Label. Para usar o widget do QuickPrint 1. Pressione F12 para exibir os widgets instalados. 2. No widget do DYMO QuickPrint, digite ou cole o texto que deseja imprimir na etiqueta. 3. Se desejar, clique em no canto inferior direito do widget para: l Alterar o layout da etiqueta. l Escolher outra impressora de etiquetas. 4. Clique em 34 . Imprimindo uma única etiqueta Imprimindo diretamente de outros programas Você pode imprimir diretamente de outros programas para a impressora de etiquetas DYMO, da mesma maneira que em qualquer outra impressora. Para facilitar ainda mais a impressão, incluímos suplementos de software de alguns aplicativos populares do Windows e Macintosh, como o Microsoft Word e o Outlook. Para obter mais informações sobre os suplementos, consulte Imprimindo etiquetas de outros programas. Para imprimir etiquetas em uma impressora de etiquetas DYMO de aplicativos que não sejam o software DYMO Label, você precisará executar alguns procedimentos básicos: n Selecione a impressora de etiquetas DYMO na lista de impressoras. n Escolha a orientação e o tamanho de página corretos para o tipo de etiqueta a ser impresso. n Defina as margens para que o texto seja impresso corretamente na etiqueta. Consulte Imprimindo diretamente do Microsoft Word para obter um exemplo de como imprimir uma etiqueta de um aplicativo Windows. Imprimindo diretamente do Microsoft Word As instruções a seguir descrevem como imprimir etiquetas diretamente do Microsoft Word. Você pode usá-las como orientação para imprimir etiquetas em outros aplicativos Windows. Estas instruções se aplicam ao Microsoft Word 2007. Se você estiver usando outra versão do Microsoft Word, as etapas necessárias podem ser um pouco diferentes. Para imprimir a partir do Microsoft Word 1. Digite o texto que deseja imprimir na etiqueta em um documento do Microsoft Word. 2. Clique no botão Office e, em seguida, escolha Imprimir. A caixa de diálogo Imprimir será aberta. 3. Em Impressora, na lista Nome, escolha a impressora DYMO que será usada para realizar a impressão e clique em Fechar. 4. Selecione a guia Layout da página e clique em ao lado de Configurar página. A caixa de diálogo Configurar página será aberta. 5. Selecione a guia Papel. 6. Escolha o tipo de etiqueta a ser impresso na lista Tamanho do papel. 7. Selecione a guia Margens. 8. Em Orientação, selecione Retrato ou Paisagem. 9. Em Margens, digite 0.00 nas caixas Superior, Inferior, Esquerda e Direita , em seguida clique em OK. Aparecerá uma mensagem informando que uma ou mais margens estão fora da área imprimível. 10. Clique em Corrigir. As margens corretas são inseridas automaticamente. 11. Clique em OK na caixa de diálogo Configurar página. Agora, o tamanho da página está definido para o tipo de etiqueta selecionado. 35 Imprimir etiquetas 12. Selecione a guia Exibir e, em seguida, clique em Layout de impressão. Agora, você pode exibir a etiqueta inteira e formatar o texto nela contido antes de imprimir. Imprimindo várias etiquetas O software DYMO Label inclui vários métodos que permitem imprimir várias etiquetas de uma só vez. Esses recursos são particularmente úteis quando você deseja imprimir informações de outro programa em uma etiqueta. É possível imprimir várias etiquetas das seguintes maneiras: n Imprimir várias cópias de uma etiqueta n Imprimir endereços do Catálogo de endereços n Copiar texto e imprimir etiquetas usando o Smart Paste n Importar e imprimir dados Imprimindo várias cópias Você pode imprimir até 999 cópias da mesma etiqueta. Para imprimir várias cópias 1. Crie a etiqueta a ser impressa. 2. Digite o número de cópias a serem impressas na caixa Número de cópias . O número de etiquetas a serem impressas é exibido abaixo do botão Imprimir. 3. Clique em . Para os usuários da LabelWriter Twin Turbo, você poderá alternar automaticamente os rolos de etiquetas quando um dos rolos esvaziar. Carregue o mesmo tipo de etiquetas em ambos os lados e marque a caixa de seleção Usar ambos os rolos na área de impressão. Imprimindo vários endereços É possível selecionar várias entradas do Catálogo de endereços para serem impressas. No caso de etiquetas de endereço simples que contenham apenas um único objeto Endereço, as entradas selecionadas do Catálogo de endereços são inseridas automaticamente no objeto Endereço. Nos outros tipos de etiquetas (como etiquetas de remessa e etiquetas de endereço duplas lado a lado), você tem mais flexibilidade em relação a quais objetos (Endereço, Código de barras e de texto variável) vinculará ao Catálogo de endereços. Para imprimir uma etiqueta do Catálogo de endereços 1. Selecione um tipo de etiqueta e o layout que desejar. Verifique se selecionou um layout que contenha pelo menos um objeto Endereço ou de texto variável. 2. Selecione a guia Catálogo de endereços. 3. Selecione os endereços que deseja imprimir. A última entrada selecionada é exibida na visualização da etiqueta na área de edição. 4. Se necessário, selecione a impressora desejada na área de impressão. 36 Imprimindo várias etiquetas 5. Selecione Imp. todos os endereços selecionados no catálogo. 6. Digite o número de cópias a serem impressas para cada entrada na caixa Número de cópias . O número de etiquetas a serem impressas é exibido abaixo do botão Imprimir. Por exemplo, se você selecionar cinco entradas no Catálogo de endereços e selecionar duas cópias a serem impressas, duas etiquetas serão impressas para cada entrada. O número total de etiquetas a serem impressas será dez. 7. Clique em . Imprimindo rapidamente várias etiquetas com o Smart Paste Quando você usar o Smart Paste para imprimir etiquetas, elas serão formatadas com base no layout atualmente selecionado. É possível imprimir usando dados da área de transferência ou de um arquivo de texto ou delimitado (CSV). Para imprimir várias etiquetas da área de transferência 1. Copie o texto a ser impresso como etiqueta para a área de transferência. 2. Escolha Smart Paste da área de transferência no menu Editar. Uma caixa de diálogo é exibida informando quantas etiquetas serão impressas. 3. Clique em OK. O número de etiquetas indicado será impresso. Para imprimir várias etiquetas de um arquivo de texto 1. Escolha Smart Paste do arquivo no menu Editar. A caixa de diálogo Abrir será exibida. 2. Navegue até o arquivo de texto ou CSV que contém os dados, selecione-o e clique em Abrir. Uma caixa de diálogo é exibida informando quantas etiquetas serão impressas. 3. Clique em OK. O número de etiquetas indicado será impresso. Importando e imprimindo dados Com o software DYMO Label, você pode imprimir rapidamente etiquetas escolhendo entre diversos formatos de banco de dados padrão, como Microsoft Access (Windows), Microsoft Excel, arquivos de texto e Universal Data Links (UDL) (Windows). As informações de banco de dados podem ser inseridas em um objeto Texto, Endereço ou Código de barras variável. Se você tiver mais de um objeto Endereço, Texto ou Código de barras na etiqueta, poderá selecionar os campos a serem inseridos em cada um dos objetos disponíveis. Para importar e imprimir dados 1. Selecione o tipo de etiqueta e o layout desejados. Verifique se o layout da etiqueta inclui pelo menos um objeto Texto, Endereço ou Código de barras variável. 2. No menu Arquivo, selecione Importar dados e imprimir e execute um dos seguintes procedimentos: 37 Imprimir etiquetas l Escolha Novo para importar e imprimir um novo conjunto de dados. l Escolha um conjunto de dados salvos e um layout para imprimir. O assistente Importar dados e imprimir é iniciado. 3. Siga as instruções no assistente para escolher a fonte de dados e imprimir as etiquetas. Sobre o Smart Paste O software DYMO Label possui o recurso Smart Paste que permite imprimir rapidamente as etiquetas usando dados de outros programas. Com o Smart Paste, você pode imprimir várias etiquetas de uma lista criada em um processador de texto, planilha ou outro programa similar, copiando primeiro os dados para a área de transferência. Você também pode usar o Smart Paste para imprimir os dados contidos em um arquivo de texto ou delimitado. Os tópicos a seguir descrevem as diferentes maneiras de uso do Smart Paste para a impressão rápida de etiquetas. n Usando o Smart Paste para imprimir de um processador de texto n Usando o Smart Paste para imprimir de uma planilha n Usando o Smart Paste para imprimir de um arquivo de texto Imprimindo rapidamente várias etiquetas com o Smart Paste Quando você usar o Smart Paste para imprimir etiquetas, elas serão formatadas com base no layout atualmente selecionado. É possível imprimir usando dados da área de transferência ou de um arquivo de texto ou delimitado (CSV). Para imprimir várias etiquetas da área de transferência 1. Copie o texto a ser impresso como etiqueta para a área de transferência. 2. Escolha Smart Paste da área de transferência no menu Editar. Uma caixa de diálogo é exibida informando quantas etiquetas serão impressas. 3. Clique em OK. O número de etiquetas indicado será impresso. Para imprimir várias etiquetas de um arquivo de texto 1. Escolha Smart Paste do arquivo no menu Editar. A caixa de diálogo Abrir será exibida. 2. Navegue até o arquivo de texto ou CSV que contém os dados, selecione-o e clique em Abrir. Uma caixa de diálogo é exibida informando quantas etiquetas serão impressas. 3. Clique em OK. O número de etiquetas indicado será impresso. Imprimindo de uma planilha usando o Smart Paste Ao usar o Smart Paste para colar linhas de texto copiadas de um programa de planilha, cada linha é tratada como uma etiqueta separada e cada célula da linha é tratada como uma linha separada na etiqueta. Por exemplo 38 Sobre o Smart Paste As linhas da planilha a seguir são impressas como duas etiquetas de três linhas: uma referente à DYMO e outra referente à Newell Rubbermaid. Para imprimir dados de uma planilha usando o Smart Paste 1. No programa de planilha, copie os dados que deseja imprimir como etiquetas para a área de transferência. 2. No software DYMO Label, verifique se o layout atual é a etiqueta correta que você deseja imprimir. 3. Escolha Smart Paste da área de transferência no menu Editar. Uma caixa de diálogo é exibida informando quantas etiquetas serão impressas. 4. Clique em OK. O número de etiquetas indicado será impresso. Imprimindo de um arquivo de texto usando o Smart Paste Você pode usar o Smart Paste para imprimir etiquetas usando os dados contidos em um arquivo de texto. Os arquivos de texto podem ser criados de várias maneiras, por exemplo, com um programa de edição de texto, exportando de um aplicativo de banco de dados etc. Quando você exporta texto de um banco de dados, normalmente cria um arquivo delimitado (CSV). Nesse arquivo, cada parte de uma entrada é separada por vírgulas ou caracteres de tabulação e cada entrada é separada por um retorno de carro ou alimentação de linha. O Smart Paste insere uma quebra de linha na etiqueta sempre que um caractere delimitador aparece. Ao usar a vírgula como delimitador, verifique se as vírgulas a serem impressas na etiqueta estão entre aspas. Quando um retorno de carro/alimentação de linha é detectado, uma nova etiqueta é iniciada. Por exemplo As linhas de texto a seguir (delimitadas por vírgulas): DYMO, 44 Commerce Road, “Stamford, CT 06902” Newell Rubbermaid, 10B Glenlake Parkway, “Atlanta, GA 30328” serão impressas como duas etiquetas de três linhas: uma referente à DYMO e outra referente à Newell Rubbermaid. 39 Imprimir etiquetas Em outro exemplo, as três linhas de texto a seguir serão impressas como três etiquetas de duas linhas: O caractere delimitador pode ser diferente no caso de países que não sejam os EUA. Ao usar o Smart Paste, o caractere delimitador de lista baseia-se no separador de lista do Windows (ou na configuração regional) que está sendo utilizado. Para imprimir várias etiquetas de um arquivo de texto 1. No software DYMO Label, verifique se o layout atual é a etiqueta correta que você deseja imprimir. 2. Escolha Smart Paste do arquivo no menu Editar. A caixa de diálogo Abrir será exibida. 3. Navegue até o arquivo de texto ou CSV que contém os dados, selecione-o e clique em Abrir. Uma caixa de diálogo é exibida informando quantas etiquetas serão impressas. 4. Clique em OK. O número de etiquetas indicado será impresso. Imprimindo de um processador de texto usando o Smart Paste Você pode imprimir rapidamente as etiquetas copiando o texto de um processador de texto, como o Microsoft Word. Ao copiar texto de um processador de texto, você geralmente vê várias linhas de texto, como em um endereço. Nesse caso, o texto de cada etiqueta é separado por uma linha em branco ou um retorno de carro/alimentação de linha. O Smart Paste inicia uma nova etiqueta sempre que uma linha em branco aparece no texto. Se o texto não contiver linhas em branco, o Smart Paste criará uma nova etiqueta para cada linha de texto. Por exemplo Os dois endereços a seguir são separados por uma linha em branco. Portanto, o texto será impresso como duas etiquetas de três linhas. 40 Escolhendo uma impressora Entretanto, a lista no exemplo a seguir não contém nenhuma linha em branco. Sendo assim, o texto será impresso como três etiquetas de uma linha. Para imprimir dados de um processador de texto usando o Smart Paste 1. No processador de texto, copie os dados que deseja imprimir como etiquetas para a área de transferência. 2. No software DYMO Label, verifique se o layout atual é a etiqueta correta que você deseja imprimir. 3. Escolha Smart Paste da área de transferência no menu Editar. Uma caixa de diálogo é exibida informando quantas etiquetas serão impressas. 4. Clique em OK. O número de etiquetas indicado será impresso. Escolhendo uma impressora Se você tiver mais de uma impressora de etiquetas instalada no computador, talvez seja necessário selecionar a impressora apropriada antes da impressão. Todas as impressoras de etiquetas instaladas no computador são exibidas na área de impressão. 41 Imprimir etiquetas Para escolher uma impressora 1. Clique na imagem da impressora na área de impressão. Todas as impressoras de etiquetas instaladas no computador são exibidas. No entanto, somente as impressoras que podem imprimir o tipo de etiqueta atualmente selecionado estarão disponíveis. 2. Selecione a impressora na qual deseja realizar a impressão. A impressora selecionada é exibida na área de impressão. Imprimindo em uma impressora LabelWriter Twin Turbo A impressora LabelWriter Twin Turbo consiste em duas impressoras de etiqueta montadas lado a lado, com dois tipos de etiquetas carregados e prontos para serem impressos. Quando você tiver uma impressora LabelWriter Twin Turbo instalada no computador, cada rolo de etiquetas é exibido na lista de impressoras como uma impressora separada. O rolo de etiquetas que você imprimirá é indicado por uma seta verde e envolto em uma borda azul. Por exemplo: Twin Turbo com rolo esquerdo selecionado Ao imprimir em uma impressora LabelWriter Twin Turbo, selecione a impressora cujo rolo de etiquetas está realçado. 42 Ajustando a qualidade da impressão Usando ambos os rolos de etiquetas A impressora LabelWriter Twin Turbo pode alternar automaticamente de um rolo de etiquetas para outro quando você precisar imprimir mais etiquetas do que o permitido em um rolo. Por exemplo,suponhamos que você esteja imprimindo uma mala direta com 225 endereços e o rolo de etiquetas esquerdo contém apenas 100 etiquetas. Você pode optar por usar os dois rolos e, quando as etiquetas do rolo esquerdo acabarem, as do rolo direito começarão a ser impressas automaticamente, até que todas as etiquetas sejam impressas. Para usar esse recurso, carregue o mesmo tipo de etiqueta em cada lado da impressora. Para usar ambos os rolos 1. Carregue o mesmo tipo de etiqueta em cada lado da impressora. 2. Marque a caixa de seleção Usar ambos os rolos na área de impressão. Quando você marcar essa caixa de seleção, a imagem da impressora selecionada mudará para indicar que os dois rolos serão usados. Ajustando a qualidade da impressão Você pode alterar a configuração da qualidade de impressão usada ao imprimir etiquetas na impressora LabelWriter. Essa configuração pode ser importante durante a impressão de códigos de barras e algumas imagens. Para escolher a qualidade da impressão 1. Execute uma das seguintes ações: l Para Windows, escolha Preferências no menu Editar. l Para Mac, escolha Preferências no menu DYMO Label. 2. Selecione a guia Impressora LabelWriter. 3. Em Qualidade da impressão, selecione uma das seguintes configurações: l Texto - para usar a configuração de impressão padrão usada na maioria das etiquetas. l Código de barras e gráficos - para otimizar a qualidade da impressão dos códigos de barras e imagens. l Automático - para determinar automaticamente a qualidade da impressão com base no conteúdo da etiqueta. 4. Clique em OK para fechar a caixa de diálogo Preferências e aplicar as alterações. Alterando o alinhamento da etiqueta de fita Quando uma etiqueta de fita é impressa, são adicionados espaços em branco no início e no fim da etiqueta. Esses espaços são normalmente iguais em ambas as extremidades da 43 Imprimir etiquetas etiqueta. Entretanto, é possível optar por imprimir a etiqueta de fita com menos espaço no início ou no fim. Para alterar o alinhamento da etiqueta 1. Execute uma das seguintes ações: l Para Windows, escolha Preferências no menu Editar. l Para Mac, escolha Preferências no menu DYMO Label. 2. Selecione a guia Impressora de fita. 3. Em Alinhamento da etiqueta, selecione uma das seguintes configurações: l Esquerda - para deixar menos espaço no início da etiqueta. l Centro - para imprimir a etiqueta com espaço igual em ambas as extremidades da etiqueta. l Direita - para deixar menos espaço no final da etiqueta. 4. Clique em OK para fechar a caixa de diálogo Preferências e aplicar as alterações. Imprimindo marcas de corte entre as etiquetas Ao imprimir várias etiquetas de fita, você pode optar por imprimir uma marca de corte separadora de etiquetas entre cada etiqueta para indicar onde elas devem ser cortadas. Também é possível optar por cortar automaticamente cada etiqueta antes que a próxima etiqueta seja impressa. Dependendo do modelo da impressora, ela recortará automaticamente a etiqueta ou pausará para que você possa recortar manualmente a etiqueta antes de continuar. Para alterar o separador de etiquetas 1. Execute uma das seguintes ações: l Para Windows, escolha Preferências no menu Editar. l Para Mac, escolha Preferências no menu DYMO Label. 2. Selecione a guia Impressora de fita. 3. Em Separador de etiquetas, selecione um dos itens a seguir: l Recortar cada etiqueta após impressão - para pausar ou recortar cada etiqueta antes que a próxima etiqueta seja impressa. l Imprimir marcas de corte entre as etiquetas - para imprimir uma marca entre cada etiqueta impressa. 4. Clique em OK para fechar a caixa de diálogo Preferências e aplicar as alterações. Definindo as cópias padrão a serem impressas É possível definir o número padrão de cópias a serem impressas para qualquer valor. Você sempre poderá alterar essa configuração quando estiver pronto para imprimir. Para alterar o número padrão de cópias a serem impressas 1. Execute uma das seguintes ações: l Para Windows, escolha Preferências no menu Editar. l Para Mac, escolha Preferências no menu DYMO Label. 2. Selecione a guia Funcional. 44 Definindo as cópias padrão a serem impressas 3. Em Número padrão de cópias a serem impressas, digite o número de cópias a ser usado como padrão na caixa cópias. 4. Clique em OK para fechar a caixa de diálogo Preferências e aplicar as alterações. 45 Esta página foi intencionalmente deixada em branco para a impressão em frente e verso. 46 Capítulo 10 Elaborando um layout O software DYMO Label inclui muitos exemplos de layouts que podem ser usados imediatamente. Os exemplos de layout contêm a maioria dos objetos de desenho necessários a um tipo de etiqueta específico. Por exemplo, a etiqueta Remessa grande tem um exemplo de layout que inclui os seguintes objetos: n um objeto Endereço para reter o endereço do destinatário n um objeto Texto para reter o endereço do remetente n um objeto Imagem para reter o logotipo da empresa ou outra imagem n um objeto de linha horizontal usado para separar o logotipo e o endereço do remetente do endereço do destinatário Você também pode criar e salvar seus layouts de etiqueta personalizada. Depois que salvar o layout, ele estará disponível sempre que você selecionar o tipo de etiqueta correspondente. Você pode começar a criação do layout personalizado das seguintes maneiras: n Começar a partir de um layout em branco n Modificar um layout existente Criando um novo layout Você pode criar um novo layout a partir de um layout em branco, no qual adicionará qualquer objeto desejado. Também é possível criar um novo layout modificando um layout existente. Para criar um novo layout 1. Selecione a guia Etiquetas. 2. Selecione o tipo de etiqueta a ser usado e selecione o layout em branco. 47 Elaborando um layout Uma etiqueta em branco aparecerá na área de edição. 3. Selecione a guia Inserir. 4. Adicione qualquer objeto à etiqueta. 5. Modifique os objetos quando necessário. 6. Salve o layout. Consulte Adicionando objetos de desenho para obter uma descrição completa de cada objeto de desenho. Modificando um exemplo de layout É possível criar um layout que atenda às suas necessidades, começando com um exemplo de layout que seja mais parecido com o que você deseja. Após selecionar um layout que servirá de ponto de partida, você poderá modificar os objetos já exibidos no layout, adicionar outros objetos à etiqueta e fazer outras alterações desejadas. Para modificar um layout existente 1. Selecione a guia Etiquetas. 2. Selecione o tipo de etiqueta a ser usado e, em seguida, selecione o exemplo de layout mais aproximado da aparência que você espera. 3. Faça qualquer alteração necessária nos objetos do layout. 4. Adicione e modifique qualquer outro objeto desejado. 5. Salve o layout. Você pode editar o texto em um objeto Endereço ou Texto a qualquer momento. No entanto, a guia Inserir deve estar selecionada para que seja possível fazer qualquer outra modificação em um objeto. Salvando um layout Você pode salvar seus layouts personalizados para uso posterior. Depois que salvar o layout, ele aparecerá como um dos layouts disponíveis cada vez que você selecionar o mesmo tipo de etiqueta na guia Tipos de etiqueta. Para salvar um layout 1. Crie um layout personalizado. 2. Escolha Salvar como layout no menu Arquivo. A caixa de diálogo Salvar como será aberta. 3. Digite um nome para o layout na caixa Nome do arquivo e clique em Salvar. O layout já está disponível na guia Tipos de etiqueta. Adicionando objetos de desenho Crie seu próprio layout de etiqueta adicionando objetos de desenho a uma etiqueta. Cada parte de informação em uma etiqueta é um objeto separado. Por exemplo, o logotipo é um objeto Imagem, o endereço do remetente é um objeto Texto, o endereço do destinatário é um objeto Endereço e assim por diante. 48 Adicionando objetos de desenho Todos os objetos são adicionados através da guia Inserir. Você também pode adicionar os seguintes tipos de objetos à etiqueta: n Endereço n Texto n Contador n Data e hora n Código de barras n Forma n Imagem n Clipart Você pode editar o texto em um objeto Endereço ou Texto a qualquer momento. No entanto, a guia Inserir deve estar selecionada para que seja possível fazer qualquer outra modificação em um objeto. Adicionando um objeto Endereço O objeto Endereço é similar a um objeto Texto, mas ele é projetado para imprimir informações que se alteram a cada etiqueta, como nomes e endereços. Os objetos Endereço são, por padrão, objetos de texto variável que se vinculam ao Catálogo de endereços. Você também pode optar por transformar um objeto Endereço em um objeto Texto fixo, a fim de que o conteúdo não seja alterado. Quando você salva uma etiqueta ou um layout que contém um objeto Endereço de texto fixo, o texto do endereço é salvo como parte da etiqueta ou do layout. Quando você salva uma etiqueta ou um layout que contém um objeto Endereço de texto variável, o texto do endereço não é salvo como parte da etiqueta ou do layout. Para adicionar um objeto Endereço 1. Selecione a guia Inserir. 2. Clique duas vezes em Endereço. Um novo objeto Endereço é adicionado à etiqueta. 3. Mova e redimensione o objeto quando necessário. 49 Elaborando um layout 4. Digite um endereço diretamente no objeto Endereço ou selecione uma entrada no Catálogo de endereços. 5. Formate o texto usando a barra de ferramentas de formatação. 6. Clique com o botão direito do mouse no objeto e escolha Propriedades. 7. Faça as alterações desejadas na caixa de diálogo Propriedades do objeto Endereço e clique em OK. Para redimensionar um objeto, selecione o objeto e arraste uma alça na caixa delimitadora. 50 Adicionando objetos de desenho Propriedades do objeto Endereço Intelligent Mail Barcode O Intelligent Mail Barcode é usado pelo United States Postal Service (USPS) para classificar e rastrear e-mails. Acima - Coloca o Intelligent Mail Barcode acima do endereço. Abaixo - Coloca o Intelligent Mail Barcode abaixo do endereço. Nenhum - Remove o Intelligent Mail Barcode do objeto Endereço. Configuração padrão. Endereço fixo Marque esta caixa de seleção para usar um endereço fixo no objeto. Desmarque esta caixa de seleção para que o objeto aceite dados de endereço variáveis. Configurações de cor Cor do texto - Selecione uma cor para o texto. Cor do plano de fundo - Escolha uma cor de plano de fundo para o objeto. Espelho Adicione uma imagem espelhada do texto à etiqueta. Dimensionamento de texto Nenhum - Não redimensiona o texto para ajustar ao objeto. Encolher para ajustar - Encolhe o texto para ajustar ao objeto. Ajuste automático - Encolhe ou amplia o texto para ajustar ao objeto. Esquerda - Alinha o texto à esquerda no objeto. Centro - Centraliza o texto no objeto. Alinhamento horizontal Alinhamento vertical Direita - Alinha o texto à direita no objeto. Centralizar bloco - Centraliza a seleção de texto no objeto. A borda esquerda de cada linha de texto é alinhada. Superior - Alinha o texto na parte superior do objeto. Meio - Centraliza o texto verticalmente no objeto. Inferior - Alinha o texto na parte inferior do objeto. 51 Elaborando um layout Adicionando um objeto Texto Várias etiquetas criadas conterão objetos Texto que não representarão um endereço. É possível personalizar a aparência do texto alterando, por exemplo, a fonte, seu tamanho e a justificação do texto. Para adicionar um objeto Texto 1. Selecione a guia Inserir. 2. Clique duas vezes em Texto. Um novo objeto Texto é adicionado à etiqueta. 3. Mova e redimensione o objeto quando necessário. 4. Digite algum texto no objeto Texto. 5. Formate o texto usando a barra de ferramentas de formatação. 6. Clique com o botão direito do mouse no objeto e escolha Propriedades. 7. Faça as alterações desejadas na caixa de diálogo Propriedades do objeto Texto e clique em OK. Para redimensionar um objeto, selecione o objeto e arraste uma alça na caixa delimitadora. 52 Adicionando objetos de desenho Propriedades do objeto Texto Configurações de cor Cor do texto - Selecione uma cor para o texto. Cor do plano de fundo - Escolha uma cor de plano de fundo para o objeto. Funcionar como objeto variável Marque esta caixa de seleção para que o objeto aceite texto variável. Desmarque esta caixa de seleção para usar texto fixo no objeto. Texto vertical Coloque o texto verticalmente no objeto. Espelho Adicione uma imagem espelhada do texto à etiqueta. Dimensionamento de texto Nenhum - Não redimensiona o texto para ajustar ao objeto. Encolher para ajustar - Encolhe o texto para ajustar ao objeto. Ajuste automático - Encolhe ou amplia o texto para ajustar ao objeto. Esquerda - Alinha o texto à esquerda no objeto. Centro - Centraliza o texto no objeto. Alinhamento horizontal Alinhamento vertical Direita - Alinha o texto à direita no objeto. Centralizar bloco - Centraliza a seleção de texto no objeto. A borda esquerda de cada linha de texto é alinhada. Superior - Alinha o texto na parte superior do objeto. Meio - Centraliza o texto verticalmente no objeto. Inferior - Alinha o texto na parte inferior do objeto. Adicionando um objeto Texto circular É possível utilizar um objeto Texto circular para colocar texto ao longo de uma curva. Um objeto Texto circular é útil para etiquetar itens redondos ou curvos, como DVDs ou tampas de garrafa. Esse objeto também é útil para aprimorar outros tipos de etiqueta com texto curvo. 53 Elaborando um layout Para criar várias linhas de texto curvo, coloque cada linha de texto em um objeto Texto circular separado. Você pode optar por colocar o texto em um círculo completo, centralizado na parte superior ou inferior do objeto. Você também pode optar por colocar o texto ao longo do arco superior ou inferior de um semicírculo. Para adicionar um objeto Texto circular 1. Selecione a guia Inserir. 2. Clique duas vezes em Texto circular. Um novo objeto Texto circular é adicionado à etiqueta. 3. Clique com o botão direito do mouse no objeto e escolha Propriedades. 4. Digite o texto do objeto, faça quaisquer outras alterações na caixa de diálogo Propriedades do objeto Texto circular e clique em OK. 5. Mova e redimensione o objeto quando necessário. Para redimensionar um objeto, selecione o objeto e arraste uma alça na caixa delimitadora. 54 Adicionando objetos de desenho Propriedades do objeto Texto circular 55 Elaborando um layout Texto para exibição Digite o texto que aparecerá na etiqueta. Funcionar como objeto variável Marque esta caixa de seleção para que o objeto aceite texto variável. Desmarque esta caixa de seleção para usar texto fixo no objeto. Espelho Adicione uma imagem espelhada do texto à etiqueta. Círculo completo - Exibe o texto em um círculo completo. Arco superior - Exibe o texto ao longo da curva superior do círculo. Exibição do texto 56 Arco inferior - Exibe o texto ao longo da curva inferior do círculo. Adicionando objetos de desenho Superior - Se você optar por exibir o texto em um círculo completo, centralize o texto na parte superior do círculo. Centralizar texto Fonte e cor Inferior - Se você optar por exibir o texto em um círculo completo, centralize o texto na parte inferior do círculo. Fonte (Windows) - Altere o tipo, o tamanho e o estilo da fonte. Fonte (Mac) - Altere o tipo, o tamanho, o estilo e a cor da fonte. 57 Elaborando um layout Cor do texto(Windows) - Selecione uma cor para o texto. Cor do plano de fundo - Escolha uma cor de plano de fundo para o objeto. Adicionando um objeto Imagem Você pode usar objetos Imagem para adicionar uma imagem a qualquer tipo de etiqueta. Depois que tiver adicionado um objeto Imagem à etiqueta, você poderá optar por adicionar o logotipo padrão, inserir uma imagem da área de transferência ou um arquivo do seu computador, ou capturar e inserir uma imagem estática de uma câmera de vídeo ou placa de captura de vídeo que ofereça suporte a Vídeo para Windows (como uma QuickCam). É possível usar os seguintes tipos de arquivos de imagem: BMP GIF JPG TIF PNG Para obter melhores resultados, ao importar uma imagem, verifique se a imagem que você está importando tem um tamanho próximo ao da imagem que aparecerá na etiqueta. Por exemplo, se você deseja imprimir o logotipo de sua empresa em uma etiqueta de remessa, não deve importar uma imagem de logotipo que tenha 5 x 7 polegadas. Tenha cuidado também ao usar uma imagem colorida. Quando a imagem é convertida em preto e branco durante a impressão, podem acontecer resultados inesperados. Use imagens em preto e branco ou em escala de cinza sempre que possível. Para adicionar um objeto Imagem 1. Selecione a guia Inserir. 2. Clique duas vezes em Imagem. A caixa de diálogo Propriedades do objeto Imagem será exibida. 3. Selecione a fonte da imagem a ser inserida no objeto Imagem. 4. Selecione as propriedades que você deseja aplicar à imagem e clique em OK. A imagem selecionada é adicionada à etiqueta dentro do objeto Imagem. 5. Mova e redimensione o objeto quando necessário. Para redimensionar um objeto, selecione o objeto e arraste uma alça na caixa delimitadora. 58 Adicionando objetos de desenho Propriedades do objeto Imagem Visualizar Visualize a imagem que você está importando. Alinhamento horizontal Esquerda - Alinha a imagem no lado esquerdo do objeto. Centro - Centraliza a imagem no objeto. Direita - Alinha a imagem no lado direito do objeto. Alinhamento vertical Superior - Alinha a imagem na parte superior do objeto. Meio - Centraliza a imagem verticalmente no objeto. Inferior - Alinha a imagem na parte inferior do objeto. Fonte de imagem Área de transferência - Insira uma imagem da área de transferência. Câmera de vídeo ao vivo (Somente Windows) - Captura e insere uma imagem estática gerada por uma câmera de vídeo ou outro dispositivo compatível com Vídeo para Windows que esteja conectado ao computador. Essa opção só estará disponível quando um dispositivo de vídeo estiver instalado no computador. Usar arquivo de logotipo padrão - Insere o logotipo padrão especificado em Preferências. Arquivo - Insere uma imagem de um arquivo. Escala Nenhum - Não dimensiona a imagem. Alongar - Alonga a imagem até preencher o objeto. Proporcional - Dimensiona a imagem proporcionalmente até caber no objeto. Borda Tipo - Selecione um tipo de borda. Cor - Escolha uma cor para a borda. Vídeo (somente Windows) Dispositivo - Selecione o dispositivo de vídeo a ser usado. Adicionando um objeto Forma Você pode adicionar retângulos, círculos ou ovais, bem como linhas verticais e horizontais à etiqueta. Para adicionar um objeto Forma 1. Selecione a guia Inserir. 2. Clique duas vezes em Forma. A caixa de diálogo Propriedades do objeto Forma será exibida. 3. Selecione o tipo de forma a ser adicionado à etiqueta. 4. Selecione as propriedades que você deseja aplicar à forma e clique em OK. A forma é adicionada à etiqueta. 5. Mova e redimensione o objeto quando necessário. Para redimensionar um objeto, selecione o objeto e arraste uma alça na caixa delimitadora. 59 Elaborando um layout Propriedades do objeto Forma Forma Selecione o tipo de forma a ser adicionado: retângulo, elipse, linha horizontal ou linha vertical. Linha Espessura - Selecione uma espessura de linha. Cor - Escolha uma cor de linha. Preenchimento Cor - Selecione uma cor para preencher a forma. Visualizar Mostra a aparência que a forma assumirá na etiqueta. Adicionando um objeto Código de barras Além dos códigos de barras Intelligent Mail Barcode para endereços, você também pode criar etiquetas que incluem códigos de barras baseados em vários outros formatos ou tipos de código de barras. Você pode escolher entre os tipos de códigos de barras Code 39 (também denominado "Code 3 of 9"), Code 128, Interleaved 2 of 5, UPC, EAN, UCC/EAN 128, ITF-14, Codabar, QR e PDF417. Esta documentação pressupõe que você já compreendeu as diferenças entre os tipos de código de barras e tem um plano para incorporar os códigos de barras na sua organização. Se desejar saber mais sobre os códigos de barras, há excelentes livros de instruções disponíveis em bibliotecas e livrarias locais. Você pode adicionar códigos de barras que exibem uma parte fixa de informações ou pode vincular um código de barras a outra parte de informações na etiqueta. É possível vincular um código de barras a um objeto Contador, Texto ou Endereço, a fim de que o código de barras reflita o conteúdo desse objeto. Por exemplo, se você vincular um objeto Texto que contenha um número de peça a um código de barras criado para codificar esse número, ele codificará o número inserido no objeto Texto. Se você alterar o número de peça no objeto Texto, o código de barras será atualizado automaticamente para refletir a alteração. Nem todos os scanners de código QR são iguais. Verifique se o código QR que você está criando funcionará com os scanners de código QR pretendidos para a verificação de código de barras. Para adicionar um código de barras 1. Selecione a guia Inserir. 2. Clique duas vezes em Código de barras. Um novo objeto Código de barras é adicionado à etiqueta. Por padrão, o objeto contém um código de barras Code 39 com dados fixos. 3. Clique com o botão direito do mouse no objeto e escolha Propriedades. 4. Faça as alterações desejadas na caixa de diálogo Propriedades do objeto Código de barras e clique em OK. 5. Mova e redimensione o objeto quando necessário. Para redimensionar um objeto, selecione o objeto e arraste uma alça na caixa delimitadora. 60 Adicionando objetos de desenho Propriedades do objeto Código de barras Tipo de código de barras Selecione o tipo de código de barras a ser adicionado à etiqueta. Dados Digite o texto a ser usado para criar o código de barras. Funcionar como objeto variável Marque esta caixa de seleção para criar o código de barras usando texto variável. Vinculado ao objeto Selecione o nome de referência para um objeto na etiqueta que contenha os dados a partir dos quais será criado o código de barras. Essa opção será necessária se você tiver mais de um objeto variável na etiqueta. Alinhamento Esquerda - Alinha o código de barras à esquerda no objeto. Centro - Centraliza o código de barras no objeto. Direita - Alinha o código de barras à direita no objeto. Tamanho do código de barras Exibir texto do código de barras Selecione um tamanho para o código de barras. Verifique se o tamanho de código de barras escolhido funcionará com o seu aplicativo. Para melhores resultados com etiquetas de fita D1, selecione Médio ou Grande. Nenhum - Não imprime o texto do código de barras. Acima - Coloca o texto do código de barras acima do código de barras. Abaixo - Coloca o texto do código de barras abaixo do código de barras. Fonte - Altera a fonte do texto do código de barras. Propriedades do Código QR Tipo de código de barras Selecione o tipo de código de barras a ser adicionado à etiqueta. Dados Digite o tipo de dados a ser usado para criar o código de barras: Texto - Todos os caracteres são aceitos. Telefone - Um número de telefone válido. E-mail - Um endereço de e-mail válido; o campo Assunto não é necessário. Mensagem de texto SMS - Um número de telefone válido; o campo Texto é necessário. Vcard - Os campos Nome e Endereço são necessários. Página da Web - Um URL válido. Alinhamento Esquerda - Alinha o código de barras à esquerda no objeto. Centro - Centraliza o código de barras no objeto. Direita - Alinha o código de barras à direita no objeto. Tamanho do código de barras Selecione um tamanho para o código de barras. Verifique se o tamanho de código de barras escolhido funcionará com o seu aplicativo. Para melhores resultados com etiquetas de fita D1, selecione Médio ou Grande. 61 Elaborando um layout Propriedades do PDF417 Tipo de código de barras Selecione o tipo de código de barras a ser adicionado à etiqueta. Dados Digite o texto a ser usado para criar o código de barras. Alinhamento Esquerda - Alinha o código de barras à esquerda no objeto. Centro - Centraliza o código de barras no objeto. Direita - Alinha o código de barras à direita no objeto. Tamanho do código de barras Selecione um tamanho para o código de barras. Verifique se o tamanho de código de barras escolhido funcionará com o seu aplicativo. Para melhores resultados com etiquetas de fita D1, selecione Médio ou Grande. Adicionando um objeto Contador É possível numerar etiquetas de maneira sequencial e automática colocando um objeto Contador no layout da etiqueta. É possível definir o texto a ser exibido antes e depois dos números de contador. Também é possível especificar o número inicial, o incremento a ser usado na contagem (1, 2, 10 etc.), a largura mínima dos números e incluir zeros à esquerda. É possível alterar as configurações de fonte dos números e do texto, e alterar o alinhamento horizontal e vertical do texto e dos números. Também é possível imprimir as informações de contagem no formato vertical e criar imagens espelhadas das informações do contador nas etiquetas. As etiquetas são automaticamente numeradas de acordo com as especificações definidas quando impressas. O número atual e outras configurações aparecem na etiqueta exibida na área de edição. Para adicionar um objeto Contador 1. Selecione a guia Inserir. 2. Clique duas vezes em Contador. Um novo objeto Contador contendo 001 é adicionado à etiqueta. 3. Clique com o botão direito do mouse no objeto e escolha Propriedades. 4. Faça as alterações desejadas na caixa de diálogo Propriedades do objeto Contador e clique em OK. 5. Mova e redimensione o objeto quando necessário. Para redimensionar um objeto, selecione o objeto e arraste uma alça na caixa delimitadora. 62 Adicionando objetos de desenho Propriedades do objeto Contador Texto a ser incluído Antes - Digite qualquer texto que deva aparecer antes do contador. Depois - Digite qualquer texto que deva aparecer depois do contador. Por exemplo, se você quiser criar etiquetas para um conjunto de 10 CDs, numerados sequencialmente, digite "Disco" na caixa Antes e " de 10" na caixa Depois. Quando imprimir as etiquetas, a primeira delas será "Disco 1 de 10", a segunda será "Disco 2 de 10" e assim sucessivamente. Iniciar em Digite o número em que o contador iniciará. Contar por Digite o valor do incremento. Largura Digite o número mínimo de espaços a serem reservados na etiqueta para o contador. Imprimir zeros à esquerda Inclui zeros à esquerda antes dos números do contador. Use as opções Largura e Imprimir Zeros à Esquerda em conjunto, a fim de imprimir zeros na frente dos números menores. Por exemplo, suponhamos que você digite 5 como largura e selecione a opção Imprimir zeros à esquerda. Nesse caso, quando você imprimir uma etiqueta com o número 10, o número será impresso como "00010" (5 caracteres de largura com zeros à esquerda). Se você não selecionar a opção Imprimir zeros à esquerda, a etiqueta será impressa como "10", com três espaços em branco na frente do número. Fonte e cor Fonte (Windows) - Altere o tipo, o tamanho e o estilo da fonte. Fonte (Mac) - Altere o tipo, o tamanho, o estilo e a cor da fonte. Cor do texto(Windows) - Selecione uma cor para o texto. Cor do plano de fundo - Escolha uma cor de plano de fundo para o objeto. Texto vertical Coloque o texto verticalmente no objeto. Espelho Adicione uma imagem espelhada do texto à etiqueta. Dimensionamento de texto Nenhum - Não redimensiona o texto para ajustar ao objeto. Encolher para ajustar - Encolhe o texto para ajustar ao objeto. Ajuste automático - Encolhe ou amplia o texto para ajustar ao objeto. Alinhamento horizontal Esquerda - Alinha o texto à esquerda no objeto. Centro - Centraliza o texto no objeto. Direita - Alinha o texto à direita no objeto. Alinhamento vertical Superior - Alinha o texto na parte superior do objeto. Meio - Centraliza o texto verticalmente no objeto. Inferior - Alinha o texto na parte inferior do objeto. 63 Elaborando um layout Adicionando um objeto Data e hora É possível imprimir automaticamente a data e/ou a hora atual em etiquetas que possuam objetos Data e hora. O uso de um objeto Data e hora permite imprimir a data e/ou a hora atual antes e depois do texto de data e hora. Também é possível modificar o formato usado para data e hora, e controlar sua aparência e posição na etiqueta. Para adicionar um objeto Data e hora 1. Selecione a guia Inserir. 2. Clique duas vezes em Data e hora. Um novo objeto Data e hora é adicionado à etiqueta. Por padrão, o objeto contém a data atual. 3. Clique com o botão direito do mouse no objeto e escolha Propriedades. 4. Faça as alterações desejadas na caixa de diálogo Propriedades do objeto Data e hora e clique em OK. 5. Mova e redimensione o objeto quando necessário. Para redimensionar um objeto, selecione o objeto e arraste uma alça na caixa delimitadora. 64 Usando clipart Propriedades do objeto Data e hora Formato Selecione um formato para a data. Incluir hora Inclua a hora juntamente com a data na sua etiqueta. Usar modo 24 horas Exibe a hora usando o formato de 24 horas. Não incluir data Inclui somente a hora, mas não a data. Texto a ser incluído Antes - Digite qualquer texto que deva aparecer no objeto antes da data e hora. Depois - Digite qualquer texto que deva aparecer no objeto depois da data e hora. Fonte e cor Fonte (Windows) - Altere o tipo, o tamanho e o estilo da fonte. Fonte (Mac) - Altere o tipo, o tamanho, o estilo e a cor da fonte. Cor do texto(Windows) - Selecione uma cor para o texto. Cor do plano de fundo - Escolha uma cor de plano de fundo para o objeto. Texto vertical Coloque o texto verticalmente no objeto. Espelho Adicione uma imagem espelhada do texto à etiqueta. Dimensionamento de texto Nenhum - Não redimensiona o texto para ajustar ao objeto. Encolher para ajustar - Encolhe o texto para ajustar ao objeto. Ajuste automático - Encolhe ou amplia o texto para ajustar ao objeto. Alinhamento horizontal Esquerda - Alinha o texto à esquerda no objeto. Centro - Centraliza o texto no objeto. Direita - Alinha o texto à direita no objeto. Alinhamento vertical Superior - Alinha o texto na parte superior do objeto. Meio - Centraliza o texto verticalmente no objeto. Inferior - Alinha o texto na parte inferior do objeto. Usando clipart O software DYMO Label inclui várias imagens de clipart que podem ser adicionadas rapidamente às etiquetas. As imagens na biblioteca de clipart são organizadas em categorias diferentes, tornando rápido e fácil encontrar a imagem de clipart que você deseja usar. Você também pode personalizar a biblioteca de clipart adicionando ou excluindo imagens. Consulte os tópicos a seguir para obter informações sobre como adicionar clipart às suas etiquetas e como personalizar a biblioteca de clipart. n Adicionando clipart à sua etiqueta n Adicionando uma imagem à Biblioteca de Clip Art n Excluindo uma imagem da Biblioteca de Clip Art 65 Elaborando um layout Adicionando clipart à sua etiqueta O software DYMO Label inclui várias imagens de clipart que podem ser adicionadas rapidamente às etiquetas. Para adicionar clipart 1. Selecione a guia Inserir. 2. Na biblioteca de clipart, clique duas vezes na imagem que deseja adicionar à etiqueta. Se você não encontrar a imagem que deseja adicionar, clique no título da categoria desejada para exibir todas as imagens dessa categoria. A imagem selecionada é adicionada à etiqueta. 3. Mova e redimensione o objeto quando necessário. Para redimensionar um objeto, selecione o objeto e arraste uma alça na caixa delimitadora. Adicionando uma imagem à Biblioteca de Clip Art O software DYMO Label inclui várias imagens de clipart que podem ser adicionadas rapidamente às etiquetas. Você também pode adicionar suas próprias imagens à biblioteca de clipart. Você também pode adicionar os seguintes tipos de arquivos à biblioteca de clipart: BMP, JPG, GIF, TIF e PNG. Para adicionar clipart personalizado 1. Selecione a guia Inserir. 2. Na área de clipart, clique em . A caixa de diálogo Abrir será exibida. 3. Acesse e selecione a imagem para ser adicionada à biblioteca de clipart e clique em Abrir. A imagem é adicionada à seção Meu clipart da biblioteca de clipart. Excluindo uma imagem da Biblioteca de Clip Art Você pode excluir uma imagem da biblioteca de clipart quando desejar. Para excluir um clipart 1. Selecione a guia Inserir. 2. Na área de clipart, clique em . A imagem é excluída da biblioteca de clipart. Adicionando uma captura de tela à sua etiqueta Você pode capturar rapidamente uma imagem de sua área de trabalho e adicioná-la à sua etiqueta. Para capturar e inserir uma imagem de sua área de trabalho 66 Alterando a fonte 1. Clique em na barra de ferramentas. 2. Arraste o cursor para desenhar uma caixa de seleção ao redor da área de captura. A caixa de diálogo Capturar tela será aberta. 3. Arraste as alças para recortar a imagem conforme desejado e clique em Inserir. A área selecionada é adicionada à etiqueta. Alterando a fonte O software DYMO Label inclui uma barra de ferramentas de formatação que você pode usar para alterar rapidamente o tipo, o tamanho e o estilo da fonte de todo o texto ou de parte dele em um objeto Endereço ou Texto. Todas as fontes TrueType instaladas no sistema estarão disponíveis. Para alterar a fonte de outros tipos de objetos que contêm texto, use as Propriedades do objeto. Para alterar a fonte 1. Selecione o texto a ser alterado. Para alterar todo o texto em um objeto, selecione o objeto. 2. Use a barra de ferramentas de formatação para fazer as alterações desejadas no tipo, no tamanho e no estilo da fonte. Inserindo um símbolo É possível adicionar um caractere especial ou um símbolo à etiqueta. Os símbolos disponíveis são determinados pelas fontes instaladas no sistema. A alteração da fonte selecionada mudará também os símbolos disponíveis. O software DYMO Label oferece suporte somente a fontes TrueType. Para inserir um símbolo 1. Coloque o cursor no ponto em que deseja inserir um símbolo. 2. Escolha Símbolo no menu Inserir. 3. (Somente Windows) Escolha a fonte que contém o símbolo a ser inserido na lista Fontes. 4. Selecione o símbolo que deseja inserir e clique em Inserir. O símbolo selecionado é inserido na etiqueta com o mesmo tamanho da fonte do texto. Alinhando texto Você pode escolher como alinhar o texto em um objeto Texto, Endereço, Contador ou Data e hora. Para alinhar o objeto na etiqueta, consulte Alinhando objetos. Para alinhar texto 1. Selecione o objeto que contém o texto a ser alinhado. 2. Clique em Propriedades na barra de ferramentas. A caixa de diálogo Propriedades do objeto selecionado será exibida. 67 Elaborando um layout 3. Selecione as opções de alinhamento desejadas em Alinhamento horizontal e Alinhamento vertical, em seguida clique em OK. Você também pode ajustar as opções de alinhamento usando a barra de ferramentas de formatação. Criando texto vertical Você pode imprimir verticalmente qualquer texto em um objeto Texto, Contador ou Data e hora. Na impressão de texto vertical, cada caractere da primeira linha do objeto é impresso em uma linha separada, cada um posicionado em cima do anterior. Cada linha de texto no objeto é impressa como uma coluna separada. Você pode usar essa opção para criar rapidamente texto na vertical para etiquetas de lombada de vídeo ou de fichários. Para criar texto vertical 1. Clique duas vezes no objeto que contém o texto a ser impresso verticalmente. A caixa de diálogo Propriedades desse objeto será exibida. 2. Marque a caixa de seleção Texto vertical em Efeitos de texto e clique m OK. Agora o texto aparecerá verticalmente no objeto selecionado. Alinhando objetos É possível alinhar com precisão vários objetos, horizontalmente, verticalmente ou em ambas as direções. Os objetos são alinhados com base na localização do primeiro objeto selecionado. Por exemplo,se você tiver um objeto Texto, um objeto Endereço e um objeto de linha, e deseja que as laterais esquerdas dos objetos Endereço e de linha comecem no mesmo ponto do objeto Texto, selecione primeiro o objeto Texto e, em seguida, os demais objetos. Você pode editar o texto em um objeto Endereço ou Texto a qualquer momento. No entanto, a guia Inserir deve estar selecionada para que seja possível fazer qualquer outra modificação em um objeto. Para alinhar objetos 1. Selecione os objetos que deseja alinhar. 2. Escolha Alinhar objetos no menu Layout. 3. Selecione as opções de alinhamento horizontal e vertical que deseja aplicar. 4. Clique em OK. Os objetos são alinhados na etiqueta de acordo com as opções escolhidas. Selecione Centralizar na etiqueta para centralizar todos os objetos horizontalmente ou verticalmente na etiqueta. Girando objetos Você pode girar objetos individualmente ou em conjunto. Os objetos Forma não podem ser girados. Para girar um objeto 68 Redimensionando objetos 1. Selecione o objeto que deseja girar. 2. No menu Layout, aponte para Girar objeto e escolha um valor para girar o objeto. Redimensionando objetos Você pode redimensionar um objeto para que fique com o mesmo tamanho de outro objeto da etiqueta. Os objetos são redimensionados com base no tamanho do primeiro objeto selecionado. Por exemplo, se você tiver um objeto Texto, um objeto de linha e um objeto Imagem, e deseja redimensionar os objetos Texto e de linha para o mesmo tamanho do objeto Imagem, selecione este primeiro e depois os demais. Você pode editar o texto em um objeto Endereço ou Texto a qualquer momento. No entanto, a guia Inserir deve estar selecionada para que seja possível fazer qualquer outra modificação em um objeto. Para redimensionar objetos 1. Selecione os objetos que deseja redimensionar. 2. Escolha Redimensionar objetos no menu Layout. 3. Selecione as opções de largura e altura que deseja aplicar. 4. Clique em OK. Os objetos são redimensionados de acordo com as opções escolhidas. Para redimensionar um único objeto, selecione o objeto e arraste uma alça na caixa delimitadora. Adicionando uma borda a uma imagem Uma borda pode ser adicionada a qualquer imagem. Você pode selecionar o tipo e a cor da borda que deseja adicionar. Quando você adiciona uma borda a uma imagem, a borda envolve a imagem real, e não o objeto que contém a imagem. Para adicionar uma borda 1. Clique duas vezes na imagem à qual deseja adicionar uma borda. A caixa de diálogo Propriedades do objeto Imagem será exibida. 2. Em Borda, execute a seguinte ação: a. Selecione o tipo de borda a ser usado na lista Tipo. b. Selecione a cor a ser usada na borda na lista Cor. 3. Clique em OK. Adicionando uma borda a uma etiqueta de fita O software DYMO Label inclui várias opções que permitem adicionar bordas às etiquetas de fita. Quando você adiciona uma borda a uma etiqueta, a borda envolve o texto inteiro. Você também pode adicionar uma borda a um objeto Imagem. Para adicionar uma borda a uma etiqueta de fita 69 Elaborando um layout 1. Escolha um layout de etiqueta de fita. 2. Clique em à etiqueta. na barra de ferramentas e, em seguida, escolha uma borda para adicionar Adicionando sombreamento aos objetos Você pode adicionar sombreamento à etiqueta alterando a cor do texto e do plano de fundo dos objetos na etiqueta. Você pode alterar a cor do texto e do plano de fundo dos objetos Endereço, Texto, Contador, Data e hora, e Texto circular. Para adicionar sombreamento a um objeto 1. Clique duas vezes no objeto ao qual deseja adicionar um sombreamento. A caixa de diálogo Propriedades do objeto será exibida. 2. Escolha uma cor de plano de fundo para o objeto na lista Cor do plano de fundo. 3. Execute uma das seguintes ações: l Para Windows, escolha uma cor de texto para o objeto na lista Cor do texto. l Para Mac, execute uma das seguintes ações: l Para um objeto Endereço ou Texto, escolha uma cor de texto para o objeto na lista Cor do texto. l Para um objeto Contador, Data e hora ou Texto circular, clique em Alterar ao lado de Fonte e escolha uma cor de texto para o objeto. Criando um objeto de texto variável Todos os objetos Endereço são projetados para reter informações que variam de uma etiqueta para outra. Os objetos endereço, por exemplo, exibem automaticamente uma entrada selecionada no Catálogo de endereços. Além disso, você pode colar automaticamente informações existentes na área de transferência diretamente no objeto Endereço. Normalmente, objetos Texto e Texto circular só podem exibir informações fixas inseridas diretamente em um objeto Texto ou na caixa de diálogo Propriedades do texto circular. Entretanto, é possível fazer com que objetos Texto ou Texto circular exibam informações variáveis da mesma maneira que um objeto Endereço (ou seja, transformar um objeto de texto simples em "objeto de texto variável"). 70 Criando um objeto de texto variável Suponhamos, por exemplo, que você esteja criando uma etiqueta de crachá. Você pode criar um objeto Texto para reter o texto fixo "Oi! Meu nome é" e criar um objeto de texto variável para reter o nome da pessoa. Em seguida, você pode colar nomes diretamente no objeto de texto variável com o Smart Paste, por exemplo, ou usar o Catálogo de endereços para inserir vários nomes quando as etiquetas forem impressas. Para criar um objeto de texto variável 1. Clique com o botão direito do mouse no objeto Texto ou Texto circular que deseja transformar em objeto de texto variável e escolha Propriedades. A caixa de diálogo Propriedades do objeto selecionado será exibida. 2. Marque a caixa de seleção Funcionar como objeto variável e clique em OK. Agora o objeto selecionado é um objeto de texto variável. 71 Esta página foi intencionalmente deixada em branco para a impressão em frente e verso. 72 Capítulo 11 Usando o Catálogo de endereços O software DYMO Label inclui o Catálogo de endereços DYMO, no qual você pode salvar endereços ou outras informações que normalmente usa. É possível criar quantas Catálogos de endereço desejar. O Catálogo de endereços padrão instalado com o software é denominado Exemplo de Catálogo de endereços. Você pode editá-lo ou excluí-lo e criar o seu próprio catálogo. Na guia Catálogo de endereços, você pode fazer o seguinte: n Inserir informações do Catálogo de endereços em uma etiqueta com apenas um clique do mouse. n Criar quantos Catálogos de endereço desejar. n Imprimir etiquetas usando endereços dos contatos do Outlook ou do Catálogo de Endereços do Mac OS (Mac OS v10.2 ou posterior). n Importar uma lista de endereços ou dados criados em outro aplicativo. n Localizar rapidamente os endereços desejados pesquisando o Catálogo de endereços. n Alternar facilmente de um Catálogo de endereços para outro. Criando um novo Catálogo de endereços Você pode criar vários Catálogos de endereços para reter endereços ou outros dados. Se você deseja importar endereços ou dados para o Catálogo de endereços, primeiro crie o Catálogo de endereços para o qual as informações serão importadas. O Catálogo de endereços padrão instalado com o software DYMO Label é denominado Exemplo de Catálogo de endereços. Para criar um novo Catálogo de endereços 1. Escolha Novo no menu Catálogo de endereços. A caixa de diálogo Novo Catálogo de endereços é exibida. 2. Digite um nome para o novo Catálogo de endereços na caixa Nome. 3. Aceite o local padrão no qual o Catálogo de endereços será salvo ou clique em Procurar para escolher outro local. 4. Escolha um dos itens a seguir na lista Conteúdo: l Lista de endereços - para criar um novo Catálogo de endereços que contenha dados de endereço. 73 Usando o Catálogo de endereços l Lista de dados - para criar um novo Catálogo de endereços que contenha dados que não sejam de endereço. 5. Clique em OK. Um aviso é exibido, perguntando se você deseja importar dados de um arquivo existente. 6. Execute uma das seguintes ações: l Clique em Não para criar um Catálogo de endereços em branco. l Clique em Sim e siga as instruções do Assistente para importação do Catálogo de endereços para importar dados de um arquivo existente. O novo Catálogo de endereços é salvo e exibido na guia Catálogo de endereços. Adicionando um endereço É possível adicionar endereços individualmente ao Catálogo de endereços, digitando as informações ou colando dados de outra fonte. Também é possível importar uma lista de endereços de um arquivo delimitado, de texto ou do Microsoft Excel. O Catálogo de endereços determina automaticamente o nome e o sobrenome com base na primeira linha de texto. Você pode escolher como a entrada será arquivada com a configuração Arquivar como. Além disso, você pode configurar palavras-chave de endereço para ter certeza de que um texto foi arquivado corretamente; por exemplo, um nome de empresa. Para adicionar uma entrada ao Catálogo de endereços 1. Selecione a guia Catálogo de endereços. 2. Clique em Novo ao lado da caixa Endereço atual . 3. Digite ou cole as informações do novo endereço na caixa Endereço atual . 4. Especifique como arquivará o endereço na lista Arquivar como ou digite o nome com o qual a entrada será arquivada. 5. Clique em Salvar. O novo endereço aparece na etiqueta, na área de edição, e a primeira linha do novo endereço aparece na lista de endereços. Os endereços são classificados automaticamente em ordem alfabética com base na seleção de Arquivar como. Adicionando o endereço de uma etiqueta Ao inserir um endereço em uma etiqueta na área de edição, você poderá optar por salvar esse endereço no Catálogo de endereços. Para adicionar o endereço de uma etiqueta ao Catálogo de endereços 1. Selecione o objeto Endereço que contém o endereço a ser adicionado ao Catálogo de endereços. Para adicionar vários endereços de sua etiqueta de uma só vez, selecione cada objeto Endereço que contém o endereço que você deseja adicionar ao catálogo de endereços. 2. Escolha Salvar no Catálogo de endereços DYMO no menu Catálogo de endereços. O endereço é salvo no Catálogo de endereços e exibido na lista de endereços. 74 Editando um endereço Editando um endereço É possível editar os endereços no Catálogo de endereços a qualquer momento. Para editar um endereço no Catálogo de endereços 1. Selecione o endereço que deseja editar no Catálogo de endereços. O endereço é exibido na caixa Endereço atual. 2. Faça qualquer alteração desejada no endereço e clique em Salvar. Excluindo um endereço Você pode excluir simultaneamente um ou mais endereços do Catálogo de endereços. Quando você exclui um endereço, ele é definitivamente removido do Catálogo de endereços. Para excluir um endereço do Catálogo de endereços 1. Selecione o endereço a ser excluído do Catálogo de endereços. 2. Clique em Excluir na guia Catálogo de endereços. O endereço selecionado é excluído do Catálogo de endereços. Usando os contatos do Outlook Você pode exibir e imprimir endereços que armazenou nos contatos do Outlook. Você também pode salvar os endereços de seus contatos do Outlook no Catálogo de endereços DYMO. Entretanto, diferente do Catálogo de endereços DYMO, não é possível adicionar ou alterar entradas dos Contatos do Outlook a partir do software DYMO Label. Para exibir os contatos do Outlook Na lista Catálogo de Endereços, em Contatos do Outlook, selecione a pasta Contatos do Outlook que contém os endereços que deseja exibir. O software DYMO Label se conecta à pasta Contatos do Outlook selecionada e exibe suas informações para contato na lista de endereços. Para modificar os contatos do Outlook exibidos no Catálogo de endereços 1. Feche o software DYMO Label. 2. Edite os contatos no Microsoft Outlook. 3. Reinicie o software DYMO Label. Os contatos do Outlook atualizados são agora exibidos na guia Catálogo de endereços. Para salvar os contatos do Outlook em seu catálogo de endereços DYMO 1. Selecione os endereços que deseja salvar no Catálogo de endereços. 2. Escolha Salvar no Catálogo de endereços DYMO no menu Catálogo de endereços. A caixa de diálogo Salvar como será aberta. 3. Execute uma das seguintes ações: l Para salvar os endereços em um Catálogo de endereços existente, acesse e selecione o Catálogo de endereços DYMO onde eles serão salvos e, em seguida, clique em 75 Usando o Catálogo de endereços Salvar. l Para salvar os endereços em um Catálogo de endereços novo, digite um nome para esse catálogo na caixa Nome do arquivo e clique em Salvar. Os endereços são salvos no Catálogo de endereços DYMO selecionado. Usando o Catálogo de Endereços do Mac Se você estiver usando o Mac OS v10.4 ou posterior, poderá exibir e imprimir endereços que já estejam armazenados no Catálogo de endereços do Mac. Entretanto, diferente do Catálogo de endereços DYMO, não é possível adicionar ou alterar os endereços do Catálogo de Endereços do Mac a partir do software DYMO Label. As alterações devem ser realizadas com o aplicativo Catálogo de Endereços do Mac. Verifique se o registro My Card do Catálogo de Endereços do Mac contém o país em que você reside. Essa informação de país é usada para determinar o formato de endereço correto das etiquetas. Consulte a ajuda on-line do Catálogo de Endereços do Mac para obter mais informações sobre My Card. Para exibir os contatos do Catálogo de endereços do Mac Na lista Catálogo de Endereços, em Contatos do Catálogo de Endereços do Mac, selecione a pasta Contatos do Catálogo de Endereços do Mac que contém os endereços que deseja exibir. O software DYMO Label se conecta à pasta Contatos do Catálogo de Endereços do Mac selecionada e exibe suas informações para contato na lista de endereços. Para salvar os contatos do Catálogo de Endereços do Mac em seu catálogo de endereços DYMO 1. Selecione os endereços que deseja salvar no Catálogo de endereços. 2. Escolha Salvar no Catálogo de endereços DYMO no menu Catálogo de endereços. A caixa de diálogo Salvar como será aberta. 3. Execute uma das seguintes ações: l Para salvar os endereços em um Catálogo de endereços existente, acesse e selecione o Catálogo de endereços DYMO onde eles serão salvos e, em seguida, clique em Salvar. l Para salvar os endereços em um Catálogo de endereços novo, digite um nome para esse catálogo na caixa Nome do arquivo e clique em Salvar. Os endereços são salvos no Catálogo de endereços DYMO selecionado. Alternando Catálogos de endereços Se você criou mais de um Catálogo de endereços, poderá escolher o catálogo que deseja usar para criar etiquetas. Se você deseja importar endereços ou dados para um Catálogo de endereços, primeiro abra o Catálogo de endereços para o qual as informações serão importadas. Para alternar Catálogos de endereços 76 Pesquisando o Catálogo de endereços Escolha o Catálogo de endereços a ser aberto na lista Catálogo de endereços. Se o Catálogo de endereços que você deseja abrir não estiver listado, escolha Procurar, navegue até o Catálogo de endereços a ser aberto, selecione-o e clique em Abrir. O Catálogo de endereços selecionado é exibido na guia Catálogo de endereços. Pesquisando o Catálogo de endereços É possível limitar rapidamente a lista de endereços exibida no Catálogo de endereços usando a caixa Pesquisar da guia Catálogo de endereços. Para pesquisar o Catálogo de endereços 1. Digite algum texto na caixa Pesquisar. Todos os endereços que contiverem o texto digitado no início de uma palavra serão exibidos na lista de endereços. 2. Digite texto adicional para refinar ainda mais os resultados. Filtrando o Catálogo de endereços Você pode procurar conjuntos separados de caracteres no início de uma palavra digitando um espaço entre cada conjunto de caracteres a ser procurado. Por exemplo, se você deseja procurar endereços que contenham palavras que comecem com as letras "mo" ou "de", digite "mo de" na caixa Pesquisar. Em seguida, filtre o Catálogo de endereços usando uma das opções a seguir: n QUALQUER palavra - exibe endereços com palavras que começam com qualquer conjunto dos caracteres digitados. Por exemplo, se você digitar "mo de" na caixa Pesquisar e escolher Filtrar usando QUALQUER palavra, verá resultados como os seguintes: Ralph Cheatham Dewey, Cheatham, and Howe, Esq. 104 Montgomery St San Francisco, CA 94104-4301 Ed Degas Impress Ion Inc. 689 Brush St Oakland, CA 946073249 Alvin C. Monk Cartoon Music Company 1 N Michigan Ave Chicago, IL 606024812 Esses resultados contêm palavras que começam com as letras "mo" ou "de". n TODAS as palavras - exibe somente os endereços com palavras que começam com todos os conjuntos dos caracteres digitados. Por exemplo, se você digitar "mo de" na caixa Pesquisar e escolher Filtrar usando TODAS as palavras, verá resultados como os seguintes: Ralph Cheatham Dewey, Cheatham, and Howe, Esq. 104 Montgomery St San Francisco, CA 94104-4301 77 Usando o Catálogo de endereços Esses resultados contêm palavras que começam com as letras "mo" e "de". Para filtrar o Catálogo de endereços 1. Digite os caracteres que deseja procurar na caixa Pesquisar. 2. Clique em ao lado caixa Pesquisar. 3. Aponte para Filtrar usando e escolha QUALQUER palavra ou TODAS as palavras. Exportando um Catálogo de endereços É possível exportar informações de um Catálogo de endereços para um arquivo de valores separados por vírgula (CSV) para uso em outros programas. Depois que os dados estiverem no arquivo CSV, você poderá importá-los para um banco de dados de gerenciamento de informações pessoais (PIM) ou outro tipo de programa. Quando você exporta dados do software DYMO Label, cada entrada é exportada como um registro único e cada linha, como um campo único. Para exportar um Catálogo de endereços 1. Escolha Exportar no menu Catálogo de endereços. A caixa de diálogo Salvar como será aberta. 2. Selecione a pasta na qual o arquivo exportado será salvo. 3. Digite um nome para o arquivo na caixa Nome do arquivo . 4. Clique em Salvar. Os dados do Catálogo de endereços são exportados para o local selecionado. Importando dados para um Catálogo de endereços Para usar uma lista de endereços ou de dados já criada em outro aplicativo, você deve ser capaz de exportá-la para um arquivo delimitado ou do Excel, com cada linha de uma entrada separada por uma vírgula ou um caractere de tabulação e cada entrada separada por um retorno de carro/alimentação de linha. O arquivo deve ser um arquivo do Excel ou ter a extensão *.csv ou *.txt. Depois que a lista for exportada, será possível importar os endereços ou dados para o Catálogo de endereços. O caractere delimitador pode ser diferente no caso de países que não sejam os EUA. Ao importar dados, o caractere delimitador de lista se baseia no separador de lista do Windows (ou configuração regional) em uso. O Assistente para importação do Catálogo de endereços permite que você disponha as informações que estão sendo importadas da maneira que aparecerão na lista de endereços ou de dados. Todos os campos disponíveis no primeiro registro de dados aparecem em uma linha separada na lista Campos. Ao importar uma lista de endereços para o Catálogo de endereços, você especifica como deseja arquivar os endereços. O Assistente para importação do Catálogo de endereços inclui um recurso de rotação de nome que gira automaticamente o nome e o sobrenome de uma entrada de modo que o sobrenome apareça primeiro na lista de endereços, seguido do nome. Você pode optar por arquivar os endereços dessa maneira ou exatamente como eles aparecem no arquivo que você está importando. Para importar dados para um Catálogo de endereços (Windows) 78 Importando dados para um Catálogo de endereços 1. Crie um novo Catálogo de endereços ou abra o Catálogo de endereços para o qual deseja importar os dados. 2. Escolha Importar no menu Catálogo de endereços. O Assistente para importação do Catálogo de endereços é iniciado. 3. Siga as instruções do Assistente para importação do Catálogo de endereços. 4. Quando terminar, clique em Importar. Os dados são importados para o Catálogo de endereços aberto e exibido na lista de endereços. Para importar dados para um Catálogo de endereços (Mac) 1. Crie um novo Catálogo de endereços ou abra o Catálogo de endereços para o qual deseja importar os dados. 2. Escolha Importar no menu Catálogo de endereços. 3. Navegue até o arquivo que deseja importar, selecione-o e clique em Abrir. O Assistente para importação do Catálogo de endereços é iniciado. 4. Escolha um dos seguintes métodos para organizar os campos de dados: l Para organizar automaticamente os campos de dados: a. Clique em Automático. Os campos são organizados automaticamente e exibidos na caixa Importar formatos. b. Adicione quaisquer espaços, pontuações ou quebras de linha desejados na caixa Organizar campos no formato desejado . l Para organizar manualmente os campos de dados: a. Clique em Próximo registro até encontrar a entrada que melhor represente as informações contidas na lista (por exemplo, um registro que use todas as linhas de endereço). b. Selecione o campo que deve aparecer na primeira linha e clique no botão de seta para a direita. Você também pode arrastar os campos da caixa Selecionar campos para a caixa Organizar campos. c. Repita esse procedimento até que todos os campos que você deseja importar sejam exibidos na ordem correta na caixa Organizar campos . d. Adicione quaisquer espaços, pontuações ou quebras de linha desejados na caixa Organizar campos . Como todos os registros do arquivo devem estar no mesmo formato, só é necessário organizar os campos de um único registro. Todos os outros registros serão formatados da mesma maneira. 5. Se a primeira linha do arquivo contiver nomes de campo ou títulos de coluna, marque a caixa de seleção A primeira linha é o cabeçalho - não importar. O primeiro registro não é importado. 6. Na lista Arquivar como, especifique como os registros serão classificados no Catálogo de endereços. 7. Clique em Importar. Os dados são importados no Catálogo de endereços atual. 79 Usando o Catálogo de endereços Editando palavras-chave do Catálogo de endereços (somente Windows) O Catálogo de endereços do DYMO Label inclui um recurso de rotação de nome que gira automaticamente o nome e o sobrenome de uma entrada de modo que o sobrenome apareça primeiro na lista de endereços, seguido do nome. As palavras-chave do Catálogo de endereços são usadas para evitar que palavras específicas sejam tratadas como sobrenomes. Por exemplo, se a primeira linha do endereço contiver um nome de empresa, talvez não seja necessário girar o nome ao preencher o endereço. Há três tipos de palavras-chave de Catálogo de endereços: n Identificadores de empresa, como Association, Corp. ou Dept. n Formas de tratamento, como Dr., Sr. ou Sra. n Sufixos honoríficos, como III, Jr. ou M.D. Você pode editar, adicionar ou excluir a palavra-chave do Catálogo de endereços. Para modificar as palavras-chave do Catálogo de endereços 1. Execute uma das seguintes ações: l Para Windows, escolha Preferências no menu Editar. l Para Mac, escolha Preferências no menu DYMO Label. 2. Selecione a guia Funcional. 3. Clique em Editar palavras-chave em Catálogo de endereços. A caixa de diálogo Editar palavras-chave de nome será aberta. 4. Selecione o tipo de palavra-chave a ser editado na lista Selecionar palavras-chave. 5. Execute uma das seguintes ações: l Para editar uma palavra-chave, clique duas vezes nela e faça qualquer alteração desejada no texto. l Para adicionar uma palavra-chave, clique em Adicionar e digite o texto da palavrachave. l Para excluir uma palavra-chave, selecione a palavra-chave a ser excluída da lista e clique em Excluir. 6. Clique em OK para salvar as alterações e feche a caixa de diálogo Editar palavraschave de nome. 80 Capítulo 12 Imprimir etiquetas de outros programas O software DYMO Label inclui uma série de suplementos que você poder usar para imprimir etiquetas a partir de programas populares, como o Microsoft Word e o Microsoft Excel. Se você tiver um desses programas instalados, o suplemento será instalado automaticamente como um botão Imprimir da barra de ferramentas neste programa. Você pode usar o suplemento para formatar e imprimir endereços selecionados ou outras informações na impressora de etiquetas DYMO. Além disso, você pode imprimir diretamente de outros programas para a impressora de etiquetas, da mesma maneira que em qualquer outra impressora. É possível imprimir etiquetas de outros programas das seguintes maneiras: n Usar o suplemento para Microsoft Word n Usar o suplemento para Microsoft Outlook(somente Windows) n Usar o suplemento Catálogo de Endereços do Mac(somente Mac) n Usar o suplemento para Microsoft Excel n Usar os drivers de impressora para imprimir diretamente de outro programa Usar o suplemento para Word (Windows) O software DYMO Label inclui um suplemento de software que permite imprimir etiquetas rapidamente a partir de um documento do Microsoft Word. O suplemento funciona com Microsoft Word 2002 ou superior. O Suplemento para Word localiza um endereço no documento da mesma maneira que o recurso Envelopes e etiquetas do Word. Você pode selecionar o texto do endereço ou deixar o Word localizar o endereço automaticamente. Você pode usar o suplemento para visualizar a etiqueta e alterar suas propriedades antes da impressão ou pode usar o recurso Impressão rápida para imprimir uma etiqueta usando as configurações mais recentes. Para usar o Suplemento para Word 1. (Opcional) Selecione o texto a ser impresso na etiqueta. 2. Clique em Imprimir etiqueta na barra de ferramentas Suplementos. A caixa de diálogo Suplemento DYMO para Word será aberta. 81 Imprimir etiquetas de outros programas 3. Faça as alterações necessárias no texto a ser impresso. Você pode editar os dados na caixa de texto. No entanto, essas edições não serão salvas nos dados originais. 4. Faça o seguinte para selecionar as opções de impressão: a. Escolha um layout de etiqueta na lista Selecionar layout de etiqueta. b. Se necessário, escolha uma impressora na lista Selecionar impressora. c. (Somente Twin Turbo) Na lista Selecionar rolo de etiquetas, escolha o rolo de etiquetas que será usado na impressão. Você também pode clicar em Opções para selecionar outra impressora e escolher visualmente o tipo de etiqueta ou o layout. 5. Clique em Imprimir. Uma etiqueta é impressa com base nas configurações selecionadas. Clique em Impressão rápida para imprimir uma etiqueta usando as configurações mais recentes. Usar o suplemento para Word (Mac) O software DYMO Label inclui um suplemento de software para que você possa imprimir etiquetas rapidamente a partir de um documento do Microsoft Word. O suplemento funciona com Microsoft Word 2004 ou superior. Para usar o Suplemento para Word 1. Selecione o texto a ser impresso na etiqueta. 2. Execute uma das seguintes ações: l (Word 2004) Clique em na barra de ferramentas l (Word 2008) Escolha DYMO LabelWriter no menu . A caixa de diálogo Suplemento DYMO para Word será aberta. 3. Faça as alterações necessárias no texto a ser impresso. Você pode editar os dados na caixa de texto. No entanto, essas edições não serão salvas nos dados originais. 4. Clique em Visualizar para exibir uma visualização da etiqueta. 5. Se você tiver mais de uma impressora de etiquetas DYMO instalada no computador, escolha na lista Selecionar impressora a impressora que deseja utilizar. 6. Se você selecionou a impressora LabelWriter Twin Turbo, escolha o rolo de etiquetas a ser utilizado na lista Selecionar rolo de etiquetas. 7. Escolha o layout de etiqueta na lista Selecionar layout de etiqueta. 8. Clique em Imprimir. Uma etiqueta é impressa com base nas configurações selecionadas. Usar o suplemento para Outlook (somente Windows) O software DYMO Label inclui um suplemento de software para que você possa imprimir rapidamente etiquetas de mala direta e crachás com nomes, diretamente do Microsoft Outlook. Você pode acessar o suplemento usando um botão instalado na barra de 82 Usando o suplemento Catálogo de Endereços do Mac (somente Mac) ferramentas do Outlook. O suplemento está disponível na pasta Contatos e em qualquer caixa de diálogo Contato. O Suplemento para Outlook funciona com o Outlook 2002 ou superior. O Suplemento DYMO para Outlook não funciona com o Microsoft Outlook Express. Você pode usar o suplemento para visualizar as etiquetas e alterar suas propriedades antes da impressão ou pode usar o recurso Impressão rápida para imprimir etiquetas usando as configurações mais recentes. Para usar o Suplemento para Outlook 1. Selecione os contatos para os quais deseja imprimir etiquetas. 2. Clique em Imprimir etiqueta na barra de ferramentas Suplementos. A caixa de diálogo Suplemento DYMO para Outlook será aberta. 3. Faça as alterações necessárias no texto a ser impresso. Você pode editar os dados na caixa de texto. No entanto, essas edições não serão salvas nos dados originais. 4. Se você selecionou mais de um contato, clique em Avançar para revisar os dados de cada contato. 5. Faça o seguinte para selecionar as opções de impressão: a. Escolha um layout de etiqueta na lista Selecionar layout de etiqueta. b. Se necessário, escolha uma impressora na lista Selecionar impressora. c. (Somente Twin Turbo) Na lista Selecionar rolo de etiquetas, escolha o rolo de etiquetas que será usado na impressão. Você também pode clicar em Opções para selecionar outra impressora e escolher visualmente o tipo de etiqueta ou o layout, ou alterar o formato do endereço. 6. Clique em Imprimir. Uma etiqueta é impressa para cada contato selecionado. Clique em recentes. Impressão rápida para imprimir etiquetas usando as configurações mais Usando o suplemento Catálogo de Endereços do Mac (somente Mac) O software DYMO Label inclui um suplemento de software para que você possa imprimir etiquetas rapidamente a partir do Catálogo de Endereços do Mac. Para usar o suplemento do Catálogo de Endereços do Mac 1. No Catálogo de Endereços do Mac, selecione o contato para o qual deseja imprimir uma etiqueta. Certifique-se de que o contato não esteja sendo exibido na vista de edição. 2. Clique com o botão direito no endereço do contato a imprimir e, em seguida, selecione Abrir no DYMO Label. A caixa de diálogo Suplemento DYMO do Catálogo de Endereços do Mac será aberta. 83 Imprimir etiquetas de outros programas 3. Faça as alterações necessárias no texto a ser impresso. Você pode editar os dados na caixa de texto. No entanto, essas edições não serão salvas nos dados originais. 4. Clique em Visualizar para exibir uma visualização da etiqueta. 5. Se você tiver mais de uma impressora de etiquetas DYMO instalada no computador, escolha na lista Selecionar impressora a impressora que deseja utilizar. 6. Se você selecionou a impressora LabelWriter Twin Turbo, escolha o rolo de etiquetas a ser utilizado na lista Selecionar rolo de etiquetas. 7. Escolha o layout de etiqueta na lista Selecionar layout de etiqueta. 8. Clique em Imprimir. Uma etiqueta é impressa com base nas configurações selecionadas. Usar o suplemento para Excel (Windows) O software DYMO Label inclui um suplemento de software para que você possa imprimir etiquetas rapidamente a partir de um documento do Microsoft Excel. O suplemento funciona com Microsoft Excel 2002 ou superior. O Suplemento para Excel trata cada coluna em uma linha como uma linha de dados da etiqueta e cada linha como uma nova etiqueta. Você pode usar o suplemento para visualizar as etiquetas e alterar suas propriedades antes da impressão ou pode usar o recurso Impressão rápida para imprimir etiquetas usando as últimas configurações selecionadas. Para usar o Suplemento para Excel 1. Selecione as células que contêm o texto a ser impresso na etiqueta. 2. Clique em Imprimir etiqueta na barra de ferramentas. A caixa de diálogo Suplemento DYMO para Excel será aberta. 3. Faça as alterações necessárias no texto a ser impresso. Você pode editar os dados na caixa de texto. No entanto, essas edições não serão salvas nos dados originais. 4. Se você selecionou mais de uma linha de texto, clique em Avançar para revisar os dados de cada etiqueta. 5. Faça o seguinte para selecionar as opções de impressão: a. Escolha um layout de etiqueta na lista Selecionar layout de etiqueta. b. Se necessário, escolha uma impressora na lista Selecionar impressora. c. (Somente Twin Turbo) Na lista Selecionar rolo de etiquetas, escolha o rolo de etiquetas que será usado na impressão. Você também pode clicar em Opções para selecionar outra impressora e escolher visualmente o tipo de etiqueta ou o layout. 6. Clique em Imprimir. Uma etiqueta é impressa para cada linha de texto selecionada. Clique em recentes. 84 Impressão rápida para imprimir etiquetas usando as configurações mais Usar o suplemento para Excel (Mac) Usar o suplemento para Excel (Mac) O software DYMO Label inclui um suplemento de software para que você possa imprimir etiquetas rapidamente a partir de um documento do Microsoft Excel. O suplemento funciona com Microsoft Excel 2004 ou superior. O Suplemento para Excel trata cada coluna em uma linha como uma linha de dados da etiqueta e cada linha como uma nova etiqueta. Para usar o Suplemento para Excel 1. Selecione as células que contêm o texto a ser impresso na etiqueta. 2. Execute uma das seguintes ações: l (Excel 2004) Clique em na barra de ferramentas l (Excel 2008) Escolha DYMO LabelWriter no menu . A caixa de diálogo Suplemento DYMO para Excel será aberta. 3. Faça as alterações necessárias no texto a ser impresso. Você pode editar os dados na caixa de texto. No entanto, essas edições não serão salvas nos dados originais. 4. Clique em Visualizar para exibir uma visualização da etiqueta. 5. Se você selecionou mais de uma linha de texto, clique em Avançar para revisar os dados de cada etiqueta. 6. Se você tiver mais de uma impressora de etiquetas DYMO instalada no computador, escolha na lista Selecionar impressora a impressora que deseja utilizar. 7. Se você selecionou a impressora LabelWriter Twin Turbo, escolha o rolo de etiquetas a ser utilizado na lista Selecionar rolo de etiquetas. 8. Escolha o layout de etiqueta na lista Selecionar layout de etiqueta. 9. Clique em Imprimir. Uma etiqueta é impressa para cada linha de texto selecionada. Imprimindo diretamente de outros aplicativos Você pode imprimir diretamente de outros programas para a impressora de etiquetas DYMO, da mesma maneira que em qualquer outra impressora. Para facilitar ainda mais a impressão, incluímos suplementos de software de alguns aplicativos populares do Windows e Macintosh, como o Microsoft Word e o Outlook. Para obter mais informações sobre os suplementos, consulte Imprimindo etiquetas de outros programas. Para imprimir etiquetas em uma impressora de etiquetas DYMO de aplicativos que não sejam o software DYMO Label, você precisará executar alguns procedimentos básicos: n Selecione a impressora de etiquetas DYMO na lista de impressoras. n Escolha a orientação e o tamanho de página corretos para o tipo de etiqueta a ser impresso. n Defina as margens para que o texto seja impresso corretamente na etiqueta. Consulte Imprimindo diretamente do Microsoft Word para obter um exemplo de como imprimir uma etiqueta de um aplicativo Windows. 85 Esta página foi intencionalmente deixada em branco para a impressão em frente e verso. 86 Capítulo 13 Personalizar o DYMO Label O software DYMO Label inclui várias opções de personalização, para que você possa usá-lo da maneira que quiser. Você pode personalizar o software das seguintes maneiras: n Adicionar meu endereço de remetente n Adicionar meu logotipo n Alterar as unidades de medida n Ocultar as réguas n Alterar a fonte padrão n Ajudar a aprimorar os produtos DYMO(somente Windows) n Escolher a etiqueta inicial n Definir as pastas padrão n Definir outras opções n Aplicar zoom à área de trabalho Adicionando meu endereço de remetente Quando você armazenar um endereço de remetente padrão, poderá inserir automaticamente esse endereço em um objeto Endereço ou Texto quando necessário. É possível alterar o endereço de remetente padrão a qualquer momento nas configurações de Preferências. Para alterar ou adicionar o endereço do remetente 1. Execute uma das seguintes ações: l Para Windows, escolha Preferências no menu Editar. l Para Mac, escolha Preferências no menu DYMO Label. A caixa de diálogo Preferências será aberta. 2. Se necessário, selecione a guia Informações do usuário. 3. Digite o endereço na caixa Endereço de remetente padrão e clique em OK. Adicionando meu logotipo Você pode armazenar um arquivo de imagem a ser usado como logotipo padrão. Depois que tiver armazenado um logotipo padrão, você poderá adicionar rapidamente esse logotipo a qualquer etiqueta criada. É possível alterar o logotipo padrão a qualquer momento. Use os seguintes tipos de arquivos de imagem para logotipo: BMP GIF JPG TIF PNG Para adicionar ou alterar o logotipo padrão 87 Personalizar o DYMO Label 1. Execute uma das seguintes ações: l Para Windows, escolha Preferências no menu Editar. l Para Mac, escolha Preferências no menu DYMO Label. A caixa de diálogo Preferências será aberta. 2. Se necessário, selecione a guia Informações do usuário. 3. Em Logotipo padrão, clique em Procurar. A caixa de diálogo Abrir será exibida. 4. Navegue até o arquivo de imagem a ser usado como logotipo padrão, selecione-o e clique em Abrir. Uma visualização da imagem é exibida na caixa de diálogo. 5. Clique em OK. Alterando o idioma (somente Windows) É possível alterar o idioma de exibição do software DYMO Label para que você possa trabalhar em um idioma que lhe seja mais familiar. A alteração do idioma afeta somente o texto e as mensagens do software. Os recursos disponíveis no software são determinados pelo local do sistema operacional. Para alterar o idioma de exibição 1. Escolha Preferências no menu Editar. 2. Selecione a guia Geral. 3. Em Idioma, selecione o idioma desejado. 4. Clique em OK. O idioma é alterado imediatamente sem que o software DYMO Label seja reiniciado. Alterando as unidades de medida Você pode optar por trabalhar em Inglês (polegadas) ou Métrica. Para alterar as unidades de medida 1. Execute uma das seguintes ações: l Para Windows, escolha Preferências no menu Editar. l Para Mac, escolha Preferências no menu DYMO Label. 2. Selecione a guia Geral. 3. Em Unidades de medida, selecione Inglês (polegadas) ou Métrica. 4. Clique em OK para fechar a caixa de diálogo Preferências e aplicar as alterações. Ocultando as réguas Você pode optar por mostrar ou ocultar as réguas na área de edição. Por padrão, as réguas serão exibidas. Para ocultar as réguas 88 Alterando a fonte padrão 1. Execute uma das seguintes ações: l Para Windows, escolha Preferências no menu Editar. l Para Mac, escolha Preferências no menu DYMO Label. 2. Selecione a guia Geral. 3. Em Exibição, desmarque a caixa de seleção Mostrar réguas. 4. Clique em OK para fechar a caixa de diálogo Preferências e aplicar as alterações. Alterando a fonte padrão Você pode selecionar a fonte padrão a ser usada em todas as etiquetas. É fácil alterar a fonte de cada etiqueta na barra de ferramentas de formatação. Para alterar a fonte padrão 1. Execute uma das seguintes ações: l Para Windows, escolha Preferências no menu Editar. l Para Mac, escolha Preferências no menu DYMO Label. 2. Selecione a guia Geral. 3. Em Fonte padrão, clique em Alterar. 4. Escolha o tipo, tamanho e estilo de fonte a ser usado como fonte padrão e clique em OK. 5. Clique em OK para fechar a caixa de diálogo Preferências e aplicar as alterações. Escolhendo a etiqueta inicial Por padrão, cada vez que você inicia o software DYMO Label, a última etiqueta utilizada é exibida. No entanto, você pode optar por usar qualquer etiqueta salva como etiqueta inicial. Para escolher a etiqueta a ser exibida na inicialização 1. Execute uma das seguintes ações: l Para Windows, escolha Preferências no menu Editar. l Para Mac, escolha Preferências no menu DYMO Label. 2. Selecione a guia Funcional. 3. Em Etiqueta inicial, selecione Sempre iniciar com esta etiqueta. 4. Clique em Procurar. A caixa de diálogo Abrir será exibida. 5. Navegue até a etiqueta a ser usada como etiqueta inicial, selecione-a e clique em Abrir. 6. Clique em OK para fechar a caixa de diálogo Preferências e aplicar as alterações. Definindo as pastas padrão É possível alterar o arquivo de etiqueta padrão e as pastas de Catálogo de endereços. Para alterar a pasta padrão de arquivos de etiqueta 1. Execute uma das seguintes ações: l Para Windows, escolha Preferências no menu Editar. l Para Mac, escolha Preferências no menu DYMO Label. 2. Selecione a guia Pastas. 89 Personalizar o DYMO Label 3. Clique em Procurar ao lado da caixa Pasta padrão de arquivos de etiqueta. A caixa de diálogo Procurar pasta será exibida. 4. Navegue até a pasta a ser usada como pasta padrão, selecione-a e clique em OK. 5. Clique em OK para fechar a caixa de diálogo Preferências e aplicar as alterações. Para alterar a pasta padrão do Catálogo de endereços 1. Execute uma das seguintes ações: l Para Windows, escolha Preferências no menu Editar. l Para Mac, escolha Preferências no menu DYMO Label. 2. Selecione a guia Pastas. 3. Clique em Procurar ao lado da caixa Pasta padrão do Catálogo de endereços. A caixa de diálogo Procurar pasta será exibida. 4. Navegue até a pasta a ser usada como pasta padrão, selecione-a e clique em OK. 5. Clique em OK para fechar a caixa de diálogo Preferências e aplicar as alterações. Definindo outras opções O software DYMO Label inclui várias opções de personalização. Você pode personalizar o software das seguintes maneiras: n Suprimir aviso Salvar arquivo n Suprimir aviso Verificar tamanho da etiqueta n Definir o botão Colar para imprimir automaticamente Suprimindo o aviso Salvar arquivo Por padrão, o software DYMO Label exibe um aviso perguntando se você deseja salvar as alterações de uma etiqueta modificada ao tentar abrir outra etiqueta ou sair do programa. Entretanto, se preferir que esse aviso não apareça, você poderá optar por suprimi-lo. Para suprimir o aviso "Salvar arquivo" 1. Execute uma das seguintes ações: l Para Windows, escolha Preferências no menu Editar. l Para Mac, escolha Preferências no menu DYMO Label. 2. Selecione a guia Funcional. 3. Em Opções, marque a caixa de seleção Suprimir aviso "Salvar arquivo". 4. Clique em OK para fechar a caixa de diálogo Preferências e aplicar as alterações. Suprimindo o aviso Verificar tamanho da etiqueta O software DYMO Label memoriza o tamanho da última etiqueta impressa em uma impressora específica. Se o tipo de etiqueta selecionado não corresponder ao último tipo de etiqueta impresso na impressora selecionada, aparecerá no botão Imprimir. Por padrão, quando você tenta imprimir um novo tamanho de etiqueta, uma caixa de diálogo de confirmação é exibida solicitando que, antes da impressão, você verifique se as etiquetas apropriadas estão carregadas na impressora. Entretanto, se preferir não ver essa mensagem de aviso, você poderá optar por suprimi-la. Para suprimir o aviso "Verificar tamanho da etiqueta" 90 Definindo outras opções 1. Execute uma das seguintes ações: l Para Windows, escolha Preferências no menu Editar. l Para Mac, escolha Preferências no menu DYMO Label. 2. Selecione a guia Funcional. 3. Em Opções, marque a caixa de seleção Suprimir aviso "Verificar tamanho da etiqueta". 4. Clique em OK para fechar a caixa de diálogo Preferências e aplicar as alterações. Tópicos relacionados Definindo o botão Colar para imprimir automaticamente Você pode estender o uso do botão Colar para que a cada colagem de texto da área de transferência para uma etiqueta, esta seja impressa automaticamente. Cada vez que você clica em , o texto da área de transferência é automaticamente colado na etiqueta atual, que é impressa em seguida. Esta opção simplifica a impressão de etiquetas quando você copia informações de outros programas. Para definir o botão Colar para imprimir automaticamente 1. Execute uma das seguintes ações: l Para Windows, escolha Preferências no menu Editar. l Para Mac, escolha Preferências no menu DYMO Label. 2. Selecione a guia Funcional. 3. Em Opções, marque a caixa de seleção Botão Colar imprime automaticamente. 4. Clique em OK para fechar a caixa de diálogo Preferências e aplicar as alterações. Tópicos relacionados 91 Esta página foi intencionalmente deixada em branco para a impressão em frente e verso. 92 Capítulo 14 Sobre as etiquetas Todas as impressoras de etiquetas DYMO compatíveis com o software DYMO Label usam rolos de etiquetas DYMO LabelWriter ou cassetes de etiquetas DYMO D1. Os únicos suprimentos de que sua impressora precisa são as etiquetas. Recomendamos que sejam usadas somente etiquetas DYMO. A garantia da DYMO não cobre defeitos ou danos que possam ter sido causados pelo uso de etiquetas diferentes das fabricadas pela DYMO. Como as impressoras DYMO LabelWriter utilizam tecnologia de impressão térmica, você deve usar etiquetas especialmente projetadas e fabricadas. O revestimento térmico usado em etiquetas não fabricadas pela DYMO pode ser incompatível e resultar em impressão insatisfatória ou no mau funcionamento da impressora. Rolos de etiquetas Os rolos de etiquetas LabelWriter são fornecidos em várias formas e tamanhos, incluindo etiquetas de endereço, de remessa e para pasta de arquivos. Todas as impressoras LabelWriter usam rolos de etiquetas DYMO LabelWriter. Cassetes de etiquetas Os cassetes de etiquetas DYMO D1 estão disponíveis em uma variedade de cores, materiais e larguras. As impressoras de etiquetas LabelWriter Duo e LabelManager utilizam cassetes de etiquetas DYMO D1. A LabelWriter Duo usa rolos de etiquetas LabelWriter e cassetes de etiquetas D1. Sobre os rolos de etiquetas As impressoras DYMO LabelWriter utiliza tecnologia avançada de impressão térmica para realizar a impressão em etiquetas sensíveis ao calor, com tratamento especial. Isso significa que você nunca precisará substituir toner, cartuchos de tinta ou fitas para imprimir etiquetas. A impressão térmica direta funciona através da transferência de calor de um cabeçote de impressão térmica para etiquetas com tratamento especial. O cabeçote de impressão térmica contém uma linha de elementos térmicos em miniatura que são pressionados contra à etiqueta tratada. Assim que o elemento de aquecimento toca a etiqueta especialmente tratada, uma reação térmica faz com que esse ponto específico fique preto. Os únicos suprimentos de que as impressoras de etiquetas DYMO precisam são as etiquetas. Recomendamos que sejam usadas somente etiquetas DYMO. 93 Sobre as etiquetas O tempo de duração das etiquetas dependerá da forma como elas são utilizadas. As etiquetas térmicas LabelWriter estão sujeitas a apagamento por dois motivos: n Exposição direta à luz solar ou à luz fluorescente por um período prolongado. n Exposição ao calor extremo por um período prolongado. n Contato com plastificadores (por exemplo, etiquetas colocadas em fichários de plástico) Na embalagem original, a validade das etiquetas LabelWriter é de 18 meses. Quando utilizada em aplicações de curta duração (envelopes, embalagens etc.), o apagamento não constitui um problema. Quando as etiquetas são utilizadas para identificar arquivos em armários de arquivamento, o apagamento é gradual e demora muitos anos. Etiquetas aplicadas à lombada de livros colocados em prateleiras expostas ao sol apresentarão sinais de apagamento em poucos meses. Para prolongar a vida útil das etiquetas quando elas não estiverem em uso, guarde-as em local seco e fresco, embaladas no invólucro preto no qual foram originalmente fornecidas. Sobre os cassetes de etiquetas As impressoras de etiquetas LabelWriter Duo e LabelManager utilizam cassetes de etiquetas DYMO D1. Os cassetes de etiquetas D1 estão disponíveis em uma variedade de cores e materiais nas seguintes larguras: n 1/4 pol. (6 mm) n 3/8 pol. (9 mm) n 1/2 polegada (12 mm) n 3/4 pol. (19 mm) n 1 polegada (24 mm) A largura máxima que você pode usar depende da impressora de etiquetas. Consulte o guia do Usuário fornecido com a impressora para obter as larguras de etiqueta que podem ser usadas. Visite o site da DYMO em www.dymo.com para obter uma lista completa de cassetes de etiquetas e os nomes dos revendedores que as fornecem em sua região. Os únicos suprimentos de que sua impressora precisa são as etiquetas. Recomendamos que sejam usadas somente etiquetas DYMO. Localizando seu tipo de etiqueta Uma visualização de cada tipo de etiqueta é exibida na seção Tipos de etiqueta da guia Etiquetas. Essas visualizações ajudam você a escolher visualmente a etiqueta que corresponde às etiquetas carregadas na impressora de etiquetas. Os tipos de etiquetas indicados são baseadas no tipo de impressora de etiquetas que você instalou. Se a sua impressora de etiquetas só imprime etiquetas LabelWriter, então somente etiquetas LabelWriter são exibidas. Se a sua impressora de etiquetas só imprime etiquetas D1 (por exemplo, uma impressora de etiquetas LabelManager 420P ou LabelManager PnP), então somente etiquetas de fita são exibidas. Se você tiver mais de 94 Comprando etiquetas um tipo de impressora de etiquetas instalado ou se você tiver uma impressora LabelWriter Duo instalada, ambos os tipos LabelWriter e fita são exibidos. O nome e as dimensões de cada tipo de etiqueta ficam abaixo da visualização de cada tipo de etiqueta. Para localizar seu tipo de etiqueta 1. Localize o nome e as dimensões do seu tipo de etiqueta na embalagem em que as etiquetas foram fornecidas. 2. Localize sua etiqueta na lista Tipos de etiqueta e verifique se o nome e as dimensões correspondem às que aparecem na embalagem. 3. Para ter a certeza de que encontrou o tipo de etiqueta correto, faça o seguinte: a. Clique em ao lado do nome da etiqueta ou na parte inferior da área Editar. Uma lista de números de peça DYMO é exibido para essa etiqueta. b. Na embalagem da etiqueta, localize o número de peça DYMO. c. Verifique se o número de peça DYMO na embalagem corresponde a um dos números de peça da lista. Comprando etiquetas A DYMO oferece uma vasta gama de etiquetas para as impressoras LabelWriter, incluindo etiquetas apropriadas para envelopes de endereçamento, embalagens de remessa, identificação de pastas de arquivo, etiquetagem de todos os tipos de mídia, impressão de crachás e muito mais. Uma listagem completa pode ser encontrada no site da DYMO: www.dymo.com e no catálogo de etiquetas fornecido com a impressora. Para encomendar etiquetas diretamente na DYMO Clique em Comprar etiquetas na barra de ferramentas do software DYMO Label. 95 Esta página foi intencionalmente deixada em branco para a impressão em frente e verso. 96 Capítulo 15 Impressora de etiquetas LabelManager 500TS O software DYMO Label inclui diversos recursos para uso com a impressora de etiquetas LabelManager 500TS. Com o software DYMO Label e uma impressora de etiquetas LabelManager 500TS, você pode fazer o seguinte: n Criar um conjunto de etiquetas em uma fonte de dados e fazer seu download para a impressora de etiquetas. n Fazer download de clipart para a impressora de etiquetas. n Gerenciar etiquetas e cliparts na impressora de etiquetas. Importar dados e fazer download de etiquetas Usando os dados armazenados em um arquivo de banco de dados, você pode criar e fazer download de etiquetas para a impressora de etiquetas LabelManager 500TS. Cada etiqueta é salva com um nome único. As etiquetas baixadas são salvas na pasta Downloads da impressora de etiquetas. Consulte Gerenciar etiquetas para obter informações sobre gerenciamento de etiquetas baixadas na impressora de etiquetas. É possível importar dados dos seguintes tipos de arquivos de banco de dados: n Microsoft Access n Microsoft Excel n Texto - Arquivos de valores separados por vírgula, com extensão *.csv ou *.txt n Universal Data Links - Consulte a documentação da Microsoft sobre Universal Data Link (*.UDL) para obter mais informações. Para importar dados e fazer download de etiquetas para a impressora de etiquetas 1. Clique em 2. na área de impressão do software DYMO Label. Clique em Criar um conjunto de etiquetas a partir de uma planilha ou banco de dados e fazer o download. 3. Siga as instruções do assistente Importar dados e fazer download. Download de clipart A impressora de etiquetas LabelManager 500TS inclui várias imagens de clipart que podem ser rapidamente adicionadas às etiquetas. Você também pode fazer download de suas próprias imagens personalizadas para a impressora de etiquetas. 97 Impressora de etiquetas LabelManager 500TS Você pode fazer download de imagens da seção Meu clipart da biblioteca de clipart do software DYMO Label ou diretamente de seu computador. Os seguintes tipos de arquivos de imagem podem ser baixados para a impressora de etiquetas: BMP, JPG, GIF, TIF e PNG. Para fazer download de clipart para a impressora de etiquetas 1. Clique em 2. na área de impressão do software DYMO Label. Clique em Download de clipart. A caixa de diálogo Download de clipart é exibida. 3. Execute uma das seguintes ações: l Em Meu clipart, selecione a imagem para download para a impressora de etiquetas. A imagem é adicionada à Lista de download. l Clique em , acesse e selecione uma imagem em seu computador para fazer download para sua impressora de etiquetas e, em seguida, clique em Abrir. A imagem é adicionada à Lista de download e à seção Meu clipart da biblioteca de clipart do software DYMO Label. 4. Clique em Download. Todas as imagens da Lista de download são baixadas para sua impressora de etiquetas. Gerenciar arquivos Você pode gerenciar etiquetas e clipart em sua impressora de etiquetas a partir do software DYMO Label usando o Gerenciador de arquivos da LabelManager 500TS. Para gerenciar etiquetas e clipart diretamente na impressora de etiquetas, toque em na tela inicial da LabelManager 500TS e selecione Gerenciar arquivos. Releia os tópicos a seguir para saber mais sobre o gerenciamento de arquivos em sua impressora de etiquetas. n Gerenciar etiquetas n Gerenciar clipart Gerenciar etiquetas Você pode visualizar, organizar e excluir etiquetas armazenadas em sua impressora de etiquetas. As etiquetas são armazenadas em sua impressora de etiquetas nas seguintes pastas: 98 n Downloads - Exibe as etiquetas baixadas para a impressora de etiquetas utilizando-se o software DYMO Label. Você pode criar subpastas dentro da pasta Downloads para manter suas etiquetas baixadas organizadas. n Impressas recentemente - Exibe as últimas 20 etiquetas impressas em sua impressora de etiquetas. n Salvas - Contém as etiquetas criadas em sua impressora de etiquetas e salvas na memória da impressora. Você pode criar subpastas dentro da pasta Salvas para manter suas etiquetas organizadas. Gerenciar arquivos Para visualizar etiquetas em sua impressora de etiquetas 1. Clique em na área de impressão do software DYMO Label. 2. Clique em Gerenciar etiquetas e clipart na impressora de etiquetas. A caixa de diálogo do Gerenciador de arquivos da LabelManager 500TS é exibida. 3. Clique em Etiquetas no painel de navegação. Organizar etiquetas Você pode criar pastas dentro da pasta Salvas e da pasta Downloads para manter organizadas as etiquetas salvas e baixadas. Para criar uma nova pasta 1. Acesse a pasta Salvas ou a pasta Downloads. 2. Clique em . Uma nova pasta é criada. 3. Digite um nome para a pasta e pressione Enter. Uma vez criadas as pastas para suas etiquetas, você pode recortar e colar as etiquetas nas pastas desejadas. Excluir etiquetas e pastas Você pode excluir quaisquer etiquetas armazenadas na impressora de etiquetas LabelManager 500TS. Você também pode excluir qualquer pasta criada na impressora para manter as etiquetas organizadas. As pastas Downloads, Impressas recentemente e Salvas não podem ser excluídas. Para excluir etiquetas e pastas 1. Acesse e selecione as etiquetas ou pastas a excluir. 2. Clique em . As etiquetas ou pastas selecionadas são excluídas da impressora de etiquetas. Gerenciar clipart Você pode excluir imagens de clipart baixadas anteriormente para sua impressora de etiquetas. Para excluir um clipart 1. Clique em na área de impressão do software DYMO Label. 2. Clique em Gerenciar etiquetas e clipart na impressora de etiquetas. A caixa de diálogo do Gerenciador de arquivos da LabelManager 500TS é exibida. 3. Clique em Meu clipart no painel de navegação. 4. Selecione as imagens a serem excluídas da impressora de etiquetas e clique em . Aparece uma mensagem perguntando se você deseja excluir as imagens selecionadas. 5. Clique em OK. 99 Adicionando uma impressora de rede sem fio Adicionando uma impressora de rede sem fio Para usar uma impressora de etiquetas DYMO sem fio em uma conexão de rede sem fio, é necessário adicionar a impressora ao computador utilizando a ferramenta Adicionar impressora do software DYMO Label. Para adicionar a impressora de etiquetas ao computador 1. Escolha Adicionar impressora de rede no menu Arquivo. A ferramenta Adicionar impressora é iniciada. 2. Siga as instruções na ferramenta Adicionar impressora para adicionar a impressora de etiquetas ao computador. Se tiver problemas ao adicionar a impressora de etiquetas, entre em contato com o administrador da sua rede. 3. Reinicie o software DYMO Label. 100 Capítulo 16 Atualizando o software Periodicamente, o software DYMO Label verificará se você possui a versão mais recente do software instalada. Se houver uma atualização disponível para a sua versão do software, você será solicitado a confirmar se deseja atualizá-lo. Também é possível verificar manualmente se existe uma atualização disponível. Você deve estar conectado à Internet para obter as atualizações de software. Para verificar manualmente se existem atualizações de software 1. Escolha Procurar atualizações no menu Ajuda. Aparecerá uma caixa de diálogo quando houver uma atualização disponível. Caso contrário, você será avisado de que não há atualizações disponíveis. 2. Siga as instruções da caixa de diálogo de atualização para fazer download da atualização de software e instalá-la. 101 Esta página foi intencionalmente deixada em branco para a impressão em frente e verso. 102 Capítulo 17 Informações para o desenvolvedor e sobre o SDK A DYMO fornece vários tipos de informação para ajudar desenvolvedores a criar produtos que funcionem com as impressoras LabelWriter e com o software DYMO Label. Apresentamos a seguir algumas notas para os interessados em desenvolver produtos que funcionem com impressoras LabelWriter. n Lembre-se que as LabelWriter usam drivers padrão de impressora. Assim, imprimir em uma LabelWriter não é diferente de imprimir em uma impressora a laser, exceto que as páginas são menores. n Caso queira automatizar a impressão e aproveitar a capacidade de impressão de etiquetas integrada no software DYMO Label, há um Software Developer’s Kit (SDK) incluído no CD da LabelWriter. O SDK fornece as interfaces COM e .NET. Para obter mais informações, acesse a página do Programa do Desenvolver no website da DYMO. www.dymo.com. Você pode acessar o fórum do desenvolvedor no website da DYMO em www.dymo.com para conhecer as novidades. Além disso, você pode assinar a lista de correspondência do desenvolvedor para receber novidades e comunicados específicos. Para obter informações completas sobre como programar e usar a impressora LabelWriter SE450, consulte o Guia de Referência Técnica da LabelWriter SE450, disponível na página do Programa do Desenvolvedor no website da DYMO (www.dymo.com). 103 Esta página foi intencionalmente deixada em branco para a impressão em frente e verso. 104 Capítulo 18 Entrando em contato com a DYMO Suporte pela internet A DYMO mantém um site em www.dymo.com, que inclui as informações de suporte mais recentes sobre a impressora de etiquetas e o software DYMO Label. Informações para contato Acesse a área de suporte do nosso site em www.dymo.com para entrar em contato conosco por chat ou e-mail. 105 Esta página foi intencionalmente deixada em branco para a impressão em frente e verso. 106 Glossário A arquivo de etiqueta Você salva um layout personalizado em um arquivo de etiqueta. C Catálogo de endereços Você pode salvar endereços ou outras partes de informações que normalmente usa para que possa acessá-los facilmente. Codabar O Codabar é normalmente usado para representar valores matemáticos e financeiros porque aceita dígitos de 0 a 9, sinais de mais (+) e menos (-), bem como pontos decimais. Ele também suporta caracteres de pontuação, incluindo barra (/), símbolo de dólar ($) e dois pontos (:). Codabar Library O DYMO Label Software inclui duas versões especiais do Codabar, usadas para aplicar códigos de barras a livros. Uma versão calcula a soma de verificação da esquerda para a direita (E>D). A outra calcula a soma de verificação da direita para a esquerda (D>E). Code 128-A O Code 128-A pode representar números e letras maiúsculas, bem como caracteres de controle. Code 128-Auto O Code 128-Auto usa uma combinação do Code 128-A, B e C. O DYMO Label Software analisa os dados e utiliza a combinação de códigos que gera o código de barras mais compacto, trocando de um para outro no meio do código de barras, se necessário. Code 128-B O Code 128-B pode representar números, letras maiúsculas e minúsculas e caracteres de pontuação. Code 128-C O Code 128-C gera somente códigos de barras numéricos muito compactos. Esse código requer apenas informações numéricas e um número par de dígitos. 107 Glossário Code 39 O Code 39 (também denominado "Code 3 of 9") pode representar letras maiúsculas de A a Z, números de 0 a 9, o caractere de espaço e determinados símbolos. O termo "3 of 9" significa que 3 dos nove elementos usados no código são largos. Code 39 Library O DYMO Label Software inclui duas versões especiais do Code 39, usadas para aplicar códigos de barras a livros. Uma versão calcula a soma de verificação da esquerda para a direita (E>D). A outra calcula a soma de verificação da direita para a esquerda (D>E). Code 39 w/ Mod 43 Checksum Essa variação do Code 39 inclui automaticamente um caractere de soma de verificação para verificar a exatidão dos dados. E EAN O European Article Numbering (EAN) é usado em produtos fabricados ou comercializados fora dos Estados Unidos. EAN -13 O European Article Numbering (EAN) é usado em produtos fabricados e comercializados fora dos EUA. O EAN 13 requer 13 dígitos: os primeiros 2 dígitos representam o código de país, seguidos por 10 dígitos de dados e, finalmente, por um caractere de soma de verificação. Depois que você digita os 12 dígitos a serem codificados, o programa calcula automaticamente a soma de verificação do 13º dígito. Esse código requer somente informações numéricas. EAN -8 O European Article Numbering (EAN) é usado em produtos fabricados e comercializados fora dos EUA. O EAN 8 requer 8 dígitos: 2 dígitos de código de país, 5 dígitos de dados e um caractere de soma de verificação. Depois que você digita os 7 dígitos a serem codificados, o programa calcula o 8º dígito (soma de verificação). Esse código requer somente informações numéricas. etiquetas salvas As etiquetas que você criou e salvou como arquivos de etiqueta. F fixo Sempre imprime o texto, o endereço ou o código de barras conforme exibido. Os dados não são alterados. 108 formato do endereço O formato do endereço determina quais campos de dados do Outlook serão impressos em sua etiqueta e como esses campos serão formatados. I Intelligent Mail Barcode O Intelligent Mail Barcode é usado pelo United States Postal Service (USPS) para classificar e rastrear e-mails. Interleaved 2 of 5 O Interleaved 2 of 5 precisa de 2 a 30 números. Esse código requer apenas informações numéricas e um número par de dígitos. ITF-14 O ITF-14 é similar ao Interleaved 2 of 5, mas requer 14 caracteres. Esse código de barras é impresso em um tamanho maior, envolto por uma caixa delimitadora, e geralmente é usado em aplicações de depósito. L layout da etiqueta Texto e gráficos que compõem um design de etiqueta. layouts recentes Os últimos layouts que você utilizou para imprimir etiquetas. N nome de referência Nome atribuído a um objeto para que ele possa ser referenciado quando diversos objetos variáveis estiverem em uma única etiqueta. Por exemplo, ao vincular um código de barras a um objeto específico em uma etiqueta, você usa o nome de referência do objeto nas propriedades do código de barras. O objeto Cada parte de informação em uma etiqueta é um objeto separado. 109 Glossário P PDF417 Um formato de símbolo de código de barras linear empilhado usado em uma variedade de aplicações, principalmente transporte, cartões de identificação e gestão de inventário. propriedades do objeto Configurações que definem ainda mais um objeto de desenho na etiqueta. Q QR Código Quick Response; um tipo de código de barras matriz (ou código bidimensional) que se tornou popular devido à sua capacidade de leitura rápida e grande capacidade de armazenamento em comparação com os códigos de barra UPC padrão. S SmartPaste Uma maneira rápida de imprimir etiquetas usando dados de outros programas. T tipo de etiqueta Forma e tamanho de uma etiqueta. Corresponde à embalagem das etiquetas para facilitar a referência. U UCC/EAN 128 O UCC/EAN 128 é usado no lugar do EAN 8/EAN 13 quando informações adicionais precisam ser codificadas. Ú últimas etiquetas impressas Exibe as 10 últimas etiquetas impressas. 110 últimos tipos de etiqueta usados Exibe os últimos tipos de etiqueta que você utilizou. As etiquetas não precisam ter sido salvas ou impressas com esses tipos. UPC O Universal Product Code (UPC) é normalmente usado para identificar produtos de varejo vendidos em lojas nos Estados Unidos. UPC-A O Universal Product Code (UPC) versão A é normalmente usado para identificar produtos de varejo vendidos em lojas nos Estados Unidos. Este código requer 12 dígitos: o primeiro dígito representa o tipo de produto, os próximos cinco dígitos codificam o código UPC do fabricante, os cinco dígitos seguintes representam o código do produto, seguidos de um dígito de soma de verificação. Depois que você digita os 11 dígitos a serem codificados, o programa calcula automaticamente a soma de verificação do 12º dígito. Esse código requer somente informações numéricas. UPC-E O Universal Product Code (UPC) versão E é pequeno e normalmente usado em pequenas embalagens. As informações codificadas no código de barras UPC-E são idênticas às codificadas nos códigos de barras UPC-A; a única diferença é a omissão dos zeros do número codificado para reduzir o número de dígitos de 12 para 6. Esse código requer somente informações numéricas. O UPC-E só pode ser usado em códigos UPC de produtos (o caractere de tipo de produto deve ser 0 ou 1). V variável Quando a etiqueta é impressa, os dados variáveis na etiqueta mudam em cada etiqueta com base nos dados de origem. Os dados de origem podem ser provenientes de entradas do Catálogo de endereços, do Smart Paste, do recurso Mesclar impressão do banco de dados ou dos Suplementos DYMO Label. 111 Esta página foi intencionalmente deixada em branco para a impressão em frente e verso. 112