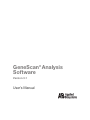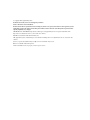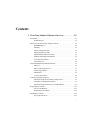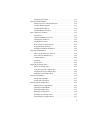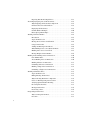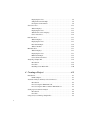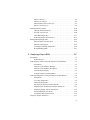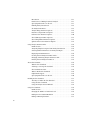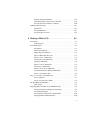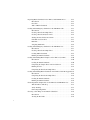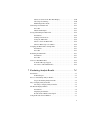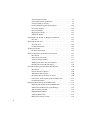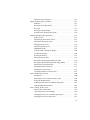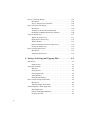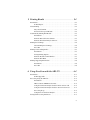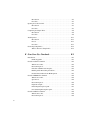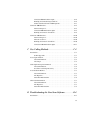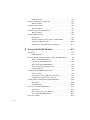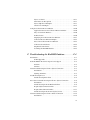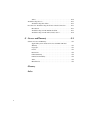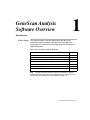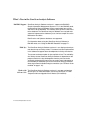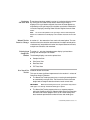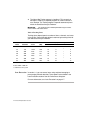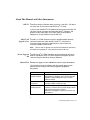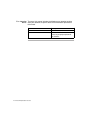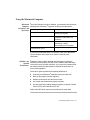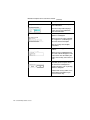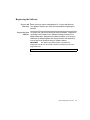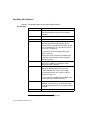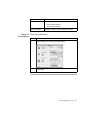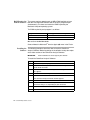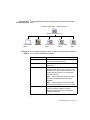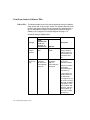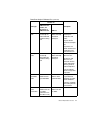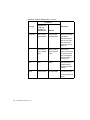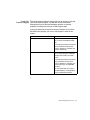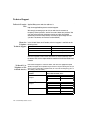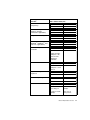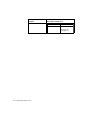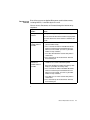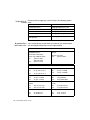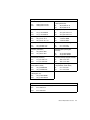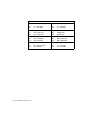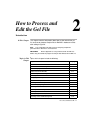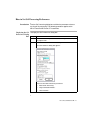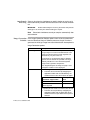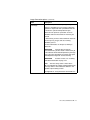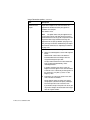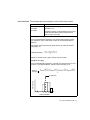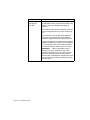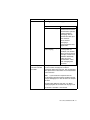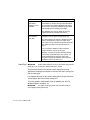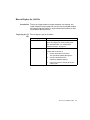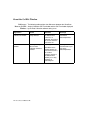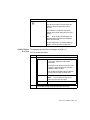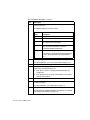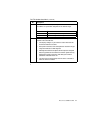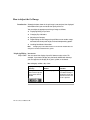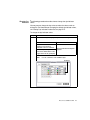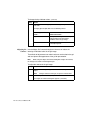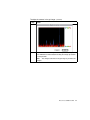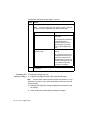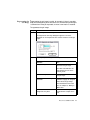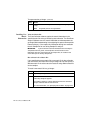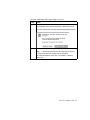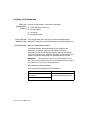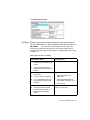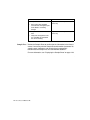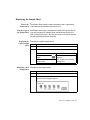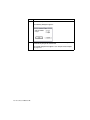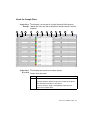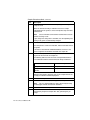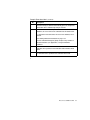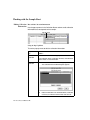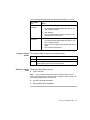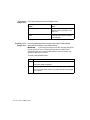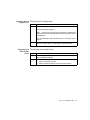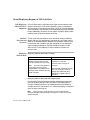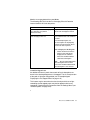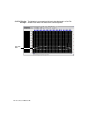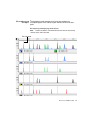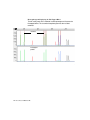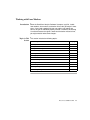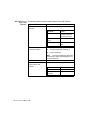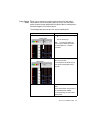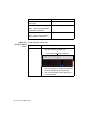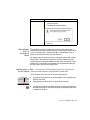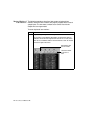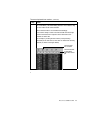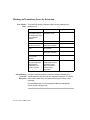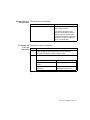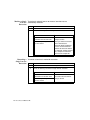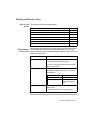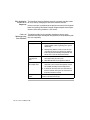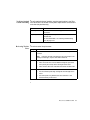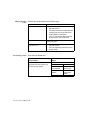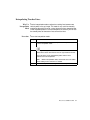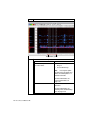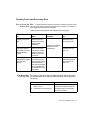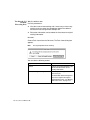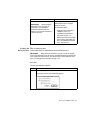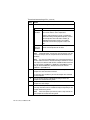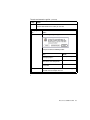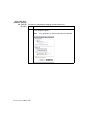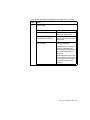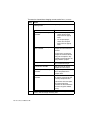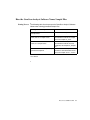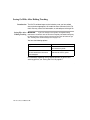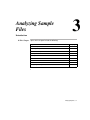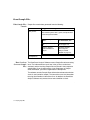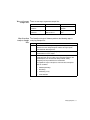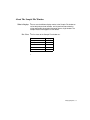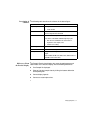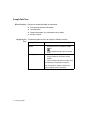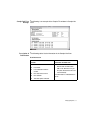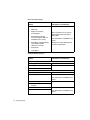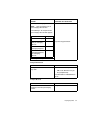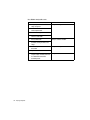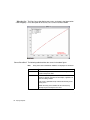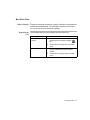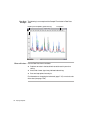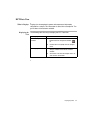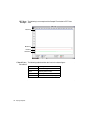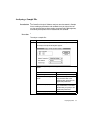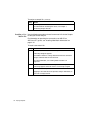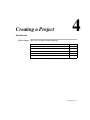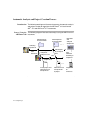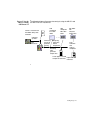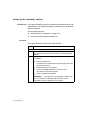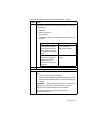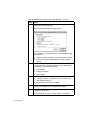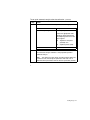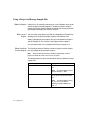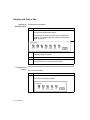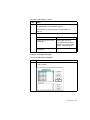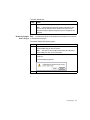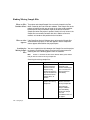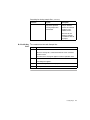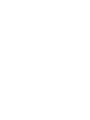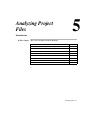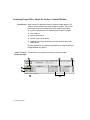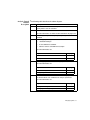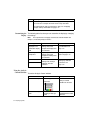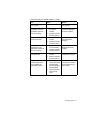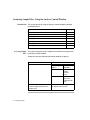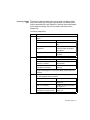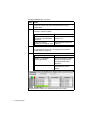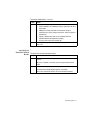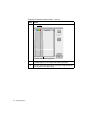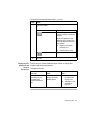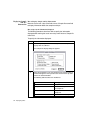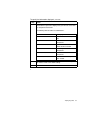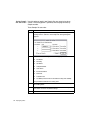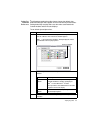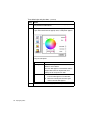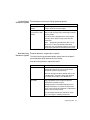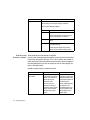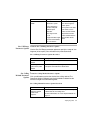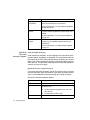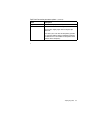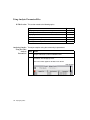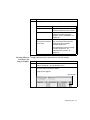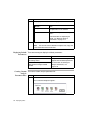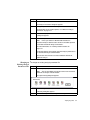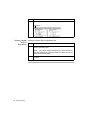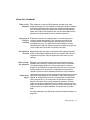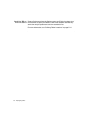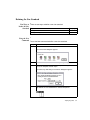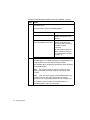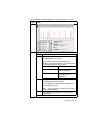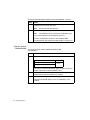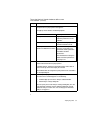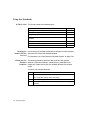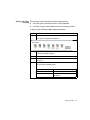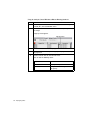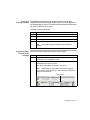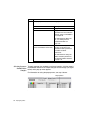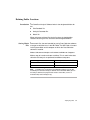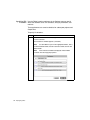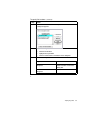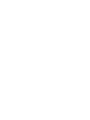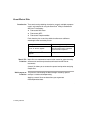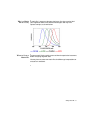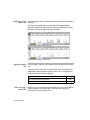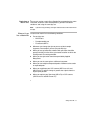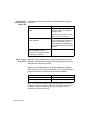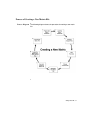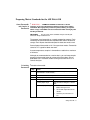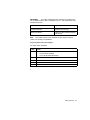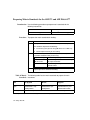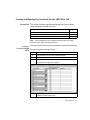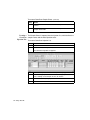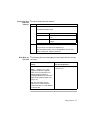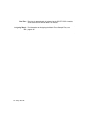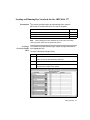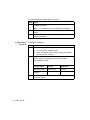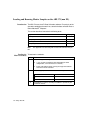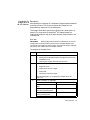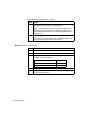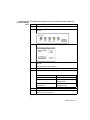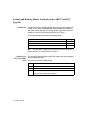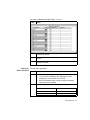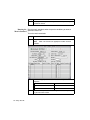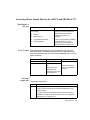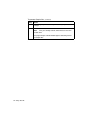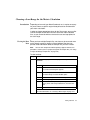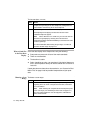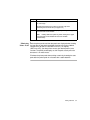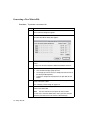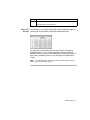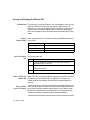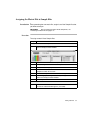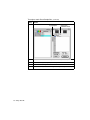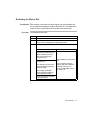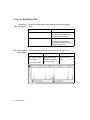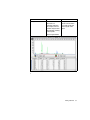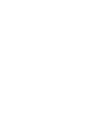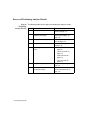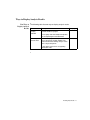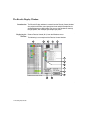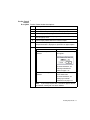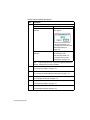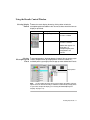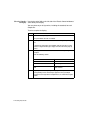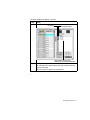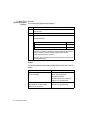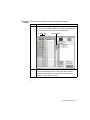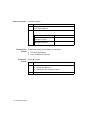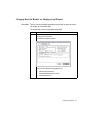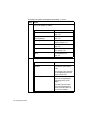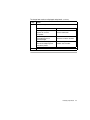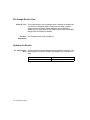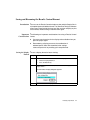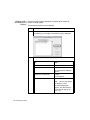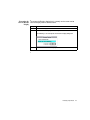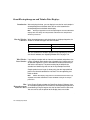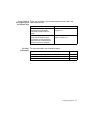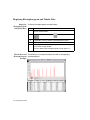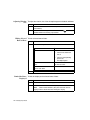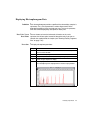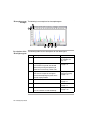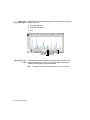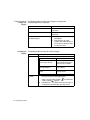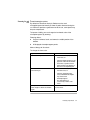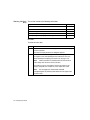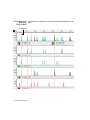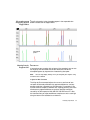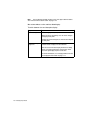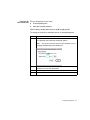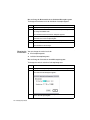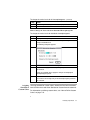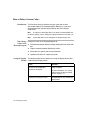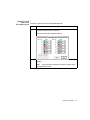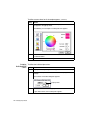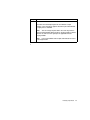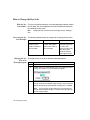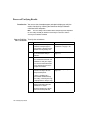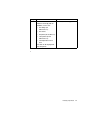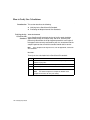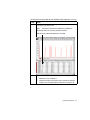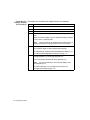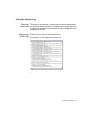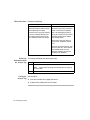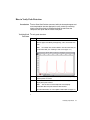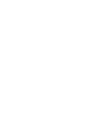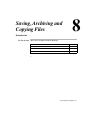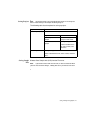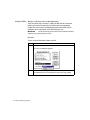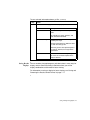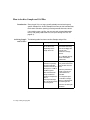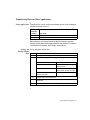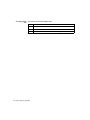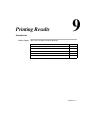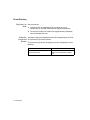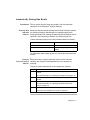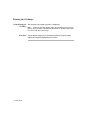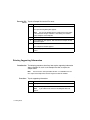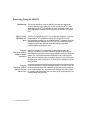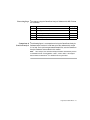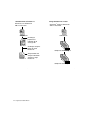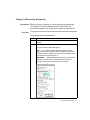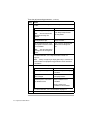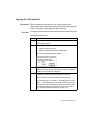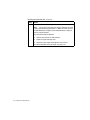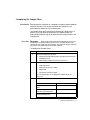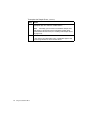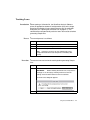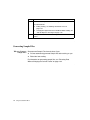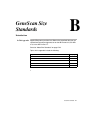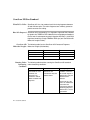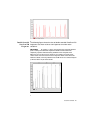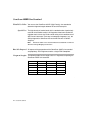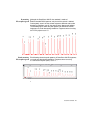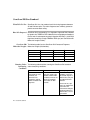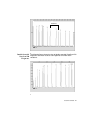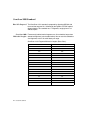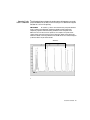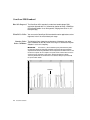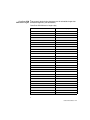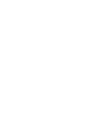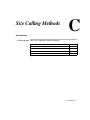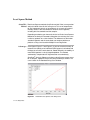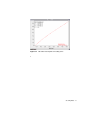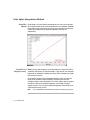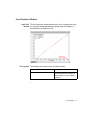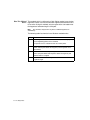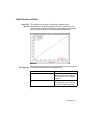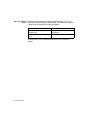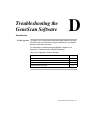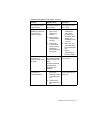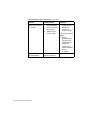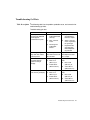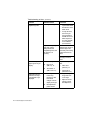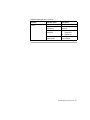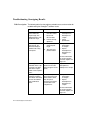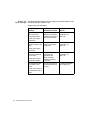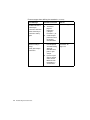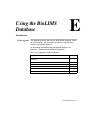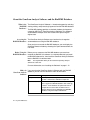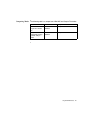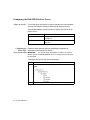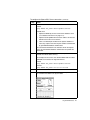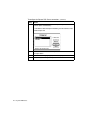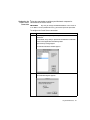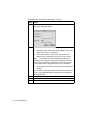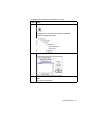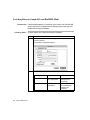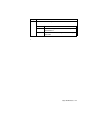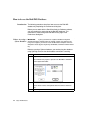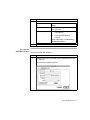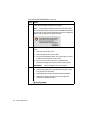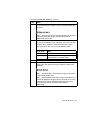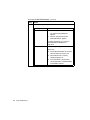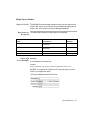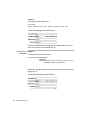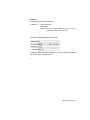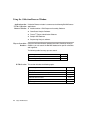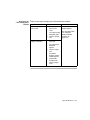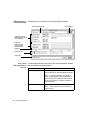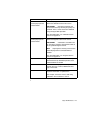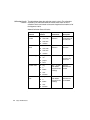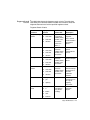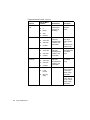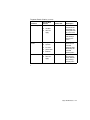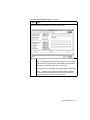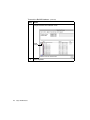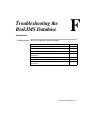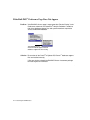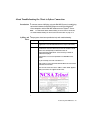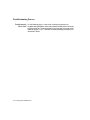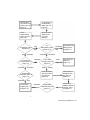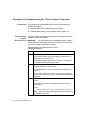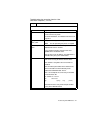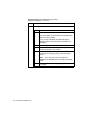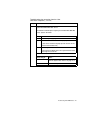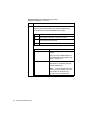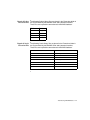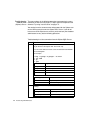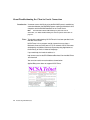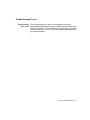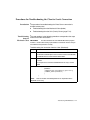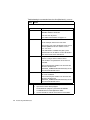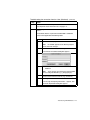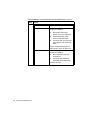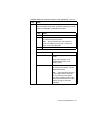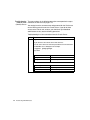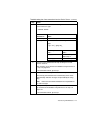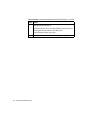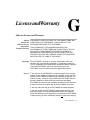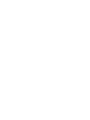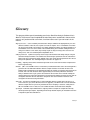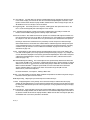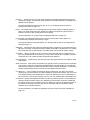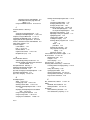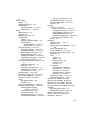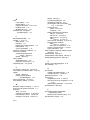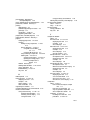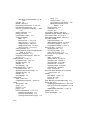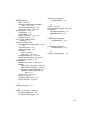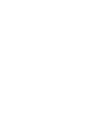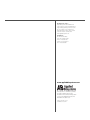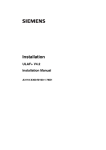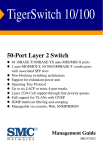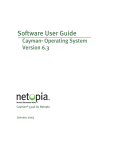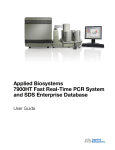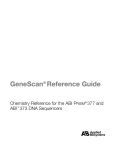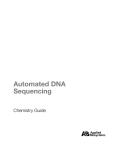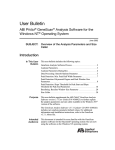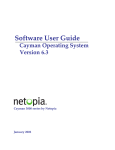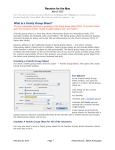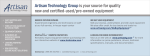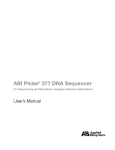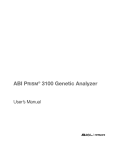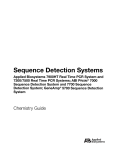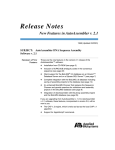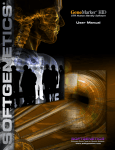Download GeneScan Analysis Software Version 3.1
Transcript
GeneScan Analysis Software ® Version 3.1 User’s Manual © Copyright 2000, Applied Biosystems For Research Use Only. Not for use in diagnostic procedures. Notice to Purchaser: License Disclaimer Purchase of this software product alone does not imply any license to any process, instrument or other apparatus, system, composition, reagent or kit rights covered under patent claims owned or otherwise controlled by PE Corporation, either expressly, impliedly, or by estoppel. ABI PRISM and the ABI PRISM design, GeneScan, Genotyper, and Applied Biosystems are registered trademarks of PE Corporation or its subsidiaries in the U.S. and certain other countries. BioLIMS is a trademark of Molecular Informatics, Inc. ABI, Applied Biosystems, and GenoPedigree are trademarks of PE Corporation or its subsidiaries in the U.S. and certain other countries. Sybase is a registered trademark and Sybase SQL Server are trademarks of Sybase, Inc. Oracle is a trademark of Oracle Corporation. All other trademarks are the sole property of their respective owners. Contents 1 GeneScan Analysis Software Overview . . . . . . . . . . 1-1 Introduction . . . . . . . . . . . . . . . . . . . . . . . . . . . . . . . . . . . . . . . . . . . . . . . . . . 1-1 In This Chapter . . . . . . . . . . . . . . . . . . . . . . . . . . . . . . . . . . . . . . . . . . 1-1 What’s New in the GeneScan Analysis Software . . . . . . . . . . . . . . . . . . . . . 1-2 BioLIMS Support . . . . . . . . . . . . . . . . . . . . . . . . . . . . . . . . . . . . . . . . 1-2 Fifth Dye . . . . . . . . . . . . . . . . . . . . . . . . . . . . . . . . . . . . . . . . . . . . . . . 1-2 Works with 96-Lane Gels . . . . . . . . . . . . . . . . . . . . . . . . . . . . . . . . . . 1-2 Displaying Off-Scale Data . . . . . . . . . . . . . . . . . . . . . . . . . . . . . . . . . 1-3 Manual Tracker Interface Changes . . . . . . . . . . . . . . . . . . . . . . . . . . . 1-3 Printing from Sample File Window . . . . . . . . . . . . . . . . . . . . . . . . . . 1-3 New Neural Net Tracker . . . . . . . . . . . . . . . . . . . . . . . . . . . . . . . . . . . 1-3 Lane Extraction. . . . . . . . . . . . . . . . . . . . . . . . . . . . . . . . . . . . . . . . . . 1-4 About This Manual and Other Instruments . . . . . . . . . . . . . . . . . . . . . . . . . . 1-5 ABI 373. . . . . . . . . . . . . . . . . . . . . . . . . . . . . . . . . . . . . . . . . . . . . . . . 1-5 ABI 373 XL Upgrade Users . . . . . . . . . . . . . . . . . . . . . . . . . . . . . . . . 1-5 96-lane Upgrade Kit . . . . . . . . . . . . . . . . . . . . . . . . . . . . . . . . . . . . . . 1-5 Manual Text . . . . . . . . . . . . . . . . . . . . . . . . . . . . . . . . . . . . . . . . . . . . 1-5 User Attention Words . . . . . . . . . . . . . . . . . . . . . . . . . . . . . . . . . . . . . 1-6 Using the Macintosh Computer . . . . . . . . . . . . . . . . . . . . . . . . . . . . . . . . . . . 1-7 Macintosh Computer Vocabulary and Operations . . . . . . . . . . . . . . . 1-7 Guidelines for Optimal Performance . . . . . . . . . . . . . . . . . . . . . . . . . 1-7 Macintosh Computer Terms Used in This Manual . . . . . . . . . . . . . . . 1-8 Registering the Software . . . . . . . . . . . . . . . . . . . . . . . . . . . . . . . . . . . . . . . 1-11 License and Warranty . . . . . . . . . . . . . . . . . . . . . . . . . . . . . . . . . . . . 1-11 Registering Your Software . . . . . . . . . . . . . . . . . . . . . . . . . . . . . . . . 1-11 Installing the Software . . . . . . . . . . . . . . . . . . . . . . . . . . . . . . . . . . . . . . . . . 1-12 System Specifications . . . . . . . . . . . . . . . . . . . . . . . . . . . . . . . . . . . . 1-12 i Turning On Virtual Memory . . . . . . . . . . . . . . . . . . . . . . . . . . . . . . RAM Required to Run the Software . . . . . . . . . . . . . . . . . . . . . . . . Installing the Software . . . . . . . . . . . . . . . . . . . . . . . . . . . . . . . . . . . Program Files Installed Diagram . . . . . . . . . . . . . . . . . . . . . . . . . . . Contents of Folders . . . . . . . . . . . . . . . . . . . . . . . . . . . . . . . . . . . . . GeneScan Analysis Software Files . . . . . . . . . . . . . . . . . . . . . . . . . . . . . . . Table of Files . . . . . . . . . . . . . . . . . . . . . . . . . . . . . . . . . . . . . . . . . . Sample File Database Support . . . . . . . . . . . . . . . . . . . . . . . . . . . . . Technical Support . . . . . . . . . . . . . . . . . . . . . . . . . . . . . . . . . . . . . . . . . . . . To Reach Us On the Web . . . . . . . . . . . . . . . . . . . . . . . . . . . . . . . . . Hours for Telephone Technical Support. . . . . . . . . . . . . . . . . . . . . . To Reach Us by Telephone or Fax in North America . . . . . . . . . . . Documents-on-Demand . . . . . . . . . . . . . . . . . . . . . . . . . . . . . . . . . . To Reach Us by E-Mail . . . . . . . . . . . . . . . . . . . . . . . . . . . . . . . . . . Regional Offices, Sales and Service. . . . . . . . . . . . . . . . . . . . . . . . . 1-13 1-14 1-14 1-15 1-15 1-16 1-16 1-19 1-20 1-20 1-20 1-20 1-23 1-24 1-24 2 How to Process and Edit the Gel File . . . . . . . . . . . .2-1 Introduction. . . . . . . . . . . . . . . . . . . . . . . . . . . . . . . . . . . . . . . . . . . . . . . . . . 2-1 In This Chapter. . . . . . . . . . . . . . . . . . . . . . . . . . . . . . . . . . . . . . . . . . 2-1 Topics in This Chapter . . . . . . . . . . . . . . . . . . . . . . . . . . . . . . . . . . . . 2-1 About Gel Files . . . . . . . . . . . . . . . . . . . . . . . . . . . . . . . . . . . . . . . . . . . . . . . 2-2 Instruments Producing Gel File . . . . . . . . . . . . . . . . . . . . . . . . . . . . . 2-2 96-Lane Gels Capability . . . . . . . . . . . . . . . . . . . . . . . . . . . . . . . . . . 2-2 Gel File Contents . . . . . . . . . . . . . . . . . . . . . . . . . . . . . . . . . . . . . . . . 2-2 How GeneScan Tracks a Gel File . . . . . . . . . . . . . . . . . . . . . . . . . . . 2-2 How to Set Gel Processing Preferences . . . . . . . . . . . . . . . . . . . . . . . . . . . . 2-3 Introduction . . . . . . . . . . . . . . . . . . . . . . . . . . . . . . . . . . . . . . . . . . . . 2-3 Displaying the Gel Preferences Dialog Box . . . . . . . . . . . . . . . . . . . 2-3 Auto-Launch Processing . . . . . . . . . . . . . . . . . . . . . . . . . . . . . . . . . . 2-4 Image Generation Defaults . . . . . . . . . . . . . . . . . . . . . . . . . . . . . . . . 2-4 Lane Extraction . . . . . . . . . . . . . . . . . . . . . . . . . . . . . . . . . . . . . . . . . 2-7 Comb Type . . . . . . . . . . . . . . . . . . . . . . . . . . . . . . . . . . . . . . . . . . . . 2-10 How to Display the Gel File . . . . . . . . . . . . . . . . . . . . . . . . . . . . . . . . . . . . 2-11 Introduction . . . . . . . . . . . . . . . . . . . . . . . . . . . . . . . . . . . . . . . . . . . 2-11 ii Displaying the Gel File . . . . . . . . . . . . . . . . . . . . . . . . . . . . . . . . . . . 2-11 About the Gel File Window . . . . . . . . . . . . . . . . . . . . . . . . . . . . . . . . . . . . . 2-12 Differences Between Gel File Windows . . . . . . . . . . . . . . . . . . . . . . 2-12 Gel File Window Diagram . . . . . . . . . . . . . . . . . . . . . . . . . . . . . . . . 2-13 Gel File Window Buttons . . . . . . . . . . . . . . . . . . . . . . . . . . . . . . . . . 2-14 Gel File Window Described . . . . . . . . . . . . . . . . . . . . . . . . . . . . . . . 2-15 How to Adjust the Gel Image . . . . . . . . . . . . . . . . . . . . . . . . . . . . . . . . . . . 2-18 Introduction. . . . . . . . . . . . . . . . . . . . . . . . . . . . . . . . . . . . . . . . . . . . 2-18 Displaying/Hiding a Dye Color . . . . . . . . . . . . . . . . . . . . . . . . . . . . 2-18 Changing Dye Indicators . . . . . . . . . . . . . . . . . . . . . . . . . . . . . . . . . 2-19 Adjusting the Contrast . . . . . . . . . . . . . . . . . . . . . . . . . . . . . . . . . . . 2-20 Removing Gel Contrast Changes . . . . . . . . . . . . . . . . . . . . . . . . . . . 2-22 Regenerating the Gel Image . . . . . . . . . . . . . . . . . . . . . . . . . . . . . . . 2-23 Installing New Matrix Information . . . . . . . . . . . . . . . . . . . . . . . . . . 2-24 Verifying Gel Information . . . . . . . . . . . . . . . . . . . . . . . . . . . . . . . . . . . . . . 2-26 Where the Information is Archived. . . . . . . . . . . . . . . . . . . . . . . . . . 2-26 Data Collection Run Error Log. . . . . . . . . . . . . . . . . . . . . . . . . . . . . 2-26 Gel Info Window. . . . . . . . . . . . . . . . . . . . . . . . . . . . . . . . . . . . . . . . 2-26 Gel Image . . . . . . . . . . . . . . . . . . . . . . . . . . . . . . . . . . . . . . . . . . . . . 2-27 Sample Sheet. . . . . . . . . . . . . . . . . . . . . . . . . . . . . . . . . . . . . . . . . . . 2-28 Displaying the Sample Sheet . . . . . . . . . . . . . . . . . . . . . . . . . . . . . . . . . . . . 2-29 What is the Sample Sheet . . . . . . . . . . . . . . . . . . . . . . . . . . . . . . . . . 2-29 Using the Copy of the Sample Sheet . . . . . . . . . . . . . . . . . . . . . . . . 2-29 Displaying the Copied Sample Sheet . . . . . . . . . . . . . . . . . . . . . . . . 2-29 Displaying a New Sample Sheet. . . . . . . . . . . . . . . . . . . . . . . . . . . . 2-29 About the Sample Sheet. . . . . . . . . . . . . . . . . . . . . . . . . . . . . . . . . . . . . . . . 2-31 Sample Sheet Example . . . . . . . . . . . . . . . . . . . . . . . . . . . . . . . . . . . 2-31 Sample Sheet Described . . . . . . . . . . . . . . . . . . . . . . . . . . . . . . . . . . 2-31 Working with the Sample Sheet. . . . . . . . . . . . . . . . . . . . . . . . . . . . . . . . . . 2-34 Editing Collection Information . . . . . . . . . . . . . . . . . . . . . . . . . . . . . 2-34 Changing Column Widths. . . . . . . . . . . . . . . . . . . . . . . . . . . . . . . . . 2-35 Editing the Sample Sheet . . . . . . . . . . . . . . . . . . . . . . . . . . . . . . . . . 2-35 Printing the Sample Sheet. . . . . . . . . . . . . . . . . . . . . . . . . . . . . . . . . 2-36 Installing a New Sample Sheet . . . . . . . . . . . . . . . . . . . . . . . . . . . . . 2-36 Importing Data to Sample Sheets . . . . . . . . . . . . . . . . . . . . . . . . . . . 2-37 iii Exporting Data From Sample Sheets . . . . . . . . . . . . . . . . . . . . . . . . About Displaying Regions of Off-Scale Data. . . . . . . . . . . . . . . . . . . . . . . Why Displaying Off-Scale Data is Important . . . . . . . . . . . . . . . . . Off-Scale Detection and GeneScan . . . . . . . . . . . . . . . . . . . . . . . . . Displaying Off-Scale Data . . . . . . . . . . . . . . . . . . . . . . . . . . . . . . . . Gel File Window Example . . . . . . . . . . . . . . . . . . . . . . . . . . . . . . . . Electropherogram Examples . . . . . . . . . . . . . . . . . . . . . . . . . . . . . . Working with Lane Markers . . . . . . . . . . . . . . . . . . . . . . . . . . . . . . . . . . . . Introduction . . . . . . . . . . . . . . . . . . . . . . . . . . . . . . . . . . . . . . . . . . . Topics in This Section . . . . . . . . . . . . . . . . . . . . . . . . . . . . . . . . . . . Moving Between Lanes and Channels. . . . . . . . . . . . . . . . . . . . . . . Using Control Points . . . . . . . . . . . . . . . . . . . . . . . . . . . . . . . . . . . . Adding and Deleting Control Rows . . . . . . . . . . . . . . . . . . . . . . . . . What Marking Lanes as Used/Unused Means . . . . . . . . . . . . . . . . . Marking Lanes as Used or Unused . . . . . . . . . . . . . . . . . . . . . . . . . Moving Misplaced Lane Markers . . . . . . . . . . . . . . . . . . . . . . . . . . Marking and Unmarking Lanes for Extraction. . . . . . . . . . . . . . . . . . . . . . Lane Marker Rules. . . . . . . . . . . . . . . . . . . . . . . . . . . . . . . . . . . . . . About Marking Lanes for Extraction . . . . . . . . . . . . . . . . . . . . . . . . Marking All Lanes for Extraction . . . . . . . . . . . . . . . . . . . . . . . . . . Unmarking All Lanes for Extraction . . . . . . . . . . . . . . . . . . . . . . . . Marking a Single Lane for Extraction . . . . . . . . . . . . . . . . . . . . . . . Unmarking a Single Lane for Extraction . . . . . . . . . . . . . . . . . . . . . Working with Tracker Lines . . . . . . . . . . . . . . . . . . . . . . . . . . . . . . . . . . . . Topics in This Section . . . . . . . . . . . . . . . . . . . . . . . . . . . . . . . . . . . Hiding/Showing Tracker Lines . . . . . . . . . . . . . . . . . . . . . . . . . . . . Why Positioning Each Lane is Important . . . . . . . . . . . . . . . . . . . . Causes to Misinterpreting Lane Positions . . . . . . . . . . . . . . . . . . . . Verifying Optimal Channel Tracking . . . . . . . . . . . . . . . . . . . . . . . . Reviewing Tracker Lines . . . . . . . . . . . . . . . . . . . . . . . . . . . . . . . . . Moving Tracker Lines . . . . . . . . . . . . . . . . . . . . . . . . . . . . . . . . . . . Deselecting a Lane . . . . . . . . . . . . . . . . . . . . . . . . . . . . . . . . . . . . . . Interpolating Tracker Lines. . . . . . . . . . . . . . . . . . . . . . . . . . . . . . . . . . . . . Why Use Interpolation Mode. . . . . . . . . . . . . . . . . . . . . . . . . . . . . . Procedure . . . . . . . . . . . . . . . . . . . . . . . . . . . . . . . . . . . . . . . . . . . . . iv 2-37 2-38 2-38 2-38 2-38 2-40 2-41 2-43 2-43 2-43 2-44 2-45 2-46 2-47 2-47 2-48 2-50 2-50 2-50 2-51 2-51 2-52 2-52 2-53 2-53 2-53 2-54 2-54 2-55 2-55 2-56 2-56 2-57 2-57 2-57 Tracking Lanes and Extracting Data . . . . . . . . . . . . . . . . . . . . . . . . . . . . . . 2-59 Ways to Track and Extract Data . . . . . . . . . . . . . . . . . . . . . . . . . . . . 2-59 If the Run Folder is Not Specified . . . . . . . . . . . . . . . . . . . . . . . . . . 2-59 Tracking the Gel Without Extracting Data . . . . . . . . . . . . . . . . . . . . 2-60 Tracking and Extracting Data . . . . . . . . . . . . . . . . . . . . . . . . . . . . . . 2-61 Extracting Data Without Changing the Current Tracker. . . . . . . . . . 2-64 How the GeneScan Analysis Software Names Sample Files . . . . . . . . . . . 2-67 Naming Process . . . . . . . . . . . . . . . . . . . . . . . . . . . . . . . . . . . . . . . . 2-67 Saving Gel Files After Editing Tracking . . . . . . . . . . . . . . . . . . . . . . . . . . . 2-68 Introduction. . . . . . . . . . . . . . . . . . . . . . . . . . . . . . . . . . . . . . . . . . . . 2-68 Saving Files After Editing Tracking . . . . . . . . . . . . . . . . . . . . . . . . . 2-68 3 Analyzing Sample Files . . . . . . . . . . . . . . . . . . . . . . 3-1 Introduction . . . . . . . . . . . . . . . . . . . . . . . . . . . . . . . . . . . . . . . . . . . . . . . . . . 3-1 In This Chapter . . . . . . . . . . . . . . . . . . . . . . . . . . . . . . . . . . . . . . . . . . 3-1 About Sample Files . . . . . . . . . . . . . . . . . . . . . . . . . . . . . . . . . . . . . . . . . . . . 3-2 What Sample Files Contain . . . . . . . . . . . . . . . . . . . . . . . . . . . . . . . . 3-2 How GeneScan Generates Sample Files. . . . . . . . . . . . . . . . . . . . . . . 3-2 Ways to Generate Sample Files . . . . . . . . . . . . . . . . . . . . . . . . . . . . . 3-3 How GeneScan Analyzes Sample Files . . . . . . . . . . . . . . . . . . . . . . . 3-3 Opening Sample Files . . . . . . . . . . . . . . . . . . . . . . . . . . . . . . . . . . . . . . . . . . 3-4 Introduction. . . . . . . . . . . . . . . . . . . . . . . . . . . . . . . . . . . . . . . . . . . . . 3-4 Procedure . . . . . . . . . . . . . . . . . . . . . . . . . . . . . . . . . . . . . . . . . . . . . . 3-4 About The Sample File Window . . . . . . . . . . . . . . . . . . . . . . . . . . . . . . . . . . 3-5 What it Displays . . . . . . . . . . . . . . . . . . . . . . . . . . . . . . . . . . . . . . . . . 3-5 Five Views. . . . . . . . . . . . . . . . . . . . . . . . . . . . . . . . . . . . . . . . . . . . . . 3-5 Sample Results View . . . . . . . . . . . . . . . . . . . . . . . . . . . . . . . . . . . . . . . . . . . 3-6 What it Displays . . . . . . . . . . . . . . . . . . . . . . . . . . . . . . . . . . . . . . . . . 3-6 Displaying the View . . . . . . . . . . . . . . . . . . . . . . . . . . . . . . . . . . . . . . 3-6 Sample Results View Example . . . . . . . . . . . . . . . . . . . . . . . . . . . . . . 3-6 Description of Columns . . . . . . . . . . . . . . . . . . . . . . . . . . . . . . . . . . . 3-7 Differences From the Results Display . . . . . . . . . . . . . . . . . . . . . . . . 3-7 Sample Info View. . . . . . . . . . . . . . . . . . . . . . . . . . . . . . . . . . . . . . . . . . . . . . 3-8 What it Displays . . . . . . . . . . . . . . . . . . . . . . . . . . . . . . . . . . . . . . . . . 3-8 v Displaying the View . . . . . . . . . . . . . . . . . . . . . . . . . . . . . . . . . . . . . . 3-8 Sample Info View Example . . . . . . . . . . . . . . . . . . . . . . . . . . . . . . . . 3-9 Description of Information. . . . . . . . . . . . . . . . . . . . . . . . . . . . . . . . . 3-9 Size Curve View . . . . . . . . . . . . . . . . . . . . . . . . . . . . . . . . . . . . . . . . . . . . . 3-13 What it Displays. . . . . . . . . . . . . . . . . . . . . . . . . . . . . . . . . . . . . . . . 3-13 Displaying the View . . . . . . . . . . . . . . . . . . . . . . . . . . . . . . . . . . . . . 3-13 What the Size Curve Displays . . . . . . . . . . . . . . . . . . . . . . . . . . . . . 3-14 Curves Described . . . . . . . . . . . . . . . . . . . . . . . . . . . . . . . . . . . . . . . 3-14 Raw Data View . . . . . . . . . . . . . . . . . . . . . . . . . . . . . . . . . . . . . . . . . . . . . . 3-15 What it Displays. . . . . . . . . . . . . . . . . . . . . . . . . . . . . . . . . . . . . . . . 3-15 Displaying the View . . . . . . . . . . . . . . . . . . . . . . . . . . . . . . . . . . . . . 3-15 Raw Data Example. . . . . . . . . . . . . . . . . . . . . . . . . . . . . . . . . . . . . . 3-16 What to Evaluate . . . . . . . . . . . . . . . . . . . . . . . . . . . . . . . . . . . . . . . 3-16 EPT Data View . . . . . . . . . . . . . . . . . . . . . . . . . . . . . . . . . . . . . . . . . . . . . . 3-17 What it Displays. . . . . . . . . . . . . . . . . . . . . . . . . . . . . . . . . . . . . . . . 3-17 Displaying the View . . . . . . . . . . . . . . . . . . . . . . . . . . . . . . . . . . . . . 3-17 EPT Data Example. . . . . . . . . . . . . . . . . . . . . . . . . . . . . . . . . . . . . . 3-18 Colored Lines Described . . . . . . . . . . . . . . . . . . . . . . . . . . . . . . . . . 3-18 Analyzing a Sample File. . . . . . . . . . . . . . . . . . . . . . . . . . . . . . . . . . . . . . . 3-19 Introduction . . . . . . . . . . . . . . . . . . . . . . . . . . . . . . . . . . . . . . . . . . . 3-19 Procedure . . . . . . . . . . . . . . . . . . . . . . . . . . . . . . . . . . . . . . . . . . . . . 3-19 Installing a New Matrix File . . . . . . . . . . . . . . . . . . . . . . . . . . . . . . 3-20 4 Creating a Project . . . . . . . . . . . . . . . . . . . . . . . . . . .4-1 Introduction. . . . . . . . . . . . . . . . . . . . . . . . . . . . . . . . . . . . . . . . . . . . . . . . . . In This Chapter. . . . . . . . . . . . . . . . . . . . . . . . . . . . . . . . . . . . . . . . . . Automatic Analysis and Project Creation Process . . . . . . . . . . . . . . . . . . . . Introduction . . . . . . . . . . . . . . . . . . . . . . . . . . . . . . . . . . . . . . . . . . . . Process Using the ABI PRISM 310 . . . . . . . . . . . . . . . . . . . . . . . . . . . Process Using the ABI 373 and the ABI PRISM 377 . . . . . . . . . . . . . Setting Up for Automatic Analysis . . . . . . . . . . . . . . . . . . . . . . . . . . . . . . . . Introduction . . . . . . . . . . . . . . . . . . . . . . . . . . . . . . . . . . . . . . . . . . . . Procedure . . . . . . . . . . . . . . . . . . . . . . . . . . . . . . . . . . . . . . . . . . . . . . Using a Project to Manage Sample Files . . . . . . . . . . . . . . . . . . . . . . . . . . . vi 4-1 4-1 4-2 4-2 4-2 4-3 4-4 4-4 4-4 4-8 What is a Project . . . . . . . . . . . . . . . . . . . . . . . . . . . . . . . . . . . . . . . . . 4-8 Why Create a Project . . . . . . . . . . . . . . . . . . . . . . . . . . . . . . . . . . . . . 4-8 When GeneScan Creates Projects. . . . . . . . . . . . . . . . . . . . . . . . . . . . 4-8 Where to Store Projects . . . . . . . . . . . . . . . . . . . . . . . . . . . . . . . . . . . 4-9 Working with Project Files . . . . . . . . . . . . . . . . . . . . . . . . . . . . . . . . . . . . . 4-10 Opening an Existing Project . . . . . . . . . . . . . . . . . . . . . . . . . . . . . . . 4-10 Creating a New Project . . . . . . . . . . . . . . . . . . . . . . . . . . . . . . . . . . . 4-10 Unlocking Sample Files . . . . . . . . . . . . . . . . . . . . . . . . . . . . . . . . . . 4-12 Removing Samples from a Project . . . . . . . . . . . . . . . . . . . . . . . . . . 4-13 Finding Missing Sample Files . . . . . . . . . . . . . . . . . . . . . . . . . . . . . . . . . . . 4-14 When are Files Considered Lost . . . . . . . . . . . . . . . . . . . . . . . . . . . . 4-14 When an Alert Appears . . . . . . . . . . . . . . . . . . . . . . . . . . . . . . . . . . . 4-14 Searching for Missing Sample Files . . . . . . . . . . . . . . . . . . . . . . . . . 4-14 Re-Establishing Links. . . . . . . . . . . . . . . . . . . . . . . . . . . . . . . . . . . . 4-15 5 Analyzing Project Files . . . . . . . . . . . . . . . . . . . . . . 5-1 Introduction . . . . . . . . . . . . . . . . . . . . . . . . . . . . . . . . . . . . . . . . . . . . . . . . . . 5-1 In This Chapter . . . . . . . . . . . . . . . . . . . . . . . . . . . . . . . . . . . . . . . . . . 5-1 Analyzing Project Files: About the Analysis Control Window . . . . . . . . . . . 5-2 Introduction. . . . . . . . . . . . . . . . . . . . . . . . . . . . . . . . . . . . . . . . . . . . . 5-2 Analysis Control Window Example . . . . . . . . . . . . . . . . . . . . . . . . . . 5-2 Analysis Control Window Description . . . . . . . . . . . . . . . . . . . . . . . . 5-3 Customizing the Display. . . . . . . . . . . . . . . . . . . . . . . . . . . . . . . . . . . 5-4 Using the Analysis Control Window. . . . . . . . . . . . . . . . . . . . . . . . . . 5-4 Analyzing Sample Files: Using the Analysis Control Window . . . . . . . . . . . 5-6 Introduction. . . . . . . . . . . . . . . . . . . . . . . . . . . . . . . . . . . . . . . . . . . . . 5-6 Accessing Sample Files . . . . . . . . . . . . . . . . . . . . . . . . . . . . . . . . . . . 5-6 Analyzing Sample Files . . . . . . . . . . . . . . . . . . . . . . . . . . . . . . . . . . . 5-7 Specifying the Format for Printed Results . . . . . . . . . . . . . . . . . . . . . 5-9 Displaying Size Standards and Analysis Parameters . . . . . . . . . . . . 5-11 Displaying Sample and Dye Information . . . . . . . . . . . . . . . . . . . . . 5-12 Setting Sample File Sort Order . . . . . . . . . . . . . . . . . . . . . . . . . . . . . 5-14 Setting Dye Indicator Preferences . . . . . . . . . . . . . . . . . . . . . . . . . . 5-15 About the Analysis Parameters . . . . . . . . . . . . . . . . . . . . . . . . . . . . . . . . . . 5-17 vii Introduction . . . . . . . . . . . . . . . . . . . . . . . . . . . . . . . . . . . . . . . . . . . Parameters Used During Automatic Analysis . . . . . . . . . . . . . . . . . Specifying Where Files are Stored. . . . . . . . . . . . . . . . . . . . . . . . . . Defining Analysis Parameters . . . . . . . . . . . . . . . . . . . . . . . . . . . . . Six Analysis Parameters. . . . . . . . . . . . . . . . . . . . . . . . . . . . . . . . . . Analysis Range Parameter Options . . . . . . . . . . . . . . . . . . . . . . . . . Data Processing Parameter Options . . . . . . . . . . . . . . . . . . . . . . . . . Peak Detection Parameter Options. . . . . . . . . . . . . . . . . . . . . . . . . . Size Call Range Parameter Options . . . . . . . . . . . . . . . . . . . . . . . . . Size Calling Method Parameter Options . . . . . . . . . . . . . . . . . . . . . Split Peak Correction Parameter Options . . . . . . . . . . . . . . . . . . . . Using Analysis Parameter Files . . . . . . . . . . . . . . . . . . . . . . . . . . . . . . . . . In This Section . . . . . . . . . . . . . . . . . . . . . . . . . . . . . . . . . . . . . . . . . Analyzing Samples Using the Same Analysis Parameters. . . . . . . . Selecting Different Parameters for Analysis Samples . . . . . . . . . . . Displaying Default Parameters . . . . . . . . . . . . . . . . . . . . . . . . . . . . Creating Custom Analysis Parameter Files . . . . . . . . . . . . . . . . . . . Changing an Existing Analysis Parameters File . . . . . . . . . . . . . . . Deleting Custom Analysis Parameters . . . . . . . . . . . . . . . . . . . . . . . About Size Standards . . . . . . . . . . . . . . . . . . . . . . . . . . . . . . . . . . . . . . . . . What are Size Standards . . . . . . . . . . . . . . . . . . . . . . . . . . . . . . . . . Advantages of Using Size Standard . . . . . . . . . . . . . . . . . . . . . . . . . Size Standards Provided. . . . . . . . . . . . . . . . . . . . . . . . . . . . . . . . . . When to Define Size Standards . . . . . . . . . . . . . . . . . . . . . . . . . . . . If Split Peaks Appear . . . . . . . . . . . . . . . . . . . . . . . . . . . . . . . . . . . . Specifying Where Files are Stored. . . . . . . . . . . . . . . . . . . . . . . . . . Defining the Size Standard . . . . . . . . . . . . . . . . . . . . . . . . . . . . . . . . . . . . . Two Ways to Define the Size Standard . . . . . . . . . . . . . . . . . . . . . . Using the New Command . . . . . . . . . . . . . . . . . . . . . . . . . . . . . . . . Using the Analysis Control Window . . . . . . . . . . . . . . . . . . . . . . . . Using Size Standards . . . . . . . . . . . . . . . . . . . . . . . . . . . . . . . . . . . . . . . . . In This Section . . . . . . . . . . . . . . . . . . . . . . . . . . . . . . . . . . . . . . . . . Changing the Number of Peaks Detected . . . . . . . . . . . . . . . . . . . . Editing the Size Standard Definition . . . . . . . . . . . . . . . . . . . . . . . . Editing an Existing Standard . . . . . . . . . . . . . . . . . . . . . . . . . . . . . . viii 5-17 5-17 5-17 5-18 5-18 5-19 5-19 5-20 5-21 5-21 5-22 5-24 5-24 5-24 5-25 5-26 5-26 5-27 5-28 5-29 5-29 5-29 5-29 5-29 5-29 5-30 5-31 5-31 5-31 5-34 5-36 5-36 5-36 5-36 5-37 Deleting an Existing Standard . . . . . . . . . . . . . . . . . . . . . . . . . . . . . 5-39 Analyzing Samples Using the Same Standard . . . . . . . . . . . . . . . . . 5-39 Selecting Separate Standards for Samples . . . . . . . . . . . . . . . . . . . . 5-40 Defining Folder Locations . . . . . . . . . . . . . . . . . . . . . . . . . . . . . . . . . . . . . . 5-41 Introduction. . . . . . . . . . . . . . . . . . . . . . . . . . . . . . . . . . . . . . . . . . . . 5-41 Storing Matrix Files . . . . . . . . . . . . . . . . . . . . . . . . . . . . . . . . . . . . . 5-41 Specifying File Locations . . . . . . . . . . . . . . . . . . . . . . . . . . . . . . . . . 5-42 6 Making a Matrix File . . . . . . . . . . . . . . . . . . . . . . . . 6-1 Introduction . . . . . . . . . . . . . . . . . . . . . . . . . . . . . . . . . . . . . . . . . . . . . . . . . . 6-1 In This Chapter . . . . . . . . . . . . . . . . . . . . . . . . . . . . . . . . . . . . . . . . . . 6-1 About Matrix Files. . . . . . . . . . . . . . . . . . . . . . . . . . . . . . . . . . . . . . . . . . . . . 6-2 Introduction. . . . . . . . . . . . . . . . . . . . . . . . . . . . . . . . . . . . . . . . . . . . . 6-2 Matrix File Definition . . . . . . . . . . . . . . . . . . . . . . . . . . . . . . . . . . . . . 6-2 Multicomponent Definition. . . . . . . . . . . . . . . . . . . . . . . . . . . . . . . . . 6-2 Why is a Matrix File Necessary . . . . . . . . . . . . . . . . . . . . . . . . . . . . . 6-3 When to Create a Matrix File . . . . . . . . . . . . . . . . . . . . . . . . . . . . . . . 6-3 Sample Files Using Matrix File . . . . . . . . . . . . . . . . . . . . . . . . . . . . . 6-4 Applying a Matrix File . . . . . . . . . . . . . . . . . . . . . . . . . . . . . . . . . . . . 6-4 When to Assign a Matrix File . . . . . . . . . . . . . . . . . . . . . . . . . . . . . . . 6-4 Limitations to Matrix Files . . . . . . . . . . . . . . . . . . . . . . . . . . . . . . . . . 6-5 When to Create New a Matrix File . . . . . . . . . . . . . . . . . . . . . . . . . . . 6-5 Considerations Before Making a Matrix File . . . . . . . . . . . . . . . . . . . 6-6 Where to Store Matrix Files . . . . . . . . . . . . . . . . . . . . . . . . . . . . . . . . 6-6 Process of Creating a New Matrix File . . . . . . . . . . . . . . . . . . . . . . . . . . . . . 6-7 Process Diagram . . . . . . . . . . . . . . . . . . . . . . . . . . . . . . . . . . . . . . . . . 6-7 Steps to Creating a New Matrix . . . . . . . . . . . . . . . . . . . . . . . . . . . . . 6-8 The Dye Matrix Standard Kits. . . . . . . . . . . . . . . . . . . . . . . . . . . . . . . . . . . . 6-8 Table of Kits . . . . . . . . . . . . . . . . . . . . . . . . . . . . . . . . . . . . . . . . . . . . 6-8 Preparing Matrix Standards for the ABI PRISM 310 . . . . . . . . . . . . . . . . . . . 6-9 About Formamide and Samples in Formamide . . . . . . . . . . . . . . . . . 6-9 Deionizing Formamide . . . . . . . . . . . . . . . . . . . . . . . . . . . . . . . . . . . . 6-9 Preparing the Formamide-Size Standard Mix. . . . . . . . . . . . . . . . . . 6-10 Preparing Matrix Standard Samples . . . . . . . . . . . . . . . . . . . . . . . . . 6-10 ix Preparing Matrix Standards for the ABI 373 and ABI PRISM 377 . . . . . . . Introduction . . . . . . . . . . . . . . . . . . . . . . . . . . . . . . . . . . . . . . . . . . . Procedure . . . . . . . . . . . . . . . . . . . . . . . . . . . . . . . . . . . . . . . . . . . . . Table of Matrix Standards . . . . . . . . . . . . . . . . . . . . . . . . . . . . . . . . Loading and Running Dye Standards for the ABI PRISM 310 . . . . . . . . . . Introduction . . . . . . . . . . . . . . . . . . . . . . . . . . . . . . . . . . . . . . . . . . . Creating a GeneScan Sample Sheet . . . . . . . . . . . . . . . . . . . . . . . . . Creating a GeneScan Injection List . . . . . . . . . . . . . . . . . . . . . . . . . Starting the Data Collection Software . . . . . . . . . . . . . . . . . . . . . . . If the Run was Cancelled . . . . . . . . . . . . . . . . . . . . . . . . . . . . . . . . . Run Time . . . . . . . . . . . . . . . . . . . . . . . . . . . . . . . . . . . . . . . . . . . . . Assigning Matrix File . . . . . . . . . . . . . . . . . . . . . . . . . . . . . . . . . . . Loading and Running Dye Standards for the ABI PRISM 377 . . . . . . . . . . Introduction . . . . . . . . . . . . . . . . . . . . . . . . . . . . . . . . . . . . . . . . . . . Creating a GeneScan Sample Sheet . . . . . . . . . . . . . . . . . . . . . . . . . 6-12 6-12 6-12 6-12 6-13 6-13 6-13 6-14 6-15 6-15 6-16 6-16 6-17 6-17 6-17 Loading Matrix Standards . . . . . . . . . . . . . . . . . . . . . . . . . . . . . . . . 6-18 Running the Matrix Standards . . . . . . . . . . . . . . . . . . . . . . . . . . . . . 6-19 Loading and Running Matrix Samples on the ABI 373 (non XL) . . . . . . . 6-20 Introduction . . . . . . . . . . . . . . . . . . . . . . . . . . . . . . . . . . . . . . . . . . . 6-20 Loading the Matrix Standards . . . . . . . . . . . . . . . . . . . . . . . . . . . . . 6-20 Completing the Sample Sheet in the 672 Software . . . . . . . . . . . . . 6-21 Running the Gel . . . . . . . . . . . . . . . . . . . . . . . . . . . . . . . . . . . . . . . . 6-22 Completing the GeneScan Sample Sheet. . . . . . . . . . . . . . . . . . . . . 6-23 Loading and Running Matrix Standards on the ABI 373 with XL Upgrade6-24 Introduction . . . . . . . . . . . . . . . . . . . . . . . . . . . . . . . . . . . . . . . . . . . 6-24 Completing the GeneScan Sample Sheet. . . . . . . . . . . . . . . . . . . . . 6-24 Loading the Matrix Standards . . . . . . . . . . . . . . . . . . . . . . . . . . . . . 6-25 Running the Matrix Standard . . . . . . . . . . . . . . . . . . . . . . . . . . . . . . 6-26 Generating Matrix Sample Files for the ABI 373 and ABI PRISM 377 . . . 6-27 Who Should Use This Step . . . . . . . . . . . . . . . . . . . . . . . . . . . . . . . 6-27 Verify Tracking . . . . . . . . . . . . . . . . . . . . . . . . . . . . . . . . . . . . . . . . 6-27 Generating Sample Files . . . . . . . . . . . . . . . . . . . . . . . . . . . . . . . . . 6-27 Choosing a Scan Range for the Matrix Calculation . . . . . . . . . . . . . . . . . . 6-29 Introduction . . . . . . . . . . . . . . . . . . . . . . . . . . . . . . . . . . . . . . . . . . . 6-29 Viewing the Raw Data . . . . . . . . . . . . . . . . . . . . . . . . . . . . . . . . . . . 6-29 x What to Look For in the Raw Data Display . . . . . . . . . . . . . . . . . . . 6-30 Choosing a Scan Range . . . . . . . . . . . . . . . . . . . . . . . . . . . . . . . . . . 6-30 Eliminating Primer Peaks . . . . . . . . . . . . . . . . . . . . . . . . . . . . . . . . . 6-31 Generating a New Matrix File . . . . . . . . . . . . . . . . . . . . . . . . . . . . . . . . . . . 6-32 Procedure . . . . . . . . . . . . . . . . . . . . . . . . . . . . . . . . . . . . . . . . . . . . . 6-32 Matrix File Example . . . . . . . . . . . . . . . . . . . . . . . . . . . . . . . . . . . . . 6-33 Saving and Naming the Matrix File. . . . . . . . . . . . . . . . . . . . . . . . . . . . . . . 6-34 Introduction. . . . . . . . . . . . . . . . . . . . . . . . . . . . . . . . . . . . . . . . . . . . 6-34 Naming Considerations. . . . . . . . . . . . . . . . . . . . . . . . . . . . . . . . . . . 6-34 Saving the Matrix File . . . . . . . . . . . . . . . . . . . . . . . . . . . . . . . . . . . 6-34 Where to Store the Matrix File . . . . . . . . . . . . . . . . . . . . . . . . . . . . . 6-34 When to Make Copies of a Matrix . . . . . . . . . . . . . . . . . . . . . . . . . . 6-34 Assigning the Matrix File to Sample Files . . . . . . . . . . . . . . . . . . . . . . . . . 6-35 Introduction. . . . . . . . . . . . . . . . . . . . . . . . . . . . . . . . . . . . . . . . . . . . 6-35 Procedure . . . . . . . . . . . . . . . . . . . . . . . . . . . . . . . . . . . . . . . . . . . . . 6-35 Evaluating the Matrix File . . . . . . . . . . . . . . . . . . . . . . . . . . . . . . . . . . . . . . 6-37 Introduction. . . . . . . . . . . . . . . . . . . . . . . . . . . . . . . . . . . . . . . . . . . . 6-37 Procedure . . . . . . . . . . . . . . . . . . . . . . . . . . . . . . . . . . . . . . . . . . . . . 6-37 Causes for Bad Matrix Files . . . . . . . . . . . . . . . . . . . . . . . . . . . . . . . . . . . . 6-38 If an Error Message Appears. . . . . . . . . . . . . . . . . . . . . . . . . . . . . . . 6-38 Two Causes of Bad Matrix Files. . . . . . . . . . . . . . . . . . . . . . . . . . . . 6-38 7 Evaluating Analysis Results. . . . . . . . . . . . . . . . . . . 7-1 Introduction . . . . . . . . . . . . . . . . . . . . . . . . . . . . . . . . . . . . . . . . . . . . . . . . . . 7-1 In This Chapter . . . . . . . . . . . . . . . . . . . . . . . . . . . . . . . . . . . . . . . . . . 7-1 Process of Evaluating Analysis Results . . . . . . . . . . . . . . . . . . . . . . . . . . . . . 7-2 Steps to Evaluating Analysis Results . . . . . . . . . . . . . . . . . . . . . . . . . 7-2 Ways to Display Analysis Results . . . . . . . . . . . . . . . . . . . . . . . . . . . . . . . . . 7-3 Two Ways to Display Analysis Results. . . . . . . . . . . . . . . . . . . . . . . . 7-3 The Results Display Window . . . . . . . . . . . . . . . . . . . . . . . . . . . . . . . . . . . . 7-4 Introduction. . . . . . . . . . . . . . . . . . . . . . . . . . . . . . . . . . . . . . . . . . . . . 7-4 Displaying the Window. . . . . . . . . . . . . . . . . . . . . . . . . . . . . . . . . . . . 7-4 Results Control Window Description . . . . . . . . . . . . . . . . . . . . . . . . . 7-5 Using the Results Control Window . . . . . . . . . . . . . . . . . . . . . . . . . . . . . . . . 7-7 xi Selecting Display Format. . . . . . . . . . . . . . . . . . . . . . . . . . . . . . . . . . 7-7 Selecting Electropherogram Panels . . . . . . . . . . . . . . . . . . . . . . . . . . 7-7 Selecting Samples to Display. . . . . . . . . . . . . . . . . . . . . . . . . . . . . . . 7-8 Creating Tiled Electropherogram Displays . . . . . . . . . . . . . . . . . . . 7-10 Deselecting Samples . . . . . . . . . . . . . . . . . . . . . . . . . . . . . . . . . . . . 7-11 Removing Samples. . . . . . . . . . . . . . . . . . . . . . . . . . . . . . . . . . . . . . 7-12 Displaying the Results . . . . . . . . . . . . . . . . . . . . . . . . . . . . . . . . . . . 7-12 Printing the Results . . . . . . . . . . . . . . . . . . . . . . . . . . . . . . . . . . . . . 7-12 Changing How the Results are Displayed and Printed . . . . . . . . . . . . . . . . 7-13 Procedure . . . . . . . . . . . . . . . . . . . . . . . . . . . . . . . . . . . . . . . . . . . . . 7-13 The Sample Results View . . . . . . . . . . . . . . . . . . . . . . . . . . . . . . . . . . . . . . 7-16 About the View. . . . . . . . . . . . . . . . . . . . . . . . . . . . . . . . . . . . . . . . . 7-16 For More Information . . . . . . . . . . . . . . . . . . . . . . . . . . . . . . . . . . . 7-16 Updating the Results . . . . . . . . . . . . . . . . . . . . . . . . . . . . . . . . . . . . . . . . . . 7-16 Re-Analyzing the Data. . . . . . . . . . . . . . . . . . . . . . . . . . . . . . . . . . . 7-16 Saving and Renaming the Results Control Format. . . . . . . . . . . . . . . . . . . 7-17 Introduction . . . . . . . . . . . . . . . . . . . . . . . . . . . . . . . . . . . . . . . . . . . 7-17 Important Considerations . . . . . . . . . . . . . . . . . . . . . . . . . . . . . . . . . 7-17 Saving the Display Format. . . . . . . . . . . . . . . . . . . . . . . . . . . . . . . . 7-17 Working with a Previously Saved Displays . . . . . . . . . . . . . . . . . . . 7-18 Renaming the Current Results Display . . . . . . . . . . . . . . . . . . . . . . 7-19 About Electropherogram and Tabular Data Displays . . . . . . . . . . . . . . . . . 7-20 Introduction . . . . . . . . . . . . . . . . . . . . . . . . . . . . . . . . . . . . . . . . . . . 7-20 How the Window is Divided . . . . . . . . . . . . . . . . . . . . . . . . . . . . . . 7-20 What Tabular Data Contains . . . . . . . . . . . . . . . . . . . . . . . . . . . . . . 7-20 How Electropherogram Panels are Sized . . . . . . . . . . . . . . . . . . . . . 7-20 Peaks Visible in Electropherogram Not Tabular Data . . . . . . . . . . . 7-21 For More Information . . . . . . . . . . . . . . . . . . . . . . . . . . . . . . . . . . . 7-21 Displaying Electropherogram and Tabular Data. . . . . . . . . . . . . . . . . . . . . 7-22 Displaying Electropherogram and Tabular Data . . . . . . . . . . . . . . . 7-22 Tabular Data and Electropherogram Example . . . . . . . . . . . . . . . . . 7-22 Table Describing Columns . . . . . . . . . . . . . . . . . . . . . . . . . . . . . . . . 7-23 Highlighting Information . . . . . . . . . . . . . . . . . . . . . . . . . . . . . . . . . 7-23 Adjusting Window Size . . . . . . . . . . . . . . . . . . . . . . . . . . . . . . . . . . 7-24 Hiding Selected Rows of Data . . . . . . . . . . . . . . . . . . . . . . . . . . . . . 7-24 xii Limited the Rows Displayed. . . . . . . . . . . . . . . . . . . . . . . . . . . . . . . 7-24 Displaying Electropherogram Data . . . . . . . . . . . . . . . . . . . . . . . . . . . . . . . 7-25 Definition . . . . . . . . . . . . . . . . . . . . . . . . . . . . . . . . . . . . . . . . . . . . . 7-25 Base Pairs Versus Data Points. . . . . . . . . . . . . . . . . . . . . . . . . . . . . . 7-25 Procedure . . . . . . . . . . . . . . . . . . . . . . . . . . . . . . . . . . . . . . . . . . . . . 7-25 Electropherogram Example . . . . . . . . . . . . . . . . . . . . . . . . . . . . . . . 7-26 Descriptions of the Electropherogram . . . . . . . . . . . . . . . . . . . . . . . 7-26 Working with Electropherogram Data. . . . . . . . . . . . . . . . . . . . . . . . . . . . . 7-27 In This Section . . . . . . . . . . . . . . . . . . . . . . . . . . . . . . . . . . . . . . . . . 7-27 Displaying X-and Y-Axis Positions . . . . . . . . . . . . . . . . . . . . . . . . . 7-27 Moving the Electropherogram . . . . . . . . . . . . . . . . . . . . . . . . . . . . . 7-28 Changing the Dye Color . . . . . . . . . . . . . . . . . . . . . . . . . . . . . . . . . . 7-28 Displaying Peak Positions. . . . . . . . . . . . . . . . . . . . . . . . . . . . . . . . . 7-29 Highlighting Peaks . . . . . . . . . . . . . . . . . . . . . . . . . . . . . . . . . . . . . . 7-29 Using Legends to Change the Display . . . . . . . . . . . . . . . . . . . . . . . 7-30 Scrolling the Display. . . . . . . . . . . . . . . . . . . . . . . . . . . . . . . . . . . . . 7-30 Zooming In and Out . . . . . . . . . . . . . . . . . . . . . . . . . . . . . . . . . . . . . 7-31 Showing Off-Scale Data . . . . . . . . . . . . . . . . . . . . . . . . . . . . . . . . . . 7-32 Electropherogram Displaying Off-Scale Data . . . . . . . . . . . . . . . . . 7-34 Electropherogram Displaying the Flat Topped Effect . . . . . . . . . . . 7-35 Showing Data by Fragment Size. . . . . . . . . . . . . . . . . . . . . . . . . . . . 7-35 Changing the Horizontal Scale . . . . . . . . . . . . . . . . . . . . . . . . . . . . . 7-37 Changing the Vertical Scale . . . . . . . . . . . . . . . . . . . . . . . . . . . . . . . 7-38 Assigning Standard or Custom Colors . . . . . . . . . . . . . . . . . . . . . . . 7-39 How to Define Custom Colors. . . . . . . . . . . . . . . . . . . . . . . . . . . . . . . . . . . 7-40 Introduction. . . . . . . . . . . . . . . . . . . . . . . . . . . . . . . . . . . . . . . . . . . . 7-40 Why Change Colors in the Electropherogram . . . . . . . . . . . . . . . . . 7-40 Saving the Display Format . . . . . . . . . . . . . . . . . . . . . . . . . . . . . . . . 7-40 Defining Custom Color for All Electropherogram . . . . . . . . . . . . . . 7-41 Defining Individual Plot Colors . . . . . . . . . . . . . . . . . . . . . . . . . . . . 7-42 How to Change the Dye Scale . . . . . . . . . . . . . . . . . . . . . . . . . . . . . . . . . . . 7-44 What the Dye Scale Defines . . . . . . . . . . . . . . . . . . . . . . . . . . . . . . . 7-44 Increasing the Dye Scale Example . . . . . . . . . . . . . . . . . . . . . . . . . 7-44 Changing the Dye Scale of an Electropherogram. . . . . . . . . . . . . . . 7-44 Changing the Dye Scale Preferences . . . . . . . . . . . . . . . . . . . . . . . . 7-45 xiii Process of Verifying Results . . . . . . . . . . . . . . . . . . . . . . . . . . . . . . . . . . . . Introduction . . . . . . . . . . . . . . . . . . . . . . . . . . . . . . . . . . . . . . . . . . . Steps to Verifying Size Calculation . . . . . . . . . . . . . . . . . . . . . . . . . How to Verify Size Calculations . . . . . . . . . . . . . . . . . . . . . . . . . . . . . . . . . Introduction . . . . . . . . . . . . . . . . . . . . . . . . . . . . . . . . . . . . . . . . . . . Verifying for the GeneScan-350 Standard . . . . . . . . . . . . . . . . . . . . Evaluating for Multiple Internal Size Standards . . . . . . . . . . . . . . . Using the Analysis Log. . . . . . . . . . . . . . . . . . . . . . . . . . . . . . . . . . . . . . . . What is the Analysis Log . . . . . . . . . . . . . . . . . . . . . . . . . . . . . . . . . Displaying the Analysis Log . . . . . . . . . . . . . . . . . . . . . . . . . . . . . . What to Evaluate . . . . . . . . . . . . . . . . . . . . . . . . . . . . . . . . . . . . . . . Removing Information from the Analysis Log . . . . . . . . . . . . . . . . Closing the Analysis Log . . . . . . . . . . . . . . . . . . . . . . . . . . . . . . . . . How to Verify Peak Detection. . . . . . . . . . . . . . . . . . . . . . . . . . . . . . . . . . . Introduction . . . . . . . . . . . . . . . . . . . . . . . . . . . . . . . . . . . . . . . . . . . Verifying Peak Detection . . . . . . . . . . . . . . . . . . . . . . . . . . . . . . . . . 7-46 7-46 7-46 7-48 7-48 7-48 7-50 7-51 7-51 7-51 7-52 7-52 7-52 7-53 7-53 7-53 8 Saving, Archiving and Copying Files . . . . . . . . . . . .8-1 Introduction. . . . . . . . . . . . . . . . . . . . . . . . . . . . . . . . . . . . . . . . . . . . . . . . . . In This Section . . . . . . . . . . . . . . . . . . . . . . . . . . . . . . . . . . . . . . . . . . Saving GeneScan File . . . . . . . . . . . . . . . . . . . . . . . . . . . . . . . . . . . . . . . . . . Why Save . . . . . . . . . . . . . . . . . . . . . . . . . . . . . . . . . . . . . . . . . . . . . . Saving Projects. . . . . . . . . . . . . . . . . . . . . . . . . . . . . . . . . . . . . . . . . . Saving Sample Files. . . . . . . . . . . . . . . . . . . . . . . . . . . . . . . . . . . . . . Saving Gel Files . . . . . . . . . . . . . . . . . . . . . . . . . . . . . . . . . . . . . . . . . Saving Results Displays. . . . . . . . . . . . . . . . . . . . . . . . . . . . . . . . . . . How to Archive Sample and Gel Files . . . . . . . . . . . . . . . . . . . . . . . . . . . . . Introduction . . . . . . . . . . . . . . . . . . . . . . . . . . . . . . . . . . . . . . . . . . . . Archiving Sample and Gel Files . . . . . . . . . . . . . . . . . . . . . . . . . . . . Transferring Data to Other Applications. . . . . . . . . . . . . . . . . . . . . . . . . . . . Other Applications . . . . . . . . . . . . . . . . . . . . . . . . . . . . . . . . . . . . . . . Cutting and Pasting Tabular Data. . . . . . . . . . . . . . . . . . . . . . . . . . . . Creating a Text File . . . . . . . . . . . . . . . . . . . . . . . . . . . . . . . . . . . . . . xiv 8-1 8-1 8-2 8-2 8-3 8-3 8-4 8-5 8-6 8-6 8-6 8-7 8-7 8-7 8-8 9 Printing Results . . . . . . . . . . . . . . . . . . . . . . . . . . . . 9-1 Introduction . . . . . . . . . . . . . . . . . . . . . . . . . . . . . . . . . . . . . . . . . . . . . . . . . . 9-1 In this Chapter. . . . . . . . . . . . . . . . . . . . . . . . . . . . . . . . . . . . . . . . . . . 9-1 About Printing . . . . . . . . . . . . . . . . . . . . . . . . . . . . . . . . . . . . . . . . . . . . . . . . 9-2 Ways You Can Print . . . . . . . . . . . . . . . . . . . . . . . . . . . . . . . . . . . . . . 9-2 If You Get Unexpected Results . . . . . . . . . . . . . . . . . . . . . . . . . . . . . . 9-2 Automatically Printing Run Results . . . . . . . . . . . . . . . . . . . . . . . . . . . . . . . 9-3 Introduction. . . . . . . . . . . . . . . . . . . . . . . . . . . . . . . . . . . . . . . . . . . . . 9-3 From the Data Collection Software . . . . . . . . . . . . . . . . . . . . . . . . . . 9-3 From the GeneScan Analysis Software. . . . . . . . . . . . . . . . . . . . . . . . 9-3 Printing the Gel Image. . . . . . . . . . . . . . . . . . . . . . . . . . . . . . . . . . . . . . . . . . 9-4 About Printing the Gel Image . . . . . . . . . . . . . . . . . . . . . . . . . . . . . . . 9-4 Procedure . . . . . . . . . . . . . . . . . . . . . . . . . . . . . . . . . . . . . . . . . . . . . . 9-4 Printing Selected Sample Files . . . . . . . . . . . . . . . . . . . . . . . . . . . . . . . . . . . 9-5 Introduction. . . . . . . . . . . . . . . . . . . . . . . . . . . . . . . . . . . . . . . . . . . . . 9-5 Setting Printing Options . . . . . . . . . . . . . . . . . . . . . . . . . . . . . . . . . . . 9-5 From the Results Control Window . . . . . . . . . . . . . . . . . . . . . . . . . . . 9-5 From the File Menu . . . . . . . . . . . . . . . . . . . . . . . . . . . . . . . . . . . . . . 9-6 Printing Supporting Information . . . . . . . . . . . . . . . . . . . . . . . . . . . . . . . . . . 9-6 Introduction. . . . . . . . . . . . . . . . . . . . . . . . . . . . . . . . . . . . . . . . . . . . . 9-6 Procedure . . . . . . . . . . . . . . . . . . . . . . . . . . . . . . . . . . . . . . . . . . . . . . 9-6 A Using GeneScan with the ABI 373 . . . . . . . . . . . . . A-1 Introduction . . . . . . . . . . . . . . . . . . . . . . . . . . . . . . . . . . . . . . . . . . . . . . . . . In This Appendix. . . . . . . . . . . . . . . . . . . . . . . . . . . . . . . . . . . . . . . . Processing Using the ABI 373. . . . . . . . . . . . . . . . . . . . . . . . . . . . . . . . . . . Introduction. . . . . . . . . . . . . . . . . . . . . . . . . . . . . . . . . . . . . . . . . . . . ABI 373 Versus ABI PRISM 377 Data. . . . . . . . . . . . . . . . . . . . . . . . Using the GeneScan Analysis Software Before Version 2.0. . . . . . . Using the GeneScan Analysis Software Version 2.0 or Later. . . . . . Processing Steps . . . . . . . . . . . . . . . . . . . . . . . . . . . . . . . . . . . . . . . . Comparison of GeneScan Analysis. . . . . . . . . . . . . . . . . . . . . . . . . . Setting Gel Processing Parameters . . . . . . . . . . . . . . . . . . . . . . . . . . . . . . . A-1 A-1 A-2 A-2 A-2 A-2 A-2 A-3 A-3 A-5 xv Introduction . . . . . . . . . . . . . . . . . . . . . . . . . . . . . . . . . . . . . . . . . . . . A-5 Procedure . . . . . . . . . . . . . . . . . . . . . . . . . . . . . . . . . . . . . . . . . . . . . . A-5 Opening the Collection File . . . . . . . . . . . . . . . . . . . . . . . . . . . . . . . . . . . . . A-7 Introduction . . . . . . . . . . . . . . . . . . . . . . . . . . . . . . . . . . . . . . . . . . . . A-7 Procedure . . . . . . . . . . . . . . . . . . . . . . . . . . . . . . . . . . . . . . . . . . . . . . A-7 Completing the Sample Sheet. . . . . . . . . . . . . . . . . . . . . . . . . . . . . . . . . . . . A-9 Introduction . . . . . . . . . . . . . . . . . . . . . . . . . . . . . . . . . . . . . . . . . . . . A-9 Procedure . . . . . . . . . . . . . . . . . . . . . . . . . . . . . . . . . . . . . . . . . . . . . . A-9 Tracking Lanes . . . . . . . . . . . . . . . . . . . . . . . . . . . . . . . . . . . . . . . . . . . . . . A-11 Introduction . . . . . . . . . . . . . . . . . . . . . . . . . . . . . . . . . . . . . . . . . . . A-11 Process . . . . . . . . . . . . . . . . . . . . . . . . . . . . . . . . . . . . . . . . . . . . . . . A-11 Procedure . . . . . . . . . . . . . . . . . . . . . . . . . . . . . . . . . . . . . . . . . . . . . A-11 Generating Sample Files . . . . . . . . . . . . . . . . . . . . . . . . . . . . . . . . . . . . . . . A-12 When to Generate Sample Files. . . . . . . . . . . . . . . . . . . . . . . . . . . . A-12 B GeneScan Size Standards . . . . . . . . . . . . . . . . . . . . B-1 Introduction. . . . . . . . . . . . . . . . . . . . . . . . . . . . . . . . . . . . . . . . . . . . . . . . . . B-1 In This Appendix . . . . . . . . . . . . . . . . . . . . . . . . . . . . . . . . . . . . . . . . B-1 GeneScan 350 Size Standard . . . . . . . . . . . . . . . . . . . . . . . . . . . . . . . . . . . . B-2 What To Use It For. . . . . . . . . . . . . . . . . . . . . . . . . . . . . . . . . . . . . . . B-2 How It Is Prepared . . . . . . . . . . . . . . . . . . . . . . . . . . . . . . . . . . . . . . . B-2 GeneScan 350 Molecular Lengths . . . . . . . . . . . . . . . . . . . . . . . . . . . B-2 Running Under Denaturing Conditions . . . . . . . . . . . . . . . . . . . . . . . B-2 Double-Stranded GeneScan 500 Fragments . . . . . . . . . . . . . . . . . . . B-3 GeneScan-400HD Size Standard . . . . . . . . . . . . . . . . . . . . . . . . . . . . . . . . . B-4 What To Use It For. . . . . . . . . . . . . . . . . . . . . . . . . . . . . . . . . . . . . . . B-4 Special Uses . . . . . . . . . . . . . . . . . . . . . . . . . . . . . . . . . . . . . . . . . . . . B-4 How It Is Prepared . . . . . . . . . . . . . . . . . . . . . . . . . . . . . . . . . . . . . . . B-4 Fragment Lengths . . . . . . . . . . . . . . . . . . . . . . . . . . . . . . . . . . . . . . . B-4 Denaturing Electropherogram . . . . . . . . . . . . . . . . . . . . . . . . . . . . . . B-5 Non-denaturing Electropherogram. . . . . . . . . . . . . . . . . . . . . . . . . . . B-5 GeneScan 500 Size Standard . . . . . . . . . . . . . . . . . . . . . . . . . . . . . . . . . . . . B-6 What To It Use For. . . . . . . . . . . . . . . . . . . . . . . . . . . . . . . . . . . . . . . B-6 How It Is Prepared . . . . . . . . . . . . . . . . . . . . . . . . . . . . . . . . . . . . . . . B-6 xvi GeneScan 500 Molecular Lengths . . . . . . . . . . . . . . . . . . . . . . . . . . .B-6 Running Under Denaturing Conditions . . . . . . . . . . . . . . . . . . . . . . .B-6 Double-Stranded GeneScan 500 Fragments . . . . . . . . . . . . . . . . . . . .B-7 GeneScan 1000 Standard. . . . . . . . . . . . . . . . . . . . . . . . . . . . . . . . . . . . . . . .B-8 How It Is Prepared . . . . . . . . . . . . . . . . . . . . . . . . . . . . . . . . . . . . . . .B-8 GeneScan 1000 Molecular Lengths . . . . . . . . . . . . . . . . . . . . . . . . . .B-8 Running Under Native Conditions . . . . . . . . . . . . . . . . . . . . . . . . . . .B-9 GeneScan 2500 Standard. . . . . . . . . . . . . . . . . . . . . . . . . . . . . . . . . . . . . . .B-10 How It Is Prepared . . . . . . . . . . . . . . . . . . . . . . . . . . . . . . . . . . . . . .B-10 What To Use It For . . . . . . . . . . . . . . . . . . . . . . . . . . . . . . . . . . . . . .B-10 Running Under Native Conditions . . . . . . . . . . . . . . . . . . . . . . . . . .B-10 GeneScan 2500 Molecular Lengths . . . . . . . . . . . . . . . . . . . . . . . . .B-11 C Size Calling Methods . . . . . . . . . . . . . . . . . . . . . . . . C-1 Introduction . . . . . . . . . . . . . . . . . . . . . . . . . . . . . . . . . . . . . . . . . . . . . . . . . .C-1 In This Appendix. . . . . . . . . . . . . . . . . . . . . . . . . . . . . . . . . . . . . . . . .C-1 Least Square Method . . . . . . . . . . . . . . . . . . . . . . . . . . . . . . . . . . . . . . . . . . .C-2 About This Method . . . . . . . . . . . . . . . . . . . . . . . . . . . . . . . . . . . . . . .C-2 Advantages . . . . . . . . . . . . . . . . . . . . . . . . . . . . . . . . . . . . . . . . . . . . .C-2 Cubic Spline Interpolation Method . . . . . . . . . . . . . . . . . . . . . . . . . . . . . . . .C-4 About This Method . . . . . . . . . . . . . . . . . . . . . . . . . . . . . . . . . . . . . . .C-4 Possible Local Sizing Inaccuracy . . . . . . . . . . . . . . . . . . . . . . . . . . . .C-4 Local Southern Method . . . . . . . . . . . . . . . . . . . . . . . . . . . . . . . . . . . . . . . . .C-5 About This Method . . . . . . . . . . . . . . . . . . . . . . . . . . . . . . . . . . . . . . .C-5 The Equation. . . . . . . . . . . . . . . . . . . . . . . . . . . . . . . . . . . . . . . . . . . .C-5 How This Method Works . . . . . . . . . . . . . . . . . . . . . . . . . . . . . . . . . .C-6 Global Southern Method . . . . . . . . . . . . . . . . . . . . . . . . . . . . . . . . . . . . . . . .C-7 About This Method . . . . . . . . . . . . . . . . . . . . . . . . . . . . . . . . . . . . . . .C-7 The Equations . . . . . . . . . . . . . . . . . . . . . . . . . . . . . . . . . . . . . . . . . . .C-7 How This Method Works . . . . . . . . . . . . . . . . . . . . . . . . . . . . . . . . . .C-8 D Troubleshooting the GeneScan Software . . . . . . . . D-1 Introduction . . . . . . . . . . . . . . . . . . . . . . . . . . . . . . . . . . . . . . . . . . . . . . . . . D-1 xvii In This Appendix . . . . . . . . . . . . . . . . . . . . . . . . . . . . . . . . . . . . . . . . D-1 Troubleshooting Projects and Results. . . . . . . . . . . . . . . . . . . . . . . . . . . . . . D-2 Table Description . . . . . . . . . . . . . . . . . . . . . . . . . . . . . . . . . . . . . . . . D-2 Troubleshooting Gel Data. . . . . . . . . . . . . . . . . . . . . . . . . . . . . . . . . . . . . . . D-5 Table Description . . . . . . . . . . . . . . . . . . . . . . . . . . . . . . . . . . . . . . . . D-5 Troubleshooting Genotyping Results . . . . . . . . . . . . . . . . . . . . . . . . . . . . . . D-8 Table Description . . . . . . . . . . . . . . . . . . . . . . . . . . . . . . . . . . . . . . . . D-8 GeneScan Error Messages . . . . . . . . . . . . . . . . . . . . . . . . . . . . . . . . . . . . . . D-9 Introduction . . . . . . . . . . . . . . . . . . . . . . . . . . . . . . . . . . . . . . . . . . . . D-9 GeneScan Analysis Software Crashes with BioLIMS . . . . . . . . . . . . D-9 Analysis Log Error Messages . . . . . . . . . . . . . . . . . . . . . . . . . . . . . D-10 Error Messages When Defining Size Standards. . . . . . . . . . . . . . . . D-11 E Using the BioLIMS Database . . . . . . . . . . . . . . . . . E-1 Introduction. . . . . . . . . . . . . . . . . . . . . . . . . . . . . . . . . . . . . . . . . . . . . . . . . . E-1 In This Appendix . . . . . . . . . . . . . . . . . . . . . . . . . . . . . . . . . . . . . . . . E-1 About the GeneScan Analysis Software and the BioLIMS Database. . . . . . E-2 What is the BioLIMS Database? . . . . . . . . . . . . . . . . . . . . . . . . . . . . E-2 Accessing the BioLIMS Database . . . . . . . . . . . . . . . . . . . . . . . . . . . E-2 Before Using the BioLIMS Database . . . . . . . . . . . . . . . . . . . . . . . . E-2 Modes in GeneScan Analysis Software . . . . . . . . . . . . . . . . . . . . . . . E-2 Comparing Modes . . . . . . . . . . . . . . . . . . . . . . . . . . . . . . . . . . . . . . . E-3 Configuring the BioLIMS Database Server . . . . . . . . . . . . . . . . . . . . . . . . . E-4 Sybase or Oracle?. . . . . . . . . . . . . . . . . . . . . . . . . . . . . . . . . . . . . . . . E-4 Configuring for Sybase SQL Server Connection . . . . . . . . . . . . . . . . E-4 Configuring for Oracle Server Connection . . . . . . . . . . . . . . . . . . . . E-7 Switching Between Sample File and BioLIMS Mode . . . . . . . . . . . . . . . . E-10 Introduction . . . . . . . . . . . . . . . . . . . . . . . . . . . . . . . . . . . . . . . . . . . E-10 Switching Modes . . . . . . . . . . . . . . . . . . . . . . . . . . . . . . . . . . . . . . . E-10 How to Access the BioLIMS Database. . . . . . . . . . . . . . . . . . . . . . . . . . . . E-12 Introduction . . . . . . . . . . . . . . . . . . . . . . . . . . . . . . . . . . . . . . . . . . . E-12 Before Accessing a Sybase Database. . . . . . . . . . . . . . . . . . . . . . . . E-12 Accessing the BioLIMS Database . . . . . . . . . . . . . . . . . . . . . . . . . . E-13 About Server Names . . . . . . . . . . . . . . . . . . . . . . . . . . . . . . . . . . . . . . . . . . E-17 xviii Sybase or Oracle? . . . . . . . . . . . . . . . . . . . . . . . . . . . . . . . . . . . . . . . E-17 How Names are Recognized . . . . . . . . . . . . . . . . . . . . . . . . . . . . . . . E-17 Sybase SQL Server Examples . . . . . . . . . . . . . . . . . . . . . . . . . . . . . E-17 Oracle Server Examples . . . . . . . . . . . . . . . . . . . . . . . . . . . . . . . . . . E-18 Using the Collection Browser Window . . . . . . . . . . . . . . . . . . . . . . . . . . . . E-20 Applications that Use the Collection Browser Window . . . . . . . . . . E-20 Ways to Search the Database . . . . . . . . . . . . . . . . . . . . . . . . . . . . . . E-20 In This Section . . . . . . . . . . . . . . . . . . . . . . . . . . . . . . . . . . . . . . . . . E-20 Displaying the Collection Browser Window. . . . . . . . . . . . . . . . . . . E-21 Collection Browser Window Example . . . . . . . . . . . . . . . . . . . . . . . E-22 Parts of the Collection Browser Window . . . . . . . . . . . . . . . . . . . . . E-22 Collection Search Criteria. . . . . . . . . . . . . . . . . . . . . . . . . . . . . . . . . E-24 Fragment Search Criteria . . . . . . . . . . . . . . . . . . . . . . . . . . . . . . . . . E-25 Searching the BioLIMS Database. . . . . . . . . . . . . . . . . . . . . . . . . . . E-28 F Troubleshooting the BioLIMS Database. . . . . . . . . F-1 Introduction . . . . . . . . . . . . . . . . . . . . . . . . . . . . . . . . . . . . . . . . . . . . . . . . . . F-1 In This Appendix. . . . . . . . . . . . . . . . . . . . . . . . . . . . . . . . . . . . . . . . . F-1 If the BioLIMS™ Preference Page Does Not Appear . . . . . . . . . . . . . . . . . . F-2 Problem . . . . . . . . . . . . . . . . . . . . . . . . . . . . . . . . . . . . . . . . . . . . . . . . F-2 Solution . . . . . . . . . . . . . . . . . . . . . . . . . . . . . . . . . . . . . . . . . . . . . . . . F-2 About Troubleshooting the Client to Sybase Connection . . . . . . . . . . . . . . . F-3 Introduction. . . . . . . . . . . . . . . . . . . . . . . . . . . . . . . . . . . . . . . . . . . . . F-3 SybPing and Telnet . . . . . . . . . . . . . . . . . . . . . . . . . . . . . . . . . . . . . . . F-3 Troubleshooting Process . . . . . . . . . . . . . . . . . . . . . . . . . . . . . . . . . . . . . . . . F-4 Troubleshooting Flow Chart . . . . . . . . . . . . . . . . . . . . . . . . . . . . . . . . F-4 Procedures for Troubleshooting the Client to Sybase Connection . . . . . . . . F-6 Introduction. . . . . . . . . . . . . . . . . . . . . . . . . . . . . . . . . . . . . . . . . . . . . F-6 Troubleshooting from the Macintosh Client. . . . . . . . . . . . . . . . . . . . F-6 Required Sybase Extension Files . . . . . . . . . . . . . . . . . . . . . . . . . . . F-11 Required Oracle Extension Files . . . . . . . . . . . . . . . . . . . . . . . . . . . F-11 Troubleshooting from the Unix (Sybase) Server . . . . . . . . . . . . . . . F-12 About Troubleshooting the Client to Oracle Connection . . . . . . . . . . . . . . F-14 Introduction. . . . . . . . . . . . . . . . . . . . . . . . . . . . . . . . . . . . . . . . . . . . F-14 xix Telnet . . . . . . . . . . . . . . . . . . . . . . . . . . . . . . . . . . . . . . . . . . . . . . . . Troubleshooting Process . . . . . . . . . . . . . . . . . . . . . . . . . . . . . . . . . . . . . . . Troubleshooting Flow Chart . . . . . . . . . . . . . . . . . . . . . . . . . . . . . . Procedures for Troubleshooting the Client to Oracle Connection . . . . . . . Introduction . . . . . . . . . . . . . . . . . . . . . . . . . . . . . . . . . . . . . . . . . . . Troubleshooting from the Macintosh Client . . . . . . . . . . . . . . . . . . Troubleshooting from the Unix (Oracle) Server . . . . . . . . . . . . . . . F-14 F-15 F-15 F-17 F-17 F-17 F-22 G License and Warranty . . . . . . . . . . . . . . . . . . . . . . . G-1 Software License and Warranty . . . . . . . . . . . . . . . . . . . . . . . . . . . . . . . . . . G-1 Applied Biosystems Software License and Limited Product Warranty . . . . . . . . . . . . . . . . . . . . . . . . . . . . . . . . . . . . . . . . . . . . . . . G-1 Copyright . . . . . . . . . . . . . . . . . . . . . . . . . . . . . . . . . . . . . . . . . . . . . . G-1 License . . . . . . . . . . . . . . . . . . . . . . . . . . . . . . . . . . . . . . . . . . . . . . . . G-1 Restrictions. . . . . . . . . . . . . . . . . . . . . . . . . . . . . . . . . . . . . . . . . . . . . G-2 Limited Warranty . . . . . . . . . . . . . . . . . . . . . . . . . . . . . . . . . . . . . . . . G-2 Limitation Of Liability. . . . . . . . . . . . . . . . . . . . . . . . . . . . . . . . . . . . G-2 Term . . . . . . . . . . . . . . . . . . . . . . . . . . . . . . . . . . . . . . . . . . . . . . . . . . G-3 Miscellaneous. . . . . . . . . . . . . . . . . . . . . . . . . . . . . . . . . . . . . . . . . . . G-3 Glossary Index xx 1 GeneScan Analysis Software Overview 1 Introduction In This Chapter This chapter provides a general introduction to the ABI PRISM® GeneScan® Analysis Software. It provides information about the organization of this manual and instructions on how to get help from Applied Biosystems. Topics in this chapter include the following: Topic See page What’s New in the GeneScan Analysis Software 1-2 About This Manual and Other Instruments 1-5 Using the Macintosh Computer 1-7 Registering the Software 1-11 Installing the Software 1-12 GeneScan Analysis Software Files 1-16 Technical Support 1-20 Note Already familiar with previous versions of the GeneScan Analysis Software and want to know what is new and different in this version? Turn to “What’s New in the GeneScan Analysis Software” on page 1-2. GeneScan Analysis Software Overview 1-1 What’s New in the GeneScan Analysis Software BioLIMS Support GeneScan Analysis Software version 3.1 supports the BioLIMS™ Genetic Information Management System v. 2.0. In the BioLIMS mode, the GeneScan Analysis Software extracts sample data from gel files and writes it to the database. The contents of the gel file are not saved to the database.The GeneScan Analysis Software can read and write sequence-fragment to the database just as it writes sample files to the Macintosh® hard disks. Both Oracle® and Sybase® databases are supported. For information about using the GeneScan Analysis Software in BioLIMS mode, see “Using the BioLIMS Database” on page E-1. Fifth Dye The GeneScan Analysis Software version 3.1 can display and analyze raw data from up to five dye colors. This feature has been implemented in the software to support future developments in the dye chemistries. The current maximum number of dyes available is four. The availability of a fifth dye for the GeneScan Analysis Software is dependent on the progress made in the dye development chemistry and can not be accurately projected at this point. You can receive more information on the availability of additional dyes for the GeneScan Analysis Software when they become available through our web site (see “To Reach Us on the Web” on page 1-20). Works with The GeneScan Analysis Software version 3.1 can open and analyze 96-Lane Gels 96-lane gels. For more information, refer to the ABI PRISM 377 DNA Sequencer 96-Lane Upgrade User’s Manual (P/N 4305423). 1-2 GeneScan Analysis Software Overview Displaying A new feature has been added in version 3.1 to display offscale regions. Off-Scale Data By clicking the OS button on the tool bar when the gel image is displayed, if the gel contains offscale data, then this data appears as white bands on the gel image.Off-scale data can also be viewed while in Results Display by selecting Show Offscale Regions from the View menu. Note To see off-scale portions in the gel image, click the Vertical Expand button. The resolution of the full display is low and does not show the off-scale data. Manual Tracker In version 3.1, the new tracker lines consist of control points. The new Interface Changes interface allows the selection and movement of multiple control points simultaneously, interpolation of tracker line shapes between two lanes, multiple lane selection, and movement. Printing from In version 2.1, only the electropherogram display is printed when Sample File printing from the Sample File window. Window The following displays can now be printed also: ♦ Sample Info View ♦ Size Curve View ♦ Raw Data View ♦ EPT Data View New Neural Net About the Neural Net Tracker Tracker This was the most significant improvement in the version 3.1 release of GeneScan Analysis Software. ♦ The Neural Net Tracker program uses a neural net-based algorithm to automatically track gel lanes. The Neural Net Tracker has been taught how to recognize bands and how to track curved lanes. IMPORTANT Before auto-tracking the first time, you need to verify that the comb type is set correctly. The default comb type is Square. ♦ The Neural Net Tracker program exists as a separate program within the GeneScan Analysis Software folder. Also associated with the Neural Net Tracker program are a set of Tracker settings files that have been optimized for number of lanes and comb-types. GeneScan Analysis Software Overview 1-3 ♦ The Neural Net Tracker program is “headless.” This means that although it stands as a separate program file, it does not have a user interface. The Tracker program is opened automatically from within the GeneScan Analysis Software. IMPORTANT The gel file must be multicomponented using the correct matrix in order to be auto-tracked. Table of Tracking Times Tracking times depend upon the number of lanes, channels, and scans in the gel file. Consult the table below to estimate gel tracking times for your GeneScan Analysis Software. Number of Number of Number of Size of Gel Lanes Channels Scans (MB) Time (min) for CPU/Speed 7200/90a 4400/200a 9500/200b G3/266a 36 194 9152 21.6 15 9 c 5 36 194 11424 26.8 20 11 c 6 48 388 4516 21.5 26 10 c 5 17 c 8 6 48 388 7768 36.1 38 64 388 4565 21.7 26 10 c 64 388 5708 26.8 30 13 c 6 24 c 13 96 480 6840 39.5 46 a. 7200, 4400, G3:32MB + 10MB VM b. 9500: 64MB + 10MB VM c. Could not test this system Lane Extraction In version 3.1, you can extract lanes using weighted averaging or pre-averaging offscale detection. These options are available in the Lane Extraction section of the Gel Preferences dialog box. For more information, see “Lane Extraction” on page 2-7. 1-4 GeneScan Analysis Software Overview About This Manual and Other Instruments ABI 373 GeneScan Analysis Software works version 3.1 with ABI™ 373 data in the same way as the it works with ABI PRISM® 377 data. If you use the GeneScan® 672 Software to collect data on the ABI 373, you must transfer your data to a Power Macintosh® computer, and perform certain extra steps. These extra steps are described in Appendix A, “Using GeneScan with the ABI 373.” ABI 373 XL The ABI™ 373 DNA Sequencer with XL upgrade updates the data Upgrade Users collection interface to match the ABI PRISM 377, increases the maximum image resolution to 388 channels, and increases the maximum number of lanes to 66. Note ABI 373 with XL upgrade users do not need to follow the procedures described in this Appendix A, “Using GeneScan with the ABI 373.” 96-lane Upgrade The ABI PRISM® 377 DNA Sequencer 96-lane upgrade kit enhances Kit both the capabilities of the 377 DNA sequencer to support up to 96 lanes for using the GeneScan Analysis Software. Manual Text Manual Text Applies to other ABI PRISM Genetic Analysis Instruments The GeneScan Analysis Software and this manual apply to three different genetic analysis instruments supported by Applied Biosystems. Instrument Description ABI PRISM® 310 Genetic Analyzer Analyzes one sample at a time using capillary electrophoresis technology. This instrument provides automatic sample loading while using a minimal amount of sample. ABI 373 DNA Sequencer Performs slab gel electrophoresis, allowing the user to analyze multiple samples on a gel. ABI PRISM 377 DNA Sequencer A high-throughput slab gel electrophoresis instrument, created to meet the needs of high-volume DNA sequencing or genetic analysis laboratories.Throughput is up to than four times that of the ABI 373. GeneScan Analysis Software Overview 1-5 User Attention The text of this manual includes the following user attention words to Words draw your attention to specific details of the information presented in this manual. User Attention word Description Note Used to call attention to information. IMPORTANT Indicates information that is necessary for proper operation of the software. 1-6 GeneScan Analysis Software Overview Using the Macintosh Computer Macintosh To use the GeneScan Analysis Software, you should be familiar with the Computer following basic Macintosh® computer vocabulary and operations: Vocabulary and Description Operations Vocabulary and operations Using the mouse Clicking and double-clicking, selecting and dragging. Choosing commands Using pull-down and pop-up menus, dialog boxes, radio buttons and checkboxes. Working with windows Opening and closing, resizing and repositioning, scrolling, understanding the active window. Using the Macintosh computer hierarchical file system Finding files and creating folders. If you do not understand some or all of these, refer to the Macintosh® System Software User Guide or the Owner’s Guide for more information. Guidelines for Computers require regular attention and maintenance to operate Optimal efficiently and consistently. The ABI PRISM® software works with large Performance files and accesses the hard disk often, so it is especially important that you follow maintenance procedures to minimize the occurrence of errors during operation. Follow these general guidelines for optimal performance: ♦ Install only one Macintosh® computer system per hard disk. ♦ Back up all programs and files regularly. ♦ Remove nonessential files from the hard disk. ♦ Use a hard disk maintenance program regularly. ♦ Use discretion when adding software programs, especially Control Panel (CDEV) and Extension (INIT) files. Refer to the ABI PRISM Instrument User Manual for more detail. GeneScan Analysis Software Overview 1-7 Macintosh The following Macintosh® computer terms are used frequently in this Computer Terms manual to describe how to use GeneScan Analysis Software. Used in This Macintosh computer terms used in this manual. Manual Item Description Dialog Boxes Appear when you must make a decision or enter information. All other actions on the monitor screen are suspended until you close the dialog box by clicking a button, such as Cancel, OK, or Done. Menus Provide access to various functions you can perform with the software. A heavy arrow ( ) after a menu item indicates that a submenu appears when you click that choice and hold down the mouse button. When you choose a menu command followed by an ellipsis (…) a dialog box appears. Menu Submenu Pop-up menus Display a heavy arrow ( ) and are found in dialog boxes. When you click a pop-up menu and hold down the mouse button, a submenu appears. These menus allow you to choose dialog box entries from specific lists of items. 1-8 GeneScan Analysis Software Overview Macintosh computer terms used in this manual. (continued) Item Description Windows Display information, and, in some cases, allow you to edit or enter additional information. The top border of an active window always has six horizontal lines and usually has a Close box in the upper-left corner. If many windows are open, click one window to make it active. When a window is active, you can click the top border, hold down the mouse button, and drag the window to another location on the screen. When you are finished working with a window, click the Close box to remove the window from the screen, or click another window. Close box Window GeneScan Analysis Software Overview 1-9 Macintosh computer terms used in this manual. (continued) Item Description Entry fields Rectangular areas in which you can enter information. Click in an entry field to display a cursor, and use the keyboard to enter the information. Checkboxes Boxes that you click to select certain options in a dialog box. When you click an empty checkbox, an “x” appears in it, indicating that you have selected that option. You can usually select multiple checkboxes. Radio buttons Small circles that appear in front of choices. When you click a radio button with the cursor, a black dot appears in the center of the circle to indicate your choice. You can only select one at a time. Buttons Rectangles with rounded corners that allow you to accept or cancel the contents of a dialog box or perform functions (such as printing) within the dialog box. A button with a heavy outline is the default button that applies if you press the Return key. 1-10 GeneScan Analysis Software Overview Registering the Software License and Before you begin, please read Appendix G, “License and Warranty.” Warranty This appendix explains your rights and responsibilities regarding the software. Registering Your To register your copy of the GeneScan Analysis Software, complete the Software registration card (included in this software package) and return it to Applied Biosystems. Registering the software enables us to send you notification of software updates and any other future information that may be specific to GeneScan Analysis Software owners. IMPORTANT Your product registration number is located on the Registration card. Be sure to record this number here before you return the Registration card. Registration Number: GeneScan Analysis Software Overview 1-11 Installing the Software System The following table lists the system specifications1. Specifications Item Specifications CPU A Power Macintosh® computer (PowerPC CPU). (You will benefit from using the fastest computer available.) CD-ROM Drive Any Operating System Mac OS version 8.0 with Open Transport 1.1 or later. Disk Space A minimum of 15 MB free disk space. Storage requirements depend primarily on the quantity of data to be generated and stored. Sample files are approximately 150—250 KB each and gel files are 20—70 MB each. It is common to store many Sample files on the analysis computer. Gel files are usually stored on the computer that is connected to the instrument and are removed or archived frequently. Memory (RAM) The minimum memory requirement is 32 MB total with at least 20 MB of this available to run the GeneScan Analysis Software. Virtual Memory Virtual memory MUST be turned on and set to 16 MB. Set the Memory control panel so that the memory available after restart is at least 48M. For information on how, see “Turning On Virtual Memory” on page 1-13. If your computer has 48 MB of physical RAM, virtual memory does not need to be turned on. Monitor A 17-inch monitor or larger is recommended. Although a monitor of 640 x 480 resolution can be used. you will benefit from having a monitor of higher resolution. disk drive 1. Hard disk with a minimum of 250 MB storage. Call technical support for the latest system specifications. 1-12 GeneScan Analysis Software Overview Item Specifications Printer The following printers are supported: System software ♦ HP DeskJet 1200C/PS ♦ HP DeskJet 1600C/PS Macintosh computer system software version 8.0. Turning On To turn on Virtual Memory: Virtual Memory Step Action 1 From the Apple menu (), choose Control Panels and from the list choose Memory. The memory dialog box appears. 2 Ensure that Virtual Memory is On and that the memory available is at least 48M. GeneScan Analysis Software Overview 1-13 RAM Required to The system requires approximately 32 MB of RAM available to have Run the Software both the Data Collection software and the analysis programs open simultaneously. This does not include the RAM required by the Macintosh computer operating system. The RAM required by each program is as follows: Program Approximate RAM required Data Collection software 5.5 MB GeneScan Analysis Software 32 MB How to Check the RAM Available Choose About this Macintosh® from the Apple () menu in the Finder. Installing the The following procedure describes how to install the GeneScan Software Analysis Software. Before beginning the installation, backup the copies of the older versions of the GeneScan Analysis Software. IMPORTANT After installation, be sure to register your software. To install the GeneScan Analysis Software: Step Action 3 Quit all currently running applications. 4 Hold down the Shift key and choose Restart from the Special menu to turn off all extensions. 5 Continue to hold down the shift key until the message “Extension Off” appears. 6 Insert the GeneScan Analysis Software install disk. 7 Double-click the Installer icon. The GeneScan Analysis Software installer appears. 8 Choose a folder in which to install the software. 9 Choose either 310 GeneScan Analysis 3.0 or 373/377/XL GeneScan Analysis 3.0, depending on your instrument. 10 Click Install. Insert other disks as the Installer asks for them. 11 Click Quit at the end of the installation. 1-14 GeneScan Analysis Software Overview Program Files The following diagram shows the program files installed on the hard Installed Diagram disk. ABI PRISM® GeneScan® 3.0 Folder Contents ABI PRISM GeneScan 3.0 GS Gel Tracker folder GeneScan GS Parameters folder GS Standards folder GS Matrix folder Contents of The installation program creates an ABI PRISM GeneScan 3.0 folder on Folders the hard disk containing the following. Folder Contents GS Parameters folder Use to store user-defined analysis parameters files if you create your own files. GS Standards folder Use for storing size standard files when you define them. GS GelTracker folder GS Gel Tracker program, tracker settings file, and extensions. You may also see a set of 20 to 30 matlab text files. You can ignore these files; if you throw them away new ones are created when you next track a gel. Note Advise keeping the files because they are useful for troubleshooting auto-tracking problems. Note Do not change the name of the folder, the location of the folder, or the files in the folder. GS Matrix folder Use for storing the matrix file generated using the GeneScan Analysis Software. For more information about matrix files, see Chapter 6, “Making a Matrix File.” GeneScan Analysis Software Overview 1-15 GeneScan Analysis Software Files Table of Files The following table lists the files that the GeneScan Analysis Software reads, writes, and, in most cases, creates. The software does not create gel files, and creates Sample files only through lane extraction from a gel. For information on the files installed by the GeneScan Analysis Software, see “Program Files Installed Diagram” on page 1-15. GeneScan Analysis Software files Location on 373XL, ABI PRISM 377, 377XL, 377 96-Lanes, or ABI PRISM 310 ABI 373 GeneScan Analysis Software GeneScan 3.0 folder GeneScan 3.0 folder The GeneScan Analysis Software analyzes data sent from the ABI PRISM instrument after a run. The gel file (373 or 377 only) Run folder created by ABI PRISM 377 Data-Collection during run Run folder created by ABI 373 Data-Collection during run A large file created by the Data Collection software. File type Description The gel file contains the raw data collected during the instrument run. It also contains the Sample Sheet and run information. For a typical run, this file can be very large. More than 20 MB for 194 channels, more than 40 MB for 388 channels, and more than 50 MB for 96 lanes (up to 70 MB for long runs). 1-16 GeneScan Analysis Software Overview GeneScan Analysis Software files (continued) Location on File type The Project File 373XL, ABI PRISM 377, 377XL, 377 96-Lanes, or ABI PRISM 310 Run folder created by the Data Collection software during run Description ABI 373 Sample file folder created by GeneScan during run Organizes, displays, and analyzes Sample files and results. Projects contain references to Sample files. Project files can contain references to Sample files from more than one run. Sample Files Run folder created by data-collection software during run Sample file folder created by GeneScan during run Created by ABI PRISM 310. For ABI 373 and ABI PRISM 377, GeneScan extracts sample information from the gel file to create Sample files. Each file contains data for a single lane or injection. Size Standard Files GS Standards folder or other specified folder GS Standards folder or other specified folder Identify peak sizes for specified size standards run under certain conditions. Define the standards after running them on the instrument. Tracker files and extensions GS GelTracker folder in the GS 3.0 folder (ABI PRISM 377 and ABI 373 XL) GS Tracker folder in the GS 3.0 folder GeneScan Analysis Software Overview 1-17 GeneScan Analysis Software files (continued) Location on File type Analysis Parameters 373XL, ABI PRISM 377, 377XL, 377 96-Lanes, or ABI PRISM 310 ABI 373 GS Parameters folder or other specified folder GS Parameters folder or other specified folder Description Specify certain ranges and methods used during GeneScan analysis. You can also create and save custom parameters files for future use. Matrix files ABI folder, GS Matrix folder or other specified folder ABI folder, GS Matrix folder or other specified folder Contains mathematical matrices that correct for spectral overlap. They are applied to data based on the chemistry run. Analysis Log GeneScan folder GeneScan folder Contains a running record of analysis performed by the GeneScan Analysis Software. Sample Sheet GeneScan or specified folder GeneScan or specified folder Sample information in spreadsheet form. Used for attaching to gel file. 1-18 GeneScan Analysis Software Overview Sample File GeneScan Analysis Software Sample files can be written to and read Database Support from the BioLIMS database. The BioLIMS Genetic Information Management System (BioLIMS database) provides a relational database for storage and retrieval of DNA fragment data. If you have obtained the GeneScan Analysis Software as part of the BioLIMS Client package, you can use the program in either of two modes: Mode Description Sample File mode Fragment data extracted from gel files is written to individual sample files. Extracted fragment data viewed and processed within the GeneScan Analysis Software is read from and saved to sample files. BioLIMS mode Fragment data extracted from gel files is written directly to a BioLIMS database that resides on a UNIX Server. Extracted fragment data viewed and processed within the GeneScan Analysis Software is read from and written back to the same BioLIMS database. For more information on using the BioLIMS database, see Appendix E, “Using the BioLIMS Database.” GeneScan Analysis Software Overview 1-19 Technical Support To Reach Us on the Applied Biosystems web site address is: Web http://www.appliedbiosystems.com/techsupport We strongly encourage you to visit our web site for answers to frequently asked questions, and to learn more about our products. You can also order technical documents and/or an index of available documents and have them faxed or e-mailed to you through our site (see the “Documents on Demand” section below). Hours for In the United States and Canada, technical support is available at the Telephone following times. Hours Technical Support Product Chemiluminescence 9:00 a.m. to 5:00 p.m. Eastern Time LC/MS 9:00 a.m. to 5:00 p.m. Pacific Time All Other Products 5:30 a.m. to 5:00 p.m. Pacific Time See the “Regional Offices Sales and Service” section below for how to contact local service representatives outside of the United States and Canada. To Reach Us by Call Technical Support at 1-800-831-6844, and select the appropriate option Telephone or Fax (below) for support on the product of your choice at any time during the call. (To in North America open a service call for other support needs, or in case of an emergency, press 1 after dialing 1-800-831-6844.) For Support On This Product ABI PRISM ® 3700 DNA Analyzer ABI PRISM ® 3100 Genetic Analyzer DNA Synthesis 1-20 GeneScan Analysis Software Overview Dial 1-800-831-6844, and... Press FAX 8 650-638-5981 Press FAX 26 650-638-5891 Press FAX 21 650-638-5981 For Support On This Product Fluorescent DNA Sequencing Fluorescent Fragment Analysis (includes GeneScan® applications) Integrated Thermal Cyclers BioInformatics (includes BioLIMS™, BioMerge™, and SQL GT™ applications) PCR and Sequence Detection Dial 1-800-831-6844, and... Press FAX 22 650-638-5891 Press FAX 23 650-638-5891 Press FAX 24 650-638-5891 Press FAX 25 505-982-7690 Press FAX 5, or call 240-453-4613 1-800-762-4001, and press 1 for PCR, or 2 for Sequence Detection FMAT Peptide and Organic Synthesis Protein Sequencing Chemiluminescence Telephone FAX 1-800-899-5858, and press 1, then press 6 508-383-7855 Press FAX 31 650-638-5981 Press FAX 32 650-638-5981 Telephone FAX 1-800-542-2369 (U.S. only), or 781-275-8581 (Tropix) 1-781-271-0045 (Tropix) 9:00 a.m. to 5:00 p.m. ET GeneScan Analysis Software Overview 1-21 For Support On This Product LC/MS Dial 1-800-831-6844, and... Telephone FAX 1-800-952-4716 650-638-6223 9:00 a.m. to 5:00 p.m. PT 1-22 GeneScan Analysis Software Overview Documents on Free 24-hour access to Applied Biosystems technical documents, Demand including MSDSs, is available by fax or e-mail. You can access Documents on Demand through the internet or by telephone: If you want to order... through the internet Then... Use http://www.appliedbiosystems.com/techsupport You can search for documents to order using keywords. Up to five documents can be faxed or e-mailed to you by title. by phone from the United States or Canada a. Call 1-800-487-6809 from a touch-tone phone. Have your fax number ready. b. Press 1 to order an index of available documents and have it faxed to you. Each document in the index has an ID number. (Use this as your order number in step “d” below.) c. Call 1-800-487-6809 from a touch-tone phone a second time. d. Press 2 to order up to five documents and have them faxed to you. by phone from outside the United States or Canada a. Dial your international access code, then 1-858-712-0317, from a touch-tone phone. Have your complete fax number and country code ready (011 precedes the country code). b. Press 1 to order an index of available documents and have it faxed to you. Each document in the index has an ID number. (Use this as your order number in step “d” below.) c. Call 1-858-712-0317 from a touch-tone phone a second time. d. Press 2 to order up to five documents and have them faxed to you. GeneScan Analysis Software Overview 1-23 To Reach Us by Contact technical support by e-mail for help in the following product E-Mail areas. For this product area Use this e-mail address Chemiluminescence [email protected] Genetic Analysis [email protected] LC/MS [email protected] PCR and Sequence Detection [email protected] Protein Sequencing, Peptide and DNA Synthesis [email protected] Regional Offices If you are outside the United States and Canada, you should contact Sales and Service your local Applied Biosystems service representative. The Americas United States Applied Biosystems 850 Lincoln Centre Drive Foster City, California 94404 Tel: Fax: Latin America (Del.A. Obregon, Mexico) Tel:(305) 670-4350 Fax: (305) 670-4349 (650) 570-6667 (800) 345-5224 (650) 572-2743 Europe Austria (Wien) Hungary (Budapest) Tel: 43 (0)1 867 35 75 0 Fax: 43 (0)1 867 35 75 11 Tel: Fax: Belgium Tel: Fax: 36 (0)1 270 8398 36 (0)1 270 8288 Italy (Milano) 32 (0)2 712 5555 32 (0)2 712 5516 Tel: Fax: 39 (0)39 83891 39 (0)39 838 9492 Czech Republic and Slovakia (Praha) The Netherlands (Nieuwerkerk a/d IJssel) Tel: Fax: Tel: Fax: 420 2 61 222 164 420 2 61 222 168 31 (0)180 331400 31 (0)180 331409 Denmark (Naerum) Norway (Oslo) Tel: Fax: Tel: Fax: 1-24 GeneScan Analysis Software Overview 45 45 58 60 00 45 45 58 60 01 47 23 12 06 05 47 23 12 05 75 Europe Finland (Espoo) Tel: Fax: 358 (0)9 251 24 250 358 (0)9 251 24 243 Poland, Lithuania, Latvia, and Estonia (Warszawa) Tel: Fax: 48 (22) 866 40 10 48 (22) 866 40 20 France (Paris) Portugal (Lisboa) Tel: Fax: Tel: Fax: 33 (0)1 69 59 85 85 33 (0)1 69 59 85 00 351 (0)22 605 33 14 351 (0)22 605 33 15 Germany (Weiterstadt) Russia (Moskva) Tel: Fax: Tel: Fax: 49 (0) 6150 101 0 49 (0) 6150 101 101 7 095 935 8888 7 095 564 8787 Spain (Tres Cantos) South Africa (Johannesburg) Tel: Fax: Tel: Fax: 34 (0)91 806 1210 34 (0)91 806 1206 Sweden (Stockholm) Tel: Fax: 46 (0)8 619 4400 46 (0)8 619 4401 27 11 478 0411 27 11 478 0349 United Kingdom (Warrington, Cheshire) Tel: Fax: 44 (0)1925 825650 44 (0)1925 282502 Switzerland (Rotkreuz) South East Europe (Zagreb, Croatia) Tel: Fax: Tel: Fax: 41 (0)41 799 7777 41 (0)41 790 0676 385 1 34 91 927 385 1 34 91 840 Middle Eastern Countries and North Africa (Monza, Italia) Africa (English Speaking) and West Asia (Fairlands, South Africa) Tel: Fax: Tel: Fax: 39 (0)39 8389 481 39 (0)39 8389 493 27 11 478 0411 27 11 478 0349 All Other Countries Not Listed (Warrington, UK) Tel: Fax: 44 (0)1925 282481 44 (0)1925 282509 Japan Japan (Hatchobori, Chuo-Ku, Tokyo) Tel: 81 3 5566 6100 Fax: 81 3 5566 6501 GeneScan Analysis Software Overview 1-25 Eastern Asia, China, Oceania Australia (Scoresby, Victoria) Malaysia (Petaling Jaya) Tel: Fax: Tel: Fax: 61 3 9730 8600 61 3 9730 8799 60 3 758 8268 60 3 754 9043 China (Beijing) Singapore Tel: Fax: Tel: Fax: 86 10 6238 1156 86 10 6238 1162 65 896 2168 65 896 2147 Hong Kong Taiwan (Taipei Hsien) Tel: Fax: Tel: Fax: 852 2756 6928 852 2756 6968 886 2 2698 3505 886 2 2698 3405 Korea (Seoul) Thailand (Bangkok) Tel: Fax: Tel: Fax: 1-26 GeneScan Analysis Software Overview 82 2 593 6470/6471 82 2 593 6472 66 2 719 6405 66 2 319 9788 2 How to Process and Edit the Gel File 2 Introduction In This Chapter This chapter contains information about how to view and edit the gel file, and how to generate Sample files or BioLIMS™ database records after editing the gel file. Note This section does not apply if you are analyzing Sample files generated on the ABI PRISM® 310 instrument. IMPORTANT Refer to Appendix A, “Using GeneScan with the ABI 373,” before using the GeneScan program to analyze data collected on the ABI 373. Topics in This Topics in this chapter include the following: Chapter Topic See page About Gel Files 2-2 How to Set Gel Processing Preferences 2-3 How to Display the Gel File 2-11 About the Gel File Window 2-12 How to Adjust the Gel Image 2-18 Verifying Gel Information 2-26 Displaying the Sample Sheet 2-29 About the Sample Sheet 2-31 Working with the Sample Sheet 2-34 About Displaying Regions of Off-Scale Data 2-38 Working with Lane Markers 2-43 Marking and Unmarking Lanes for Extraction 2-50 Working with Tracker Lines 2-53 Interpolating Tracker Lines 2-57 Tracking Lanes and Extracting Data 2-59 How to Process and Edit the Gel File 2-1 Topic See page How the GeneScan Analysis Software Names Sample Files 2-67 Saving Gel Files After Editing Tracking 2-68 About Gel Files Instruments The gel file, which is generated only by the ABI™ 373 DNA Sequencer Producing Gel File instrument, the ABI 373 with XL upgrade, the ABI PRISM® 377 DNA Sequencer instrument, and the ABI PRISM® 377 with XL upgrade, stores the raw data collected during the entire run of the instrument. A gel file can be 10 MB to 60 MB. 96-Lane Gels The GeneScan® Analysis Software can open and analyze 96-lane gels. Capability Gel File Contents Initially, the file contains the following: ♦ Raw data collected during the run. ♦ Gel image, which is similar to an autoradiogram, but in color. ♦ Copy of the Data Collection software sample sheet. ♦ Copy of the matrix file. After lane tracking and editing, the file also contains the lane tracking information and any changes you make to the original information in the file. How GeneScan When the GeneScan Analysis Software tracks the gel file, it creates a Tracks a Gel File tracker line for each lane in the gel. Each tracker line is trying to find the center of the bands, not the brightest part of the band. The tracker will only track if a matrix is attached to the gel file. During data extraction, the software generates a Sample file for each tracked lane by averaging the data from the tracked channel and the number of channels you specify on either side of it. The software also copies to each new Sample file all the information required to identify and analyze the sample. 2-2 How to Process and Edit the Gel File How to Set Gel Processing Preferences Introduction Use the Gel Processing dialog box to define the parameter values to use for gel file processing. The following procedure applies to the ABI 373 and the ABI PRISM 377 instruments. Displaying the Gel To display the Gel Preferences dialog box: Preferences Dialog Step Action Box 1 If the GeneScan Analysis Software is not running, then double-click the program icon. 2 Choose Gel Preferences from the Settings menu. The Gel Preferences dialog box appears. There are three Gel Preferences parameters: ♦ Auto-Launch Processing. ♦ Image Generation Defaults. ♦ Lane Extraction. How to Process and Edit the Gel File 2-3 Auto-Launch Select or de-select the checkboxes to specify whether or not the gel is Processing to be automatically tracked and extracted at the end of a data collection run. IMPORTANT Before auto-tracking the first time, you need to verify that the comb type is set correctly. The default comb type is Square. Note Select both checkboxes to analyze samples automatically after data-collection. Image Generation In the Image Generation Defaults options enter values that determine Defaults how the GeneScan Analysis Software processes the gel file when it generates the initial gel image from data collected after electrophoresis. Image Generation options: Item Description Scan Range Enter the scan numbers at which you want to display the gel image. Use a trial run to determine the scan range since the time frame in which fragments are detected may vary from run to run. During analysis, the GeneScan Analysis Software ignores all scans outside the specified scan range, and only includes the scans with the designated ranges when it generates Sample files. See “Regenerating the Gel Image” on page 2-23 to change the number of scans displayed. Determining the Start and Stop Scan Numbers: a. Determine the start number by multiplying the applicable number from the table below by the number of hours it takes for the peaks to appear. Instrument & Type of Run Scans per hour ABI 373 600 ABI PRISM 377 and with XL upgrade ABI™ 373 1,200 to 2,400a a. Depending on which module is used during data collection b. 2-4 How to Process and Edit the Gel File Determine the stop number by multiplying the applicable number from the above table by the number of hours that pass before the last peak is detected. Image Generation options: (continued) Item Description Multicomponent Gel Image Note This option affects only the gel image. Select this checkbox to use the spectral separation algorithm in conjunction with a predefined matrix file to resolve the spectral overlap between dyes. Matrix files are specific to a particular set of run conditions and to the instrument on which they are created. In other words, you must create a different matrix file for each dye set, gel type, and set of running conditions you use. For more information, see Chapter 6, “Making a Matrix File.” IMPORTANT If the gel does not have an associated matrix, you must attach a matrix to the gel, or the software will not multicomponent the gel image, even if you select this option. The tracker relies upon multicomponent images for accurate tracking. IMPORTANT To attach a matrix, see “Installing New Matrix Information” on page 2-24. Note You must always attach a matrix to the ABI 373 Collection file in order to multicomponent the gel image. ABI 672 Data Collection software is not capable of pre-installing a matrix. See Appendix A, “Using GeneScan with the ABI 373.” How to Process and Edit the Gel File 2-5 Image Generation options: (continued) Item Description Estimated Maximum Peak Height In this text box, enter the maximum signal level you expect from samples in the run. This can be an approximate number, based on your typical run conditions and samples. The default is 2000. Note This option affects only the appearance of the gel image (not the raw data) when the image is generated the first time the gel file is opened. Use the Regenerate Gel Image command to change the appearance of an open gel window (See page 2-23). The gel image can also be modified using the Adjust Gel Contrast command; see “Adjusting the Contrast” on page 2-20. The Estimated Maximum Peak Height value: ♦ Affects the color brightness of the DNA fragment bands. All bands with a data value at or above the Estimated Maximum Peak Height value are assigned the brightest dye color. The dye colors for bands with values below that level are dimmed proportionally, unless multicomponented. In general, the lower you set this value, the brighter the bands appear in the Gel File window. A value of 1000 is satisfactory for most gel files. If the gel image is very dim, try 500; if it is too bright, try 2000. ♦ Determines the scale of the peaks in the Slice view of the Gel File window. For the highest quality gel image, the highest sample peaks (not the Primer peak) should just reach the top of the scale in the Slice view. If you find that many of the peaks are cut off, you may want to readjust the Estimated Peak Height value to a higher number. 2-6 How to Process and Edit the Gel File Lane Extraction The following table lists the options in the Lane Extraction section. Item Description Use Weighted Averaging checkbox Weighted channel averaging is a new feature in GeneScan v. 3.0. Weighted averaging is now possible because the new Tracker interface allows tracker line placement to within a tenth of a channel. No Weighted Averaging If the Use Weighted Averaging box is not checked, data averaging is done per channel the same as with earlier versions of the GeneScan Analysis Software. For example, if the tracker line falls within channel 10, and three-channel averaging is set: I ch. 9 + I ch. 10 + I ch. 11 channel average = --------------------------------------------------- 3 Where I is the intensity for a given channel and scan number. Weighted Averaging If the Use Weighted Averaging box is selected, the tracker line falls 20% into channel 10 (see diagram below), and two-channel averaging is set: channel average ( I ch. 9 ¥ 0.7 ) + ( I ch. 10 ¥ 1 ) + ( I ch. 11 ¥ 1 ) + ( I ch. 12 ¥ 0.3 ) ---------------------------------------------------------------------------------------------------------------------------------------------3 Intensity (rfu) Tracker line 9 10 11 12 Channel Number How to Process and Edit the Gel File 2-7 Item Description Use Channel Averaging text entry field Averaging reduces the amount of noise in the sample file and allows for more accurate representation of the band as a peak. (See “Weighted Averaging” on page 2-7). The number of channels to be averaged for each lane when extracting data from the gel file is normally set to 3. Each tracker line in the Gel File window marks the channel where the GeneScan Analysis Software located the strongest fluorescent signal for that lane. If you use the default three-channel average (without weighted-averaging), the raw data in each sample file is an average of the data in the channel marked by the tracker line and one channel on either side of it. IMPORTANT When using multiple-channel averaging, ensure the tracker lines mark central channels of the bands. If they mark channels at the right or left edge of the bands, the empty channel between lanes is included in the average or the signal from an adjacent lane could be included, causing an erroneous value. 2-8 How to Process and Edit the Gel File Item Description Altering the Channel Averaging If you choose... Then... two-channel averaging data is taken from the tracked channel and the channel to the right of it (without weighted averaging). You can include data from up to nine channels. Three-channel averaging is recommended for most applications. one-channel averaging (no averaging) Pre-Averaging Offscale Detection checkbox if the gel bands are severely tilted. For example, if the left lane of the gel ran faster than the right, a better result would be obtained by taking the center channel alone, rather than averaging three channels. When you select this checkbox, if any of the channels that are used for averaging has a value of 8191relative fluorescent units (rfu), then no averaging takes place and the value of 8191 rfu is written for that scan of that lane. Note If you extracted a sample file with the Pre-Averaging Offscale Detection checkbox selected, then pre-averaging has a value of zero in the Sample Info View. For information about off-scale data, see “About Displaying Regions of Off-Scale Data” on page 2-38. The default is checkbox is not selected. How to Process and Edit the Gel File 2-9 Item Description Stop extraction when below confidence value checkbox If the Stop extraction when below confidence threshold box is checked, the lane extraction will not be carried out and a warning dialog box will appear when the lane assignment confidence level is below that specified in the Confidence Threshold. The dialog box gives you the option to cancel or continue the gel file extraction and analysis. Confidence Threshold text entry field After a gel is auto-tracked, a lane assignment confidence value is written to the Analysis Log. This value indicates the Tracker’s confidence in how well the assigned lanes match the sample sheet. (This value is not an indication of how well the tracker lines follow the fluorescence intensity within the lanes.) Lane assignment confidence values tend to be extreme numbers: very low or very high. Although, a value of 70 or more generally indicates that the lane assignment for the gel is correct, it is recommended that you check the tracker lane assignment anytime the reported lane assignment confidence value is less than 100%. Comb Type IMPORTANT Before auto-tracking the first time, you need to verify that the comb type is set correctly. The default comb type is Square. The Neural Net Tracker uses special tracker setting files that are optimized according to the number of channels and lanes in the gel file and the comb type. It is important that you set the correct comb type for the gel so that the Tracker applies the correct tracker setting files. This value appears at the bottom of the gel window (see “Gel File Window Diagram” on page 2-13). IMPORTANT The proper comb type needs to be selected in order to ensure proper tracker performance. 2-10 How to Process and Edit the Gel File How to Display the Gel File Introduction Use the gel image to observe sample migration, lane tracking, and signal strength in the gel image. You can also use the window to adjust the image to improve visibility, re-align individual lane markers, or edit the position of the tracker lines. Displaying the Gel You can display a gel file as follows: File To display a gel file... Then... automatically after automatic analysis, the Gel File window opens and displays the newly created gel file. For more information, see “Setting Up for Automatic Analysis” on page 4-4. manually you can either: Double-click the Gel file, or a. Choose Open from the File menu. The Open Existing dialog box appears. b. Click the Collection Gel icon. A directory dialog box appears. c. Locate and select the desired gel file and choose Open. How to Process and Edit the Gel File 2-11 About the Gel File Window Differences The following table explains the differences between the GeneScan Between Gel File Analysis Software Gel File window and the Gel File window displayed Windows by the Data Collection software during a run. Application Shows New Data Gel Image Data Collection software Gel window Real-time data as it is being collected. New data appears at the bottom of the screen as it is collected, so the top of the screen shows the start of the run. Gel image is not baselined or multicomponented GeneScan Gel File window An image of the gel after the Data Collection software is finished. This image is inverted. Gel image is baselined and may or may not be multicomponented. 2-12 How to Process and Edit the Gel File The bottom of the window displays the start of the run, that is, the smallest fragments appear at the bottom of the window, just as they would on an autoradiogram. Gel File Window The following is an example of the Gel File window. Diagram Buttons 1 2 3 4 5 11 10 9 8 7 6 How to Process and Edit the Gel File 2-13 Gel File Window The following table describes the buttons on the Gel File window. Buttons Window tool Description Color buttons—Turns on/off the display of one or more colors in the gel image and slice view (see also page 2-18). Sample Sheet button–Displays a copy of the Data Collection Sample Sheet associated with the gel file. You can use the sample sheet information to check that the lanes are correctly labeled for the gel image. For more information, see “Displaying the Sample Sheet” on page 2-29. Gel Info button–Displays the Gel Info dialog box. For more information, see “Gel Info Window” on page 2-26. Horizontal Shrink button—Compresses the gel image horizontally in order to see all the gel lanes in a standard-sized window. Horizontal Expand button—Expands the gel image horizontally in order to adjust the tracker lanes. The four levels of horizontal zoom are: 1x, 2x, 4x, and 8x. Vertical Shrink button—Returns the vertical scale to normal after using the Vertical Expand button. Vertical Expand button—Expands the gel image vertically to see the quality of the peaks in Slice View. There are two levels of vertical zoom: full scale and 600 scans. Interpolation button—Places the user in tracker-line interpolation mode. For more information, see “Interpolating Tracker Lines” on page 2-57. 2-14 How to Process and Edit the Gel File Window tool Description Off-Scale button—Displays off-scale data. Turns off all the colors in the gel image and displays in white any data points that are off-scale. Off-Scale data is outside the range of the detector (8191 relative fluorescent units and greater.) Note To see all off-scale data points, the Horizontal Expand and the Vertical Expand buttons must be used. For more information, see “About Displaying Regions of Off-Scale Data” on page 2-38. Gel File Window The following table describes the diagram on page 2-13. Described Gel File window described. No. Description 1 Channel Current cursor position on the horizontal scale and is displayed in sub-channel increments. Channels are the divisions across the read region of a gel where the Data Collection software samples the data. The number of available channels depends on the instrument and run mode used. Scan Current cursor position on the vertical scale. Note These numbers change as you move the cursor over the image. Lane Used 2 Number of lanes used in the gel. Lane numbers—Numbers across the top of the gel image show the lane number currently assigned to each lane on the gel. How to Process and Edit the Gel File 2-15 Gel File window described. No. 3 (continued) Description Lane markers—Diamond shaped markers () show the current status of each lane. The following table lists the status values: Lane color Description White Lane used and marked for extraction. Blue Lane is used but not marked for extraction. Yellow Lane was edited and extracted, but the gel file was not saved with new information. Gray The tracker does not expect to find a lane here, if it does, the tracker will confuse it and lane assignment confidence will be low. Orange Lane was inferred by the Tracker software. If you move or reshape an inferred lane tracker line, it ceases to be inferred and the orange border is lost. 4 Control points—Use to control shape and position the splines. For more information, see “Using Control Points” on page 2-45. 5 Scroll bars—Use to scroll the gel view horizontally or vertically. 6 Gel Image—An image representing a time history of all fluorescence detected during the run. ♦ Each peak is shown as a brightly colored band within the sample lane. ♦ Each position on the gel image is defined by a scan number and a channel number. 7 Tracker line for the selected lane. 8 Current Comb Type—Displays the current comb type that is set in the Gel preferences. For more information, see “Comb Type” on page 2-10. 9 Control row For information on adding and deleting a control row, see “Adding and Deleting Control Rows” on page 2-46. 2-16 How to Process and Edit the Gel File Gel File window described. (continued) No. Description 10 Scan number—Reflects a particular point in time. The address of a particular data point on the Gel file image. 11 This run... Collects... 2400 approximately 2250 scans per hour 1200 approximately 1125 scans per hour Slice view—Graphical view of the data values in the tracked channel of the selected lane. ♦ The display changes as you move the tracker line from one channel to another in the lane. ♦ Each peak in the Slice view corresponds to a band in the gel image and indicates a DNA fragment. ♦ Although these bands and peaks do not represent analyzed data, they provide an overview of the relative signal intensity between the bands in that lane, and allow you to make a qualitative evaluation of the run. ♦ The Slice view is empty (black) when no lane is selected or when the lane has no data. How to Process and Edit the Gel File 2-17 How to Adjust the Gel Image Introduction Although the data shown in the gel image is not analyzed, the displayed information allows you to evaluate the quality of the run. You can adjust the appearance of the gel image as follows. ♦ Displaying/Hiding a Dye Color. ♦ Changing Dye Indicators. ♦ Adjusting the Contrast. ♦ Regenerating the Gel Image using a different scan number range, estimated maximum peak height, and multicomponenting option. ♦ Installing New Matrix Information. Note Changing any of the above features in the Gel File window does not change the raw data contained in the gel file. Displaying/Hiding Introduction a Dye Color You can control the display of specific fluorescent dye colors. For example, if you want to display only the bands labeled with blue dye, you can suppress the display of all green, yellow, or red bands. How to Display or Hide a Dye Color Display or hide by a color by... clicking the colored boxes near the top-left corner of the Gel File window. 2-18 How to Process and Edit the Gel File Default Comment All colors displayed. Any change you make in the button settings is saved in the gel file and used the next time that the file is opened. Changing Dye The following procedure describes how to change the dye indicator Indicators colors. You may want to change the dye colors to make the colors easier to distinguish. For information on changing the default dye indicator colors, see “Setting Dye Indicator Preferences” on page 5-15. To change the dye indicator colors: Step 1 Action There are two ways to display the Dye Indicators dialog box: You can.... Choose Preferences from the Settings menu and Dye Indicators from the submenu. Hold the Option key and click one of the colored boxes in the upper corner of the gel display. Note Result The Dye Indicators dialog box appears. Use the scroll bar to view additional dyes. Scroll bar How to Process and Edit the Gel File 2-19 To change the dye indicator colors: Step 2 (continued) Action Select a color from the pop-up menu to change the Dye color or the Plot color. Changing dye and plot colors has the following affects: Choosing a color from... Shows the colors... Dye Color column that represent the dyes in the Analysis Control and the Results Control windows and in the gel image. Plot Color column used for displaying the data in electropherograms. Adjusting the Use the Adjust Gel Contrast dialog box to increase or reduce the Contrast intensity of individual colors in the gel image. These kinds of adjustments can make it easier to see the data in the gel and can improve the appearance of the gel for presentation. Note While using the Adjust Gel Contrast dialog box to adjust the contrast, the changes are shown in the background gel. To adjust the contrast in the gel image: Step 1 Action Select a lane in the gel image that contains the color you want to adjust. Note 2 Changes affect the entire gel, not just the selected lane. Choose Adjust Gel Contrast ( J) from the Gel menu. The Adjust Gel Contrast dialog box appears (see below). 2-20 How to Process and Edit the Gel File To adjust the contrast in the gel image: Step 3 (continued) Action Place the cursor on the triangle for the color you want to adjust, then hold down the mouse button and drag the triangle up or down to a new position. Note The changes take effect in the gel image as you move the triangles. How to Process and Edit the Gel File 2-21 To adjust the contrast in the gel image: Step 4 (continued) Action You can take the following action. Note It is best to adjust one color, apply the change, and view the effect in the gel image before you adjust another color. If you want to... Then... increase the intensity of a color pull the top triangle for that color down. For example, pull the top blue triangle down until it is somewhat above the tallest blue data peaks (not primer peaks) in the displayed Slice View. suppress the background noise of a color pull the bottom triangle for that color up. For example, to correct a red background haze because of signal noise or because the signal baseline is not flat, pull the bottom red triangle up until it is just above the baseline and noise in the display. 5 Click OK to dismiss the dialog box when you are satisfied with the gel contrast. Removing Gel To remove the changes you can: Contrast Changes ♦ Choose Undo Adjust Contrast ( Z) from the Edit menu. Note Can only undo if you do not choose another command, that is, after adjusting the gel contrast if you choose Undo Adjust Contrast you cannot do segment tracking. ♦ Redisplay the Adjust Gel Contrast dialog box and manually reset the settings. ♦ Close the Gel File window without saving the changes. 2-22 How to Process and Edit the Gel File Regenerating the Regenerating the gel image is useful, for example, if there is unusable Gel Image data near the beginning or the end of the run, the maximum peak height is different from what you expected, or when a new matrix is installed. To regenerate the gel image: Step 1 Action Choose Regenerate Gel Image from the Gel menu. The Regenerate Gel Image dialog box appears. The values displayed are an example that were used to create the current gel image. 2 Make any required changes in the dialog box values, as follows: Use the... To... Stop text entry field include the last scan value desired in the gel image. The Max value indicates the total number of scans in the current gel file. Start text entry field include the first scan value in the gel image. Multicomponent Gel Image checkbox cause GeneScan Analysis Software to apply the assigned matrix file to the gel image. For information on the matrix file, see Chapter 6, “Making a Matrix File.” Estimated Maximum Peak Height text entry field enter the maximum signal level expected from samples in the run. How to Process and Edit the Gel File 2-23 To regenerate the gel image: Step 3 (continued) Action Click OK to close the dialog box and start regenerating the gel image. Note -(period) cancels the regeneration. Installing New About the Matrix File Matrix The Data Collection software copies the matrix information in the Information specified matrix file to the gel file during data collection. The GeneScan Analysis Software uses this matrix information to multicomponent the gel image (Multicomponenting is the adjusting for spectral overlap of the fluorescent dyes). It also copies this information during lane extraction to each Sample file for use during Sample file analysis. IMPORTANT If you install new matrix file information after extracting the sample data from the gel file, the Sample files will not contain the new information. You must either regenerate the Sample files, or install the new matrix directly to the existing Sample files. How to Install a New Matrix File If you specified the wrong matrix file or no matrix file in data collection, you can install a new matrix file in the gel image. You can also specify a different matrix file in order to test the results of using different matrices on the samples. To install a new matrix file in a gel image: Step Action 1 Open the gel image. 2 Choose Install New Gel Matrix from the Gel menu. A directory dialog box appears. The Folder Preferences settings determine where the GeneScan Analysis Software looks for the matrix file. For more information, see “Specifying File Locations” on page 5-42. 2-24 How to Process and Edit the Gel File To install a new matrix file in a gel image: Step 3 (continued) Action Find and select the desired matrix file, then choose Open. The dialog box closes and the information is added to the gel file. If the new matrix installs correctly, the following dialog box appears. 4 Choose whether or not to regenerate the gel image. Note If you do not regenerate the gel image now, the matrix is included in the data when Sample files are generated. For more information on matrix files, see Chapter 6, “Making a Matrix File.” How to Process and Edit the Gel File 2-25 Verifying Gel Information Where the Gel and run information is archived in the following: Information is ♦ Data Collection run error log. Archived ♦ Gel Info window. ♦ Gel image. ♦ Gel Sample Sheet. Data Collection The Data Collection Run Error log can provide information about Run Error Log Macintosh® computer or instrument errors that occurred during the run. Gel Info Window What the Gel Info Window Displays The window displays information about the run conditions and parameters, and the gel image. You can change some of this information for your record keeping purposes, and other information, such as the date of the run, cannot be changed. The information in this window is saved with each Sample file generated from the gel file. IMPORTANT Use the Matrix file section in the Gel Info window to verify what matrix is attached to the Gel file and use the Multicomponented section to verify whether or not the Gel file is multicomponented. How to Display the Gel Info Window There are two ways to display the Gel Info window: You can Result click the Gel Info button on the Gel File window The Gel Info window appears (see “Gel Info Window Example” below). choose Gel Info from the Gel menu 2-26 How to Process and Edit the Gel File Gel Info Window Example Gel Image Review the gel image for a general measure of the quality of the run. For more information, see “How to Adjust the Gel Image” on page 2-18. IMPORTANT If you make any of the changes to the scan range after extracting the sample data from the gel file, re-extract the Sample files to include the new information. For information, see “Regenerating the Gel Image” on page 2-23. What to Review in the Gel Image Review these items... Take this action... ♦ Inspect the general condition of the bands in the lanes in the gel image. This may indicate a poor gel. ♦ Are the fluorescent signals displayed as discreet horizontal bands? ♦ Are any of the colors too bright or too dark? ♦ Is there a green or red haze? ♦ Either: ♦ Adjust gel contrast (see page 2-18). Is this something that you can fix by adjusting the gel image contrast? ♦ Adjust Estimated Maximum Peak Height (see page 2-6), or ♦ Rerun the gel. ♦ Inspect the lane markers. ♦ Verify that each lane marker corresponds to a sample as designated in the Sample Sheet. Adjust the locations of the lane markers, as necessary. How to Process and Edit the Gel File 2-27 Review these items... Take this action... ♦ Inspect the tracker lines. ♦ Each tracker line should be centered over the brightest part of the bands it is tracking through. Adjust the tracker line placement, as necessary. ♦ Inspect the Slice View for each lane. ♦ Verify that all fragments in the size standard are included in the current tracking. Adjust the tracker line placement, as necessary. Sample Sheet Review the Sample Sheet to confirm that the information in the fields is correct. If necessary, edit the Sample Sheet information (instrument file, sample names, comments, and so forth) that is automatically transferred to the Sample files or to the BioLIMS database. For more information, see “Displaying the Sample Sheet” on page 2-29. 2-28 How to Process and Edit the Gel File Displaying the Sample Sheet What is the The Sample Sheet contains sample information and is copied to the Sample Sheet Data Collection run file before you start the run. Using the Copy of The Sample Sheet copy is automatically copied to the gel file. You can the Sample Sheet view, edit, and print this Sample Sheet copy whenever the gel file is open. Changes you make in this copy are stored in the gel file; they do not affect the original Sample Sheet file. Displaying the To display the copied Sample Sheet: Copied Sample Step Action Sheet 1 Open the gel file. 2 There are two ways to display the Sample Sheet. You can... Result click the Sample Sheet button The Sample Sheet window appears. choose Gel Sample Sheet from the Gel menu See “Sample Sheet Example” on page 2-31. Displaying a New To display a new Sample Sheet: Sample Sheet Step Action 1 Open the GeneScan Analysis Software program. 2 Choose New from the File menu. The Create New dialog box appears. How to Process and Edit the Gel File 2-29 Step 3 Action Click the Sample Sheet icon. The following dialog box appears. 4 Click the radio button that corresponds to the number of dyes contained in your gel file and click OK. An untitled Sample Sheet appears. See “Sample Sheet Example” on page 2-31. 2-30 How to Process and Edit the Gel File About the Sample Sheet Sample Sheet The following is an example of a Sample Sheet for DNA fragments Example labeled with a blue dye and the GeneScan-350 Rox Internal Lane Size Standard: 1 2 3 4 5 6 7 8 9 10 11 12 Sample Sheet The following table describes the above diagram. Described Sample Sheet described: No. 1 Description Lane number for the sample. GeneScan Analysis Software assigns lane numbers to the gel file lanes based on the numbers in this column. If a lane in the gel is empty, a corresponding empty row must appear in the Sample Sheet. How to Process and Edit the Gel File 2-31 Sample Sheet described: No. 2 (continued) Description Select this checkbox to mark the corresponding lane in the gel image as Used. When the GeneScan Analysis Software extracts the sample information from the gel file, it creates Sample files only from lanes marked Used. Note Use the Fill Down command from the Edit menu to check all lanes as being “Used”. If you change the setting for this checkbox, the corresponding lane setting in the gel file is automatically changed. 3 Name of the Sample file created for the data in this lane. The Sample file is saved to the hard disk, into the Run folder next to the gel file. If the data is extracted into a BioLIMS database, then this is the name assigned to the database record for that sample file. 4 Name of the sample, which is used by the Data Collection software to generate the name for the Sample file. The following table lists how the names correspond between the Data Collection software and the GeneScan Analysis Software: Data Collection software GeneScan Analysis Software Sample Name Sample Name Sample Name and lane number Sample While this information is often the same as the sample info field, it is used by the software for different purposes. 5 Indicates which dye contains the standard. 6 Information about the sample, usually patient or sample ID. Note This is a required field if the data is to be analyzed using the Genotyper software and stored in GenBase. 7 Comments about the sample. 8 Select this checkbox for the GeneScan Analysis Software to automatically analyze the Sample files after generating the gel image. 2-32 How to Process and Edit the Gel File Sample Sheet described: No. (continued) Description 9 When this checkbox and the checkbox labeled A are selected, the GeneScan Analysis Software automatically prints the Sample file information after it automatically analyzes the files. 10 Collection Name—If the samples are extracted into the BioLIMS 2.0 database, this is the name of the collection that will contain them. If a collection of that name does not exist in the database, one is created. See “Editing Collection Information” on page 2-34. Use the Collection Manager to group samples in any number of desired collections (see Appendix E, “Using the BioLIMS Database.” 11 Collection Comment—Comment text associated with BioLIMS 2.0 collection name specified in the Collection Name field described above. 12 Collection Owner—Collection Creator text associated with BioLIMS 2.0 collection name specified in the Collection Name field. How to Process and Edit the Gel File 2-33 Working with the Sample Sheet Editing Collection How to Edit Collection Information Information Use the pop-up menu in the Collection Name column to edit collection information that corresponds to that sample. Pop-up menu Using the Pop-Up Menu To use the pop-up menu to edit the collection information: If you want to... Then... select a collection choose a collection from the pop-up menu edit a collection a. The Collection Name, Collection comment, and Collection owner fields use this information. The Collection Name Editor dialog box appears. b. 2-34 How to Process and Edit the Gel File Choose the Edit Collection Names pop-up menu. Edit the information in the Collection Name, Collection Comment, or Collection Owner fields and click OK. To use the pop-up menu to edit the collection information: If you want to... add a collection delete a collection (continued) Then... a. Choose the Edit Collection Names pop-up menu. The Collection Name Editor dialog box appears (see “edit a collection” above). b. Click Add Row. c. Enter a Collection Name, Collection Comment, and Collection Owner and click OK. a. Choose the Edit Collection Names pop-up menu. The Collection Name Editor dialog box appears (see “edit a collection” above). b. Select the row that contains the collection you want to delete. c. Click Delete row and click OK. Changing Column To change the width of columns in the Sample Sheet: Widths Step Action 1 Place the cursor on the divider line to the right of the column title. 2 When the cursor changes to two arrows, hold down the mouse button and drag the line to the desired location. Editing the Sample To edit the Sample Sheet, you can: Sheet ♦ Type in new text. Note Use the Fill Down command to apply a change to all the rows in a column by entering the text in one of the rows, clicking the column header, and then choosing Fill Down from the Edit menu. ♦ Use the Edit menu commands. ♦ Select and deselect checkboxes. How to Process and Edit the Gel File 2-35 Printing the There are two ways to print the Sample Sheet: Sample Sheet If you choose from the File menu... Then... Print ( P) the standard Print dialog box appears, choose any options, and click Print. Print One when the Sample Sheet is active one copy of the selected information is printed, bypassing the standard print dialog box. Installing a New Use the following procedure to replace the original Sample Sheet Sample Sheet information by installing a new Sample Sheet. IMPORTANT If you change the Sample Sheet after extracting Sample files from the gel file, you must re-extract the Sample files to include the new information. Make sure that the checkbox labeled Used is selected for each sample that you want to re-extract. To install a new Sample Sheet: Step 1 Action Choose Install New Sample Sheet from the Gel menu. A directory dialog box appears. 2 Select a new Sample Sheet from the directory dialog box. The new Sample Sheet replaces the original Sample Sheet copied to the gel file. 2-36 How to Process and Edit the Gel File Importing Data to To import data to a Sample Sheet: Sample Sheets Step 1 Action With the Sample Sheet open, choose Import from the File menu. A directory dialog box appears. Note Ensure that the text file you are importing is complete and properly formatted for a tab-delimited text file, for example a spread sheet program. For more information, refer to the ABI PRISM 377 Instrument User’s Manual. 2 Select a text file from the directory dialog box and click Open. The data in the Sample Sheet is replaced by the imported text file. Exporting Data To export data from Sample Sheets. From Sample Step Action Sheets 1 With the Sample Sheet open, choose Export from the File menu.A directory dialog box appears. 2 Take the following action: a. Enter a name for the text file. b. Choose a folder location to save the file and click Save. How to Process and Edit the Gel File 2-37 About Displaying Regions of Off-Scale Data Why Displaying Off-scale data refers to raw fluorescent signals that exceed the linear Off-Scale Data is dynamic range of the CCD camera detection system. A data point is Important off-scale when the raw fluorescent signal is 8,191 rfu. Peak quantitation of off-scale data is not accurate; this includes both peak area and peak height. Additionally, the matrix file may not be accurately applied, often resulting in pull-up peaks and poor baselining. Off-Scale The off-scale detection features of the GeneScan Analysis Software Detection and identify and flag such data points in the bands of a gel image and the GeneScan peaks of an electropherogram. However, these features must be used in conjunction with “suppress left-right averaging” in Data Collection (refer to Setting Preferences, General Settings of chapter 4 in the ABI PRISM 377 User’s Manual) in order to detect all instances of off-scale data. Displaying Displaying Off-Scale Data In the Gel Image Off-Scale Data Take this action Description Click the OS button in the Gel File window to display where the data went off-scale data in the gel image. Each pixel that is off-scale is displayed as a white dot. Note To see off-scale portions in the gel image, click the Vertical Expand button. The resolution of the full display is low and does not show the off-scale data. The other colors in the gel are turned off. When finished viewing the off-scale data, turn on the other colors by clicking each color button or by clicking the OS button again to deselect it. Displaying Off-Scale Data In the Electropherogram Pre-Averaging Offscale Detection must be selected when extracting lanes for accurate displays of off-scale data in electropherograms. During the extraction process, each data point used to generate an average value for a scan number (i.e., channel averaging) is compared to the off-scale value of 8191. Note If you extracted a sample file with the Pre-Averaging Offscale Detection checkbox selected, then pre-averaging has a value of zero in the Sample Info View. 2-38 How to Process and Edit the Gel File How Pre-Averaging Offscale Detection Works The following table lists how the Pre-Averaging Offscale Detection feature identifies off-scale data points: If... Then... each data point used in averaging is less than 8191 rfu (relative fluorescent units) the peak in the electropherogram is not off-scale and appears normal. any one of the data points used in the averaging is 8191 rfu no averaging takes place and 8191 rfu is written for that scan number of that lane. In the electropherogram, the off-scale regions are displayed by drawing red vertical regions where the off-scale data is present. How to Display the Red Regions a. Choose Preferences from the Settings menu and Results Display from the submenu. b. Select the checkbox labeled “Show Offscale Regions.” Note You can choose Hide/Show Offscale Regions from the View menu if the checkbox labeled Show Offscale Regions is not selected. About Flat Topped Peaks An additional feature is peaks that contain off-scale data points are drawn in the electropherograms as “flat topped.” That is, the top section of the peak is flat rather than pointed (see “Electropherogram Displaying the Flat Topped Effect” on page 2-42). This feature may be seen when the data is analyzed with no or light smoothing; the flat topped peaks may not be apparent with heavy smoothing. Choose Analysis Parameters from the Settings Menu (see “Smooth Options” on page 5-20). How to Process and Edit the Gel File 2-39 Gel File Window The following is an example of off-scale data displayed in a Gel File Example window. Each white line contains off-scale data points. Off-scale data 2-40 How to Process and Edit the Gel File Electropherogram The following are two examples of off-scale data displayed in Examples electropherograms. Each red bar/region indicates an off-scale data point. Electropherogram Displaying Off-Scale Data Note Choose the Zoom In command from the View menu to more clearly show the areas of off-scale data. Off-scale data How to Process and Edit the Gel File 2-41 Electropherogram Displaying the Flat Topped Effect The off-scale peaks in the zoomed-in electropherograms illustrate the flat topped effect. The second electropherogram has the red bars removed. Red bars Flat topped peaks 2-42 How to Process and Edit the Gel File Working with Lane Markers Introduction When the GeneScan Analysis Software first opens a gel file, it adds lane numbers, lane markers, and tracker lines to the gel image. In most cases, if you used a good gel for your run and the run settings are correct, the gel file should be properly tracked. If, however, the tracking is incorrect because the signal is weak and the tracker missed a lane, you might need to make some changes. Topics in This This section includes the following topics: Section For this topic See page Moving Between Lanes and Channels 2-44 Using Control Points 2-45 Adding and Deleting Control Rows 2-46 What Marking Lanes as Used/Unused Means 2-47 Marking Lanes as Used or Unused 2-47 Moving Misplaced Lane Markers 2-48 Lane Marker Rules 2-50 About Marking Lanes for Extraction 2-50 Marking All Lanes for Extraction 2-51 Unmarking All Lanes for Extraction 2-51 Marking a Single Lane for Extraction 2-52 Unmarking a Single Lane for Extraction 2-52 How to Process and Edit the Gel File 2-43 Moving Between The following table lists how to move between lanes and channels: Lanes and Then... Channels If you want to move... quickly from one lane to the next lane the location of a selected lane by one channel You can take the following action: To move... Then... the lane click the Lane marker of the lane you want to move. one lane to the right press the Tab key. one lane to the left press the Shift-Tab key. You can take the following action: ♦ Click the control point and drag, or ♦ Use the Arrow keys. Note Pressing the Option key while using the Arrow keys moves the control point in 0.1 channel increments. a lane segment Use the arrows to move the segment. from one tracker line segment to the next segment You can take the following action: 2-44 How to Process and Edit the Gel File To move... Use the... up one segment Up Arrow key. down one line segment Down Arrow key. Using Control When a gel is tracked, the tracker places a tracker line with spline Points control points over the strongest signals for its lane. Use the control points to control shape and position the splines. When a control point is selected it appears as a filled in square. The following table lists how you can use the control points: If you want to... Then... move a single control point ♦ Click the control point and drag, or ♦ Use the Arrow keys. Control point Note Pressing the Option key while using the Arrow keys moves the control point in 0.1 channel increments. select an entire row click one of the red triangles at the sides of the gel view. Red triangle Use the Right or Left Arrow keys to move all the control points in that direction. select multiple control points draw a box around a set of control points. All the control points that you drew a box around become enabled. Use the Arrow keys to move all the control points. How to Process and Edit the Gel File 2-45 If you want to... Then... move up or down the control points on the spline use the Arrow keys. move forward (right) a lane press the Tab key. Note When moving forward the control point is deselected. move left (backwards) a lane press the Shift-Tab key. Note When moving backwards the control point is deselected. Adding and To add and delete control rows: Deleting Control Then... Rows If you want to... add a control row a. Place the arrow cursor outside the image (left or right side) and press the Option key. Place arrow cursor on left or right side The cursor changes to a symbol and a horizontal line will be displayed across the gel image. b. 2-46 How to Process and Edit the Gel File Click the mouse button to add a control row at the desired location. If you want to... Then... delete a control row a. Option-click once on the control row triangle that you want to delete. The following dialog box appears. b. What Marking Lanes as Used/Unused Means Click OK. The GeneScan Analysis Software only tracks a lane and extracts sample data if the lane is marked Used in the Gel Sample Sheet. When a lane is marked Used, its lane marker (◆) is colored blue, white, or yellow. All unused lanes have gray lane markers. By marking lanes as Used or Unused, you specify which lanes contain sample data. This allows the software to correctly number the Used lanes and put the extracted sample data from each lane into the correct Sample file. It also ensures that Sample files are generated from only the Used lanes, and not from empty lanes. Marking Lanes as Note Using any of these three methods to mark a lane used or unused Used or Unused changes the setting in both the gel image and the Sample Sheet. The three ways to mark a lane as used or unused are by: Lane marker ♦ Clicking the lane marker, then choosing Mark Lane Used/Unused from the Gel menu. ♦ Holding down the key while clicking the lane marker. ♦ Clicking the Sample Sheet button to open the Sample Sheet that is attached to the gel file, and then selecting or deselecting the Used checkbox for the lane. How to Process and Edit the Gel File 2-47 Moving Misplaced The following procedure describes how to move misplaced lane Lane Markers markers so that the lane numbers are properly aligned with the actual sample lanes. The lane data is written to the correct files with the Sample files are regenerated. To move misplaced lane markers: Step 1 Action Inspect the gel image for incorrectly labeled lanes. For example, in the following illustration, the GeneScan Analysis Software missed the faint signals from lane #25. As a result, lanes #26–36 are mislabeled, and the lane #36 marker is over an unused area to the right of the lanes. Missed lane #25 has no marker Lane #36 marker is not over a lane 2-48 How to Process and Edit the Gel File To move misplaced lane markers: Step 2 (continued) Action Click the incorrectly placed marker to select it (the selected marker has a red border), and while holding down the mouse button, drag the lane marker to the correct location. All the affected markers are renumbered accordingly. Lane markers always remain in numerical order from left to right and are attached to their respective tracker line within a few channels to either side. For example, if you drag the #36 marker (in the preceding illustration) to the real lane 25, lanes #25–36 all become correctly marked (as shown in the figure below). Lane #25 now has a marker Lane #36 marker is now above right-most lane of gel How to Process and Edit the Gel File 2-49 Marking and Unmarking Lanes for Extraction Lane Marker The GeneScan Analysis Software marks lanes according to the Rules following rules: If... Then... Using... the lane is identified with sample names in the sample sheet of the Data Collection software it is automatically marked as Used. blue markers the lane is unidentified it is marked as Unused. gray markers you are opening a gel file for the first time all Used lanes are marked for extraction. white markers you have extracted the lanes each lane is unmarked for extraction. blue markers you have edited a lane it is automatically marked for extraction. white markers the lane was inferred by the Tracker software. the lane is marked. orange markers a lane is modified and then extracted and its edited tracking information is not saved to a gel file this serves as a warning that the latest generated sample does not reflect the saved tracking information. yellow markers About Marking During the extraction process, GeneScan Analysis Software only Lanes for extracts data from gel lanes that are marked for extraction. This allows Extraction you to control which lanes to extract when using the Extract Lanes command. For more information, see “Extracting Data Without Changing the Current Tracker” on page 2-64. 2-50 How to Process and Edit the Gel File Marking All Lanes To mark all lanes for extraction: for Extraction From the Gel menu choose... Result Mark All Lanes for Extraction The color of all markers for Used lanes changes to white. If you choose the Extract Lanes command, the GeneScan Analysis Software uses the current tracker line location to extract the data in all Used lanes and puts the extracted data in new sample files. Unmarking All To unmark all lanes for extraction: Lanes for Step Action Extraction 1 Select Unmark All Lanes For Extraction from the Gel menu. The color of all the lane markers changes to blue. 2 You can take the following action. To... See... extract all lanes marked as Used step 2 on page 2-65. remark selected lanes for extraction “Marking a Single Lane for Extraction” on page 2-52. How to Process and Edit the Gel File 2-51 Marking a Single To mark only selected lanes or to extract a lane that was not Lane for automatically extracted: Extraction Step Action 1 Click the lane marker you want to mark for extraction. 2 There are two ways to mark a single lane for extraction: You can either... Result choose Mark Lane for Extraction from the Gel menu The color of the lane marker changes to white. press the Option key and click the lane marker When you choose the Extract Lanes command, the GeneScan Analysis Software uses the current tracker line locations to extract the data in this and other similarly marked files, and puts the extracted data into new Sample files. Unmarking a To unmark a lane that is marked for extraction: Single Lane for Step Action Extraction 1 Click the lane marker for the lane that you want to unmark. 2 There are two ways to unmark a single lane for extraction: You can... choose Unmark Lane for Extraction from the Gel menu press the Option key and click the lane marker 2-52 How to Process and Edit the Gel File Result The color of the lane marker changes to blue. Working with Tracker Lines Topics in This This section includes the following topics: Section Topics See page Hiding/Showing Tracker Lines 2-53 Why Positioning Each Lane is Important 2-53 Causes to Misinterpreting Lane Positions 2-54 Verifying Optimal Channel Tracking 2-55 Reviewing Tracker Lines 2-55 Moving Tracker Lines 2-56 Deselecting a Lane 2-56 Hiding/Showing The following table lists how to hide and show tracker lines. The first Tracker Lines time the GeneScan Analysis Software opens a gel file, tracker lines are added to the gel image. To... Then... turn off the tracker lines choose Hide Tracker Lines from the Gel Menu. All unselected tracker lines disappear. If a lane is selected, the white tracker line for that lane remains visible. turn on the tracker lines choose Show Tracker Lines from the Gel menu. The following table lists how all the tracker lines are displayed. If... display one tracker line Then... no lane is selected all lanes are grey. a lane is selected that lane is white and all the other lanes are grey. click the lane marker (®) for the tracker line you want to view. The unselected tracker lines are greyed out. How to Process and Edit the Gel File 2-53 Why Positioning The GeneScan Analysis Software normally calculates the data values Each Lane is for each lane by averaging the data from selected channels. Important Unless each lane is positioned at the optimum channel of the fragment band, the resulting calculations for peak height and peak area may be incorrect. Size calling, however, is still correct. Causes to The following table lists the possible conditions that may cause Misinterpreting automatic tracking to misinterpret lane positions or fail to follow the path Lane Positions of a lane completely. Condition Result Weak signals ♦ Causes the software to completely miss or be unable to follow a lane, especially if the gel ran abnormally. ♦ Although the software creates a track for each Used lane on the gel, the tracker lines might be incorrectly placed, indicating lane positions that do not exist or that are located elsewhere. Gels that contain extremely bent lanes ♦ Causes the software to lose track of a lane at some point along the lane’s path. ♦ Make identification of lane positions difficult. Failure to complete the sample sheet ♦ The software uses the Used lane information to determine if what is found corresponds to what was loaded according to the Sample Sheet. ♦ If too few or too many lanes are marked Used, then the software must guess at which lanes to throw out and which to keep. Wrong or bad matrix 2-54 How to Process and Edit the Gel File The software needs a proper matrix to determine the centers of the bands of the gel. Verifying Optimal To verify optimal channel tracking, examine peak heights in the Slice Channel Tracking View of the Gel File window. These peaks represent the selected lane and show the peak intensity. If the lane is... Then... correctly tracked the white tracker line should appear in the middle of each band. optimally located you may need to adjust the line and re-extract the affected lane. For more information, see “Tracking and Extracting Data” on page 2-61. Reviewing Tracker To review tracker line placement: Lines Step 1 Action In the Gel File window, click the lane marker for the lane you want to review. Note From the currently selected lane, you can also press the Tab key to move right, or press Shift-Tab to move left. 2 3 Inspect the placement of the tracker line on the lane. ♦ Does the tracker line seem to follow the brightest part of the lane (usually the center) for the full length of the lane? ♦ Does the lane drift to the side while the tracker line does not? Inspect the Slice View of the lane data. ♦ Are the raw data peaks high enough for the full length of the lane? ♦ Are some peaks very low because the tracker line is not located correctly on the lane? How to Process and Edit the Gel File 2-55 Moving Tracker Tracker lines can be moved in the following ways: Lines To move... Then... the line over one channel a. Click the lane marker for the tracker line you want to move. The lane marker becomes outlined in red, and the tracker lines for all other lanes become hidden or grayed out. b. Press the Left Arrow or Right Arrow key to move the line over one channel. selected lines to the right choose Force Selected Lanes to the Right from the Gel menu. the line in channel increments of 0.1 a. Click the lane marker for the tracker line you want to move. b. Press the Option key and either the Left or Right Arrow. Deselecting a Lane To de-select an edited lane: In the lane marker area at the top of the window.... click the background (between the diamonds that mark the lanes) to deselect the lane marker. 2-56 How to Process and Edit the Gel File Result If... Then... all tracker lines are displayed all lines become grey. all lines are hidden the deselected line becomes hidden. Interpolating Tracker Lines Why Use Use the interpolation mode to adjust the tracking lines between two Interpolation vertical points in the gel image. This mode is very useful to manually Mode manipulate the tracker lines for a set of lanes than have anomalous but similar migration patterns. Once the two points are chosen, you can use the control points on the tracker lines to move the lines. Procedure To use the interpolation mode: Step Action 1 With the Gel File window displayed, press the Interpolation button to enter interpolation mode. 2 In the region being tracked, click the left-hand lane marker at the bottom of the tracker line and then click the right-hand lane marker. These two lanes are the interpolation guides and the lanes between them are interpolated. Note While in interpolation mode, all the other lanes are hidden and no editing of the tracker lines is allowed. 3 Press the Interpolation button again to exit the interpolation mode. How to Process and Edit the Gel File 2-57 Step Action Interpolation guides 4 You can take the following action: To... You can... use the control points to move the tracker lanes ♦ Click the control point and drag, or ♦ Use the Arrow keys. Note Pressing the Option key while using the Arrow keys moves the control point in 0.1 channel increments. For more information, see “Using Control Points” on page 2-45. track and extract lanes choose Extract Lanes from the Gel menu. For more information, see “Tracking Lanes and Extracting Data” on page 2-59. 2-58 How to Process and Edit the Gel File Tracking Lanes and Extracting Data Ways to Track and Note The only action that changes the tracking is choosing the correct comb Extract Data type (see “How to Set Gel Processing Preferences” on page 2-3). Changes to the Sample Sheet do not effect the tracking. There are three ways to track and extract data in the gel file: To... Choose from the Gel Menu track the gel without extracting Sample file data Track Lanes command to track the gel file based on the current Sample Sheet information. both track the lanes and extract data into the Sample files or the BioLIMS database records Track and Extract Lanes command to calculate the tracking and then extract the Sample file from the tracked gel. extract Sample file data without changing the current line tracking Extract Lane command each time you change the tracker line positioning in a lane, or the information in the Sample Sheet, to incorporate the new information. Comment See... “Tracking the Gel Without Extracting Data” on page 2-60. Both these procedures generate the same tracking lines. “Tracking and Extracting Data” on page 2-61. “Extracting Data Without Changing the Current Tracker” on page 2-64. If the Run Folder Each time the GeneScan Analysis Software tracks and extracts a gel, is Not Specified the software looks for the data collection Run folder that is specified in the gel file. If the... Then... ♦ Software does not locate the folder, or if the the program creates a new one in the folder that contains the gel file. ♦ Gel file does not reference one The program places new Sample files in the Run folder. How to Process and Edit the Gel File 2-59 Tracking the Gel Why Use this Procedure Without Use this procedure to: Extracting Data ♦ View the results of auto-tracking and, if necessary, to correct any tracking errors or tracker line interpolation, before the software extracts the lanes and generates Sample files. ♦ Edit tracker information, and to redraw the lines based on original tracking information. Procedure Choose Track Lanes from the Gel menu. The Track Lanes dialog box appears. Note Pressing -period cancels tracking. You can take the following actions: If you choose... Then this... Cancel cancels the tracking operation if you do not want to lose the current tracking information. Revert to Straight Tracking adds straight, evenly spaced tracker lines to the gel. For information about moving these lines to the region of the highest signal within the lane, see “Working with Tracker Lines” on page 2-53. 2-60 How to Process and Edit the Gel File If you choose... Then this... Auto-Track Lane places a tracker line with spline control points over the strongest signals for its lane. IMPORTANT Before choosing Auto-Track Lane, verify that the comb type is set correctly by choosing Preferences from the Settings menu and Gel Preferences from the submenu. For information about: ♦ Setting the lane assignment confidence value, see “Confidence Threshold text entry field” on page 2-10. ♦ Moving these lines to the region of the highest signal within the lane, see “Working with Tracker Lines” on page 2-53. Tracking and Why Use This Procedure Extracting Data Use this procedure to automatically track and extract lanes. IMPORTANT When you Track and Extract a gel file, ensure the Sample Sheet associated with the gel file has the checkbox labeled Used selected for each sample you want to extract. The software only extracts data from used lanes (see “Sample Sheet Example” on page 2-31). Procedure To track and extract the gel file: Step 1 Action Choose Track & Extract Lanes from the Gel menu. The Track & Extract Lanes dialog box appears. How to Process and Edit the Gel File 2-61 To track and extract the gel file: Step 2 (continued) Action Use the Over-Write Original Sample Files checkbox as follows: If you... Then this... select the checkbox overwrites any existing Sample files that have the same name with the same sample data. Tracking and extracting the gel file a second time without overwriting the original Sample files, creates new Sample files with a dot and a number (.#) appended to the original names. The number increments each time the program creates new files. do not select the checkbox preserves Sample file names that already exist and create new Sample files for this data. Note In BioLIMS mode, the file name must be unique. If the file name is not unique, then the sample file will not be written to the database. Note If a series of numbered files exist, and you discard one of the files and then have the GeneScan Analysis Software re-extract that sample, the software adds the first available number to the new file. For example, if SAMPLE.1, SAMPLE.2, and SAMPLE.3 exist, and you discard SAMPLE.2, GeneScan names the next file SAMPLE.2 (not SAMPLE.4). 3 Use the Auto-Analyze after Extract checkbox to Analyze the new Sample files after extraction is finished. Do not select this checkbox if you want the Sample files extracted but not analyzed. 4 Use the Analyze All Files radio button to analyze all the new Sample files created from the gel file. 5 Use the Print Results checkbox to print the results for all new Sample files after analysis. 6 Choose Use Sample Sheet Settings radio button to analyze and print only those files that are marked for analysis and printing in the Sample Sheet for the gel file. Note Select this option if you want to process only some of the new Sample files created from the gel file. 2-62 How to Process and Edit the Gel File To track and extract the gel file: Step 7 (continued) Action Click OK. See the table below for the action you can take. If a project is... Then... open The following dialog box appears. And you can take the following action: not open To... Click... add the new Sample files to the open project Use Open Project. close the project and create one for the new Sample files Close it. cancel the track and extract command Cancel. The GeneScan Analysis Software creates a new project and adds the new Sample files to it. How to Process and Edit the Gel File 2-63 Extracting Data Without Changing To extract the data without changing current tracker lines: the Current Tracker Step Action 1 Choose Extract Lanes ( L) from the Gel menu and the Extract Lanes dialog box appears. Note 2-64 How to Process and Edit the Gel File Press -period (.) to cancel the Extract Lanes operation. To extract the data without changing current tracker lines: Step 2 (continued) Action In the Lane Extraction portion of the dialog box you can take the following action: Choose... To... All Used Lanes radio button generate a new Sample file for every lane marked Used. Lanes marked for Extraction radio button (white markers) generate a new Sample file only for each lane with a white lane marker. Over-Write Original Sample Files checkbox replace the old files with the newly generated files. If you deselect this checkbox, a number is appended to the name for each newly generated file, and the original files are preserved. In BioLIMS mode, the file name must be unique. If the file name is not unique, then the sample file will not be written to the database. How to Process and Edit the Gel File 2-65 To extract the data without changing current tracker lines: Step 3 (continued) Action In the Project File portion of the dialog box you can take the following action: Choose... To... Add Sample Files to Project checkbox ♦ Create a new project, choose Create a New Project from the pop-up menu. ♦ Use an open project, choose Use the Open Project from the pop-up menu. Auto-Analyze New Sample Files checkbox automatically analyze the new Sample files after extraction is finished. Deselect this it you want the Sample files extracted but not analyzed. This option is only available if the Sample files are being added to a project. Analyze All Files radio button analyze all the new Sample files created from the gel. Print Results checkbox print the results for all new Sample files after analysis. Use Sample Sheet Settings checkbox analyze and print the Sample files as designated in the Sample Sheet. Save Gel After Extraction checkbox save tracker lines and other gel file settings to the gel file after extracting Sample file data. If you do not select this option, the setting used for the extraction are discarded when you close the gel file without saving. 4 2-66 How to Process and Edit the Gel File When all of the information in the Extract Lanes dialog box is correct, click OK to begin extracting data. How the GeneScan Analysis Software Names Sample Files Naming Process The following table lists the process the GeneScan Analysis Software follows when naming generated Sample files: If the generated Sample file... Then GeneScan uses the... has an associated file name in the Sample Sheet file name in the Sample Sheet. does not have an associated file name, but has a sample namea lane number of the sample concatenated in front of the sample name, for example 02_Test1. does not have an associated file name, or a sample namea lane number of the sample concatenated in front of the name Sample file, for example 02_Sample File. has the same name as a previously generated Sample file lane number of the sample in parentheses concatenated to the file name, for example Test1.1, Test2.2. a. These defaults can be edited in GS Collection. Refer to the ABI PRISM 377 Instrument User’s Manual. How to Process and Edit the Gel File 2-67 Saving Gel Files After Editing Tracking Introduction The Gel File window keeps track of whether or not you have edited data, and when appropriate, will enable the Save command in the File menu. You may save all the information, or selected parts of the gel file. Saving Files After IMPORTANT If you save changes to the gel file, the original tracking Editing Tracking information is overwritten. You can retrieve the originally calculated tracking only by choosing Track or Track & Extract Gel from the Gel menu to retrack the gel. See “Tracking Lanes and Extracting Data” on page 2-59. You have the following options: If you... Then... choose the Save command The contents of the Gel File window are saved to the gel file. select the checkbox labeled Save Gel after Extraction in the Extract Lane dialog box It is not necessary to use the Save command to save the gel file. For information regarding saving selected portions of gel files and archiving gel files, see “Saving Gel Files” on page 8-4. 2-68 How to Process and Edit the Gel File Analyzing Sample Files Introduction 3 3 In This Chapter Topics in this chapter include the following: Topics See page About Sample Files 3-2 Opening Sample Files 3-4 About The Sample File Window 3-5 Sample Results View 3-6 Sample Info View 3-8 Size Curve View 3-13 Raw Data View 3-15 EPT Data View 3-17 Analyzing a Sample File 3-19 Analyzing Sample Files 3-1 About Sample Files What Sample Files Sample files contain data generated from the following: Contain Generated from... Using... lane information from gel files ABI™ 373 or ABI PRISM® 377 instruments. capillary electrophoresis After extracting lanes from a gel file, Sample file data can be analyzed as follows: Analyze Sample file data... For information, see... directly from the Sample file “Analyzing a Sample File” on page 3-19. from the Analysis Control window in a project “Analyzing Sample Files: Using the Analysis Control Window” on page 5-6. ABI PRISM® 310 instrument. How GeneScan The GeneScan® Analysis Software creates Sample files after extracting Generates Sample lanes. The information from each lane in the gel file is tracked and Files extracted, and the resulting Sample files are placed in their respective sample folder. If you change tracking, lane assignment, or Sample Sheet information, you have to regenerate the Sample files. The software consults Sample Sheet information to determine whether a lane is used (contains sample). The lane tracker uses this information to assign lane numbers to the tracker lines. In addition, the GeneScan Analysis Software only extracts those lanes identified as Used. 3-2 Analyzing Sample Files Ways to Generate There are two ways to generate sample files: Sample Files Software Instrument Generates Data Collection software ABI PRISM 310 Sample file for each injection. GeneScan Analysis Software ABI 373 or ABI PRISM 377 Sample file for each lane. How GeneScan The GeneScan Analysis Software performs the following steps in Analyzes Sample analyzing Sample files: Files Step Action 1 Processes the raw data signals to generate analyzed data signal and then uses the analyzed signals to detect the signal peaks associated with DNA fragments. 2 Performs size calling by identifying the peaks of the in-lane size standard found in each sample. 3 Determines the fragment size of each experimental peak within the sample based on the size calling curve generated using the size standard peaks, the selected size calling method, and by comparing it to the pre-defined size standard file. The algorithmic steps of the process from raw data to analyzed data are as follows: ♦ Multicomponenting. ♦ Baselining. ♦ Smoothing, if any. ♦ Peak detection. Analyzing Sample Files 3-3 Opening Sample Files Introduction Sample files can be opened as separate files outside of projects, and display related information about each Sample file. If you are interested in... Then... one or two Sample files it is often more convenient to open Sample files individually and analyze or view the data without or opening an entire project. multiple Sample files use a project. For information on opening Sample files from within: ♦ Projects, see “Accessing Sample Files” on page 5-6. ♦ BioLIMS™, see “Switching Between Sample File and BioLIMS Mode” on page E-10. Procedure To open a Sample file as a separate file: Step 1 Action Choose Open from the File menu. The Open Existing dialog box appears. Note You can also double-click the Sample file name in the Finder. If the GeneScan Analysis Software is not running, the software starts and opens the Sample file. 3-4 Analyzing Sample Files 2 Click the Sample icon. A directory dialog box appears. 3 In the dialog box, find and select the Sample file that you want to open. 4 Click Open. The Sample File window appears. See “About The Sample File Window” on page 3-5. About The Sample File Window What it Displays You can use the different display modes in the Sample File window to review the analyzed and raw data, and all pertinent data collection, sizing and Sample description information from a single window. The Sample Results view appears as the default. Five Views The five views of the Sample File window are: View Sample Results view See page 3-6 Sample Info view 3-8 Size Curve view 3-13 Raw Data view 3-15 EPT Data view 3-17 Analyzing Sample Files 3-5 Sample Results View What it Displays The Sample Results View displays the Sample file’s analyzed data in both electropherogram and tabular data form. Displaying the The following table lists ways to display the Sample Results View: View To display the view... Do this... from the Sample file window ♦ Click the button for the Sample Results view at the bottom left of the Sample file window, or, ♦ Choose Sample Results ( E) from the Sample menu. a. Select a sample or multiple samples in the Analysis Control or the Results Control window. b. Choose Sample Results from the Sample menu. from a project window Sample Results The following is an example of the Sample Results view: View Example 3-6 Analyzing Sample Files Description of The following table describes the columns in the above figure: Columns This column Identifies Dye/Sample Peak ♦ Dye color. ♦ Peak number. Minutes The time, in minutes, from the start of the run to the time the fragment was detected. Size The number of base pairs in the fragment. This value is calculated automatically only if you: ♦ Run the size standard in the same lane or injection as the sample, and ♦ Perform size calling. Peak Height Signal size. Peak Area Area of the detected peak. Data point Data point of the fragment at its maximum peak height. Scan number for ABI 373, ABI 373XL, ABI PRISM 377 and ABI PRISM 377XL data. Differences From The Sample Results view displays the same electropherogram and the Results Display tabular data as the Results Display, with the following differences: ♦ One Sample file displayed. ♦ Show or hide dye/sample data by clicking the buttons below the electropherogram. ♦ Cannot display legends. ♦ Cannot use custom plot colors. Analyzing Sample Files 3-7 Sample Info View What it Displays Displays the following Sample file information: ♦ Run and data collection information. ♦ Gel information. ♦ Sample information—this information can be edited. ♦ Analysis records. Displaying the The following table lists ways to display the Sample Info View: View To display the view... Do this... from the Sample file window ♦ Click the button for the Sample Info view at the bottom left of the Sample file window, or, ♦ Choose Sample Info ( I) from the Sample menu. a. Select a sample or multiple samples in the Analysis Control or the Results Control window. b. Choose Sample Info from the Sample menu. from a project window The information is organized in five panels. Click the triangles to expand or collapse the panels to display specific information. 3-8 Analyzing Sample Files Sample Info View The following is an example of the Sample File window in Sample Info Example View: Description of The following tables list the information in the Sample Info View: Information Run Information Information found under the header Information inserted from ♦ User name. ♦ ♦ Instrument. ABI PRISM 310 data-collection Run file and run information. ♦ Data Collection software version. ♦ ♦ ABI 373 or ABI PRISM 377 gel file (data collection Run file and run information). Run date and start time. ♦ Run duration. ♦ Total data points collected. This information is embedded in the gel file. Analyzing Sample Files 3-9 Data Collection Settings Information found under the header ♦ Module File. ♦ Matrix File. ♦ Analysis Parameters. ♦ Size Standard. ♦ Electrophoresis voltage, current, and power (ABI 373 and ABI PRISM 377 only). ♦ Run Voltage, Injection Voltage, and Injection Duration (ABI PRISM 310 only). ♦ Temperature. ♦ Laser power. Information is inserted from ABI 373 or ABI PRISM 377 gel file (data collection Run File and run information). This information is embedded in the gel file. ABI PRISM 310 data collection Run file and run information. Gel Information (Polymer) Information found under the header Information is inserted from ABI PRISM 310 ♦ Gel type. Optional (user entered). ♦ Length to detector. Data Collection information. ♦ Lot # and expiration date. ABI 373 and ABI PRISM 377 ♦ Gel type. Optional (user entered). ♦ Name of gel file. Gel file (data collection Run file). This information is embedded in the gel file. 3-10 Analyzing Sample Files ♦ Gel percentage and thickness. ♦ Well-to-read (separation) distance. ♦ Number of channels. Gel file (data collection Run file). ♦ Number of Lanes. This information is embedded in the gel file. Optional (user entered). Information found under the header ♦ Information is inserted from Channel Averaging. Note Zero (0) indicates use of pre-averaging offscale data. The following is an example of how pre-averaging offscale data appears: Extraction method Displayed 3 channel averaging 3 3 channel averaging with pre-averaging offscale 30 3 channel averaging-weighted -3 3 channel averaging-weighted, pre-averaging offscale - 30 ♦ Gel processing parameters. Range of data points extracted. Sample Information Information found under header Information is inserted from Sample data and comment for each dye color. ♦ ABI PRISM 310 Sample Sheet. ♦ ABI 373 or ABI PRISM 377 gel file (Sample Sheet). This information is embedded in the gel file. Analysis Records Information found under header Information is inserted from Date and time each color was analyzed, and more panel-display arrows. Analysis information. Analyzing Sample Files 3-11 Dyes Within Analysis Records 3-12 Analyzing Sample Files Information found under header Information is inserted from ♦ Analysis parameters file and range analyzed. Analysis Settings. ♦ Whether baselined or multicomponented. ♦ Data smoothing. ♦ Peak detection threshold and minimum half-width. ♦ Size standard file. ♦ The dye color used for the standard, Sizing method, and range. ♦ Standard peak detection threshold. ♦ Split Peak correction. ♦ Total number of peaks: found in sample & dye standard, defined in standard matched with standard peaks. Analysis Control window. Analysis Settings. Analysis results. Size Curve View What it Displays Displays sizing curves for Sample files. The size curve is a measure of how well the internal size standard matches the standard definition, and whether or not it is linear. Displaying the The following table lists ways to display the Size Curve View: View To display the view... Do this... from the Sample file window ♦ Click the Size Curve button on the lower left of the Sample file window or ♦ Select Size Curve ( U) from the Sample menu. a. Use the following table to select a sample or multiple samples in the Analysis Control or the Results Control window. from a project window If you want to... Then... select a sample click the sample. you want to select several consecutive samples shift-click the first and last sample in the group you want to select. select several samples that are not next to each other -click the samples. b. Choose Size Curve from the Sample menu. For each selected sample, a Sample file window opens and displays its Size Curve view. Analyzing Sample Files 3-13 What the Size The Size Curve view displays two curves, as shown in the figure below. Curve Displays For a description of the curves, see “Curves Described” below. Curves Described The following table describes the curves in the above figure: Note Sizing errors due to anomalous mobilities are displayed as non-linear. This curve Represents Red curve The size calling curve, based on the size calling method used to analyze the data. Black curve The best-fit least squares curve, which the GeneScan Analysis Software calculates for all samples, regardless of the size calling method. This curve is provided to help evaluate the linearity of the sizing curve. When the sizing curve and best-fit curve match, they overlap so you see only the size curve. 3-14 Analyzing Sample Files Raw Data View What it Displays Displays the raw data collected for a sample. Raw data is non-baselined and non-multicomponented. This information is stored in the Sample file. The gel file does not need to be available. Displaying the The following table lists ways to display the Raw Data View: View To display the view... Do this... from the Sample file window ♦ Click the button for the Raw Data view at the bottom left of the Sample file window, or, ♦ Choose Raw Data ( R) from the Sample menu. a. Select a sample or multiple samples in the Analysis Control or the Results Control window. b. Choose Raw Data ( R) from the Sample menu. from a project window Analyzing Sample Files 3-15 Raw Data The following is an example of the Sample File window in Raw Data Example View: Relative peak amplitude (signal intensity) Data points What to Evaluate Use the Raw Data view to evaluate: ♦ Problems or noise in the baseline that could result in poor size calling. ♦ Areas with a lower signal may indicate bad tracking. ♦ Start and stop points for analysis. For information on changing the horizontal (page 7-37) or vertical scale of the data (see page 7-38). 3-16 Analyzing Sample Files EPT Data View What it Displays Displays the electrophoresis power and temperature information collected for a sample. This information is stored in the Sample file. The gel file does not need to be available. Displaying the The following table lists ways to display the EPT Data View: View To display the view.... Do this... from a Sample file window ♦ Click the button for the EPT Data view at the bottom left of the Sample file window, or ♦ Choose EPT Data ( M) from the Sample menu. a. Select a sample or multiple samples in the Analysis Control or the Results Control window. b. Select EPT Data from the Sample menu, or click the EPT data button. from a project window Analyzing Sample Files 3-17 EPT Data The following is an example of the Sample File window in EPT Data Example View: Blue line Black line Red line Green line Colored Lines The following table describes the lines in the above figure: Described 3-18 Analyzing Sample Files Line Description Blue Electric voltage in volts/10 Black Electric power in watts Red Gel temperature in °C Green Electric current in mA (mamp) Analyzing a Sample File Introduction The GeneScan Analysis Software analyzes raw data stored in Sample files according to parameters and standards that you select. You can use the analyzed data to detect peaks associated with DNA fragments, and identify those peaks with an established size standard. Procedure To analyze a sample file: Step 1 Action Choose Analyze “Sample File Name” from the Sample menu ( Y). The Analyze Sample file dialog box appears. 2 From the Analyze Sample file dialog box, select one of the following options: Choose... To select... Dyes to Analyze checkboxes any number of dyes to analyze. Analyze Parameters pop-up menu from the default parameters or any parameter files in the folder location specified in the application preferences. Size Standard pop-up menu from the default standard, or any standard files in the folder location that you specify in the application preferences. Standard Dye pop-up menu the inlane standard dye. Analyzing Sample Files 3-19 To analyze a sample file: Step 3 (continued) Action After analysis, evaluate the results. For information on evaluating the results, see Chapter 7, “Evaluating Analysis Results.” Installing a New Use the following procedure to install a new matrix file for the Sample Matrix File file that you want to analyze. For information on attaching the new matrix to an ABI 373 or ABI PRISM 377 gel file, see “Installing New Matrix Information” on page 2-24. To install a new matrix file: Step 1 Action Choose Install New Matrix from the Sample menu. A directory dialog box appears. The Folder Preferences settings determine where the GeneScan Analysis Software looks for the matrix file. For more information, see “Defining Folder Locations” on page 5-41. 2 Select the new matrix file in the dialog box and click Open. A message appears when the matrix is successfully assigned. 3 Re-Analyze the Sample file. Applying a new matrix file clears previous analysis information, so you must re-analyze the file. 3-20 Analyzing Sample Files Creating a Project Introduction 4 4 In This Chapter Topics in this chapter include the following: Topics See page Automatic Analysis and Project Creation Process 4-2 Setting Up for Automatic Analysis 4-4 Using a Project to Manage Sample Files 4-8 Working with Project Files 4-10 Finding Missing Sample Files 4-14 Creating a Project 4-1 Automatic Analysis and Project Creation Process Introduction The following two diagrams illustrate the process of automatic analysis and project creation for data from the ABI PRISM® 310 and from the ABI™ 373 and ABI PRISM® 377 instruments. Process Using the The following diagram illustrates data analysis using the ABI PRISM 310 ABI PRISM 310 instrument. Add Sample file #1 to Run folder Add Sample file #2 to Run folder ••• Collecting injection #1 Start GeneScan Add Sample file, Analyze & Print New Project, Add Sample file, Analyze & Print Idle Analyzing Sample file #1 Run folder with analyzed Sample files DataCollection and Analysis completed ••• Create project and add reference to Sample file #1 4-2 Creating a Project Add reference to Sample file #2 to project Project with all references Process Using the The following diagram illustrates data analysis using the ABI 373 and ABI 373 and the the ABI PRISM 377 instruments. ABI PRISM 377 Gel file is created in the Run folder during data collection gel file Collecting gel data Start GeneScan Add Sample file #N to Run folder Add Sample file #1 to Run folder Run folder with analyzed Sample files ••• Processing the gel file generates tracking Analyzing adds more data to Sample files Extracting lanes generates Sample files DataCollection and Analysis completed Create project and add Sample file references Project with all references Creating a Project 4-3 Setting Up for Automatic Analysis Introduction To set up the GeneScan® Analysis Software for automatic analysis after data-collection, you must have previously defined analysis parameters and size standards. For more information see: ♦ “Defining Analysis Parameters” on page 5-18. ♦ “Defining the Size Standard” on page 5-31. Procedure To set up for automatic analysis after data collection: Step Action Complete the following steps in the data collection software. 1 Set the GeneScan Run default preferences to auto-analyze and use the pop-up menu to locate and select the GeneScan Analysis Software. 2 In the GeneScan Sample Sheet, for each sample to be analyzed do the following: ♦ Enter the sample name. This field must be completed for the samples to be active in the Injection or Run Sheet. ♦ Indicate which dye is the standard. ♦ Select the checkbox labeled Pres (Present) for each dye/sample you want auto-analyzed. ♦ Select any additional checkboxes. IMPORTANT If you plan to use the Genotyper® software, then you must complete the Sample Info box correctly. For more information, refer to the Genotyper User’s Manual. 4-4 Creating a Project To set up for automatic analysis after data collection: Step 3 (continued) Action In the Injection List or Run Sheet for each applicable sample, select AutoAnalyze, and choose from the appropriate pop-up menus one of the following: ♦ Matrix file. ♦ Analysis parameters. ♦ Size standard. The following table lists considerations when choosing a size standard. 4 If you choose a... Then GeneScan... Size Standard definition file in the Collection Injection List or Run Sheet, but you do not specify which dye is the standard in the Sample Sheet performs analysis using the dye specified in the Auto-Analysis defaults. dye as the standard in the Sample Sheet, but do not specify a size standard definition file in the Collection Injection List or Run Sheet does not perform size calling. Select Auto Print to print automatically. Complete the following steps in the GeneScan Analysis Software: 1 Take the following action for the ABI 373 and the ABI PRISM 377 data: a. Start the GeneScan Analysis Software. b. From the Gel menu and the Auto-Processing submenu, ensure that Auto-Track Gel and Extract Lanes after Auto-Tracking are selected. IMPORTANT Before choosing Auto-Track Lane, verify that the comb type is set correctly by choosing Preferences from the Settings menu and Gel Preferences from the submenu. For more information, see “How to Set Gel Processing Preferences” on page 2-3. Creating a Project 4-5 To set up for automatic analysis after data collection: Step 2 (continued) Action If you are using the Auto-Analysis defaults, choose Auto-Analysis Defaults from the Settings menu. The Auto-Analysis Defaults dialog box appears. The parameters set in the Auto-Analysis Defaults dialog box apply when you have: 3 4 ♦ Specified <Analysis Defaults> in the data-collection software. ♦ Selected the checkbox labeled Always Override Collection Settings. Select the checkbox labeled Always Override Collection Settings to have the parameters set take precedence over the following files specified in the Data Collection software: ♦ Size standard. ♦ Analysis parameters. ♦ Dye standard. Choose a new Size Standard if: ♦ <Analysis Defaults> is specified for the size standard in the data collection settings, or ♦ To override the specified size standard. 5 Choose the Dye pop-up menu to specify the dye that represents the internal size standard you are running with the samples. 6 Choose the analysis parameters you want to use from the Parameters pop-up menu. To use the default parameters, choose <Analysis Parameters>. 4-6 Creating a Project To set up for automatic analysis after data collection: Step 7 (continued) Action In the Auto-Print section choose, you have the following options: Choose... To print... Show Electropherograms electropherograms. Select the appropriate radio button to specify whether the electropherograms for the four dyes appear: Show Tabular data 8 ♦ Together in one panel (overlaid) or in ♦ Separate panels (tiled). tabular data. Click OK. The GeneScan Analysis Software is now prepared to perform automatic analysis. Note The settings that you specify are initial settings. Make two or three trial runs, fine tuning the parameters with each run, to determine which parameters work the best for a particular protocol. Creating a Project 4-7 Using a Project to Manage Sample Files What is a Project A project is a file containing references to a set of Sample files that you want to analyze and display together. The project contains Analysis Control and Results Control windows that allow you to analyze specific dye/samples and display the results of analysis. Why Create a You can create a new project and add any combination of Sample files, Project allowing you to analyze and display samples from different runs. Adding a Sample file to the project sets up a link between the project and the Sample file. The file itself is not imported into the project. For more information, see “Creating a New Project” on page 4-10. When GeneScan The GeneScan Analysis Software creates a project file when Sample Creates Projects files are created during automatic analysis. Note When the GeneScan Analysis Software automatically creates a project, the default file name is the same as the gel file. The following table lists when the GeneScan Analysis Software creates a project file: When using this instrument... A project is created... ABI PRISM 310 immediately after the first sample run. Note The default project name is GeneScan Project - “date”. ABI 373 and ABI PRISM 377 when the software extracts the lanes of the gel file to create the Sample files. Note The default project name is the same as the gel with the following extension added to the end, “.p”. 4-8 Creating a Project Where to Store Keep the Sample files in the same location on the hard disk relative to Projects the project file so the GeneScan Analysis Software can locate them when the project is opened. If Sample files are moved and the program does not find them when you open the project, see “Finding Missing Sample Files” on page 4-14. Creating a Project 4-9 Working with Project Files Opening an To open an existing project: Existing Project Step 1 Action Choose Open from the File menu. The Open Existing dialog box appears. For information on opening a Sample file from the BioLIMS™ database, see “Switching Between Sample File and BioLIMS Mode” on page E-10. 2 Click the Project icon. A directory dialog box appears. 3 In the dialog box, find and select the project you want to open. 4 Click Open. The project opens in an Analysis Control window. Creating a New Project To create a new project: Step 1 Action Choose New from the File menu. The Create New dialog box appears. 4-10 Creating a Project To create a new project: Step 2 (continued) Action Click the Project icon. An untitled Analysis Control window appears. For information on using the Analysis Control window, see page 5-4. 3 There are two ways to add files to a project: To add... Choose... sample files you select to the open project Add Sample Files ( B). a sample currently open to the open project Add “file name”. The Add Sample dialog box appears (see “Using the Add Sample Dialog Box” below). Using the Add Sample Dialog Box To use the Add Sample dialog box: Step 1 Action Find the folder containing the samples that you want to add from the top scroll box. Creating a Project 4-11 To use the Add Sample dialog box: Step 2 3 (continued) Action You can take the following action: If... Then... you want to select a single Sample file double-click the file or select the file and click Add. you want to select all the Sample files click Add All. you want to add a random selection of Sample files double-click each file name. Click Done when you have added all the Sample files. If the... Then... Sample files appear in the Analysis Control window see “Analyzing Sample Files: Using the Analysis Control Window” on page 5-6. Locked files alert appears (see below) go to “Unlocking Sample Files” below. Unlocking Sample If the Sample files added to a project are locked, the GeneScan Files Analysis Software does not allow changes to them. You cannot analyze locked files. When you add locked files, an alert appears. To unlock locked files: Step 4-12 Creating a Project Action 1 Save and close the project. 2 In the Finder, select the applicable Sample files. 3 Choose Get Info from the File menu. 4 In the lower left-hand corner of each Sample Info window, deselect the checkbox labeled locked. To unlock locked files: Step 5 Action Close the window and reopen the project. Note If you did not close the project before unlocking the files, once the files are unlocked, close and open the project so the GeneScan Analysis Software recognizes that the Sample files are unlocked. Removing Samples Note A removed Sample file is not deleted from the hard disk. The reference from a Project is removed from the project. To remove Sample files from a project: Step 1 Action Select the file or files in the Analysis Control window or the Results Control window that you want to remove. Note Shift-click to select multiple consecutive file or -click to select multiple files that are not consecutive. 2 Choose Remove Sample Files from the Project menu, or press the Delete key. A warning dialog box appears. 3 Click Remove. Creating a Project 4-13 Finding Missing Sample Files When are Files The project and related Sample files are usually located in the Run Considered Lost folder created by the Data Collection software. If the Sample files or the project are moved so they are no longer in the same relative position, the GeneScan Analysis Software might not be able to locate the Sample files when the project is opened. Usually, this only occurs if the Sample files are moved to another disk drive, another server on a network, or to another disk partition on the hard drive. When an Alert If the GeneScan Analysis Software does not locate the Sample files Appears associated with a project, an alert box appears and the Sample file names appear dimmed when the project opens. Searching for You can re-establish the links between the Sample files and the project Missing Sample by choosing Find Missing Sample Files from the Project menu and Files choosing one of the following options from the submenu. Note Version 2.1 and later versions of the software allows you to choose how you want to search for missing Sample files. Searching for missing sample files: Choose... If you... Description Fast Search suspect that the GeneScan Analysis Software could not find the missing Sample files because they are located on an unmounted external storage device, or diskette. Once the volume is mounted, or the diskette containing the files is inserted, Fast Search finds them immediately. Search a Folder know what folder contains the missing Sample file. Specify a folder in which to search for missing Sample files. The GeneScan Analysis Software then immediately locates the Sample files and re-establishes links to the project. 4-14 Creating a Project Searching for missing sample files: (continued) Choose... If you... Description Exhaustive Search do not know where any of the specified missing Sample files are located. The GeneScan Analysis Software searches all mounted disk drives, and available servers. When the files are found, the software re-establishes links to the project. Re-Establishing To re-establish the links with Sample files: Links Step 1 Action Click the dimmed file name to select it. When the missing file is selected the Find “file name” command becomes active. The name of the missing file appears inside the quotation marks. 2 Choose Find “file name”. A file dialog box appears. 3 In the file dialog box, locate the proper folder and file. 4 Click Open or double-click the file name. Creating a Project 4-15 Analyzing Project Files 5 5 Introduction In This Chapter Topics in this chapter include the following: Topics See page Analyzing Project Files: About the Analysis Control Window 5-2 Analyzing Sample Files: Using the Analysis Control Window 5-6 About the Analysis Parameters 5-17 Using Analysis Parameter Files 5-24 About Size Standards 5-29 Defining the Size Standard 5-31 Using Size Standards 5-36 Defining Folder Locations 5-41 Analyzing Project Files 5-1 Analyzing Project Files: About the Analysis Control Window Introduction When a project is opened the Analysis Control window appears. The Analysis Control window is the main window of a project. You can use this window to specify the following for each sample in the project: ♦ Dye that represents the size standard you ran with the sample. ♦ Size standard. ♦ Analysis parameters. ♦ Specific dyes to be analyzed. ♦ Optionally, format the document for printing and print the results automatically. For more information, see “Analyzing Sample Files: Using the Analysis Control Window” on page 5-6. Analysis Control The following is an example of the Analysis Control window: Window Example 3 4 2 1 7 5-2 Analyzing Project Files 6 5 Analysis Control The following table describes the above diagram: Window No. Description Description 1 Use these columns to choose the dye colors to analyze and to specify which is the size standard. 2 Diamonds mark the standards. For more information, see “What are Size Standards” on page 5-29. 3 -click a dye/sample field to specify that dye/sample as the standard. 4 From this pop-up menu, you can choose: ♦ <Collection Settings>. ♦ A user-defined size standard. ♦ Define a new size standard for that sample. For more information, see: Topic 5 See page About Size Standards 5-29 Using Size Standards 5-36 From this pop-up menu, choose an analysis parameters file. For more information, see: Topic 6 See page About the Analysis Parameters 5-17 Using Analysis Parameter Files 5-24 Double-click the size standard text field or the analysis parameters text field to edit the size standard or the analysis parameters. For more information, see: Topic See page Editing an Existing Standard 5-37 Changing an Existing Analysis Parameters File 5-27 Analyzing Project Files 5-3 No. 7 Description A notation appears in this Information Display field when you move the cursor over a Sample file name or over a dye color field. For information on how to customize this field, see “Displaying Sample and Dye Information” on page 5-12. Customizing the The following table lists how you can customize the display by changing Display the settings: Note These preferences also apply to the Results Control window. See Chapter 7, “Evaluating Analysis Results.” To change... Choose... For more information information displayed in the information display field Project Options from the Settings menu and Sample Info Display from the submenu. “Displaying Sample and Dye Information” on page 5-12. the sorting of sample files Project Options from the Settings menu and Sample File Sorting from the submenu. “Setting Sample File Sort Order” on page 5-14. dye Indicator code Preferences from the Setting menu and Dye Indicators from the submenu. dye color Using the Analysis Control Window To use the Analysis Control window: To... Then... Result select all the samples click the upper-left cell. Click here All the columns in the Analysis Control window are selected. click the column heading for that dye color. The column is highlighted for the color selected. select all of one dye color 5-4 Analyzing Project Files “Setting Dye Indicator Preferences” on page 5-15. To use the Analysis Control window: (continued) To... Then... Result select all four dyes for one sample click the row number. All the colors in the row are selected. change all the standards in the size standards column to the same setting a. Click the arrow in the column heading. The same size standard is displayed for all the samples. b. Choose a file from the pop-up menu. change a size standard in one of the rows a. Click the arrow in the row. b. Choose a file from the pop-up menu. change all the parameters in the parameters column to the same setting a. Click the arrow in the row heading. b. Choose a file from the pop-up menu. change a parameter in one of the rows a. Click the arrow in the row. b. Choose a file from the pop-up menu. a. Click the row in the column containing the information you want to apply and drag down. b. Choose Fill Down from the Edit menu. apply a choice to selected fields in the size standards or parameters column The size standard for the selected row changes. The same parameter is displayed for all the samples. The parameter for the selected row changes. The value in the selected rows changes to the value in the first row selected. Analyzing Project Files 5-5 Analyzing Sample Files: Using the Analysis Control Window Introduction This section describes using the Analysis Control window to perform the following tasks: Topic See page Accessing Sample Files 5-6 Analyzing Sample Files 5-7 Specifying the Format for Printed Results 5-9 Displaying Size Standards and Analysis Parameters 5-11 Displaying Sample and Dye Information 5-12 Setting Sample File Sort Order 5-14 Setting Dye Indicator Preferences 5-15 Accessing Sample There are two ways to access Sample files contained in a project from Files the Analysis Control window. Sample files that are dimmed could not be found by the project. You can... Then... double-click a Sample file name If the Sample file is... select a Sample file and choose one of the five display modes from the Sample menu 5-6 Analyzing Project Files Then that... open Sample file window becomes active. not open Sample file opens to its Sample Results view. the Sample file window appears in the display mode selected. Analyzing Sample The Analysis Control window allows you to analyze multiple samples Files easily. You choose dyes to analyze, dye standard, size standard, and analysis parameters for each Sample file, and then analyze the Sample files using these settings. You can also install a new matrix to the Sample files. To analyze Sample files: Step 1 2 Action Click the dye color fields for each sample you want to analyze as follows: To... Click the... select a dye for all samples colored column header for that dye. select all dyes for a single Sample file index number at the left end of the row in which the Sample file appears. all dyes for all samples area above the row index numbers. Identify the sample containing the standard as follows: To... -click the... identify each sample that contains a standard colored field that represents the standard. select the same dye as the standard for all samples colored column heading for that dye. A gray diamond appears in the field to identify the dye color as the standard. 3 Choose a defined size standard setting from the pop-up menu in the Size Standard column as follows: To... See... define a new size standard “Using Size Standards” on page 5-36. edit a size standard “Editing an Existing Standard” on page 5-37. change the available size standards in the pop-up menu “Defining Folder Locations” on page 5-41. Analyzing Project Files 5-7 To analyze Sample files: Step (continued) Action 4 To install a new matrix, select a set or all of the samples in the Sample File column and choose Install New Matrix from the Sample Menu. 5 Choose a parameters setting from the pop-up menu in the Parameters column as follows: 6 To... See... use the default analysis parameters to specify different parameters “Defining Analysis Parameters” on page 5-18. change the available parameters in the pop-up menu “Defining Folder Locations” on page 5-41. Select the Print Results checkbox to print the results automatically. For information on print set-up, see “Specifying the Format for Printed Results” on page 5-9. 7 Click Analyze. If a field... Then... contains a small triangle (see the figure below) you have analyzed the samples using the currently selected size standard and analysis parameters. does not contain a triangle the sample has not yet been analyzed with the current settings. Triangles indicate samples were analyzed with the current setting 5-8 Analyzing Project Files To analyze Sample files: Step 8 9 (continued) Action The triangle disappears if you ♦ Select a different size standard or analysis parameters file for a dye/sample. ♦ Modify the currently selected size standard or analysis parameters file (or the analysis parameters stored as program preferences). ♦ Specify a different dye color as the standard (move the diamond indicator to another dye/sample). ♦ Assign a new matrix to the Sample file. To verify the results, refer to “Process of Verifying Results” on page 7-45. Specifying the Format for Printed To specify the format for printed results: Results Step 1 Action In the Analysis Control window, select the checkbox labeled Print Results. When this checkbox is selected, the Print Setup button becomes active. 2 Click the Print Setup button. The Auto Print Setup dialog box appears (see below). All the dyes selected for analysis are also selected for printing. Analyzing Project Files 5-9 To specify the format for printed results: Step (continued) Action Sample Dye color fields Sample Information Display field 5-10 Analyzing Project Files 3 Moving the cursor over a Sample file name or over a dye color field, a notation appears in the Sample Information Display field. 4 Click the sample dye color fields to specify any sample you do not want to print (see the above figure). To specify the format for printed results: Step 5 (continued) Action Choose the format by clicking either or both of the buttons at the right of the window. Click this button... To print... electropherograms for the samples and dyes selected for analysis. Select the appropriate radio button to specify whether the electropherograms for the four dyes appear: ♦ Together in one panel (overlaid), or in ♦ Separate panels (tiled). tabular data. 6 Click OK. Displaying Size Use the Analysis Control window to open, review, or change Size Standards and Standard and analysis parameters. Analysis To display these files: Parameters You can... Then... double click the field containing the size standard or the analysis parameters file the Size Standard or Analysis Parameter window appears. For more information see... ♦ “Using Analysis Parameter Files” on page 5-24. ♦ “Defining the Size Standard” on page 5-31. Analyzing Project Files 5-11 Displaying Sample How to Display Sample and Dye Information and Dye Move the cursor over a dye color field or over a Sample file name field Information to display information about the samples and dyes. How to Specify the Information Displayed The following procedure describes how to specify the information displayed when moving the cursor over a dye color field or a Sample file name field. To specify the information displayed: Step 1 Action Choose Project Options from the Settings menu and Sample Info Display from the submenu. The Sample Info Display dialog box appears. 2 Select the checkboxes in the Dye/Sample Info & Legend section to control what appears when you move the cursor over the dye color fields in the Control windows. The following table describes the checkboxes: 5-12 Analyzing Project Files If you select this checkbox... This appears... File Name Sample file name. Sample Name Name of the sample file from the Sample file. Sample Info Sample information from the Sample file. Comment Comment from the Sample file. To specify the information displayed: Step 3 (continued) Action In the Sample File Info heading, select the checkboxes for the information that you want to display when you move the cursor over the Sample File name field. The following table describes the radio buttons: Select this radio button... To display... Show User Name user name from the Sample file. Show Instrument Name instrument name from the Sample file. Show Folder Name path and name of the folder where the file is located. Show Gel File name of gel file from the Sample file. Show Run Date run date and start time from the Sample file. Show Creation Date date and time the Sample file was created. 4 Select the checkbox labeled Save as Defaults to have the options you choose saved as the default settings. 5 Click OK. Analyzing Project Files 5-13 Setting Sample Use this option to specify how Sample files are sorted using three File Sort Order criteria. If no sorting option is specified, then the program sorts by Sample number. To set Sample file sort order: Step Action 1 Choose Project Options from the Settings menu and Sample File Sorting from the submenu. The Sample File Sorting dialog box appears. 2 Choose from the following items from the pop-up menus: ♦ File Name. ♦ Directory. ♦ Gel Name. ♦ Sample Number. ♦ User Name. ♦ Instrument Name. ♦ Run Data. ♦ Creation Date. ♦ As Added (sorts the files in the order that they were added). The precedence indicates the sorting level. 5-14 Analyzing Project Files 3 Select a radio button for each sort to indicate whether ascending or descending order. 4 Select the checkbox labeled Save as Defaults to have the options you choose saved as the default settings. 5 Click OK. Setting Dye The following procedure describes how to change the defaults that Indicator determine what dye colors appear on the screen and on printed results. Preferences Setting default dye and plot colors sets the colors used for both the Control windows and the Results displays. To set default dye and plot colors: Step 1 Action Choose Preferences from the Settings menu and Dye Indicators from the submenu. The Preferences window appears. Note If the Preferences window is already displayed, choose Dye Indicators from the pop-up menu. Vertical scroll bar 2 The following table describes the Dye Color and Plot Color columns: Item Description Dye Color column Shows the colors that represent the dyes in the Control window lists and the gel display of ABI™ 373 and ABI PRISM® 377 data. The dye color is also identified in the left color legend in the Results display. Plot Color column 3 Shows the colors used for plotting the data in the electropherograms. Use the vertical scroll bar to change the dye color and plot color for a fifth dye. Analyzing Project Files 5-15 To set default dye and plot colors: Step (continued) Action 4 To change a code, type a different character in the appropriate entry field in the Code column. 5 To change a color, select a new color from the pop-up menu. If you choose Other from the pop-up menu, a color picker appears. Using the color picker: To use the... Then... scrolling fields click one of the up or down arrows and hold down the mouse button. The new color appears in the New box and the Original box retains the original color, until clicking OK to accept the new color. color wheel a. Click the desired color in the wheel. The new color appears in the New box. b. 6 5-16 Analyzing Project Files Move the insertion point and click again until the desired color appears. Click OK when finished changing dye indicator preferences. About the Analysis Parameters Introduction The GeneScan Analysis Software has default analysis parameters that are stored as preferences. You can set and use these default analysis parameters, or create analysis parameters files to use with specific protocols. Parameters Used During automatic analysis, the GeneScan Analysis Software uses the During Automatic information from the data collection Injection List or Run Sheet window Analysis to determine which parameters to use. If you do not specify the information in the Data Collection software, the GeneScan Analysis Software uses the parameters set in the Auto-Analysis Defaults (see step 2 on page 4-6). Specifying Where Choose Preferences from the Settings menu and Folder Locations from Files are Stored the submenu to specify the folders in which the software automatically stores the analysis parameters and size standards files. For more information, see “Defining Folder Locations” on page 5-41. Analyzing Project Files 5-17 Defining Analysis Choose Analysis Parameters from the Settings menu to define the Parameters Analysis Parameters. The Analysis Parameters dialog box appears. Six Analysis There are six Analysis parameters: Parameters Topic 5-18 Analyzing Project Files See page Analysis Range Parameter Options 5-19 Data Processing Parameter Options 5-19 Peak Detection Parameter Options 5-20 Size Call Range Parameter Options 5-21 Size Calling Method Parameter Options 5-21 Split Peak Correction Parameter Options 5-22 Analysis Range The following are the Analysis Range parameter options: Parameter Options Item Description Full Range radio button Use to analyze all the data collected on the genetic analysis instrument for each sample. This Range (Data Points) radio button Enter Start and Stop data point numbers in the entry fields in order to specify only a limited range analyzed for each sample. This affects what is displayed in the results display. Normally, set the analysis range to start after the primer peak. Note Sample files generated from ABI™ 373 or ABI PRISM® 377 may have already removed the primer peak. This was done by setting the scan range for gel image generation to exclude the primer peak. Data Processing About the Data Processing Parameter Options Parameter Options The Data Processing parameter options specify how the raw data is processed before peak detection and size calling. Data Processing Parameter Options Described Item Description Baseline checkbox Use to automatically adjust the baselines of all detected dye colors to the same level for a better comparison of relative signal intensity. When the GeneScan Analysis Software data is sent to the Macintosh® computer, during data collection, the baseline for each dye is at a different level. Multicomponent checkbox Use to specify that the GeneScan Analysis Software apply a predefined matrix to adjust for spectral overlap when it performs analysis. Although the dyes used to label DNA fluoresce at different wavelengths, the spectra overlap to some extent. Create a matrix file containing a mathematical matrix to correct for this overlap. For a description of matrix files and how to create them, see Chapter 6, “Making a Matrix File.” Analyzing Project Files 5-19 Item Description Smooth Options Use to help reduce the number of false peaks detected by the GeneScan Analysis Software. You have the following options: Select... To... None apply no smoothing. Select this option if the data has very sharp, narrow peaks of interest. Light provide the best results for normal data. Heavy apply to data from slower runs that has very broad peaks. Choosing this option might reduce peak size or eliminate narrow peaks. Peak Detection About the Peak Detection Parameter Options Parameter Options Use the Peak Detection parameter options to specify the minimum peak height to be detected for analysis. This, in turn, controls the number of peaks analyzed. Peaks falling below the parameters specified appear in the electropherogram, but are not analyzed, and no values appear for them in the tabular data. Peak Detection Parameter Options Described 5-20 Analyzing Project Files Item Description For example Dye Amplitude Threshold Set the dye amplitude threshold at a level that allows the software to detect peaks, but eliminate noise. If you leave the default value of 50, peaks with amplitude above 50 are analyzed and appear in the tabular data. For each dye, the GeneScan Analysis Software detects peaks above the threshold entered in the entry field. Lower amplitude peaks still appear in the electropherogram, but are not analyzed and do not appear in the tabular data. Item Description For example Minimum Peak Half Width Defines what constitutes a peak. If this number is large, the software ignores noise spikes. Use to specify the smallest half peak width for peak detection. The range is from 2 - 99. A typical number might be 3 for microsatellites, or 10 for SSCPs. If the peaks in the data are narrow, set the value to a low number. Experiment with this value to determine the best number for the data. Size Call Range About the Size Call Range Parameter Options Parameter Options Use the Size Call Range parameter options to specify the range of size fragment (in base pairs) to be included in the peak tabular data. Size Call Range Parameter Options Described Item Description All Sizes radio button All detected fragments appear in the tabular data. This Range (Base Pairs) radio button Define lower (minimum) and upper (maximum) limits of the peaks to include in the tabular data. Size Calling About Size Calling Method Parameter Options Method Parameter Click a radio button to select the desired size calling method. The Options GeneScan Analysis Software uses these methods to determine the molecular length of an unknown fragment. Size Calling Method Parameter Options Described Item Description 2nd Order Least Squares and 3rd Order Least Squares Both Least Squares methods use regression analysis to build a best-fit size calling curve. For more information, see “Least Square Method” on page C-2. Analyzing Project Files 5-21 Item Description Cubic Spline Interpolation Forces the sizing curve through all the known points of the selected GeneScan size standard. For more information, see “Cubic Spline Interpolation Method” on page C-4. Local Southern method Determines the sizes of fragments by using the reciprocal relationship between fragment length and mobility. For more information, see “Local Southern Method” on page C-5. Global Southern method Similar to the Least Squares method in that it compensates for standard fragments that may run anomalously. For more information, see “Global Southern Method” on page C-7. Split Peak About the Split Peak Feature Correction Under denaturing conditions, certain fragments in the GeneScan 2500 Parameter Options standard appear as doublets, or split peaks. This standard has labels on both stands of the DNA. Under poor denaturing conditions you see split peaks. One of the two fragments typically has normal mobility, while the other does not. The Split Peak Correction feature allows the software to correctly call each of the splits. Split Peak Parameter Options Described If you select split peak correction, you will also need to verify or change the correction limits. After you decide on a split peak correction method, use the same method for all projects to keep size calling consistent. Split Peak Correction parameter options: Item Description None No correction for doublets. GeneScan 2500 Makes the following peak size assignments for GeneScan 2500: LeftMost Peak 5-22 Analyzing Project Files ♦ The right peak for all fragments 222, 233, 238, 286, and 490. ♦ The left peak for all other splits. Chooses the left peak for every doublet. Split Peak Correction parameter options: (continued) Item Description RightMost Peak Chooses the right peak for every doublet. Correction Limit Set a correction limit if correcting for doublets. Set this value slightly larger than the largest split observed. This value (set in scan lines or data points) specifies the maximum width of split that should be corrected (the difference in scan numbers or data points of the positions of the two peaks). Analyzing Project Files 5-23 Using Analysis Parameter Files In This Section This section contains the following topics: Topic See page Analyzing Samples Using the Same Analysis Parameters 5-24 Selecting Different Parameters for Analysis Samples 5-25 Displaying Default Parameters 5-26 Creating Custom Analysis Parameter Files 5-26 Changing an Existing Analysis Parameters File 5-27 Deleting Custom Analysis Parameters 5-28 Analyzing Samples To analyze samples using the same analysis parameters: Using the Same Step Action Analysis 1 If the Analysis Control window is not displayed, then choose Parameters Analysis Control ( 1) from the Windows menu. 2 Click the arrow in the Parameters column heading and choose parameters from the pop-up menu. Your menu choice applies to all fields in the column. Pop-up menu 5-24 Analyzing Project Files Step 3 Action The pop-up menu contains the following options: Item Description <Analysis Parameters> Applies the parameters that are stored as preferences in the software. <Collection Settings> Applies the analysis parameters file specified in the data collection program, which is embedded in the Sample file. Custom parameters that are listed at the bottom of the menu These are files that you defined and they are located in the parameters folder specified in the Folder Locations preferences. For information on setting the Folder Locations preferences, see “Specifying File Locations” on page 5-42. Selecting Different To apply separate analysis parameters to selected samples: Parameters for Step Action Analysis Samples 1 If the Analysis Control window is not displayed, then choose Analysis Control ( 1) from the Windows menu. 2 Click the arrow in the Parameters column for the sample that you want to change the parameter settings. A pop-up menu appears. Pop-up menu Analyzing Project Files 5-25 Step 3 Action The pop-up menu contains the following options: Choose... To... <Analysis Parameters> apply the parameters that are stored as preferences in the software. Define New display the Analysis Control dialog box. For information on completing the fields, see “About the Analysis Parameters” on page 5-17. 4 Repeat step 2 and step 3 for each sample. Note You can also use the Macintosh computer Cut, Copy, and Paste commands from the Edit menu. Displaying Default There are two ways to display the default parameters: Parameters You can... Then... choose Analysis Parameters from the Settings menu. Analysis Parameters dialog box appears with the default parameters. double-click <Analysis Parameters> from within the Analysis Control window. For information on defining the Analysis Parameters, see page 5-18. Creating Custom To create a custom analysis parameter file: Analysis Step Action Parameter Files 1 Choose New from the File menu. The Create New dialog box appears. 5-26 Analyzing Project Files Step 2 Action Click the Analysis Parameters icon. The Analysis Parameters dialog box appears. 3 Change the parameters as necessary. For information on the specific options, see “About the Analysis Parameters” on page 5-17. 4 Choose Save ( S) from the File menu. A dialog box appears. 5 Enter a descriptive name and click Save. Note Unless you choose a different folder location, the GeneScan Analysis Software stores the file in the folder specified as the folder location for Analysis Parameters. For more information, see “Defining Folder Locations” on page 5-41. The file now appears in the pop-up menu for analysis parameters in the GeneScan Analysis Control window. You can also select the file in the Data Collection software for automatic analysis. Changing an To change an existing analysis parameter file: Existing Analysis Step Action Parameters File 1 Choose Open ( O) from the File menu. Note You can also double-click the file name in the Parameters column of the Analysis Control window. The Open Existing dialog box appears. 2 Click the Analysis Parameters icon. A directory dialog box appears. 3 Select a file that you want to change and click Open. Analyzing Project Files 5-27 Step 4 Action Make the changes and close the window by clicking the close box. Close box Deleting Custom To delete a custom analysis parameters file: Analysis Step Action Parameters 1 Find the file in the folder you specified as the location for the analysis parameters files. Note The custom analysis parameters file is in the folder that is normally called the GS Parameters Folder. This folder is inside the ABI PRISM GeneScan folder. 2 5-28 Analyzing Project Files Drag the custom analysis parameters file to the trash and empty the trash. About Size Standards What are Size Size standards are specific DNA fragments of known sizes. After Standards defining the peaks of a size standard, the GeneScan Analysis Software matches this definition to the internal size standard included with the run. The software assigns the defined size values to the appropriate peaks of the internal size standard, and uses this information with the selected size calling method to size all unknown fragments. Advantages of Running an internal size standard results in accurate and precise Using Size molecular length determination. This is because the internal size Standard standard and the unknown fragments undergo exactly the same electrophoretic forces. The GeneScan Analysis Software can then compensate for band-shift artifacts caused by variations in the gel and in the sample from lane to lane or injection to injection. Size Standards Applied Biosystems provides several fluorescently labeled standards, Provided which are described in Appendix B. You can also label and use other fragments if they better suit the fragment sizes with which you are working. When to Define Normally, a size standard is defined using the GeneScan Analysis Size Standards Software after running the standard with samples on the instrument. The software detects peaks for a selected dye color in a selected Sample file and allows you to define the peak sizes. You can save the defined standard in a file and use it to automatically analyze other samples run with the same standard and under the same conditions. If Split Peaks Split peaks might appear in size standards in which both strands are Appear labeled, for example GeneScan 1000 (see page B-8) and GeneScan 2500 (see page B-10). For some peaks, the two strands migrate at different rates when running under denaturing conditions, and they appear as two peaks approximately half the height of normal non-split peaks. One peak of the two runs is true to size. You should assign a size to that peak for the standard definition, and assign zero to the other peak. For more information, see “Split Peak Correction Parameter Options” on page 5-22. Analyzing Project Files 5-29 Specifying Where Choose Preferences from the Settings menu and Folder Locations from Files are Stored the submenu to specify the folders in which the software automatically stores the analysis parameters and size standards files. For more information, see “Defining Folder Locations” on page 5-41. 5-30 Analyzing Project Files Defining the Size Standard Two Ways to There are two ways to define a new size standard: Define the Size Standard Topic Using the New Command See page Using the New Command 5-31 Using the Analysis Control Window 5-34 To use the New command to define a new size standard: Step 1 Action Choose New from the File menu. The Create New dialog box appears. 2 Click the Size Standard icon. A directory dialog box appears. 3 Select the Sample file that contains the dye standard you want to use as the template and click Open. The Select Dye and Analysis Parameters dialog box appears. 4 Choose from the Dye pop-up menu the code that represents the dye label of the size standard in the selected Sample file. Analyzing Project Files 5-31 To use the New command to define a new size standard: Step 5 (continued) Action Choose from the Analysis Parameters pop-up menu the analysis parameters to use. The pop-up menu contains the following options: Item Description <Analysis Parameters> Applies the parameters that are stored as preferences in the software. custom parameters that are listed at the bottom of the menu These are files that you defined and they are located in the parameters folder specified in the Folder Locations preferences. For information on setting the Folder Locations preferences, see “Defining Folder Locations” on page 5-41. 6 Click OK. A window appears (see below) showing the electropherogram and a table of peaks for the dye color and sample selected. You should be able to recognize the peak pattern of the standard in the electropherogram. Note You can only change the peak size value in the right column of the table. You cannot change or rearrange the peak numbers. Note If too many peaks appear in the electropherogram or the baseline is too high, you might need to adjust the analysis parameters. See “Using Analysis Parameter Files” on page 5-24. The software assigns a number to each peak found in the electropherogram in order, from left to right. 5-32 Analyzing Project Files To use the New command to define a new size standard: Step 7 (continued) Action Specify the peaks of the standards and their sizes as follows: Step a. Action Click the peak you want to define either in the electropherogram or in the table. Use the Zoom In ( Plus sign) and Zoom Out ( Minus sign) commands from the View menu to zoom the electropherogram for easier viewing. b. If you click a peak... Then the... in the electropherogram corresponding row in the table is highlighted. number in the table corresponding peak in the electropherogram is highlighted. Type the value for the selected peak in the corresponding Size field in the table. Refer to Appendix B, “GeneScan Size Standards,” for values and peaks patterns. Note Leave a zero in the Size field to ignore a peak for the standard definition. c. Press Return to automatically move to the next size standard peak. Analyzing Project Files 5-33 To use the New command to define a new size standard: Step 8 Action When you finish defining the peaks, save the size standard by choosing Save As from the File menu. Note 9 (continued) You can also click the close box. Type in a descriptive name for the standard and click Save. Note Run conditions are not stored in the Standard file. Use a name that clearly defines the standard for future use. This file is automatically saved in the Size Standards folder. For information on how to define the folder location, see page 5-41. Using the Analysis Control Window To use the Analysis Control window to define a new size standard: Step 1 Action Open an existing project or create a new project. For information on... opening an existing project creating a new project See page 4-10 The Analysis Control window should appear. If it does not, choose Analysis Control ( 1) from the Windows menu. 2 In the Analysis Control window, find the row that contains the sample for which you want to define the standard. 3 In that row, -click the dye color cell that represents your standard. A diamond symbol () appears in the cell, identifying it as the standard. 5-34 Analyzing Project Files To use the Analysis Control window to define a new size standard: (continued) Step 4 Action Click the arrow in the Parameters field of the same row, and select an option from the pop-up menu that appears. The pop-up menu contains the following options: Item Description <Analysis Parameters> Applies the parameters that are stored as preferences in the software. <filename> Applies the settings specified in the data collection run file. custom parameters that are listed at the bottom of the menu These are files that you defined and they are located in the parameters folder specified in the Folder Locations preferences. For information on setting the Folder Locations preferences, see page 5-41. 5 In the same row, click the arrow in the Size Standard field, and choose Define New from the pop-up menu. A window appears showing the electropherogram and a table of peaks for the dye color and sample you selected. You should be able to recognize the peak pattern of the standard in the electropherogram. 6 Follow step 7 on page 5-33 to step 9 on page 5-34. The name of the standard appears in the following: ♦ Standard pop-up menu in the Analysis Control window. ♦ Auto-Analysis settings dialog box. You can specify in the Auto-Analysis Settings dialog box (or in the Data Collection software) that the defined standard be used for automatic analysis in future runs. See “Setting Up for Automatic Analysis” on page 4-4. Analyzing Project Files 5-35 Using Size Standards In This Section This section contains the following topics: Topic See page Changing the Number of Peaks Detected 5-36 Editing the Size Standard Definition 5-36 Using the Open Command to Edit an Existing Standard 5-37 Using the Analysis Control Window to Edit an Existing Standard 5-38 Deleting an Existing Standard 5-39 Analyzing Samples Using the Same Standard 5-39 Selecting Separate Standards for Samples 5-40 Changing the Use the Analysis Parameters dialog box to change the number of peaks Number of Peaks detected in the Define New Standard window. Detected For information, see “Peak Detection Parameter Options” on page 5-20. Editing the Size The following procedure describes how to edit the size standard Standard definition (<Collection Settings> standard) that is embedded in the Definition Sample file. Double-clicking the size standard definition will not open the file. To edit the size standard definition: Step 1 Action If the file is on your hard disk, choose Open from the file menu. The <Collection Settings> does not change. 5-36 Analyzing Project Files 2 Make any changes to the file. 3 Choose the edited file from the Standard pop-up menu to apply the changes. Editing an Existing The two ways to edit a previously defined standard are by: Standard ♦ Using the Open Command to Edit an Existing Standard. ♦ Using the Analysis Control Window to Edit an Existing Standard. Using the Open Command to Edit an Existing Standard Step 1 Action Choose Open ( O) from the File menu. The Open Existing dialog box appears. 2 Click the Size Standard icon. A directory dialog box appears. 3 Select the standard file that you want to modify. 4 Edit the peak size values by following step 7 to step 9 on page 5-34. 5 Choose Save or Save As from the File menu. You can take the following action: If you choose... Then the... Save existing file is replaced. Save As changes are saved using a file name you specify. Analyzing Project Files 5-37 Using the Analysis Control Window to Edit an Existing Standard Step Action 1 If the Analysis Control window is not displayed, choose Analysis Control ( 1) from the Windows menu. 2 Click the arrow in the Standard column for the sample that you want to change. A pop-up menu appears. Pop-up menu 3 Select a size standard from the pop-up menu. 4 Edit the peak size values by following step 7 on page 5-33 to step 9 on page 5-34. 5 Choose Save or Save As from the File menu. You can take the following action: 5-38 Analyzing Project Files If you choose... Then the... Save existing file is replaced. Save As changes are saved using a file name you specify. Deleting an The following procedure describes how to delete a user-defined Existing Standard standard from the GS Standards Folder so that it no longer appears in the Standard pop-up menus. The standard is permanently removed and you must re-define to use it again. To delete an existing standard: Step Action 1 Switch to the Finder. 2 Locate and open the Current Standards folder. 3 Select the definition file that you want to delete. 4 Drag the file to the trash and empty the trash. Note You can also drag the standard to another folder for storage. Analyzing Samples To select the same standard for analysis of all samples: Using the Same Step Action Standard 1 If the Analysis Control window is not displayed, choose Analysis Control ( 1) from the Windows menu. 2 Click the arrow in the Standard column heading and choose a standard file from the pop-up menu. Your menu choice applies to all fields in the column. Note Alternatively, you can choose a value from the pop-up menu, click the header to select the entire column, and choose Fill Down from the Edit menu. Pop-up menu Analyzing Project Files 5-39 Step 3 Action The pop-up menu contains the following options: Item Description <None> Apply no standard definition. <filename> Apply the size standard specified in the Data Collection software, which is embedded in the Sample file. For information on editing this file, see “Editing the Size Standard Definition” on page 5-36. custom standards that are listed at the bottom of the menu These are files that you defined and they are located in the parameters folder specified in the Folder Locations preferences. For information on setting the Folder Locations preferences, see“Defining Folder Locations” on page 5-41. Selecting Separate To apply separate size standards to selected samples, click the arrow in Standards for the Standard column for the sample that you want to change (see figure Samples below) and a pop-up menu appears. For information on using the pop-up menu, see step 3 above. Pop-up menu 5-40 Analyzing Project Files Defining Folder Locations Introduction The GeneScan Analysis Software looks in the designated folders for the: ♦ Size Standard file. ♦ Analysis Parameter file. ♦ Matrix file. When saving one of these files for the first time, the default folder locations for saving the files are those same designated folders. Storing Matrix Store matrix files, that are intended for use by Data Collection software Files to assign to collection runs, in the ABI Folder. The ABI Folder is located in the System folder on the computer on which the Data Collection software is installed. If Data Collection and Analysis are Performed on Different Computers Make a copy of a matrix and store as follows. This is useful when data collection and analysis are performed on different computers. Store a copy in the... For use by the... ABI Folder Data Collection software. GS Matrix Folder GeneScan Analysis Software. Note The ABI PRISM® instrument Data Collection software uses the files installed by the GeneScan Analysis Software in the ABI folder. When you run the analysis software, the program also creates several files (such as a Preference file) and an Analysis Log. Analyzing Project Files 5-41 Specifying File Use the Folder Location preference in the Settings menu to specify Locations where the software saves size standards, analysis parameters, and matrices. These preferences are saved as defaults for subsequent projects and Sample files. To specify file locations: Step 1 Action Choose Preferences from the Settings menu and Folder Locations from the submenu. The Preferences window appears (see below). Note It is advisable that you use the appropriate folders, that is, the GS Standards Folder, the GS Parameters Folder, and the GS Matrix Folder. Note If the Preference window is displayed, choose Folder Locations from the Page pop-up menu. 5-42 Analyzing Project Files To specify file locations: Step 2 (continued) Action Click a button that shows the folder’s path name. A dialog box appears. 3 Take the following action: a. 4 Find the new location. b. Highlight the target folder. c. Click the Select button at the bottom of the dialog box. Take the following action: If you have... Then... other folder locations to designate choose another folder from the Folder Locations Preferences dialog box. no other folder locations to designate click OK. Analyzing Project Files 5-43 6 Making a Matrix File6 Introduction In This Chapter Topics in this chapter include the following: Topics See page About Matrix Files 6-2 Process of Creating a New Matrix File 6-7 The Dye Matrix Standard Kits 6-8 Preparing Matrix Standards for the ABI PRISM 310 6-9 Preparing Matrix Standards for the ABI 373 and ABI PRISM 377 6-12 Loading and Running Dye Standards for the ABI PRISM 310 6-13 Loading and Running Dye Standards for the ABI PRISM 377 6-17 Loading and Running Matrix Samples on the ABI 373 (non XL) 6-20 Loading and Running Matrix Standards on the ABI 373 with XL Upgrade 6-24 Generating Matrix Sample Files for the ABI 373 and ABI PRISM 377 6-27 Choosing a Scan Range for the Matrix Calculation 6-29 Generating a New Matrix File 6-32 Saving and Naming the Matrix File 6-34 Assigning the Matrix File to Sample Files 6-35 Evaluating the Matrix File 6-37 Causes for Bad Matrix Files 6-38 Making a Matrix File 6-1 About Matrix Files Introduction There are three dye-labeling chemistries currently available to prepare nucleic acid samples for using the GeneScan® Analysis Software on ABI PRISM® instruments: ♦ Fluorescent NHS-Ester ♦ Fluorescent dNTP ♦ Fluorescent Phosphoramidite Each chemistry has a set of dye labels that fluoresce at different wavelengths when excited by a laser. During data collection on the... PRISM® PRISM® 310 or ABI ABI 377XL, or 96-lane upgrade 377, ABI™ 373 and the ABI™ 373 with XL upgrade The wavelengths are separated... by a spectrograph into a known spectral pattern across a detection system with the sequencer. using a filter wheel. Matrix File Matrix files are mathematical matrices that correct for spectral overlap Definition of fluorescent emission spectra data collected from ABI PRISM® instruments. A matrix file allows you to account for spectral overlap when analyzing Sample files. Multicomponent This process of eliminating the bleed-through caused by spectral Definition overlaps is called multicomponenting. Applying a matrix file to raw data allows you to generate multicomponented data. 6-2 Making a Matrix File Why is a Matrix A matrix file is necessary because the four or five dyes used to label File Necessary your fragments fluoresce at different wavelengths and may have spectral overlaps, as shown below. When to Create a Create a matrix file for each dye set used from that particular instrument Matrix File before analyzing fragment data. You may have to create new matrix files for different gel compositions or unusual run conditions. Making a Matrix File 6-3 Sample Files Using The figure below shows an example of data analyzed with and without a Matrix File matrix file. You can see that peak data from a Sample file analyzed without a matrix file displays the expected peak, along with extra peaks in other dye colors, or bleed-through from other dye colors. Sample file analyzed without a matrix file Sample file analyzed with a matrix file Applying a Matrix You can apply a matrix to a gel image or to the raw data within Sample File files. The matrix from a matrix file is installed within a gel file or Sample file automatically upon generation during or after a run, or manually from within the GeneScan Analysis Software. If a matrix is installed to the... See page Gel image during image generation 2-24 Sample file’s raw data during analysis 3-20 When to Assign a Before you can successfully analyze Sample files using the GeneScan Matrix File Analysis Software, you must make a new matrix file or assign an existing one to a set of Sample files. 6-4 Making a Matrix File Limitations to You can only assign a matrix file to Sample files generated on the same Matrix Files instrument, under the same electrophoresis, gel matrix and buffer conditions, and using the same dye set. Note If you are using a fifth dye, then you need to create a new matrix file for that dye. When to Create Create a new matrix file in the following conditions: New a Matrix File ♦ For each dye set: – NHS-Esters – Phosphoramidite set – Fluorescent dNTPs ♦ Whenever you change the dye set you use to label sample fragments, for example if you are using the fifth dye. ♦ When you use gel materials or buffers with pH values that differ greatly from the pH value of the gel material or buffer on which the existing matrix files were generated. ♦ When you use dyes other than those provided by Applied Biosystems. ♦ When you run the same gel on a different instrument. ♦ When you see multiple unexpected peaks of different colors under an expected peak. ♦ When you recalibrate your CCD camera (ABI PRISM 310 and ABI PRISM 377) and the change is greater than 3 pixels from the original pixel position. ♦ When you replace your filter wheel (ABI 373) or CCD camera (ABI PRISM 310 and ABI PRISM 377). Making a Matrix File 6-5 Considerations The following table lists some of the considerations before making a Before Making a matrix file: Matrix File Consideration Comment How much dye matrix standard to load? With the ABI 373 or ABI PRISM 377, loading more than 3-µL, produces too much signal. Any amount that results in a signal over 4,000 FU’s is too strong. Which lanes to load with the dye matrix standards? For gel electrophoresis, load the matrix standards with an empty lane between each sample to avoid contamination of the individual dyes by residual material leaking adjacent samples. After generating a gel image, for ABI 373 and ABI PRISM 377 instruments, check that the tracking of the gel file is adequate. Where to Store Store matrix files intended for use by Data Collection software in the Matrix Files ABI folder. The ABI folder is located in the System folder on which the Data Collection software is installed. If Data Collection and Analysis are Performed on Different Computers Make a copy of a matrix and store as follows. This is useful when data collection and analysis are performed on different computers. Store a copy in the... For use by the... ABI Folder Data Collection software. GS Matrix Folder GeneScan Analysis Software. Note The ABI PRISM® instrument Data Collection software uses the files installed by the GeneScan Analysis Software in the ABI folder. When you run the analysis software, the program also creates several files (such as a Preference file) and an Analysis Log. 6-6 Making a Matrix File Process of Creating a New Matrix File Process Diagram The following diagram shows the procedure for making a new matrix file: Making a Matrix File 6-7 Steps to Creating a The following table lists the steps to creating a new matrix file: New Matrix Step Process See page 1 Preparing Matrix Standards for the ABI PRISM 310. 6-9 2 Preparing Matrix Standards for the ABI 373 and ABI PRISM 377. 6-12 3 Loading and Running Dye Standards for the ABI PRISM 310. 6-13 4 Loading and Running Dye Standards for the ABI PRISM 377. 6-17 5 Loading and Running Matrix Samples on the ABI 373 (non XL). 6-20 6 Generating Matrix Sample Files for the ABI 373 and ABI PRISM 377. 6-27 7 Choosing a Scan Range for the Matrix Calculation. 6-29 8 Generating a New Matrix File. 6-32 9 Saving and Naming the Matrix File. 6-34 10 Assigning the Matrix File to Sample Files. 6-35 11 Evaluating the Matrix File. 6-37 The Dye Matrix Standard Kits Table of Kits Applied Biosystems provides Dye Matrix Standard kits that are designed to test and define the multicomponent matrices for specific dye sets. Tubes containing matrix standards for each of the four different dye colors (blue, green, red, and yellow) are available in the each of these kits: Kit 6-8 Making a Matrix File Part number Dye Primer Matrix Standard Kit 401114 Fluorescent Amidite Matrix Standards 401456 Fluorescent dNTP Matrix Standards 402792 Preparing Matrix Standards for the ABI PRISM 310 About Formamide ! WARNING ! CHEMICAL HAZARD. Formamide is a known and Samples in teratogen. It can cause birth defects. Wash thoroughly after handling Formamide formamide. Wear appropriate protective eyewear, clothing, and gloves. Obtain a copy of the MSDS from the manufacturer. Wash thoroughly after handling formamide. IMPORTANT Use the same matrix standards that you used for your GeneScan Analysis Software run. The protocol uses formamide as a sample preparation reagent. Fresh formamide must be deionized and aliquotted into smaller volumes for storage. Each aliquot should be adequate for about one week’s work. Store aliquots of formamide at -20°C for up to three months. Formamide stored at 4°C is good for about one week. At room temperature, samples in formamide are stable for a maximum of 48 hours. Although not recommended on a routine basis, you can keep samples prepared in formamide frozen for no more than three days, with no detectable loss in resolution, before running on the ABI PRISM® 310 Genetic Analyzer. Deionizing To deionize formamide: Formamide Step Action 1 Mix 50-mL of formamide and 5 g of ion-exchange resin (AG501 X8 from BioRad is recommended). 2 Stir the mixture at room temperature for 30 minutes. 3 Check the pH. It must be 7.0–9.0. 4 If the pH… Then… is in the proper range filter the mixture through a 2-micron filter. is not in the proper range a. Decant the formamide into a beaker with 5g of resin. b. Stir at room temperature for 30 minutes. c. Check the pH; it must be 7.0 – 9.0. Making a Matrix File 6-9 Step 5 Action Make 500-µL aliquots and store them at minus 20°C for up to 3 months. Preparing the To ensure reproducibility of results for all samples, prepare the Formamide-Size formamide-size standard mix using the 12:1 ratio of reagents stated in Standard Mix the procedure below. IMPORTANT The formamide-size standard mix for the ABI PRISM 310 differs from the mix prepared for the ABI 373 and ABI PRISM 377, and do not use on other instruments. ! WARNING ! CHEMICAL HAZARD. Formamide is a known teratogen. It can cause birth defects. Wash thoroughly after handling formamide. Wear appropriate protective eyewear, clothing, and gloves. Obtain a copy of the MSDS from the manufacturer. Wash thoroughly after handling formamide. Prepare the formamide-size standard mix as follows: Step 1 Action Mix in a sample vial: a. 0.5-µL GeneScan–350 [TAMRA] Size Standard (for example). b. 12.0-µL deionized formamide. 2 Label the vial. 3 Gently vortex the mixture for 3–5 seconds. 4 Spin down the mixture. 5 Store the mix at 2–6 °C until ready to use. Preparing Matrix About Matrix Standards Standard Samples You must run matrix standards and create a matrix file the first time you use a new chemistry or change the run conditions. Do not prepare matrix standards more than two hours in advance. To ensure reproducibility of results for all samples, prepare the matrix standard mix using the 12:1 ratio of reagents stated in the procedure below. IMPORTANT samples. 6-10 Making a Matrix File Do not add size standard mix to the matrix standard IMPORTANT The matrix standard mix for the ABI PRISM 310 differs from the mix prepared for the ABI 373 and ABI PRISM 377, and should not be used on other instruments. For... Prepare the... the Fluorescent Genotyping Demonstration Kit Fluorescent Amidite Matrix Standards (P/N 401546) fluorescent dNTPs Fluorescent dNTP Matrix Standards (P/N 402792). Note Remember that the matrix standards run must always match the sample run chemistry and conditions. Preparing Matrix Standard Samples For each matrix standard: Step 1 Action Mix in a sample vial: a. 1.0-µL of matrix standard. b. 12.0-µL of de-ionized formamide. 2 Label each vial according to the dye. 3 Gently vortex the mixture for 3–5 seconds. 4 Spin down the mixture. 5 Store at 2–6 °C until ready to use. Making a Matrix File 6-11 Preparing Matrix Standards for the ABI 373 and ABI PRISM 377 Introduction Use the following procedure to prepare matrix standards for the following instruments: ABI 373 ABI PRISM 377 ABI 373 with XL Upgrade ABI PRISM® 377 with XL Upgrade Procedure To prepare the matrix standards for loading: Step 1 Action Set up a run with the instrument conditions you want to duplicate. Run conditions depend on the following: 2 3 ♦ Instrument system you are using (ABI PRISM 377 or ABI 373). ♦ Kind of experiment that you are running. Select the four Dye Matrix Standards (one for each color) from the Dye Matrix Standard kit that you are using. If you are using... Then each dye that you use... ABI PRISM 310 or ABI PRISM 377 must be recognized as a different color by the single virtual filter. ABI 373 must be recognized by a different filter on one filter wheel. Depending on the instrument system, use the table below to prepare dye matrix standards for loading. Table of Matrix The following table lists the matrix standards to prepare for each Standards instrument: ABI PRISM 377 and with XL Upgrade ABI 373 ABI 373 with XL Upgrade Denaturing gels Combine 2.5-µL of each standard with 1.5-µL Loading buffera. Combine 2.5-µL of each standard with 2.5-µL Loading buffer. Combine 2.5-µL of standard with 2.5-µL of deionized formamide. Heating Heat each sample at 95 ˚C for five minutes to denature before loading. For a. Loading buffer is 1 part 25-mM EDTA/50-mg/ml Blue Dextran with 5 parts deionized formamide. 6-12 Making a Matrix File Loading and Running Dye Standards for the ABI PRISM 310 Introduction This section describes how to do the following tasks before running matrix standards on the ABI PRISM 310: Topic See page Creating a GeneScan Sample Sheet 6-13 Creating a GeneScan Injection List 6-14 Starting the Data Collection Software 6-15 Note When loading the matrix standards on an instrument, note which colors you load in which autosampler positions. Creating a GeneScan Sample To create a GeneScan Sample Sheet: Sheet Step Action 1 Open the ABI PRISM 310 Data Collection software. 2 Choose New from the File menu. 3 Click the GeneScan Sample Sheet 48 or 96 tube icon. The GeneScan Sample Sheet appears. 4 Enter the appropriate colors (Blue, Green, Yellow, or Red) in the positions for each sample name. Making a Matrix File 6-13 To create a GeneScan Sample Sheet: Step (continued) Action 5 Enter any additional information about the sample in the Comments column. 6 Use the Save As command and save the Sample Sheet to the Sample Sheet folder. Creating a The Sample Sheet is imported into the Injection List, which defines the GeneScan sample names and the initial injection order. Injection List To create a GeneScan Injection List: Step Action 1 Choose New from the File menu. 2 Click the GeneScan Injection List icon. The GeneScan Injection List appears. 6-14 Making a Matrix File 3 Choose a Sample Sheet from the Sample Sheet pop-up menu. 4 Choose the appropriate module in the Module pop-up menu for lines 1 through 4, for example, A1, A3, A5, and A7. 5 Deselect Auto-Anlz (analysis). 6 Deselect Auto-Print. Starting the Data To start the Data Collection software: Collection Step Action Software 1 Click the Run button. The following windows open: 2 Window Description Raw Data window Shows the real-time chromatogram of the run. Log Window Shows the real-time written record of run events. Choose Status from the Window menu. The current run is in italics in the Injection List. You can monitor activities such as electrophoresis current, laser power, running time, and gel temperature. If the Run was The following table lists what happens to the Sample file if the run was Cancelled cancelled: If a run was cancelled and you are using... Data Collection software v 1.0.4 Note Version 1.0.4 is a free upgrade. To obtain the upgrade, either access the ABI PRISM 310 Genetic Analyzer website at www.appliedbiosystems.com/techsu pport or call technical support (see page 1-20). Then the sample file is... saved if you skip to the next sample or cancel a run. For more information, refer to ABI PRISM 310 Data Collection Software Version 1.0.4 User Bulletin (P/N 4305798). Making a Matrix File 6-15 Run Time Run time is approximately 30 minutes for the GS STR POP-4 module, so the total run time will be about 120 minutes. Assigning Matrix For information on Assigning the Matrix File to Sample Files, see File page 6-35. 6-16 Making a Matrix File Loading and Running Dye Standards for the ABI PRISM 377 Introduction This section describes how to do the following tasks using the ABI PRISM 377 and the ABI PRISM 377 with XL Upgrade: Topic See page Creating a GeneScan Sample Sheet 6-17 Loading Matrix Standards 6-18 Running the Matrix Standards 6-19 Note When loading the matrix standards on an instrument, note which colors you load in which lanes for gel based systems. Creating a The GeneScan Sample Sheet assigns sample and dye information to GeneScan Sample their appropriate lane. Sheet To create a GeneScan Sample Sheet: Step 1 Action Open the ABI PRISM 377 Data Collection software. Define or verify the data collection preferences. 2 Choose New from the File menu. 3 Click the GeneScan Sample Sheet icon. The GeneScan Sample Sheet appears. Making a Matrix File 6-17 To create a GeneScan Sample Sheet: Step 4 (continued) Action Enter the individual colors in the appropriate lanes where the matrix standards are loaded. Note It is important to fill out the Sample Sheet completely. 5 Enter any additional information about the sample in the Comments column. 6 Use the Save As command and save the Sample Sheet to the Sample Sheet folder. Loading Matrix To load matrix standards: Standards Step 1 2 Action For denaturing gels load: ♦ 0.5-2-µL of matrix standard per lane. ♦ 8 lanes with different colors, leaving an empty lane between each lane of matrix standard. Complete the information in the data collection Run sheet, making sure to choose the appropriate PreRun and Run modules. Take the following action: 3 6-18 Making a Matrix File For this matrix... Choose modules that use... Module file Dye Primer matrix Virtual Filter A GS 36A... Fluorescent Amidite Virtual Filter C GS36C... Electrophorese samples according to conditions specified in your instrument manual. Running the Run the matrix standards under the precise conditions you want to Matrix Standards generate a matrix file. To run the matrix standards: Step 1 Action Complete the information in the data collection Run sheet. Refer to the figure below to choose the appropriate Prerun and Run modules. 2 Take the following action: Choose modules that use... Module file Dye Primer or dNTP matrix Virtual Filter A GS 36A... GS Amidite matrix Virtual Filter C GS36C... For this matrix... 3 Start the electrophoresis run according to the conditions specified in your instruction manual. 4 Go to “Generating Matrix Sample Files for the ABI 373 and ABI PRISM 377” on page 6-27. Making a Matrix File 6-19 Loading and Running Matrix Samples on the ABI 373 (non XL) Introduction The ABI 373 uses the 672 Data Collection software. For analysis of the data after completing the matrix run, transfer the data collection file to a Power Macintosh® computer. This section describes how to do the following tasks: Topic See page Loading the Matrix Standards 6-20 Completing the Sample Sheet in the 672 Software 6-21 Running the Gel 6-22 Completing the GeneScan Sample Sheet 6-23 Note files. See Appendix A for converting ABI 373 data collection data into gel Loading the To load matrix standards: Matrix Standards Step 1 2 3 6-20 Making a Matrix File Action For denaturing and native gels load: ♦ 1-5-µL of matrix standard per lane (depending on comb configuration, see instrument user’s manual). ♦ 8 lanes with different colors, leaving an empty lane between each lane of matrix standard. Select the appropriate filter set on the ABI 373 sequencer. For this matrix... Choose... Dye Primer matrix Filter set A. Fluorescent Amidite matrix Filter set B. Electrophorese samples according to conditions specified in your instrument manual. Completing the Introduction Sample Sheet in After opening the Collection file, complete the Sample Sheet embedded the 672 Software and track the lanes. This ensures that when the Sample files are generated they contain the correct information. The Sample Sheet that is part of the Collection file is blank when it is opened. This is because the GeneScan® 672 Software does not automatically embed a copy of the data collection Sample Sheet in the Collection file. Procedure IMPORTANT When tracking and extracting the Collection file, ensure the Sample Sheet associated with the gel file has the checkbox labeled “Used” selected for each sample you want to extract. The GeneScan Analysis Software only extracts the samples with that checkbox selected. To complete the Sample Sheet: Step 1 2 Action Open the Sample Sheet by either: ♦ Clicking the Sample Sheet button in the upper-left corner of the Gel Window, or by ♦ Choosing Gel Sample Sheet from the Gel menu. Enter the following information: ♦ Sample file name. ♦ Sample name for each sample. ♦ Sample info. ♦ Comment for each dye/sample. For more information, see “Displaying the Sample Sheet” on page 2-29. 3 Select checkboxes, as applicable. To... Then select the... indicate that the lane contains data Used checkbox. automatically analyze Sample files when generating them "A" checkbox. automatically print Sample files when generating them "P" checkbox. Making a Matrix File 6-21 To complete the Sample Sheet: Step 4 (continued) Action Identify the dye standard for each sample by clicking in the appropriate dye cells under the standard column. Note Alternately, you can create a stand-alone Sample sheet and attach it to the gel file using the Install New Sample Sheet command from the Gel menu (see “Installing a New Sample Sheet” on page 2-36). 5 Choose Save (-S) or Save As from the File menu. If you click the close box before saving, a dialog box appears with the message whether or not to save the entries. Running the Gel To run the gel: Step Action 1 Open the Data Collection software. 2 Set the run time and Data Collection File name. 3 On the ABI 373 instrument, choose the appropriate filter set for the conditions you wish to duplicate: For this matrix... 6-22 Making a Matrix File Choose... Dye Primer or dNTP matrix Filter Set A. Fluorescent Amidite matrix Filter Set B. 4 Run the matrix standards. 5 Start the electrophoresis run according to the conditions specified in your instruction manual. Completing the To complete the Sample Sheet in the GeneScan Analysis Software: GeneScan Sample Step Action Sheet 1 Open the GeneScan Analysis Software program. 2 Choose New from the File menu. The Create New dialog box appears. 3 Click the Sample Sheet icon. The following dialog box appears: 4 Click the radio button that corresponds to the number of dyes and click OK. An untitled Sample Sheet appears. 5 Fill out the Sample Sheet for each of the colors. 6 Set the preprocessing parameters as follows: Do... And... deselect Multicomponent select Use Sample Sheet choose the appropriate Sample Sheet. select Auto Lane Track Baseline Data leave the Process amount as the default value. 7 Choose Install New Sample Sheet from the Gel menu. 8 Go to “Generating Matrix Sample Files for the ABI 373 and ABI PRISM 377” on page 6-27. Making a Matrix File 6-23 Loading and Running Matrix Standards on the ABI 373 with XL Upgrade Introduction The ABI 373 with XL upgrade updates the Data Collection software of the ABI 373 to make it compatible with Power Macintosh® computers, and allows you to open gel files directly using the GeneScan Analysis Software in much the same way the ABI PRISM 377 does. This section describes how to do the following tasks: Topic See page Completing the GeneScan Sample Sheet 6-24 Loading the Matrix Standards 6-25 Running the Matrix Standard 6-26 Note The procedures in Appendix A are not necessary since the ABI 373 software operates on a Power Macintosh computer. Completing the The GeneScan Sample Sheet assigns the sample and dye information GeneScan Sample to their appropriate lanes. Sheet To create a GeneScan Sample Sheet: Step Action 1 Open the Data Collection software. 2 Choose New from the File menu. 3 Click the GeneScan Sample Sheet icon. The GeneScan Sample Sheet appears. 6-24 Making a Matrix File To create a GeneScan Sample Sheet: Step (continued) Action 4 Enter the individual colors in the appropriate lanes where the matrix standards are loaded. 5 Enter any additional information about the sample in the Comments column. 6 Use the Save As command and save the Sample Sheet to the Sample Sheet folder. Loading the To load matrix standards: Matrix Standards Step 1 2 Action For denaturing and native gels load: ♦ 1-5-µL of matrix standard per lane (depending on comb configuration, see instrument user’s manual). ♦ 8 lanes with different colors, leaving an empty lane between each lane of matrix standard. Select the appropriate filter set on the ABI 373 sequencer. For this matrix... Choose... Dye Primer matrix Filter set A. Fluorescent Amidite matrix Filter set B. Making a Matrix File 6-25 Step 3 Action Electrophorese samples according to conditions specified in your instrument manual. Running the Run the matrix standards under the precise conditions you want to Matrix Standard generate a matrix file. To run the matrix standards: Step 1 Action Complete the information in the Run window. Note Make sure to choose the appropriate PreRun and Run modules. 2 3 6-26 Making a Matrix File Choose the appropriate filter set for the conditions you wish to duplicate. For this matrix... Choose... Dye Primer or dNTP matrix Filter Set A. Fluorescent Amidite matrix Filter Set B. Start the electrophoresis run according to the conditions specified in your instruction manual. Generating Matrix Sample Files for the ABI 373 and ABI PRISM 377 Who Should Use This Step Who should use this step Who shouldn’t use this step This step is only necessary if you are using an: The ABI PRISM 310 Genetic Analyzer automatically processes collection data and generates Sample files when the run completes. ♦ ABI 373 ♦ ABI PRISM 377 ♦ XL-upgraded instrument ♦ 96-lane upgrade If you ran your Dye Matrix Standards on the ABI PRISM 310, go to “Choosing a Scan Range for the Matrix Calculation” on page 6-29. Verify Tracking Before generating Sample files, verify that the lanes were set and tracked correctly. The following table lists where the data appears for each instrument once you have successfully completed your run of Dye Matrix Standards. On this instrument... The data appears... ABI PRISM 377 in a Gel File window. ABI 373 in a Data Collection file. Convert the Data Collection file to generate the gel image (see Appendix A). Generating Sample Files Next step... Verify that the lanes were set and tracked correctly. To generate Sample files: Step 1 Action Click the appropriate Lane Indicators at the top of the Gel window to make sure that the tracker line is optimally aligned over each band in all lanes. If any of the lanes are not properly tracked, use the tracker line editing tools to align the tracker lines in each lane. See “Working with Tracker Lines” on page 2-53. Making a Matrix File 6-27 To generate Sample files: Step (continued) Action 2 If you change any of the lane assignments in any way, save the changes. 3 From the Gel menu, choose Track & Extract Lanes. Note If the gel is already tracked, choose Extract Lanes from the Gel menu. The project Analysis Control window appears containing each of the Sample files. 6-28 Making a Matrix File Choosing a Scan Range for the Matrix Calculation Introduction Depending on how well your Matrix Standards run, it may be necessary for you to choose a specific range of data points to be considered for your matrix calculation. In order to choose appropriate values for the Scan range, you must first view the Sample file raw data from each of the four matrix standard files, so you can decide where to choose the start and stop points for the scan range. Viewing the Raw When you have multiple Sample files, raw data can be accessed more Data easily through a project’s Analysis Control window. Raw data can provide useful information about the Sample files you have created. Note You can view Sample files without opening a project. However, this procedure is easier if you use a project to organize the Sample files (see “Using a Project to Manage Sample Files” on page 4-8). To view raw data: Step 1 Action Use the following steps to create a project for the Dye Matrix Standards: Step a. Action Choose New from the File menu. The Create New dialog box appears. b. Click the Project icon. An untitled Analysis Control window opens. c. Choose Add Sample Files from the Project menu. d. Find and open your matrix run folder. e. Select the four Sample files representing the blue, green, yellow, and red dye-labeled runs, and then click Add. f. Click Done after the Sample files are transferred. For more information, see “Creating a New Project” on page 4-10. Making a Matrix File 6-29 To view raw data: Step (continued) Action 2 From the Analysis Control window, select the four matrix standard Sample files by clicking on the first Sample file, holding down the mouse button, and releasing on the last Sample file. 3 From the Project menu, choose Raw Data ( R). Electropherograms displaying raw data from the four matrix standard Sample files appear. Note For the ABI PRISM 377 or ABI 373, you can also view raw data from the gel display by selecting one of the four lanes containing Dye Matrix Standard and looking at the Slice View to the left of the gel image. For more information about viewing the gel image, see “What to Review in the Gel Image” on page 2-27. What to Look For In the raw data display of the Sample files verify the following: in the Raw Data ♦ Data peaks are present in all four of the matrix standards. Display ♦ There are no anomalies. ♦ The baseline is stable. ♦ Peaks should be on-scale—no more than 4,000 relative fluorescent units—and the peaks of the dye of interest should have a value of at least 200. If peak data does not show these characteristics, see “Causes for Bad Matrix Files” on page 6-38, for possible interpretations of your peak data. Choosing a Scan To choose a scan range: Range Step 1 Action Move the cursor well away from the primer peak, in a region at the beginning of the run and in a flat part of the baseline, and record the scan numbers. Note When choosing the start point do not include primer peaks in the scan range (see “Eliminating Primer Peaks” on page 6-31). Also, the region for both the start and stop points should be flat points at the baseline. 6-30 Making a Matrix File Step 2 Action Record the data point values for both the start and stop points of the scan range. You will need to enter those values in the next step when generating the new matrix file (see page 6-32). 3 Close the raw data boxes and the project by clicking in the upper left-hand corner of the window. Note Holding down the Option key while clicking in the upper left-hand corner of the window will close the windows simultaneously. Eliminating Both the primer peaks and the data peaks are displayed when viewing Primer Peaks the raw data of your matrix standards. Anytime you run dye-labeled samples on a gel (ABI 373 and ABI PRISM 377), or capillary (ABI PRISM 310), you always have excess dye-labeled primer in the reaction. The primer peak displays as the first peak, usually off-scale because it is in molar excess. Eliminate the primer peak when making a matrix by choosing the start point after the primer peak in a flat area with a stable baseline. Making a Matrix File 6-31 Generating a New Matrix File Procedure To generate a new matrix file: Step 1 Action Choose New from the File menu. The Create New dialog box appears. 2 Click the Matrix icon. The Make New Matrix dialog box appears. 3 Choose the number of dyes from the Number of Dyes pop-up menu. If 5 dyes are selected, a button is added to the bottom of the list. 4 5 The B, G, Y, and R buttons represent dye colors. a. Click a button to display a pop-up menu. b. Use the pop-up menu to access a Sample file to link to each of the four dye-labeled primers. c. Choose the Sample file that represents the dye color for that button. Enter the start point that you determined when choosing a scan range in the Start at field. See “Choosing a Scan Range” on page 6-30. 6 Enter the total number of data points to include to calculate the matrix in the Points field. Note You must have at least five peaks to make a matrix. In most cases, leave the default value, unless you must exclude a portion of your data because of artifacts or bleed-through. 6-32 Making a Matrix File Step 7 Action Click OK. This generates a new matrix file. Matrix File The following is an example of the Matrix Values window that appears Example showing the values used to calculate the overlap correction. For each dye, the value where the dye fluorescence is read by the appropriate filter is 1.000. The adjacent colors show the amount of overlap for which the system must compensate. The adjacent values, in most cases, should be less than 1.000, but equal to or greater than 0.0000. Note In some Filter Set C matrices, the matrix value for green in the first column can vary from about 0.8 to 1.2. Making a Matrix File 6-33 Saving and Naming the Matrix File Introduction The matrix file is instrument-specific. You cannot apply a matrix file you made on the ABI 373 to data you collected on a ABI PRISM 377 or ABI PRISM 310, nor can you apply a matrix file made on a ABI 373 to a Sample or gel file made on another ABI 373. Also, you cannot apply matrix files created on one instrument to other instruments of the same model. Naming When naming a matrix file, consider including the following information Considerations in the name: Item For example Instrument type ABI 373, ABI PRISM 377, or ABI PRISM 310. Filter set used A, B, or C. Gel conditions native or denaturing. Saving the Matrix To save the matrix file: File Step Action 1 If a matrix folder does not already exist inside your GeneScan applications folder, create one. 2 Choose Save from the File menu. A dialog box appears. 3 Enter a descriptive name for the new matrix file and click Save. Where to Store the Store matrix files that are intended for use by data collection to assign Matrix File to collection runs in the ABI folder. The ABI folder is located in the System folder of the computer on which Data Collection software is installed. When to Make You can make a copy of a matrix and store one in the ABI Folder for use Copies of a Matrix by the Data Collection software and the other in the GS Matrix Folder for use by the GeneScan Analysis Software. This is useful when data collection and analysis are performed on different computers. 6-34 Making a Matrix File Assigning the Matrix File to Sample Files Introduction After generating the new matrix file, assign it to all the Sample files that you want to analyze. IMPORTANT After assigning your matrix file to Sample files, see “Evaluating the Matrix File” on page 6-37. Procedure To assign a matrix file to Sample files: Step Action Assigning a matrix file to Sample files: 1 From the project that contains your matrix standard Sample files, open the Analysis Control window. 2 Select the four matrix standard Sample files. 3 Choose Assign New Matrix from the Project menu. 4 Select the matrix file you just created. 5 Select numbers 1, 2, 3, and 4 on the left side of the window to highlight the colors for each row. 6 Choose Set Analysis Parameters from the Settings menu. 7 Enter the appropriate range for the Analysis Range and click OK to return to the Analysis Control window. 8 Click Analyze. Reviewing the results: 1 Choose Results Control from the Windows menu. The Results Control window appears (see below). Making a Matrix File 6-35 To assign a matrix file to Sample files: Step (continued) Action Dye/Samples 6-36 Making a Matrix File # of Panels pull-down menu 2 Select 4 from the # of Panels pull-down menu (see above). 3 Click 1 under Dye/Samples (see above). 4 Click 1 on the Sample Files side of the Results control window. 5 For matrices 2, 3, and 4,click Analyze and repeat step 1 and step 2. Evaluating the Matrix File Introduction After creating a new matrix file and assigning it to select Sample files, the next step is evaluating the quality of the matrix file. The quality of the matrix files has a direct impact on the quality of the results data. Procedure To evaluate the matrix file: Step Action 1 Analyze the Sample files used to make the matrix. 2 Display Results data for all four Dye Matrix Standard Sample files on one screen, showing only electropherogram data. 3 For each displayed Sample file: You should see... that the only visible peaks represent the color of the Dye Matrix Standard run in that lane, or for that injection (ABI PRISM 310). all other lines should be relatively flat. This indicates that the matrix properly compensated for the spectral overlap. For example, for the blue matrix standard Sample file, you should only see blue. If not... you probably have a bad matrix file. For instructions on how to identify and correct problems with bad matrix files see, “Causes for Bad Matrix Files” on page 6-38. sharp, well-defined, singularly colored peak data. Making a Matrix File 6-37 Causes for Bad Matrix Files If an Error If an error message appears, the following table lists two possible Message Appears causes: For this cause... Take this action... designated the wrong files. reassign the matrix files. See “Assigning the Matrix File to Sample Files” on page 6-35. signal is too weak to make a matrix. rerun the matrix standards. “Loading and Running Matrix Standards on the ABI 373 with XL Upgrade” on page 6-24. Two Causes of Bad The following table lists two common causes of bad matrix files: Matrix Files Problem Cause What to do Artifact peaks of different colors under the true peaks. Loading too much dye when running matrix standards resulting in dye bleed-through. Complete another run and recreate the matrix. See the figure below. 6-38 Making a Matrix File Problem Cause What to do Noisy baseline. If the matrix subtracts too much of a particular color from the sample, then the baseline may become too elevated, resulting in false peaks. Compete another matrix run and make sure that you do not have any off-scale data. See the figure below. Making a Matrix File 6-39 Evaluating Analysis Results 7 Introduction 7 In This Chapter Topics in this chapter include the following: Topic See page Process of Evaluating Analysis Results 7-2 Ways to Display Analysis Results 7-3 The Results Display Window 7-4 Using the Results Control Window 7-7 Changing How the Results are Displayed and Printed 7-13 The Sample Results View 7-16 Updating the Results 7-16 Saving and Renaming the Results Control Format 7-17 About Electropherogram and Tabular Data Displays 7-20 Displaying Electropherogram and Tabular Data 7-22 Displaying Electropherogram Data 7-25 Working with Electropherogram Data 7-27 How to Define Custom Colors 7-40 How to Change the Dye Scale 7-44 Process of Verifying Results 7-46 How to Verify Size Calculations 7-48 Using the Analysis Log 7-51 How to Verify Peak Detection 7-53 Evaluating Analysis Results 7-1 Process of Evaluating Analysis Results Steps to The following table lists the steps to evaluating the analysis results: Evaluating Step Action For information, see... Analysis Results 7-2 Evaluating Analysis Results 1 Displaying Analysis Results. “Ways to Display Analysis Results” on page 7-3. 2 Using Electropherogram and Tabular Data Displays. “About Electropherogram and Tabular Data Displays” on page 7-20. 3 Viewing Electropherograms. “Displaying Electropherogram Data” on page 7-25. 4 Verifying analysis results. “Process of Verifying Results” on page 7-46. 5 Displaying Other Sample File Data. ♦ “Sample Info View” on page 3-8. ♦ “Size Curve View” on page 3-13. ♦ “Raw Data View” on page 3-15. ♦ “EPT Data View” on page 3-17. 6 Using the Analysis Log. “Using the Analysis Log” on page 7-51. 7 Remembering and Renaming the Results Display. “Saving and Renaming the Results Control Format” on page 7-17. Ways to Display Analysis Results Two Ways to The following table lists two ways to display analysis results: Display Analysis See page Results You can use... Description The Results Display Window This window is created from the Results Control window of a project. The Sample Results View This view displays one Sample file at a time, just as the Results Display window, but is more convenient for viewing analysis results from a single Sample file. 7-4 Use to group and view multiple Sample files as electropherogram and tabular data. 7-16 It also allows quick access to supporting information views. Evaluating Analysis Results 7-3 The Results Display Window Introduction The Results Display window is created from the Results Control window of a project and allows you to group and view multiple Sample files as electropherogram or tabular data. You can use the window to show up to eight panels, with multiple dye/samples per panel. Displaying the Choose Results Control ( 2) from the Windows menu. Window The following is an example of the Results Control window. 1 2 3 4 5 6 7 8 9 10 11 13 7-4 Evaluating Analysis Results 12 Results Control Window Results Control window descriptions: Description No. Description 1 Select dye/sample information by clicking one of the dye color fields. 2 Each button corresponds to a panel in the display window. 3 Click to display electropherograms for the selected samples. 4 Choose the number of electropherogram panels available for display from the pop-up menu. 5 Click to display tabular data for the selected samples. 6 Identifies the sample by row number and dye code. Sample information is displayed as specified in the project options. 7 Plot color indicator. If you... Then... double click the plot color indicator the Choose a Plot Color dialog box appears. For more information, see “Defining Individual Plot Colors” on page 7-42. -double-click the dye color indicator the plot color indicator returns to the default color. For more information, see “Setting Dye Indicator Preferences” on page 5-15. Note If you change the plot color, a vertical line appears beside the indicator, showing that it has been modified. Evaluating Analysis Results 7-5 Results Control window descriptions: No. 8 Description Dye color indicator. If you... Then... double click the dye color indicator the Choose a Dye Scale dialog box appears. For more information, see “Changing the Dye Scale of an Electropherogram” on page 7-44. -double-click the dye color indicator the dye color indicator returns to the default scale. For more information, see “Changing the Dye Scale Preferences” on page 7-45. Note If you change the scale, a vertical line appears beside the indicator, showing that it has been modified. 9 Clear panel button. See “Removing Samples” on page 7-12. 10 Quick Tile radio buttons. See “Creating Tiled Electropherogram Displays” on page 7-10. 11 Display button. See “Displaying the Results” on page 7-12. 12 Clear All button. See “Removing Samples” on page 7-12. 13 Print button. See “Printing the Results” on page 7-12. 7-6 Evaluating Analysis Results Using the Results Control Window Selecting Display Choose the results display format by clicking either or both the Format electropherogram and tabular icons. You must select one of the icons to display or print data. Click this icon... To display... And the... electropherogram data panel information below the icon is enabled. tabular data panel information below the icons is dimmed. Tabular data appears in a single table, so electropherogram panel configuration is not relevant. Selecting In electropherograms, the data appears in panels. You can overlay up to Electropherogram sixteen samples within up to eight panels. Select the number of Panels available panels (up to eight) from the pop-up menu labeled # of Panels. Pop-up menu Note Set the number of panels when using the Quick Tile option. Using this option causes the GeneScan Analysis Software to automatically change panels as you select samples for display (see “Creating Tiled Electropherogram Displays” on page 7-10). Evaluating Analysis Results 7-7 Selecting Samples Use the dye color field on the left side of the Results Control window to to Display select the dye for display. You can select any or all dye colors, including the standard, for each Sample file. To select samples for display: Step 1 Action Click the Electropherogram icon. The panel below the icon is enabled. 2 Click a panel number in the list to the left of the Dye/Sample Display list. If fewer than eight panels are available and you want to use more, choose a larger number (up to eight) from the # of Panels pop-up menu. 3 Click dye color fields to select or deselect the corresponding samples. Take the following action: 4 7-8 Evaluating Analysis Results To... Click the... select the entire column header. deselect the entire column header, again. select four colors for a Sample file index number to the left of the color columns. If you specified Electropherogram display, the samples corresponding to the selected dyes appear in the Dye/Sample Display list to the right of the Sample File list, as shown in the figure below. To select samples for display: Step (continued) Action Dye color of sample Plot color of electropherogram Row number and dye code followed by dye/sample information 5 When you change to a new panel, the dye colors of the samples you selected in other panels appear dark gray to indicate that they have been selected. You can select them again in the current panel. Evaluating Analysis Results 7-9 Creating Tiled Procedure Electropherogram To create tiled electropherogram displays: Displays Step Action 1 Choose the number of panels you want to display from # of Panels pop-up menu. 2 Click the On radio button under Quick Tile. 3 Select samples by clicking color fields. For information on: Topic See page Selecting Samples to Display 7-8 Setting the tiled electropherogram preferences 7-13 Each time a sample is selected, the program automatically changes to the next panel, so each selection is placed after the one containing your previous selection. After you select a sample for the last panel, the panel increments to the first panel again. Example The following table describes two examples of how to use the Quick Tile feature: If you... Then... have four samples and choose four panels for display click the column heading for the blue dye to select all four blue dye-labeled samples. The blue dye for each Sample file appears in a separate panel. click the row index number for the first Sample file to select all dye colors for one sample file 7-10 Evaluating Analysis Results each dye for that Sample file appears in a separate panel. Deselecting To deselect the samples that you have selected for display: Samples Step 1 Action If you specified Electropherogram display, click the panel number to the left of the Dye/Samples display list to display the information for the panel containing the samples you want to deselect. Dye color fields 2 Panel numbers On the left side of the Results Control window, deselect the dye color fields corresponding to the samples you want to remove. The dye/sample identifiers are removed from the Dye/Sample Display list as you deselect samples. Evaluating Analysis Results 7-11 Removing Samples To remove samples: Step Action 1 Select the panel number on the buttons to the left of the Dye/Sample Display list. 2 You can take the following action: To remove... Click... all the samples you selected for display in a panel Clear Panel. the samples you have selected for display in all panels Clear All. Displaying the To display the results on the screen, you can either: Results ♦ Click the Display button. ♦ Press the Return or Enter key. Printing the To print the results: Results Step 1 2 7-12 Evaluating Analysis Results Action You can either: ♦ Click the Print button, or ♦ Choose Print ( P) from the File menu. Click Print in the dialog box that appears. Changing How the Results are Displayed and Printed Procedure You can set certain display preferences that remain in effect each time you display or print results data. To change how results are displayed and printed: Step 1 Action Choose Preferences from the Settings menu and choose Results Display from the submenu. The following dialog box appears. There are three Results Display preferences: ♦ Default Display Attributes. ♦ Stacked Electropherogram Panels. ♦ Printing Preferences. Evaluating Analysis Results 7-13 To change how results are displayed and printed: Step 2 3 (continued) Action Set the Default Display Attributes to control the display attributes of new results displays, as follows: You can set... For more information... Show Peak Positions “Displaying Peak Positions” on page 7-29. Use opaque or transparent peak highlighting “Highlighting Peaks” on page 7-29. Show Legends “Using Legends to Change the Display” on page 7-30. Show Offscale Data “Showing Off-Scale Data” on page 7-32. Align By Size “Showing Data by Fragment Size” on page 7-35. Use standard or custom plot colors “Defining Custom Color for All Electropherogram” on page 7-41. Configure Stacked Electropherogram Panels, as follows: Choose... To... Use Common Vertical Scale checkbox set all panels in a display so they have the same vertical scale. The common scale is based on the electropherogram with the largest vertical scale. Panel Height Resize Limits set minimum and maximum values for electropherogram panel height in the results display. This allows you to limit how much the electropherogram panels stretch or shrink to fit the size of the window. 7-14 Evaluating Analysis Results To change how results are displayed and printed: Step 4 5 (continued) Action Set the Printing Preferences, as follows: If... Then... the height of the panels that appears on screen is acceptable choose the As Shown on Screen radio button. you want to print the electropherogram at a specified height click the Fixed at radio button and enter a value in the field. you want to force a page break after the electropherograms have been printed select the Page Break before Tabular data checkbox. Click OK Evaluating Analysis Results 7-15 The Sample Results View About the View The Sample Results view is displayed within a Sample file window. You can access the window through a Sample file or through a project’s Analysis Control or Results Control window. If you are opening a Sample file as a stand-alone file, the Sample Results view is the default display within the Sample file window. For More See “Sample Results View” on page 3-6. Information Updating the Results Re-Analyzing the The Results Control and the Sample Results windows are dynamic. The Data following table lists how the windows are updated if you re-analyze the data. 7-16 Evaluating Analysis Results If you re-analyze... Then the... your data with either window active software updates the window. Saving and Renaming the Results Control Format Introduction You can use the Results Control window to view multiple Sample files in electropherogram and tabular format. The GeneScan Analysis Software allows you to save formats for future use. You can then redisplay or print these formats without having to redefine them again. Important The following are important considerations for saving a Results Control Considerations format: ♦ You must save the project for the display to be available when you open the project again. ♦ Remembering a display preserves the combination of windows/panels /data and customized color settings. It does not preserve any zooming you have performed. Saving the Display To save a display format for future viewing: Format Step 1 2 Action With the Results Control window set for the display, either: ♦ Click the Display button, or ♦ Press the Return key. With the display on the screen, choose Remember Display from the Project menu. The Remember Display dialog box appears. 3 Enter a name for the display and click OK. Evaluating Analysis Results 7-17 Working with a Use the Previous Displays dialog box to display, print, remove or Previously Saved rename a saved display. Displays To work with a previously saved displays: Step 1 Action Choose Previous Displays from the Project menu. The following is an example of the Previous Displays dialog box. 2 Select a display or multiple displays and take the following action: To... Click an item in the list and click... display the saved formats Display. print the saved formats Print. The standard print dialog box appears. remove the saved formats Remove. An alert appears. rename Rename. Note You can only rename one display at a time. The Rename dialog box appears (See “Renaming the Current Results Display” on page 7-19). 7-18 Evaluating Analysis Results Renaming the To rename the Results display that is currently on the screen and to Current Results save the display under a different name. Display Step Action 1 Ensure the display is the active window. 2 Choose Rename Display from the Project menu. The following is an example of the Rename Display dialog box. 3 Enter a new name for the display and click OK. Evaluating Analysis Results 7-19 About Electropherogram and Tabular Data Displays Introduction After analyzing the data, you can display the results for each sample in electropherograms and tabular data. You can also customize the electropherograms and tabular data display. Note Altering the appearance of the electropherograms and the tabular data displays does not change the analyzed data contained in the Sample file on which they are based. How the Window When electropherograms and tabular data are displayed together, the is Divided window is divided into upper and lower windows. Window Contains Upper window electropherograms Lower window tabular data You can customize the window’s appearance by adjusting the relative size of each window, see “Adjusting Window Size” on page 7-24. What Tabular If you analyze samples with an internal size standard and perform size Data Contains calling, the tabular data contains the estimated sizes (in base pairs) of all detected fragments. Use this information for detailed data analysis and further calculations. The peaks matched to the defined size standard are identified by dots next to the Dye/Sample Peak field. Sample peaks that are larger (in base pairs) than the largest defined peak in the selected standard are not sized. The corresponding size fields are blank. Note Tabular data displays only peaks that are detected based on the Dye Amplitude Thresholds and Minimum Peak Half Width setting of the analysis parameters. How In the Results Display window, the GeneScan Analysis Software sizes Electropherogram all electropherogram panels to fit within the electropherogram portion of Panels are Sized the window by using the largest size that fits them into the visible area. You can scroll to see the portion of the display that is not visible. 7-20 Evaluating Analysis Results Peaks Visible in Peaks may be visible in the electropherogram and not listed in the Electropherogram tabular data because: Not Tabular Data Reason For more information, see The software detects the peaks based on the Dye Amplitude Thresholds and Min Peak Half Width. “Peak Detection Parameter Options” on page 5-20. Electropherograms display the peaks that fall within the range specified by the Size Call Range parameters that are defined in the Analysis Parameters dialog box. “Size Call Range Parameter Options” on page 5-21. For More For more information, see the following topics: Information Topic See Displaying Electropherogram and Tabular Data 7-22 Displaying Electropherogram Data 7-25 Working with Electropherogram Data 7-27 Evaluating Analysis Results 7-21 Displaying Electropherogram and Tabular Data Displaying To display electropherogram and tabular data: Electropherogram Step Action and Tabular Data 1 Choose Results Control ( 2) from the Windows menu to open the Results Control window. 2 Click the electropherogram icon ( ( ). 3 If applicable, select the number of electropherogram panels. 4 Select the dye/samples for display. 5 Click Display. The electropherogram and tabular data are displayed in the Results Display window. ) and the tabular icon See also “Working with Electropherogram Data” on page 7-27. Tabular Data and The following is an example of tabular data with a corresponding Electropherogram electropherogram: Example 7-22 Evaluating Analysis Results Table Describing The following table describes the columns in the above figure: Columns This column Identifies... Dye/Sample Peak ♦ Sample index number. ♦ Dye color. ♦ Peak number. Minutes The time, in minutes, from the start of the run to the time the fragment was detected. Size The differences in fragment mobility. This value is calculated automatically only if you: ♦ Run the size standard in the same lane or injection as the sample, and ♦ Perform size calling. Peak Height Signal size. Peak Area Area of the detected peak. Data point Data point of the fragment at its maximum peak height. Highlighting To highlight information for one peak in the electropherogram and Information tabular data: Click... Then... the peak in the electropherogram the peak fills with color and the corresponding row in the tabular data window is highlighted. the Dye/Sample Peak number in the tabular data window highlights the corresponding peak in the electropherogram. How to Change the Highlight Color Choose Peak Highlighting from the View menu and either Opaque or Transparent from the submenu. For more information, see “Highlighting Peaks” on page 7-29. Evaluating Analysis Results 7-23 Adjusting Window To adjust the relative size of the electropherogram and tabular windows: Size Step Action 1 Move the cursor to the window divider (the double line between the two windows). 2 When the cursor changes to a bidirectional arrow ( window divider line and drag it up or down. ), click the Hiding Selected To hide selected rows of data: Rows of Data Step 1 2 Action Take the following action: If you want to... Then... select a row either: ♦ Click the first field in the row, or ♦ Click the corresponding peak in the electropherogram. select several consecutive rows shift-click the first and last row you want to select. select several rows that are not next to each other -click the rows. Choose Hide Selected Rows ( H) from the View menu. Limited the Rows To limit the display to the selected rows of data: Displayed Step Action 1 Select the rows you want to display. 2 Choose Show ONLY selected Rows ( G) from the View menu. Note Choose Show All Rows ( G) from the View menu to display all of the tabular data after limiting the display. 7-24 Evaluating Analysis Results Displaying Electropherogram Data Definition Each electropherogram provides a profile of the selected dye samples it represents. The y-axis represents the relative fluorescence of the detected fragments as they occurred over time. The x-axis represents time and can be displayed by data points or base pairs. Base Pairs Versus You can choose to have the horizontal tick marks on the x-axis Data Points represent size in base pairs instead of data points only if you ran an internal size standard with the sample (see “Showing Data by Fragment Size” on page 7-35). Procedure To display electropherogram data: Step Action 1 Choose Results Control ( 2) from the Windows menu to open the Results Control window. 2 Click the electropherogram icon. 3 If applicable, select the number of electropherogram panels. 4 Select the dye/samples for display. 5 Click Display. The electropherogram is displayed in the Results Display window. Evaluating Analysis Results 7-25 Electropherogram The following is an example of an electropherogram: Example 2 1 6 5 4 3 Descriptions of the The following table lists the descriptions for the above figure: Electropherogram No. Description See... 1 Cross hairs “Displaying X-and YAxis Positions” on page 7-27. 2 Magnifying glass “Zooming In and Out” on page 7-31. Use to zoom in a specific area or hold down while pressing the Option key to zoom out in successively smaller scale. 3 Legend Text from the Sample file that appear beneath electropherogram panels in the Results Display window. 4 Dye color indicator “Dye color indicator.” on page 7-6. 5 Plot color indicator “Plot color indicator.” on page 7-5. 6 Scroll bar “Scrolling the Display” on page 7-30. Use the scroll bar to scroll horizontally. 7-26 Evaluating Analysis Results “Using Legends to Change the Display” on page 7-30. Working with Electropherogram Data In This Section This section describes how to perform the following tasks: Task See Displaying X-and Y-Axis Positions 7-27 Moving the Electropherogram 7-28 Changing the Dye Color 7-28 Displaying Peak Positions 7-29 Highlighting Peaks 7-29 Using Legends to Change the Display 7-30 Scrolling the Display 7-30 Zooming In and Out 7-31 Showing Off-Scale Data 7-32 Showing Data by Fragment Size 7-35 Changing the Horizontal Scale 7-37 Changing the Vertical Scale 7-38 Assigning Standard or Custom Colors 7-39 Displaying X-and Click the cross hairs and select an area in the Electropherogram to Y-Axis Positions display the x-and y-axis positions. The x-and y-axis values appear in the box in the lower left corner of the electropherogram and, if tabular data is also displayed, the row in the table is highlighted. Evaluating Analysis Results 7-27 Moving the Move the associated electropherogram to the front by clicking in the Electropherogram legend either the: ♦ Dye color indicator ♦ Plot color indicator, or ♦ Text Dye color indicator Plot color indicator Text Changing the Dye To change the dye color, double-click the dye color indicator. If you Color change the dye color or scale, a vertical line appears beside the indicator, showing that it has been modified. Note 7-28 Evaluating Analysis Results -double-click the dye color indicator to return it to the default. Displaying Peak Choose Show Peak Positions from the View menu. Use this command Positions to examine how the GeneScan Analysis Software defined peaks by displaying markers that identify the beginning, center, and end of each peak. Highlighting Peaks Use the Peak Highlighting command to highlight a selected peak with the dye/sample’s plot color. To highlight selected peaks: Step 1 2 Action Choose Peak Highlight from the Views menus and either Opaque or Transparent from the submenu. Use this option... To... Opaque fill the peak with a solid color that can obscure peaks behind the selected peak. Transparent use a slightly diffused plot color that allows you to view overlapping peaks. Click a detected peak in an electropherogram. The peak is highlighted Evaluating Analysis Results 7-29 Using Legends to The following table lists how to use legends to change how Change the electropherograms are displayed: Display If you want to... Then... show or hide legends choose Show Legends from the View menu. open Sample file windows double-click the corresponding legend text. reorganize overlaid electropherograms a. Display the electropherograms with legends. b. Click either the dye, color indicator, plot color indicator, or the text for the sample you want to move to the front. Scrolling the The following table lists ways to scroll the display: Display Use the Description scroll bar scroller symbols If you want to... Then... shift the electropherogram to the right or the left click in the gray region of the scroll bar to the right or the left of the scroll box. scroll across the electropherogram click an arrow at the end of the scroll bar. control the amount of scroll drag the scroll bar to the right or the left. a. Hold the mouse cursor over either the vertical or horizontal scale of the electropherogram. Either a vertical scroller symbol ( scroller symbol( ) appears. b. 7-30 Evaluating Analysis Results ) or a horizontal Hold down the mouse button and move the mouse in the direction of the information you want to view. Zooming In and About Zooming In and Out Out By default the GeneScan Analysis Software scales each electropherogram horizontally to show all peaks detected during the run. While this provides a good overview of the run, some peaks may be quite compressed. To improve visibility, you can change the horizontal scale of the electropherograms by zooming. Zooming affects: ♦ Only the horizontal scale, and zooms the middle portion of the window. ♦ All displayed electropherogram panels. How to Change the View Scale To change the view scale: If you want to... Then... see views with greater detail ♦ Choose Zoom In ( +) from the View menu, or ♦ Click the magnifying glass in the upper-left corner of the window and select a specific area on which to zoom in by drawing a box on the electropherogram. ♦ Choose Zoom Out ( -) from the View menu, or ♦ Click the magnifying glass cursor, hold down the Option key, and click the electropherogram. see a smaller scale view of the data after zooming in The data appears in successively smaller scale views. quickly scale the data so that the entire length fits within the window, again Choose Zoom Out (Full Range) from the View menu. Evaluating Analysis Results 7-31 Showing Off-Scale This section contains the following information: Data Topic See page Procedure 7-32 For ABI PRISM 377 Runs 7-33 About Flat Topped Peaks 7-33 Electropherogram Displaying Off-Scale Data 7-34 Electropherogram Displaying the Flat Topped Effect 7-35 Procedure To show off-scale data: Step 1 Action Choose Preferences from the Settings menu and Results Display from the submenu. The Results Display Preferences dialog box appears. 2 Choose the Show Offscale Regions checkbox to highlight with a red bar regions in the electropherogram that contain off-scale (see “Electropherogram Displaying Off-Scale Data” on page 7-34). Note Choose the Zoom In command from the View menu to more clearly show the areas of off-scale data. The Analysis Log lists the numbers of off-scale regions in the analysis range for each Sample file, if the sample was sized. Note You can toggle this command for individual electropherograms by choosing Hide/Show Offscale regions from the View menu. 7-32 Evaluating Analysis Results For ABI PRISM 377 Runs The Show Offscale Regions feature must be used in conjunction with: For ABI PRISM 377 runs, use Refer to... Pre-averaging offscale detection in the Gel Preferences menu “Pre-Averaging Offscale Detection checkbox” on page 2-9 Suppress Left/Right Averaging checkbox in the General Setting Preferences dialog box ABI PRISM 377 Data Collection software. Refer to Chapter 4 in the ABI PRISM 377 Instrument User’s Manual. About Flat Topped Peaks An additional feature is that peaks that contain off-scale data points are drawn in the electropherograms as “flat topped,” that is, the top section of the peak is flat rather than pointed (see “Electropherogram Displaying the Flat Topped Effect” on page 7-35). This feature may be seen when the data is analyzed with no or light smoothing; the flat topped peaks may not be apparent with heavy smoothing. Choose Analysis Parameters from the Settings Menu (see “Smooth Options” on page 5-20). Evaluating Analysis Results 7-33 Electropherogram The following is an example of an electropherogram displaying off-scale Displaying data. Off-Scale Data Off-scale data 7-34 Evaluating Analysis Results Electropherogram The off-scale peaks in the electropherogram in the expanded view Displaying the Flat below illustrates the flat topped effect. Topped Effect Flat topped peaks Showing Data by Introduction Fragment Size If you analyze your samples with an internal size standard, you can use the Align by Size command to show the horizontal scale of the electropherograms by fragment size instead of by data point. Note You can only display data by size if you analyzed your samples using an internal size standard. Adjusts for Run Variations The Align by Size command adjusts for run to run and lane to lane variations and thereby eliminates any apparent differences, and any possible confusion, caused by run discrepancies. For example, if you run two identical samples in different runs, aligning peaks by size value eliminates any apparent differences (and any possible confusion) caused by run discrepancies. With ABI 373 and ABI PRISM 377 data, the command lets you align two different samples run on the same gel using the internal size standard as a reference. Evaluating Analysis Results 7-35 Note You can display overlaid samples in the same dye in different colors. See “How to Define Custom Colors” on page 7-40. How to Switch Between Size and Data Point Display To switch between size and data point display: If you want to... Then... show data by size choose Align by Size ( T) from the View menu. When the data is aligned by size, the menu changes to Align by Data point. Choose the command again, to show the data aligned by data point. set the default peak alignment choose Preferences from the Settings menu and choose Results Display from the submenu. You can use the Results Display Preferences dialog box to set certain preferences that remain in effect each time you display or print results data. For more information, see “Changing How the Results are Displayed and Printed” on page 7-13. 7-36 Evaluating Analysis Results Changing the You can change the vertical scale: Horizontal Scale ♦ All electropherograms. ♦ Individual electropherograms. How to Change the Horizontal Scale for All Electropherograms To change the scale of the horizontal axis for all electropherograms: 1 Display the electropherogram panels you want to change. 2 Choose Horizontal Scale from the View menu. The Horizontal Scale Parameters dialog box appears. Note You can also move the cursor over the horizontal axis of a displayed electropherogram and double-click. 3 Enter the increments represented by the tick marks for the horizontal axis in the Tick Spacing box. 4 Enter a range in the entry fields labeled Display from and to. 5 Click OK. Evaluating Analysis Results 7-37 How to Change the Horizontal Scale for Individual Electropherograms To change the horizontal scale for individual electropherograms: Step Action 1 Display the electropherograms. 2 Move the cursor over the horizontal axis of the panel that you want to change and double-click. The Horizontal Scale Parameters dialog box appears. 3 Enter the increments represented by the tick marks for the horizontal axis in the Tick Spacing box. 4 Enter a range in the entry fields labeled Display from and to. 5 Click OK. The horizontal scale changes Changing the You can change the vertical scale for Vertical Scale ♦ All electropherograms. ♦ Individual electropherograms. How to Change the Vertical Scale for All Electropherograms To change the vertical scale for all electropherograms: Step Action 1 Display the electropherogram panel that you want to change. 2 Choose Vertical Scale from the View menu. The Vertical Scale dialog box appears. 3 7-38 Evaluating Analysis Results Enter the increments represented by the tick marks for the vertical axis in the Tick Spacing box. To change the vertical scale for all electropherograms: Step (continued) Action 4 Enter a range in the entry fields labeled Display from and to. 5 Click OK. How to Change the Vertical Scale for Individual Electropherograms To change the vertical scale for individual electropherograms. Step Action 1 Display the electropherograms. 2 Move the cursor over the vertical axis of the panel that you want to change and double-click. The following dialog box appears. 3 Enter tick mark increments and a range. 4 Ensure that the Apply to all Electropherogram panels checkbox is not selected. Select the checkbox only to apply the changes to all displayed electropherogram panels. 5 Click OK. The vertical scale changes only for the electropherogram panel that you selected. Assigning To assign standard or custom colors, choose the Plot Color command Standard or from the View menu and either Standard or Custom from the submenu. Custom Colors For information on defining custom colors, see “How to Define Custom Colors” on page 7-40. Evaluating Analysis Results 7-39 How to Define Custom Colors Introduction The GeneScan Analysis Software assigns a plot color to each dye/sample added to an electropherogram. Normally, it is the color associated with the individual dye/sample by the Dye Indicators Preferences. Note To change the default dye colors in the Analysis Control window and the Results displays, refer to “Setting Dye Indicator Preferences” on page 5-15. Note Custom plot colors are not available in the Sample Results view. Why Change Change the colors in the electropherogram to: Colors in the ♦ Differentiate between different samples labeled with the same color Electropherogram dye. ♦ Improve contrast between different dye colors. ♦ Show data in a special color for a presentation. ♦ Optimize plot colors for a particular printer. Saving the Display The following table lists the options for saving the display format after Format customizing the display colors: 7-40 Evaluating Analysis Results If you... And then... specify save the display format of a Results Display window after customizing the display open it at a later time, the custom colors still appear. do not save the display format after manually customizing the colors redisplay the same results again, the electropherograms are redrawn with default colors. For more information, see “Saving and Renaming the Results Control Format” on page 7-17. Defining Custom Color for All To define custom colors for all electropherograms: Electropherogram Step 1 Action Choose Project Options from the Settings menu and Choose Custom Plot Colors from the submenu. The Custom Plot Colors dialog box appears. 2 Choose new colors from the pop-up menus beside the plot numbers. Note The plot numbers indicate the order of the samples in the electropherogram legend. Evaluating Analysis Results 7-41 To define custom colors for all electropherograms: Step 3 (continued) Action Choose Other from the pop-up menu to specify a color that does not appear in the pop-up menu. The following is an example of a color picker that appears. 4 Select the checkbox labeled Save As Defaults to save the customized colors. 5 Click OK. Defining To define the individual plot colors: Individual Plot Step Action Colors 1 Display the electropherograms with legends. 2 Double-click the plot color indicator next to the sample you want to change. The Choose a Plot Color dialog box appears. Pop-up menu 3 Choose a new color from the pop-up menu. If you choose Other, then a color picker appears. 7-42 Evaluating Analysis Results Step 4 Action Click OK. The color of the electropherogram for the individual sample changes, and a vertical line appears beside the plot color indicator to signify that it is modified. Note You can change the plot color in the same way from the Results Control window. When you do so, the dye/sample is plotted with the set color each time you open the applicable Results Display window. Note Press and double-click the plot color indicator to reset it to the original color. Evaluating Analysis Results 7-43 How to Change the Dye Scale What the Dye The dye scale defines how dyes in an electropherogram appear relative Scale Defines to each other. You can compensate for peaks with different intensities by redefining the dye scale. Note data. Changing the dye scale affects only the display, not the underlying Increasing the Dye The following table describes an example of increasing the dye scale. Scale Example If... Then... Action... you loaded a smaller amount of green sample in relation to the red sample. the peaks for the green sample might appear half as tall as those of the red sample. To make it easier to view both samples on the same scale, increase the dye scale value of the green sample to make the peaks appear similar. Changing the Dye To change the dye scale of an individual electropherogram: Scale of an Step Action Electropherogram 1 Display the electropherograms with legends. 2 Double-click the dye color indicator next to the sample you want to change. The Choose a Dye Scale dialog box appears. 3 Enter a new scale in the dialog box and click OK. The dye scale for the individual sample changes, and a vertical line appears beside the dye color indicator to signify that it is modified. Note You can change the dye color in the same way from the Results Control window. The dye is scaled each time you open the Results Display window. 7-44 Evaluating Analysis Results Changing the Dye To change the dye scale preferences: Scale Preferences Step 1 Action Choose Preferences from the Settings menu and choose Results Dye Scales from the submenu. The Preferences dialog box appears with the Results Dye Scales pop-up. 2 Enter a positive number between 0.1 and 100 for each sample relative to any other sample, and click OK. Note Dye scale values do not automatically revert to default values. Change them back to the defaults before examining results of another run. Evaluating Analysis Results 7-45 Process of Verifying Results Introduction You can use the electropherogram and tabular displays to verify the results of analysis by checking the GeneScan Analysis Software calculated sizes and peaks. Note The size calling of the standard and of sample fragments depend on the size calling method you defined in the Analysis Parameters and the accuracy of the defined standard. Steps to Verifying To verify size calculations: Size Calculation Step Action See 1 Compare how well multiple size standard electropherograms line up within a Results Display window when aligned by size. “How to Verify Size Calculations” on page 7-48. 2 View the sizing curve calculated by the GeneScan Analysis Software. “Size Curve View” on page 3-13. 3 Determine how well the defined size standard matched the size standard run with your sample. “Sample Info View” on page 3-8. Use the Peak Total information in the Sample Info view of the Sample File window. 4 View the Analysis Log, which provides messages for each analyzed Sample file. “Using the Analysis Log” on page 7-51 If there is a problem or a questionable condition during size calling, a warning message is displayed in the Analysis Log. 5 Use the Raw Data view to display information about the raw data for a sample. Analyzed Sample files contain both raw and analyzed data. 7-46 Evaluating Analysis Results “Raw Data View” on page 3-15. Step 6 Action See Use EPT Data to troubleshoot problems caused by poor run conditions, such as the: “EPT Data View” on page 3-17. ♦ EP voltage (for ABI PRISM 377). ♦ EP current. ♦ EP power (for the ABI 373). ♦ Laser power (for the ABI PRISM 310). ♦ Gel temperature versus time. EPT data can be displayed for each Sample file. Evaluating Analysis Results 7-47 How to Verify Size Calculations Introduction This section describes the following: ♦ Verifying for the GeneScan-350 Standard. ♦ Evaluating for Multiple Internal Size Standards. Verifying for the About the Standard GeneScan-350 In the GeneScan-350 standard, the size of the first peak should be Standard approximately 50 bp, the second 75 bp, and so on, assuming that processing started after the 35 bp fragment passed the scan region. If this appears to be correctly measured for your run, measurement of the sample fragments that ran with the standard should also be correct. Note For a complete list of fragment sizes, refer to Appendix B, “GeneScan Size Standards.” Procedure To verify the size calculation for the GeneScan-350 standard: Step Action 1 In the Results Control window, select the Electropherogram and the Tabular Display icons. 2 Click the Clear All button to clear the panels. 3 Click the dye color indicator for the size standard you want to view. 4 Click Display. Note You could also open the Sample File window of the Sample file of interest to verify size calling. 7-48 Evaluating Analysis Results To verify the size calculation for the GeneScan-350 standard: Step 5 (continued) Action Click each peak in the electropherogram and check the tabular data to ensure it is the correct size. Note The peaks matched to the defined size standard are identified by dots next to the Dye/Sample Peak field. Indicates peak matched to defined size standard 6 If you find that the sizes were not calculated correctly, you can: ♦ Redefine the size standard, or ♦ Change the analysis parameters and re-analyze the affected samples (see “Defining Analysis Parameters” on page 5-18). Evaluating Analysis Results 7-49 Evaluating for To evaluate size calculations for multiple internal size standards: Multiple Internal Step Action Size Standards 1 In the Results Control window, select the Electropherogram button. 2 Click the Clear All button to clear the panels. 3 Click the On radio button to turn on the Quick Tile option. 4 Click the dye color indicators for the size standards you want to view. When the Quick Tile option is on, the GeneScan Analysis Software inserts each in a separate panel. Note Click the header of the appropriate dye/sample column to display all standards in the project that are the same color dye. 5 Click Display. The standards appear in tiled electropherogram displays. For information on setting the tiled electropherogram displays, see “Creating Tiled Electropherogram Displays” on page 7-10. 6 Choose Align by Size ( T) from the View menu if the electropherograms are not already aligned by size. The size standards should line up when aligned by size. Note You can set preferences so that all new displays show data aligned by size. For more information, see “Changing How the Results are Displayed and Printed” on page 7-13. 7-50 Evaluating Analysis Results Using the Analysis Log What is the The Analysis Log maintains a running record of analysis performed by Analysis Log the GeneScan Analysis Software. If a problem occurs during analysis of a Sample file, the Analysis Log automatically opens and appears in the foreground as an alert. Displaying the Choose Analysis Log from the Windows menu. Analysis Log The following is an example of the Analysis Log. Evaluating Analysis Results 7-51 What to Evaluate Evaluate the following: What to evaluate What not to evaluate Potential problems that the GeneScan Analysis Software might have had during size calling. The GeneScan Analysis Software will not alert you to any consecutive peaks at the end of the definition. It will alert you to any peaks defined in the size standard definition that the software failed to match to the size standard run with your sample. This is to avoid logging warnings when your sample was not run long enough to include all the defined size standard peaks. This prevents you from having to create a new standard for shorter runs. The Analysis log will, however, alert you if less than 50% of the defined size standard peaks were not matched, regardless of the peak locations in the definition. Removing To remove information from the Analysis Log: Information from Step Action the Analysis Log 1 Select the information you want to remove. Note Choose Select All ( A) from the Edit menu to select all the information. 2 Choose Clear from the Edit menu. Closing the You can either: Analysis Log ♦ Click the close box in the upper-left corner. ♦ 7-52 Evaluating Analysis Results Choose Close ( W) from the File menu. How to Verify Peak Detection Introduction Use the Show Peak Position command, while the electropherogram and associated tabular data are displayed, to verify results by examining how the GeneScan Analysis Software defined the total area that comprises each peak and the center of the peak. Verifying Peak To verify peak detection: Detection Step 1 Action Choose Show Peak Positions from the View menu. Markers appear that identify the beginning, center, and end of each peak. Note For a better view, choose Zoom In from the View menu, or use the Zoom tool (see “Zooming In and Out” on page 7-31). 2 Examine the display to ensure that each peak’s center, beginning, and end points are correct. 3 Choose Hide Peak Positions from the View menu to suppress the display of the peak markers. Note You can also use the Sample Info view to display information about the peaks detected and matched. For more information, see “Description of Information” on page 3-9. Evaluating Analysis Results 7-53 Saving, Archiving and Copying Files 8 Introduction 8 In This Section Topics in this chapter include the following: Topics See page Saving GeneScan File 8-2 How to Archive Sample and Gel Files 8-6 Transferring Data to Other Applications 8-7 Saving, Archiving and Copying Files 8-1 Saving GeneScan File Why Save The following table lists why to save projects, Sample files, and gel files. For information on archiving files, see “How to Archive Sample and Gel Files” on page 8-6. Save Because See GeneScan projects Protects the links to Sample files and their preferences. “Saving Projects” on page 8-3. Projects contain links to Sample files and preferences regarding display and analysis. Sample files Protects the links to projects and their preferences. “Saving Sample Files” on page 8-3. Sample files also contain raw data and critical information about the run, settings, and analysis control. Gel files Preserves the integrity of the data. “Saving Gel Files” on page 8-4. Note If you require long-term storage of multiple gel files, saving selected information from the files reduces their size considerably. Results Displays 8-2 Saving, Archiving and Copying Files Saves the Results Display settings in projects when you have found a display format that suits your needs. “Saving Results Displays” on page 8-5. Saving Projects Note You do not need to save a Sample file after analysis. The analyzed data is written directly to the Sample file during analysis. The following table lists the options for saving a project: If you choose... Then... Save Project ( S) you can take the following action: Save Project As If you... Then... previously saved the project it is automatically saved using the same name. had not saved the project a dialog box appears. Select a location for the file, enter a name, and click Save. a dialog box appears. Select a location for the file, enter a name, and click Save. Saving Sample Choose Save Sample Info ( S) from the File menu. Files Note If you choose Close from the File menu, or click the close box when you have not saved the changes, a dialog box asks if you want to save them. Saving, Archiving and Copying Files 8-3 Saving Gel Files Why Save Only Parts of the Gel File Information A gel file can be large, normally 10 MB to 60 MB. You do not need to keep a gel file once the tracking is verified and the corresponding Sample files are created. The following procedure describes how to keep parts of the information, while discarding the rest. IMPORTANT Do not discard any gel file until you have verified the tracking and taken any required corrective action. Procedure To save selected information about a gel file: Step 1 Action Select Save As from the File menu. The Save As dialog box appears. 2 Select a location and type in a name for the file. The default file name is the original file name with “copy” added. 8-4 Saving, Archiving and Copying Files To save selected information about a gel file: Step 3 (continued) Action You have the following options from the pop-up menu: File format Description Gel file Saves the entire gel file into the specified folder. This includes the image, raw data, and other collection information. Gel without image Saves all of the information in the gel file excluding the image. Storage requirements are about one-third less than the entire gel file. When this gel file is later opened again in the analysis software, the image will be regenerated. PICT file Creates a PICT file from the gel image. This PICT file can not be opened in the analysis software. Saving Results You can combine electropherograms and tabular data in many ways for Displays display, and the GeneScan Analysis Software allows you to save display combinations and formats for future viewing. For information on saving a display for future viewing, see “Saving and Renaming the Results Control Format” on page 7-17. Saving, Archiving and Copying Files 8-5 How to Archive Sample and Gel Files Introduction Since the gel file is so large, you will probably want to back up only specific Sample files. Archive Sample files when you feel confident that the channel selections (tracking) used to generate them was correct. If you need to save a gel file, you can save only selected information from it, and greatly reduce the file’s size (see “Saving Gel Files” on page 8-4). Archiving Sample The following table lists how to archive Sample and gel files: and Gel Files Item Description How to archive Sample files A sample file is 60 KB to 150 KB in size, depending on the length of the run. Drag the file icon or the Run folder containing the files to floppy disk icon or to an alternative storage device. A 1.4 MB high-density disks holds about twelve files. Gel files Gel files contain the raw data acquired by the Data Collection software and take up a lot of space: 10 MB to 60 MB is typical. After the GeneScan Analysis Software generates Sample files from a correctly-tracked gel file, you do not need to save the gel file. Make a backup copy of the gel file and remove the file from the hard disk. For best performance, keep as few files on your hard disk as possible. Use magnetic tapes, removable cartridge drives, or optical disks to archive gel files. Gel files are too big for diskettes. 8-6 Saving, Archiving and Copying Files Transferring Data to Other Applications Other Applications GeneScan files can be read by the following version of the Genotyper® software for further analysis: Genotyper software version... Can read... 1.0 Sample files from the GeneScan® Analysis Software 2.0 both Sample files and project files Both programs can convert GeneScan Analysis Software data into formats used by downstream applications like the GenBase™ software, GenoPedigree™ software, and Linkage, among others. Cutting and To cut and paste tabular data: Pasting Tabular Step Action Data 1 Display the tabular data you want to copy. 2 Select the rows you want to copy by taking the following action: If you want to select... Then... all tabular data choose Select All ( A) from the File menu. several consecutive rows shift-click the first and last row in the group you want to select. several rows that are not listed next to each other -click the rows. 3 Choose Copy from the Edit menu. 4 Open the new application and click where you want to place the information. 5 Choose Paste from the Edit menu. Saving, Archiving and Copying Files 8-7 Creating a Text To create a text file from tabular data. File Step 8-8 Saving, Archiving and Copying Files Action 1 Display the tabular data. 2 Choose Export Table from the File Menu. 3 Choose a name and file location in the dialog box and click Save. Printing Results Introduction 9 9 In this Chapter Topics in this chapter include the following: Topics See page About Printing 9-2 Automatically Printing Run Results 9-3 Printing the Gel Image 9-4 Printing Selected Sample Files 9-5 Printing Supporting Information 9-6 Printing Results 9-1 About Printing Ways You Can You can print the: Print ♦ Results of your run automatically at the end of the run or interactively, as selected Sample files or display combinations. ♦ Gel file from the Gel File window, and supplementary information from the Sample Info view. If You Get You might initially get unexpected results from autoprinting or the Print Unexpected One command if you switch printers. Results The first time you print after changing the printer configuration, do the following: 9-2 Printing Results First Second Choose Print Setup from the File menu and click OK. Choose Print from the File menu and use the standard Print dialog box. Automatically Printing Run Results Introduction You can specify that the results are printed in the Data Collection software or in the GeneScan® Analysis Software. From the Data When you choose automatic printing from the Data Collection software, Collection the GeneScan Analysis Software prints a separate page for each Software designated Sample file, showing electropherograms and tabular data as specified in the Auto-Analysis Defaults (see step 2 on page 4-6). Choose automatic printing in the Data Collection software as follows: On this instrument... ABI PRISM® ABI PRISM® 310 377 Choose... Auto-Print in the Injection list. Auto-Print in the data collection Run window. For information about setting up your run, refer to your instrument user manual. From the When you analyze a project separately from the Data Collection GeneScan Analysis software, you can print results automatically as the samples are Software analyzed. To print the results automatically as the samples are analyzed: Step 1 Action In the Analysis Control window, select the samples you wish to analyze. For more information, see “Analyzing a Sample File” on page 3-19. 2 Select the checkbox labeled Print Results in the Analysis Control window. 3 Click the Print Setup button to specify the samples and the format. For more information, see “Specifying the Format for Printed Results” on page 5-9. 4 Click OK. The results are printed after the results are analyzed. Printing Results 9-3 Printing the Gel Image About Printing the You can print a gel image any time it is displayed. Gel Image Note For best results when printing, adjust the gel contrast to increase the intensity of the gel colors. Depending on your printer, the printed image may be less intense than the screen image. Procedure To print the gel image, press Command ()-Shift-3 to get a screen capture of everything displayed on the screen. 9-4 Printing Results Printing Selected Sample Files Introduction You can print selected Sample files using the Results Control window or by choosing the Sample file. Setting Printing To set the printing options, use the Results Display Preferences dialog Options box (see “Changing How the Results are Displayed and Printed” on page 7-13). These options affect the electropherogram height and page breaks. Depending on how you set these options, the format that prints may be different from what is on the screen. For information on printing saved Results Control formats, see “Working with a Previously Saved Displays” on page 7-18. From the Results You print selected samples after analysis, regardless of whether you Control Window choose automatic printing. To print results for selected Sample files after analysis: Step 1 Action In the Results Control window, select the dye/samples and format you wish to print. Use the same technique as selecting the format and the dye/samples to display the data. For more information, see “Using the Results Control Window” on page 7-7. 2 Take the following action: ♦ Click Print. ♦ Choose Print or Print One from the File menu. Note If you choose Print One the Print dialog box does not appear. Printing Results 9-5 From the File To print a Sample file from the File menu: Menu Step 1 Action Choose Open from the File menu. The Open Existing dialog box appears. Note You can also double-click the sample name in the Finder. If the GeneScan Analysis Software is not running, the software starts and opens the Sample file. 2 Click the Sample file icon. 3 In the dialog box that appears, find and select the Sample file that you want to open. 4 Click Open. The Sample File window appears. 5 Select a display mode and choose Print or Print One from the File menu. Printing Supporting Information Introduction The following procedure describes how to print supporting information about a Sample file, such as the Sample Info view, or to print the sample sheet. Note You can use the same procedure for ABI™ 373 and ABI PRISM 377 runs to print the Sample Sheet and an image of the Gel File window. Procedure To print supporting information: Step Action 1 Display the information you want to show. 2 Choose Print ( P) or Print One from the File menu. Note If you choose Print One the Print dialog box does not appear. 9-6 Printing Results Using GeneScan with the ABI 373 A Introduction A In This Appendix Note This section does not apply if you are processing data collected on ABI™ 373 DNA Sequencer with XL upgrade instruments. Topics in this appendix include the following: Topics Processing Using the ABI 373 See page A-2 Setting Gel Processing Parameters A-5 Opening the Collection File A-7 Completing the Sample Sheet A-9 Tracking Lanes A-11 Generating Sample Files A-12 Using GeneScan with the ABI 373 A-1 Processing Using the ABI 373 Introduction This section describes using the ABI 373 data with the GeneScan Analysis Software in the same way as you use ABI PRISM® 377 data. When the GeneScan® 672 Software has been upgraded to work on a Power Macintosh® computer running System 7.5 or higher, this will be true. ABI 373 Versus The ABI 373 and ABI PRISM 377 run on different computers. If you use ABI PRISM 377 the GeneScan® 672 Software to collect data on the ABI 373, the Data data-collection program runs on a 68K Macintosh® computer. Since the GeneScan Analysis Software 2.0 or later runs on a Power Macintosh computer, transfer the data to a Power Macintosh®-compatible computer before analyzing the data. Using the GeneScan Analysis Software Before Version 2.0 Using the GeneScan® 672 Software on data collected using the ABI 373, the software creates a Collection file that contains the raw data. When using previous versions of the GeneScan Analysis Software (before 2.0), you preprocessed this Collection file to create a gel file. Once you were satisfied with the tracking of the gel file, the gel file could be analyzed to create a Results file. The Results file contained all of the analyzed data. Using the GeneScan Analysis Software Version 2.0 or Later Using the GeneScan® Analysis Software version 2.0 or later, it was not necessary to preprocess the Collection file. You process the Collection file to create Sample files, then analyze the Sample files. Each Sample file contains information from one lane of the gel and, after analysis, the corresponding analyzed data. A-2 Using GeneScan with the ABI 373 Processing Steps The steps to using the GeneScan Analysis Software with ABI 373 data are as follows: Step Action See page 1 Setting Gel Processing Parameters. A-5 2 Opening the Collection File. A-7 3 Completing the Sample Sheet. A-9 4 Tracking lanes. A-11 5 Generating Sample files. A-12 Comparison of The following figure is a comparison of using the GeneScan® Analysis GeneScan Analysis Software before version 2.0 and how to use the software with version 2.0 or later. Once you have generated Sample files, use the GeneScan Analysis Software as described in this manual. Note After analysis, the GeneScan Analysis Software automatically creates a Run folder named “373 SampleFiles <date>”, where <date> is the original date on which the GeneScan® 672 Software file was generated. Using GeneScan with the ABI 373 A-3 GeneScan Prior to Version 2.0 GeneScan® 672 Software on ABI 373 instrument Using GeneScan 2.0 or Later GeneScan® Analysis Software on ABI 373 instrument Collection file Collection file GS Analysis preprocesses Collection file to create gel file Gel file GS Analysis analyzes gel file to create Results file Results file Sample files before analysis Analyzed data and analysis information stored in a single Results file Sample files after analysis A-4 Using GeneScan with the ABI 373 Setting Gel Processing Parameters Introduction Before you open a Collection file, set the gel processing parameters. The GeneScan® Analysis Software takes the information in the processing parameters into account when it opens the Collection file. Procedure To set the gel processing parameters: Step Action 1 Double-click the GeneScan Analysis Software icon to start the program. 2 Choose Gel Preferences from the Settings menu. The Gel Preferences dialog box appears. Note The checkboxes under Auto-Launch processing only apply when the Data Collection software automatically starts the GeneScan Analysis Software. The GeneScan® 672 Software does not automatically start GeneScan 2.1. IMPORTANT Before choosing Auto-Track Lane, verify that the comb type is set correctly by choosing Preferences from the Settings menu and Gel Preferences from the submenu. Using GeneScan with the ABI 373 A-5 To set the gel processing parameters: Step 3 (continued) Action You can take the following action in the Image Generation Defaults section: To... Then... start and stop processing data enter the scan numbers in the Scan Range Stop and Start text entry boxes. Note All scans outside the specified scan range are ignored. compensate for the spectral overlap between dyes select the Multicomponent Gel Image checkbox. set the upper limit of the scale of the peaks in the Slice view of the Gel window enter a value in the Estimated Maximum Peak Height text box. Note This value also affects the brightness of the fragment bands. For more information, see “Image Generation Defaults” on page 2-4. Note Setting a range for gel display processing is similar to the same function in the preprocessing parameters of the GeneScan 1.X software. 4 You can take the following action in the Lane Extraction section: To... Then... use a weighted average select the weighted averaging checkbox. specify the number of channels to be averaged enter a value in the Channel averaging text box. stop extraction when the extraction process falls below a set confidence level select the Stop extraction when below confidence level checkbox. Enter a value in the Confidence Threshold box. For more information, see “Lane Extraction” on page 2-7. 5 A-6 Using GeneScan with the ABI 373 Click OK. Opening the Collection File Introduction When first opening a Collection file, you usually need to tell the GeneScan Analysis Software how many lanes were collected, and what matrix file should be used to adjust for spectral overlap. Procedure Opening the Collection file: Step 1 Action Choose Open from the File menu. The dialog box appears. 2 You can either: ♦ Double-click the file name, or ♦ Select the desired Collection file and click Open. The gel file verification dialog box appears. 3 When opening a Collection file, specify to the GeneScan Analysis Software the number of lanes collected by entering the appropriate number in the entry field and clicking OK. 4 Another dialog box appears if the Multicomponent Gel Image checkbox in the Gel Processing Parameters was selected. Identify the matrix file to use for adjusting spectral overlap. For more information, see Chapter 7, “Evaluating Analysis Results.” Note If multicomponent was not chosen, but later you decide to regenerate the image with adjustment for spectral overlap, choose Install New Gel Matrix from the Gel menu to attach a Gel matrix (see “Installing New Matrix Information” on page 2-24). Using GeneScan with the ABI 373 A-7 Opening the Collection file: Step 5 (continued) Action Find and select the matrix file you wish to attach and click Open. Note This version of the GeneScan Analysis Software can read a matrix generated using GeneScan 1.X. Move the matrix file from the 68K Macintosh® computer to the Power Macintosh® computer you are using for analysis. The GeneScan Analysis Software: ♦ Attaches the matrix to the Collection file ♦ Adjusts for spectral overlap, and ♦ Generates a gel image, which appears on the screen. For more information on the gel image, see page 2-27. A-8 Using GeneScan with the ABI 373 Completing the Sample Sheet Introduction After opening the Collection file, complete the Sample Sheet embedded and track the lanes. This ensures that when the Sample files are generated they contain the correct information. The Sample Sheet that is part of the Collection file is blank when it is opened. This is because the GeneScan® 672 Software does not automatically embed a copy of the data collection Sample Sheet in the Collection file. Procedure IMPORTANT When tracking and extracting the Collection file, ensure the Sample Sheet associated with the gel file has the checkbox labeled “Used” selected for each sample you want to extract. The GeneScan Analysis Software only extracts the samples with that checkbox selected. To complete the Sample Sheet: Step 1 2 Action Open the Sample Sheet by either: ♦ Clicking the Sample Sheet button in the upper-left corner of the Gel Window, or by ♦ Choosing Gel Sample Sheet from the Gel menu. Enter the following information: ♦ Sample file name. ♦ Sample name for each sample. ♦ Sample info. ♦ Comment for each dye/sample. For more information, see “Displaying the Sample Sheet” on page 2-29. 3 Select checkboxes, as applicable. To... Then select the... indicate that the lane contains data Used checkbox. automatically analyze Sample files when generating them "A" checkbox. automatically print Sample files when generating them "P" checkbox. Using GeneScan with the ABI 373 A-9 To complete the Sample Sheet: Step 4 (continued) Action Identify the dye standard for each sample by clicking in the appropriate dye cells under the standard column. Note Alternately, you can create a stand-alone Sample sheet and attach it to the gel file using the Install New Sample Sheet command from the Gel menu (see “Installing a New Sample Sheet” on page 2-36). 5 Choose Save (-S) or Save As from the File menu. If you click the close box before saving, a dialog box appears with the message whether or not to save the entries. A-10 Using GeneScan with the ABI 373 Tracking Lanes Introduction When opening a Collection file, the GeneScan Analysis Software places an appropriate number of straight tracker lines on the image, based on the number of lanes chosen using the Gel file verification dialog box (see “Opening the Collection File” on page A-7). The software does not automatically track the lanes. You must do so before generating Sample files. Process The normal process is as follows: Step Action 1 Track the lanes. 2 Review and edit the tracking, if necessary. 3 Generate the Sample files. Note However, if you wish, you can automatically extract sample information and create Sample files immediately after tracking. Procedure To track the lanes and review the tracking before generating Sample files: Step 1 Action Choose Track Lanes from the Gel menu. IMPORTANT Before choosing Auto-Track Lane, verify that the comb type is set correctly by choosing Preferences from the Settings menu and Gel Preferences from the submenu. The Track Lanes dialog box appears. 2 Click Auto-Track Lanes. Using GeneScan with the ABI 373 A-11 Step 3 Action Review the tracking and edit as necessary. For information on: 4 ♦ Editing tracking, see “Working with Tracker Lines” on page 2-53. ♦ Changing the appearance of the window for better visibility, see “How to Adjust the Gel Image” on page 2-18. When you are satisfied with the tracking, choose Save from the File menu. Generating Sample Files When to Generate Generate new Sample Files from the lanes if you: Sample Files ♦ Did not automatically generate Sample files after tracking, or you ♦ Edited the lane tracking. For information on generating sample files, see “Extracting Data Without Changing the Current Tracker” on page 2-64. A-12 Using GeneScan with the ABI 373 GeneScan Size Standards B Introduction B In This Appendix Applied Biosystems provides four different size standards that you can choose from to analyze fragments run on the ABI PRISM® 310, the ABI™ 373, or the ABI PRISM® 377. See also “About Size Standards” on page 5-29. Topics in this appendix include the following: Topics See page GeneScan 350 Size Standard B-2 GeneScan-400HD Size Standard B-4 GeneScan 500 Size Standard B-6 GeneScan 1000 Standard B-8 GeneScan 2500 Standard B-10 GeneScan Size Standards B-1 GeneScan 350 Size Standard What To Use It For GeneScan 350 is a size standard useful for sizing fragments between 35 and 350 base pairs. The native fragments are uniformly spaced to provide accurate size calling. How It Is Prepared GeneScan 350 is prepared by Pst 1 digestion of plasmid DNA, followed by ligation of a TAMRA or ROX-labeled 22-mer oligodeoxynucleotide to the cut ends. A subsequent enzymatic digestion with BstU 1 yields DNA fragments containing a single TAMRA or ROX dye (see “GeneScan 350 Molecular Lengths” below). GeneScan 350 The following table lists the GeneScan 350 Denatured Fragment Molecular Lengths Molecular Lengths (Nucleotides): 250 139 35 300 150 50 340 160 75 350 200 100 Running Under The following table describes running the GeneScan 350 standard Denaturing under denaturing conditions: Conditions B-2 GeneScan Size Standards Like However Consequently the GeneScan 2500 and GeneScan 1000 standards, the GeneScan 350 standard is made of double-stranded DNA fragments. like GeneScan 500, the GeneScan 350 standard has only one labeled strand. under denaturing conditions, even if the two strands migrate at different rates, only the labeled strand is detected. Because of this, split peaks are avoided that result when two strands move through a denaturing polymer at different rates, see the figure below. Double-Stranded The following figure shows the sizes of double-stranded GeneScan 500 GeneScan 500 fragments. Use these values to size fragments run under native Fragments conditions. IMPORTANT An asterisk (*) for the 250 and 340 base pair peaks denotes peaks resulting from abnormal migration of double strands that did not completely separate under denaturing conditions when analyzed on the ABI PRISM 310. Do not use these peaks to size samples. The peaks show smaller values than the actual size of the fragments. Refer to the GeneScan Reference Guide, Chemistry Reference for the ABI PRISM 310 Genetic Analyzer (P/N 4303189 rev A) for further details. GeneScan Size Standards B-3 GeneScan-400HD Size Standard What To Use It For You can use the GeneScan-400HD (High Density) size standard to determine fragment lengths between 50 and 400 base pairs. Special Uses The high density of marker bands in this standard makes it particularly useful for microsatellite analysis. All fragments have been checked for migration that is true to size under a wide variety of run conditions on all ABI PRISM® instruments. There are no anomalous fragments (e.g., the 250-bp fragment in GeneScan-350 on the ABI PRISM 310 Genetic Analyzer). Note GeneScan-400HD is the recommended size standard for use with the ABI PRISM Linkage Mapping Set Version 2. How It Is Prepared All aspects of the preparation of the GeneScan-400HD size standard are proprietary. Each fragment contains a single ROX fluorophore. Fragment Lengths The following table lists the lengths of the 21 fragments comprising the GeneScan-400HD size standard: B-4 GeneScan Size Standards 50 160 260 360 60 180 280 380 90 190 290 400 100 200 300 120 220 320 150 240 340 Denaturing Although the GeneScan-400HD size standard is made of Electropherogram double-stranded DNA fragments, only one of the strands is labeled. 400 380 360 340 320 300 280 290 260 240 220 180 190 150 160 120 200 60 90 100 50 Consequently, even if the two strands migrate at different rates under denaturing conditions you will not need to worry about peak splitting. The following figure shows the peak patterns of GeneScan-400HD fragments run under denaturing conditions. Fragments were run using the POP-4 polymer at 60 °C. Non-denaturing The following shows the peak patterns of GeneScan-400HD fragments Electropherogram run under non-denaturing conditions. Fragments were run using 400 380 360 340 320 280 290 300 240 260 200 220 180 190 120 150 160 60 90 100 50 3% GeneScan Polymer (GSP) at 30 °C. GeneScan Size Standards B-5 GeneScan 500 Size Standard What To It Use For GeneScan 500 is a size standard useful for sizing fragments between 35 and 500 base pairs. The native fragments are uniformly spaced to provide accurate base calling. How It Is Prepared GeneScan 500 is prepared by Pst 1 digestion of plasmid DNA, followed by ligation of a TAMRA or ROX-labeled 22-mer oligodeoxynucleotide to the cut ends. A subsequent enzymatic digestion with BstU 1 yields DNA fragments containing a single TAMRA or ROX dye (see “GeneScan 350 Molecular Lengths” below). GeneScan 500 The following table lists the GeneScan 500 Denatured Fragment Molecular Lengths Molecular Lengths (Nucleotides): 400 250 139 35 450 300 150 50 490 340 160 75 500 350 200 100 400 250 139 35 Running Under The following table describes running the GeneScan 500 standard Denaturing under denaturing conditions: Conditions B-6 GeneScan Size Standards Like However Consequently the GeneScan 2500 and GeneScan 1000 standards, the GeneScan 500 standard is made of double-stranded DNA fragments. with GeneScan 500, only one strand of the double-stranded DNA is labeled, whereas the other two standards have labels on both strands. under denaturing conditions, even if the two strands migrate at different rates, only the one labeled strand is detected. Because of this, split peaks are avoided that result when two strands move through a denaturing polymer at different rates, see the figure below Asterisks Double-Stranded The following figure shows the sizes of double-stranded GeneScan 500 GeneScan 500 fragments. Use these values to size fragments run under native Fragments conditions. GeneScan Size Standards B-7 GeneScan 1000 Standard How It Is Prepared The GeneScan 1000 standard is prepared by digesting pBR322 with the restriction enzyme Alu I, followed by the ligation of a ROX labeled oligonucleotide. This standard has 17 fragments, ranging from 47 to 946 base pairs. GeneScan 1000 Fluorescently labeled native fragments are 18 nucleotides longer than Molecular Lengths denatured fragments (see the table below). You can use this standard to size fragments in the 100 to 900 base pair range. GeneScan 1000 Fragment Molecular Lengths (Base Pairs): B-8 GeneScan Size Standards Unlabeled Native (+36) 928 946 677 695 674 692 539 557 421 439 299 317 275 293 244 262 118 136 108 126 81 99 75 93 56 85 64 82 37 55 33 51 29 47 Running Under The following diagram shows the peak pattern of fragments run under Native Conditions native conditions on an ABI PRISM 310 using 2.5% GeneScan Polymer Solution in a 30 cm Ld capillary. IMPORTANT An asterisk (*) for the 262 and 692 base pair peaks denotes peaks resulting from abnormal migration of double strands that did not completely separate under denaturing conditions when analyzed on the ABI PRISM 310. Do not use these peaks to size samples. The peaks show smaller values than the actual size of the fragments. Refer to the GeneScan Reference Guide, Chemistry Reference for the ABI PRISM 310 Genetic Analyzer (P/N 4303189 rev A) for further details. Asterisks GeneScan Size Standards B-9 GeneScan 2500 Standard How It Is Prepared The GeneScan 2500 standard is made from lambda phage DNA restriction digested with Pst I, followed by ligation of either a TAMRA or ROX oligonucleotide. It has 28 fragments, ranging from 55 to 14, 097 base pairs (bp). What To Use It For You can use the GeneScan 2500 standard for native applications to size fragments in the 100 to 5,000 base pair range. Running Under The following figure shows the peak pattern of fragments run under Native Conditions native conditions on the ABI PRISM 310 using 2.5% GeneScan Polymer Solution in a 30 cm Ld capillary. IMPORTANT An asterisk (*) for the 508 base pair peaks denotes peaks resulting from abnormal migration of double strands that did not completely separate under denaturing conditions when analyzed on the ABI PRISM 310. Do not use these peaks to size samples. The peaks show smaller values than the actual size of the fragments. Refer to the GeneScan Reference Guide, Chemistry Reference for the ABI PRISM 310 Genetic Analyzer (P/N 4303189 rev A) for further details. Asterisk B-10 GeneScan Size Standards GeneScan 2500 Fluorescently labeled native fragments are 18 nucleotides longer than Molecular Lengths denatured fragments (see table below). GeneScan 2500 Molecular Lengths (bp) Denatured Native (+18) 14079 14097 5099 5117 4771 4789 4529 4547 2860 2878 2481 2499 2465 2483 2162 2180 2008 2026 1722 1740 1181 1199 1115 1133 827 845 536 554 490 508 470 488 361 379 286 304 269 287 238 256 233 251 222 240 186 204 172 190 116 134 109 127 94 112 37 55 GeneScan Size Standards B-11 Size Calling MethodsC Introduction C In This Appendix Topics in this appendix includes the following: Topic See Least Square Method C-2 Cubic Spline Interpolation Method C-4 Local Southern Method C-5 Global Southern Method C-7 Size Calling Methods C-1 Least Square Method About This Both Least Squares methods (2nd Order and 3rd Order) use regression Method analysis to build a best-fit size calling curve. This curve compensates for any fragments that may run anomalously. As a result, this method normally results in the least amount of error for all the fragments, including the size standards and the samples. Depending on whether you choose the 2nd or 3rd Order Least Squares Method in the Analysis Parameters dialog box, the resulting size curve is either a quadratic or a cubic function. The software uses the known standard fragments and the associated scan number positions to produce a sizing curve based on Multiple Linear Regression. Advantages In the figures Figure C-1 and Figure C-2, you can see that in nearly all instances the mobility of an individual DNA fragment is coincident with the best curve fit of the entire data set. Stated differently, the mobility of most DNA fragments is strictly length-dependent. This method automatically compensates for fragments that run anomalously. GeneScan® Analysis Software calculates a best-fit least squares curve for all samples, regardless of the size calling method you choose. The curve is black in the Standard Sizing Curve window. Figure C-1 2nd Order Least Squares size calling curve C-2 Size Calling Methods Figure C-2 3rd Order Least Squares size calling curve Size Calling Methods C-3 Cubic Spline Interpolation Method About This By definition, the Cubic Spline method forces the sizing curve through Method all the known points of the selected GeneScan size standard. Although this produces exact results for the values of the standards themselves, it does not compensate for standard fragments that may run anomalously. Possible Local Mobility of any DNA fragment can be affected by its sequence, and by Sizing Inaccuracy secondary and tertiary structure formation. If any internal size standard fragment has anomalous mobility, the Cubic Spline method may exhibit local sizing inaccuracy. For example: Assume that a standard fragment is close in molecular length to an unknown sample fragment. Assume further that the standard fragment runs anomalously. The Cubic Spline method assigns the official value to this standard fragment, even though it may be slightly incorrect. The size of the unknown fragment is then likely to be calculated incorrectly as well. Note C-4 Size Calling Methods This method does not determine the amount of sizing accuracy error. Local Southern Method About This The Local Southern method determines the sizes of fragments by using Method the reciprocal relationship between fragment length and mobility, as described by E. M. Southern (1979). The Equation The following table describes how the equation works: Equation Description L = [c/(m-m0)] + L0 Attempts to describe the reciprocal relationship between the mobility, m, and the length, L0, of the standard fragments. Size Calling Methods C-5 How This Method This method, which is similar to the Cubic Spline method, uses the four Works fragments closest in size to the unknown fragment to determine a best fit line value. Using this method, only the region of the size ladder near the fragment of unknown length is analyzed. Note Size estimates may be off if any of the standard fragments run anomalously. The following table lists how the Local Southern method works: Step 1 Action The fitting constants of the curve are calculated for each group of three neighboring points on the standard. A separate curve is created for each set of three points. C-6 Size Calling Methods 2 A curve is then created by using three standard points (two points below and one point above the fragment) and a fragment size is determined. 3 Another curve is created by looking at an additional set of three points (one point below and two points above the fragment) and another value is assigned. 4 The two size values are averaged to determine the unknown fragment length. Global Southern Method About This This method is similar to the Least Squares method in that it Method compensates for standard fragments that may run anomalously. The method creates a best-fit line through all the available points, and then uses values found on that line to calculate the fragment values. The Equations The following table describes the equations work: Equation Description L = [c/(m-m0)] + L0 Attempts to describe the reciprocal relationship between the mobility, m, and the length, L0, of the standard fragments. Âi(Li - (c/(mi-m0) + L0))2 The fitting constants L0, m0 and c are calculated by a least squares fit to minimize the following quantity. Size Calling Methods C-7 How This Method All points in the standard are weighted equally and the curve is not Works constrained to go through any specific point. The software can analyze a large range of fragment sizes with this method. DNA fragments that are... Are sized using... not bracketed within the size standard curve a second order least squares curve extrapolation. bracketed within the size standard curve the method that was chosen. For best results, use a standard that brackets all the fragments of interest. C-8 Size Calling Methods Troubleshooting the GeneScan Software D Introduction D In This Appendix The tables in this section present information about problems you might experience with your GeneScan® Analysis Software runs, and suggest possible causes and corrections. For information on troubleshooting the BioLIMS™ database, see Appendix F, “Troubleshooting the BioLIMS Database.” Topics in this appendix include the following: Topics See page Troubleshooting Projects and Results D-2 Troubleshooting Gel Data D-5 Troubleshooting Genotyping Results D-8 GeneScan Error Messages D-9 Troubleshooting the GeneScan Software D-1 Troubleshooting Projects and Results Table Description The following table lists the problem, probable cause, and correction for troubleshooting projects and results. Troubleshooting projects and results: Problem Probable Cause Correction File name is dimmed in Size Standard or Parameters column in Analysis Control window. The file has been moved from the folder in which it was located when it was first selected. a. Move the file back to its original location. b. Reset preferences to specify the new folder location. c. Create or select a new file. a. Adjust minimum peak height to include smallest peaks desired and re-analyze. Peaks appear on display but the GeneScan Analysis Software does not detect them (cannot select them in electropherogram display). ♦ Peak Amplitude Threshold set too high. ♦ Minimum Peak Half Width set too high. b. Electrophoresis run too quickly resulting in poor resolution. Reduce minimum peak half width setting and re-analyze. c. Repeat electrophoresis at reduced power. ♦ For more information, see “Peak Detection Parameter Options” on page 5-20. At the position of one strong peak additional colors appear underneath the peak. D-2 Troubleshooting the GeneScan Software ♦ Off-scale data not multicomponented correctly. a. Repeat electrophoresis; load less sample. ♦ Poor / incorrect matrix. b. Attach a new gel matrix and regenerate Sample files, or assign a new matrix to the Sample file and re-analyze. Troubleshooting projects and results: (continued) Problem Probable Cause Correction Peaks appearing in a dye color that should not be present. Bleed-through from other colors because of off-scale data. Repeat electrophoresis; load less sample. A sample run on two different gels does not give the same molecular weights. ♦ Size standard peaks called incorrectly by software. a. ♦ Different sizing method used for each gel. ♦ Check size standard and sizing curve; Re-analyze the Sample file with a different size standard or create a new one. Inaccuracies associated with off-scale data do not allow for identification of top of true peak. b. Make sure same sizing method has been used for both gels. c. Repeat electrophoresis; load less sample. Using GS-350 standard, size peaks >350 bp cannot be sized. Sizing requires at least one standard fragment larger than peak to be sized. Repeat electrophoresis using GS-500. For more information, see Appendix B, “GeneScan Size Standards.” Peak centers seem to be incorrect in electropherogram. ♦ Resolution of the gel might be inadequate (ABI™ 373 or ABI PRISM® 377). ♦ Signal-to-noise ratio might be too low. Repeat electrophoresis at lower power or with longer gel. Troubleshooting the GeneScan Software D-3 Troubleshooting projects and results: (continued) Problem Probable Cause Correction Software cannot display the sizing curve for a sample. ♦ Sample’s in-lane size standard does not match defined size standard. ♦ ♦ Sample file was not size called. Re-analyze the Sample file with a different size standard, or create a new one. In the Analysis Control window: d. -click dye/sample that represents Size Standard for the Sample file. e. Peaks disappear in the electropherogram. D-4 Troubleshooting the GeneScan Software Included the primer peak in the analysis. Choose a size standard definition file and re-analyze. Troubleshooting Gel Data Table Description The following table lists the problem, probable cause, and correction for troubleshooting gel data. Troubleshooting gel data: Problem Probable Cause Correction At the position of one strong peak additional colors appear underneath the peak. ♦ Off-scale data not multicomponented correctly. a. Repeat electrophoresis; load less sample. ♦ Poor / incorrect matrix. b. ♦ Gel Image not multicomponented. Attach a new gel matrix, regenerate the gel image. c. Regenerate the gel image with multicomponenting selected. Peaks appearing in a dye color that should not be present. Bleed-through from other colors because of off-scale data. Repeat electrophoresis; load less sample. TAMRA-labeled size standard appears yellow on the gel display. Collected using: Repeat electrophoresis with: TET-labeled products not seen on gel display. ♦ ♦ Filter set A (ABI 373), or Virtual filter A (ABI PRISM 377). ♦ Filter set B (ABI 373), or ♦ Virtual filter C (ABI PRISM 377). Repeat electrophoresis with: Collected using: ♦ ♦ Filter set A (ABI 373), or Virtual filter A (ABI PRISM 377). ♦ Filter set B (ABI 373), or ♦ Virtual filter C (ABI PRISM 377). Troubleshooting the GeneScan Software D-5 Troubleshooting gel data: (continued) Problem Probable Cause Correction Signal showing up in neighboring lanes. Leaking wells of gel. ♦ Consider using a square tooth comb instead of a shark tooth comb. ♦ If using 96-lanes, then rerun gel using protocol in the ABI PRISM 377 DNA Sequencer 96-Lane Upgrade User’s Manual (P/N 4305423). Signal intensity very high and signal is being detected in neighboring lanes due to closeness of spacing. Move tracker lane position from center of band to edge of the band away from strong signal and extract as usual. Use 1 or 2 lane averaging to extract lanes. HEX-labeled products appear green on gel display. Collected using: ♦ ♦ Collection time was sufficient, but only a small portion of gel displayed. ♦ ♦ D-6 Troubleshooting the GeneScan Software Filter set A (ABI 373), or Virtual filter A (ABI PRISM 377). Gel Image Processing preferences did not include enough scans to display entire gel. Electrophoresis power too low. Repeat electrophoresis with: ♦ Filter set B (ABI 373), or ♦ Virtual filter C (ABI PRISM 377). a. Regenerate gel image with new scan range. b. Adjust to correct settings; repeat electrophoresis. Troubleshooting gel data: (continued) Problem Probable Cause Correction Improper tracking results. Bad matrix. Attach new matrix. Sample Sheet not filled out properly. Fill out Sample Sheet properly. Comb types set improperly. a. Fix and type in gel preferences. b. Retrack gel. Peak height or red signal too low. Rerun gel with more size standard. Troubleshooting the GeneScan Software D-7 Troubleshooting Genotyping Results Table Description The following table lists the problem, probable cause, and correction for troubleshooting the Genotyper® software results. Problem Probable Cause Correction Allele peaks seen in correct molecular weight range, with additional peaks seen outside this range. ♦ Bleed-through from other colors because of off-scale data. a. Repeat electrophoresis; load/inject less sample. ♦ Primers not fully optimized. b. Check optimization. With allele peaks of high intensity, the GeneScan Analysis Software calls many small peaks. ♦ Background above minimum peak height. a. Adjust minimum peak height; re-analyze. ♦ Too much PCR product loaded. b. Repeat electrophoresis; load/inject less sample. For more information, see “Peak Detection Parameter Options” on page 5-20. A homozygous individual shows a dip at the top of an allele peak which may be called as two separate peaks. Truncated single peak because of off-scale data can appear as two peaks. Repeat electrophoresis; load/inject less sample. Warning message: “Could not complete ‘Run Macro’ command because the labeled peak could not be found.” The first allele peak for one or more loci in the allelic ladder is lower than the preset minimum peak height specification in the categories list. a. Adjust minimum peak height; re-analyze. b. Repeat electrophoresis; load/inject less sample. For more information, see “Peak Detection Parameter Options” on page 5-20. D-8 Troubleshooting the GeneScan Software GeneScan Error Messages Introduction This section includes three tables: ♦ GeneScan Analysis Software Crashes with BioLIMS. ♦ Analysis Log Error Messages. ♦ Error Messages When Defining Size Standards. GeneScan Analysis The following table lists the error message you might encounter if the Software Crashes application crashes with BioLIMS installed: with BioLIMS Observation Possible Cause Recommended Action GeneScan Analysis Software (with BioLIMS) crashes on launch or gives an error message, ‘Could not open “ ” ’. Insufficient memory to load the Oracle® or Sybase® libraries. Ensure that there is at least 2 MB of free memory in addition to the preferred memory requirements set on the GeneScan Analysis Software Info box. To access the Info box, select the GeneScan application and choose Get Info from the File menu. GeneScan Analysis Software (with BioLIMS) crashes when attempting to connect to a Sybase database. SybaseConfig control panel or libtcp extension file is missing or disabled. Use the Extension Manager to check that these files are present and turned on. If either file is missing, then reinstall the BioLIMS Client software. Troubleshooting the GeneScan Software D-9 Analysis Log The following table lists the error messages you might encounter in the Error Messages GeneScan Analysis Software Log. Analysis Log error messages: Analysis Log Error Message The Analysis Range does not include enough data points. Check your Analysis Parameters. The Range of Data Points to analyze is too large. Comment/Correction Refer To Make sure the Analysis Range in your Analysis Parameters contains at least 250 data points. “Defining Analysis Parameters” on page 5-18. Specify a smaller range in the Analysis Parameters. “Defining Analysis Parameters” on page 5-18. Make sure the Analysis Parameters file specified in the Analysis Control window is valid and accessible. “Defining Analysis Parameters” on page 5-18. Assign a new matrix to the Sample file and reanalyze. “Installing a New Matrix File” on page 3-20. Check your Analysis Parameters. The Analysis Parameters could not be accessed. Check your Analysis Parameters Setting. The Sample File does not contain a valid matrix. Assign a new matrix to the Sample File and try again. D-10 Troubleshooting the GeneScan Software Analysis Log error messages: Analysis Log Error Message The Sample File’s Matrix was not found. Assign a new matrix to the Sample File and try again. (continued) Comment/Correction Refer To Assign a new matrix to the Sample file and reanalyze. “Installing a New Matrix File” on page 3-20. Choose Preferences from the Settings menu and Folder Locations from the submenu. Check the location of the matrix folder. For more information, see “Specifying File Locations” on page 5-42. Error Messages The following table list the error messages you might encounter while When Defining defining size standards. Size Standards Error messages when defining size standards: Error Message Comment/Correction Refer To The affected Sample File is not available. If the Sample file name is dim in the Analysis Control window, the GeneScan Analysis Software has not located the sample file. “Finding Missing Sample Files” on page 4-14. Locate the Sample File and try again. You can instruct the program to search for the sample file. A Dye Standard is not selected for the affected Sample File. Select a Dye Standard and try again. Select the dye/sample that represents the standard by -clicking the appropriate dye/sample field. Callout 3 on page 5-3. Troubleshooting the GeneScan Software D-11 Error messages when defining size standards: (continued) Error Message Comment/Correction Refer To The affected Sample File does not have a valid Analysis Parameters Selection. Select either: Callout 5 on page 5-3. Select new Analysis Parameters and try again. No peaks were found within the Analysis Range. ♦ The default program parameters (<Analysis Parameter >), or ♦ A valid analysis parameters file in the Analysis Control window. ♦ Make sure the Peak Amplitude Threshold setting allows for detection of the peaks in your sample. ♦ If peaks in your data are narrow, make sure the Minimum Peak Half Width is a small number. Check your Analysis Parameters. D-12 Troubleshooting the GeneScan Software “Defining Analysis Parameters” on page 5-18. Using the BioLIMS Database E Introduction E In This Appendix This appendix describes how to access the BioLIMS™ database, how to set the preferences, and how to open or process a fragment that is located in the BioLIMS database. For information on troubleshooting the BioLIMS database, see Appendix F, “Troubleshooting the BioLIMS Database.” Topics in this appendix include the following: Topic See page About the GeneScan Analysis Software and the BioLIMS Database E-2 Configuring the BioLIMS Database Server E-4 Switching Between Sample File and BioLIMS Mode E-10 How to Access the BioLIMS Database E-12 About Server Names E-17 Using the Collection Browser Window E-20 Using the BioLIMS Database E-1 About the GeneScan Analysis Software and the BioLIMS Database What is the The GeneScan® Analysis Software 3.1 introduced support for selecting, BioLIMS viewing, editing, and processing fragments from the BioLIMS database. Database? The BioLIMS database provides a relational database for fragments created by ABI PRISM® GeneScan Analysis Software. This database accommodates multiple users and versions while preserving the original data. Accessing the The GeneScan Analysis Software user interface has changed to BioLIMS Database accommodate accessing the BioLIMS database. Once you have accessed the BioLIMS database, you can display the Collection Browser window by choosing the Open command from the File menu. Before Using the Before you can connect to the BioLIMS database you must have BioLIMS Database installed the BioLIMS 2.0 software. It is recommended that you install the BioLIMS software first, then install the GeneScan Analysis Software into the BioLIMS 2.0 software folder. Note This organization allows you to install the Sequencing Analysis software at a later time. For more information, see “Installing the Software” on page 1-12. Modes in If you are using the GeneScan Analysis Software with the BioLIMS GeneScan Analysis database, you can use the software in either of two modes: Software Mode Descriptions Sample File mode In Sample File mode, fragment data extracted from gel files is written out to individual sample files. BioLIMS mode In BioLIMS mode, fragment data extracted from gel files is written to a BioLIMS database that resides on a Oracle® Server database or Sybase SQL Server™. Sample files that came from the ABI PRISM 310 Genetic Analyzer can be uploaded to the BioLIMS database using the Sample 2DB Software. E-2 Using the BioLIMS Database Comparing Modes The following table is a comparison of BioLIMS and Sample File modes. Feature BioLIMS mode Sample File mode data extracted from a gel file is written to the BioLIMS database sample files fragment data is opened for viewing and for analysis from the BioLIMS database sample files Using the BioLIMS Database E-3 Configuring the BioLIMS Database Server Sybase or Oracle? This section gives instructions on how to configure the client computer (that runs the GeneScan Analysis Software) for database access. The BioLIMS database resides on either a Sybase SQL Server or an Oracle Server. To configure for the… See… Sybase SQL Server “Configuring for Sybase SQL Server Connection” on page E-4. Oracle Server “Configuring for Oracle Server Connection” on page E-7. Configuring for Follow the steps below to configure a Macintosh® computer for Sybase SQL connection to the Sybase SQL Server. Server Connection IMPORTANT Any time the name, port number, IP address, or host and domain name of the BioLIMS database server is changed, you need to repeat this procedure. To configure for Sybase SQL Server connection: Step E-4 Using the BioLIMS Database Action 1 Find the interfaces file in the Sybase® folder in the BioLIMS Extras folder. 2 Open the file with SimpleText or a similar text editing application. To configure for Sybase SQL Server connection: Step 3 (continued) Action Find the lines: SYBASE query MacTCP mac_ether neuron.apldbio.com 2500 and edit them: ♦ Replace SYBASE by an alias name for the database server (see “About Server Names” on page E-17). ♦ Replace neuron.apldbio.com with the IP address or host and domain name of the server machine. ♦ 2500 is the default port number for the Sybase database. If necessary, replace 2500 with the port number recommended by your BioLIMS database administrator. You can find this information in the interfaces file on the Sybase Server, or your BioLIMS database administrator can provide the information. 4 If you have access to more than one server, duplicate the two lines and edit them for the other server(s). For example, for two servers, one called SYBASE and one called SERVER2, the interfaces file might look like this: SYBASE query MacTCP mac_ether neuron.apldbio.com 2500 SERVER2 query MacTCP mac_ether 192.135.191.128 2025 5 Save and close the interfaces file. 6 Open the SybaseConfig control panel. This control panel is found in the Control Panels folder in the System folder. Using the BioLIMS Database E-5 To configure for Sybase SQL Server connection: Step 7 (continued) Action The first time the SybaseConfig control panel is opened, a file browser opens automatically. If a file browser does not open immediately, click the Interfaces Files button to open one. E-6 Using the BioLIMS Database 8 Use the file browser to locate and open the interfaces file edited in the steps above. 9 Set the Default Language pop-up menu to us_english. 10 Close the SybaseConfig control panel. Configuring for Follow the steps below to configure your Macintosh computer for Oracle Server connection to the Oracle Server. Connection IMPORTANT Any time you change the BioLIMS database server name or its IP address or host (and domain name), you need to repeat this procedure. To configure for Oracle Server connection: Step 1 Action Use the program Easy Config to configure for the Oracle Server connection. At installation, Easy Config is placed into the BioLIMS 2.0:BioLIMS Extras:Oracle:Applications:Networking folder. Open the Easy Config program. The Remote Databases window appears. 2 Click New. The Protocol dialog box appears. Using the BioLIMS Database E-7 To configure for Oracle Server connection: Step 3 (continued) Action Select TCP/IP and click OK. The TCP/IP dialog box appears. 4 Enter text in the fields as follows: ♦ Alias Name: Enter an alias name for the database server. (See “About Server Names” on page E-17.) ♦ Server Name: Enter the server name. This may be an IP address or host (and domain name) of the server machine. Note This field does not scroll horizontally for display even though it accepts characters typed past the end of the field. If the server name is longer than 20 characters, you may want to enter the end characters first and go back or just use the IP address. ♦ Oracle SID: Enter the value of the ORACLE_SID environment variable. You can find this information in the tnsnames.ora file on the Oracle Server, or your BioLIMS database administrator can provide you with the information. E-8 Using the BioLIMS Database 5 Click OK to close the TCP/IP dialog box. 6 From the File menu, choose Save Configuration. 7 From the File menu, choose Quit to exit the Easy Config program. To configure for Oracle Server connection: Step 8 (continued) Action Find the application Set Oracle Home. The application is contained in your BioLIMS 2.0:BioLIMS Extras:Oracle:Applications folder. 9 Open the application Set Oracle Home. 10 Use the file browser to find the Oracle folder in the BioLIMS Extras folder. Press Select Oracle button. Using the BioLIMS Database E-9 Switching Between Sample File and BioLIMS Mode Introduction If the BioLIMS database is installed on your system, then the BioLIMS Access command is available from the Settings menu when you start the GeneScan Analysis Software. Switching Modes To switch modes in the GeneScan Analysis Software: Step 1 Action Choose Preferences from the Settings menu and BioLIMS Access from the submenu. The Preferences dialog box appears. 2 E-10 Using the BioLIMS Database To switch modes, take the following action: To change to... Then... Result Sample File mode click the Sample Files radio button. The Session Manager text is greyed out. BioLIMS mode click the BioLIMS radio button. The fields in the Session Manager subpanel are activated. Step 3 Action You can take the following action: Click... To... OK affect the changes to the Preferences dialog box and to close it. Cancel close the Preferences dialog box without changing the mode. Using the BioLIMS Database E-11 How to Access the BioLIMS Database Introduction The following procedure describes how to access the BioLIMS database by completing the Preferences dialog box. Before you can work with the GeneScan Analysis Software software, you must establish a connection to the BioLIMS database. This connection is made through the BioLIMS Access page of the Preferences dialog box. Before Accessing a IMPORTANT If you try to connect to a Sybase database through the Sybase Database GeneScan Analysis Software when the network is down, the computer may hang. If this happens, you have to restart the Macintosh computer. Force the computer to restart by pressing the key combination, Command–Control–Power key. Before accessing a Sybase database, you need to ping the database using SybPing to ensure that the database connection is working. Step 1 Action Open the SybPing program. At installation this program is placed in the BioLIMS 2.0:BioLIMS Extras:Sybase:bin folder. 2 Select the name of the database Server that you want to use. These Server names correspond to those listed in the interfaces file. 3 E-12 Using the BioLIMS Database Click Ping. Step Action 4 If the connection is… Then… working the Ping window reports that the “Ping was successful.” not working ♦ The Ping window reports that the “Ping Failed” or, ♦ The Ping window gives no response. Refer to Appendix F, “Troubleshooting the BioLIMS Database.” 5 Accessing the BioLIMS Database Quit from the SybPing application. To access the BioLIMS database: Step 1 Action Choose Preferences from the Edit menu and BioLIMS Access from the submenu. The Preferences dialog box appears. Using the BioLIMS Database E-13 To access the BioLIMS database: Step 2 (continued) Action In the BioLIMS Access section, click the BioLIMS button. The fields in the Session Manager subpanel are activated. Note The following alert appears if there are unsaved sample files and fragments open when you switch to BioLIMS mode. When you click OK, the alert is dismissed and the Preferences dialog box appears with the Sample Files button selected. 3 In the Session Manager section in the Preferences dialog box, enter: ♦ Your user name on the server. ♦ Your password for your server account. ♦ The name of the database on the server (You may have access to more than one database on the server.) ♦ The server name. The server name is contained in the interfaces file (Sybase) or in the tnsnames.ora file (Oracle). IMPORTANT 4 E-14 Using the BioLIMS Database All these text boxes are case sensitive. Click the check box labeled Save Password if you want to: ♦ Save your password so that you do not have to enter it every time you open the connection. ♦ Run AppleScripts that don’t contain password information. ♦ Automatically analyze the data after the Data Collection software has collected the data. To access the BioLIMS database: Step 5 (continued) Action If you want the database to open automatically when you launch the GeneScan Analysis Software, click the check box labeled Open on Launch. Note You must also click the check box labeled Save Password if you want the database to open automatically in order to automatically analyze data. 6 If you intend to use more than one database or user account, enter an alias for this BioLIMS session information. You can use an alias to connect to the database if no database connection is open. Once you enter an alias, you can take the following action: If you click... Then... Open you connect to the database. OK the changes are saved and you are connected to the database if a channel is open. 7 Use the pop-up menu to add, change, or remove aliases. 8 If you have more than one alias, click the Make Default check box to choose which one appears when you first open the Edit Session dialog box. Note The default alias is the database that opens if you choose to automatically analyze data. Note If both the Make Default and the Save Password boxes are checked, no dialog box will appear when a connection to the server is requested. Since all the information required of the user has been saved, the software will connect to the database automatically. Using the BioLIMS Database E-15 To access the BioLIMS database: Step 9 (continued) Action Take one of the following actions: If the login was... Then... successful a. Choose Open from the File menu. The Open Existing dialog box appears. b. Click the Sample icon and the Collection Browser appears. For more information, see “Using the Collection Browser Window” on page E-20. unsuccessful an alert dialog box appears. Check that: E-16 Using the BioLIMS Database ♦ All the login information was entered correctly and in the correct case. ♦ Your interfaces file is correctly configured (page E-4). ♦ If the connection is still not open, consult Appendix F, “Troubleshooting the BioLIMS Database.” About Server Names Sybase or Oracle? The BioLIMS Session Manager decides whether you are connected to Sybase SQL Server or to an Oracle Server database by looking at the name in the Server field in the Session Manager dialog box. How Names are The table below summarizes how names are recognized. Recognized If the Session Manager sees a Server name… It assumes a… Example All in uppercase letters Sybase SQL Server database connection. MOZART Suffixed by “:s” or “:S” Sybase SQL Server database connection. Offenbach:S Containing any lowercase letters Oracle Server database. Oramozart Suffixed by “:o” or “:O” Oracle Server database. SIBELIUS:O Sybase SQL Example 1 Server Examples If the interfaces file contains this: MOZART query MacTCP mac_ether mozart.apldbio.com 2500 MOZART is recognized as a Sybase SQL Server because the server name is in all uppercase letters. The Session Manager would look like this: Using the BioLIMS Database E-17 Example 2 If the interfaces file contains this: Offenbach query MacTCP mac_ether mozart.apldbio.com 2500 The Session Manager would look like this: In order for Offenbach to be recognized as a Sybase SQL Server, the name in the Server field is suffixed with “:S”. Oracle Server Example 1 Examples If the tnsnames.ora file contains this: Oramozart=(DESCRIPTION= (ADDRESS= (PROTOCOL=TCP)(host=mozart)(port=1521)) (CONNECT_DATA=(SID=WG733) ) ) Oramozart is recognized as an Oracle Server because the server name begins with “O”. The Session Manager would look like this: E-18 Using the BioLIMS Database Example 2 If the tnsnames.ora file contains this: SIBELIUS = (DESCRIPTION= (ADDRESS= (PROTOCOL=TCP)(host=SIBELIUS)(port=1521)) (CONNECT_DATA=(SID=WG733) ) ) The Session Manager would look like this: In order for SIBELIUS to be recognized as a Oracle Server, the name in the Server field is suffixed with “:O”. Using the BioLIMS Database E-19 Using the Collection Browser Window Applications that Collection Browser window is common to the following BioLIMS-aware Use the Collection applications. Browser Window ♦ AutoAssembler™ DNA Sequence Assembly Software. ♦ GeneScan® Analysis Software. ♦ Factura™ Feature Identification Software. ♦ Sample 2DB Software. ♦ Sequencing Analysis software. Ways to Search the Using the Collection Browser window from within GeneScan Analysis Database Software, you can search the BioLIMS database for specific collections and fragments. The following table lists ways you can search: Search by... See page up to 5 collection-specific criteria E-24 up to 14 fragment-specific criteria E-25 In This Section This section includes the following topics. For this topic E-20 Using the BioLIMS Database See page Displaying the Collection Browser Window E-21 Collection Browser Window Example E-22 Parts of the Collection Browser Window E-22 Collection Search Criteria E-24 Fragment Search Criteria E-25 Searching the BioLIMS Database E-28 Displaying the There are two ways to display the Collection Browser window: Collection Browser Then... Result Window If you want to... open a fragment to view or edit a. Choose Open from the File menu. The Open Existing dialog box opens. create a new project by adding sample files b. Click the Sample icon. a. Choose New from File menu. The Collection Browser window appears. For more information, see “Collection Browser Window Example” on page E-22. The Create New dialog box appears. b. Click the Project icon. An untitled Analysis Control window appears. c. Choose Add Samples Files from the Project menu. Using the BioLIMS Database E-21 Collection Browser The following is an example of the Collection Browser window. Window Example Criteria pop-up menu Search button Collection search criteria pop-up menus and text boxes Fragment search criteria pop-up menus and text boxes Split bar Search results Status line Parts of the The table below describes the parts of the Collection Browser window Collection Browser that were labeled in the figure above. Window Item Description Criteria pop-up menu Use this pop-up menu to specify the search criteria visible on the Collection Browser window. Note If you only intend to use a subset of criteria, setting only that subset visible helps to reduce clutter in the window. The search results are the same whether a criterion is invisible or blank and visible. Search button Click this button to query the BioLIMS database. Note You can also press the Return key to begin a search. E-22 Using the BioLIMS Database Item Description Collection search criteria pop-up menus and text boxes Use these pop-up menus and text boxes to define the collection criteria of the search. IMPORTANT Only those fragments that match each and every criterion you specify are returned. That is, search criteria are combined using the logical AND operation. For more information, see “Collection Search Criteria” on page E-24. Fragment search criteria pop-up menu and text boxes Use these pop-up menus and text boxes to define the fragment criteria of the search. IMPORTANT A collection is returned if one or more of the fragments contained in it fulfill all of the specified fragment criteria. Note Only fragments meeting search criteria will be displayed in the Collection Browser window. For more information, see “Fragment Search Criteria” on page E-25. Split bar Drag this bar to alter the relative amount of space allocated to the top and bottom portions of the Collection Browser window. Search results After a successful query, found sample files are listed in this area as Name, Modification date, type, and Creator. Status line Search results, error messages, and other important information is reported here. For example, the Status Line lists how many collections were returned in a search. Using the BioLIMS Database E-23 Collection Search The table below shows the collection search criteria. The collections Criteria returned by the Collection Browser window must match all of the collection criteria and contain at least one fragment that matches all of the fragment criteria. Allowed Collection Search Criteria: Criterion Collection Creator Collection Name Collection Type Creation Date Modification Date E-24 Using the BioLIMS Database Pop-up Menu Choices ♦ is ♦ starts with ♦ ends with ♦ contains ♦ is ♦ starts with ♦ ends with ♦ contains ♦ any ♦ run ♦ project ♦ other ♦ any ♦ is ♦ before ♦ after ♦ between ♦ any ♦ is ♦ before ♦ after ♦ between Allowed Text Description up to 255 characters Name of the creator/owner of the collection. up to 31 characters Name of the collection. NA Collection type. Default is any menu item. date — set with arrow buttons using the format mm/dd/yy Date the collection was created. date — set with arrow buttons using the format mm/dd/yy Date the collection was last modified. Fragment Search The table below shows the fragment search criteria. The collections Criteria returned by the Collection Browser window must contain at least one fragment that matches all of the specified fragment criteria. Fragment Search Criteria Criterion Sequence-Frag Name Pop-up Menu Choices ♦ is ♦ starts with ♦ ends with ♦ contains Allowed Text Description up to 31characters including letters, numbers, and punctuation Name of the fragment. Cannot use colons (:). Sample Creator Sample Name Instrument Name Instrumentation Start Collect Date ♦ is ♦ starts with ♦ ends with ♦ contains ♦ is ♦ starts with ♦ ends with ♦ contains ♦ is ♦ starts with ♦ ends with ♦ This is the file name entered in the Sample Sheet. up to 255 characters including letters, numbers, and punctuation Name of the person responsible for the run. up to 255 characters including letters, numbers, and punctuation Sample name from the Sample Sheet. contains up to 255 characters including letters, numbers, and punctuation Set in the General Settings Preferences of the Data Collection software. ♦ any NA ♦ gel ♦ capillary Whether the sample was run on a gel or capillary instrument. ♦ any ♦ is ♦ Date data collection began. before date— set with arrow buttons using format mm/dd/yy ♦ after ♦ between Using the BioLIMS Database E-25 Fragment Search Criteria Criterion End Collect Date Gel Path Sample Info Sample Comment Size Data E-26 Using the BioLIMS Database (continued) Pop-up Menu Choices Allowed Text Description date — set with arrow buttons using format mm/dd/yy Date data collection ended. up to 255 characters including letters, numbers, and punctuation The full path name to the original gel file, e.g., Hard Disk:Data: GelRuns:L28t. up to 255 characters including letters, numbers, and punctuation Sample information from the Sample Sheet. Comment from the Sample Sheet. is present means that one or more dyes contain sizing information. ♦ any ♦ is ♦ before ♦ after ♦ between ♦ is ♦ starts with ♦ ends with ♦ contains ♦ is ♦ starts with ♦ ends with ♦ contains ♦ is ♦ starts with ♦ ends with ♦ contains up to 255 characters including letters, numbers, and punctuation ♦ is present NA ♦ is not present ♦ does not apply is not present means none of the dye sample contain sizing information. Fragment Search Criteria (continued) Criterion Pop-up Menu Choices Allowed Text Description Size Calling ♦ done NA ♦ not done ♦ does not apply done means sample file has completed size calling indicated by a size curve. not done indicated by a missing size curve. % Matched Peaks Offscale Data ♦ any ♦ equal to ♦ less than ♦ greater than ♦ between ♦ present ♦ does not apply 0—100 Percentage based on size standard matched peaks divided by size standard defined peaks. NA present means the analyzed range contains off-scale dye sample peaks. Using the BioLIMS Database E-27 Searching the Follow these steps to use the Collection Browser window to search the BioLIMS Database BioLIMS database for specific collections and fragments. To search the BioLIMS database: Step 1 Action Note From the Select Criteria pop-up menu, select the criteria by which you want to search Note To list all of the items in the BioLIMS database, perform the search with no criteria specified. For large databases, this process may be slow. 2 To use the pop-up menu: Choose menu items... To define the search by... See page above the horizontal line Collection Search Criteria E-24 below the horizontal line Fragment Search Criteria E-25 Note As you choose items from the pop-up menu, a black dot appears next to the item on the menu and the item is added to either the collection search criteria or the fragment name search criteria section of the window. E-28 Using the BioLIMS Database To search the BioLIMS database: Step (continued) Action The following is an example of the Collection Browser window showing four collection search criteria and five fragment search criteria. 3 Use the pop-up menus and text fields to define your search query. Refer to “Collection Search Criteria” on page E-24, and “Fragment Search Criteria” on page E-25, for details about the search criteria. When you are satisfied with the search, click Search. The results of the search appear in the lower portion of the window. Note Collections returned by the Collection Browser window must match all of the collection criteria and contain at least one fragment that matches all of the fragment criteria. Using the BioLIMS Database E-29 To search the BioLIMS database: Step 4 Action To view the fragments contained in the collections, click the small triangle to the left of the collection name. Small triangle 5 E-30 Using the BioLIMS Database (continued) Select fragments. Troubleshooting the BioLIMS Database F Introduction F In This Appendix Topics in this appendix include the following: Topic See Page If the BioLIMS™ Preference Page Does Not Appear F-2 About Troubleshooting the Client to Sybase Connection F-3 Troubleshooting Process F-15 Procedures for Troubleshooting the Client to Sybase Connection F-6 About Troubleshooting the Client to Oracle Connection F-14 Troubleshooting Process F-15 Procedures for Troubleshooting the Client to Oracle Connection F-17 Troubleshooting the BioLIMS Database F-1 If the BioLIMS™ Preference Page Does Not Appear Problem If the BioLIMS™Access page is not present after “Results Display” in the Preferences submenu, the GeneScan® Analysis Software is unable to find all the database support files and system extensions required to access the BioLIMS database. This BioLIMS Access menu item will not appear if certain database support files are missing Solution Be sure that all the Oracle® or Sybase SQL Server™ database support files are installed correctly. If files are missing, reinstall the BioLIMS Client or Instrument package from the original CD-ROM disc. F-2 Troubleshooting the BioLIMS Database About Troubleshooting the Client to Sybase Connection Introduction A common source of difficulty using the BioLIMS System is establishing connection between the BioLIMS programs running on Macintosh® client computers and the BioLIMS database on the Sybase® Server. Note For information about troubleshooting an Oracle Server connection, see “About Troubleshooting the Client to Oracle Connection” on page F-14. SybPing and Two programs have been provided to help with troubleshooting. Telnet Program Description SybPing A Sybase tool for testing network connections. (Look for this application in the BioLIMS:BioLIMS Extras:Sybase:bin folder.) Telnet NCSA Telnet 2.6 is a program used for interactive access from a Macintosh client to a telnet host on TCP/IP networks. NCSA Telnet was developed by the National Center for Supercomputing Applications at the University of Illinois in Urbana/Champaign. NCSA Telnet 2.6 has been provided in the BioLIMS Extras folder. If you need help, their web site address is: http://www.ncsa.uiuc.edu/SDG/Software/Brochure/Overview/M acTelnet.overview.html You can also reach them at the address shown below. Applied Biosystems does not support NCSA Telnet. Troubleshooting the BioLIMS Database F-3 Troubleshooting Process Troubleshooting On the following page is a flow chart illustrating the process for Flow Chart troubleshooting database connection between the Macintosh Client and the Sybase Server. The step numbers given in the flow chart refer to the tables on pages F-6 to F-13 where the troubleshooting procedures are described in detail. F-4 Troubleshooting the BioLIMS Database Find interfaces file, charsets and locales (step 1 on page F-6) Check libraries in the Extensions folder (step 2 on page F-6) Check SybaseConfig panel (step 4 on page F-8) Open and check interfaces file (step 3 on page F-6) Try SybPing (step 5 on page F-9) ping connection fails successful Try to log in to the server (step 1 on page F-12) Try NSCA Telnet (step 6 on page F-10) ping connection connection fails successful connection server down Start the server (step 3 on page F-13) running Check theSybase SQL Server error log (step 4 on page F-13) Try Macintosh connection (step 6 on page F-13) fails The network is not working (step 6 on page F-10) successful Is the server running? (step 2 on page F-12) server connection Look up errors in theSybase error log (step 4 on page F-13) fails Call Customer Support (step 7 on page F-13) connection fails Try Macintosh connection (step 6 on page F-13) Attempt to fix problems found in error log (step 5 on page F-13) Troubleshooting the BioLIMS Database F-5 Procedures for Troubleshooting the Client to Sybase Connection Introduction The procedure for troubleshooting the Client-Server connection is divided into two parts: ♦ Troubleshooting from the Macintosh Client (below). ♦ Troubleshooting from the Unix (Sybase) Server (page F-12). Troubleshooting The step numbers in the following procedure correspond to the steps from the marked in the flow chart above. Macintosh Client IMPORTANT The documentation for each BioLIMS Macintosh computer program includes a section about setting up the database connection. Make sure you have followed that procedure carefully. Troubleshooting the connection from the client (Macintosh computer): Step 1 Action Locate the interfaces file. Confirm that the folders charsets and locales are located in the same folder as the interfaces file. The default installation places interfaces, charsets, and locales in the BioLIMS:BioLIMS Extras:Sybase folder. 2 Confirm that the Sybase library files are installed into the Extensions folder in the System Folder. For more information, see “Required Sybase Extension Files” on page F-11. In particular, if the libtcp extension is missing or not turned on, the Sample 2DB Software crashes when connection to the database is attempted. 3 Open the interfaces file and confirm the server information is correct. An example of the Sybase-based BioLIMS SQL Server entry is shown below. Sybase query MacTCP mac_ether neuron.apldbio.com 2500 Note Refer to the table immediately below for an explanation of the BioLIMS Server entry. F-6 Troubleshooting the BioLIMS Database Troubleshooting the connection from the client (Macintosh computer): (continued) Step Action The BioLIMS Server entry: Where… Represents… SYBASE the name you chose to call the BioLIMS Server. The server can have any name. For more information, see “About Server Names” on page E-17. query MacTCP mac_ether the part of the entry that is always the same. neuron.apldbio. com the host and domain name of the Sybase-based BioLIMS SQL Server machine. Note The tab preceding this phrase is required. In this example, neuron is the host name and apldbio.com is the domain name. You can also use an IP address. This information is available from your system administrator. 2500 the port number that the Sybase-based BioLIMS SQL Server is using to connect with the clients. This number is assigned to the server when it is installed. You can find the port number in the interfaces file, which is located in the home directory of the Sybase-based BioLIMS SQL Server. This is an example of the server entry in the UNIX server interfaces file: ## SYBASE on neuron ## Services: ## query … tcp (2500) The third line of this entry shows the port number (2500) of the BioLIMS Server. Troubleshooting the BioLIMS Database F-7 Troubleshooting the connection from the client (Macintosh computer): (continued) Step 4 Action Confirm that the SybaseConfig control panel is set up correctly: Step a. Action Open the SybaseConfig control panel. This control panel must be located in the Control Panels folder in the System folder. (If it is missing or disabled, the GeneScan Analysis Software crashes when connection to the database is attempted.) b. Click the Interfaces File button to open a browser box. c. Use the browser box to locate and select the interfaces file that you located in step 1 above. d. Confirm that the correct default server is chosen. Use the Default Server pop-up menu to select the default server. Note This is the same server you named for SYBASE in the BioLIMS Server entry table immediately above. e. F-8 Troubleshooting the BioLIMS Database Confirm that the Default Language pop-up menu is set to us_english. Troubleshooting the connection from the client (Macintosh computer): (continued) Step 5 Action Use the program SybPing to confirm communication with the Sybase-based BioLIMS SQL Server. The default installation places SybPing into the BioLIMS: BioLIMS Extras: Sybase: bin folder. Step Action a. Start the SybPing program. b. Select the server from the Servers pop-up menu. (The servers shown in the pop-up menu are the servers listed in the interfaces file.) c. Click Ping. The program responds with a message of whether or not the Ping was successful. If the Ping is… Then… successful skip to “Troubleshooting the client connection from the Sybase SQL Server:” on page F-12. unsuccessful continue to step 6. Troubleshooting the BioLIMS Database F-9 Troubleshooting the connection from the client (Macintosh computer): (continued) Step 6 Action If the Ping is unsuccessful: Open the program NCSA Telnet. The default installation places NCSA Telnet into the BioLIMS: BioLIMS Extras folder. Step Action a. Select Open Connection... from the File menu. b. Enter the host name (from the interfaces file) into the Host/Session Name text field. c. Click Connect. If the connection is… Then… successful a window is displayed with a UNIX login prompt. Skip to step 2 of “Troubleshooting the client connection from the Sybase SQL Server:” on page F-12. unsuccessful an error message is displayed. The network is not working. Call your network administrator. Note If the host.domain name does not work, try the IP address of the host. This number can be found in the /etc/hosts file on the UNIX Server. F-10 Troubleshooting the BioLIMS Database Required Sybase The following Sybase library files are placed in the Extensions folder in Extension Files the System folder by the BioLIMS Client and instrument installers. These files are required for connection to the BioLIMS database. libblk libintl libcomn libsybdbl libcs libtcl libct libtcp libctb Required Oracle The following Oracle library files are placed in the Extensions folder in Extension Files the System folder by the BioLIMS Client and instrument installers. These files are required for connection to the BioLIMS database. OracleCore23Lib OracleOra71Lib OracleKernel71Lib OraclePlsql21Lib OracleNetNLLib OraclePstd21Lib OracleNetTCPLib OracleRuntime13Lib OracleNetTNSLib Oracle Sql16Lib OracleNetTNSTCPLib OracleTNSATKLib OracleNLS23Lib OracleVsoci71Lib OracleOci71Lib Troubleshooting the BioLIMS Database F-11 Troubleshooting The step numbers in the following procedure correspond to the steps from the Unix marked in the flow chart on page F-5. Step1 below corresponds to the (Sybase) Server diamond “Try to log in to the server” on page F-5. You need to have the account name and password for the Sybase user on the UNIX system that runs the Sybase SQL Server. If you do not have access to the Sybase user account, you should ask your database administrator to carry out the following procedure Troubleshooting the client connection from the Sybase SQL Server: Step 1 Action Log in to the Sybase user account on the UNIX Server. Try to connect to the Sybase SQL Server with isql. Use the same client user name as the one entered in the BioLIMS access dialog box. For example: % isql -U george -P george1. -S SYBASE 1> use sfdb 2> go 1> quit 2 F-12 Troubleshooting the BioLIMS Database Where… Represents the… george client user name. george1 client user password. SYBASE server name. sfdb name of the BioLIMS database. If the Login is… Then… successful skip to step 6. unsuccessful continue to step 2. Use the show server script to find out if the Sybase SQL Server is running. If the server is… Then… running skip to step 4. not running continue to step 3. Troubleshooting the client connection from the Sybase SQL Step 3 Action Ask your database administrator to restart the Sybase SQL Server. After restarting the server, try to connect to the database using isql as in step 1 on page F-12. If the connection still fails, go to step 7. 4 Check the Sybase error log and make a note of any error messages. (The error log can be found in the install directory of the Sybase home directory and error messages are preceded by the string Msg.) 5 Refer to the Sybooks documentation for an explanation of the SQL Server Error Messages. Attempt to fix the problem following the Sybook instructions. Try to connect to the database using isql as in step 1 on page F-12. 6 If the connection is… Then… successful continue to step 6. unsuccessful skip to step 7. Try once more to connect to the BioLIMS database from the BioLIMS Macintosh program. Make sure that the user name, password, database and server names are all typed correctly and are in the correct case. If the connection still fails, go to step 7. 7 Call Customer Support. See “Technical Support” on page 1-20. Troubleshooting the BioLIMS Database F-13 About Troubleshooting the Client to Oracle Connection Introduction A common source of difficulty using the BioLIMS System is establishing connection between the BioLIMS programs running on Macintosh client computers and the BioLIMS database on an Oracle Server. Note For information about troubleshooting a Sybase SQL Server connection, see “About Troubleshooting the Client to Sybase Connection” on page F-3. Telnet To help with troubleshooting, NCSA Telnet 2.6 has been provided in the BioLIMS Extras folder. NCSA Telnet 2.6 is a program used for interactive access from a Macintosh client to a telnet host on TCP/IP networks. NCSA Telnet was developed by the National Center for Supercomputing Applications at the University of Illinois in Urbana/Champaign. If you need help, their web site address is: http://www.ncsa.uiuc.edu/SDG/Software/Brochure/Overview/MacTelnet .overview.html You can also reach them at the address shown below. Applied Biosystems does not support NCSA Telnet. F-14 Troubleshooting the BioLIMS Database Troubleshooting Process Troubleshooting On the following page is a flow chart illustrating the process for Flow Chart troubleshooting the database connection between the Macintosh Client and the Oracle Server. The step numbers given in the flow chart refer to the tables on pages F-17 to F-22 where the troubleshooting procedures are described in detail. Troubleshooting the BioLIMS Database F-15 Find the tnsnames.ora file (step 1 on page F-17) Open and check tnsnames.ora file (step 2 on page F-17) Check Oracle libraries (step 4 on page F-19) Check the Oracle Home setting (step 3 on page F-18) NetTest fails successful connection connection Try to log in to the server (step 1 on page F-22) connection fails successful Try Macintosh connection (step 6 on page F-24) connection Try NSCA Telnet (step 6 on page F-21) NetTest Try an NetTest login (step 5 on page F-19) fails The network is not working (step 6 on page F-21) successful Are the Listener and Server running? (step 2 on page F-23) server connection server down Restart the Listener/Server (step 3 on page F-23 on running Check the Oracle Server error log (step 4 on page F-23) Look up errors in Oracle manuals (step 5 on page F-23) Try Macintosh connection (step 6 on page F-24) Attempt to fix problems listed in error log (step 5 on page F-23) fails Call Customer Support (step 7 on page F-24) connection fails F-16 Troubleshooting the BioLIMS Database Procedures for Troubleshooting the Client to Oracle Connection Introduction The procedure for troubleshooting the Client-Server connection is divided into two parts: ♦ Troubleshooting from the Macintosh Client (below). ♦ Troubleshooting from the Unix (Oracle) Server (page F-22). Troubleshooting The step numbers in the following procedure correspond to the steps from the marked in the flow chart above. Macintosh Client IMPORTANT The documentation for each BioLIMS Macintosh program includes a section about setting up the database connection. Ensure that you have followed that procedure carefully. Troubleshooting the connection from the client (Macintosh) Step 1 Action Locate the tnsnames.ora file. The default installation places the tnsnames.ora file in the BioLIMS 2.0:BioLIMS Extras:Oracle:Network:Admin folder. 2 Open the tnsnames.ora file and confirm that the server information is correct. An example of the Oracle-based BioLIMS Server entry is shown below. Oramozart = (DESCRIPTION= (ADDRESS= (PROTOCOL=TCP)(host=mozart)(port=1521)) (CONNECT_DATA=(SID=WG733) ) ) Note Refer to the table immediately below for an explanation of the BioLIMS Server entry. Troubleshooting the BioLIMS Database F-17 Troubleshooting the connection from the client (Macintosh) Step (continued) Action The BioLIMS Server entry: Where… Represents… Oramozart the name you chose to call the Oracle-based BioLIMS database connection. This can have any name. See “About Server Names” on page E-17 mozart the host of the Oracle-based BioLIMS Server. In this example, mozart is the host name. You can also use a host and domain name such as mozart.apldbio.com or an IP address such as 167.116.100.61. This information is available from your system administrator. The IP address can also be found in the /etc/hosts file on the UNIX Server. 1521 the port number that the Oracle-based BioLIMS Server is using to connect with the clients. This number is assigned to the server when it is installed. You can find the port number in the tnsnames.ora file that is located in the $ORACLE_HOME/network/admin directory on the Oracle-based BioLIMS Server. WG733 the Oracle database system identifier (sid) defined at server installation. You can find the port number in the tnsnames.ora file that is located in the $ORACLE_HOME/network/admin directory on the Oracle-based BioLIMS Server. 3 Confirm that the Oracle Home is set correctly: a. Open the Set Oracle Home program. At installation this program is placed into the BioLIMS 2.0:BioLIMS Extras:Oracle:Applications folder. b. F-18 Troubleshooting the BioLIMS Database Use the file browser to locate and select the Oracle folder. Troubleshooting the connection from the client (Macintosh) Step 4 (continued) Action Confirm that the Oracle library files are installed. See “Required Oracle Extension Files” on page F-11. 5 Use the program NetTest to confirm communication with the Oracle Server. At installation, NetTest is placed into the BioLIMS 2.0:BioLIMS Extras:Oracle:Applications:Networking folder. Step a. Action Open the NetTest program. Note No window appears for the NetTest program, but the menu bar changes. b. From the Database menu, choose Logon. The Connect To Database dialog box appears. c. d. Enter the Username and Password for the database. Note These are the same Username and Password you use to log into BioLIMS (e.g., george/george1). e. In the Database field, enter the alias name of the Oracle Server from the tnsnames.ora file (e.g., Oramozart). f. Click Login. The message “Attempting Connection...” appears, then the Result Explanation dialog box appears. Troubleshooting the BioLIMS Database F-19 Troubleshooting the connection from the client (Macintosh) Step (continued) Action If the login is… Then… successful the Result Explanation dialog box displays the following: ♦ Result field: “ORA-00000: normal, successful completion.” ♦ Connected To field: Oracle Server version information. ♦ Comments field: “Your SQL*Net setup appears to be in working order.” Skip to “Troubleshooting from the Unix (Oracle) Server” on page F-22. unsuccessful the Result Explanation dialog box displays the following: ♦ Result field: the Oracle error encountered. ♦ Comments field: A detailed explanation of the login failure. Continue to step 6. F-20 Troubleshooting the BioLIMS Database Troubleshooting the connection from the client (Macintosh) Step 6 (continued) Action If the NetTest login is unsuccessful: Open the program NCSA Telnet. The default installer places NCSA Telnet into the BioLIMS 2.0:BioLIMS Extras folder. Step Action a. Select Open Connection... from the File menu. b. Enter the host name (from the tnsnames.ora file) into the Host/Session Name text field. Note You can enter the host, host and domain name, or IP address here. See step 2, “mozart,” on page F-18 for more information. c. Click Connect. If the connection is… Then… successful a window is displayed with a Unix login prompt. Skip to step 2 on page F-12 of “Troubleshooting from the Unix (Oracle) Server.” unsuccessful an error message is displayed. The network is not working. Call your network administrator. Note If you entered the host name in step b above and the connection fails, try entering the host.domain name or the IP address before calling your network administrator. See step 2, “mozart,” on page F-18 for more information. Troubleshooting the BioLIMS Database F-21 Troubleshooting The step numbers in the following procedure correspond to the steps from the Unix marked in the flow chart on page F-16. (Oracle) Server You need to have the account name and password for the Oracle user on the UNIX system that runs the Oracle Server. If you do not have access to the Oracle user account, you should ask your database administrator to carry out the following procedure. Troubleshooting the client connection from the Oracle Server: Step 1 Action Log in to the Oracle user account on the UNIX Server. Try to connect to the Oracle Server with SQL*Plus. Use the same client user name and password as the one entered in the BioLIMS access dialog box. For example: % sqlplus SQL>exit F-22 Troubleshooting the BioLIMS Database george/george1 Where… Represents the… george client user name. george1 client user password. If the Login is… Then… successful skip to step 6. unsuccessful continue to step 2. Troubleshooting the client connection from the Oracle Server: Step 2 (continued) Action Find out if the Listener Process is running. As the Oracle user, type: % lsnrctl status If the Listener Process is… Then… not running continue to step 3. running check that the server is running. Type: % ps -ef | grep ora_ If server processes are… 3 Then… displayed server is running. Skip to step 4. not displayed continue to step 3. See your system administrator for help restarting the Listener Process or Server. After restarting, try to connect to the database using SQL*Plus as in step 1 on page F-22. If the connection still fails, go to step 7. 4 Check the Oracle error log and make a note of any error messages. (The error log can be found in the install directory of the Oracle home directory and error messages are preceded by the string Msg.) Note Refer to the Oracle documentation for an explanation of the error messages. 5 Attempt to fix the problem following the documentation instructions. Try to connect to the database using SQL*Plus as in step 1 on page F-22. If the connection still fails, go to step 7. Troubleshooting the BioLIMS Database F-23 Troubleshooting the client connection from the Oracle Server: Step 6 (continued) Action Try once more to connect to the BioLIMS database from the BioLIMS Macintosh program. Ensure that the user name, password, database, and server names are all typed correctly and are in the correct case. If the connection still fails, go to step 7. 7 F-24 Troubleshooting the BioLIMS Database Call Customer Support. See “Technical Support” on page 1-20. License andWarrantyG Software License and Warranty Applied Biosystems Software License and Limited Product Warranty G PURCHASER, CAREFULLY READ THE FOLLOWING TERMS AND CONDITIONS (THE “AGREEMENT”), WHICH APPLY TO THE SOFTWARE ENCLOSED (THE “SOFTWARE”). YOUR OPENING OF THIS PACKAGE INDICATES YOUR ACCEPTANCE OF THESE TERMS AND CONDITIONS. IF YOU DO NOT ACCEPT THEM, PROMPTLY RETURN THE COMPLETE PACKAGE AND YOUR MONEY WILL BE RETURNED. THE LAW PROVIDES FOR CIVIL AND CRIMINAL PENALTIES FOR ANYONE WHO VIOLATES THE LAWS OF COPYRIGHT. Copyright The SOFTWARE, including its structure, organization, code, user interface, and associated documentation, is a proprietary product of The PE Corporation and is protected by international laws of copyright. Title to the SOFTWARE, and to any and all portion(s) of the SOFTWARE shall at all times remain with Applied Biosystems. License 1. You may use the SOFTWARE on a single computer (or on a single network, if your software is designated as a network version). You may transfer the SOFTWARE to another single computer (or network, if a network version), so long as you first delete the SOFTWARE from the previous computer or network. You may never have operational SOFTWARE on more than one computer (or more than one network, if a network version) per original copy of the SOFTWARE at any time. 2. You may make one copy of the SOFTWARE for backup purposes. 3. You may transfer the SOFTWARE to another party, but only if the other party agrees in writing with Applied Biosystems to accept the terms and conditions of this Agreement. If you transfer the SOFTWARE to another party, you must immediately transfer all copies to that party, License and Warranty G-1 or destroy those not transferred. Any such transfer terminates your license. Restrictions 1. You may not copy, transfer, rent, modify, use, or merge the SOFTWARE, or the associated documentation, in whole or in part, except as expressly permitted in this Agreement. 2. You may not reverse assemble, decompile, or otherwise reverse engineer the SOFTWARE. Limited Warranty For a period of 90 days after purchase of the SOFTWARE, Applied Biosystems warrants that the SOFTWARE will function substantially as described in the documentation supplied by Applied Biosystems with the SOFTWARE. If you discover an error which causes substantial deviation from that documentation, send a written notification to Applied Biosystems. Upon receiving such notification, if Applied Biosystems is able to reliably reproduce that error at its facility, then Applied Biosystems will do one of the following at its sole option: (i) correct the error in a subsequent release of the SOFTWARE, which shall be supplied to you free of charge, or (ii) accept a return of the SOFTWARE from you, and refund the purchase price received for the SOFTWARE. Applied Biosystems does not warrant that the SOFTWARE will meet your requirements, will be error-free, or will conform exactly to the documentation. Any sample or model used in connection with this Agreement is for illustrative purposes only, is not part of the basis of the bargain, and is not to be construed as a warranty that the SOFTWARE will conform to the sample or model. Limitation Of EXCEPT AS SPECIFICALLY STATED IN THIS AGREEMENT, THE Liability SOFTWARE IS PROVIDED AND LICENSED “AS IS”. THE ABOVE WARRANTY IS GIVEN IN LIEU OF ALL OTHER WARRANTIES, EXPRESSED OR IMPLIED, INCLUDING THOSE OF MERCHANTABILITY OR FITNESS FOR A PARTICULAR PURPOSE. NOTWITHSTANDING ANY FAILURE OF THE CENTRAL PURPOSE OF ANY LIMITED REMEDY, Applied Biosystems LIABILITY FOR BREACH OF WARRANTY SHALL BE LIMITED TO A REFUND OF THE PURCHASE PRICE FOR SUCH PRODUCT. IN NO EVENT WILL Applied Biosystems BE LIABLE FOR ANY OTHER DAMAGES, INCLUDING INCIDENTAL OR CONSEQUENTIAL DAMAGES, EVEN IF Applied Biosystems HAS BEEN ADVISED OF THE POSSIBILITY OF SUCH DAMAGES. G-2 License and Warranty Term You may terminate this Agreement by destroying all copies of the SOFTWARE and documentation. Applied Biosystems may terminate this Agreement if you fail to comply with any or all of its terms, in which case you agree to return to Applied Biosystems all copies of the SOFTWARE and associated documentation. Miscellaneous 1. Failure to enforce any of the terms and conditions of this Agreement by either party shall not be deemed a waiver of any rights and privileges under this Agreement. 2. In case any one or more of the provisions of this Agreement for any reason shall be held to be invalid, illegal, or unenforceable in any respect, such invalidity, illegality, or unenforceability shall not affect any other provisions of this Agreement, and this Agreement shall be construed as if such invalid, illegal, or unenforceable provisions had never been contained herein. 3. This Agreement shall be construed and governed by the laws of the State of California. 4. This Agreement and the Applied Biosystems Sales Quotation constitute the entire agreement between Applied Biosystems and you concerning the SOFTWARE. License and Warranty G-3 Glossary This glossary defines special terminology used in the GeneScan Analysis Software User’s Manual. The terms are listed in alphabetical order. Many terms are defined in the text of the manual, so if you do not find a term here, check the index to see if you can locate it in the manual. align-by-size curve Curve created by the GeneScan® Analysis Software for aligning data by size. The software calculates a best-fit, least-squares curve for all samples. This is a third-order curve when you use the Third Order Least Squares size calling method; for all other size calling methods it is a second-order curve. This curve is black in the Standard Sizing Curve window, although when the sizing curve and this curve match, they overlap so you see only the sizing curve. See also “size calling curve,” and “size standard spline interpolation curve.” analysis parameters Options that specify certain ranges and methods used during analysis using the GeneScan Analysis Software. The software has default analysis parameters that are stored in the project itself. These parameters apply globally, unless you create your own parameters files for use with specific protocols. See “Defining Analysis Parameters” on page 5-18. baselining Adjusting the baselines of detected dye colors to the same level for a better comparison of relative signal intensity. channels (ABI™ 373 and ABI PRISM® 377 instruments) Theoretical divisions across the read region of a gel where the Data Collection software software samples the data. The number of wells in the loading comb used determines the approximate number of channels assigned per lane of the gel (for instance, with a 36-well comb, one lane is approximately five channels). When the GeneScan Analysis Software tracks a gel, it places the tracker line for each lane in the channel showing the strongest fluorescent signal. The data from that channel and the adjacent channels on each side are averaged to determine the raw data for the Sample file. You set the number of channels to be averaged in the Gel Processing Parameters. data point The ABI 373 and ABI PRISM 377 Data Collection software samples data 194 times as it scans across the gel (194 or 388 times for the XL upgrades). The ABI PRISM® 310 Data Collection software samples data as it passes by the detector. Each “sampling” is stored as a data point. In ABI 373 and ABI PRISM 377 data, the scan number describes the location of the data point. dye/sample Individual sample labeled with a single dye within a Sample file. Sample files normally contain up to four dye/samples, depending on how many labeled samples you included in each lane or injection of your data collection run. Glossary-1 dye color indicator Left color box in the Results Control window and the legend of the Results Display. In the Results Display, click this box to move the associated electropherogram to the front. In the Results Control and the Results Display windows, double-click this box to change the dye scale, or –double-click it to reset the dye scale to the default. electropherogram Four-color picture of a sequence, showing peaks that represent the bases. The term is used interchangeably with chromatogram in this manual. grid Spreadsheet-like display used for entering data in tabular format. The Analysis Control and Results Control windows display grids for entering sample information. internal size standard Also called internal lane or injection size standard, DNA fragment of known size that you include with your run. On the ABI 373 or ABI PRISM 377, you include the size standard with the samples in each lane. On the ABI PRISM 310 you include the size standard with each injection. Running an internal lane standard results in particularly accurate and precise molecular length determination because the internal lane standard and the unknown fragments undergo exactly the same electrophoretic forces. The software can then compensate for band-shift artifacts caused by variations in the gel and in the run. See “About Size Standards” on page 5-29 and “Using Size Standards” on page 5-36. legend Informational text that appears beneath electropherogram panels in the results displays. You can show or hide legends (see “Using Legends to Change the Display” on page 7-30), and you can use the color boxes displayed in them to bring specified electropherograms to the front of the panel (“Moving the Electropherogram” on page 7-28) or customize the colors (“How to Define Custom Colors” on page 7-40). matrix file/multicomponent matrix File used to adjust for the spectral overlap between the fluorescent dyes used on the ABI PRISM® instruments. A mathematical matrix of the spectral overlaps is created and the inverse matrix is used to correct the data during analysis. Matrix files are stored in the ABI folder inside the Macintosh® computer System folder, or in the matrix folder in the GeneScan Analysis Software folder. The values of the matrix are stored in the gel file (ABI 373 and ABI PRISM 377) and in the Sample files. For more information, see Chapter 6, “Making a Matrix File.” module A file that provides instructions about conditions of operation to the ABI PRISM genetic analysis instrument. Refer to your instrument manual. multicomponenting Adjusting for spectral overlap of the fluorescent dyes. overlaid Displayed together so they overlap. In the GeneScan Analysis Software Results Display window, all electropherograms in a single panel are overlaid. You can bring a specific one to the front by clicking the color box that represents it in the legend (See “Using Legends to Change the Display” on page 7-30). plot color indicator Right color box in the Results Control window and the legend of the Results Display. In the Results Display window, click this box to move the associated electropherogram to the front. In the Results Control and the Results Display windows, double-click this box to change the plot color, or –double-click it to reset the plot color to the default. Glossary-2 preferences Defaults you can set so that certain parameters are automatically applied when you are working with a project. The GeneScan Analysis Software remembers preferences and applies them globally to all new projects. For a brief description of each preference you can set, see “Changing How the Results are Displayed and Printed” on page 7-13. project File containing links to a set of Sample files that you want to analyze and display together. A project can contain Sample files from multiple runs. Adding a Sample file to a project creates a reference to the file. It does not copy the file into the project. For more information, see “Using a Project to Manage Sample Files” on page 4-8. project options Formatting information you can set for the current project. Project options are remembered by the project when you open it again. For a brief description of each project option, see “Changing How the Results are Displayed and Printed” on page 7-13. sample files Computer files that contain raw and analyzed data. Sample files are created directly by the ABI PRISM 310 and by the GeneScan Analysis Software for the ABI 373 and ABI PRISM 377. Sample files contain data such as peak locations, size calling values, and a record of analysis settings. scan number (ABI 373 and ABI PRISM 377 instruments) Data Collection software samples data 194 times (194 or 388 times for XL instruments) as it scans across the gel. Each “sampling” is stored as a data point. The scan number describes the location of the data point. separation distance Length from the wells of the gel to the read region of the gel. Also called the “WTR (well-to-read).” shark’s-tooth comb Piece of mylar inserted into a gel, typically used for a sequencing run. The flat edge of the comb is used to form a well during gel polymerization. The toothed edge is inserted to form wells into which samples are loaded. For GeneScan Analysis Software applications, a square-tooth comb is recommended to lessen the chance of sample spillage from lane to lane. size calling curve Curve created by the GeneScan Analysis Software for size calling. The software calculates this curve based on the size calling method you specify for data analysis. This curve is red in the Standard Sizing Curve window. When it matches the align-by-size curve, the two overlap so you see only this curve. See also “align-by-size curve” and “size standard spline interpolation curve.” size standard Specific DNA fragments of known sizes. After you define the peaks of a size standard, the GeneScan Analysis Software matches this definition to the internal lane or injection standard that you include with your run. The software assigns the defined size values to the appropriate peaks of the internal lane or injection standard, and uses this information with the selected size calling method to size all unknown fragments. For more information, see “About Size Standards” on page 5-29 and “Using Size Standards” on page 5-36. Glossary-3 size standard spline interpolation curve Curve created by the GeneScan Analysis Software for aligning data by size. The software creates this curve if you use the Local Southern or Cubic Spline Interpolation size calling method and the size standard data does not match the best-fit curve, which is normally used for aligning the data by size. This curve is blue in the Sizing Curve window. See also “align-by-size curve” and “size calling curve.” square-tooth comb Piece of mylar inserted into a gel to form wells for sample loading. You remove a square-tooth comb prior to sample loading. For GeneScan Analysis Software applications, a square-tooth comb is recommended to minimize the chance of lane-to-lane leakage, which can occur more often with a shark’s-tooth comb. tiled Displayed so they do not overlap. The GeneScan Analysis Software displays tiled electropherogram panels in the Results Display. If you display more than one electropherogram in each panel, all electropherograms in the panel are overlaid. tracker line Marks the channel exhibiting the strongest fluorescent signal in a lane. For each lane, the raw data extracted for the sample file is an average of the data in several channels. You set the number of channels averaged in the Gel Processing Parameters. WTR (well-to-read) distance.” Glossary-4 Length from the wells of the gel to the read region of the gel. See also “separation Index A ABI 373 automatic analysis diagram 4-3 Collection file, opening A-7 to A-8 gel processing parameters, setting A-5 to A-6 generating sample files procedure 6-27 to 6-28 when to generate new files A-12 how GeneScan works with 1-5 loading and running dye standards 6-20 to 6-23 matrix standards, preparing 6-12 processing using ABI 373 A-2 to A-4 sample sheet, completing A-9 to A-10 tracking lanes A-11 ABI 373 (XL), loading and running dye standards 6-24 to 6-26 ABI folder, files installed in 6-6 ABI PRISM 310 automatic analysis diagram 4-2 automatically printing run results 9-3 loading and running dye standards 6-13 to 6-16 matrix standards, preparing 6-9 to 6-11 ABI PRISM 377 automatic analysis diagram 4-3 automatically printing run results 9-3 generating sample files 6-27 to 6-28 loading and running dye standards 6-17 to 6-19 matrix standards, preparing 6-12 Analysis Control window using to analyze project files 5-2 to 5-5 using to analyze sample file 5-6 to 5-16 Analysis Log, using 7-51 to 7-52 analysis parameters about 5-17 to 5-23 defined Glossary-1 using 5-24 to 5-28 analysis results changing how displayed and printed 7-13 to 7-15 Results Display window about 7-4 to 7-6 using 7-7 to 7-12 steps to evaluating evaluating results 7-2 updating the results 7-16 using the Analysis Log 7-51 to 7-52 ways to display 7-3 See Also Sample Results View analyzing project files 5-2 to 5-5 sample files 5-6 to 5-16 archiving 8-6 automatic analysis, setting up 4-4 to 4-7 B band-shift artifacts, compensating for Glossary-2 baselining defined Glossary-1 BioLIMS about server names E-17 to E-19 accessing the database E-13 to E-16 configuring the server E-4 to E-9 GeneScan and BioLIMS, about E-2 to E-3 switching between Sample file and BioLIMS mode E-10 to E-11 testing network connection using tool E-12 troubleshooting client to Oracle connection F-14 to F-24 client to Sybase connection F-3 to F-13 Index-1 GeneScan crashes with BioLIMS D-9 if BioLIMS Preference page does not appear F-2 using the BioLIMS Chooser E-20 to E-30 C channels defined Glossary-1 colors assigning to electropherograms 7-39 defining in electropherograms 7-40 to 7-43 computer, using the Macintosh 1-7 to 1-10 configuring the BioLIMS server E-4 to E-9 copying data to other applications 8-7 to 8-8 crashes, GeneScan crashes with BioLIMS D-9 Cubic Spline method C-4 customer support e-mail address 1-24 help 1-20 to 1-26 internet address 1-20 regional sales offices 1-24 to 1-26 telephone/fax (U.S) 1-20 D Data Collection software automatically printing results from 9-3 Gel File window, how differs from GeneScan Gel File window 2-12 data point defined Glossary-1 Deionizing formamide, procedure 6-9 Documents on Demand 1-23 dye color, changing in electropherograms 7-28 Dye Matrix Standards kits 6-8 dye scale, changing 7-44 to 7-45 working with electropherogram data 7-27 to 7-39 assigning standard colors 7-39 changing horizontal scale 7-37 changing the dye color 7-28 changing vertical scale 7-38 to 7-39 for all electropherograms 7-38 for single electropherograms 7-39 displaying peak positions 7-29 displaying x-and y-axis positions 7-27 highlighting peaks 7-29 making active window 7-28 scrolling the display 7-30 showing data by fragment size 7-35 to 7-36 about 7-35 procedure 7-36 showing off-scale data 7-32 using legends to change the display 7-30 zooming in and out 7-31 e-mail, address for technical support 1-24 EPT Data View 3-17 to 3-18 displaying the view 3-17 example 3-18 what it displays 3-17 error messages D-9 to D-12 extracting data, and tracking 2-59 to 2-66 extracting without changing tracking 2-64 to 2-66 saving after tracking 2-68 specifying Run folder 2-59 tracking and extracting 2-61 to 2-63 tracking without extracting 2-60 to 2-61 ways to track and extract 2-59 E electropherograms about 7-20 to 7-21 changing dye scale 7-44 to 7-45 defining custom colors 7-40 to 7-43 displaying electropherogram data 7-25 to 7-26 displaying electropherograms and tabular data 7-22 to 7-24 using to verify peak detection 7-53 using to verify results 7-46 to 7-47 verifying size calculations 7-48 to 7-50 Index-2 F files, software files, table of 1-16 to 1-18 folders ABI folder, files installed in 6-6 defining locations 5-41 to 5-43 formamide how to deionize, procedure 6-9 size standard mix, preparing 6-10 G Gel File window diagram 2-13 optimizing tracker lines 2-54 window callouts call outs described 2-15 to 2-17 window buttons 2-14 to 2-15 gel files about the gel files 2-2 archiving 8-6 displaying the gel file 2-11 Gel File window diagram 2-13 differences between windows 2-12 window callouts call outs described 2-15 to 2-17 window buttons 2-14 to 2-15 gel image, adjusting 2-18 to 2-25 adjusting the contrast 2-20 to 2-22 changing dye indicators 2-19 to 2-20 displaying/hiding a dye color 2-18 displaying/hiding dye color 2-18 installing new matrix file 2-24 to 2-25 regenerating the gel image 2-23 to 2-24 removing contrast changes 2-22 Gel Processing preferences, setting 2-3 to 2-10 Auto-Launch processing 2-4 comb type 2-10 displaying the Gel preferences 2-3 Image Generation Defaults 2-4 to 2-6 lane extraction 2-7 to 2-10 interpolating data 2-57 to 2-58 lane markers, working with 2-43 to 2-52 off-scale data, displaying 2-38 to 2-41 sample sheet, about 2-29 to 2-37 saving after editing tracking 2-68 procedure 8-4 tracker lines, working with 2-53 to 2-56 tracking and extracting data 2-59 to 2-66 extracting without changing tracking 2-64 to 2-66 saving after tracking 2-68 specifying Run folder 2-59 tracking and extracting 2-61 to 2-63 tracking without extracting 2-60 to 2-61 ways to track and extract 2-59 troubleshooting gel data D-5 to D-6 verifying gel information 2-26 to 2-28 why save 8-2 gel image adjusting 2-18 to 2-25 adjusting the contrast 2-20 to 2-22 changing dye indicators 2-19 to 2-20 displaying/hiding a dye color 2-18 displaying/hiding gel color 2-18 regenerating the gel image 2-23 to 2-24 removing contrast changes 2-22 printing 9-4 GeneScan about this manual 1-5 to 1-6 archiving 8-6 copying, data to other applications 8-7 to 8-8 crashes with BioLIMS D-9 license and warranty G-1 to G-3 preparing matrix standard samples 6-10 registering 1-11 saving gel files 8-4 projects 8-3 Results Displays 8-5 sample files 8-3 why save 8-2 size standard GeneScan 1000 B-8 to B-9 GeneScan 2500 B-10 to B-11 GeneScan 350 B-2 to B-3 GeneScan 400HD B-4 to B-5 GeneScan 500 B-6 to B-7 software files, table of 1-16 to 1-18 what new in this release 1-2 to 1-3 GeneScan 100 standard B-8 to B-9 GeneScan 2500 standard B-10 to B-11 GeneScan 350 size standard B-2 to B-3 GeneScan 500 size standard B-6 to B-7 GeneScan-400 HD size standard B-4 to B-5 Genotyper copying GeneScan data to 8-7 troubleshooting software results D-8 Global Southern method C-7 to C-8 glossary Glossary-1 to Glossary-4 grid defined Glossary-2 Index-3 H help e-mail address 1-24 internet address 1-20 regional sales offices 1-24 to 1-26 telephone hours 1-20 telephone/fax (U.S.) 1-20 horizontal scale, changing in electropherograms 7-37 I IMPORTANT, definition 1-6 installing 1-12 to 1-15 folder contents 1-15 procedure 1-14 program files installed, diagram 1-15 RAM required 1-14 system specifications 1-12 instrument, manual text related to 1-5 internal size standard compensating for band-shift artifacts Glossary-2 defined Glossary-2 internet address Applied Biosystems 1-20 Documents -on-Demand 1-23 interpolating data 2-57 to 2-58 L lane markers, working with 2-43 to 2-52 Least Square size calling method C-2 to C-3 legends defined Glossary-2 using to change display in electropherograms 7-30 license and warranty G-1 to G-3 Local Southern method C-5 to C-6 M Macintosh, using the computer 1-7 to 1-10 manual, text for specific instruments 1-5 matrix files about 6-2 to 6-6 assigning to sample files 6-35 to 6-36 bad matrix files, causes 6-38 to 6-39 choosing a scan range 6-29 to 6-31 Index-4 defined Glossary-2 Dye Matrix Standard kits 6-8 evaluating the matrix file 6-37 generating files (ABI 373 and ABI PRISM 377) 6-27 to 6-28 installing new file gel file 2-24 to 2-25 sample file 3-20 loading and running dye standards ABI 373 6-20 to 6-23 ABI 373 (XL) 6-24 to 6-26 ABI PRISM 310 6-13 to 6-16 ABI PRISM 377 6-17 to 6-19 new matrix file, generating 6-32 to 6-33 preparing matrix standards ABI PRISM 310 6-9 to 6-11 ABI Prism 377 and ABI 373 6-12 process of creating new file 6-7 to 6-8 saving and naming 6-34 matrix standards, preparing standard samples GeneScan 6-10 module defined Glossary-2 multicomponent matrix defined Glossary-2 multicomponenting defined Glossary-2 N network, using SybPing program note, definition 1-6 E-12 O off-scale data showing in electropherograms 7-32 showing in gel files 2-38 to 2-41 optimizing tracker lines 2-54 Oracle server configuring the server E-4 to E-9 how server names are recognized E-17 to E-19 troubleshooting connection F-14 to F-24 overlaid defined Glossary-2 P PCR Single-stranded Conformation Polymorphism (SSCP) Minimum Peak Half width setting peak detection, verifying 7-53 5-21 peak positions, displaying in electropherograms 7-29 peaks, highlighting in electropherograms 7-29 preferences, defined Glossary-3 printing about printing 9-2 automatically printing run results 9-3 gel image 9-4 sample files 9-5 to 9-6 supporting information 9-6 program files, installed (diagram) 1-15 project options, defined Glossary-3 projects analyzing project files 5-2 to 5-5 creating finding missing sample files 4-14 to 4-15 process diagrams 4-2 to 4-3 using ABI 373 and ABI PRISM 377 4-3 using the ABI PRISM 310 4-2 using to manage sample files 4-8 to 4-9 working with 4-10 to 4-13 creating a new project 4-10 to 4-12 opening an existing project 4-10 removing samples from a project 4-13 defined Glossary-3 defining folder locations 5-41 to 5-43 saving, procedure 8-3 troubleshooting D-2 to D-4 why save 8-2 R RAM required 1-14 Raw Data View 3-15 to 3-16 displaying the view 3-15 example 3-16 what it displays 3-15 what to evaluate 3-16 registering the software 1-11 restarting Macintosh, key commands for E-12 Results Control window saving and renaming 7-17 to 7-19 important considerations 7-17 renaming current display 7-19 saving the format 7-17 using previously saved formats 7-18 working with previously saved displays 7-18 Results Display window about 7-4 to 7-6 using 7-7 to 7-12 Results Displays saving, procedure 8-5 why save 8-2 S Sample File window about 3-5 EPT Data View 3-17 to 3-18 displaying the view 3-17 example 3-18 what it displays 3-17 Raw Data View 3-15 to 3-16 displaying the view 3-15 example 3-16 what it displays 3-15 what to evaluate 3-16 Sample Info View 3-8 to 3-12 description of view 3-9 to 3-12 displaying the view 3-8 example 3-9 what it displays 3-8 Sample Results View 3-6 to 3-7 description of view 3-7 differences from Results Display 3-7 displaying the view 3-6 example 3-6 what it displays 3-6 Size Curve View 3-13 to 3-14 displaying the view 3-13 size curve described 3-14 what is the size curve 3-13 what the size curve displays 3-14 sample files about 3-2 to 3-3 how GeneScan analyzes sample files 3-3 how they are generated 3-2 ways to generate sample files 3-3 what sample files contain 3-2 analyzing 3-19 to 3-20 installing new matrix file 3-20 procedure 3-19 to 3-20 Index-5 using Analysis Control window 5-6 to 5-16 archiving 8-6 defined Glossary-3 finding missing sample files 4-14 to 4-15 how GeneScan names files 2-67 matrix file, assigning to sample files 6-35 to 6-36 opening, procedure 3-4 printing 9-5 to 9-6 removing from a project 4-13 Sample File window about 3-5 EPT Data view 3-17 to 3-18 Raw Data View 3-15 to 3-16 Sample Info View 3-8 to 3-12 Sample Results View 3-6 to 3-7 Size Curve View 3-13 to 3-14 saving, procedure 8-3 switching between Sample file and BioLIMS mode E-10 to E-11 unlocking sample files 4-12 using project to manage files 4-8 to 4-9 why save 8-2 Sample Info View 3-8 to 3-12 description of view 3-9 to 3-12 displaying the view 3-8 example 3-9 what it displays 3-8 Sample Results View 3-6 to 3-7 description of view 3-7 differences from Results Display 3-7 displaying the view 3-6 example 3-6 what it displays 3-6 sample sheet about 2-29 to 2-37 completing for the ABI 373 A-9 to A-10 saving after tracking 2-68 gel files 8-4 matrix file 6-34 projects 8-3 Results Control format 7-17 to 7-19 important considerations 7-17 renaming current display 7-19 renaming current Results Display 7-19 Index-6 saving 7-17 saving the format 7-17 using previously saved formats 7-18 working with previously saved displays 7-18 Results Displays 8-5 sample files 8-3 why save 8-2 scan numbers, defined Glossary-3 separation distance, defined Glossary-3 server names, about E-17 to E-19 sharks-tooth comb, defined Glossary-3 size calling methods Cubic Spine method C-4 Global Southern method C-7 to C-8 Least Square method C-2 to C-3 Local Southern method C-5 to C-6 Size Curve View 3-13 to 3-14 displaying the view 3-13 size curve described 3-14 what is the size curve 3-13 what the size curve displays 3-14 size standard about 5-29 to 5-30 defining, how to 5-31 to 5-35 GeneScan 1000 B-8 to B-9 GeneScan 2500 B-10 to B-11 GeneScan 350 B-2 to B-3 GeneScan 400HD B-4 to B-5 GeneScan 500 B-6 to B-7 using 5-36 to 5-40 Slice view, how to determine the scale of the peaks in view 2-6 software files, table of 1-16 to 1-18 license G-1 to G-3 registering 1-11 SSCP, Minimum Peak Half width setting 5-21 Sybase SQL server configuring the BioLIMS server E-4 to E-9 how server names are recognized E-17 to E-19 troubleshooting connection F-3 to F-13 SybPing, using E-12 system specifications 1-12 T tabular data displays about 7-20 to 7-21 displaying electropherogram and tabular data 7-22 to 7-24 using to verify peak detection 7-53 using to verify results 7-46 to 7-47 technical support 1-20 to 1-26 e-mail address 1-24 internet address 1-20 regional sales offices 1-24 to 1-26 telephone/fax (U.S.) 1-20 text in manual, noted for specific instruments 1-5 tracking, and extracting data extracting without changing tracking 2-64 to 2-66 saving after tracking 2-68 specifying Run folder 2-59 tracker lines defined Glossary-4 working with 2-53 to 2-56 tracking and extracting 2-61 to 2-63 tracking without extracting 2-60 to 2-61 ways to track and extract 2-59 troubleshooting bad matrix files, causes 6-38 to 6-39 BioLIMS client to Oracle connection F-14 to F-24 client to Sybase connection F-3 to F-13 GeneScan crashes with BioLIMS D-9 if BioLIMS Preference page does not appear F-2 error messages D-9 to D-12 gel data D-5 to D-6 Genotyping software results D-8 projects and results D-2 to D-4 viewing scale, changing for electropherograms 7-31 W warranty G-1 to G-3 well-to-read (WTR), defined Glossary-4 www address Documents-on-Demand 1-23 Applied Biosystems 1-20 X x-axis positions, displaying in electropherograms 7-27 Y y-axis positions, displaying in electropherograms 7-27 Z zooming, electropherograms 7-31 U unlocking sample files 4-12 V vertical scale, changing 7-38 to 7-39 for all electropherograms 7-38 for single electropherograms 7-39 Index-7 Worldwide Sales Offices Applied Biosystems vast distribution and service network, composed of highly trained support and applications personnel, reaches into 150 countries on six continents. For international office locations, please call our local office or refer to our web site at www.appliedbiosystems.com. Headquarters 850 Lincoln Centre Drive Foster City, CA 94404 USA Phone: +1 650.638.5800 Toll Free: +1 800.345.5224 Fax: +1 650.638.5884 www.appliedbiosystems.com PE Corporation is committed to providing the world’s leading technology and information for life scientists. PE Corporation consists of the Applied Biosystems and Celera Genomics businesses. Printed in the USA, 10/2000 Part Number 4306157B