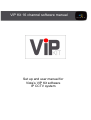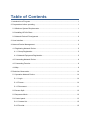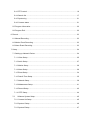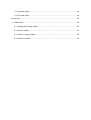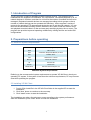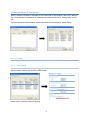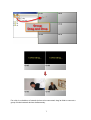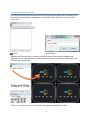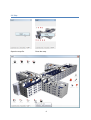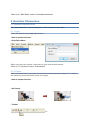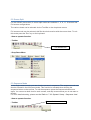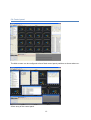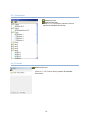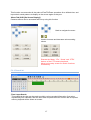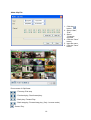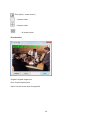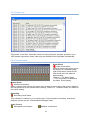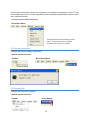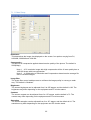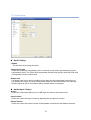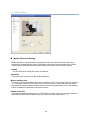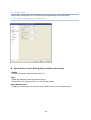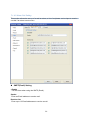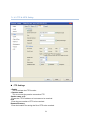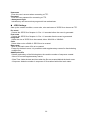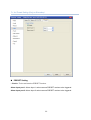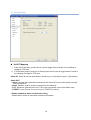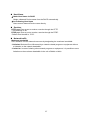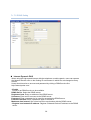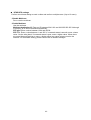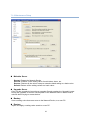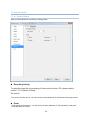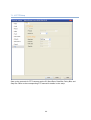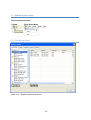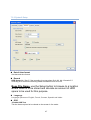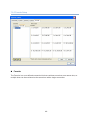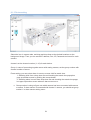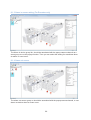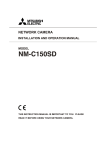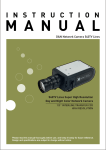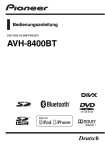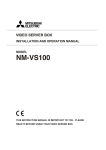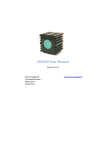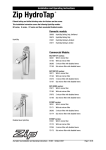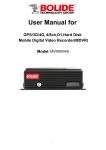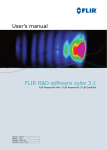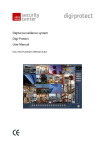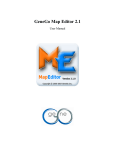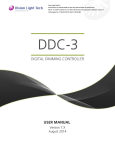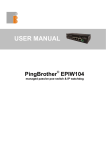Download VIP Kit 16 channel software manual
Transcript
VIP Kit 16 channel software manual Set up and user manual for Vista’s VIP Kit software IP CCTV system Table of Contents 1. Introduction of Program ...................................................................................................... 1 2. Preparations before operating ............................................................................................ 1 2.1 Minimum System Requirements ................................................................................... 1 2.2 Installing VIP-Kit Client .................................................................................................. 1 2.3 Network Device IP Assignment ..................................................................................... 2 3. User Interface ..................................................................................................................... 4 4. Network Device Management ............................................................................................. 5 4.1 Registering Network Device .......................................................................................... 5 4.1.1 Group Registration.................................................................................................. 5 4.1.2 Network Equipment Registration ............................................................................ 5 4.2 Connecting Network Device .......................................................................................... 6 4.3 Connecting Favorite ...................................................................................................... 8 4.4 Map ............................................................................................................................... 9 5. Real-time Observation ...................................................................................................... 10 5.1 Operation Network Device .......................................................................................... 10 5.1.1 Login ..................................................................................................................... 10 5.1.2 Freeze ................................................................................................................... 10 5.1.3 Disconnect ............................................................................................................ 11 5.2 Screen Split ................................................................................................................. 12 5.3 Sequence Mode .......................................................................................................... 12 5.4 Control panel ............................................................................................................... 13 5.4.1 Camera list............................................................................................................ 15 5.4.2 Favorite ................................................................................................................. 15 5.4.3 PTZ control ........................................................................................................... 16 5.4.4 Search list ............................................................................................................. 17 5.4.5 System log ............................................................................................................ 21 5.4.6 Camera status ...................................................................................................... 21 5.5 Program information .................................................................................................... 22 5.6 Program Exit ................................................................................................................ 22 6. Record .............................................................................................................................. 23 6.1 Manual Recording ....................................................................................................... 23 6.2 Motion Event Recording .............................................................................................. 23 6.2 Alarm Event Recording ............................................................................................... 23 7. Setup................................................................................................................................. 24 7.1 Setting up Network Device .......................................................................................... 24 7.1.1 Video Setup .......................................................................................................... 25 7.1.2 Audio Setup .......................................................................................................... 27 7.1.3 Motion Setup ......................................................................................................... 28 7.1.4 Alarm Setup .......................................................................................................... 29 7.1.5 Event Setup .......................................................................................................... 34 7.1.6 Date & Time Setup ............................................................................................... 35 7.1.7 Network Setup ...................................................................................................... 36 7.1.8 Maintenance Setup ............................................................................................... 41 7.1.9 Record Setup ........................................................................................................ 42 7.1.10 PTZ Setup ........................................................................................................... 44 7.2 Software System Setup .......................................................................................... 45 7.2.1 Camera list Setup ................................................................................................. 45 7.2.2 System1 Setup ..................................................................................................... 46 7.2.3 System2 Setup ..................................................................................................... 47 7.2.4 System3 Setup ..................................................................................................... 48 7.2.5 Favorite Setup ...................................................................................................... 49 8. Appendix ........................................................................................................................... 50 8.1 MAP Editor .................................................................................................................. 50 8.1.1 Background image setting .................................................................................... 50 8.1.2 Device setting ....................................................................................................... 51 8.1.3 Alarm in sensor setting ......................................................................................... 52 8.1.4 Alarm out sensor................................................................................................... 52 1. Introduction of Program The PC program is used for operating multiple network devices. This program can be installed from the supplied CD-ROM disk. You can observe, record and playback up to 16 network devices in real-time, and there is no limit for the number of network devices to be managed. Registered network devices are managed according to their groups so that a number of network devices can be operated with efficiency. It also supports a variety of protocols for operating PTZ cameras and the device can be set through network. You can also use the scheduled recording function with date, time, alarm event and motion event, and playback recorded video in a fast and easy way searching by date, time or event. The program also provides improved operating conditions by utilizing intuitive and useful GUI configurations. 2. Preparations before operating 2.1 Minimum System Requirements CPU Pentium IV 3.0GHz (single core) or above RAM 1GB or above VGA ATI Radeon 9200(nVidia MX 440) or above HDD 80GB or above LAN 10/100 base T or above Monitor 1024 X 768 or above OS Windows XP DirectX DirectX 9.0c Web Browser Microsoft Internet Explorer 6.0 Minimum System Requirements Referring to the recommended system requirements to operate VIP-Kit Client, check your operating PC system. If the system is less than the minimum requirements, PC may become slow while operating the program. 2.2 Installing VIP-Kit Client 1. Double-Click install file in the VIP-Kit Client folder in the supplied CD to start the installation. 2. Click ‘Next’ button to continue to the next step. 3. Click ‘Install’ button to start the installation. The installation may take a few minutes or more according to the system performance. After the installation, press ‘finish’ button to finish the installation. 1 2.3 Network Device IP Assignment When a camera, Encoder or Decoder is first connected to the network it has no IP address. So, it is necessary to allocate an IP address to the device with the IP Setting Utility on the CD. Open the program folder installed with the provided CD and execute “Smart Setup”. 2.3.1 IP setting 2.3.1.1 Web button Select network device and click the ‘WEB’ button. Users enter a network device IP directly. 2 2.3.1.2 IP Setting button Select network device and click the ‘IP Setting’ button. Select Ethernet Adapter and users enter a network device IP directly. 2.3.2 Maintenance Select network device and click the ‘Maintenance’ tab. Select maintenance tab and click the ‘Submit’ button. Restart: Restarts the network device. Userset: Initialise a user setting value of audio/video, alarm, etc. Restore: Restore all the values except a network-related setting to a basic value. Default: Restore all the setting values to a basic value. 3 3. User Interface 12 3 4 2 5 11 1 6 10 7 8 1. 2. 3. 4. 5. 9 Various split screens can be selected via the toll bar icons Individual pictures can be selected from the split screens by double clicking the image All menu functions can be selected from drop down headings Frequently used menu functions can be assigned to this tool bar. Camera list: If user double-clicks a group on the ‘CAMERA LIST’ window, a list of registered network equipments will be displayed. Favorite: is a user-defined connection list that combines more than one remote site, so multiple sites can be monitored at the same time with a single connection. The Map panel allows efficient monitoring of the remote sites by displaying a map of the selectable site. When the device detects any event or if a device is not working properly, the following status icons appear, and a Popup window appears. 6. PTZ control: You can control and set up PTZ cameras with this function. 7. Alarm Out control: You can control Network Camera Alarm Out. 8. Search list: The recorded footage can be simply reviewed and downloaded from the section 9. Camera status: This section shows the status of a camera e.g. is there an alarm occurring or is there motion 10. Log: This shows important events occurring during the program operation in real-time. 11. Event Search: Users can search and playback images that have been recorded by either motion or alarm events. 12. Minimize/ Maximize /Close Icon: Minimizes, Maximized, the window. Exit the program. 4 4. Network Device Management 4.1 Registering Network Device 4.1.1 Group Registration Before registering network devices, register the group first. 1. To add group, Use the left mouse button to click the add group icon. Or, use the right mouse button on the camera list window to click the add group button. 2. Enter a group name. 4.1.2 Network Equipment Registration 1. To add a camera, Use the left mouse button to click the add camera icon. Or, use the right mouse button on the camera list window to click the add camera button. 5 Input a camera name. Input IP address. Default value. Use confirmation. Input a user ID. Input a user password. Use confirmation. Default value. 2. Enter a network equipment name to be used, IP address (or domain address), RTSP Port, HTTP Port, etc. into the entry window, and press the “Add” button to register a network equipment to group. *Enter a setting value correctly after checking it through a web browser. If an IP address (or domain address), RTSP Port and HTTP Port values are entered wrong, it cannot be connected to the network equipment concerned. *Refer to ‘2.3 Network Device IP Assignment’ section for detailed information. *Default RTSP Port Number is ‘7070’. *Default HTTP Port Number is ‘80’. 4.2 Connecting Network Device Drag the network device to be connected to and drop it on the screen. 6 Put a tick in a checkbox of network devices to be connected, drag its folder to connect a group of ticked network devices similtaneously. 7 4.3 Connecting to Favourites The Favourite Sites panel allows the user to set up frequently used views of cameras. The required cameras should be dragged into a split screen then, click the icon on top left of Favourites: Click Enter Name Selecting the Favorite site you want to connect to from the list and then dragging and dropping it in the desired position on the screen connects all remote sites registered in the Favorite site automatically. *Refer to ‘2.3 Network Device IP Assignment’ section for detailed information. 8 4.4 Map Open the map file. Close the map. 9 *Refer to ‘8.1 MAP Editor’ section for detailed information. 5. Real-time Observation 5.1 Operation Network Device If the network device is connected properly, video is shown on the screen. 5.1.1 Login Check this item when showing login window. –How to operate function. • Drop Down Menu • Login window When using the user account, users have to log-in before each session. *Refer to ‘7.2.2 System1 Setup - Authorization’ 5.1.2 Freeze When the freeze button is pressed, the real-time monitoring screen is paused. To continue the monitoring, press the freeze button once again. –How to operate function. • On Screen. • Toolbar 10 • Drop Down Menu 5.1.3 Disconnect Disconnect the network equipment under real-time monitoring, and stop its real-time monitoring. –How to operate function. • Toolbar • On Screen • Full Down Menu 11 5.2 Screen Split For the efficient observation, 6 screen split modes are available: 1, 4, 8, 11, 16-screen and Full-screen configurations. The various views can be selected via the Tool Bar or the drop down menus Full screen mode can be selected, this fills the whole monitor with the current view. To exit this mode press the ‘Esc’ key on the keyboard. –How to operate function. • Toolbar Full screen icon • Drop Down Menu 5.3 Sequence Mode In the single camera mode, you can view the screens in sequence. The sequence mode can also be selected in the full screen mode. This function is activated when clicking the sequence button on the tool bar. To exit the sequence press the Sequence button once again. You can set a dwell time for each camera, and skip a camera that you do not want to monitor. For more detailed setting, please see the ‘Refer to ‘7.2.2 System1 Setup – Sequence view.’ –How to operate function. Full Screen icon • Toolbar 12 5.4 Control panel The Main screen can be configured to have fixed control panel positions as shown above or:. A free array of the control panel. 13 • Load Layout This is used to display a user defined screen layout. • Save Layout Used to save a user defined screen layout. (Maximum 15 layouts.) 14 5.4.1 Camera list Add group icon. Add camera icon. *Refer to ‘4.1 Registering Network Device’ section for detailed information. 5.4.2 Favorite Add favorite icon. *Refer to ‘7.2.5 Favorite Setup’ section for detailed information. 15 5.4.3 PTZ control -Control Tab You can control and set up PTZ cameras with this function. ▪ Pan/Tilt Control This is a button to adjust the PTZ camera in the four directions. ▪ FOCUS Control This button is for focus control. ▪ IRIS Control This button is for iris control. ▪ ZOOM Control This button is for zoom control. ▪ Pan/tilt Speed Control It sets a speed when adjusting the PTZ camera. The higher a value is, the faster a speed will be. ▪ Preset Select number, move camera to required preset position and press SAVE. To recall select number and press GO ▪ Auto Scan Enter a coordinate value of the start and end points, and set each zoom value to execute the Auto Scan from the start to end point values. ▪ Tour Execute an automatic monitoring mode with the combination of Preset and Auto scan values. ▪ Pattern 16 This function can memorize all the paths of Pan/Tilt/Zoom operations for a defined time, and import their saved patterns to display on the screen again as they are. -Menu Tab (OSD [On Screen Display]) Cameras menus can be accessed and set up using this function Used to navigate the menu. Used to increase and decrease various setting values. Execute the ‘Menu’, ‘Esc’, ‘Home’ and ‘CTRL’ buttons of the PTZ camera keyboard. Move to the setup screen for certain functions immediately. 5.4.4 Search list -Time-Lapse Search This graphical time bar can be used to quickly review recorded information, first select required day from calendar, then the hour block required then click on time bar at required minute, playback will be shown on screen. 17 -Event Search 1. Searching Motion Event Recording Check the orange “ ” check box to search motion event recordings. Then, only videos recorded with the motion event mode are displayed in the record information window. 2. Searching Alarm Event Recording Check the blue “ ” check box to search alarm event recordings. Then, only videos recorded with the alarm event mode are displayed in the record information window. -Playback control It support the 1-screen, 4, 8, 11, 16-screen and full screen modes during playback. The recording date and time of the current image will be displayed on the left bottom of the screen, while the manual recording (green), motion event recording (orange color) and alarm event recording (blue) will be indicated on the right bottom of the screen. Users can select a desired time zone from 00 to 23, search a more detailed time by clicking the recording information bar, and move to a desired time zone easily and quickly for playback. ▪ Fast Rewind When this button is pressed, the play speed changes to 1, 2, 4 and 8X speed. When the forward play button is pressed during the fast rewind, the play speed decreases. ▪ Play This performs the normal 1X speed playing. When pressing this button in the fast forward, fast rewind or pause mode, the video changes to the 1X playing mode. ▪ Stop This stops the currently playing video and removes the playing network device from the screen. In order to playback a recorded video, you need to perform the searching again. ▪ Pause This pauses the currently playing video. In order to playback the video, press the pause button once again or the play button. ▪ Fast Forward Play Whenever the button is pressed, the play speed changes to 1, 2, 4 and 8X speed. When the reverse button is pressed during the fast playing, the play speed decreases. Up to four videos can be played at one time and the videos can be observed in the single screen or 4, 8, 11, 16-screen split mode, or in the full screen mode. You can easily move to the desired time position using the record information bar. 18 -Make Clip File 1. Click the button. 2. Select “Start”, “End”. 3. Select “Channels required” 4. Click the “Save” button. 5. Input file name. 6. Click the “Save” button. Run screens of ClipViewer. : First stop, End stop. : Fast back play, Fast forward play. : Back play, Forward Play. : Back step play, Forward step play. (Only 1 screen mode.) : Pause, Play. 19 : Print (Only 1 screen mode.) : 1 screen mode. : 4 screen mode. : 16 screen mode. Print function. Original: Original image size. Print: Current screen print. Save: Current screen save to image file. 20 5.4.5 System log This shows, in real time, important events occurring during the program operation. Up to 1000 system logs can be saved, older logs are deleted from the program automatically. 5.4.6 Camera status Alarm Event Alarm Event status When an alarm input event occurs, the alarm icon, located at upper right of the screen, blinks for the time period set in the network device setting. *Refer to ‘7.1.4 Alarm Setup’, ‘7.1.5 Event Setup’ for details on the Alarm, Event setting. Motion Event Motion Event status When a motion event occurs, the motion icon, located at upper right of the screen, blinks for the time period set in the network device setting. *Refer to ‘7.1.3 Motion Setup’ for details on the motion setting. Recording Recording on/off status This indicates if a channel is in a record mode. For the method of recording, search and playback, please see the ‘6 Record/Search/Replay Video.’ Audio Control Microphone on/off status Speaker on/off status 21 If users are to control the volume of a microphone and speaker connected to a user PC, they should adjust the user PC volume regardless of the microphone and speaker volume control set in Network Devices. –A control panel hidden and show. • Drop Down Menu Check this item when showing control panel. The control panel to hidden, Uncheck the button once again. 5.5 Program information Click this item to see program information. –How to operate function. • Toolbar • Drop Down Menu 5.6 Program Exit Click this item to exit the program. –How to operate function. • Toolbar • Close button. 22 6. Record Recording video to the HDD of users PC. 6.1 Manual Recording To start manual recording mode click the record button, it will turn red. To stop recording click the button again.. –How to operate function. • Toolbar • Drop Down Menu • On Screen 6.2 Motion Event Recording Recording can be triggered from motion detection events. In order to set the system for motion See the“7.1.3 Motion Setup”, and “7.1.9 Record Setup”. 6.2 Alarm Event Recording (Only Encoders) Recording can be triggered from an external alarm input of an Encoder ( Not camera ). In order to set the system for alarm recording see the “7.1.4 Alarm Setup”, and “7.1.9 Record Setup”. • Record Mode Record once mode Overwrite record mode *Refer to ‘7.1.9 Record Setup’ 23 7. Setup 7.1 Setting up Network Device Each individual device (Camera, Encoder or Decoder) can be setup from the software. The device need to be connected to the software and image displayed. To enter the setup of a device, right click on the image and select “Setup”, the following window will appear. –How to operate function. • On Screen • Setup Window (pop up) 24 7.1.1 Video Setup Resolution This determines the image size displayed on the screen, four options varying from D1, 640X480, 320X240 and 160X128. Compression The amount of compression applied determines the quality of the picture. The default is 2000(Kbps). Note 1. A D1 resolution image with high compression will be of lower quality than a 160X128 image with low compression Note 2. A combination of Resolution and Compression determines the average file size of recorded images. Image filter The image filter control enables users to reinforce the image quality in a strong or weak way. The default is "disabled.” Brightness The screen brightness can be adjusted from 0 to 255 stages, and the default is 128. The brightness may differ depending on the equipment and PC monitor status. Contrast The screen contrast can be adjusted from 0 to 127 stages, and the default is 73. The contrast may differ depending on the equipment and PC monitor status. Saturation The screen saturation can be adjusted from 0 to 127 stages, and the default is 64. The saturation may differ depending on the equipment and PC monitor status. 25 MPEG4 Video Stream Frame rate This sets the number of images per second viewed and recorded, maximum of 25. Profile SP (Simple Profile) is available up to the CIF resolution and 384kbit/s. ASP (Advanced Simple Profile) is available up to the 4CIF resolution and 8000kbit/s. Bit-rate control Variable bit rate (VBR): Variable bit rate is increases when motion is detected and decreases when no motion present, this is more efficient for the network. The default setting is VBR. Constant bit rate (CBR): Using a constant bit rate (CBR) may guarantee a stable play. However, if a large amount of data is not required, this will place unnecessary traffic on the network. GOV size The GOV ( Group Of Video) setting relates to the number / interval between reference frames ( e.g. full frame images). For example if set to 30 ( Default ) it will take one full reference frame followed by 29, frames which only record the changes to the reference one. It is recommended that this setting is not altered. 26 7.1.2 Audio Setup Audio Setting □Enable Tick this item when using the Audio. Compression type Users can increase a transmission rate or enhance a tone quality by selecting an audio compression mode. The PCM 16-bit implements the best tone quality, while the PCM 8-bit corresponds to that of radio sound. Sample rate If a sample rate is low, the tone quality will go down but the transmission rate will go up. If a sample rate is high, the tone quality will be better, but the transmission rate will drop. Please, adjust its rate in accordance with a network status or purposes. Audio Input / Output Source Users can select either MIC input or LINE input, but cannot use both at once. Input Volume Users can control the input volume by adjusting the microphone volume. Output Volume Users can control the output volume of the speaker connected to the Network Camera. 27 7.1.3 Motion Setup Motion Detection Setting Motion Detection is processed by splitting the screen into 64 areas. Each area can be selected by clicking with the mouse, and green point shown in the selected area. Green dots are active (will detect motion) clear blocks are inactive (will not detect motion) □Enable Tick this item when using the motion information. Sensitivity This sets up the sensitivity for the motion detection. Motion dwelling time This sets up the event dwelling time when a motion occurs. This can be set in the range of 0 ~ 6 seconds. When an event occurs, the motion icon at the upper right blinks in red for the preset time period. When another motion occurs during the motion event, the dwelling time is extended on the basis of the second event. Enable down FPS This feature decreases frame rate to 1 FPS when no motion event occurs, when motion is detected the frame rate increase to that set in the Video Set up section 7.1.1. 28 7.1.4 Alarm Setup This function enables the use of the alarm input/output setting and event setting. 7.1.4.1 Alarm In Setting (only on Encoders) Alarm IN Port 1 and 2 Setting (Only available on Encoders) □Enable Tick this item when using the Alarm IN Port 1. Type Select the operation mode of the Alarm Input 1. Select either ‘N.O.(Normal Close)’ or ‘N.C.(Normal Open)’ Alarm dwelling time Designate a running time for an alarm event. Select one out of 0 to 180 seconds. 29 7.1.4.2 Alarm Out Setting This section allows the set-up of e-mail on alarm, a list of recipients can be input to receive e-mails if an alarm event occurs. SMPT(Email) Setting □Enable Tick this item when using the SMTP (Email). Sender Enter an Email address to send a mail. Receiver list Enter up to 10 Email addresses to receive a mail. 30 7.1.4.3 FTP & JPEG Setting FTP Settings □Enable Tick to activate the FTP function. □Passive mode Tick to connect the passive connection FTP. Sender name or IP Enters the FTP IP address or host name to be received. Port Enter the port number of FTP to be received. Remote Directory Enter the location for saving the file of FTP to be received. 31 Username Enter the user's account when connecting to FTP. Password Enter the user password for connecting to FTP. □Anonymous login Includes any user account that program did not authenticate. JPEG Settings Sets up the creation condition, screen size, color and name of JPEG file to be sent to FTP. Pre event Creates the JPEG file of chapter 1~5 for 1~2 seconds before the event is generated. Post event Creates the JPEG file of chapter 1~5 for 1~2 seconds after the event is generated. Image size Select the size of JPEG file to be created, either 160X120 or 320X240. Color Select either color or B&W of JPEG file to be created. Base name Write in the basic name of file to be created. Except for the basic name, It is possible to add supplementary names for discriminating multiple files. Additional suffix Selectif requiredany of the following date, time and the number of sequence created. ◎None: Do not add supplementary names. ◎Date Time: Adds the date and time when the file was created behind the basic name. ◎Sequence: Adds the number in sequence of file creation behind the basic name. 32 7.1.4.4 Preset Setting (Only on Encoders) PRESET Setting □ Enable: Tick to activate the PRESET function. Alarm Input port 1: Alarm Input 1 select camera PRESET number to be triggered. Alarm Input port 2: Alarm Input 2 select camera PRESET number to be triggered 33 7.1.5 Event Setup IN-OUT Mapping 1. From the IP cameras, motion can be used to trigger either E-mails or the sending of images to FTP sites 2. If an Encoder is being used, the 2 Alarm Inputs can be used to trigger either E-mails or the sending of images to FTP sites Alarm IN - Alarm IN can be either Motion, Alarm in port 1 and Alarm in port 2. (See above) Alarm OUT □Alarm: Operate the equipment connected to the Alarm OUT port to the events occurred from the Alarm IN. □Email: Send an email to events occurred from the Alarm IN. □FTP: Sends the captured picture to FTP by the event which occurs from Alarm input. □PRESET: Alarm Events can send domes to PRESET positions □Enable mandatory alarm out (Encoders Only) -Enable alarm control to open/close contact on Encoders 34 7.1.6 Date & Time Setup Date & Time Current Time: Indicates current time. Date: Indicates current day, month, and year. Time: Indicates current day, month, and year. Time Zone: Select the time zone to be used. Automatically adjust for daylight saving time changes: Allows for Daylight Saving Time New Time ◎Synchronize with computer time: Synchronize the time with that of a current user PC. ◎Synchronize with NTP server: Synchronize the time with that of the NTP server. Receive the time information from the NTP RFC2030) server. ◎Synchronize with date server: Enter the Time Server address to be synchronized. Receive the time information from the Time Server that complies with the Time protocol (RFC868). ◎Set manually: Users enter a current time directly. Date: Enter a current day, month, and year. Time: Enter a current sec, minute, and hour. 35 7.1.7 Network Setup This section allows the setting of IP addresses, DNS, Host Name, Port, and bandwidth limiting, along with setting for DDNS and RTP. 7.1.7.1 Basic Setting The Basic tab allows setting of: IP Addresses, DNS, Host Name, and Port. Bandwidth limiting through the Network Traffic section. IP address ◎Obtain IP address via DHCP Obtain an IP through the DHCP automatically. ◎Use Following IP address Users enter a Network Device IP directly. DNS ◎Obtain DNS server address via DHCP Obtain the DNS information through the DHCP. ◎Use Following DNS server address Users enter the DNS information directly. Domain name: Enter a domain name to be used. Primary DNS server: Enter the first domain name server. Secondary DNS server: Enter the second domain name server address. 36 Host Name ◎Obtain Host Name via DHCP Obtain a Network Device name from the DHCP automatically. ◎Use Following Host Name Users enter a Network Device name directly. Services HTTP port: Enter a port to receive a service through the HTTP. * Port Number is ‘80’. RTSP port: Enter a port to receive a service through the RTSP. *Default Port Number is ‘7070’. Network traffic Maximum bandwidth Set a limitation on user network resources by designating the maximum bandwidth. ◎Unlimited: Selected if not influenced by a network-related program or equipment without a limitation on the network bandwidth. ◎Limited to: In case of sharing other network programs or equipment, it is possible to set a limitation on the maximum bandwidth in the unit of Mbit/s or kbit/s. 37 7.1.7.2 DDNS Setting Internet Dynamic DNS When using the high-speed Internet with the telephone or cable network, users can operate the Network Device even on the floating IP environment in which IPs are changed at every access. Users should receive an account and password by visiting a DDNS service like http://www.dyndns.com/. □Enable Check to get DDNS service to be available. DDNS Server: Select the DDNS server. Registered host: Enter an address of the DDNS server. Username: Enter an ID to access to the DDNS server. Password: Enter a password to be used for accessing the DDNS server. Password Confirm: Enter a password again to confirm it. Maximum time interval: Set a time interval to synchronize with the DDNS server. □Register local network IP address: Register a Network Device IP address to the DDNS server. 38 7.1.7.3 RTP/RTSP Setting Have a setting for sending and receiving an audio or video on a real-time basis. Stream RTP after camera start-up Enter a destination IP and Port to send movie data automatically through the RTP while the Network Device has booting. ◎Send to DHCP server IP: Send movie data to the DHCP server. ◎Send to IP(Client): Send movie data to other certain destination addresses. RTP Port: Available from 1024 to 65532, and the default is 5000. ◎Do not send: Do not send a stream to the FTP until it is requested from a client. □Enable multi stream Check it to send data for the purpose of saving them into an external extension storage right after the Network Device operates. Send to secondary: Enter an IP address of the external extension storage. RTP port: Enter a Port number of the external extension storage. The Port number to be used is [1024 ~ 65532]. Frame rate: Indicate a frame rate that is sent to the external extension storage when the multi stream works. Once the multi stream function is checked, the MPEG profile setting will be changed to the Advanced Simple Profile. 39 RTSP/RTP settings Perform a multicast setting to send a video and audio to multiple users. (Up to 10 users) ◎Disable Multicast Do no use the multicast. ◎Enable Multicast Use the multicast. Multicast destination IP: Enter an IP between 224.0.0.0 and 239.255.255.255. Although it is empty, an IP will be entered automatically. RTP port: Enter a value between 1024 and 65532. RTP TTL: Enter a value between 1 and 255. If a network status is smooth, enter a lower value. On the other hand, if a network status is poor, enter a higher value. When there are many Network Devices or users, a higher value may cause a heavy load to the network. For a detailed setting, please consult with a network manager. 40 7.1.8 Maintenance Setup Maintain Server Restart: Restart the Network Device. Userset: Initialize a user setting value of audio/video, alarm, etc. Restore: Restore all the values except a network-related setting to a basic value. Default: Restore all the setting values to a basic value. Upgrade Server Carry out the upgrade by importing an upgrade file and pressing the ‘Upgrade’ button. During the upgrade, do not turn off the power of the Network Device. Wait at least 5 minutes before trying to access device. Backup Save a setting value that users enter to the Network Device, to a user PC. Restore Import and apply a setting value saved to a user PC. 41 7.1.9 Record Setup 7.1.9.1 Record Setting Sets up items related to recording or saving video. Recording Setting To setup the main file for recording of video onto the User’s PC, please refer to section “7.2.3 System 2 Setup” Pre record Pre-record can be set up. You can set up a value between 0~6 seconds for the pre-record. Event Post-record can be set up. You can set up a value between 0~180 seconds for the postrecording after an Event. 42 7.1.9.2 Schedule Setting Note: Alarm Record mode only refers to Encoders □Enable schedule record Allow an automatic recording by time schedule. First, select a recording condition either: Manual, Alarm, or Motion, putting check on the time per day. Multiple types of recording can be set to run at the same time. 43 7.1.10 PTZ Setup Sets up the protocols for PTZ cameras set the ID, Baud Rate, Data Bits, Parity Bits, and Stop bits. Refer to the corresponding PTZ manual for details on the setup. 44 7.2 Software System Setup -How to operate function. *Toolbar *Drop Down Menu 7.2.1 Camera list Setup *Refer to ‘4.1 Registering Network Device’. 45 7.2.2 System1 Setup Authorization First, account is automatically created, with first ID as “admin” and password as “admin”. To register a new user, you should enter ID to use into User ID and password to use into Password. You should enter the same password once again on Confirm, before appointing a user Level. Administrator can get access to all the program features, while User has SETUP feature removed. Sequence View In the Sequence mode, the dwell time for each camera can be set up. To exclude cameras from the sequence set the time to zero. 46 7.2.3 System2 Setup Date & time format Set date and time format. Record HDD Usage tick “Once” if the recording is to stop when file is full, tick “Overwrite” if recording is to continue overwriting oldest information once file is full. Base File Name, use the Setup button to browse to a location where video is to be stored and allocate an amount of HDD space to be used for this purpose. Language Language options are: English, French, German, Spanish and Italian. OSD □Enable OSD Text Tick the items required to be viewed on the screen in live mode. 47 7.2.4 System3 Setup Popup window If “Enable popup window” is tick then when an event occurs a popup window will appear. The system can give an audible warning when an Alarm or Motion Event occurs, a WAV file has to be selected. 48 7.2.5 Favorite Setup Favorite The Favorite is a user-defined connection list that combines more than one remote site, so multiple sites can be monitored at the same time with a single connection. 49 . Appendix 8.1 MAP Editor Run the program by selecting MapEditor from VIP-Kit Client 16CH program under the start menu in windows Run>All Programs>Vip-Kit Client>MapEditor. First you should save mec file by selecting File->Save MEC File so that VIP-Kit Client 16CH can read this. Maximum 16ch camera can be registered with Map editor. 8.1.1 Background image setting With the menu option “Background image setting”, you can select and image to be used as the backgroung map and set its: height ,width of image and popup dwell time. Popup dwell time: in this option menu to set the duration of the map popup screen displayed when events are detected, and the following Popup dwell time window appears. 50 8.1.2 Device setting Select the icon in camera tabs, and drag and drop them at the desired locations on the background image. Then you can set the IP address, Port, ID, Password and event for each camera. channel: set the channel number (1~16) for each device. Group: in case of connecting together server with analog camera, set the group number with channel number of server. Event setting: you can select alarm in event or mouse click for watch view. 1. Selecting click from a drop down list and checking the watch view popup box pops up another screen by clicking the mouse button. 2. Selecting alarm in event from drop-down list and checking the watch view popup box pops up another screen when an alarm event occur. Ú Group number is using to figure out which camera has been connected with camera or sensor. If alarm sensor is connected with channel 1 camera, you should set group number 1 in alarm sensor setting menu. 51 8.1.3 Alarm in sensor setting (For Encoders only) The Alarm in device group No. should be associated with the popup camera channel as a same group to use the popup function. Then you can select the setting for watchview when an alarm in event occur. 8.1.4 Alarm out sensor The alarm out sensor group no should be associated with the popup camera channel, to use alarm out device when an event occur. 52 Subject to change without notice NORBAIN SD LTD 210 Wharfedale Road Winnersh Triangle Wokingham Berks RG41 5TP 01189 125 000