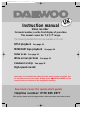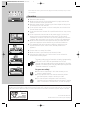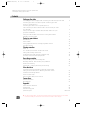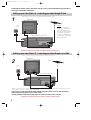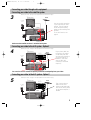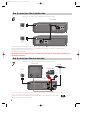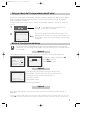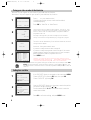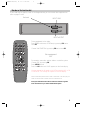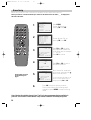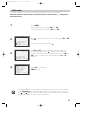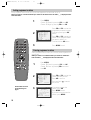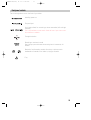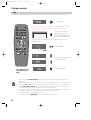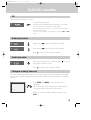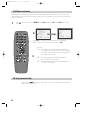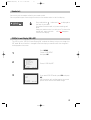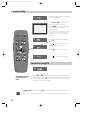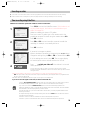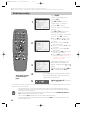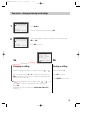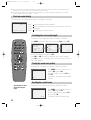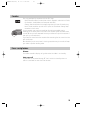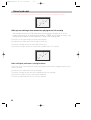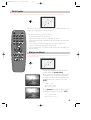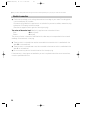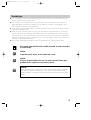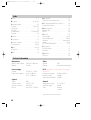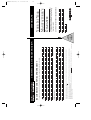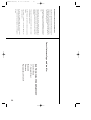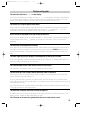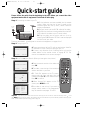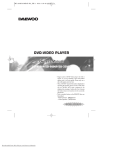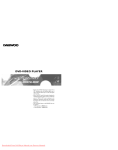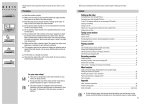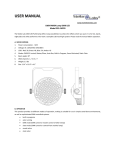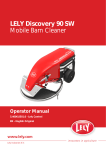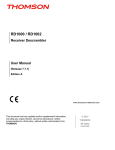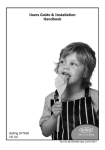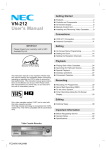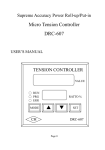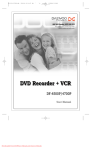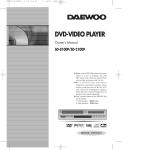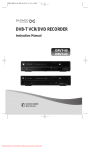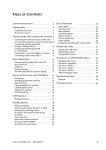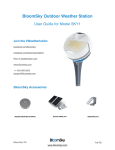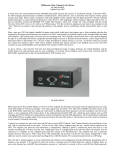Download Daewoo ST.220
Transcript
GENERAL UK(T30) 01.3.17 11:41 AM ˘ ` 33 Instruction manual UK lish Eng Video recorder For model number, see the front display of your video This manual covers the ‘T, ST, CT’ range. The following standard functions are available on this set. NTSC playback See page 14 MESECAM tape playback Index scan See page 14 See page 15 Wide-screen pictures Commercial skip See page 16 See page 16 High-speed rewind Important : If you switch the video off at the mains supply overnight, you do not have to retune the video. Simply press and then MENU on the remote control to restore all the programme settings. See back cover for quick-start guide Helpline number: 0118 925 2577 With queries, please quote the page number, reference number and model number. GENERAL UK(T30) 01.3.17 11:40 AM ˘ ` b W O R T H Please keep the video's guarantee sheet (pages 29 and 30) and receipt for your video in a safe place. k n o w i n g Precautions ◆ ◆ ◆ ◆ ◆ ◆ ◆ ◆ AUTO SET OP EJECT Read this booklet carefully. Make sure the rating of your household electricity supply matches that shown on the back of the video recorder. Read this chapter and the "Setting up your video" chapter to help you set up and adjust your video recorder. Do not put the video recorder in a hot or humid place (to avoid the risk of fire and electric shock). Do not open the video recorder. Get a qualified technician to carry out any repairs. Do not connect the video recorder to the power supply if you have just moved it from a cold environment to a warm room. This can lead to condensation inside the video which can seriously damage the video and cassettes. Wait around two hours to allow it to reach room temperature. Make sure the recorder should be placed at least 10cm apart from the other home appliances or the obstacles to get sufficient ventillation. This apparatus shall not be exposed to dripping or splashing and no objects filled with liquids, such as vases, shall be placed on this apparatus. CH. ◆ ◆ ◆ Put the video on a steady, flat surface. Make sure there is good ventilation all around the video. Only clean the video with a soft, lint-free cloth. Do not use harsh or alcohol-based cleaning agents. 5A 5A The power cable must be fitted with a fused plug approved by ASTA or BSI to BS 1362 and provided with a 5A fuse. The fuse cover must always be securely replaced. If the video recorder is not working, the fuse may need replacing (see also “Electrical connection” on page 26). For your own safety! ◆ ◆ ◆ There are no components in this video recorder you can service or repair yourself. Do not open the case of the video recorder. Only allow a qualified engineer to repair or service your video. This video recorder is designed to work continuously. Switching it off (onto stand-by) does not disconnect it from the mains. To disconnect it from the mains, you have to unplug it. “People are always telling me that instructions for using electrical goods are the most difficult to understand. We have worked closely with Daewoo to make these instructions crystal clear. I hope this instruction book helps you to use your new video. We would be interested to hear your views. Please write to us at PO Box 3, New Mills, High Park, England. SK22 4QP”. Crystal Mark Clarity approved by Plain English Campaign Chrissie Maher OBE, MA Founder and Director, Plain English Campaign GENERAL UK(T30) 01.3.17 11:40 AM ˘ ` 3 Before you do anything with the video, please read the chapter "Setting up the video". Contents Setting up the video Connecting your video through RF lead, Connecting your video through a scart lead ............... 4 Connecting your video to the satellite system, Connecting your video to the hi-fi system (Option 1), Connecting your video to the hi-fi system (Option 2) .................................................................. 5 How to connect your video to another video, How to connect your video to a camcorder .............................................................................................................................. 6 Tuning to the TV using an antenna cable (RF cable), What to do if you get picture interference ................................................................................................................ 7 Tuning your video recorder to the television, setting time and date .......................................... 8 Decoder or 2nd scart socket ........................................................................................................ 9 Tuning in new stations Manual tuning ..............................................................................................................................10 Station names...............................................................................................................................11 Sorting programme locations, Clearing programme locations................................................... 12 Front panel controls..................................................................................................................... 13 Playing cassettes Play ..............................................................................................................................................14 Still, Variable picture search, Variable slow motion, Finding new recordings (index scan) .......................................................................................... 15 16:9 Wide Screen format, CM skip (commercial skip) ............................................................... 16 Child lock, OSD (On Screen Display) On/Off............................................................................... 17 Recording cassettes Simple recording, One touch recording-OTR ............................................................................. 18 Recording cassettes, Timer recording using VideoPlus+ ........................................................... 19 Normal timer recording .............................................................................................................. 20 Timer review – changing and erasing record settings ............................................................... 21 More functions Clock and counter display, Remaining time and cassette length, Finding the counter zero position, Resetting the counter to zero ............................................ 22 Cassettes, Power-saving features ............................................................................................. 23 Choice of sound output ................................................................................................................24 The hi-fi system, What you can listen to.....................................................................................25 Connections Electrical connection .................................................................................................................. 26 Moulded Plugs............................................................................................................................. 27 Appendix Index, Technical information ....................................................................................................... 28 warranty card .............................................................................................................................. 29 Problem-solving guide ................................................................................................................ 31 Quick-start guide ............................................................................................................back cover ◆ On the following pages, the pictures show the buttons you need to press on the remote control and what you should see on the television screen or video display. 3 GENERAL UK(T30) 01.3.17 11:40 AM ˘ ` 4 Put the batteries into the remote control. Make sure the (+) and (-) signs on the batteries agree with the (+) and (-) signs in the battery compartment. Setting up your video (Option 1) - Connecting your video through RF lead Before you start, unplug all the equipment from the mains supply. 1 Television Aerial AC 230V 50 Hz The type of aerial you should use, depends on local interference and how far you are from the transmitter. You should contact a local electrical if you have any questions about your aerial. Back view of your VCR This lead is supplied in your accessory kit. If you have connected your video as shown in option 1, turn to page 7. Setting up your video (Option 2) - Connecting your video through a scart lead Before you start, unplug all the equipment from the mains supply. Television 2 Aerial AC 230V 50 Hz Scart lead (If supplied) With this connection, if your VCR is receiving BBC1 and your TV is ON CH3, when you press the TV/VCR button on the remote control, your TV will automatically display BBC1. In most cases you will not be able to change channels using the controls on your TV until you turn this feature off by pressing TV/VCR on your remote control. You will get better pictures and sound quality if you connect your video with a scart lead. If you have connected your video as shown in option 2, turn to page 8. 4 GENERAL UK(T30) 01.3.17 11:40 AM ˘ ` 5 Connecting your video through extra equipment Connecting your video to the satellite system Before you start, unplug all the equipment from the mains supply. 3 Television Aerial AC 230V 50 Hz You can use this connection if your video has two scart sockets. This will improve sound and picture quality when you are recording from satellite. Video To use this function, see page 9. Satellite Make sure the satellite receiver is switched to Sky One. Connecting your video to the hi-fi system - Option 1 Before you start, unplug all the equipment from the mains supply. 4 Television Hi-Fi Aerial AC 230V 50 Hz Video Plug a phono cable into the ‘Audio L/R’ sockets on the back panel and into the audio sockets on any audio amplifier, if needed. If your video does not have this connection, see below (Option 2). You can also use a scart lead to improve picture and sound quality from your video. Connecting your video to the hi-fi system - Option 2 Before you start, unplug all the equipment from the mains supply. 5 Television Hi-Fi AC 230V 50 Hz Video Aerial Plug a scart to phone cable into the ‘AV1’ socket on the back panel and into the audio socket on any audio amplifier, if needed. 5 GENERAL UK(T30) 01.3.17 11:40 AM ˘ ` 6 How to connect your video to another video Before you start, unplug all the equipment from the mains supply. 6 First video AC 230V 50 Hz Second video AC 230V 50 Hz 1) Insert the tape you wish to record on into the first video and press AV until ‘AV1’ appears on the front display. 2) Insert the tape you wish to record from into the second video. Press the play button on the second video. 3) Press the record button on the first video The video will start recording. If your video has two scart sockets, you can use the other socket ‘AV2’ to connect other equipment. To use this function, see page 9. How to connect your video to a camcorder Before you start, unplug all the equipment from the mains supply. 7 Television Aerial Camcorder AC 230V 50 Hz to camcorder Scart Plug to TV Video If you have connected your camcorder in this way, you can also connect a scart lead from ‘AV1’ on the back panel of the video to the television. To use this function, see page 9. You can also connect the camcorder by using a phone cable if your video has front input sockets. Check the front of your video for this connection. 6 GENERAL UK(T30) 01.3.17 11:41 AM ˘ ` 7 Tuning your video to the TV using an antenna cable (RF cable) If you have connected your video through the scart connection (diagram 2 on page 4), go to page 8. Use the following method to tune your video in if you have connected it through RF cable (as shown in diagram 1 on page 4) Once you have carried out the steps in ‘Setting up your video’ (diagram 1 on page 4), switch on your TV. 1 Press on the remote control and RF52 will be displayed on the front of your video. 2 AUTO SET or AUTO SEARCH! OK:CONFIRM MENU:END Tune the TV, using the pre-set functions on your TV as described in its manual, until you see a blue ‘Auto Set’ or ‘Auto Search’ screen. Store this setting on the TV and go to page 8. What to do if you get picture interference The RF output can be adjusted from 21 to 69. If other broadcasts are causing picture interference, you can change the RF output until your television has a noise-free channel for your video. Option 1 The following screens will appear during the Auto Set function, for Auto set models only. ONE OR MORE STATIONS ARE CLOSE TO THE VIDEO PICTURE. PLEASE SELECT ANOTHER. CURRENT RECOMMENDED PR 52 PR 62 IMPORTANT! PLEASE CHANGE THE TV PR TO 62. Change the number using buttons 0-9. Press OK to confirm. Press MENU to end. 0-9:SELECT (21-69) OK:CONFIRM MENU:END Option 2 RF OUTPUT SET PR 52 0-9:SET UP (21-69) OK:CONFIRM MENU:END Change the RF output from 52 using the remote control. Press MENU. Press PR- twice then OK. Press PR- then OK. Change the channel number using buttons 0-9. Press OK to confirm. Press MENU to end. If there is still picture interference repeat option2. Option 3 Buy a scart lead from your local electrical shop. Connect the scart lead as shown on page 4, diagram 2. If you want to change the RF output in the future due to new broadcasting stations or equipment and so on, press and hold the OK button on the remote control until RF 52 is displayed on the front of the video. Then go to option 1 above. 7 GENERAL UK(T30) 01.3.17 11:41 AM ˘ ` 8 Tuning your video recorder to the television ‘Auto set’ only will appear on your screen if your video has this function. ‘Auto search’ only will appear on your screen if your video has this function. 1 AUTO SET or AUTO SEARCH! OK:CONFIRM MENU:END AUTO SET or AUTO SEARCH 2 PR03 UHF - - - - - - - 76% ------ MENU:END AUTO SET or AUTO SEARCH 3 SETTING PLEASE WAIT... MANUAL SET PR01 PR02 PR03 PR04 PR05 PR06 PR07 4 P-01 P-02 P-03 P-04 P-05 P-06 P-07 PR08 PR09 PR10 PR11 PR12 PR13 PR14 PR+/-:SELECT OK:CONFIRM P-08 P-09 P-10 P-11 P-12 P-13 ---- MENU:END Press on your remote control. If you do not see this picture, check that the video is connected properly. Press OK for ‘Auto Set’ or ‘Auto Search’. Unless you are living in an area with poor reception, ‘Auto Set’ or ‘ Auto Search’ tunes in all the stations you can receive in your country and sorts them in a common order, for example, BBC1 on programme 1, BBC2 on programme 2 and so on. See page 11 and page 12 if you need to change any of the automatic settings. You should finish stage 4 before you go to page 11 or page 12. The clock is also set automatically. If the clock has not been set, the clock setting screen will appear. Please see “ Setting time and date” below. If you want to change the station names, see page 11. If you want to change the programme locations see page 12. You need to change programme locations if the stations are not in order, for example, BBC1 on programme 1, BBC2 on programme 2 and so on. Press MENU to end. Important : If you switch the video off at the mains supply overnight, you do not have to retune the video. Simply press and then MENU on the remote control to restore all the programme settings See below to set the time and date. • The video’s automatic tuning system usually gets the best results. In poor reception areas, fine tuning may improve reception. Choose the station and tune it using the and buttons. Use the number buttons on the remote control to enter the programme number you want to store the station on. Setting time and date CLOCK SET 1 TIME 11:41 DATE 12/03/2001(MON) 0-9:SETUP(HOUR) / :CORRECT OK:CONFIRM MENU:END CLOCK SET 2 TIME 11:41 DATE 12/03/2001(MON) 0-9:SETUP(HOUR) / :CORRECT OK:CONFIRM MENU:END 3 8 If the ‘CLOCK SET’ display is not already on the screen press MENU. Choose ‘VCR SET UP’ by pressing PR- twice, then press OK. Choose ‘CLOCK SET’ by pressing OK. Once the ‘CLOCK SET’ display is on the screen, move to the position you want to change by pressing or . Use the number buttons 0 to 9 on the remote control to enter the correct time and date. Press OK to confirm the settings, and press MENU to end. GENERAL UK(T30) 01.3.17 11:41 AM ˘ ` 9 Decoder or 2nd scart socket If your video has the output, shown in the diagram below, you can connect other equipment as seen on pages 5 and 6. 2nd scart INPUT ONLY INPUT+OUTPUT Tuning equipment to the video. Press MENU and choose ‘VCR Setup’ by pressing PR- twice then OK. Choose ‘2nd SCART Set’ by pressing PR- twice then OK. Extra equipment AV2 For example, camcorder, another video or a satellite system. Choose ‘AV2’ by pressing OK. Press MENU to end. Press the AV button until ‘AV2’ appears on the front display. You may change the AV mode on the VCR by pressing ‘AV’, or 00 or PR+ or PR-. The change will appear on the VCR display. Satellite and cable systems can also work in AV2 mode. In this case put your video into AV2 to watch or record satellite or cable television. Read your satellite decoder and TV instruction manuals to get the best connections for your home entertainment system. 9 GENERAL UK(T30) 01.3.17 11:41 AM ˘ ` 10 Manual tuning Manual tuning allows you to tune in new stations or equipment such as a satellite receiver and so on. When your video is in certain AV modes you cannot use ‘PR Preset’. Press AV until P-_ _ is displayed on the front of the video. PR PRESET 1 Press MENU. Choose ‘PR Preset’ by pressing PR- then OK. AUTO SET MANUAL SET PR ERASE PR ALIGN PR+/-:SELECT OK:CONFIRM MENU:END MANUAL SET 2 PR01 BBC1 PR02 BBC2 PR03 ITV PR04 CHA4 PR05 SKY1 PR06 SKYN PR07 SKYM PR+/-:SELECT OK:CONFIRM 3 PR08 PR09 PR10 PR11 PR12 PR13 PR14 SKYS MTVE P-10 P-11 ---------- Choose ‘Manual Set’ by pressing PR- then OK. MENU:END MANUAL SET PR29 P-29 PR+/-:SEARCH UP/DOWN : NAME CORRECT : PR VIEW OK:CONFIRM MENU:END Press PR+ or PR- to select any programme number that is not being used, for example ‘----’ or ‘P-xx’. Press OK to confirm. MANUAL SET 4 PR29 UHF ----------- ----68% Press PR+ or PR- to tune in the station you want. PR+/-:SEARCH UP/DOWN MENU:END These buttons are used on the following two pages. 5 MANUAL SET PR29 P-29 PR+/-:SEARCH UP/DOWN : NAME CORRECT : PR VIEW OK:CONFIRM MENU:END 6 When ‘Manual Set’ comes back on the screen, press and hold button to see the picture. If it isn’t the station you want, or the picture is of poor quality, carry on tuning by pressing PR+ or PR-. Press OK to store the picture you want. Tune in other stations (by following step 3 onwards) or press MENU to leave the tuning mode. Your video has 99 available channel slots. IT will only store programmes that are available in your area. You can tune in other stations in any channel slot that is not already being used. 10 GENERAL UK(T30) 01.3.17 11:41 AM ˘ ` 11 Station names If your video is showing no station name or is showing a station name incorrectly, you can change this. When your video is in certain AV modes you cannot use ‘PR Preset’. Press AV until P-_ _ is displayed on the front of the video. 1 2 Press MENU. Choose ‘PR Preset’ by pressing PR- then OK. Choose ‘Manual Set’ by pressing PR- then OK. MANUAL SET PR29 P-29 PR+/-:SEARCH UP/DOWN : NAME CORRECT : PR VIEW OK:CONFIRM MENU:END 3 MANUAL SET PR01 E-01 PR+/-:NAME CHANGE :NAME CORRECT OK:CONFIRM MENU:END Move to the details you want to correct by pressing PR+ or PRthen OK. Select ‘name correct’ by pressing . Use PR+ or PR- to select the name from the stored list or select ‘name create’ again and enter a four-digit name. To enter a four-digit name, change the letters with the PR+ or PR- buttons, or move to the next letter with the or buttons. MANUAL SET 4 PR01 BBC1 PR02 BBC2 PR03 ITV PR04 CHA4 PR05 SKY1 PR06 SKYN PR07 SKYM PR+/-:SELECT OK:CONFIRM PR08 PR09 PR10 PR11 PR12 PR13 PR14 SKYS MTVE P-10 P-11 ---------- Press OK to confirm and MENU to end. MENU:END The video’s automatic tuning system usually gets the best results. In poor reception areas, fine tuning may improve reception. Choose the station and tune it in using the and buttons. Use the number buttons on the remote control to enter the programme number you want to store the station on. 11 GENERAL UK(T30) 01.3.17 11:41 AM ˘ ` 12 Sorting programme locations Sorting programme locations allows you to put the video programme in the same order as your TV. When your video is in certain AV modes you cannot use ‘PR Preset’. Press AV until P-_ _ is displayed on the front of the video. Press MENU. Choose ‘PR Preset’ by pressing PR- then OK. Choose ‘PR Align’ by pressing PR+ then OK. 1 PR ALIGN 2 PR01 PR02 PR03 PR04 PR05 PR06 PR07 BBC1 BBC2 ITV CHA4 SKY1 SKYN SKYM PR+/-:ALIGN :PR VIEW OK:CONFIRM PR08 PR09 PR10 PR11 PR12 PR13 PR14 SKYS MTVE P-10 P-11 ---------- MENU:END 3 Press PR+ or PR- to select the programme you want to swap. Confirm by pressing the OK button. Press PR+ or PR- to move the station to the program number you want to store it on. Confirm with the OK button. Press MENU to end. Clearing programme locations Clearing programme locations allows you to erase any stored programmes you no longer want. When your video is in certain AV modes you cannot use ‘PR Preset’. Press AV until P-_ _ is displayed on the front of the video. Press MENU. Choose ‘PR Preset’ by pressing PR- then OK. Choose ‘PR Erase’ by pressing PR+ twice and then OK. 1 PR ERASE 2 PR01 PR02 PR03 PR04 PR05 PR06 PR07 BBC1 BBC2 ITV CHA4 SKY1 SKYN SKYM PR+/-:SELECT :PR VIEW OK:ERASE These buttons are used on the following two pages. 3 PR08 PR09 PR10 PR11 PR12 PR13 PR14 SKYS MTVE P-10 P-11 ---------- MENU:END PR03 P-03 IMPORTANT! THE ‘OK’ BUTTON WILL ERASE THIS PR. :PR VIEW OK:CONFIRM MENU:END 12 Press PR+ or PR- to select the station you want to clear. Press OK to confirm. Press and hold the picture. to watch If you want to erase the station, press OK. Press MENU to end. If you don’t want to erase the station, press MENU. GENERAL UK(T30) 01.3.17 11:41 AM ˘ ` 13 Front panel controls The following buttons are on the front of your video. stand-by/ power on Stop and eject front input sockets for connecting a stereo camcorder (left and right channels) This is only available on some models. Check the front of your video to see if this connection is available. Change the station Recording or one-touch record Every time you press the button the recording time is increased by 30 minutes. Rewind or fast forward a cassette from stop, or picture search backwards or forwards if the video is playing a cassette. Play 13 GENERAL UK(T30) 01.3.17 11:41 AM ˘ ` 14 Playing cassettes Play Push the cassette smoothly and squarely into the cassette bay, with its windows pointing up. Start playback. VCR A.Sel is only available on some models. If this screen does not appear when you press the button, A.Sel is not available on your video. PLAY SP Hi-Fi L+R If you hear an unclear, mixed sound output in different languages, select one of the sound options. The screen will only appear if you use a hi-fi tape or play a hi-fi or NICAM recording. VCR Stop playback. VCR Fast forward or rewind the cassette from stop. VCR VCR These buttons are used on the following two pages. Eject the cassette. • When you load a protected cassette such as pre-recorded film (see page 23) playback will start automatically. • When you are playing tapes of poor quality or tapes which have been recorded on another machine, you can use the PR+ or PR- buttons while the cassette is playing to reduce horizontal interferences stripes. • Playing NTSC tapes on PAL TV: If you play cassettes which have been recorded on the NTSC colour system (as used in the USA), you can watch the pictures on most PAL TVs. On older TVs, some black lines may appear at the top and bottom of the screen. The picture may also roll up or down. To prevent these problems adjust the V-HOLD knob on your television. NTSC : National Television Systems Committee. • This video can also play MESECAM (middle east secam not secam) cassettes. 14 GENERAL UK(T30) 01.3.17 11:41 AM ˘ ` 15 PLAYING cassettes Still There must be a cassette in the video. Still picture from playback. Each press of the button moves the picture on one frame. VCR Press the play button to switch back to normal playback. After approximately five minutes on still, the cassette will automatically switch to normal playback. If the still picture is jumping, you can steady it by using the PR+ and PRbutton. Variable picture search VCR + VCR - Keep pressing to vary the forward search speed. Keep pressing to vary the rewind search speed. Press to switch back to normal playback. Variable slow motion VCR Starting from playback you can keep pressing slow motion speed in six steps. Press to control to switch back to normal playback. Finding new recordings (index scan) The video index search system allows you to find the beginning of any recording you have made on your video. Your video automatically records index marks on the tape whenever a recording is started. FF SP INDEX 01 Press INDEX + or INDEX – to search forwards or backwards. The video will now wind to the beginning of a recording, play it for about 6 seconds, then wind on to the next one. 0:11:09 When you see the recording you want to watch, press PLAY. 15 GENERAL UK(T30) 01.3.17 11:41 AM ˘ ` 16 16:9 Wide-screen format 16:9 Wide-screen format is only available through wide-screen broadcasts. Your TV must have 16:9 wide-screen function and you must connect your TV and video using an A/V scart lead. (See page 4, diagram 2.) 1 Choose ‘16:9 set’ by pressing MENU. Press PR- twice then OK. Press PR+ three times then OK. VCR SETUP CLOCK SET RF OUTPUT SET 2ND SCART SET 16:9 SET OSD ON/OFF 2 PR+/-:SELECT OK:CONFIRM MENU:END 16:9 SET AUTO OFF ON PR+/-:SELECT OK:CONFIRM MENU:END Press PR- to choose the setting you want, for example, -AUTO, -ON or -OFF. Confirm the setting with OK. • 3 16:9 Set -Auto : This video will check whether the cassette is recorded in wide screen format (16:9) or normal TV format (4:3), and will play the cassette with the appropriate format. -ON : For recording and playing the programme with 16:9 wide-screen format -OFF : For recording and playing the programme with 4:3 normal TV format CM skip (commercial skip) If you press ‘ 30 ‘ button on the remote control, the video will picture search forward for 30 seconds. 16 GENERAL UK(T30) 01.3.17 11:41 AM ˘ ` 17 Remote lock You can only set the remote lock with your remote control. You can prevent anyone from using the controls on the remote control or the front display. Press and hold the button until is displayed on the front of your video. Your video cannot be used, only timer recordings will work. Keep your remote control in a safe place. To release the remote lock, press and hold until disappears from the front display. OSD(On Screen Display) ON & OFF This VCR is set to “OSD (On Screen Display) ON” mode at the factory, but you can change it to OFF mode. When a function is changed at the front display or remote control the change will be displayed on the screen. Press MENU. Choose “VCR SETUP” And press OK. 1 2 VCR SETUP CLOCK SET RF OUTPUT SET 2ND SCART SET 16:9 SET OSD ON/OFF PR+/-:SELECT OK:CONFIRM 3 MENU:END OSD ON/OFF ON OFF PR+/-:SELECT OK:CONFIRM Choose “OSD ON/OFF”. If you want OSD OFF mode, press PR- and press OK. OSD characters will not displayed in the normal picture at the start of each mode change. MENU:END 17 GENERAL UK(T30) 01.3.17 11:41 AM ˘ ` 18 Simple recording Load a cassette with its safety tab in place (see page 23). STOP SP PR01 BBC1 STEREO ON Press PR+ or PR- to choose the station you want to record. Press SP/LP if you wish to double the length of the cassette’s recording time. For example, on an E-240 cassette you can record for up to four hours when SL is displayed, or up to eight hours when LP is displayed. VCR Press to start your recording. Press if you want to stop the recording for a short while. VCR VCR Press to continue recording. Press to stop your recording. One-touch recording-OTR VCR TMR These buttons are used on the following two pages. Press PR+ or PR- to choose the station you want to record. Every time you press , the recording time will increase by 30 minutes. It is possible to record for up to 10 hours if there is enough room on the cassette. • To cancel OTR press and hold the STOP button for about five seconds until the video stops recording. • If you want to record from other equipment that is connected to your video, see pages 5, 6 and 9. 18 GENERAL UK(T30) 01.3.17 11:41 AM ˘ ` 19 Recording cassettes ◆ ◆ If you want to use the video’s timer to record a programme, the clock, date and stations must be set correctly. Load a cassette with its safety tab in place (see page 23) and with enough free tape for the recording. Timer recording using VideoPlus+ VideoPlus is an automatic system which makes it easier to set the timer. VIDEOPLUS 1 VIDEOPLUS NUMBER 83077---0-9:VIDEOPLUS NUMBER :CORRECT OK:CONFIRM MENU:END 2 HOW OFTEN DO YOU WANT TO RECORD THIS PROGRAM? ONCE WEEKLY(ONCE A WEEK) DAILY(MON-FRI) DAILY(MON-SAT) DAILY(MON-SUN) PR+/-:SELECT OK:CONFIRM MENU:END TIMER PROGRAM (ONCE) 3 4 PR 03 START TIME 21:20 END TIME 22:20 START DATE 17/03(SAT) TAPE SPEED SP PDC ON PR+/-:SELECT (AV) 0-9 : SETUP (PR) / :CORRECT OK:CONFIRM MENU:END Press SV/V+ to select the VideoPlus screen. (If this button is not on your remote control, the function is not available on your video. Go to page 20). Videoplus numbers are shown in TV guides. From your current TV guide, type in the number next to the programme you want to record using the number buttons 0-9. Press OK to confirm. Press PR+ or PR- to select how often you want to make the recording, for example, once, weekly and so on. Press OK to confirm. If you wish to changes any details: Move to the details you want to change using the / buttons. Change the setting using the PR+ or PR- or number buttons 0-9. If all the settings are correct, press OK. The on screen display will remind you to enter a cassette and turn the VCR off. Press to switch your video off. Your video will not record unless you do this. TMR You can switch the video on again if you want to set the timer to record another programme. Remember to switch the video off when you have finished setting the timer. If PDC does not appear on the screen, it is not available on your video. PDC= Programme Delivery Control. • PDC sets your video to adjust the start times of your timed recording. This happens even if a programme starts earlier or later than advertised. PDC works when the broadcaster sends a signal, but the signal is not always sent. If you are not sure the signal will be sent, it is best to switch PDC off. • • • • • If there is no programme number displayed under ‘PR’ in the change menu, the video doesn’t yet know the number for the programme you want. Type it in and this will be stored for later recordings. If you wish to record from a satellite receiver, select under ‘PR’ the satellite programme or AV (depending whether the video is connected with the antenna cable or the scart-cable). Leave the satellite tuner switched on and set the programme you want to record. The video will warn you if you have set the timer to start recording a second programme before the first recording has finished. To stop the recording after it has already started, press and hold the STOP button for about five seconds until the video stops recording. VideoPlus + and Plus code are trademarks of Gemstar Development Corporation. VideoPlus + system is manufactured under license from Gemstar Development Corporation. 19 GENERAL UK(T30) 01.3.19 9:42 AM ˘ ◆ ◆ ` 20 For timer recordings, clock, date, and stations must be set correctly. Load a cassette with its safety tab in place (see page 23) and with enough free tape for the recording. Normal timer recording 1 HOW OFTEN DO YOU WANT TO RECORD THIS PROGRAM? ONCE WEEKLY(ONCE A WEEK) DAILY(MON-FRI) DAILY(MON-SAT) DAILY(MON-SUN) PR+/-:SELECT OK:CONFIRM MENU:END Press MENU. Choose "Timer Program" by pressing OK. Press PR+ or PR- to select an unused channel, for example ‘- - - -’ then press OK to confirm. There are positions for eight timer programs. Press PR+ or PR- to select how often you want to make the recording, for example, once, weekly and so on. Press OK to confirm. ◆ 2 TIMER PROGRAM (ONCE) PR -START TIME --:-END TIME --:-START DATE --/-TAPE SPEED SP PDC OFF PR+/-:SELECT (AV) 0-9 :SETUP(PR) / :CORRECT MENU:END ◆ ◆ ◆ ◆ ◆ TIMER PROGRAM (ONCE) 3 These buttons are used on the following two pages. PR START TIME END TIME START DATE TAPE SPEED PDC PR+/-:SELECT (AV) 0-9 : SETUP (PR) / :CORRECT OK:CONFIRM MENU:END If you want to change any of the details. Move to the details you want to change using the and buttons. Change the setting using the PR+ or PR- or number buttons 0 to 9. If all the settings are correct, press OK to confirm. The on screen display will remind you to enter a cassette and turn the VCR off. 4 5 01 18:10 20:30 16/03(FRI) LP ON PR : Use PR+ if you want to choose the AV channel or 0 to 9 for other channels. Start time : Use buttons 0 to 9 to enter the start time. End time : Use buttons 0 to 9 to enter the end time. Start date : Use buttons 0 to 9 to enter the date. Tape Speed : Use PR+ if you want to choose LP (see page 18). PDC : Use PR+ if you want to switch PDC on (see page 19). If PDC does not appear on the screen, it is not available on your video. TMR Switch your video off by pressing the button. You can switch your video on again if you want to set the timer to record another programme. Remember to switch the video off when you have finished. • The video will warn you if you have set the timer to start recording a second programme before the first programme has finished. If you don’t adjust the times, the video will record the first programme completely, then start to record the second one. • If there is not enough free space for the recording on the cassette the video will automatically switch to ‘LP’ to double the recording time left on the cassette. • The recorder will eject cassettes which have the safety tab removed (page23) • To stop a recording which has already started, press and hold the STOP button for about five seconds until the video stops recording. 20 GENERAL UK(T30) 01.3.17 11:41 AM ˘ ` 21 Timer review - changing and erasing record settings 1 TIMER PROGRAM PR START END DATE 01 18:10 20:30 16/03 03 21:20 22:20 17/03 PR+/-:SELECT OK:CONFIRM 2 MENU:END TIMER PROGRAM PR START END DATE 01 18:10 20:30 16/03 03 21:20 22:20 17/03 PR+/-:SELECT OK:CONFIRM Press MENU. Choose "Timer Program" by pressing OK. Select the program you want to change or erase by pressing PR+ or PR-. Press OK to confirm. MENU:END 3a TIMER PROGRAM (Once) PR 03 START TIME 21:20 END TIME 22:20 START DATE 17/03(SAT) TAPE SPEED SP PDC ON 0 :ERASE / :CORRECT MENU:END Changing a setting Select the details you want to change by pressing 3b Erasing a setting or . Use the number buttons 0 to 9 to change the settings. Use PR+ to select the AV channel, to change the tape speed and to switch PDC on and off. Press the number 0. Press OK to confirm. Press MENU twice to end. When you have made all the changes, press or until you see ‘OK : confirm’ on the bottom line of the screen. Press OK. Remember to load a cassette and switch the video off by pressing . 21 GENERAL UK(T30) 01.3.17 11:41 AM ˘ ` 22 The counter counts in real time from when you load the cassette. This does not have to be at the beginning of the cassette. The counter does not count unrecorded parts of the cassette. ◆ If you rewind the cassette, the counter will count backwards, if you rewind beyond the zero position, the counter counts in negative values for example, – 0:01:15. ◆ Clock and counter display This display will only appear when there is a cassette in the video. STOP SP PR01 BBC1 STEREO ON 14:00 12/03 E-240 01:24 Press A once to display the time and date. Press A twice to display the counter time and how long is left to the end of the cassette. Press A three times to clear the screen. Remaining time and cassette length This display will only appear when there is a cassette in the video. Press MENU and choose ‘Tape Control’ by pressing PR+ and then OK TAPE CONTROL TAPE REMAIN GO TO ZERO COUNTER RESET TAPE REMAIN E-180 E-240 E-300 PR+/-:SELECT OK:CONFIRM MENU:END PR+/-:SELECT OK:CONFIRM MENU:END E-240 01:27 Choose ‘Tape Remain’ by pressing OK. Press PR+ or PR- to select the length of your current cassette. Press OK to confirm. The display will show how long is left to the end of the cassette. Finding the counter zero position This display will only appear when there is a cassette in the video. Press MENU and choose ‘Tape Control’ by pressing PR+ and then OK. Choose ‘Go to Zero’ by pressing PR- and then OK. The video will wind to the position 0:00:00 and stop. REW SP GO TO ZERO 0:02:13 Resetting the counter to zero These buttons are used on the following two pages. This display will only appear when there is a cassette in the video. COUNTER RESET 0:00:00 22 Press MENU and choose ‘Tape Control’ by pressing PR+ and then OK. Choose ‘Counter Reset’ by pressing PRtwice and then OK. The video will reset the counter to zero. GENERAL UK(T30) 01.3.17 11:41 AM ˘ ` 23 Cassettes PAL Use only good-quality cassettes with the VHS logo. • Keep cassettes away from moisture or dust, magnetic and electrical fields (for example, loudspeakers and computer monitors). • Always rewind cassettes to the beginning when you have finished using them. Stand cassettes up with the full spool at the bottom. Always keep cassettes in their cases. You can protect your precious recordings from being recorded over by breaking off the safety tab on the side of the cassette (some cassettes have a slide). When you have removed the tab your video will eject the cassette if ever you try to record onto it. If you want to record onto the cassette after removing the tab, cover the hole with sticky tape. We advisable you to use a head - cleaning cassette every six months to keep your video in perfect working order. Power - saving features Dimmer Your video recorder’s display will go dim when the video is on stand-by. Auto power off If your video is connected through RF, it will switch to stand-by when no station is received for more than five minutes. 23 GENERAL UK(T30) 01.3.17 11:41 AM ˘ ` 24 Choice of sound output If this screen does not appear when you press the A.SEL button, this function is not available on your video PLAY SP Hi-Fi L+R HI-Fi LEFT Hi-Fi RIGHT Hi-Fi OFF While you are watching a stereo broadcast or playing back a hi-fi recording The first time you press the A.SEL button while you are playing a recording, ‘Hi-Fi’ will be shown on the screen. If you are watching a broadcast, ‘STEREO’ will be shown on screen. If you keep pressing the button, the sound output will change in the following order. First press: the on-screen display of sound output appears. Second press: the video selects the left audio channel only. Third press: the video selects the right audio channel only. Fourth press: the video selects the normal mono soundtrack of a hi-fi cassette. STOP SP PR10 MTVE BIL BIL I II BIL I+II BIL OFF While a bilingual performance is being broadcast First press: the on-screen display of sound output appears and the main language (original sound track) is selected. Second press: the video selects the sub-language. Third press: the video selects both main language and the sub-language. Fourth press: the video returns to the original soundtrack. For mono sound performance there is no choice available. 24 GENERAL UK(T30) 01.3.19 9:36 AM ˘ ` 25 The hi-fi system If this screen does not appear when you press the A.SEL button, this function is not available on your video. PLAY SP Hi-Fi L+R HI-Fi LEFT Hi-Fi RIGHT 1-4X Hi-Fi OFF As well as the normal mono sound track of VHS video recorders, your video has a high-quality hi-fi sound system. This means you can enjoy the following. • Films with excellent stereo sound • Films of full-length concerts in high quality stereo • Films with impressive surround sound using extra surround-sound equipment • Films with two dialogue modes (dual, bilingual), usually the original sound track and dubbed sound track. • VHS cassettes with hi-fi stereo sound and also VHS cassette with normal sound. What you can listen to If this screen does not appear when you press the A.SEL button, this function is not available on your video. PLAY SP Hi-Fi L+R HI-Fi LEFT Hi-Fi RIGHT 1-4X Hi-Fi OFF STOP SP PR10 P-10 STEREO ON During stop, the video displays what the current station is broadcasting. When you switch to another station or the new station may change the sound mode, your video will display the programme and sound mode on the screen (if not, press A.SEL). • ‘STEREO’ = stereo ‘BIL L’/ ‘BIL R’=bilingual Nothing= mono sound PLAY SP Hi-Fi L+R During playback, the video will display what is recorded on the cassette (if not, press A.SEL). • ‘hi-fi’ = stereo/bilingual Nothing = mono sound 25 GENERAL UK(T30) 01.3.17 11:41 AM ˘ ` 26 ◆ For your own safety read the following instructions carefully before you try to plug this video into the mains. Electrical connection ◆ Check that the voltage on the rating plate matches the voltage in your home. The rating plate is on the back panel of the video. If the mains plug fitted to this appliance is not suitable for your mains sockets, remove the plug and replace it following instructions below. (See over the page for how to get rid of the original plug). The wires of the mains lead fitted to this appliance are coloured as follows. Blue = Neutral (black) Brown = Live (red) The colours of wires in the mains lead fitted to this video may not correspond with the coloured markings of the terminals in the plug. The wire which is coloured blue must be connected to the terminal which is marked with the letter ‘N’ or coloured black. ◆ The wire which is coloured brown must be connected to the terminal which is marked with the letter ‘L’ or coloured red. ◆ Do not connect any wire to the earth terminal of a three-pin plug. ◆ If the terminals in the plug are not marked or you are in any doubt about the correct connections, consult a qualified electrician. 26 GENERAL UK(T30) 01.3.17 11:41 AM ˘ ` 27 Moulded plugs ◆ ◆ ◆ ◆ ◆ If it is necessary to remove a moulded plug from the mains cable, you should cut it off and replace it with a suitable replacement. You cannot use the moulded plug for any other appliance, so remove the fuse and throw it away immediately and safely to prevent anyone, especially children, from plugging it into a wall socket which would be very dangerous. If the mains lead ever needs replacing, a qualified electrician should replace it with a flexible cord from the manufacturer. After you have replaced a fuse in the plug, you must put the fuse cover back on. If you have lost the fuse cover, you must get a replacement cover. The replacement fuse cover should be the same colour as the coloured insert in the base of the plug or the colour that is embossed in words in the base of the plug, or anywhere else on the plug. Always mention this colour when you order a replacement fuse cover. Only 5-amp replacement fuses which are ASTA approved to BS 1362 should be fitted. This symbol means that this unit is double insulated, an earth connection is not necessary. Caution : To prevent electric shock, do not remove any covers. Caution: There are no parts inside which you can repair yourself. Always get a qualified service engineer to carry out any repairs. Caution: When you are using this video on AC 230V ~ mains supply, please remember that when the video is on stand-by, it is not disconnected from the mains supply. However, it is perfectly safe to leave the video connected to the mains supply. 27 GENERAL UK(T30) 01.3.17 11:41 AM ˘ ` 28 Index Aerial ........................................................ 4, 7 Bilingual...........................................14, 24, 25 Cassette length .......................................... 22 Channel .......................................... 7-8, 10-12 Child Lock ................................................... 17 CM Skip ...................................................... 16 Condensation .............................. Precautions Counter ....................................................... 22 Euro AV ........................................................ 9 Fine-tuning ................................................. 11 Location number ................................. 7-8, 12 LP (long play) ........................................ 18, 20 Mains .................................................. 4-6, 26 Mesecam .................................................... 14 NTSC .......................................................... 14 OSD ON/OFF ............................................... 17 OTR (One Touch Recording) ........................ 18 PDC (Programme Delivery Control) ............ 19 Protected cassette ..................................... 23 Remaining time .......................................... 22 Remote lock ................................................ 17 RF out ........................................................ 7-8 Satellite .................................................... 5, 9 Scart socket .......................................... 4-6, 9 SP (standard play) ................................. 18-20 Stand-by ...................................... Precautions Station ..................................................7-8, 12 Still-frame adjustment ............................... 15 Test picture .................................................. 7 TV/VCR button .............................................. 4 Tracking ...................................................... 14 VideoPlus+ ................................................. 19 16:9 Set ........................................................16 Technical information Dimensions Width x height x depth Weight Power supply Voltage Power consumption System Video Channel range Channel locations RF Out 360 x 90 x 288 mm 3.85 kg Video System Speeds VHS Short play and long play AC 230 V ~, 50 Hz Mono 14 Watts Hi-Fi 16 Watts Hi-Fi (Available on some models. See pages 24 and 25) Frequency response 20 Hz to 20 KHz Dynamic range > 80dB Signal-to-Noise-Ratio > 60dB PAL-I UHF 21 - 69, 99 + AUX UHF CH 21 - 69 (52) General Temperature range Humidity range Timer 5° C to 35° C < 80 % 8 events, 1 month These technical details may change. 28 SURNAME The information provided will be held on computer by the DAEWOO Registration Department of Domestic & General Insurance Co. Limited for the provision of warranty insurance or product related purposes. The information will not be disclosed to third parties, should you prefer not to receive product related details writes to Domestic & General Insurance Co. DAE REG / 295 Limited, on the address overleaf. TODAY DATE OF PURCHASE TEAR OFF HERE AND RETURN MODEL No. KEEP THIS SECTION FOR FUTURE REFERENCE On the expiry date of the manufacturer’s guarantee you will be sent details of our annual insurance plan but if you have already bought an extended warranty for this product from your retailer please tick box PRODUCT VALUE DATE OF PURCHASE Please keep this with your purchase receipt, which will be required if service is needed on this product during the guarantee period. SERIAL No. SERIAL No. POSTCODE INITIALS YOUR 1ST YEAR MANUFACTURER’S GUARANTEE IMPORTANT NAME OF RETAILER PRODUCT DESCRIPTION MODEL No. PRODUCT DETAILS COUNTRY TOWN NUMBER/HOUSE NAME/STREET MR MRS MS To register you product for its 12 month guarantee please complete and return the section below. REGISTERING YOUR NEW DAEWOO PRODUCT CERTIFICATE OF REGISTRATION GENERAL UK(T30) 01.3.19 9:47 AM ˘ ` 29 GENERAL UK(T30) 01.3.17 11:41 AM ˘ ` 30 DAEWOO GUARANTEE CONDITIONS This product is guaranteed for 12 months from the date of original purchase. Any defect that arises due to faulty materials or workmanship will be repaired free of charge during this period by the dealer from whom you purchased the unit. The guarantee is subject to the following provisions. The guarantee does not cover accidental damage, misuse, cabinet parts, knobs or consumable items such as batteries, drive belts or bulbs. The product must be correctly installed and operated in accordance with the instructions contained in the manual. It must be used solely for domestic purposes. For further information regarding your guarantee please see the section at the rear of your user manual. The guarantee will be rendered invalid if the product is resold or has been damaged by inexpert repair. DAEWOO disclaims any liability for incidental or consequential damages. The guarantee is in addition to and does not diminish your statutory or legal rights. In the event of a breakdown please refer to your instruction manual and check all plugs, fuses and electricity supply. In the event of there being no breakdown you will be charged for the repair. Insert into envelope and send to : DAEWOO GUARANTEE DEPARTMENT Leicester House 17, Leicester Street Bedworth Nuneaton Warwickshire CV12 8JP 30 GENERAL UK(T30) 01.3.17 11:41 AM ˘ ` 31 Problem-solving guide The video has the time or - -.- - on the display If while you are setting up the video, the timer or - -.- - is in the display, the video is switched off or has already gone through the autoset procedure (OK has already been pressed). In this case, please turn to page 7 and carry out step 2 until you see the manual tuning screen. The arrow will not go to preset in the menu If the arrow will not go to preset, come out of the menu completely by following the on-screen instructions and press AV on the video remote control until P-_ _ is displayed. P-_ _ will be displayed on the front of the video where the time normally is displayed. A blue screen is displayed when you switch the video on If a blue screen appears when you switch the video on, the AV button has been pressed. Press AV on the remote control until P-_ _ appears on the display of the video, or until a TV picture is displayed. The video has lost programmed channels If the video has lost the programmed channels, check whether the video has been switched off. If the video is left with no power for up to eight hours, you can press the MENU button when the autoset screen appears to bring back the original settings. See page 8 for how to set time and date. The timer light stays on the display, even though the recording has finished If the timer light stays on even though the recording has finished, this is because PDC takes into account a delay in recording for up to 24 hours. The TV/VCR button on the video remote control will not work This button will only work if the TV has the appropriate internal switch. The television will not change channel when the video is turned on If the television will not change channel while the video is on, check whether a scart lead has been connected. (See page 4 option 2) If a scart lead has been connected, you need to press the TV/VCR button on the video remote control. When the small VCR symbol appears on the display, you can only change channel by using the video remote control. If the TV/VCR button on the video remote control does not work, read the instruction book for the TV to find out about an audio video button. The video has a number other than 52 when RF appears A number other than 52 might be displayed on the video when RF is flashing in the display. This means that the number has been adjusted in the past. The TV needs to be tuned in to get the blue auto set or auto search screen. 31 GENERAL UK(T30) 01.3.17 11:41 AM ˘ ` 32 Quick-start guide Please follow the guide from the beginning to the end. Before you connect the video equipment make sure all equipment is switched off at the plug. Stage 1. Connecting the video to your TV A Fit the batteries we have provided into the remote control. Make sure that the (+) and (-) marks on the batteries agree with the (+) and (-) marks inside the AC 230V 50Hz battery compartment. B Plug your aerial into the ANT IN socket of the video. C Connect the black aerial lead provided from the ANT Back view of your video OUT socket of the video to your TV aerial socket. D Plug the video into the mains and turn it on by pressing the POWER button. RF 52 will now be displayed on the front of your video. There are more details, including how to connect extra equipment, on pages 4 to 6. Stage 2. Tuning in your TV AUTO SET or AUTO SEARCH! OK:CONFIRM MENU:END A Tune a spare channel of your TV until you see the blue ‘AutoSet’ or ‘AutoSearch’ screen. Store this setting on your TV. B If there is any distortion (lines, flickering and so on) use the number buttons on the remote control to change RF 52. This channel recommended on the screen see page 7. Stage 3. Auto Set! or Auto Search! (When you have got a clear picture) AUTO SET or AUTO SEARCH! OK:CONFIRM MENU:END AUTO SET or AUTO SEARCH PR03 UHF - - - - - - - 76% ------ MENU:END MANUAL SET PR01 PR02 PR03 PR04 PR05 PR06 PR07 P-01 P-02 P-03 P-04 P-05 P-06 P-07 PR+/-:SELECT OK:CONFIRM PR08 PR09 PR10 PR11 PR12 PR13 PR14 P-08 P-09 P-10 P-11 P-12 P-13 ---- A Point the remote control at the video and press OK. B The video is now tuning all the television stations available in your area. C If ‘Clock Set’ appears on the TV screen, please enter the time and date. Use the number buttons 0 to 9 on the remote control. Press OK to confirm. D When ‘Manual Set’ appears on the TV screen, press MENU to end. F Your video is now set up. If you want to change station names or the programmes they are stored on see pages 11 and 12. MENU:END Important : If you switch your video off at the mains overnight you do not have to retune the settings. Press and then MENU to restore all the settings. See page 8 to set the time and date. If you have had any problems setting up your video , please read the problem-solving guide on page 31.