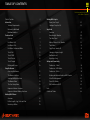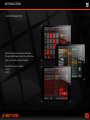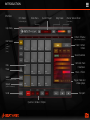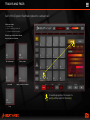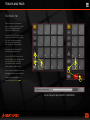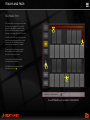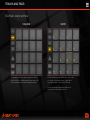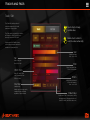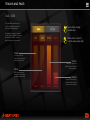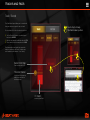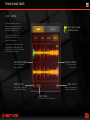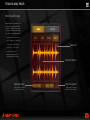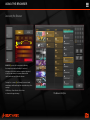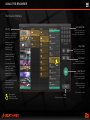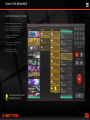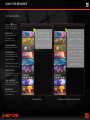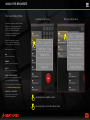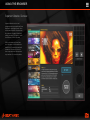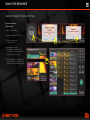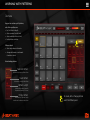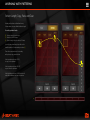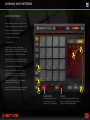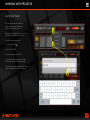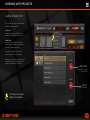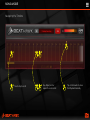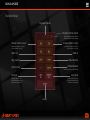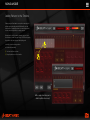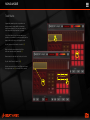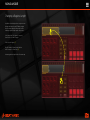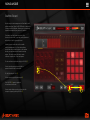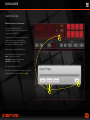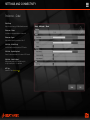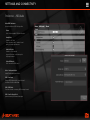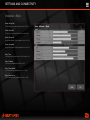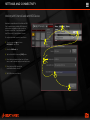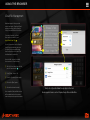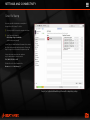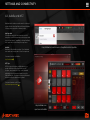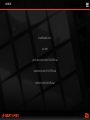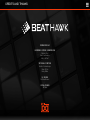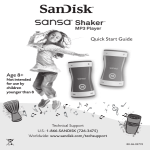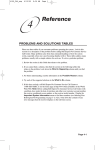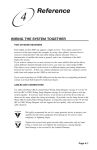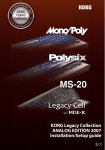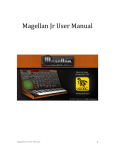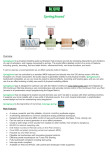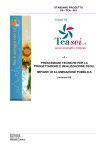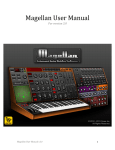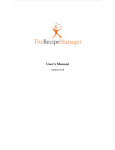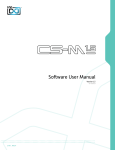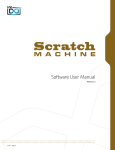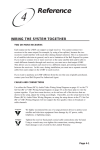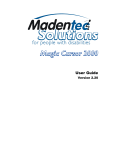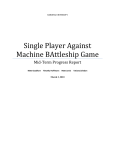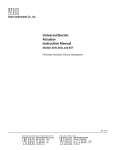Download UVI BeatHawk - User Manual
Transcript
Software User Manual TABLE OF CONTENTS Click the menu button to return to the Table of Contents Table of Contents. . . . . . . . . . . . . . . . . . . . . . . . . . . . . . . . . . . . . . . . . . . . . . . . . . . 2 Working With Projects Introduction Saving Your Project. . . . . . . . . . . . . . . . . . . . . . . . . . . . . . . . . . . . . . . . . . . 25 Technical Requirements . . . . . . . . . . . . . . . . . . . . . . . . . . . . . . . . . . . . . . . 3 Loading a Project or Kit. . . . . . . . . . . . . . . . . . . . . . . . . . . . . . . . . . . . . . . 26 Welcome to BeatHawk!. . . . . . . . . . . . . . . . . . . . . . . . . . . . . . . . . . . . . . . . 4 Song Mode BeatHawk Interface. . . . . . . . . . . . . . . . . . . . . . . . . . . . . . . . . . . . . . . . . . . . 5 Overview. . . . . . . . . . . . . . . . . . . . . . . . . . . . . . . . . . . . . . . . . . . . . . . . . . . . . 27 Tracks and Pads Navigating the Timeline. . . . . . . . . . . . . . . . . . . . . . . . . . . . . . . . . . . . . . . 28 Overview. . . . . . . . . . . . . . . . . . . . . . . . . . . . . . . . . . . . . . . . . . . . . . . . . . . . . . 6 The Editor Panel. . . . . . . . . . . . . . . . . . . . . . . . . . . . . . . . . . . . . . . . . . . . . . 29 Pad Modes: Pad. . . . . . . . . . . . . . . . . . . . . . . . . . . . . . . . . . . . . . . . . . . . . . . 7 Adding Patterns to the Timeline. . . . . . . . . . . . . . . . . . . . . . . . . . . . . . . 30 Pad Modes: Pitch. . . . . . . . . . . . . . . . . . . . . . . . . . . . . . . . . . . . . . . . . . . . . . 8 Track Mutes. . . . . . . . . . . . . . . . . . . . . . . . . . . . . . . . . . . . . . . . . . . . . . . . . . 31 Pad Modes: Volume and Mute. . . . . . . . . . . . . . . . . . . . . . . . . . . . . . . . . . 9 Copy/Paste, Unmute All. . . . . . . . . . . . . . . . . . . . . . . . . . . . . . . . . . . . . . . 32 Track / Edit . . . . . . . . . . . . . . . . . . . . . . . . . . . . . . . . . . . . . . . . . . . . . . . . . . 10 Changing a Regions Length. . . . . . . . . . . . . . . . . . . . . . . . . . . . . . . . . . . 33 Track / ADSR. . . . . . . . . . . . . . . . . . . . . . . . . . . . . . . . . . . . . . . . . . . . . . . . . 11 Realtime Record. . . . . . . . . . . . . . . . . . . . . . . . . . . . . . . . . . . . . . . . . . . . . . 34 Track / Record . . . . . . . . . . . . . . . . . . . . . . . . . . . . . . . . . . . . . . . . . . . . . . . 12 Exporting a Song. . . . . . . . . . . . . . . . . . . . . . . . . . . . . . . . . . . . . . . . . . . . . 35 Track / Sample. . . . . . . . . . . . . . . . . . . . . . . . . . . . . . . . . . . . . . . . . . . . . . . 13 Settings and Connectivity Working with Loops . . . . . . . . . . . . . . . . . . . . . . . . . . . . . . . . . . . . . . . . . . 14 Preferences - Global. . . . . . . . . . . . . . . . . . . . . . . . . . . . . . . . . . . . . . . . . . 36 Using the Browser Preferences - MIDI/Audio. . . . . . . . . . . . . . . . . . . . . . . . . . . . . . . . . . . . . 37 Accessing the Browser. . . . . . . . . . . . . . . . . . . . . . . . . . . . . . . . . . . . . . . . 15 Preferences - Effects . . . . . . . . . . . . . . . . . . . . . . . . . . . . . . . . . . . . . . . . . 38 The Browser Interface . . . . . . . . . . . . . . . . . . . . . . . . . . . . . . . . . . . . . . . . 16 Working with External Audio and MIDI Devices. . . . . . . . . . . . . . . . . 39 Selecting Multiple Directories . . . . . . . . . . . . . . . . . . . . . . . . . . . . . . . . . 17 iCloud File Management. . . . . . . . . . . . . . . . . . . . . . . . . . . . . . . . . . . . . . 40 The Browser Menu . . . . . . . . . . . . . . . . . . . . . . . . . . . . . . . . . . . . . . . . . . . 18 iTunes File Sharing . . . . . . . . . . . . . . . . . . . . . . . . . . . . . . . . . . . . . . . . . . . 41 The User Library Menu . . . . . . . . . . . . . . . . . . . . . . . . . . . . . . . . . . . . . . . 19 IAA, AudioBus and WIST. . . . . . . . . . . . . . . . . . . . . . . . . . . . . . . . . . . . . . 42 Expansion Libraries: Overview. . . . . . . . . . . . . . . . . . . . . . . . . . . . . . . . . 20 Links. . . . . . . . . . . . . . . . . . . . . . . . . . . . . . . . . . . . . . . . . . . . . . . . . . . . . . . . . . . . . 43 Expansion Libraries: Making a Purchase. . . . . . . . . . . . . . . . . . . . . . . . 21 Credits and Thanks . . . . . . . . . . . . . . . . . . . . . . . . . . . . . . . . . . . . . . . . . . . . . . . . 44 Working With Patterns Overview. . . . . . . . . . . . . . . . . . . . . . . . . . . . . . . . . . . . . . . . . . . . . . . . . . . . . 22 Pattern Length, Copy, Paste and Clear. . . . . . . . . . . . . . . . . . . . . . . . . 23 Recording a Pattern . . . . . . . . . . . . . . . . . . . . . . . . . . . . . . . . . . . . . . . . . . 24 INTRODUCTION Technical Requirements Due to the high level of precision maintained throughout BeatHawk’s signal path, performance gains are noticeable on newer hardware. At a minimum, we recommend: » iPad 4+ » iOS7+ INTRODUCTION Welcome to BeatHawk! With BeatHawk you can easily: » Sample, edit and playback sounds » Create rhythmic and melodic progressions » Sequence progressions into songs in realtime » Export songs, stems or MIDI BeatHawk offers many useful features: » Intuitive and fun workflow » Professional, studio-grade sound quality » Realtime pitch and time stretching » Professional filters, effects and render algorithms » Large library of included sounds and instruments » In-app store with many additional sound libraries » Compatible with external MIDI gear » Support for CoreMIDI, AudioCopy, IAA and WIST The BeatHawk User Interface INTRODUCTION Interface CPU Meter Main Menu Current Project [ red line along top ] Song Mode Master Volume Slider [ Peak Meter ] Help Menu Pattern Timeline [ when transport is playing ] Pad Modes Track / Pattern Editors [ Pad ] [ Volume ] [ Pitch ] [ Mute ] Sound Selection Common Track Parameters Pads Erase Filters + Effects Select Trigger mode and choke groups [ without triggering sound ] Repeat [ speed = Grid division ] Undo Transport Quantize / Groove / Tempo TRACKS AND PADS Each of the 16 pads in BeatHawk represents a unique track A track can contain: » a single sound » a kit of sounds (e.g. a drum kit) » or a multi-sampled instrument Different types of tracks have different icons, lets take a look at them: 2 kit or instrument factory sound 1 user sound tempo-locked or stretched To view the properties of a track select a pad (1) and then select the Track tab (2) loop TRACKS AND PADS PAD Modes: Pad PAD mode is the most typical mode to work in, allowing the selection of individual tracks for editing and providing basic, single note entry while recording. Touch and hold SELECT (1) while choosing a pad to temporarily disable the triggering of its sound (useful when you want to adjust parameters while recording or while working with very long samples). To initialize a pad, hold down ERASE (2) and tap the pad you want to clear. To use the NOTE REPEAT function set the QUANTIZE GRID (3) to the desired resolution then hold REPEAT (4) while touching a pad. Repeat functions regardless of whether Quantize is enabled or not. You can change the repeating notes velocity by dragging your trigger finger up/down (5). 2 5 1 4 Default velocity can be adjusted in the General Preferences (learn more ). 3 You can change the default VELOCITY in PREFERENCES TRACKS AND PADS PAD Modes: Pitch PITCH mode allows you to play your sound with a 2-octave piano keyboard. This is useful for things like synth and bass instruments, drum kits, or for pitch shifting samples. Change the keyboard octave range with the OCT buttons (1). 2 The MODULATION slider (2) provides interactive control over useful parameters like filter cutoff or vibrato rate. The controlled parameter is predefined. Slider movement is recordable. 1 To erase specific notes from your sequence while recording, hold down ERASE (3) and touch the notes you want to clear. To interactively PITCH BEND notes drag your trigger finger left/right (4). PITCH BEND must be enabled in General Preferences (learn more ). 3 4 To use PITCH BEND you must enable it in PREFERENCES TRACKS AND PADS PAD Modes: Volume and Mute VOLUME VOLUME mode allows you to trigger a single note at different velocity levels. This is useful when you don’t have a proper MIDI controller handy and want to create a dynamic performance. MUTE MUTE mode allows you mute individual tracks. Select a track once to mute it, select again to unmute. Muted status is designated by a yellow ‘X’ (also visible in PAD mode). A muted track will neither playback recorded notes or allow new notes to be recorded to the track. TRACKS AND PADS Track / Edit The Track/Edit panel provides all essential mixing and effect send parameters for your tracks. The Track panel is contextual, its contents will change to reflect the track that is currently selected in PAD MODE. Experiment with different settings to drastically alter your sounds and instruments for unique effect. Touch-drag to change a sliders value Double-touch a slider to enter the value numerically Gain Pan Adjust track pan from left to right HP/LP Filters Adjust HP and LP filter cutoff frequencies from 20Hz to 20kHz One-Shot (samples only) Enable one-shot trigger mode, sample will play completely regardless of press duration Adjust track gain from -∞ to +6dB Pitch Adjust track pitch from -24 to +24 semitones Effects Adjust delay and reverb effect send amounts from -∞ to +6dB Choke Group Enable one of the 4 choke groups, setting max polyphony of all grouped tracks to 1 (useful for hihats, tuned bass drums etc.) TRACKS AND PADS Track / ADSR The Track/ADSR panel allows you to edit the amplitude envelope for your sounds and instruments. An amplitude envelope is a powerful tool for sculpting dynamics. Experiment with different settings to drastically alter the way your sound performs. Touch-drag to change a sliders value Double-touch a slider to enter the value numerically Attack The time it takes the sound to reach peak level after a note is pressed Decay After the attack time is reached, the time it takes to reach the Sustain level Sustain The level of your sound (Gain) held after the Attack and Decay phases Release The time it takes for your sound to reach zero level after the note is released TRACKS AND PADS Track / Record The Track/Record panel allows you to record audio from your devices mic input to use on a track. Touch-drag to change threshold markers position To record audio, first select the desired track then: (1) Set the Threshold Marker to the desired input level and hit RECORD (2) Once you’ve captured the desired audio hit STOP (3) Enter a name for the new sample and hit SAVE The new sample is now loaded onto your track ready for trimming on the Track / Sample page, and is available in the Browser / User Library. 2 Record Start/Stop Turn record mode on/off 1 Threshold Marker Set the level that incoming audio must reach before recording begins 3 VU Meter Incoming signal level TRACKS AND PADS Track / Sample The Track/Sample panel allows you to change the start and end times of your sounds by dragging the Green (start) and Red (end) markers. Touch-drag to change a markers position Zoom-to-Start and Zoom-to-End with the magnification buttons to make precise adjustments. Realtime time-stretching can be enabled via STRETCH mode. Audio can be freely stretched from 50% to 200% of its original duration without changing pitch. Sample Start Marker Sample End Marker Set the location where your sample begins Set the location where your sample ends Zoom-to-Start Zoom-to-End Zoom up to the sample start marker for precise editing Zoom up to the sample end marker for precise editing Stretch Mode Press to activate STRETCH mode slider TRACKS AND PADS Working with Loops BeatHawk loops are special files that have transient markers embedded into them. In addition to being able to trigger them like a regular sample, loops offer a couple unique qualities: » Loops will play in sync to your project regardless of the tempo » Loops can be time stretched at ratios of /4, /2, x2, and x4 Loop Icon » Loops can be split into segments and mapped to your keyboard (Pitch Mode) Transient Markers Playback Speed Map to Keyboard Time stretch loop from 1/4 speed up to 4x speed Maps slices to keyboard (use Pitch Mode to trigger) USING THE BROWSER Accessing the Browser 2 1 BROWSER (1) opens a full-screen interface allowing the navigation, preview and loading of sounds and instruments. Both factory and user sounds are presented, as well as a wide variety of expansion libraries which can be purchased directly from the browser. Pressing the < > arrows (2) will change the current sound, navigating up and down through the current directory, in this example: EDM Factory > Drum Elements > Bass Drum > as shown in the opposite image The Browser Interface USING THE BROWSER The Browser Interface Cell Selection Library Quickly change the pad you’re editing without returning to the main screen Navigate the sound library from left-to-right as you would a typical file system. BeatHawk includes 2 factory libraries: EDM Factory and URBAN Factory Play/Stop Play the current pattern to hear how newly selected sounds sit in the mix Additional libraries are available for preview and purchase. Prev/Next Navigates through the currently selected directory Purchased libraries will appear in the list above User Library, while unpurchased libraries appear below it and have a Cart icon in the corner. Load Sound [LOADED] state indicates that the selected sound is currently loaded All user sounds, recordings, and track and stem exports are located in the User Library Tap a sound to select it, then tap and hold to preview [LOAD] state indicates the selected sound is not loaded Exit Return to the main screen Tap to load the sound USING THE BROWSER Selecting Multiple Directories You may want to browse and navigate the contents of multiple directories at once, for example, to review the kick or snare sounds of all your libraries. To do this simply two-finger touch the additional directories... Then to deselect a directory, simply two-finger touch it again. This functions at all levels: Library, Category and Group Two-finger touch to select multiple directories USING THE BROWSER The Browser Menu A menu icon designates the Browser menu, select it to access the following options: BROWSE TO PAD Select to navigate to the sound loaded on the currently selected pad SELECT ALL PACKAGES Selects all top-level libraries RESTORE PURCHASES Upon reinstalling BeatHawk, use to re-authorize previous expansion purchases Additional options are available with the User Library [1] selected: AUDIOCOPY - PASTE Paste a sound from the AudioCopy clipboard to your User Library ICLOUD - IMPORT FILE Import a file from iCloud or any iCloud-supported services NEW DIRECTORY Create a new sub-directory in the User Library The Browser Menu The Browser Menu with User Library selected USING THE BROWSER The User Library Menu Sound file context menu A number of options are available within BeatHawk to help you organize your sounds and exports. These options include sub-folder management, file management, AudioCopy and iCloud import and export. Options are available in context menus, accessible by two-finger touching directories or sound files. Menu options include: New Create a new directory RENAME Rename a sound or directory DELETE Delete a sound or directory ICLOUD - IMPORT/EXPORT Import or export sounds from iCloud and iCloud-supported services For more information on using iCloud, see: iCloud File Management, pg.40 AUDIOCOPY - COPY/PASTE Copy or Paste sounds to/from the AudioCopy clipboard One-finger tap to audition sounds Two-finger tap to access the options menu Directory context menu USING THE BROWSER Expansion Libraries: Overview Expansion libraries are a fast and inexpensive way to personalize and focus BeatHawk to your musical tastes. Genre and instrument specific collections were all created with the utmost attention to quality, extending UVI’s legacy of studio sound libraries to the mobile arena. Within each expansion you will see a short description of the material and a detailed list of the included sounds and instruments. You can also listen to a demo song created with the expansion to get an idea of its focus and qualities. USING THE BROWSER Expansion Libraries: Making a Purchase To purchase an expansion follow these steps: (1) Tap the BUY PACK button (2) Authorize your account and Tap BUY (3) After your purchase has completed tap OK 1 3 2 (4) Your expansion will begin downloading (indicated by the alert at the top of the screen and a progress indicator on the expansion tab) (5) Once the download has completed the expansion tab will move above the User Library tab, activated and ready for use! 4 5 WORKING WITH PATTERNS Overview A project can contain up to 16 patterns, each of these patterns can: » be 1 to 16 bars in length » store sequences for each track » store modulation for each track » be duplicated or deleted Patterns cannot: » store unique tempo information » change what sample or instrument is loaded on a track Understanding patterns: Selected Pattern Indicated by an inner yellow outline Used Pattern Indicated by a bright red outline Pattern Length Indicated by markers beneath the pattern number (1-16 bars) Empty Pattern Indicated by no pattern length markers and a dimmed red outline To create, edit or change patterns select the Pattern panel WORKING WITH PATTERNS Pattern Length, Copy, Paste and Clear Working with patterns in BeatHawk is easy. Patterns have only one editable attribute: length To modify a patterns length: (1) Select a pattern from the grid (2) Touch the LENGTH menu (3) Choose a length from the menu (1-16 bars) 2 Upon choosing a new length you will see the timeline update to the new value you chose (4) 1 Three other commands exist for working with patterns; copy, paste and clear Select a pattern and touch COPY to copy to the clipboard... 3 Select a pattern and touch PASTE to paste from the clipboard... Select a pattern and touch CLEAR to erase all note and modulation data from the pattern... 4 WORKING WITH PATTERNS Recording a Pattern Before recording you should set a project tempo and decide if you want to use quantization or not. After you’ve set those parameters simply choose a pattern from the grid (1) Set the desired pattern length (2) ...and hit RECORD (3) At this point you will hear a 1-bar count in (4 beats of the metronome), the PLAY button will turn red and recording will start, and it will continue until you hit STOP or the RECORD button again. 2 1 While in RECORD mode you can freely change pad modes or play notes with an external MIDI device. Useful functions while in RECORD mode: Pressing the REPEAT button (4) while triggering a sound will create a note repeat pattern based on the current Quantize Grid Resolution setting Pressing the ERASE button (5) while triggering a sound will spot-erase that sound 5 4 Pressing the UNDO button (6) will move backwards through your sessions history (use with caution!) 3 6 Quantize/Grid Tempo Enabling Quantize will sync the notes you record to the grid resolution (1/16 in this example) To change the tempo use the TAP button, touch-drag the display, or double-touch the display to enter a value numerically WORKING WITH PROJECTS Saving Your Project Once you’ve spent some time working on sounds or recording some patterns you’re going to want to save your progress. BeatHawk offers a typical interface for doing this with both explicit and iterative save options. 1 If it’s your first time saving a project: (1) Select the menu icon 2 (2) Select SAVE PROJECT (3) Enter a project name and hit SAVE If you’ve already saved your project and simply want to update the file, select Save Project again If you’ve already saved the project but want to make a copy to experiment with, select Save Project As... 3 WORKING WITH PROJECTS Loading a Project or Kit There are two load options within BeatHawk: Load Project and Load Kit Only Load Project Loads the entire project including all pad sounds, pattern data and song sequence Load Kit Only Loads only the pad sounds, maintaining whatever pattern data and song sequence that exists in your current project If you want to open an old project and keep working on it choose Load Project If you want to load sounds from an old project and hear how they work with your current patterns and song choose Load Kit Only Load Project Loads sounds, pattern and song data Load Kit Loads sounds only Two-finger touch a User Song to rename/delete SONG MODE Interface CPU Meter Main Menu Current Project Song Mode Master Volume Slider [ Peak Meter ] [ red line along top ] Help Menu Playhead Bar Number (Tap to position manually) Patterns Song Timeline Patterns Track Mutes Undo / Redo Transport Tempo Editor SONG MODE Navigating the Timeline Touch-drag to scroll Two-finger pinch or expand to zoom in/out Tap on the header to move the Playhead manually SONG MODE The Editor Panel Playhead Position Timecode Format Switch Switch between Bar:Beat:Division and Hour:Minute:Second displays Reduce Pattern Length Increase Pattern Length Reduce the length of a pattern on the timeline (e.g. loop) Increase the length of a pattern on the timeline (e.g. loop) Zoom Out Zoom In Copy Pattern Show Selection Paste Pattern Delete Selection Delete a pattern from the timeline Mute All Unmute All Mutes all tracks for the selected pattern (works on timeline or in live mode) Unmutes all tracks for the selected pattern (works on timeline or in live mode) Export SONG MODE Adding Patterns to the Timeline Making songs in BeatHawk is as simple as arranging the patterns you’ve already created. Additionally, you can mute tracks of instanced patterns to create progressions or even entire songs with just a single pattern. Arrangements can be made by dragging patterns onto the timeline or in real time, by hitting RECORD and playing the patterns the same way you would play pads. Lets take a look at moving patterns to the timeline manually: 2 (1) Push and hold on a pattern (2) Drag the pattern onto the timeline 1 With a simple touch-drag we’ve added a pattern to our song! SONG MODE Track Mutes Sequentially unmuting tracks in a pattern can be a great way to create builds or interesting musical progressions. In fact, you can create an entire song with a single pattern if you want. Using Track Mutes is easy. Now that we’ve got a pattern on the timeline lets mute everything but the drums, which in this case is the upper 8 tracks. 1 Tap the pattern on the timeline to select it (1) Bright red track mutes indicate that all the tracks are currently active (unmuted) (2) 2 Now we want to mute the top 8 tracks, to do that: Tap the Track Mutes for tracks 1-8 (3) We can now see both in the Track Mute section and the region mute icon (4) that tracks 1-8 are muted. 4 3 SONG MODE Copy / Paste, Unmute All Now that we’ve got a region with some tracks muted lets copy/paste the region and unmute the tracks so our song has a progression. With our pattern still selected on the timeline hit COPY (1) Then hit PASTE (2) Quickly unmute all the tracks of the second region by hitting UNMUTE ALL (3) We can see that the first region has tracks 1-8 muted and the second region has no active mutes (4) 1 4 2 3 SONG MODE Changing a Regions Length In addition to muting tracks in a region we can change their length as well. Making a region shorter simply truncates the pattern, while making a region longer repeats the pattern. 1 Lets change the first region of our song from 8 bars to 4 bars in length: Select the first region (1) Tap the Reduce Pattern Length button until the region is 4 bars long (2) Increasing pattern length works the same way. 2 SONG MODE Realtime Record Another way to create arrangements in BeatHawk is with realtime recording. When the RECORD button is armed the Pattern grid will act like pads, allowing you to interactively playback and sequence your patterns in realtime. Track mutes and track mute controls are fully functional in this mode, so you can quickly experiment with and get a feel for your progressions. Realtime record can also be used to overdub existing arrangements, e.g. if you enter realtime record mode and you have regions on the timeline already, your performance will overwrite existing regions. This can be a very fast way to make otherwise complex edits to an arrangement. To enter realtime record mode simply hit RECORD (1) You can now play your patterns as pads to preview them and adjust track mutes To start recording hit PLAY (2) 3 Perform your song via the pattern grid (3) Press RECORD (1) again at anytime to exit realtime record mode You can enter realtime record mode anytime the transport is playing by hitting RECORD (1) 2 1 SONG MODE Exporting a Song BeatHawk can export songs 3 different ways: » as a stereo 44.1kHz/24-bit WAV file » as stems (1x stereo 44.1kHz/24-bit WAV per track) » or as a multi-track MIDI file If you simply want to share your song a basic Export is all you need. However if you want to work on your track further or migrate it to a DAW, Export Multi and Export MIDI will be very helpful. 1 To export your song tap the EXPORT button (1) Select which type of documents you want: (2) Export = stereo mix of your song Export Multi = individual files for each track Export MIDI = multi-track MIDI file Once you’ve finished tap CLOSE (3) Exported files will be available in the Broswer / User Library tab, and through iTunes File Transfer (learn more ). 3 2 SETTINGS AND CONNECTIVITY Preferences - Global Global Tuning Adjust the global tuning of all BeatHawk instruments Metronome - Volume Set volume of metronome while in record mode Metronome - Bypass When enabled turns the metronome click off Pitch Mode - Default Velocity Set the default note velocity while in PITCH mode Pitch Mode - Duplicate Keyboard Shows 1 octave twice instead of 2 octaves in PITCH mode Pitch Mode - Enable Pitchbend While pressing a note in PITCH mode, drag left or right to bend pitch +/- 24 semitones WIST Sync Enable WIST Sync (learn more ) SETTINGS AND CONNECTIVITY Preferences - MIDI/Audio Audio/MIDI Preferences Opens the Audio and MIDI Settings editor Device Select iPad or available USB Audio Interface Sample Rate Defaults to 44.1 kHz Lower frequency rates = reduced sound quality but higher performance Audio Buffer Size Defaults to 2048 samples Larger buffer sizes = more latency but higher performance Active MIDI inputs Select an external MIDI source Audio - Background Audio Enable/Disable Background Audio MIDI - Send Omni Allows a MIDI keyboard with a single channel to address all tracks in BeatHawk MIDI - MIDI Select Track select based on incoming MIDI message channel MIDI - Send to Selected Pad Ignores incoming MIDI channel messages SETTINGS AND CONNECTIVITY Preferences - Effects Reverb - Decay Time Set the decay time of the reverb effect from .25s to 25s Reverb - Room Size Set the room size of the reverb effect from 4m to 50m Reverb - Decay Low Decay time multiplier for low frequencies from .1x to 10x Reverb - Decay High Decay time multiplier for high frequencies from .1x to 10x Delay - Time Set the delay lines repeat time from 1/64th triplet to 32x Delay - Feedback Set the delay feedback amount from 0-100% Delay - Damp High Cut Set the dampen high cut frequency from 1 - 20kHz Delay - Damp Low Cut Set the dampen low cut frequency from 20Hz - 4kHz SETTINGS AND CONNECTIVITY Working with External Audio and MIDI Devices BeatHawk is compatible with all CoreAudio and MIDI Class Compliant devices, including MIDI keyboards, pad controllers and audio interfaces that can be connected to your iPad. As well, BeatHawk can hear MIDI over Wi-Fi through Network Sessions. 2 3 To configure BeatHawk to use an external device: (1) Select the menu icon and choose PREFERENCES... from the list 1 (2) Select the MIDI/Audio tab (3) Tap the Audio/MIDI Preferences [OPEN] button (4) Select the desired audio interface from the Device menu, as well as desired sample rate and buffer sizes 4 (5) Select the desired MIDI devices you would like BeatHawk to listen to (6) Tap CLOSE when you’re finished 5 6 USING THE BROWSER iCloud File Management BeatHawk supports file import and export from Apple’s iCloud and iCloudsupported services such as Dropbox, Google Drive and Microsoft OneDrive. For more information on iCloud Drive and how to enable it, see: Apple iCloud Drive FAQ To use other services such as Dropbox, Google Drive or OneDrive, you must first install their corresponding app from the AppStore on the same iPad that BeatHawk is installed on. 3 1 4 2 Once installed, you need to enable these services as iCloud locations: [1] With the [User Library] tab selected, press the menu button 5 [2] Press [iCloud - Import File] [3] Press the [Locations] menu toggle [4] Choose the [More] option [5] Activate the desired service(s) Once completed, the specified services will be available within the Locations menu as import and export destinations. Transfer files to/from BeatHawk through Apple’s iCloud and iCloud-supported services such as Dropbox, Google Drive and OneDrive SETTINGS AND CONNECTIVITY iTunes File Sharing Accessing your files in BeatHawk is accomplished through iTunes File Sharing. To do this: [1] Connect your iPad to a trusted computer with iTunes [2] Open iTunes and navigate to: iPad Settings > Apps > BeatHawk (visible in the opposite image) You will see a list called BeatHawk Documents that contains all of your custom samples and song exports. Files can be drag-n-dropped from this window to anywhere you like. You can also import your own user samples in any of a wide number of formats such as: FLAC, WAV, MP3, MP4, or AIF All audio files in this list will appear in the Browser under the User Library tab. Transfer files to/from BeatHawk through iTunes with a simple drag-n-drop SETTINGS AND CONNECTIVITY IAA, AudioBus and WIST BeatHawk can be used as an audio source for other apps on your iPad with Inter-App Audio and through AudioBus. Setting up these connections is relatively simple. Inter-App Audio IAA compatible apps each have their own method of integration. Consult the user manual for the app you want to use to learn more. In GarageBand, selecting BeatHawk as an audio source is done through the input menu. AudioBus BeatHawk is fully AudioBus compliant. To set BeatHawk as an audio source simply select it from the input menu. Using BeatHawk as an audio source in GarageBand via Inter-App Audio For more information on AudioBus: http://audiob.us/ WIST Sync WIST is a protocol that allows multiple devices to be synced over Bluetooth. BeatHawk is natively WIST compliant, simply enable WIST Sync in the BeatHawk preferences on both devices and connect one to the other via Bluetooth. The device that iniates the Bluetooth connection will be the slave device by default. For more information on WIST sync: http://www.korguser.net/wist/ Using BeatHawk as an input source in AudioBus LINKS beathawk.com uvi.net youtube.com/user/UVIofficial facebook.com/UVI.Official twitter.com/UVIofficial CREDITS AND THANKS PRODUCED BY UVI RECORDING / EDITING / SOUND DESIGN Damien Vallet Kevin Guilhaumou Alain J Etchart SOFTWARE / SCRIPTING Bastien Commelongue Olivier Tristan Remy Muller UI / DESIGN Nathaniel Reeves SPECIAL THANKS JB Celier