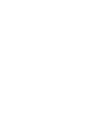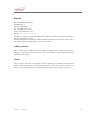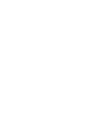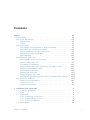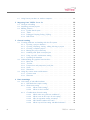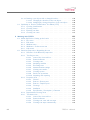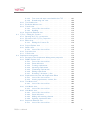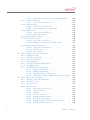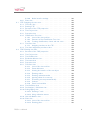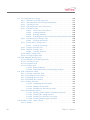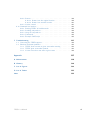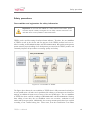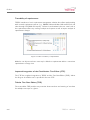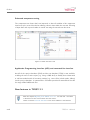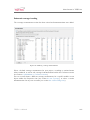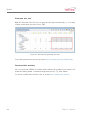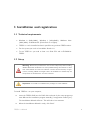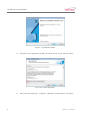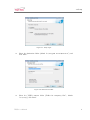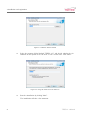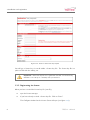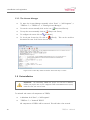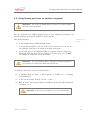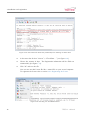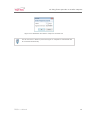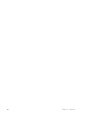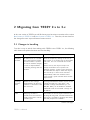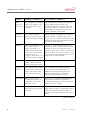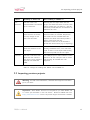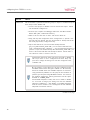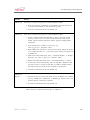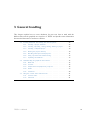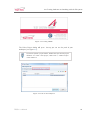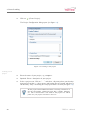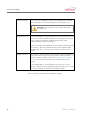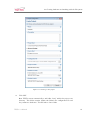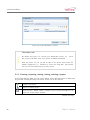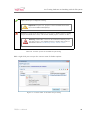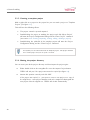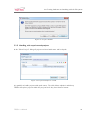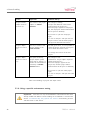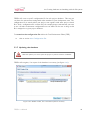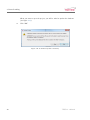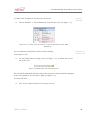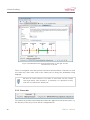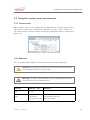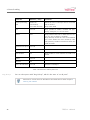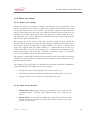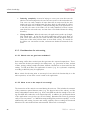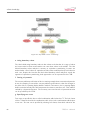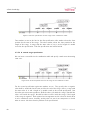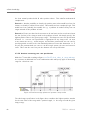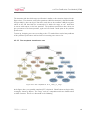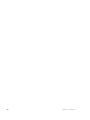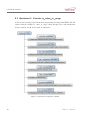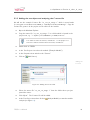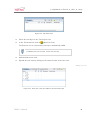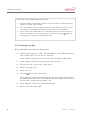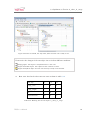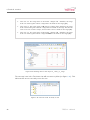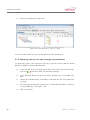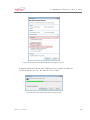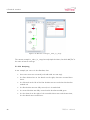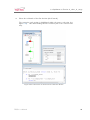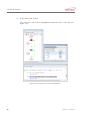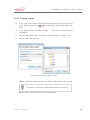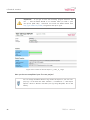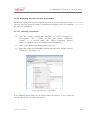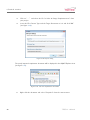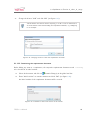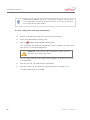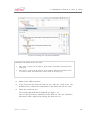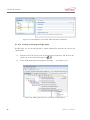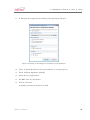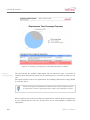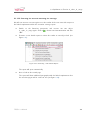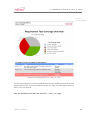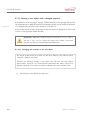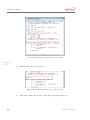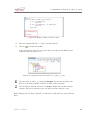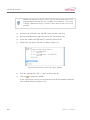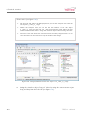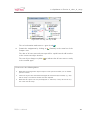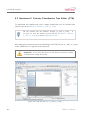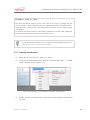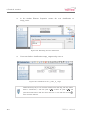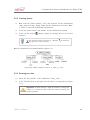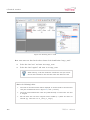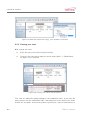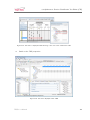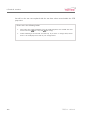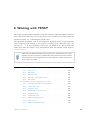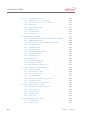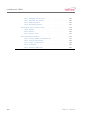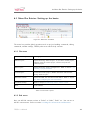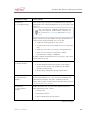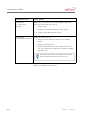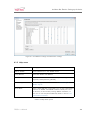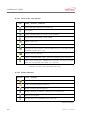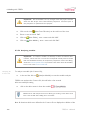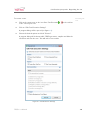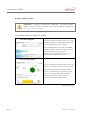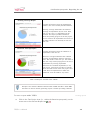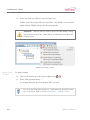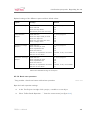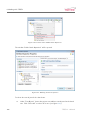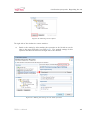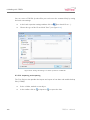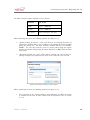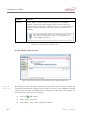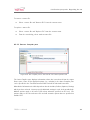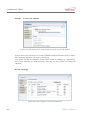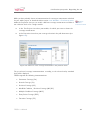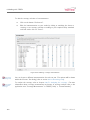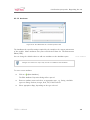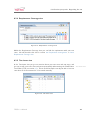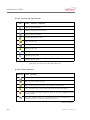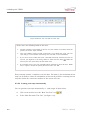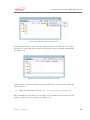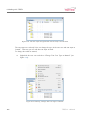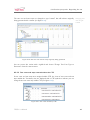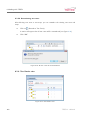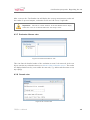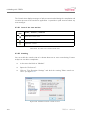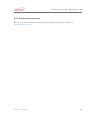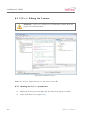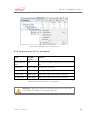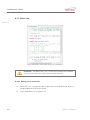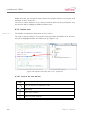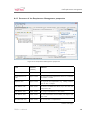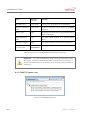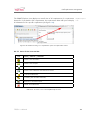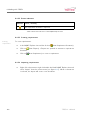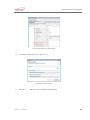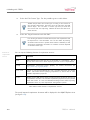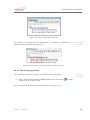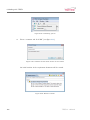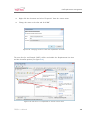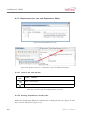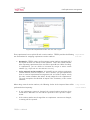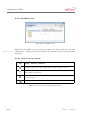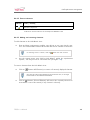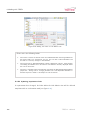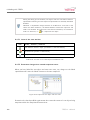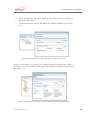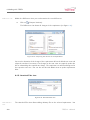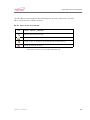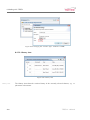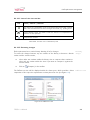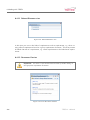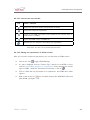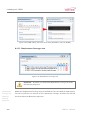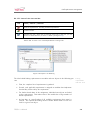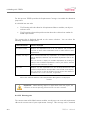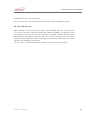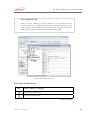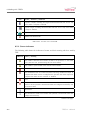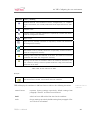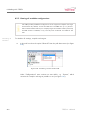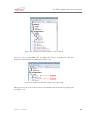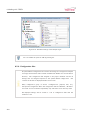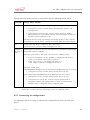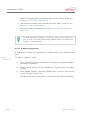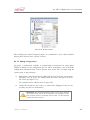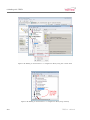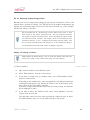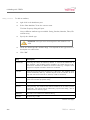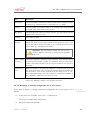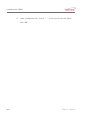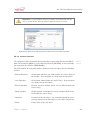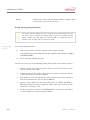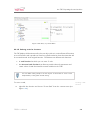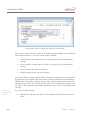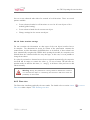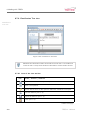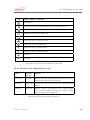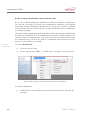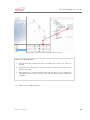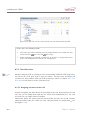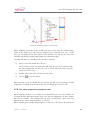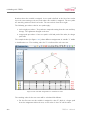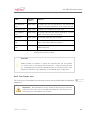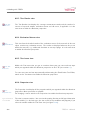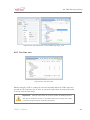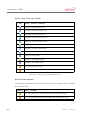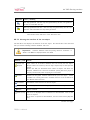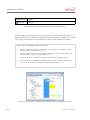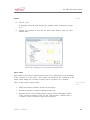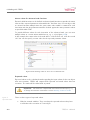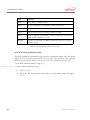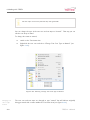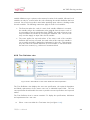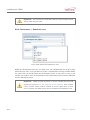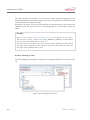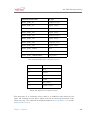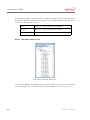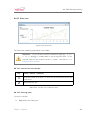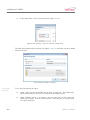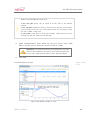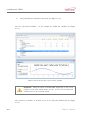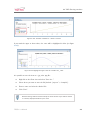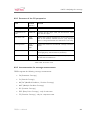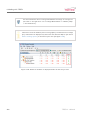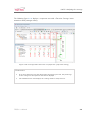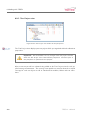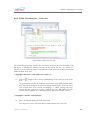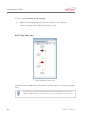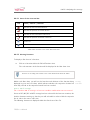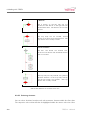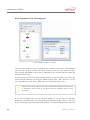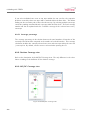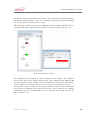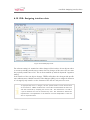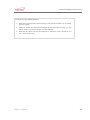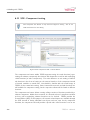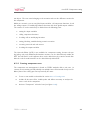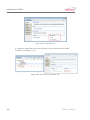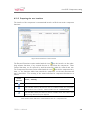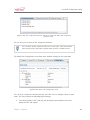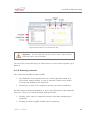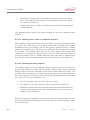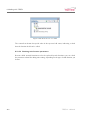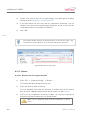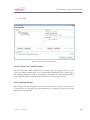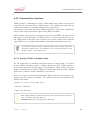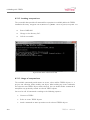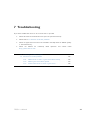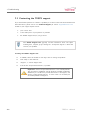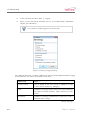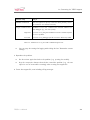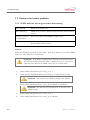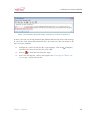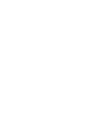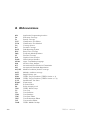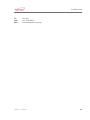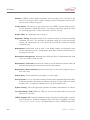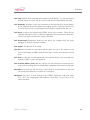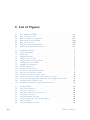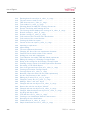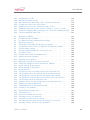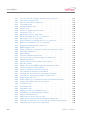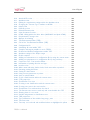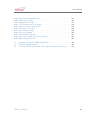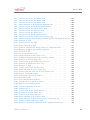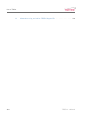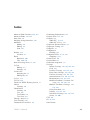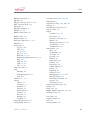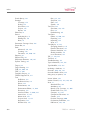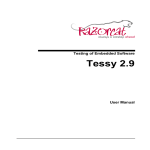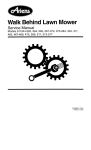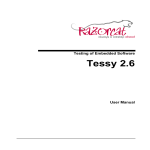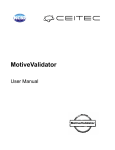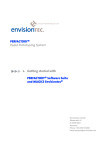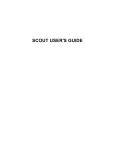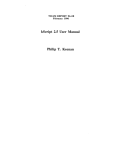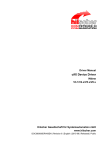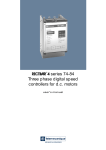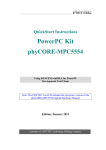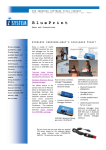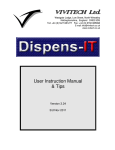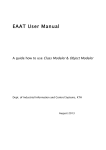Download TESSY UserManual 3.1
Transcript
User Manual Release 11/14, Revision 31.178 TESSY Version 3.1 Razorcat Development GmbH Imprint Razorcat Development GmbH Witzlebenplatz 4 Germany, 14057 Berlin tel: +49 (030) 53 63 57 0 fax: +49 (030) 53 63 57 60 e-mail: [email protected] internet: http://www.razorcat.com Windows is a registered trademark of Microsoft. TESSY and CTE are registered trademarks of Razorcat Development GmbH. All other registered or unregistered trademarks referenced herein are the property of their respective owners and no trademark rights to the same is claimed. Liability exclusion Razorcat Development GmbH assumes no liability for damage that is caused by improper installation or improper use of the software or the non-observance of the handling instructions described in this manual. Thanks Various contents are based on application notes and publications on TESSY written by Frank Büchner, Hitex Development Tools GmbH. We would like to thank Frank for his valuable contribution and commitment in supporting TESSY and spotlighting functionalities and features. TESSY 3.1 Manual iii Contents Preface About TESSY . . . . . . . . . . . . . . . . . . . . . . . . . . . . . . . . . How to use this manual . . . . . . . . . . . . . . . . . . . . . . . . . . . . Subject matter . . . . . . . . . . . . . . . . . . . . . . . . . . . . . . Helpers . . . . . . . . . . . . . . . . . . . . . . . . . . . . . . . . . . Safety procedures . . . . . . . . . . . . . . . . . . . . . . . . . . . . . . . Core workflow and registration for safety information . . . . . . . . . Verification and certification of TESSY . . . . . . . . . . . . . . . . . Instrumentation for coverage measurement . . . . . . . . . . . . . . . Adaptation to target environment . . . . . . . . . . . . . . . . . . . . Operating limits . . . . . . . . . . . . . . . . . . . . . . . . . . . . . New features in TESSY 3.0 . . . . . . . . . . . . . . . . . . . . . . . . . . Revised graphical user interface (GUI) . . . . . . . . . . . . . . . . . Improved main perspective . . . . . . . . . . . . . . . . . . . . . . . Traceability of requirements . . . . . . . . . . . . . . . . . . . . . . . Improved integration of the Classification Tree Editor (CTE) . . . . . Tabular Test Data Editor (TDE) . . . . . . . . . . . . . . . . . . . . Enhanced Usercode editor . . . . . . . . . . . . . . . . . . . . . . . . Improved test data plots . . . . . . . . . . . . . . . . . . . . . . . . . Enhanced component testing . . . . . . . . . . . . . . . . . . . . . . Application Programming Interface (API) and command line interface New features in TESSY 3.1 . . . . . . . . . . . . . . . . . . . . . . . . . . Enhanced coverage handling . . . . . . . . . . . . . . . . . . . . . . . Generator test case . . . . . . . . . . . . . . . . . . . . . . . . . . . Command line interface . . . . . . . . . . . . . . . . . . . . . . . . . . . . . . . . . . . . . . . . . . . . . . . . . xv xvi xvii xvii xix xxi xxi xxii xxii xxiii xxiii xxv xxv xxv xxvi xxvi xxvi xxvii xxvii xxviii xxviii xxviii xxix xxx xxx 1 Installation and registration 1.1 Technical requirements . . . . 1.2 Setup . . . . . . . . . . . . . . 1.3 Registration . . . . . . . . . . 1.3.1 Requesting a license key 1.3.2 Registrating the license 1.3.3 The License Manager . 1.4 Uninstallation . . . . . . . . . . . . . . . . 1 1 1 6 6 8 10 10 TESSY 3.1 Manual . . . . . . . . . . . . . . . . . . . . . . . . . . . . . . . . . . . . . . . . . . . . . . . . . . . . . . . . . . . . . . . . . . . . . . . . . . . . . . . . . . . . . . . . . . . . . . . . . . . . . . . . . . . . . . . . . . . . . . . . . . . . . . . . . . . . . . . . . . . . . . . . . . . v 1.5 Using license part-time on another computer . . . . . . . . . . . . . . . 2 Migrating from TESSY 2.x to 3.x 2.1 Changes in handling . . . . . . . . . . . . 2.2 Importing previous projects . . . . . . . . 2.3 Missing features . . . . . . . . . . . . . . 2.3.1 Python based report . . . . . . . . 2.3.2 THAI . . . . . . . . . . . . . . . . 2.3.3 Debugger Scripting Prolog / Epilog 2.3.4 Diff Viewer . . . . . . . . . . . . . . . . . . . . . . . . . . . . . . . . . . . . . . . . . . . . . . . . . . . . . . . . . . . . . . . . . . . . . . . . . . . . . . . . . . . . . . . . . . 3 General handling 3.1 Creating databases and working with the file system . . . . . . 3.1.1 Creating a project database . . . . . . . . . . . . . . . 3.1.2 Creating, importing, cloning, editing, deleting a project 3.1.3 Creating a template project . . . . . . . . . . . . . . . 3.1.4 Moving the project directory . . . . . . . . . . . . . . 3.1.5 Handling with equal named projects . . . . . . . . . . 3.1.6 Using a specific environment setting . . . . . . . . . . 3.1.7 Updating the database . . . . . . . . . . . . . . . . . 3.2 Understanding the graphical user interface . . . . . . . . . . . 3.2.1 Menu bar . . . . . . . . . . . . . . . . . . . . . . . . 3.2.2 Tool bar . . . . . . . . . . . . . . . . . . . . . . . . . 3.2.3 Perspectives and perspective (tool) bar . . . . . . . . . 3.2.4 Views . . . . . . . . . . . . . . . . . . . . . . . . . . 3.2.5 Status bar . . . . . . . . . . . . . . . . . . . . . . . . 3.3 Using the context menu and shortcuts . . . . . . . . . . . . . 3.3.1 Context menu . . . . . . . . . . . . . . . . . . . . . . 3.3.2 Shortcuts . . . . . . . . . . . . . . . . . . . . . . . . . . . . . . . . . . . . . . . . . . . . . . . . 4 Basic knowledge 4.1 Unit testing of embedded software . . . . . . . . . . . . . . . . 4.1.1 Standards that require testing . . . . . . . . . . . . . . . 4.1.2 About unit testing . . . . . . . . . . . . . . . . . . . . . 4.1.2.1 What is unit testing? . . . . . . . . . . . . . . 4.1.2.2 What are the benefits? . . . . . . . . . . . . . 4.1.3 Considerations for unit testing . . . . . . . . . . . . . . 4.1.3.1 Which units are good test candidates? . . . . . 4.1.3.2 What is not in the scope of unit testing? . . . 4.1.3.3 Why is regression testing necessary? . . . . . . 4.1.3.4 Who should conduct the tests? . . . . . . . . . 4.1.3.5 What is special for testing embedded software? vi . . . . . . . . . . . . . . . . . . . . . . . . . . . . . . . . . . . . . . . . . . . . . . . . . . . . . . . . . . . . . . . . . . . . . . . . . . . . . . . . . . . . . . . . . . . . . . . . . . . . . . . . . 11 . . . . . . . 15 15 17 20 20 20 20 20 . . . . . . . . . . . . . . . . . 21 22 22 28 30 30 31 32 33 35 35 36 36 37 40 41 41 41 . . . . . . . . . . . 43 44 44 45 45 45 46 46 46 47 47 48 TESSY 3.1 Manual 4.1.4 4.2 Methods for unit testing . . . . . . . . . . . . . . . 4.1.4.1 a. Test application . . . . . . . . . . . . 4.1.4.2 b. Original binary test . . . . . . . . . . 4.1.4.3 Pros and cons . . . . . . . . . . . . . . . 4.1.5 Conclusion . . . . . . . . . . . . . . . . . . . . . . The Classification Tree Method (CTM) . . . . . . . . . . . 4.2.1 General . . . . . . . . . . . . . . . . . . . . . . . . 4.2.2 Steps to take . . . . . . . . . . . . . . . . . . . . 4.2.3 Example is_value_in_range . . . . . . . . . . . . 4.2.3.1 Test-relevant aspects . . . . . . . . . . . 4.2.3.2 Forming classes . . . . . . . . . . . . . . 4.2.3.3 A first range specification . . . . . . . . . 4.2.3.4 A second range specification . . . . . . . 4.2.3.5 Extending the tree by a boundary class . . 4.2.3.6 Another interesting test case specification 4.2.3.7 The completed classification tree . . . . . 4.2.3.8 The completed test case specification . . 4.2.3.9 Another test case specification . . . . . . . . . . . . . . . . . . . . . . . . . . . . . . . . . . . . . . . . . . . . . . . . . . . . . . . . . . . . 5 Practical exercises 5.1 Quickstart 1: Exercise is_value_in_range . . . . . . . . . . . . 5.1.1 Creating a test project . . . . . . . . . . . . . . . . . . . 5.1.2 Specifying the target environment . . . . . . . . . . . . 5.1.3 Adding the test object and analyzing the C-source file . . 5.1.4 Editing the test object interface . . . . . . . . . . . . . . 5.1.5 Designing test cases . . . . . . . . . . . . . . . . . . . . 5.1.6 Adding test cases and test steps . . . . . . . . . . . . . 5.1.7 Entering test data . . . . . . . . . . . . . . . . . . . . . 5.1.8 Executing the test . . . . . . . . . . . . . . . . . . . . . 5.1.9 Repeating the test run with coverage instrumentation . . 5.1.10 Analyzing the coverage . . . . . . . . . . . . . . . . . . 5.1.10.1 The flow chart view . . . . . . . . . . . . . . . 5.1.10.2 The Branch (C1) Coverage view . . . . . . . . 5.1.10.3 The MC/DC Coverage view . . . . . . . . . . 5.1.10.4 Analyzing . . . . . . . . . . . . . . . . . . . . 5.1.11 Creating a report . . . . . . . . . . . . . . . . . . . . . 5.1.12 Repeating the test run with requirements . . . . . . . . . 5.1.12.1 Importing requirements . . . . . . . . . . . . . 5.1.12.2 Committing the requirements document . . . . 5.1.12.3 Linking test cases with requirements . . . . . . 5.1.12.4 Creating a planning coverage report . . . . . . 5.1.12.5 Executing the test and examining the coverage TESSY 3.1 Manual . . . . . . . . . . . . . . . . . . . . . . . . . . . . . . . . . . . . . . . . . . . . . . . . . . . . . . . . . . . . . . . . . . . . . . . . . . . . . . . . . . . . . . . . . . . . . . . . . . . . . . . . . . . . . . . . . . . . . . . . . . . . . . . . . . . . . . . . . . 48 48 49 49 50 51 51 52 58 58 59 59 60 61 62 63 65 66 . . . . . . . . . . . . . . . . . . . . . . 69 70 71 73 75 77 78 78 80 83 84 86 87 87 87 88 91 93 93 95 96 98 101 vii 5.2 5.1.13 Reusing a test object with a changed interface . . . . . . . 5.1.13.1 Changing the interface of the test object . . . . . 5.1.13.2 Assigning the changed interface of the test object Quickstart 2: Exercise Classification Tree Editor (CTE) . . . . . . 5.2.1 Creating classifications . . . . . . . . . . . . . . . . . . . 5.2.2 Creating classes . . . . . . . . . . . . . . . . . . . . . . . 5.2.3 Entering test data . . . . . . . . . . . . . . . . . . . . . . 5.2.4 Creating test cases . . . . . . . . . . . . . . . . . . . . . 6 Working with TESSY 6.1 Menu Bar Entries: Setting up the basics . . . . . . . . . 6.1.1 File menu . . . . . . . . . . . . . . . . . . . . . 6.1.2 Edit menu . . . . . . . . . . . . . . . . . . . . . 6.1.3 Window menu . . . . . . . . . . . . . . . . . . . 6.1.4 Windows > Preferences menu . . . . . . . . . . 6.1.5 Help menu . . . . . . . . . . . . . . . . . . . . . 6.2 Overview perspective: Organizing the test . . . . . . . . 6.2.1 Structure of the Overview perspective . . . . . . 6.2.2 Test Project view . . . . . . . . . . . . . . . . . 6.2.2.1 Icons of the view tool bar . . . . . . . . 6.2.2.2 Status indicators . . . . . . . . . . . . 6.2.2.3 Creating tests . . . . . . . . . . . . . . 6.2.2.4 Analyzing modules . . . . . . . . . . . 6.2.2.5 Executing tests . . . . . . . . . . . . . 6.2.2.6 Instrumentation settings . . . . . . . . 6.2.2.7 Viewing test results . . . . . . . . . . . 6.2.2.8 Creating reports . . . . . . . . . . . . . 6.2.2.9 Batch test operations . . . . . . . . . . 6.2.2.10 Importing and exporting . . . . . . . . 6.2.3 Properties view . . . . . . . . . . . . . . . . . . 6.2.3.1 General . . . . . . . . . . . . . . . . . 6.2.3.2 Sources: Sources pane . . . . . . . . . 6.2.3.3 Sources: Compiler pane . . . . . . . . . 6.2.3.4 Coverage . . . . . . . . . . . . . . . . 6.2.3.5 Attributes . . . . . . . . . . . . . . . . 6.2.3.6 Specification / Description / Comment 6.2.4 Requirements Coverage view . . . . . . . . . . . 6.2.5 Test Items view . . . . . . . . . . . . . . . . . . 6.2.5.1 Icons of the view tool bar . . . . . . . . 6.2.5.2 Status indicators . . . . . . . . . . . . 6.2.5.3 Creating test cases and test steps . . . 6.2.5.4 Creating test steps automatically . . . . viii . . . . . . . . . . . . . . . . . . . . . . . . . . . . . . . . . . . . . . . . . . . . . . . . . . . . . . . . . . . . . . . . . . . . . . . . . . . . . . . . . . . . . . . . . . . . . . . . . . . . . . . . . . . . . . . . . . . . . . . . . . . . . . . . . . . . . . . . . . . . . . . . . . . . . . . . . . . . . . . . . . . . . . . . . . . . . . . . . . . . . . . . . . . . . . . . . . . . . . . . . . . . . . . . . . . . . . . . . . . . . . . . . . . . . . . . . . . . . . . . . . . . . . . . 104 104 109 112 113 115 115 118 . . . . . . . . . . . . . . . . . . . . . . . . . . . . . . . . 123 127 127 127 128 128 131 132 132 133 134 134 135 136 138 140 140 142 145 148 151 151 152 153 156 159 160 161 161 162 162 163 164 TESSY 3.1 Manual 6.3 6.4 6.2.5.5 Test cases and steps created within the CTE 6.2.5.6 Renumbering test cases . . . . . . . . . . . . 6.2.6 Test Results view . . . . . . . . . . . . . . . . . . . . 6.2.7 Evaluation Macros view . . . . . . . . . . . . . . . . . 6.2.8 Console view . . . . . . . . . . . . . . . . . . . . . . . 6.2.8.1 Icons of the view tool bar . . . . . . . . . . . 6.2.8.2 Handling . . . . . . . . . . . . . . . . . . . . 6.2.9 Suspicious Elements view . . . . . . . . . . . . . . . . C/C++: Editing the C-source . . . . . . . . . . . . . . . . . . 6.3.1 Opening the C/C++ perspective . . . . . . . . . . . . 6.3.2 Structure of the C/C++ perspective . . . . . . . . . . 6.3.3 Editor view . . . . . . . . . . . . . . . . . . . . . . . . 6.3.3.1 Editing the C-source file . . . . . . . . . . . 6.3.4 Project Explorer view . . . . . . . . . . . . . . . . . . 6.3.5 Outline view . . . . . . . . . . . . . . . . . . . . . . . 6.3.5.1 Icons of the view tool bar . . . . . . . . . . . 6.3.6 Properties view . . . . . . . . . . . . . . . . . . . . . 6.3.7 Console view . . . . . . . . . . . . . . . . . . . . . . . Requirement management . . . . . . . . . . . . . . . . . . . . 6.4.1 Structure of the Requirement Management perspective 6.4.2 RQMT Explorer view . . . . . . . . . . . . . . . . . . 6.4.2.1 Icons of the view tool bar . . . . . . . . . . . 6.4.2.2 Status indicators . . . . . . . . . . . . . . . 6.4.2.3 Creating requirements . . . . . . . . . . . . . 6.4.2.4 Importing requirements . . . . . . . . . . . . 6.4.2.5 Committing requirements . . . . . . . . . . . 6.4.2.6 Editing requirements . . . . . . . . . . . . . 6.4.2.7 Renaming a document / alias . . . . . . . . 6.4.3 Requirements List view and Requirement Editor . . . . 6.4.3.1 Icons of the view tool bar . . . . . . . . . . . 6.4.3.2 Viewing requirements, versions, IDs . . . . . 6.4.4 Test Means view . . . . . . . . . . . . . . . . . . . . . 6.4.4.1 Icons of the view tool bar . . . . . . . . . . . 6.4.5 VxV Matrix view . . . . . . . . . . . . . . . . . . . . . 6.4.5.1 Icons of the view tool bar . . . . . . . . . . . 6.4.6 Link Matrix view . . . . . . . . . . . . . . . . . . . . . 6.4.6.1 Icons of the view tool bar . . . . . . . . . . . 6.4.6.2 Status indicators . . . . . . . . . . . . . . . 6.4.6.3 Adding and removing elements . . . . . . . . 6.4.6.4 Updating requirement links . . . . . . . . . . 6.4.7 Suspicious Elements view . . . . . . . . . . . . . . . . 6.4.7.1 Icons of the view tool bar . . . . . . . . . . . TESSY 3.1 Manual . . . . . . . . . . . . . . . . . . . . . . . . . . . . . . . . . . . . . . . . . . . . . . . . . . . . . . . . . . . . . . . . . . . . . . . . . . . . . . . . . . . . . . . . . . . . . . . . . . . . . . . . . . . . . . . . . . . . . . . . . . . . . . . . . . . . . . . . . . . . . . . . . . . . . . . . . . . . . . . . . . . . . . . . . . . . . . . . . . . . . . . . . . . . . . . . . . . . . . . . . . . . . . . . . . 167 168 168 169 169 170 170 171 172 172 173 174 174 175 176 176 177 177 178 179 180 181 182 182 182 185 187 188 190 190 190 192 192 193 193 194 194 195 195 196 197 198 ix 6.5 6.6 x 6.4.7.2 Determine changes that caused suspicious status . . . 6.4.8 Attached Files view . . . . . . . . . . . . . . . . . . . . . . . . 6.4.8.1 Icons of the view tool bar . . . . . . . . . . . . . . . . 6.4.9 Attributes view . . . . . . . . . . . . . . . . . . . . . . . . . . 6.4.9.1 Icons of the view tool bar . . . . . . . . . . . . . . . . 6.4.9.2 Editing attributes of a requirement . . . . . . . . . . . 6.4.10 History view . . . . . . . . . . . . . . . . . . . . . . . . . . . . 6.4.10.1 Icons of the view tool bar . . . . . . . . . . . . . . . . 6.4.10.2 Reviewing changes . . . . . . . . . . . . . . . . . . . 6.4.11 Related Elements view . . . . . . . . . . . . . . . . . . . . . . . 6.4.12 Document Preview . . . . . . . . . . . . . . . . . . . . . . . . 6.4.12.1 Icons of the view tool bar . . . . . . . . . . . . . . . . 6.4.12.2 Editing the requirement as HTML version . . . . . . . 6.4.13 Requirements Coverage view . . . . . . . . . . . . . . . . . . . 6.4.13.1 Icons of the view tool bar . . . . . . . . . . . . . . . . 6.4.13.2 Planning tab . . . . . . . . . . . . . . . . . . . . . . 6.4.13.3 Execution tab . . . . . . . . . . . . . . . . . . . . . . TEE: Configuring the test environment . . . . . . . . . . . . . . . . . . 6.5.1 Starting the TEE . . . . . . . . . . . . . . . . . . . . . . . . . 6.5.2 Structure of the TEE . . . . . . . . . . . . . . . . . . . . . . . 6.5.3 Icons of the tool bar . . . . . . . . . . . . . . . . . . . . . . . . 6.5.4 Status indicators . . . . . . . . . . . . . . . . . . . . . . . . . . 6.5.5 Viewing all available configurations . . . . . . . . . . . . . . . . 6.5.6 Configuration files . . . . . . . . . . . . . . . . . . . . . . . . . 6.5.7 Customizing the configurations . . . . . . . . . . . . . . . . . . 6.5.7.1 Enabling configurations . . . . . . . . . . . . . . . . . 6.5.7.2 Adding configurations . . . . . . . . . . . . . . . . . . 6.5.7.3 Adjusting enabled configurations . . . . . . . . . . . . 6.5.7.4 Assigning an existing configuration file to your project TIE: Preparing the test interface . . . . . . . . . . . . . . . . . . . . . 6.6.1 Structure of the TIE perspective . . . . . . . . . . . . . . . . . 6.6.2 Test Project view . . . . . . . . . . . . . . . . . . . . . . . . . 6.6.3 Properties view . . . . . . . . . . . . . . . . . . . . . . . . . . 6.6.4 Interface view . . . . . . . . . . . . . . . . . . . . . . . . . . . 6.6.4.1 Icons of the view tool bar . . . . . . . . . . . . . . . . 6.6.4.2 Status indicators . . . . . . . . . . . . . . . . . . . . 6.6.4.3 Handling . . . . . . . . . . . . . . . . . . . . . . . . . 6.6.4.4 Interface elements . . . . . . . . . . . . . . . . . . . . 6.6.4.5 Setting passing directions . . . . . . . . . . . . . . . . 6.6.4.6 Setting the data format . . . . . . . . . . . . . . . . . 6.6.4.7 Setting passing direction of special data types . . . . . 6.6.4.8 Defining stubs for functions . . . . . . . . . . . . . . . 198 200 201 202 202 203 204 205 205 206 206 207 207 208 209 210 211 212 213 214 215 216 218 220 221 222 223 225 227 229 230 230 230 231 232 232 232 233 234 236 237 239 TESSY 3.1 Manual 6.7 6.8 6.6.4.9 Other interface settings . . . . . . . . . . . . 6.6.5 Plots view . . . . . . . . . . . . . . . . . . . . . . . . CTE: Designing the test cases . . . . . . . . . . . . . . . . . . 6.7.1 The basic idea . . . . . . . . . . . . . . . . . . . . . . 6.7.2 Starting CTE . . . . . . . . . . . . . . . . . . . . . . 6.7.3 Structure of the CTE perspective . . . . . . . . . . . . 6.7.4 Test Project view . . . . . . . . . . . . . . . . . . . . 6.7.5 Properties view . . . . . . . . . . . . . . . . . . . . . 6.7.6 Classification Tree view . . . . . . . . . . . . . . . . . 6.7.6.1 Icons of the view tool bar . . . . . . . . . . . 6.7.6.2 Structure of the Classification Tree view . . . 6.7.6.3 Creating classifications, classes and test cases 6.7.7 Test Data view . . . . . . . . . . . . . . . . . . . . . 6.7.7.1 Assigning test data to the CTE . . . . . . . . 6.7.8 Test data assignment precedence rules . . . . . . . . . TDE: Entering test data . . . . . . . . . . . . . . . . . . . . . 6.8.1 Structure of the TDE perspective . . . . . . . . . . . . 6.8.2 Test Project view . . . . . . . . . . . . . . . . . . . . 6.8.3 Test Results view . . . . . . . . . . . . . . . . . . . . 6.8.4 Evaluation Macros view . . . . . . . . . . . . . . . . . 6.8.5 Test Items view . . . . . . . . . . . . . . . . . . . . . 6.8.6 Properties view . . . . . . . . . . . . . . . . . . . . . 6.8.7 Test Data view . . . . . . . . . . . . . . . . . . . . . 6.8.7.1 Icons of the view tool bar . . . . . . . . . . . 6.8.7.2 Status indicators . . . . . . . . . . . . . . . 6.8.7.3 Viewing the interface of the test object . . . 6.8.7.4 Entering values . . . . . . . . . . . . . . . . 6.8.7.5 Entering evaluation modes . . . . . . . . . . 6.8.7.6 Ignoring values for a test step . . . . . . . . 6.8.7.7 Generating test steps automatically . . . . . 6.8.7.8 Pointers . . . . . . . . . . . . . . . . . . . . 6.8.7.9 Static local variables . . . . . . . . . . . . . 6.8.8 Test Definition view . . . . . . . . . . . . . . . . . . . 6.8.9 Declarations / Definitions view . . . . . . . . . . . . . 6.8.10 Prolog/Epilog view . . . . . . . . . . . . . . . . . . . 6.8.10.1 Entering C code . . . . . . . . . . . . . . . . 6.8.10.2 Using evaluation macros . . . . . . . . . . . 6.8.11 Usercode Outline view . . . . . . . . . . . . . . . . . . 6.8.12 Plots view . . . . . . . . . . . . . . . . . . . . . . . . 6.8.12.1 Icons of the view tool bar . . . . . . . . . . . 6.8.12.2 Entering plots . . . . . . . . . . . . . . . . . TESSY 3.1 Manual . . . . . . . . . . . . . . . . . . . . . . . . . . . . . . . . . . . . . . . . . . . . . . . . . . . . . . . . . . . . . . . . . . . . . . . . . . . . . . . . . . . . . . . . . . . . . . . . . . . . . . . . . . . . . . . . . . . . . . . . . . . . . . . . . . . . . . . . . . . . . . . . . . . . . . . . . . . . . . . . . . . . . . . . . . . . . . . . . . . . . . . . . . . . . . . . . . . . . . . . . . . . . 241 241 242 242 242 243 243 243 244 244 245 246 250 250 251 254 254 255 256 256 256 256 257 258 258 259 261 266 268 268 271 272 273 274 275 276 278 280 281 281 281 xi 6.9 CV: Analyzing the coverage . . . . . . . . . . . . . . . . . . . . . . . . 286 6.9.1 Structure of the CV perspective . . . . . . . . . . . . . . . . . . 287 6.9.2 Instrumentation for coverage measurements . . . . . . . . . . . 287 6.9.3 Test Project view . . . . . . . . . . . . . . . . . . . . . . . . . 290 6.9.4 Called Functions view / Code view . . . . . . . . . . . . . . . . 291 6.9.5 Flow Chart view . . . . . . . . . . . . . . . . . . . . . . . . . . 292 6.9.5.1 Icons of the view tool bar . . . . . . . . . . . . . . . . 293 6.9.5.2 Viewing functions . . . . . . . . . . . . . . . . . . . . 293 6.9.5.3 Selecting elements . . . . . . . . . . . . . . . . . . . 294 6.9.5.4 Searching for uncovered decisions and unreached branches295 6.9.6 Statement (C0) Coverage view . . . . . . . . . . . . . . . . . . 296 6.9.6.1 Coverage percentage . . . . . . . . . . . . . . . . . . 297 6.9.7 Branch (C1) Coverage view . . . . . . . . . . . . . . . . . . . . 297 6.9.7.1 Coverage percentage . . . . . . . . . . . . . . . . . . 298 6.9.8 Decision Coverage view . . . . . . . . . . . . . . . . . . . . . . 298 6.9.9 MC/DC Coverage view . . . . . . . . . . . . . . . . . . . . . . 298 6.9.9.1 Selecting decisions . . . . . . . . . . . . . . . . . . . 300 6.9.10 MCC Coverage view . . . . . . . . . . . . . . . . . . . . . . . . 300 6.9.11 Coverage Report views . . . . . . . . . . . . . . . . . . . . . . 300 6.10 IDA: Assigning interface data . . . . . . . . . . . . . . . . . . . . . . . 301 6.10.1 Structure of the IDA perspective . . . . . . . . . . . . . . . . . 302 6.10.2 Test Project view . . . . . . . . . . . . . . . . . . . . . . . . . 302 6.10.3 Properties view . . . . . . . . . . . . . . . . . . . . . . . . . . 303 6.10.4 Compare view . . . . . . . . . . . . . . . . . . . . . . . . . . . 303 6.10.4.1 Status indicators . . . . . . . . . . . . . . . . . . . . 303 6.10.4.2 Comparing interfaces and assigning changes . . . . . . 304 6.11 SCE: Component testing . . . . . . . . . . . . . . . . . . . . . . . . . 306 6.11.1 Creating component tests . . . . . . . . . . . . . . . . . . . . . 307 6.11.2 Preparing the test interface . . . . . . . . . . . . . . . . . . . . 309 6.11.3 Designing the test cases . . . . . . . . . . . . . . . . . . . . . . 310 6.11.4 Executing the scenarios . . . . . . . . . . . . . . . . . . . . . . 310 6.11.5 Editing scenarios . . . . . . . . . . . . . . . . . . . . . . . . . . 310 6.11.5.1 Configuring the work tasks . . . . . . . . . . . . . . . 310 6.11.5.2 Adding Function Calls . . . . . . . . . . . . . . . . . . 313 6.11.5.3 Entering test data for time steps . . . . . . . . . . . . 313 6.11.6 Evaluating scenarios . . . . . . . . . . . . . . . . . . . . . . . . 315 6.11.6.1 Checking return values of component functions . . . . 316 6.11.6.2 Checking the calling sequence . . . . . . . . . . . . . 316 6.11.6.3 Checking if a function is not called . . . . . . . . . . . 317 6.11.6.4 Checking stub function parameters . . . . . . . . . . . 318 6.12 Backup, restore, version control . . . . . . . . . . . . . . . . . . . . . . 319 6.12.1 Backup . . . . . . . . . . . . . . . . . . . . . . . . . . . . . . . 319 xii TESSY 3.1 Manual 6.12.2 Restore . . . . . . . . . . . . . . . . . . . 6.12.2.1 Restore into the original location 6.12.2.2 Restore into another location . . 6.12.3 Version control . . . . . . . . . . . . . . 6.13 Command line interface . . . . . . . . . . . . . . 6.13.1 Starting TESSY in headless mode . . . . 6.13.2 Invoking tessycmd.exe . . . . . . . . . . . 6.13.3 Usage of tessycmd.exe . . . . . . . . . . . 6.13.4 Commands . . . . . . . . . . . . . . . . . 6.13.5 Example: DOS script . . . . . . . . . . . . . . . . . . . . . . . . . . . . . . . . . . . . . . . . . . . . . . . . . . . . . . . . . . . . . . . . . . . . . . . . . . . . . . . . . . . . . . . . . . . . . . . . . . . . . . . . . . . . . . . . . . . . . . . . . . . . . . . . . . . 320 320 321 321 323 323 324 324 325 325 7 Troubleshooting 7.1 Contacting the TESSY support . . . . . . . . . . . . . . . 7.2 Solutions for known problems . . . . . . . . . . . . . . . . 7.2.1 TESSY does not start or gives errors when starting 7.2.2 TESSY gives errors when quitted . . . . . . . . . . 7.2.3 License server does not start or gives errors . . . . . . . . . . . . . . . . . . . . . . . . . . . . . . . . . . . . . . . 327 328 332 332 333 334 Appendix 337 A Abbreviations 338 B Glossary 340 C List of Figures 344 D List of Tables 352 Index 355 TESSY 3.1 Manual xiii xiv TESSY 3.1 Manual Preface About TESSY . . . . . . . . . . . . . . . . . . . . . . . . . . . . . . . . . xvi How to use this manual . . . . . . . . . . . . . . . . . . . . . . . . . . . . xvii Subject matter . . . . . . . . . . . . . . . . . . . . . . . . . . . . . . xvii Helpers . . . . . . . . . . . . . . . . . . . . . . . . . . . . . . . . . . xix Safety procedures . . . . . . . . . . . . . . . . . . . . . . . . . . . . . . . xxi Core workflow and registration for safety information . . . . . . . . . xxi Verification and certification of TESSY . . . . . . . . . . . . . . . . . xxii Instrumentation for coverage measurement . . . . . . . . . . . . . . . xxii Adaptation to target environment . . . . . . . . . . . . . . . . . . . . xxiii Operating limits . . . . . . . . . . . . . . . . . . . . . . . . . . . . . xxiii New features in TESSY 3.0 . . . . . . . . . . . . . . . . . . . . . . . . . . xxv Revised graphical user interface (GUI) . . . . . . . . . . . . . . . . . xxv Improved main perspective . . . . . . . . . . . . . . . . . . . . . . . xxv Traceability of requirements . . . . . . . . . . . . . . . . . . . . . . . xxvi Improved integration of the Classification Tree Editor (CTE) . . . . . xxvi Tabular Test Data Editor (TDE) . . . . . . . . . . . . . . . . . . . . xxvi Enhanced Usercode editor . . . . . . . . . . . . . . . . . . . . . . . . xxvii Improved test data plots . . . . . . . . . . . . . . . . . . . . . . . . xxvii Enhanced component testing . . . . . . . . . . . . . . . . . . . . . . xxviii Application Programming Interface (API) and command line interface xxviii New features in TESSY 3.1 . . . . . . . . . . . . . . . . . . . . . . . . . . xxviii Enhanced coverage handling . . . . . . . . . . . . . . . . . . . . . . xxix Generator test case . . . . . . . . . . . . . . . . . . . . . . . . . . . xxx Command line interface . . . . . . . . . . . . . . . . . . . . . . . . . xxx TESSY 3.1 Manual xv Preface About TESSY The test system TESSY was developed by the Research and Technology Group of Daimler. The former developers of the method and tool at Daimler were: Klaus Grimm Matthias Grochtmann Roman Pitschinetz Joachim Wegener TESSY has been well-tried in practice at Daimler and is since applied successfully. TESSY is commercially available since spring 2000 and is further developed by Razorcat Development GmbH. TESSY offers an integrated graphic user interface conducting you comfortably through the unit test. There are special tools for every testing activity as well as for all organizational and management tasks. Dynamic testing is indispensable when testing a software system. Today, up to 80% of the development time and costs go into unit and integration testing. It is therefore of urgent necessity to automate testing processes in order to minimize required time and costs for developing high-quality products. The test system TESSY automates the whole test cycle; unit testing for programs in C/C++ is supported in all test phases. The system also takes care of the complete test organization as well as test management, including requirements coverage measurement and traceability. xvi TESSY 3.1 Manual How to use this manual How to use this manual Apply for our e-mail list if you want to be informed of a new version of TESSY manual by sending an e-mail to [email protected]. Subject matter The structure of the manual guides you through working with TESSY from the start to the specific activities possible. In order: section matter Preface Describes New features in TESSY 3.0 and New features in TESSY 3.1 and contains important information about Safety procedures. 1 Installation and registration Lists all technical requirements to work with TESSY and describes how to install the software. 2 Migrating from TESSY 2.x to 3.x Lists the changed and new functions and handling within the new version. This will help you when switching from TESSY version 2.x to the new TESSY 3.x. 3 General handling Explains the workflow of Creating databases and working with the file system. Check this section carefully to know how to handle your project data! The TESSY interface and basic handling is explained in the following sections Understanding the graphical user interface and Using the context menu and shortcuts. 4 Basic knowledge Contains a brief introduction about unit testing with TESSY and the classification tree method. continue next page TESSY 3.1 Manual xvii Preface section 5 Practical exercises matter In this chapter you will get to know TESSY with the help of exercises that are prepared to follow easily though most functions of TESSY: The Quickstart 1: Exercise is_value_in_range is a very basic example to give you a fast introduction. The Quickstart 2: Exercise Classification Tree Editor (CTE) gives a short and easy introduction of handling with the Classification Tree Editor (CTE). It continues the Quickstart 1: Exercise is_value_in_range. We recommend strongly to check the practical exercises! It is very much easier to learn by doing than learning by just reading. Exercise first and then check the detailed information in the corresponding section of chapter “Working with TESSY”. 6 Working with TESSY Explains in detail the unit test activities possible with TESSY. As you will notice, the headlines of the sections follow the actions taken during a test. TESSY provides different editors and windows (“perspectives” and “views”) for different configurations and steps taken during and after a test. You will find the name of the perspective or view as well as the description of the step within the headline, e.g. 6.7 CTE: Designing the test cases. Therefore, if you need help at some point, ask either “How do I handle . . . ?” or “Where am I?” and follow the headlines. Important: Read the General handling first, because basic functions of each editor are explained there. 7 Troubleshooting Contains information of Solutions for known problems and how to get in touch with the TESSY support if needed. Appendix Contains a list of tables, a list of figures, a list of used abbreviations as well as definitions of used terms in the glossary. Check the glossary when you need some explanations of terms! The index in the very end of this manual provides the positions of your theme of interest. Table 0.1: Where to find - matters of the several parts of the TESSY manual xviii TESSY 3.1 Manual How to use this manual Helpers • The Index in the very end of this manual helps you by looking up a theme by a keyword. • Various information is clearly represented within tables, e.g. icons and indicators (symbols of the interface) and their meanings. For a fast access to all tables consult the List of Tables in the appendix of this manual. The sidearrow shows where to find information and references. • Figures are used to demonstrate information described before. You may as well check the List of Figures to find those figures. • All cross references as well as the content directory are active links (blue colored), so you can easily switch to the referenced chapter or section. Information box Gray bordered information boxes provide further information and explanations for the respective issues and operations to be executed. The information will give you an overview, while the practical part is explained in the following section. Font characters and signs To help you to work with this manual, different font characters and signs are used to mark specific information: what for example Þ instructions you are supposed to follow immediately Þ Open the TESSY interface. > navigation through a menue Þ Select “File” > “Open . . . ” [. . . ] variable Þ Switch to “[project root]\tessy” bold accentuation Important: typewriter italic input (you need to type this information) or output (message from system) Enter Test Example . continue next page TESSY 3.1 Manual xix Preface What For Example “typewriter in quotes” path of data “C:\Program Files\Razorcat” “quotes” indicate keys, buttons, etc. Þ Select “File” > “Open . . . ” Ctrl+C Keyboard characters are not marked in supposition they are commonly known. Ctrl+C for pressing control and c Table 0.2: Font characters Important: You urgently need to know this for operating correctly! Warning: There might be some damages to your data if you do not operate correctly! Please follow instructions carefully. A light bulb provides hints, references and additional information on handling with TESSY for better usability. xx TESSY 3.1 Manual Safety procedures Safety procedures Core workflow and registration for safety information Important: If you work with TESSY in a safety-relevant environment, please read this chapter carefully and register for our safety customer e-mail-list to be informed about known problems as described below! TESSY can be used for testing of safety-relevant software. Therefore, the core workflow of TESSY as well as the release and test process of the TESSY product has been certified according to ISO 26262-08:2011 and IEC 61508-3:2010. Our quality management system ensures proper handling of all development processes for the TESSY product and constantly improves all procedures concerning quality and safety. Figure 0.1: Core workflow of TESSY The figure above shows the core workflow of TESSY that is fully automated and subject to tool qualification. All other tool capabilities like editing or environment and interface settings are additional features out of scope of the tool qualification. The core workflow of TESSY has been certified according to ISO 26262:2011 and IEC 61508:2010. Starting from editing of test data, the core workflow covers test execution, evaluation of test results and report generation. Additionally, the coverage measurements have been verified according to our certified safety plan. Please note, that the Classification Tree Editor TESSY 3.1 Manual xxi Preface (CTE) which covers test preparation activities is not part of the certified core workflow of TESSY. Safety-relevant problems arising in released TESSY versions will be reported (once they are detected) and regarded closely to have them fixed as fast as possible. If you work with TESSY in a safety-related environment, please register for our safety customer e-mail-list: Þ Send an e-mail to [email protected] Þ Topic: “Known problems requested” Þ Content: your contract data You will be informed about current and newly arising “known problems” as well as workarounds. Verification and certification of TESSY The “Tool Qualification Pack” (TQP) is an additional purchase of documents and tests for TESSY, provided as baseline for the certification process in order to qualify TESSY as a software verification tool according to DO-178B/C. Please contact via [email protected]. Additionally, TESSY has been qualified by the german certification authority TÜV SÜD Rail GmbH as a testing tool for usage in safety-related software development according to ISO 26262 and IEC 61508. The TÜV certificate and a certification report is available on http://www.razorcat.com. The TQPack contains tests for ANSI-C compliant source code using the GNU GCC compiler that is part of the TESSY installation. Using an embedded compiler/debugger for a specific microcontroller requires adaptation of the TQPack for this specific target environment. This can be provided as an engineering service by Razorcat. Instrumentation for coverage measurement When executing tests using coverage measurements, it is recommended that all tests are executed once with and once without coverage instrumentation. TESSY uses a copy of the original source file when creating the test application. This copy of the source file will be instrumented for coverage measurements. Usually both test runs yield the same result, indicating that the instrumentation did not change the functional behavior of the test objects. Please note, that the source code will be instrumented even if no coverage measurement has been selected in the following cases: xxii TESSY 3.1 Manual Safety procedures • When using the call trace feature • When using static local variables Some extra code will be added at the end of the copied source file in the following cases: • When testing static functions • When using static global variables Please keep this behavior in mind when preparing and executing tests with TESSY. Adaptation to target environment When running tests on a specific target platform, adaptations of compiler options and target debugger settings may be needed within the respective target environment. The verification of the TESSY core workflow covers tests conducted on a Windows host system using the GNU GCC compiler. In order to verify the transmission of test data and expected results to and from the target device, there are tests available that may be executed using the adapted target environment. These tests check the communication layers of the test driver application. For details on how to run these tests refer to the application note “048 Using Test Driver Communication Tests.pdf” within the TESSY installation directory. It is recommended to run these tests with your specific compiler/target environment. Operating limits TESSY is constructed for usage as a unit testing tool in order to verify the functional correctness of the function under test. The following restrictions and prerequisites for TESSY apply: • The source code to be tested shall be compilable without errors and warnings by the compiler of the respective microcontroller target. TESSY may fail analyzing the interface of the module to be tested, if there are syntactical errors within the source code. TESSY 3.1 Manual xxiii Preface xxiv • TESSY does not check any runtime behavior or timing constraints of the function under test. • The test execution on the target system highly depends on the correct configuration of the target device itself, the correct compiler/linker settings within the TESSY environment and other target device related settings within TESSY (if applicable). Any predefined setup of the TESSY tool for the supported devices requires manual review by the user to ensure proper operation of the unit testing execution. • The usage of compiler specific keywords and compiler command line settings may require additional tests for tool qualification. Correct operation of the TESSY toolset with respect to the Qualification Test Suite (QTS) test results is only provided for ANSI compliant C code. TESSY 3.1 Manual New features in TESSY 3.0 New features in TESSY 3.0 Note the chapter Migrating from TESSY 2.x to 3.x. You will find a list where to find functions that moved within the new version. Check as well the Practical exercises to learn about TESSY´s new features! Revised graphical user interface (GUI) Based on the Eclipse Rich Client platform, the new TESSY GUI provides easier access to all functionalities within multiple perspectives and views on the test data. All TESSY tools are now integrated as individual perspectives within one application (see section 3 General handling). Improved main perspective The new main perspective Overview provides a more summarized overview about passed and failed results, coverage and other useful status information. The new project structure introduces a folder hierarchy instead of the former single project level. The coverage results are displayed directly within the project structure. Figure 0.2: New Test Project view Test results are stored within test runs which allows keeping former (successful) results for reporting while continuing to work on test cases and test data. Grouping of test cases is available for better structuring of test data. TESSY 3.1 Manual xxv Preface Traceability of requirements TESSY introduces a basic requirement management solution that allows synchronizing with external requirement sources (e.g. DOORS, Microsoft Word, Microsoft Excel and other through CVS/XML file import). Reference mechanisms from test cases back to the requirements allow easy coverage analysis and reports as well as impact analysis of requirements changes. Figure 0.3: New traceability of requirements Modules, test objects and test cases may be linked to requirements within a convenient requirements coverage view. Improved integration of the Classification Tree Editor (CTE) The CTE has a tighter integration to TESSY and the Test Data Editor (TDE). Values for all types of variables can be specified in the new CTE. Tabular Test Data Editor (TDE) The new tabular TDE provides easy overview about test data and entering of test data for multiple test steps at a glance. xxvi TESSY 3.1 Manual New features in TESSY 3.0 Figure 0.4: New tabular Test Data Editor Enhanced Usercode editor The Usercode editor is now an integral part of the TDE perspective and provides flexible editing and outline views together with the tabular test data viewer. Usercode for stub functions may be specified on a per-test-step basis which facilitates returning specific values for individual test steps. A new evaluation macro results view provides faster access to failed test results. Improved test data plots The new plot view provides graphical plots of test data for input and expected values. Plots may be created for an arbitrary number of variables on test case, test step or even on array element level. Each plot is populated with the current test data within a graphical preview. Multiple variables may be added to a single plot. TESSY 3.1 Manual xxvii Preface Enhanced component testing The component test feature has been improved, so that all variables of the component interface may be set and checked at arbitrary points in time within the scenario. Entering of input data and expected results is carried out using the normal test data view. Figure 0.5: New Test Data view Application Programming Interface (API) and command line interface An API for the project database (PDB) and the test database (TDB) is now available, enabling the user to write scripts (e.g. using a DOS shell) to modify these information or add new modules with all necessary settings (e.g. source files, include paths, defines) into the project database. A command line executable provides all commands of the API for usage within DOS batch files. New features in TESSY 3.1 Note the chapter Migrating from TESSY 2.x to 3.x. You will find a list where to find functions that moved within the new version. Check as well the Practical exercises to learn about TESSY´s new features! xxviii TESSY 3.1 Manual New features in TESSY 3.1 Enhanced coverage handling The coverage measurements section has been revised and instrumentations were added. Figure 0.6: Defining coverage measurements Select a default coverage measurement for your project, according to various known safety standards, or add or edit coverage instrumentations within the Preferences menu (see section 6.1.4 Windows > Preferences menu). You can as well choose a different coverage measurement for a specific module or test object within the Properties view (see section 6.2.3.4 Coverage), or select a certain instrumentation for any test execution (see section 6.2.2.5 Executing tests). TESSY 3.1 Manual xxix Preface Generator test case With the Generator Test Case you can generate test steps automatically, i.e. of a range of input values which you enter in the TDE: Figure 0.7: Automatically generated test steps To use the generator test case refer to section 6.2.5.4 Creating test steps automatically. Command line interface You can work with TESSY in headless mode without the graphical user interface for automated testing within a continuous integration process, e.g. with Jenkins. To use the command line interface refer to section 6.13 Command line interface. xxx TESSY 3.1 Manual 1 Installation and registration 1.1 Technical requirements • Windows 8 (32bit/64bit), Windows 7 (32bit/64bit), Windows Vista (32bit/64bit) or Windows XP (ServicePack 2 or higher). • TESSY 3.x can be installed and run in parallel to any previous TESSY version. • For the reports you need at least Adobe Reader 7.0. • To run TESSY 3.x you need at least a 1.5 GHz CPU and 2 GB RAM for TESSY. 1.2 Setup Warning: Deactivate your firewall or virus scanner temporarily while installing TESSY! Otherwise the firewall can cause problems during the installation. Note that some firewalls and anti-virus software can limit the functionality of applications, including TESSY and might need to be modified. For further help ask the producer of the firewall or anti-virus software. Important: You need local administrator privileges to install TESSY! To install TESSY 3.x on your computer, Þ insert the TESSY-DVD into the DVD drive and wait for the setup program to start OR start the installation program manually (“tessy[version number].exe”). The InstallAware Wizard will start. This will take a few moments. Þ When the InstallAware Wizard is ready, click “Next”. TESSY 3.1 Manual 1 1 Installation and registration Figure 1.1: InstallAware Wizard Þ Read the license agreement carefully. Check the box to accept and click “Next”. Figure 1.2: License Agreement Þ 2 Now select the setup type: “Complete” (default) is recommended. click “Next”. TESSY 3.1 Manual 1.2 Setup Figure 1.3: Setup Type Þ Select the destination folder (default “C:\Program Files\Razorcat”) and click “Next”. Figure 1.4: Destination Folder Þ Select the TESSY testarea folder (“Folder for temporary files:”; default “C:\tessy”) click “Next”. TESSY 3.1 Manual 3 1 Installation and registration Figure 1.5: TESSY Testarea Folder Þ Select the program folder (default “TESSY 3.x”) and decide, whether the installation on the system is for “all users” or for a certain user. Click “Next”. Figure 1.6: Program folder and user selection Þ Start the installation by clicking “Next”. The installation will take a few moments. 4 TESSY 3.1 Manual 1.2 Setup Figure 1.7: Installing process of TESSY Þ When the InstallAware Wizard is completed, click “Finish”. Figure 1.8: Installation is completed Now you have completed the installation of TESSY. TESSY 3.1 Manual 5 1 Installation and registration 1.3 Registration Important: To register TESSY 3.x you need access to the internet! 1.3.1 Requesting a license key Þ Start TESSY by selecting in Windows “Start” > “All Programs” > “TESSY 3.x” > “TESSY 3.x” (see fig. 1.9). Figure 1.9: Starting TESSY 3.x If a valid license is found, the TESSY 3.x will start. If there is no valid license, the License Manager will start with a License Key Request popup window (see figure 1.11). To start the request manually, 6 Þ start the License Manager by selecting in Windows “Start” > “All Programs” > “TESSY 3.x” > “TESSY 3.x” > “Floating License Manager”. Þ Click on “License” > “Request” (see figure 1.10). TESSY 3.1 Manual 1.3 Registration Figure 1.10: Starting the key request The License Key Request popup window will appear (see figure 1.11). Figure 1.11: License key request popup window Þ Click on “Online Request” and fill out the form for a license key request. TESSY 3.1 Manual 7 1 Installation and registration Figure 1.12: Form for the license key request You will get a license key via e-mail within a license key file. The license key file is a plain text file with the ending .txt. Important: The license key file is not generated and send out automatically, therefore it can take up to a workday until you receive it! 1.3.2 Registrating the license When you have received the license key file (.txt-file), Þ open the license manager. Þ If you have already received a license key file: Click on “Done”. The Configure window for the License Server will open (see figure 1.13). 8 TESSY 3.1 Manual 1.3 Registration Figure 1.13: Configure menu of the license server Þ Under “License Key File” choose your license key file (*.txt). Þ Tick the box “Autostart” to start the license server hereafter in the background. The system will try to set the autostart. If you do not have administrator privileges, the autostart is set for your windows user. Þ Optional: You can run the license server as service (select “Service” under “Run Local Server”). The default is “Application”. If you wish to remove the service from the registry, tick the accordingly box under “Settings”. Important: You need administrator privileges to run the license server as service and to remove it from the registry! Þ Click on “OK”. The license server will start automatically. If not, click on Server). Þ (Start Local Close the License Manager and start TESSY by selecting “Start” > “All Programs” > “TESSY 3.x” > “TESSY 3.x”. TESSY 3.1 Manual 9 1 Installation and registration 1.3.3 The License Manager Þ To start the License Manager manually select “Start” > “All Programs” > “TESSY 3.x” > “TESSY 3.x” > “Floating License Manager”. Þ To start the server manually click on the icon Þ To stop the server manually click on Þ To configure the server click on Þ To check your license key file click on (Check). This can be useful to determine the error if the server does not start. (Start Local Server). (Stop Local Server). (Configure). Figure 1.14: License key check successful: this license key is correct 1.4 Uninstallation By uninstalling TESSY the project root will not be deleted, neither your project data or your configuration file will be deleted. But anyway make sure that your data is saved. Important: To uninstall and remove all components of TESSY, Þ in Windows click “Start” > “All Programs”. Þ “TESSY 3.x” > “Uninstall TESSY” All components of TESSY will be removed. This will take a few seconds. 10 TESSY 3.1 Manual 1.5 Using license part-time on another computer 1.5 Using license part-time on another computer Important: For using your TESSY license part-time on another computer, you need a “Floating License”. You can check-out your TESSY floating license on your computer and import it on another computer to work with TESSY on another system. This check-out option • is only possible with a TESSY floating license. • is for 30 days altogether: You can check-out the license for one, for two or up to 30 days each time, but overall for 30 days at the most. • means, that you can use TESSY EITHER on computer 1 OR on computer 2. When you check-out the license on computer 1 for three days, you can NOT use TESSY on computer 1 for the three days. Checking-out a License Important: It is not possible to return a checked-out license prematurely to the computer from which the licenses were checked-out! To check how many days are left for the check-out: Þ In Windows klick on “Start” > “All Programs” > “TESSY 3.x” > “Floating License Manager”. Þ In the license manager click on “License” > “Info”. Þ Next to “State” the amount of days for possible check-outs left will be displayed (see figure 1.15). Important: If the state says “disabled” contact your administrator! TESSY 3.1 Manual 11 1 Installation and registration Figure 1.15: The license info shows the possible days for checking out the license Þ In the menu bar click on “License” > “Check Out. . . ” (see figure 1.16). Þ Choose the amount of days. The Registration Information will be filled out automatically (see figure 1.17). Þ Click “ok” and save the file. You can now use this license file like a normal file on your second computer. To registrate the license refer to section 1.3.2 Registrating the license. Figure 1.16: Checking out the TESSY license 12 TESSY 3.1 Manual 1.5 Using license part-time on another computer Figure 1.17: Determine the amount of days for the check-out You do not have to check-in your license again on computer 1! The license will be activated automatically. TESSY 3.1 Manual 13 14 TESSY 3.1 Manual 2 Migrating from TESSY 2.x to 3.x In the new version of TESSY you will find many new functions as mentioned in sections New features in TESSY 3.0 and New features in TESSY 3.1. Therefore, the user interface has changed in some ways and known features moved. 2.1 Changes in handling To make it easy to switch from working with TESSY 2.9 to TESSY 3.x, the following table shows and explains functions and new handling: Theme Handling in TESSY 2.9 New handling in TESSY 3.x analyzing modules A double click on a module starts the interface analysis and the module is opened. In case of interface changes, a reuse is required before continuing working with the module. Start the analysis by clicking on the icon of the tool bar or on the plus sign of the module tree node. You can as well use the context menu. If there are any test objects ready to be tested, the module can be opened. On interface changes, a reuse can be carried out for individual test objects. Other test objects that are still up to date can be executed independently. New test readiness status icons provide a quick overview about the test object status. coverage measurement Results of the coverage measurements are shown in addition to the results of the test execution. Coverage measurement results are part of the overall test result for a test object. The available coverage measurements (i.e. C1, MC/DC, MCC) can be enabled or disabled. Threshold values for successful coverage can be defined. CTE Assigning variables to classifications and classes in CTE is restricted to certain variable types. All variables of the test object interface can be assigned using CTE. The full featured test data view is available for entering data within the CTE perspective of TESSY. continue next page TESSY 3.1 Manual 15 2 Migrating from TESSY 2.x to 3.x Theme Handling in TESSY 2.9 New Handling in TESSY 3.x IDA (reuse of test data) All test objects of a module need to be assigned to the new interface for a reuse operation. The new IDA allows reusing individual test objects while leaving the other ones untouched (they may be reused later). All reused test objects are ready for execution independently of the status of other test objects within the same module. module properties The module properties dialog provides the means to change any module settings. Module settings are specified on all levels of parent elements of modules within a test project (e.g. test collection and folder). These settings are inherited by modules and can be overwritten on module level. PDB file Within the PDB file all tests for a specific software project are stored. It is usually stored beneath the project root of the project. It contains a list of “projects”. Each project has a list of modules as children. All tests for a specific software project are stored now within a database that is located beneath the project root directory of this software project. This is called a “test project” which contains a list of “test collections” that can be further structured using “folder” trees. Each folder contains “modules”. reports Reports are generated in HTML, Word and Excel format using python scripts. Reports are available in PDF format only. Command line tool The “tessycmd” executable provides basic operations to import and execute tests using the command line. The “tessycmd” executable provides full control for the overview perspective in TESSY. This allows creating whole test projects and executing tests as well as importing and exporting of test data. result plots Result plots of output variables are based on the assignment of a special evaluation mode. Result plots are defined independently from the evaluation mode for any number of variables. Each result plot can include mixed input and output variables. TDE The test data editor TDE shows the test data of one test step. The new tabular TDE shows multiple test steps and test cases as a spread sheet. Input values and expected values including the evaluation mode are entered using an inline editor. continue next page 16 TESSY 3.1 Manual 2.2 Importing previous projects Theme Handling in TESSY 2.9 New Handling in TESSY 3.x test execution The test cases to be executed need to be selected prior to execution. Selecting the test object within the test project view allows execution of all test cases without further test case selection. The test item view provides selection and execution of individual test cases. test results Test results are available after execution of the test and any changes of test data void the results. The test item view displays the current execution results, if available. All previous test results are also available within the separate test results view which provides a history of the latest test runs. Any historical test run can be selected to provide the current result (e.g. for reporting). TIE The interface editor TIE shows the interface of one test object. The interface can be displayed on module level showing all defined struct, union and enum types as well as on test object level showing the interface specific for this test object. usercode The user code editor UCE shows the user code for a test object and is opened as separate tool beside the TDE The TDE perspective within TESSY includes editors for all user code parts and an outline view showing all available user code fragments. Table 2.1: Changes in handling with TESSY 2.9 and TESSY 3.x 2.2 Importing previous projects Warning: Proceed as described below, otherwise there might be some damages to your data! Important: With TESSY versions 2.6 and previous you need TESSY 2.9 to convert your databases to the new format. Download TESSY 2.9 from http://www.razorcat.com. Contact our product support if assistance is needed. TESSY 3.1 Manual 17 2 Migrating from TESSY 2.x to 3.x Version HowTo TESSY 2.9 We recommend to perform the following steps to import a module backup file from Tessy 2.9 into TESSY 3.0: • Create a new project in TESSY 3.0 to be used for the import. Please use the default configuration. • Activate your compiler and debugger within the Test Environment Editor TEE (“File > Edit Environment”). • Next to the tool bar click on “File” and choose “Show all”. • Drag and drop the configuration from “Configuration > System” onto the File node. By default, the GCC environment is already used in the File node (respectively configuration file). • Import the tmb file. If you have module backup files like project_name.module_name.tmb , you can restore tmb files from “File > Database Backup > Restore...”. Choose the backup directory in question. If you have module backup files like module_name.tmb , you have to restore the tmb files with the Import button. Please select a test collection at first or create a new one. Configuration files from Tessy 2.9 cannot be used in TESSY 3.0! If you want to use a configuration file from Tessy 2.9, you have to merge all settings into the new configuration file of TESSY 3.0. Not all settings can be taken into the new configuration file: The Make Call has been changed in TESSY 3.x. All attributes which are needed within the makefile template are automatically generated by TESSY. For this purpose the attributes in question gets the special flag “Makefile Variable”. For instance, the attribute “Linker File” will be generated in the test object makefile as “LINKER_FILE ”. The makefile templates of Tessy 2.9 are not usable in TESSY 3.x: You have to merge your settings into the new makefile template of TESSY 3.x. The TESSY 3.x makefile templates have the version number of 2 to distinguish the new makefile templates from former versions. continue next page 18 TESSY 3.1 Manual 2.2 Importing previous projects Version HowTo TESSY 2.6 You have to convert your projects to version TESSY 2.9 first! • Open your projects in TESSY 2.9. The TESSY converter will ask you to convert the databases to the new format (*.pdb). • Continue as described above with TESSY 2.9. TESSY 2.5 You have to convert your projects to version TESSY 2.6 first! • Create a module backup file (“Module” > “Save”) for each module which you want to use. To restore all tmb files within their project folders, please name the tmb file as follows: [project name].[module name].tmb • Save all tmb files in a folder of your choice, e.g. tmb2.5_[project database name]. • Open TESSY 2.6 and create a new project database. Adjust the project root, configuration file, etc., so that the project settings are identical as in TESSY 2.5. • Select the backup folder using “File” > “Database Backup” > “Backup Directory”, e.g. tmb2.5_[project database name]. • Restore all backup files using “File” > “Database Backup” > “Select”. • In the restore from backup dialog, select all tmb files. TESSY 2.6 will now restore and to convert the tmb files. In addition TESSY creates the respective project folder for the modules to be imported. • Continue as described above with TESSY 2.6. TESSY 2.4, previous • Convert the projects to the next major version of TESSY up to TESSY 2.5 (e.g. TESSY 2.4 > TESSY 2.5 > TESSY 2.6). Please contact our product support if assistance is needed. • Continue as described above with TESSY 2.6. Table 2.2: How to import previous projects in TESSY 3.x TESSY 3.1 Manual 19 2 Migrating from TESSY 2.x to 3.x 2.3 Missing features Some features are obsolete while others are not yet available within this release of TESSY 3.x. 2.3.1 Python based report All TESSY 3.x reports are created as PDF files, the former Python based report generation scripts are not available any more. Reporting is now based on the Eclipse BIRT reporting framework. Report adaptations can be carried out by changing the BIRT report templates. For more information refer to the application note “008 Customizing Reports” in the Help menu of TESSY (“Help” > “Documentation”). 2.3.2 THAI The TESSY hardware abstraction interface is not yet available. 2.3.3 Debugger Scripting Prolog / Epilog The support of usercode script code as prolog / epilog for TRACE32 and HiTOP debuggers is not yet available. 2.3.4 Diff Viewer The “Diff Viewer” application of TESSY 2.9 which showed the differences between two result XML files is not available within TESSY 3.x. This feature will be replaced by a more powerful implementation and will become available within a later version of TESSY. 20 TESSY 3.1 Manual 3 General handling This chapter explains how to create databases for your test, how to work with the different files and the graphical user interface of TESSY and provides some information about useful shortcuts to work more efficient. 3.1 3.2 3.3 Creating databases and working with the file system . . . . . . . . . . 22 3.1.1 Creating a project database . . . . . . . . . . . . . . . . . . . 22 3.1.2 Creating, importing, cloning, editing, deleting a project . . . . 28 3.1.3 Creating a template project . . . . . . . . . . . . . . . . . . . 30 3.1.4 Moving the project directory . . . . . . . . . . . . . . . . . . 30 3.1.5 Handling with equal named projects . . . . . . . . . . . . . . 31 3.1.6 Using a specific environment setting . . . . . . . . . . . . . . 32 3.1.7 Updating the database . . . . . . . . . . . . . . . . . . . . . 33 Understanding the graphical user interface . . . . . . . . . . . . . . . 35 3.2.1 Menu bar . . . . . . . . . . . . . . . . . . . . . . . . . . . . 35 3.2.2 Tool bar . . . . . . . . . . . . . . . . . . . . . . . . . . . . . 36 3.2.3 Perspectives and perspective (tool) bar . . . . . . . . . . . . . 36 3.2.4 Views . . . . . . . . . . . . . . . . . . . . . . . . . . . . . . 37 3.2.5 Status bar . . . . . . . . . . . . . . . . . . . . . . . . . . . . 40 Using the context menu and shortcuts . . . . . . . . . . . . . . . . . 41 3.3.1 Context menu . . . . . . . . . . . . . . . . . . . . . . . . . . 41 3.3.2 Shortcuts . . . . . . . . . . . . . . . . . . . . . . . . . . . . 41 TESSY 3.1 Manual 21 3 General handling 3.1 Creating databases and working with the file system The following table provides a fast overview about TESSY´s file system and databases: What does configuration file Contains appropriate target environments for the project database which can be defined with the Test Environment Editor and will be stored by default under [project root]/tessy/config. persist (folder) Contains the databases for the project, one for requirements and test collections, the other one for test data. tessy.pdbx (file) Marker file for the location of a TESSY project. The project can be opened via double-click. Contains the basic settings of a project and can be renamed. project root Specifies the root directory of your project, so that all paths (e.g. sources, includes, etc.) can be related to this root. Every project will have an own project root. tmb-files Format to store your backups, usually under [project root]/tessy/backup. work (folder) Contains all temporary files generated during the test process. This entire directory can be deleted without loosing any data of the TESSY project. workspace Contains all Eclipse-related settings for TESSY (layout/size of windows/perspectives/views) and the list of projects (the file projects.xml). You can close TESSY, move the projects.xml somewhere else, delete the entire directory, restart TESSY and restore the projects.xml. Table 3.1: File system and databases of TESSY 3.1.1 Creating a project database Þ Start TESSY by selecting “All Programs” > “TESSY 3.x” > “TESSY 3.x”. Loading TESSY will take a few seconds. 22 TESSY 3.1 Manual 3.1 Creating databases and working with the file system Figure 3.1: Loading TESSY The Select Project dialog will open. At top you can see the path of your workspace (see figure 3.2). If you have opened a project before, TESSY will open the last project database. To create a new project, select “File” > “Select Project” in the menu bar. Figure 3.2: Path of the workspace TESSY 3.1 Manual 23 3 General handling Þ Click on (Create Project). The Project Configuration dialog opens (see figure 3.3). Figure 3.3: Creating a new project Creating a new project Þ Enter the name of your project, e.g. Example1 . Þ Optional: Enter a description of your project. Þ Select a project root: Click on “. . . ” and select a directory where your development project resides, i.e. where source and header files are located and where a sub directory “tessy” containing the test project shall be created (see figure 3.4). All the project-related TESSY databases containing information on the test environment, referenced source files, compiler, debugger, etc. will be stored within a sub folder of the project root and all paths into your project will relate to this root. 24 TESSY 3.1 Manual 3.1 Creating databases and working with the file system Figure 3.4: Selecting a folder for the project root. Þ Optional: Extend the “Advanced Settings” by clicking on the plus (see figure 3.5). You have the following advanced option settings: Source Root Advanced Settings Use this option to provide an alternative root location for source files, if your source files reside in another location than the project root. In this case all path name references to source files and include paths will automatically be collapsed using the source root location. If this option is enabled and you open this project on another computer, you will be asked for the source root location. The source root location will be remembered locally on each computer and the given absolute path will not be stored into the TESSY project file. Configuration File Enter the path to a specific configuration file or leave the field blank to use the default configuration. TESSY will create a new configuration file containing only the GNU/GCC compiler. Refer to section 6.5.6 Configuration files about how to customize this configration file. continue next page TESSY 3.1 Manual 25 3 General handling Project Location You can choose a different location if you would like to locate the test project files into another sub directory of the project root. Important: The location has to be within the project root directory! Database Location It is recommended to use the same directory as the project location but you can choose another sub directory of the project root if you want to separate the project database files from the other configuration files of your test project. If you tick the box “Store database in user profile” the database will be stored in a directory named using the project identifier GUID located within the “.tessy_persist” directory within the user profile. Backup Location This directory will be used to store all backup and settings files of your project which are vital for your project in order to restore it on another computer. Refer to section 6.12 Backup, restore, version control for information about files that are relevant for version control. It is recommended to use the default location but you can also choose a different location preferably within the project root. It will be used as standard for the backup and restore dialog. Table 3.7: Options of the Project Configuration dialog 26 TESSY 3.1 Manual 3.1 Creating databases and working with the file system Figure 3.5: Creating a new project Þ Click “OK”. Now TESSY creates automatically a sub folder “tessy” within the project root directory. This folder contains (within sub folders) the configuration file and the persistence databases. This will take a few seconds. TESSY 3.1 Manual 27 3 General handling Figure 3.6: Project Example1 is created. The project root By default the project root contains your development project, e.g. files, and one sub folder “tessy” that contains all TESSY related files. source With the project root set you will be able to use relative paths within the TESSY configuration, e.g. references to source and config files. This ensures that you can move whole projects to new locations. 3.1.2 Creating, importing, cloning, editing, deleting a project In the Select Project dialog you can create, import, clone, edit and remove or delete your project with selecting the project and click on the icon in the tool bar: Creates a new project. Imports an existing project. Clones a project: TESSY creates a complete copy of a project and adds it to the project list. A new name is required. continue next page 28 TESSY 3.1 Manual 3.1 Creating databases and working with the file system Opens the Project Configuration dialog. Important: Project root, project location and database location cannot be modified subsequently! Removes a project from the workspace. If you want to delete all data including project and database location, tick the box “Delete project contents on disk”. Warning: Deleted files cannot be restored! Before deleting make sure the project is not needed anymore or backup the project as described in section 6.12 Backup, restore, version control. Table 3.9: Tool bar options of the Select Project dialog With a right-click you can open the context menu for further options: Figure 3.7: Context menu of the Select Project dialog TESSY 3.1 Manual 29 3 General handling 3.1.3 Creating a template project With a right-click on a project in the project list you can mark a project as “Template Project” (see figure 3.7). This will have the following effects: • The project cannot be opened anymore! • Doubleclicking the project or marking the project and click “Open Project” will start the Project Configuration Dialog and the “Clone Project” command (see section 3.1.2 Creating, importing, cloning, editing, deleting a project). • Doubleclicking the .pdbx-file of the template project will start the Project Configuration Dialog and the “Clone Project” command. At anytime you can remove the mark as template project. The project will then be a normal project and you can open it as usual. 3.1.4 Moving the project directory You can move your whole project directory and then import the project again: Þ Either double-click on the tessy.pdbx file or use the Import Project button. TESSY will ask you, if the project was moved or copied (see figure 3.8). Þ Answer this question correctly and click “OK”. If the project was copied, i.e. you want to create a new project as a copy of the original one, a new project identifier needs to be assigned to distinguish the new project from the original one. TESSY will do this automatically. 30 TESSY 3.1 Manual 3.1 Creating databases and working with the file system Figure 3.8: Project identifier 3.1.5 Handling with equal named projects In the “Select Project” dialog all projects are listed with name and local path. Figure 3.9: Project Example1 is created. It is possible to handle projects with equal names. The table below explains in which way TESSY will replace projects within the projects list if they have identical names: TESSY 3.1 Manual 31 3 General handling status operation behavior and tip Project named ’Alpha’ exists in location ’xy’. You create a new project ’Alpha’ in another location. You will get a warning: “Project with identical name will be removed from the project list.” The new project appears in the project list, the old project will be removed from the list (but not deleted!). If you want to open the old project again, Þ click on “Import” and open the old project. In that case the newer project will again be removed from the list. Project ’Alpha’ exists in location ’xy”. You try to create a new project ’Alpha’ in the same location. You will get an error, it is not possible to create the project, because two projects cannot share the same location. Þ Change the location of the new project. Project ’Alpha’ exists in location ’xy’. You open an existing project ’Alpha’ (either with click on “Import” or within the command line interface) in another location ’Beta’. You will get a note “Information: Project ’Alpha’ replaced within the project list.” The second project appears in the project list, the first project will be removed from the list (but not deleted!). If you want to open the other project again, Þ click on “Import” and open the other project. Table 3.12: Handling of projects with equal names 3.1.6 Using a specific environment setting Important: This section is only recommended for advanced users that have already worked with TEE. For basic handling we recommend to continue with section 3.2 Understanding the graphical user interface and following sections and then return to this section. 32 TESSY 3.1 Manual 3.1 Creating databases and working with the file system TESSY will create a specific configuration file for each project database. This way you can share the environment settings with other members of your development team. The configuration file is stored within your project root together with other project related files. Such a configuration file contains only the compiler/target environments you want to use. All other environment configurations are not visible for the user as long as this file is assigned to a given project database. To customize the configuration file within the Test Environment Editor (TEE) Þ refer to section 6.5.6 Configuration files. 3.1.7 Updating the database After the update you cannot open the project in previous versions of TESSY! TESSY will recognize, if an upate of the database is necessary (see figure 3.10). Figure 3.10: TESSY notifies, that a database update is necessary TESSY 3.1 Manual 33 3 General handling When you want to open the project, you will be asked to update the database (see figure 3.11). Þ Click “OK”. Figure 3.11: A database update is necessary 34 TESSY 3.1 Manual 3.2 Understanding the graphical user interface 3.2 Understanding the graphical user interface When TESSY starts the first time, the graphical user interface (GUI) will open within the Overview perspective. Please check the terminology shown in the figure “TESSY interface” and the explanations beneath. This terminology will be used throughout this manual. Figure 3.12: TESSY interface and its terminology 3.2.1 Menu bar The menu bar provides actions as “File”, “Windows” etc. Within the “Help” you find the online help of TESSY. Many of these actions may also be available within the context TESSY 3.1 Manual 35 3 General handling menu of individual views, if the actions are applicable for the items within the view. 3.2.2 Tool bar At the global tool bar of TESSY interface you can select a project, save changes etc. By rolling over an icon with the cursor a tooltip will tell you the purpose of each icon. There may also be individual tool bars within the views. Here you find the tools for operating, e.g. to start the test execution . Save all changes in any views or editors by clicking the save icon . 3.2.3 Perspectives and perspective (tool) bar TESSY contains several perspectives to present information based on different tasks in the test workflow (“Requirement Management”, “Overview”, “TIE” etc.). Each perspective offers several views. In the perspective bar (containing the perspective names) you can switch between the different perspectives. The perspectives - from the left to the right - follow the actions taken while preparing, running and evaluating a test. Every perspective name has several right click menu options (the context menu). By clicking on the left symbol you can open other perspectives (see figure 3.13): Figure 3.13: Open other perspectives 36 TESSY 3.1 Manual 3.2 Understanding the graphical user interface 3.2.4 Views Figure 3.14: Test Project view within the Overview perspective Every view in each perspective contains possibilities of configurations or provides presentations of data. Some views are common to several perspectives (such as the properties of sources), and some are specific to one perspective (such as the plots in the TIE). Notice that the views appear differently combined with other views, e.g. the view Test Results within the Overview perspective is combined with the Test Items view, but within the TDE perspective it is combined with the Test Project view. The reason for the different combinations is to give you a fast overview and comparison between various information within each project step. You can change the appearance of views for you own needs and open views of one perspective into another perspective: Þ Activate (open) the perspective where you want to add a view. Þ Click “Window” > “Show View”. Adding views to a perspective A window displaying all views will open (see figure 3.15). Þ Select the view you want to open. Þ Click “OK”. The selected view is added to the active perspective. TESSY 3.1 Manual 37 3 General handling Figure 3.15: Adding views to a perspective Changing view position Change the position of views with drag and drop: Þ Click on a name of a view and move it where you like: You can move views to another location within the same group of views or into another group of views or even outside the current window. Þ Right-click on the perspective switch and choose “Reset” to switch back to the original positions of all views of the respective perspective (see figure 3.16). Figure 3.16: Move the views separately. To switch back, use “Reset”. 38 TESSY 3.1 Manual 3.2 Understanding the graphical user interface To switch back all positions of perspectives and views: Þ Resetting workbench Choose “Window” > “Reset Workbench” from the menu bar (see figure 3.17). Figure 3.17: To switch back all positions of views and perspectives use “Reset Workbench”. You can maximize and minimize views for better visibility. To maximize a view, Þ Maximize and minimize views use the button within the right corner (see figure 3.18) or double click on the tab of the view. Figure 3.18: Minimizing and maximizing views The view will be maximized and other views of the perspective will be minimized, displayed by the view symbol on the left and the right (see figure 3.19). To restore all views, Þ click on the “Restore”-button on the upper left side. TESSY 3.1 Manual 39 3 General handling Figure 3.19: Maximized view with minimized views on the right and the restore-button on the left There are navigation views that present hierarchical structured data. Selections on such tree items may cause other views or the editor pane to change the information being displayed. All views are context sensitive: If you select an item within one view, another view might display other information. If something is not displayed correctly, make sure you selected the desired item. 3.2.5 Status bar The status bar provides status information about the application and current status, e.g. the directory of the project root and the configuration file. 40 TESSY 3.1 Manual 3.3 Using the context menu and shortcuts 3.3 Using the context menu and shortcuts 3.3.1 Context menu Most contents, tabs etc. have options that are displayed in the context menu, which is retrieved with a right click. It shows main operations as “Copy”, “Paste”, “Delete” etc. The context menu is context sensitive and changes as different items are selected (see figure 3.20). Figure 3.20: Using the context menu with right click. 3.3.2 Shortcuts You can operate within TESSY with several shortcuts by using the keyboard: Important: For using shortcuts make sure to be in editing mode of the current view! Otherweise the shortcut will not work. Warning: You cannot reverse the deleting of data. Before deleting make sure this database is really not needed anymore. Function Shortcut / Keys copy Ctrl+C cursor positioning right tab alternatively Ctrl+right arrow key Comment Moves the cursor to the next input section on the right side of the line. Only within TDE. continue next page TESSY 3.1 Manual 41 3 General handling Function Shortcut / Keys Comment cursor positioning left Shift+tab alternatively Ctrl+left arrow key Moves the cursor to the input section on the left side of the line. Only within TDE. cut Ctrl+X Only possible for folders, modules and (synthetic) testobjects, not for test items. delete Del Only possible if the item to delete does not contain any data or folders or modules! Only manually created test cases can be deleted! You cannot delete test cases created by CTE. This prevents possible inconsistencies within the CTE document. generate test report Ctrl+R new folder Shift+Ins new module Ins paste Ctrl+V rename F2 start test execution Ctrl+E Only possible, if a test collection or folder is selected. Executes a testobject. Table 3.20: Shortcuts and key functions Drag & Drop You can also operate with “drag & drop”, which is the same as “cut & paste”. Shortcuts for certain views are described in the related section within chapter 6 Working with TESSY. 42 TESSY 3.1 Manual 4 Basic knowledge This chapter offers a brief introduction about unit testing with TESSY and the classification tree method. It provides basic knowledge for organizing and executing a unit test in general and in particular with TESSY. The chapter about the classification tree method helps you to understand the logical system and to use the CTE. 4.1 4.2 Unit testing of embedded software . . . . . . . . . . . . . . . . . . . 44 4.1.1 Standards that require testing . . . . . . . . . . . . . . . . . 44 4.1.2 About unit testing . . . . . . . . . . . . . . . . . . . . . . . . 45 4.1.3 Considerations for unit testing . . . . . . . . . . . . . . . . . 46 4.1.4 Methods for unit testing . . . . . . . . . . . . . . . . . . . . 48 4.1.5 Conclusion . . . . . . . . . . . . . . . . . . . . . . . . . . . . 50 The Classification Tree Method (CTM) . . . . . . . . . . . . . . . . 51 4.2.1 General 4.2.2 Steps to take . . . . . . . . . . . . . . . . . . . . . . . . . . 52 4.2.3 Example is_value_in_range TESSY 3.1 Manual . . . . . . . . . . . . . . . . . . . . . . . . . . . . . 51 . . . . . . . . . . . . . . . . . . 58 43 4 Basic knowledge 4.1 Unit testing of embedded software Testing is an integral part of the software development process for embedded systems and its necessity to attain software quality is undisputed. This section gives a comprehensive overview on aspects of unit tests of embedded software. 4.1.1 Standards that require testing International standards like IEC 61508 require module tests. According to part 3 of IEC 61508, the module test shall show that the module under test performs its intended function, and does not perform unintended functions. The results of the module testing shall be documented. IEC 61508 classifies systems according to their safety criticality. There are four safety integrity levels (SIL), where 1 is the lowest level and 4 the highest, i.e. systems at level 4 are considered to be the most critical to safety. Even for applications of low criticality (i.e. at SIL 1), a module test is already “highly recommended”. The tables contained in the annexes of IEC 61508, Part 3 specify the techniques that should be used, e.g. for module testing the technique “functional and black box testing” is highly recommended at SIL 1 already. Other techniques, such as dynamic analysis and testing are recommended at SIL 1 and highly recommended at SIL 2 and higher. Part 4 of IEC 61508 defines a (software) module as a construction that consists of procedures and/or data declarations, and that can interact with other such modules. If we consider embedded software which is written in the C programming language, we can take a C-level function as a module. To prevent a mix-up between C-level functions and C source modules, we will refer to the C-level functions as units from now on. Also other standards like the British Def Stan 00-55, ISO 15504 or DO-178B require module testing (where the nomenclature ranges from “module” to “unit” to “component”). However, all standards have more or less the same requirements for that kind of test: the tests have to be planned in advance, test data has to be specified, the tests have to be conducted, and the results have to be evaluated and documented. 44 TESSY 3.1 Manual 4.1 Unit testing of embedded software 4.1.2 About unit testing 4.1.2.1 What is unit testing? During unit testing of C programs, a single C-level function is tested rigorously, and is tested in isolation from the rest of the application. Rigorous means that the test cases are specially made for the unit in question, and they also comprise of input data that may be unexpected by the unit under test. Isolated means that the test result does not depend on the behavior of the other units in the application. Isolation from the rest of the application can be achieved by directly calling the unit under test and replacing the calls to other unit by stub functions. Unit testing tests at the interface of the unit, and unit testing does not consider the internal structure of the unit, and therefore unit testing is considered as black-box testing. The interface of the unit consists of the input variables to the unit (i.e. variables read by the unit) together with the output variables (i.e. variables written by the unit). A variable can both be an input and an output (e.g. a variable that is incremented by the unit), and the return value of the unit - if present - is always an output. The structure of a test case follows from the structure of the interface. Unit testing is conducted by executing the unit under test with certain data for the input variables. The actual results are compared to those predicted, which determines if a test case has passed or failed. Unit testing (of C-level functions, as described) is well suited to fulfill the requirements of module testing for IEC 61508, because unit testing is • functional, because the functionality of the unit is tested, and • a black-box, because the internals of the unit are not taken into account, and • dynamic, because the test object is executed during the test. 4.1.2.2 What are the benefits? • Finding errors early: Unit testing can be conducted as soon as the unit to be tested compiles. Therefore, errors inside the unit can be detected very early. • Saving money: It is general knowledge that errors which are detected late are more expensive to correct than errors that are detected early. Hence, unit testing can save money. TESSY 3.1 Manual 45 4 Basic knowledge • Reducing complexity: Instead of trying to create test cases that test the whole set of interacting units, the test cases are specific to the unit under test. Test cases can easily comprise of input data that is unexpected by the unit under test or by even random input test data, which is rather hard to achieve if the unit under test is called by a fully-functioning unit of the application. If a test fails, the cause of the failure can be easily identified, because it must stem from the unit under test, and not from a unit further down the calling hierarchy. • Giving confidence: After the unit tests, the application is made up of single, fully tested units. A test for the whole application will be more likely to pass, and if some tests fail, the reason will have probably stemmed from the interaction of the units (and not from an error inside a unit). The search for the failure can concentrate on that, and must not doubt the internals of the units. 4.1.3 Considerations for unit testing 4.1.3.1 Which units are good test candidates? Unit testing verifies that certain input data generates the expected output data. Therefore, units that do data processing in its widest sense, e.g. generation of data, analysis of data, sorting, making complex decisions, difficult calculations are best suited for unit testing. To find such units, the application of metrics (e.g. the cyclomatic complexity according to McCabe) may be appropriate. Other criteria for selecting units to test may be how critical the functionality is to the unit’s operation, or how often a unit is used in the application. 4.1.3.2 What is not in the scope of unit testing? The interaction of the units is not tested during the unit test. This includes the semantic of the parameters passed between units (e.g. the physical unit of the values), and the timely relationships between units (e.g. does a unit fulfill its task fast enough to let a calling unit fulfill their tasks also at the required speed?) In addition, the interrupt behavior of the application is not in the scope of unit testing. Questions like “Does my interrupt really occur every 10 ms?” or “Which interrupt prolonged my unit unacceptably?” are not addressed by unit testing, because unit testing explicitly aims at testing the functional behavior of the unit isolated from environmental effects such as interrupts. 46 TESSY 3.1 Manual 4.1 Unit testing of embedded software 4.1.3.3 Why is regression testing necessary? Regression testing is the repetition of tests that have already passed after the implementation of bug fixes or improvements in the software. Regression testing proves that a change in the software did not result in any unexpected behavior. Regression testing is a key to software quality. Obviously, the practice of regression testing requires the automation of the tests, because the effort to repeat the tests manually is too high. Even for non-repetitive unit tests, the proper tool support will save you lots of time, but tool support is indispensable for the repetition of the unit tests. 4.1.3.4 Who should conduct the tests? The dilemma: It is commonly accepted that a software developer is badly suited to test his own software, especially if the complete implementation, or the compliance of the implementation with the specification is an issue (blindness against own faults). If the developer has forgotten to implement a certain functionality, it is likely he will also forget a test that will reveal the missing functionality. If the developer has misinterpreted the specification, it is likely that his tests will pass in spite of the wrong functionality. On the other hand, experience has shown that a tester, who should test a code not written by him must put a lot of effort into understanding the function´s interface. The tester must find out the meaning of the variables, and which values to use to conduct certain tests. E.g., if the test specification requires the test of something “green”, which variable (or variables) represents the color, and which value of the variable represents green? The prediction of the expected results poses similar problems. If the developer does not do tests, this gives rise to additional efforts, because the failed test has to be passed to the developer, he has to reproduce the failure, correct the problem, and then normally a concluding external regression test has to take place. Furthermore, additional effort rises due to the fact that the developer will not hand out his software to the QA department without having done at least some tests. This duplicated test effort could be saved if the developer immediately starts testing by using the externally predefined test cases. The way out: A way out of that dilemma could be that a tester, who has not written the code, specifies the test cases according to the functional specification of the unit, including the expected results. He can use abstract data for this (e.g. color = green). The set of test cases is handed over to the developer of the software. For him, it should be no problem to set the input variables to the required values (e.g. the appropriate RGB value for green). If a test fails, the developer can immediately correct the problem and re-run all tests that have passed so far (regression testing). Testing is seen as an additional step during the implementation of software, in comparison to the compiling step, where the TESSY 3.1 Manual 47 4 Basic knowledge compiler finds all syntax errors, and the developer corrects them interactively, verifying his changes by subsequent compiler runs. However, standards require the organizational separation of development and test, due to the initial mentioned reason of blindness against own faults. Possibly, it could be sufficient to only separate the specification of the test cases from the development, and to consider the conduction of predefined test cases not to suffer under the above mentioned blindness. Furthermore, a developer´s time is often considered as too valuable to be wasted on testing, which is why developer testing is not found often in practice. However, this is going to be reconsidered. 4.1.3.5 What is special for testing embedded software? For embedded software it is essential that the unchanged source code with all the nonANSI keywords and non-ANSI peculiarities is used for testing. For instance, some cross compiler for embedded systems allow for bit fields that are smaller than the integer size, e.g. 8-bit wide bit fields in a 16-bit application. This is forbidden by the ANSI C standard, but justifiable by the perfect adaptation to the embedded system. Naturally, the unit test results are worthless, if this illegal size cannot be maintained during the tests. This requires specialized tools. Furthermore, it is also essential that the concluding tests at least execute on the actual hardware, i.e. the embedded microcontroller. This is a challenge, but there are ways to attenuate this. Using a cross compiler for the microcontroller in question is a prerequisite, preferably the exact version that will be used also for the user application. 4.1.4 Methods for unit testing Unit test tools can follow two technical approaches towards unit test: The test application approach uses a special application for conducting the unit tests. This is the usual approach. The original binary test uses the unchanged user application for testing. 4.1.4.1 a. Test application The usual method for unit test tools to conduct unit tests is to generate a test driver (also called test harness) and compile the test driver together with the source code of the unit under test. Together they form the test application. The test driver includes startup code for the embedded microcontroller, the main() function entry, and a call to the unit under test. If required, the test driver contains also code for stub functions and the like. For each unit to test, an own test application is created. This test application is 48 TESSY 3.1 Manual 4.1 Unit testing of embedded software used to conduct the unit tests. For that, the test application is loaded into an execution environment capable of executing the test application. This execution environment is normally a debugger connected to an (instruction set) simulator, an in-circuit emulator stand-alone or connected to a target system, a JTAG or BDM debugger or the like. After test data is transferred to the execution environment, (the test data may already be included in the test application), tests are conducted and the results are evaluated. To execute the test application on the actual hardware, the test application must not only be compiled using a cross compiler for the microcontroller in question, but also the test application must fit into the memory present on the actual hardware. Also, the startup code of the test application must take into account peculiarities of the actual hardware, e.g. the enabling of chip selects and the like. Making the test application fit into memory can be simplified by using an in-circuit emulator, which provides emulation memory, and serves as a kind of generalized hardware platform for the microcontroller in question. When the actual hardware has to be used and if memory on this hardware is very limited, the test application must be minimized to fit into this memory. This is especially challenging for single chip applications, where only the internal memory of the microcontroller is available. If test data is included in the test application (and memory is limited), a single test application can only include a few test cases, which in turn means several test applications for the test of one unit, which is cumbersome. An approach which avoids this, keeps the test data separated from the test application, which allows not only for a minimized test application, but also allows you to change the test data without having to regenerate the test application. 4.1.4.2 b. Original binary test Another approach is to use the unchanged user application for unit testing. This resembles the manual test that is usually done by a developer after the application is completed. The complete application is loaded into the execution environment, and the application is executed until the unit to be tested is eventually reached. Then the input variables are set to the required values, and the test is conducted. 4.1.4.3 Pros and cons The advantage of the Original Binary Test approach is that the unit under test is tested exactly in its final memory location. There is no extra effort (or hassle) for compiling and linking a test application, because the user application is used, which is already compiled and linked or had to be compiled and linked anyway. Because the user application must fit in the memory anyway, problems regarding the size of the application can be neglected. Even applications that already reside in the ROM of the hardware can be tested. Even TESSY 3.1 Manual 49 4 Basic knowledge if the cross compiler used to compile the user application is no longer at hand, tests are still feasible. However, this Original Binary Test approach has some disadvantages compared to using a test application: • There is no control over the test execution. It depends on the user application, when the unit under test is reached. It may be the case that the unit under test is never reached, or only after some special external event has happened, e.g. the push of a button of the actual hardware and an interrupt resulting from this. • During the Original Binary Test, stub functions cannot be used. This is clear because the application is already linked using the current functions that are called by the unit under test. A unit is always tested using the other units of the application. Therefore, the unit under test is not isolated from the rest of the application, and errors of called units may show up during the test of the unit under test. • It is not possible to use arbitrary test data for the unit test. For instance, if the unit under test gets its test data by a pointer pointing to a memory area, the amount test data must fit into this memory area, which was allocated by the user application. Apart from its easy usage, which possibly could be the only means to do some unit testing at all, the Original Binary Test has strong disadvantages, which are essential for proper unit testing and therefore one could even insist that it is not a unit test in its strictest sense. 4.1.5 Conclusion Besides being required by standards, unit testing reduces the complexity of testing, finds errors early, saves money, and gives confidence for the test of the whole application. If used in the right way, unit testing can reduce development/test time and therefore reduce the time-to-market. To conduct regression tests, test automation is indispensable. This requires tool support. 50 TESSY 3.1 Manual 4.2 The Classification Tree Method (CTM) 4.2 The Classification Tree Method (CTM) The objective of the Classification Tree Method (CTM) is to transform a (functional) definition of a problem systematically into a set of error-sensitive, low redundancy set of test case specifications. This document gives a comprehensive overview of the CTM. 4.2.1 General Testing is a compulsory step in the software development process. The planning of such testing often raises the same questions: • How many tests should be run? • What test data should be used? • How can error-sensitive tests be created? • How can redundant tests be avoided? • Have any test cases been overlooked? • When is it safe to end testing? Anyone who has been confronted with such issues will be glad to know that the CTM offers a systematic procedure to create test case specifications based on a problem definition. The objective of the CTM is to transform a (functional) definition of a problem systematically into a set of error-sensitive, low redundancy set of test case specifications. The systematic approach yields a high probability that the resulting set of test specifications is complete and no relevant tests are overlooked. Naturally, correct usage of the method and an appropriate integration in the development process are prerequisites. Having a complete set of tests gives evidence when it is safe to end testing. The CTM is applied by a human being. Therefore, the outcome of the method depends on the experiences, reflections, and appraisals of the user of the CTM. Most probably two different users will come out with a different set of test case specifications for the same functional problem. Both sets could be considered to be correct, because there is no absolute correctness. It should be clear that there are set of test cases that are definitively wrong or incomplete. Because of the human user, errors cannot be avoided. One remedy is the systematic inherent in the method. This systematic guides the user TESSY 3.1 Manual 51 4 Basic knowledge and stimulates his creativity. The user shall specify test cases with a high probability to detect a fault in the test object. Such test cases are called error-sensitive test cases. On the other hand, the user shall avoid that too many test cases are specified, that are superfluous, i.e. do not increase test intensiveness or test relevance. Such test cases are called “redundant” test cases. It is advantageous, if the user is familiar with the field of application the method is applied in. The CTM is a general method: It can not only be applied to module/unit testing of embedded software, but to software testing in general and also to functional testing of problems, that are not software related. The prerequisite to apply the method is to have available a functional specification of the behaviour of the test object. The CTM incorporates several well-known approaches for test case specification, e.g. equivalent partitioning, and boundary value analysis. The CTM stems from the former software research laboratory of Daimler in Berlin, Germany. 4.2.2 Steps to take a. Defining the functional problem The first step is to describe the expected behaviour of the test object, e.g. “If the button is pushed, the light will go on; if the button is released, the light will go off”. Data processing software normally solves functional problems, since input data is processed according to an algorithm (the function) to become output data (the solution). b. Determining the test-relevant aspects Analyse the functional specification. This means, you think about this specification with the objective to figure out the test-relevant aspects of the specification. An aspect is considered relevant if the user expects that aspect to influence the behaviour of the test object during the test. In other words, an aspect is considered relevant if the user wants to use different values for this aspect during testing. To draw the tree, these aspects are worked on separately. This reduces the complexity of the original problem considerably, what is one of the advantages of the CTM. Example for a test-relevant aspect Consider systems that measures distances in a range of some meters, e.g. the distance to a wall in a room. Those systems usually send out signals and measure the time until they receive the reflected signal. Those systems can base on two different physical effects: One can use sonar to determine the distance, whereas the other can use radar. 52 TESSY 3.1 Manual 4.2 The Classification Tree Method (CTM) The question is now: Is the temperature of the air in the room a test relevant aspect for the test of these measurement systems? The answer is yes for one system and no for the other: The speed of sound in air (sonar) is dependent on the temperature of the air. Therefore, to get exact results, the sonar system takes this temperature into account during the calculation of the distance. To test if this is working correct, you have to do some tests at different temperatures. Therefore, the temperature is a test-relevant aspect for the sonar system. On the other hand we all know that the speed of a radar signal, that travels at the speed of light, is independent from the temperature of the air it travels in (it did not even need air to travel). Therefore, the temperature of the air is not a test-relevant aspect for the testing of the radar system. It would be superfluous to do testing at different temperatures. This example shows that it needs careful thinking to figure out (all) test relevant aspects. It would lead to poor testing if someone simply takes the test cases for the radar system and applies them to the sonar system without adding some temperature-related test cases. Additionally, this example illustrates that it is advantageous to have some familiarity with the problem field at hand when designing test cases. c. Classifying the values of a test-relevant aspect After all test relevant aspects are determined, the values that each aspect may take are considered. The values are divided into classes according to the equivalence partitioning method: Values are assigned to the same class, if the values are considered equivalent for the test. Equivalent for the test means that if one value out of a certain class causes a test case to fail and hence reveals an error, every other value out of this class will also cause the same test to fail and will reveal the same error. In other words: It is not relevant for testing which value out of a class is used for testing, because they all are considered to be equivalent. Therefore, you may take an arbitrary value out of a class for testing, even the same value for all tests, without decreasing the value of the tests. However, the prerequisite for this is that the equivalence partitioning was done correctly, what is in the responsibility of the (human) user of the CTM. Please note: • Equivalent for the test does not necessarily mean that the result of the test (e.g. a calculated value) is the same for all values in a class. • Equivalence partitioning must be complete in mathematical sense: Every possible value of a test relevant aspect must be assigned to a class. • Equivalence partitioning must be unique in mathematical sense: A value of a test relevant aspect must be assigned to a single class, and not to several classes. TESSY 3.1 Manual 53 4 Basic knowledge Example for equivalence partitioning: Ice Warning An ice warning indication in the dashboard of a car shall be tested. This ice warning indication depends on the temperature reported by a temperature sensor at the outside of the car, which can report temperatures from -60°C to +80°C. At temperatures above 3°C the ice warning shall be off, at lower temperatures it shall be on. It is obvious that the temperature is the only test-relevant aspect. To have an reasonable testing effort, we do not want to have a test case for every possible temperature value. Therefore, all possible temperature values need to be classified according to the equivalence partitioning method. It is best practice to find out if invalid values may be possible. In our case a short circuit or an interruption of the cable could result in an invalid value. Therefore, we should divide the temperature in valid and invalid values first. The invalid values can relate to temperatures that are too high (higher than 80°C) and to ones that are too low (lower than -60°C). It is tempting to form two classes out of the valid temperatures: The first class shall contain all values that result in the ice warning display being on (from -60°C to 3°C) and the other class shall contain all values that result in the ice warning display being off (from 3°C to 80°C). Figure 4.1: Initial equivalence partitioning for “ice warning” The equivalence partitioning in the figure above leads to at least four test cases, because we need to take a value out of each class for the tests. d. Repeating equivalence partitioning An equivalence class can be sub-divided according to additional aspects. This equivalence partitioning on several levels reduces the complexity of equivalence partitioning, because you can consider each class isolated from the other classes and decide, if and how it needs to be sub-divided or not. Furthermore, this equivalence partitioning on several levels documents the thoughts resp. stages of work until the final equivalence partition. This serves understandability and traceability of the result. Also it allows easily reverting steps if the final equivalence partition has become too fine granulated. 54 TESSY 3.1 Manual 4.2 The Classification Tree Method (CTM) Example for repeated equivalence partitioning For the example ice warning, the classification of the valid values is not detailed enough, because according to the equivalence partitioning method, it would be sufficient to use a single, arbitrary value out of a class for all the tests. This could be for instance the value 2°C out of the class of temperatures, for which the ice warning display is on. In consequence, no test with a minus temperature would check if the ice warning display is on. To avoid this consequence, you could divide this class further according to the sign of the temperature: Figure 4.2: Repeated equivalence partitioning for “ice warning” Result: Classification tree Using the CTM, the result of the repetition of equivalence partitioning for all test relevant aspects is depicted in the CT. The root represents the functional problem, the test relevant aspects. Test relevant aspects (classifications) are drawn in nodes depicted by rectangles. Classes are ellipses. TESSY 3.1 Manual 55 4 Basic knowledge Figure 4.3: A possible CT for “ice warning” e. Using boundary values The idea behind using boundary values is that values at the borders of a range of values are better suited to form error-sensitive test cases than values in the middle. The idea behind boundary values analysis is contrary to equivalence partitioning, because one method takes a set of values as equivalent and the other method prefers special values in such a set. Despite the fact that the idea behind boundary values analysis is exactly the opposite of equivalence partitioning, both approaches can be expressed in the CTM. f. Testing a hysteresis The current problem specification of the ice warning-example does not mention hysteresis. It may be tempting to extend the current problem specification in that fast changes in the state of the ice warning display shall be avoided. For instance, the ice warning display shall be switched off only after the temperature has risen to more than 4°C. This could be realized by a hysteresis function. The necessary test cases for such a hysteresis function can be specified by the CTM. g. Specifying test cases Test cases are specified in the so-called combination table below the CT. The leaf classes of the CT form the head of the combination table. A line in the combination table depicts a test case. The test case is specified by selecting leaf classes, from which values for the 56 TESSY 3.1 Manual 4.2 The Classification Tree Method (CTM) test case shall be used. This is done by the user of the method, by setting markers in the line of the respective test cases in the combination table. Figure 4.4: Result of the CTM: tree (above) with combination table (below) It may be tempting to combine every class with every other class during the specification of the test cases. Besides the fact, that not every combination might be possible for logical reasons, it is not the intention of the CTM to do so, it could be done automatically by a tool. This would lead to many test cases, with the disadvantages of loss of overview and too much effort for executing the test cases. The objective of the CTM is to find a minimal, non-redundant but sufficient set of test cases by trying to cover several aspects in a single test case, whenever possible. Similar to the drawing of the tree, it depends on the appraisal and experience of the user of the method, how many and which test cases are specified. Obviously the size of the tree influences the number of test cases needed: A tree with more leaf classes naturally results in more test cases than a tree with less leaf classes. The number of leaf classes needed at least for a given tree is called the minimum criterion. It can be calculated from the consideration that each leaf class should be marked in at least one test case, and that some leaf classes cannot be combined in a single test case, because the classes exclude each other. Similar a maximum criterion can be calculated, which gives the maximal number of test cases for a given CT. A rule of thumb states that the number of leaf classes of the tree gives the order of magnitude for the number of test cases required for a reasonable coverage of the given tree. TESSY 3.1 Manual 57 4 Basic knowledge 4.2.3 Example is_value_in_range Problem definition: A start value and a length define a range of values. Determine if a given value is within the defined range or not. Only integer numbers are to be considered. Figure 4.5: The problem “is_value_in_range” depicted graphically It is obvious, that completed testing is practically impossible, because we get 65536 * 65536 * 65536 = 281.474.976.710.656 test cases, even if we assume only 16 bit integers. If we would assume 32 bit integers . . . well, we better do not. 4.2.3.1 Test-relevant aspects The start of the range and the length can be regarded as test relevant aspects. This is convenient since, according to the problem definition, a range of values is defined by a start value and a length. It reflects the intention to use different values for the start and the length during testing. We should have some test cases, which result in inside, and other test cases which result in outside. We call the corresponding aspect position, because the position of the value under test with respect to the range determines the result. So the three test-relevant aspects to be used for classifications are initial value, length and position and they thus form the basis of the CT: Figure 4.6: The initial CT with three test-relevant aspects 58 TESSY 3.1 Manual 4.2 The Classification Tree Method (CTM) 4.2.3.2 Forming classes Now classes are formed for the base classifications according to the equivalence partitioning method. Usually, the problem specification gives us hints how to form the classes. E.g. if the problem specification would state: “If the start value is greater than 20, the length value doubles”, then we should form a class for start values greater than 20 and a class for start values smaller or equal to 20. Unfortunately, the problem specification at hand is too simple to give us similar hints. However, since the start value can take on all integer numbers, it would be reasonable to form a class for positive values, a class for negative values, and another class for the value zero. It would also be reasonable to form just two classes, e.g. one class for positive start values including zero and the other class for negative start values. This depends on ones emphasis having zero as value for the start of the range in a test case or not. Figure 4.7: The CT for is_value_in_range, 2nd step Because of the systematic inherent in the CTM, and because range_length is an integer as well as range_start, it is stringent to use for range_length the same classes as for range_length. This results in the following tree: Figure 4.8: The CT for is_value_in_range, 3rd step 4.2.3.3 A first range specification To specify a first range (to be used in the first test case), we have to insert a line in the combination table and to set markers on that line: TESSY 3.1 Manual 59 4 Basic knowledge Figure 4.9: A first specification for the range in the combination table Two markers are set on the line for the first specification. One marker selects the class positive for the start of the range. The other marker selects the class positive for the length of the range. A range with the start value of, say, 5 and a length of 2 would accord to the specification. This first specification was named trivial. 4.2.3.4 A second range specification We can insert a second line in the combination table and specify a much more interesting tests case: Figure 4.10: A second specification for the range in the combination table For the second specification again two markers are set. They specify that a negative value shall be used both for the start and for the end of the range. Hence a range with the start value of -5 and a length of -2 would accord to the second specification. But this value pair raises some questions: Shall the value -6 lie inside the range? Or shall the value -4 lie inside the range? Or shall no value at all lie inside the range, if the length of the range is negative? Each opinion has its supporters and it is hard to decide what is to be considered correct. Actually, at this point it is out of our competence to decide what is correct. We have found a problem of the specification! 60 TESSY 3.1 Manual 4.2 The Classification Tree Method (CTM) It is a valuable result to find a problem (omission or contradiction) in the functional problem specification, and that it was achieved in the case during test case specification for the functional problem. It is generally more likely to detect a problem in the functional specification if the test case specification is systematic. The CTM is a systematic method for test case specification. Hence, the CTM provides good means to detect problems in the functional problem specification. Probably a test case using a negative length would not have been used if the test case specification would have been done spontaneous and non-systematic. But a negative length is completely legal for the functional problem specification that was given above. If you consider that the problem specification at hand was a very simple one, you may imagine how likely it is to overlook a problem in a more comprehensive and complicated problem specification. 4.2.3.5 Extending the tree by a boundary class In case we are not satisfied with the fact that a fixed single positive value, e.g. 5, may serve as value for the start of the range in all test cases, we can sub-divide the class positive according to a suitable classification. In our example, we classify according to the size. The idea behind this is to have a class containing only a single value, in our case the highest positive value existing in the given integer range. We use this value because it is an extreme value, and as we know, using extreme values (or boundary values) in test cases is well-suited to produce error-sensitive (or interesting) test cases. Figure 4.11: The CT for is_value_in_range, 4th step In the figure above, the positive values for the start of the range are subdivided according to their size. This results in the two classes normal positive and maximal positive. The class maximal positive holds the highest possible positive value (i.e. MAX_INT), and TESSY 3.1 Manual 61 4 Basic knowledge the class normal positive holds all other positive values. This satisfies mathematical completeness. Remark 1: Another possibility to classify the positive start values would have been for instance to classify in odd and even values. This would have been completely legal. This would have been probably also sensible for e.g. a problem of number theory, but not target-oriented for the problem at hand. Remark 2: Please note that for the moment we do not know and we need not to know the size (in bits) of the integers used in the problem at hand. We simply specify “the highest positive value in the given integer range”. This keeps our test case specification abstract! I.e. our test case specification is appropriate for any integer size. As soon as we assume we use e.g. 16 bit integers, and therefore parameterize our test case by specifying 32767 as value in the class maximal positive, we loose this abstraction. I.e. if we port the parameterized test case to a 32 bit integer system, the test case looses its sense. This is not the case if we port the abstract test case specification. 4.2.3.6 Another interesting test case specification With the CT extended according to figure 4.11 The CT for is_value_in_range, 4th step, we can insert an additional line in the combination table and specify again an interesting range for a third test case: Figure 4.12: The third range specification provokes a wrap-around The third range specification in the figure above combines the highest positive number for the start value of the range with a positive length, i.e. the range exceeds the given integer range. 62 TESSY 3.1 Manual 4.2 The Classification Tree Method (CTM) The situation with the third range specification is similar to the situation depicted in the figure above. The situation raises some questions: Will the situation be handled sensible and gracefully by the test object? Or will it crash due to the overflow? Will the negative values on the left hand side ibe accounted to lie inside the range or not? And what is correct with respect to the last question? The problem specification above does not give an answer to the latter question, again we have found a weak point in the problem specification. To sum up, designing test cases according to the CT method has revealed two problems of the problem specification and has lead to interesting test cases so far. 4.2.3.7 The completed classification tree Figure 4.13: The completed CT for is_value_in_range In the figure above, one possible completed CT is depicted. Classifications are depicted by rectangles, classes by ellipses. The “range” node is a composition with two classifications as child elements. This tree is discussed in the following: TESSY 3.1 Manual 63 4 Basic knowledge 64 • Analogous to the class maximal positive for the start value of the range, a class maximal negative is introduced. The idea behind this class is to combine the maximal negative start value with a negative length of the range, what shall provoke an underflow or negative wraparound. This idea comes from the systematic in the CTM: If a positive wrap-around is seen as an interesting test case, also a negative wrap-around should be exercised. • An example for a composition is given by range. A composition may be used for a relation “consists of”. In our case, the range consists of a start value and a length. • The final tree features still the three initial classes positive, zero, and negative for the length of the range. It is important to note that the tree reveals at a glance that nothing like maximal positive length or similar is considered to be useful for the testing problem at hand. • It is obvious that a position can either be inside or outside the range, hence this classification suggests itself. Furthermore, it is obvious that there are two different areas outside the range: below the range and above the range. This is reflected in the classification position outside. (If the tree would miss such a classification, it may well be considered incorrect). • The class inside of the classification position could well be a leaf class of the classification tree. However, in the CT in the figure above, this class is subdivided further in the sub-classes range_start, opposite_border, and inlying. This is done to force the use of boundary values in the test cases. If a test case specification selects the class range_start, the value that shall be checked if it is inside the range or not shall take the value of the start of the range, that is the lowest value that is considered to be inside the range, a boundary value. The class opposite_border is intended to create an analogous test case specification, but using the highest value that is considered to be inside the range. The class range_start and the class opposite_border both contain only a single value. All other values inside the range are collected in the class inlying ; this class exists mainly because of the requirement for completeness of equivalence partitioning. A similar approach to use boundary values is visible in the classes at border for positions outside the range. TESSY 3.1 Manual 4.2 The Classification Tree Method (CTM) 4.2.3.8 The completed test case specification In the next figure, the same CT is depicted with a completed combination table, what results in a complete test case specification for the functional problem: Figure 4.14: The completed test case specification The test case specification above lists 14 test cases. Please note that these are specified by the user and depend on its judgment. Based on the CT it is possible for some values to be determined that provide clues to the number of test cases required. The first value is the number of test cases, if each leaf class is included at least once in a test case specification. This number is known as the minimum criterion. In our example, the largest amount of leaf classes, namely seven, belong to the base classification position. Seven is thus the value of the minimum criterion. The maximum criterion is the number of test cases that results when all permitted combinations of leaf classes are considered. In our example, the maximum criterion amounts to 105 (i.e. 5 * 3 * 7). The maximum criterion takes into account that it is not possible to select e.g. a negative length and a positive length for the same test case specification, because this is impossible by the construction of the tree. The maximum criterion takes not into account that it is not TESSY 3.1 Manual 65 4 Basic knowledge possible to select e.g. a zero length and inlying, because this is not impossible by the construction of the tree, but by the semantics of the function problem. A reasonable number of test case specifications obviously lies somewhere between the minimum and the maximum criterion. As a rule of thumb, the total number of leaf classes gives an estimate for the number of test cases required to get sufficient test coverage. In the test case specification, the CT has 15 leaf classes, what fits well to 14 test cases. By the test case specification in the figure above, you can deduct how the functional problem specification was extended with respect to the questions raised in sections “A second range specification” and “Another interesting test case specification”: • “If the length of the range is negative, are there values that can be inside the range?” The answer is “yes”, because in test case specification no. 5 and no. 6 a negative length shall be used and the position of the value shall be inside the range. • “If the length of the range exceeds the given integer range, shall negative values be inside the range?” Test case specification no. 12 clarifies that this should not be the case. The leaf class inlying is selected for only one test case specification (no. 1). This reflects the fact that this class exists only because of the requirement for mathematical completeness of equivalence partitioning, and not because the inlying values are considered to produce error-sensitive test cases. 4.2.3.9 Another test case specification Here is an alternative test case specification to the functional problem specification at hand depicted: Figure 4.15: An alternative test case specification 66 TESSY 3.1 Manual 4.2 The Classification Tree Method (CTM) What are the differences to the more elaborated test case specification in the section above? • The start value of the range is not mentioned in the CT. This means, the start value is not considered to be a test-relevant aspect by the user of the CTM. In consequence, any arbitrary value can be used as start value in the four test cases. This value can be fix for all test cases, but does not have to be. • The problem of a negative length is completely neglected. For the problem specification from section Problem which specifies a length to be an integer and hence also the length to be negative, this is a serious flaw. • The problem of wrap-around is neglected. This may be considered to be an esoteric problem, and therefore it could be accepted that it is not mentioned in the alternative test case specification. • The usage of boundary values is not forced by the alternative test case specification. This is questionable, because boundary values produce error-sensitive test cases. The alternative test case specification minimizes testing effort (by specifying only four test cases), but this is at the cost of thoroughly testing. But the point is not which test case specification is better. The main point is: Test case specification according to the CTM visualizes testing ideas! TESSY 3.1 Manual 67 68 TESSY 3.1 Manual 5 Practical exercises This chapter will show you on the basis of prepared exercises how to work with TESSY: • The Quickstart 1: Exercise is_value_in_range is a very basic example of how to operate with TESSY. • The Quickstart 2: Exercise Classification Tree Editor (CTE) gives a short and easy introduction of operating with the Classification Tree Editor (CTE). It continues the Quickstart 1. 5.1 Quickstart 1: Exercise is_value_in_range . . . . . . . . . . . . . . . 70 5.1.1 Creating a test project . . . . . . . . . . . . . . . . . . . . . 71 5.1.2 Specifying the target environment . . . . . . . . . . . . . . . 73 5.1.3 Adding the test object and analyzing the C-source file . . . . . 75 5.1.4 Editing the test object interface . . . . . . . . . . . . . . . . 77 5.1.5 Designing test cases . . . . . . . . . . . . . . . . . . . . . . . 78 5.1.6 Adding test cases and test steps . . . . . . . . . . . . . . . . 78 5.1.7 Entering test data . . . . . . . . . . . . . . . . . . . . . . . . 80 5.1.8 Executing the test . . . . . . . . . . . . . . . . . . . . . . . . 83 5.1.9 Repeating the test run with coverage instrumentation . . . . . 84 5.1.10 Analyzing the coverage . . . . . . . . . . . . . . . . . . . . . 86 5.1.11 Creating a report . . . . . . . . . . . . . . . . . . . . . . . . 91 5.1.12 Repeating the test run with requirements . . . . . . . . . . . 93 5.1.13 Reusing a test object with a changed interface . . . . . . . . . 104 5.2 Quickstart 2: Exercise Classification Tree Editor (CTE) . . . . . . . . 112 5.2.1 Creating classifications . . . . . . . . . . . . . . . . . . . . . 113 5.2.2 Creating classes . . . . . . . . . . . . . . . . . . . . . . . . . 115 5.2.3 Entering test data . . . . . . . . . . . . . . . . . . . . . . . . 115 5.2.4 Creating test cases . . . . . . . . . . . . . . . . . . . . . . . 118 TESSY 3.1 Manual 69 5 Practical exercises 5.1 Quickstart 1: Exercise is_value_in_range In this exercise we will get to know the basic functionality of testing with TESSY. We will operate with the example “is_value_in_range” which will give you a fast introduction and an overview as well as the terms of importance. Figure 5.1: Operational sequences in TESSY 70 TESSY 3.1 Manual 5.1 Quickstart 1: Exercise is_value_in_range A unit test in TESSY is divided into the following central test activities: • Determining test cases. • Entering test data and expected values. • Executing the test. • Evaluating and documenting the test. Central test activities Usually you would import your requirements first. To keep this exercise understandable for beginners, we will first exercise a simple project, then import some basic requirements and restart the test! We will now follow a simple source code example to show how to excercise those activities with TESSY. Example “is_value_in_range” A start value and a length define a range of values. Function: Determine if a given value is within the defined range or not. Only integer numbers are to be considered. 5.1.1 Creating a test project If you have not created the project “Example1” yet, do as follows: To understand TESSY´s file system and databases, consult section 3.1 Creating databases and working with the file system. Þ Start TESSY by selecting “All Programs” > “TESSY 3.x” > “TESSY 3.x”. Þ If the “Open Project” dialog will open, click on (Create Project). If another project is opened within TESSY, click “File” > “Select Project” > “New Project” and then click on . The Project Configuration dialog opens (see figure 5.2). TESSY 3.1 Manual 71 5 Practical exercises Figure 5.2: Creating the new project “Example1”. Þ Enter Example1 as name of the project. Þ Leave the automatically created Project Root as it is C:\[User]\Projects\TESSY\[Projectname]) and click “OK”. (default TESSY now creates the project “Example1” (see figure 5.3). This will take a few seconds. Figure 5.3: New project “Example1” is created 72 TESSY 3.1 Manual 5.1 Quickstart 1: Exercise is_value_in_range Þ Click “Open Project”. TESSY now opens your project. This will take a few seconds. The project “Example1” is opened within the Overview perspective. You can create different folders within a test collection, each containing modules with various test objects. To keep it simple, we will create now one test collection with one folder. Organizing “Example1” We start within the view “Test Project”: (New Test Collection) in the tool Þ In the Test Project view click on the icon bar of the view. Þ Enter Is_value_in_range and press the “Enter”-key. Þ Click on (New Folder), enter ExampleFolder , click “Enter”. Þ Click on (New Module), enter ExampleModule , click “Enter”. The module relates to one or many source files which are to be tested. Figure 5.4: Test collection “Is_value_in_range” with an example folder and module Rename or delete a module or a folder by using the context menu (right click > “rename” or “delete”) or the key F2. 5.1.2 Specifying the target environment Usually at this point you will have to specify the target environment, that is to determine the compiler, the target and the microcontroller. You will do that in the “Test Environment Editor” which we will get to know later. TESSY 3.1 Manual 73 5 Practical exercises Please notice beneath in the Properties view at tab “General” that the GNU GCC compiler is already selected for this module (see figure 5.5), chich is enough for our example. Figure 5.5: GNU GCC compiler is selected by default. C-source file Now we will add the source file to the module. The source file contains the C-function to be tested: Figure 5.6: The source code of the C-Function to be tested 74 TESSY 3.1 Manual 5.1 Quickstart 1: Exercise is_value_in_range 5.1.3 Adding the test object and analyzing the C-source file We will use the example C-source file “is_val_in_range.c” which is stored under “C:\Program files\Razorcat\TESSY_3.1\Examples\IsValueInRange”. Copy the C-source file, paste it in the project root an add it to the module: Þ Open the Windows Explorer. Þ Copy the source file “is_val_in_range.c” in a folder which is located in the project root, e.g. “c:\MyProjects\TESSYProjectABC\sources”. It is useful to relate all sources, includes etc. to the project root. You have a better overview about all sources, includes etc. Þ Switch back to TESSY. Þ In the Test Project view select the module (“Example Module”). Þ In the Properties view switch to tab “Sources”. Þ Click on (Add Source). Adding the C-source Figure 5.7: Adding the C-source file. Þ Select the source file “is_val_in_range.c” from the folder where you just pasted the source. Þ Click “Open”. The C-source file will be added. Þ In the Test Project view above click on analysis (see figure 5.8). TESSY 3.1 Manual (Analyze Module) to start the module 75 5 Practical exercises Figure 5.8: Analyzing the module, that is the C-source file. TESSY now analyzes the C-source file, this will take a few seconds. After successful processing, Þ click on the white arrow in front the module: . TESSY will as well analyze the C-source file by just clicking on the white arrow after adding the C-source-file. Now all functions which were defined in the C-source file are displayed as children of the module above within the Test Project view (see figure 5.9). Figure 5.9: The function of the C-source is displayed as child of the module. Our sample C-source file contains only one function, our test object “is_value_in_range”. 76 TESSY 3.1 Manual 5.1 Quickstart 1: Exercise is_value_in_range The term “test object” indicates the functions within the module we are attempting to test. 5.1.4 Editing the test object interface Þ Switch to the TIE (Test Interface Editor). Figure 5.10: Perspective TIE - Test Interface Editor Now we can edit the interface information for every test object and determine which values are input and which ones are output variables. Input values are all interface elements that are read by the test object. Output values are written by the test object. Determine passing directions Upon opening the module, TESSY will try to set the default passing directions (input or putput) automatically. You can change these default interface settings to your needs. In our sample the passing directions are already defined, you do not have to take actions. Þ In the Interface view open the Parameter paragraph to see the inputs and output values that are already defined in our example (see figure 5.11) TESSY 3.1 Manual 77 5 Practical exercises Figure 5.11: The inputs and outputs are already defined 5.1.5 Designing test cases Usually now you would design the test cases, either manually or within the Classification Tree Editor (CTE), based on specifications of your test object. Since the CTE is a subject for its own, we will not make use of the CTE in this example, but simply enter some ad-hoc test data manually. To learn about the CTE refer to section 6.7 CTE: Designing the test cases or follow the Quickstart 2: Exercise Classification Tree Editor (CTE). 5.1.6 Adding test cases and test steps Now we will add three test cases each with one test step within the Test Items view: Þ 78 Switch to Overview perspective and to view Test Items. TESSY 3.1 Manual 5.1 Quickstart 1: Exercise is_value_in_range Figure 5.12: Test Items view Þ Select the test object in the Test Project view. Þ In the Test Items view click on (New Test Case). The first test case is created and a test step is automatically added. In TESSY every test case has at least one test step. Þ Add two further test cases. Þ Expand the test cases by clicking on the arrows in front of the test cases. Adding test cases Figure 5.13: Three test cases were added in the Test Items view TESSY 3.1 Manual 79 5 Practical exercises Please notice the following habits of this view: • The first number is the number of the test case, the number in brackets shows the quantity of the test steps included. • Test case numbers will be counted continuously: If you delete test cases, new test cases will get a new number and existing test cases will not be renumbered. • If you cannot click on “New Test Case” oder “New Test Step” because the icons are within the inactive, you might be in the wrong selection: Select the test object Test Project view, then select the Test Items view. 5.1.7 Entering test data Now we will define some input and output values: Þ Switch to the perspective “TDE - Test Data Editor”. The TDE will also open with a double click on a test case or a test step. In the Test Data view you can see the test cases and steps in tabular form. Þ Under “Inputs” click on the arrow to open “struct range r1”. Þ For test case 1 (1.1) enter 3 for “range_start”. Þ Enter 2 for “range_len”. Þ Enter 4 for “v1”. Þ Click on (Save) to save your inputs. After saving, the symbol of the test object in the Test Project view as well as the symbol of the test case in the Test Items view turns yellow to indicate that the test case is ready to run (see figure 5.14). 80 Þ Under “Outputs” click on the arrow ahead “Return”. Þ Enter “yes” for the return value. TESSY 3.1 Manual 5.1 Quickstart 1: Exercise is_value_in_range Figure 5.14: Data is entered, test step turns yellow and test case is ready to run. Please notice the changes of the test object icon to indicate different conditions: Empty gripper: Test object is analyzed but has no test case. Gripper with white object: Test object has test cases but no data. Gripper with yellow object: At least one test step is ready to be executed. Þ Now enter data for the other two test cases as shown in table 5.18. test step: 1.1 2.1 3.1 range_start: 3 20 0 range_length: 2 8 5 v1: 4 22 6 expected return: yes no no Table 5.18: Entering data for test object is_value_in_range. TESSY 3.1 Manual 81 5 Practical exercises • Test case 1.1: The range starts at 3 and has a length of 2. Therefore, the range ends at 5 and the given value 4 is supposed to be inside of the range (yes). • Test case 2.1: The range starts at 20 and has a length of 8. Therefore, the range ends at 28 and the given value 22 is supposed to be inside of the range. Because we want to force an incorrect output, we state this to be not inside of the range (no). • Test case 3.1: The range starts at 0 and has a length of 5. Therefore, the range ends at 5 and the given value 6 is supposed NOT to be inside of the range (no). Figure 5.15: Entering data for test object is_value_in_range The test step icons in the Test Items view will now turn to yellow (see figure 5.16). This indicates that we are now ready to run the test. Figure 5.16: The test cases are ready to test 82 TESSY 3.1 Manual 5.1 Quickstart 1: Exercise is_value_in_range 5.1.8 Executing the test Þ Click on (Start Test Execution) in the tool bar of the Test Project view. A progress dialog will be shown while TESSY generates, compiles and links the test driver and runs the test. This will take a few seconds. After the test run, test case icons (within TDE) should be (see figure 5.17): • Within the Test Data view the second test step is marked with a red cross and the expected result “no” is marked red to indicate, that the result did not match the ecpected result (the actual result is “yes”). • Within the Test Project view the test collection, folder, module and test object are marked with a red cross to indicate, that not all results did match the expected results. • The Test Items view indicates with a red cross, that test case 2 did not the expected result. Figure 5.17: TDE after test run is_value_in_range TESSY 3.1 Manual 83 5 Practical exercises Þ Switch to the Overview perspective. Figure 5.18: Test results of is_value_in_range You can see the results of every test step within the Test Results view. 5.1.9 Repeating the test run with coverage instrumentation To analyze the source code coverage of the test, repeat the test run with the branch, MC/DC and MCC-coverage instrumentation: 84 Þ In the tool bar of the Test Project view click on the arrow next to the Execute and select “Edit Test Execution Settings . . . ”. Test icon Þ In the following dialog tick the boxes “Run” (default) and “Create New Test Run”. Þ Choose the instrumentation “Test Object” and untick the box “Use preselected coverage”. Þ Tick the boxes for “Branch Coverage (C1)” and “Modified Condition / Decision Coverage (MC/DC)” (see figure 5.19). Þ Click on “Execute”. TESSY 3.1 Manual 5.1 Quickstart 1: Exercise is_value_in_range Figure 5.19: Selecting Branch and MC/DC Coverage for test run A progress dialog will be shown while TESSY generates, compiles and links the test driver and runs the test. This will take a few seconds. Figure 5.20: Execute Test dialog while running the test TESSY 3.1 Manual 85 5 Practical exercises 5.1.10 Analyzing the coverage Þ Switch to the Coverage Viewer (CV) perspective. Figure 5.21: The Coverage Viewer displays the coverage of is_value_in_range Analyzing with the CV The CV shows the results of the coverage measurement of a previously executed test. You can select a default coverage measurement as well for your whole project or any specific module or test object. Refer to section 6.2.3.4 Coverage). 86 TESSY 3.1 Manual 5.1 Quickstart 1: Exercise is_value_in_range 5.1.10.1 The flow chart view The flow chart view displays the code structure and the respective coverage in graphical form. Within each flow chart, you will see the decisions and branches of the function being displayed. Green and red colors indicate whether a decision has been fully covered or a branch has been reached. 5.1.10.2 The Branch (C1) Coverage view The Branch C1 Coverage view displays the branch coverage for each individual test case and test step as well as the total coverage for all test cases and test steps. Figure 5.22: Branch coverage is_value_in_range 5.1.10.3 The MC/DC Coverage view The MC/DC-Coverage view displays the coverage of the currently selected decision within the flow chart view (see figure 5.23). If no decision is selected (as initially when starting the CV), the MC/DC Coverage view is empty. TESSY 3.1 Manual 87 5 Practical exercises Figure 5.23: Decision coverage is_value_in_range The current example is_value_in_range has only simple decisions, for which MC/DC is the same as branch coverage. 5.1.10.4 Analyzing In our example you can see in the flowchart, that 88 • three test cases were executed (each with with one test step). • the first decision has an else branch on the right, that was executed three times. • the if branch on the left of the first decision was not reached and is therefore marked red. • the first decision was not fully covered, so it is marked red. • the second decision was fully covered and is therefore marked green. • the else branch on the right of the second decision was reached two times, the else branch was reached once. TESSY 3.1 Manual 5.1 Quickstart 1: Exercise is_value_in_range Þ Select the red branch of the first decision (the if branch). The respective code section is highlighted within the source code view (see figure 5.24). This allows finding out the execution path of the selected test step. Figure 5.24: Code section of the if branch of the first decision TESSY 3.1 Manual 89 5 Practical exercises Þ Select the second decision. The respective code section is highlighted within the source code view (see figure 5.25). Figure 5.25: Code section of the second decision 90 TESSY 3.1 Manual 5.1 Quickstart 1: Exercise is_value_in_range 5.1.11 Creating a report Þ In the Test Project view of the Overview perspective click on the arrow next and select “Edit Test Details Report Setto the Generate Report icon tings. . . ”. Þ In the dialog click on the button “Browse. . . ” and select your project folder ‘”Example1”. Þ Click on “Make New Folder” and create a folder “Reports” (see figure 5.26). Þ Click on “OK” and “Generate”. Figure 5.26: Creating the folder for reports TESSY creates the report within the new folder. This will take a few seconds. The selection of the folder is memorized and used for the following. When finished, TESSY will open the file automatically. TESSY 3.1 Manual 91 5 Practical exercises If you get an error “No matching program found for the file . . . ”, then the Adobe Reader is not installed, which you need to open the reports (PDF files). Download and install the Adobe Reader from http://get.adobe.com/reader/ and generate the report again. Important: Figure 5.27: Content of the test report is_value_in_range Now you have accomplished your first test project! You can change the default Razorcat logo within the reports to your own company logo: In the menu bar select “Window” > “Preferences” > “Test Report Options”. Klick on “Browse” and select your logo image file (PNG, JPG or GIF format). 92 TESSY 3.1 Manual 5.1 Quickstart 1: Exercise is_value_in_range 5.1.12 Repeating the test run with requirements We will now import some very basic requirements and repeat some steps of this exercise. This way you get to know the feature of requirement management and can consolidate the just learned workflows. Requirement Management 5.1.12.1 Importing requirements Þ Copy the example requirements document “Is Value In Range Requirements.txt” into a folder of your test project “TESSYProjectABC”. It is located within the TESSY installation directory \Razorcat\[TESSY-Version]\Examples\IsValueInRange. Þ Switch to the Requirement Management perspective. Þ Right click within the blank RQMT Explorer view and select “Import” from the context menu (see figure 5.28). Figure 5.28: Importing a requirement In the following Import dialog you can import various file formats. In our example we select the file we just copied into our project: TESSY 3.1 Manual 93 5 Practical exercises Þ Click on “. . . ” and select the file “Is Value In Range Requirements.txt” from your project. Þ Leave the File Content Type and the Target Document as it is and click “OK” (see figure 5.29). Figure 5.29: Import dialog The newly imported requirement document will be displayed in the RQMT Explorer view (see figure 5.30). Figure 5.30: The new requirement document Þ 94 Right click the document and select “Properties” from the context menu. TESSY 3.1 Manual 5.1 Quickstart 1: Exercise is_value_in_range Þ Change the alias to “IVIR” and click “OK” (see figure 5.31).. The document alias will be used for reporting, in order to have an abbreviation of the document name when building the requirement identifier, e.g. IVIR-[1.0] in our example. Figure 5.31: Changing the alias of the new requirement document 5.1.12.2 Committing the requirements document Before linking any tests to a requirement, the respective requirements document needs to be checked in as initial revision: Þ Select the document and click on Þ Enter “Initial revision” as commit comment and click “OK” (see figure 5.32). Committing (Commit Changes) in the global tool bar. An initial revision of the requirement document will be created. Figure 5.32: Comment for the initial revision of the commit TESSY 3.1 Manual 95 5 Practical exercises TESSY manages different versions of a requirements document. You can track any changes either from importing updated versions or from any modifications that you did directly within TESSY. 5.1.12.3 Linking test cases with requirements Þ Switch to the Overview perspective and select the test object. Þ Select the Requirements Coverage view. Þ Click on (Always show unlinked Requirements). The view shows the imported requirements and the module, test object and test cases in a tree-based arrangement. Important: If the view says “No requirements available, select the test object in the Test Project view! Use the toggle buttons on the right to link modules, test objects or test cases to requirements: Þ Link the first test case with the first requirement. Þ Link the second test case with the second requirement (see figure 5.33). The third requirement is not linked. 96 TESSY 3.1 Manual 5.1 Quickstart 1: Exercise is_value_in_range Figure 5.33: Linking test cases with requirements Remember the values of our test cases: • Test case 1.1: range start 3, length 2, given value 4, supposed to be inside of the range (yes) • Test case 2.1: range start 20, length 8, given value 22. Because we wanted to force an incorrect output, we stated this to be not inside of the range (no). Þ Switch to the TDE perspective. Þ In the Test Item view select the first test case and have a look at the Test Definition view: It shows the requirements we just linked with our test cases. Þ Select the second test case. The second requirement will be displayed (see figure 5.34). Since we did not link any requirement to the third test case, the “Linked Requirements” will be empty when selecting the third test case. TESSY 3.1 Manual 97 5 Practical exercises Figure 5.34: Test Definition view within TDE with linked requirement 5.1.12.4 Creating a planning coverage report At this stage, we can already generate a report showing the planned test case for our requirements: Þ Switch to the Test Project view of the Overview perspective and click on the arrow next to the Generate Report icon . Þ Select “Edit Planning Coverage Report Settings. . . ” (see figure 5.35). Figure 5.35: Editing the settings of a Planning Coverage Report 98 TESSY 3.1 Manual 5.1 Quickstart 1: Exercise is_value_in_range Þ A dialog for the settings for the Planning Coverage Report will open. Figure 5.36: Dialog of the settings for the Planning Coverage Report Þ Select an output directory for the report (default: C:\tessy\report). Þ Select all Report Arguments (default). Þ Select the ivir_requirements. Þ Do NOT select any test means. Þ Click on “Generate”. A planning coverage report will be created. TESSY 3.1 Manual 99 5 Practical exercises Figure 5.37: Planning coverage report of the IVIR requirement document Planning Coverage Report The report shows the available requirements and the linked test cases. It provides an overview about the planned tests and if all requirements are covered by at least one test case. Since we have links to two of our requirements, the resulting requirement coverage should be as shown above. Notice the usage of the requirement document name and alias within the report! It is important to select an appropriate alias in order to get useful report outputs. We have planned test cases for the first two requirements, whereas the third requirement is not yet linked with any test case, because there are no tests available to validate this requirement. 100 TESSY 3.1 Manual 5.1 Quickstart 1: Exercise is_value_in_range 5.1.12.5 Executing the test and examining the coverage We will now execute our tests again to see the results of the test cases with respect to the linked requirements within the execution coverage report. Þ Switch to the Overview perspective and execute our test object is_value_in_range again: Click on , choose none instrumentation and click “OK”. Þ Generate a test details report to review the results on test object level (see figure 5.38). Figure 5.38: Generating a Test Details Report The report will open automatically. Þ Have a look at the second page. The report will show additional paragraphs with the linked requirements after the overview pages and for each test case (see figure 5.39): TESSY 3.1 Manual 101 5 Practical exercises Figure 5.39: Part of the generated test report of is_value_in_range Test Object Report Now we will generate a coverage report showing the test case results with respect to our requirements: Þ In the global tool bar click on the arrow next to the Generate Report icon and select “Generate Execution Coverage Report” (see figure 5.40). Figure 5.40: Creating an Execution Coverage Report The settings dialog will open. Þ Choose the ivir_requirements document and click on “Generate”. TESSY creates the coverage report, showing the available requirements and the results of the linked test cases. It provides an overview about the current test status, e.g. if tests for any requirements are failed. Since one of our test cases was passed while the other one was failed, the resulting requirement coverage should be as in figure 5.41. 102 TESSY 3.1 Manual 5.1 Quickstart 1: Exercise is_value_in_range Execution Coverage Report Figure 5.41: Coverage Report of is_value_in_range The first requirement has one test case linked which was successfully executed, the second requirement has also one test case linked, but this one failed. The third requirement has still no test case assigned. Now you finished successfully the exercise is_value_in_range. TESSY 3.1 Manual 103 5 Practical exercises 5.1.13 Reusing a test object with a changed interface Using IDA If the interface of the test object changes, TESSY will indicate the changes with specific test readiness states. With the Interface Data Assigner (IDA) you can assign the elements of a changed (new) interface to the elements of the old one. In this section we will change the interface of the test object by editing the C-source and exercise a reuse operation within the IDA. Important: Make sure to keep the original C-source file “is_val_in_range.c” and edit a copy. Do not change the original file in folder “C:\Program files\Razorcat\[tessy version]\examples\IsValueInRange”! 5.1.13.1 Changing the interface of the test object The target of this section is to show you the three different test readiness states “changed”, “deleted” and “new”. Therefore we will first change a test object and add two new test objects called “delete” and “new”. In a second step we will remove the “delete” object so it appears as deleted. The names are chosen to illustate the test readiness states. Þ 104 Switch back to the Overview perspective. TESSY 3.1 Manual 5.1 Quickstart 1: Exercise is_value_in_range Figure 5.42: Overview perspective after test run (with requirements) Þ Select the module and “Edit Source” from the context menu (see figure 5.43). Figure 5.43: Use the context menu to edit a source The C-source is opened. Þ Select the line “ result is_value_in_range (struct range r1; value v1) ” (see figure 5.44). TESSY 3.1 Manual 105 5 Practical exercises Figure 5.44: Editing the C-source file is_val_in_range.c Changing the C-source Þ Edit the line as shown in figure 5.45 Figure 5.45: Changed C-source file of is_value_in_range Þ 106 Now add a “delete” object and a “new” object as shown in figure 5.46 TESSY 3.1 Manual 5.1 Quickstart 1: Exercise is_value_in_range Figure 5.46: Adding a “delete” and “new” object Þ Save the changes with “File” > “Save” and close the file. Þ Click on to analyze the module. In the Test Project view you can see now three test objects with different test readiness states (see figure 5.47): Figure 5.47: Changed and new test objects of is_value_in_range The test object is_value_in_range has changed. You see the test object, but there is no operation possible. You have to start a reuse operation. The test objects “deleted” and “new” are newly available since the last interface analysis. You have to add test cases, test steps and enter data for a test. Before deleting the test object “deleted”, we will have to add some test cases with test steps: TESSY 3.1 Manual 107 5 Practical exercises Deleted test objects that did not contain any test cases and test steps are not displayed anymore because they are considered as not important. If you want to display a deleted test object, you have to add at least one test case and one test step! Þ Switch to the Test Item view and add a test case and a test step. Þ Switch to the Overview perspective and to the Test Project view. Þ Select the module and “Edit Source” from the context menu. Þ Remove the test object “deleted” as shown in figure 5.48. Figure 5.48: Remove the code for test object “deleted”. Þ Save the changes with “File” > “Save” and close the file. Þ Click on to analyze the module. In the Test Project view you can see now three test objects with three different test readiness states (see figure 5.49): 108 TESSY 3.1 Manual 5.1 Quickstart 1: Exercise is_value_in_range Figure 5.49: Changed and new test objects of is_value_in_range The test object is_value_in_range is still displayed as changed since there was no reuse operation yet. The test object “deleted” has been removed. You still see the object, but there is no operation possible. The test object “new” is not shown anymore as “newly available”, because the last interface analysis already detected the object as new. Note that removed and changed test objects require a reuse operation before you can further operate on them! Important: 5.1.13.2 Assigning the changed interface of the test object Warning: If you do not assign the interface object, you will loose the test data entered for parameter v1 and the global variable v1 will have no values after the reuse operation! Þ Switch to IDA perspective. Þ Double click the test object “is_value_in_range” in the Test Project view to assign its interface. TESSY 3.1 Manual 109 5 Practical exercises Please notice (see figure 5.50): • On the right side within the IDA perspective you see the Compare view with the test object is_value_in_range. • Within the Compare view you can see the old interface of our test object is_value_in_range and the new one. The red exclamation mark within the new interface indicates the need to assign this interface object before starting the reuse. • The title of the view shows the old name versus the newly assigned name. In our case the names are the same since only the interface did change. Figure 5.50: Changed, deleted and new test object of is_value_in_range Þ 110 Assign the interface object “long v1” either by using the context menu or just drag and drop from the left side (see figure 5.51). TESSY 3.1 Manual 5.1 Quickstart 1: Exercise is_value_in_range Figure 5.51: Use drag and drop in IDA The red exclamation mark turns to a green check Þ Commit the assignments by clicking on Compare view. . (Commit) in the menu bar of the The data of all test cases and test steps will be copied from the old interface to the current test object interface. The test object changes to yellow to be executed again. to indicate that all test cases are ready Please notice the following habits: • Removed and changed test objects require a reuse operation before you can further operate on them. • Those test objects that remained unchanged will automatically be reused, e.g. they will be ready to use without further activities required. • Removed test objects will only be displayed as “removed”, if they did contain any test cases and test steps. TESSY 3.1 Manual 111 5 Practical exercises 5.2 Quickstart 2: Exercise Classification Tree Editor (CTE) To understand the handling and create a simple classification tree we consider some aspects from the Quickstart 1: Exercise is_value_in_range. We will continue with the quickstart example “is_value_in_range”. If you have not done the exercise, proceed with the Quickstart 1: Exercise is_value_in_range up to section Designing test cases. After editing the test object interface and switching to the CTE, the root “is_value_in_range” of the classification tree appears on the draw pad. Important: If you cannot see the root on the draw pad, move the scrollbar at the bottom or enlarge the window. Figure 5.52: CTE with the root “is_value_in_range” 112 TESSY 3.1 Manual 5.2 Quickstart 2: Exercise Classification Tree Editor (CTE) Example is_value_in_range Our three test-relevant aspects are the start value of the range, the length and the position, which is a given value under test (v1). We should have test cases which result in “inside the range”, and other test cases which result in “outside”, to have a high coverage of possibilities. So the three test-relevant aspects to be used for classifications are start value, length and position and they thus form the basis of a classification tree. In the ’Advanced Knowledge’ of this manual you find detailed information of using The Classification Tree Method (CTM). 5.2.1 Creating classifications Þ Select the root tree item (“is_value_in_range”). Þ Create a new classification either using the context menu (“New” > “Classification”) or press Ins (see figure 5.53). Figure 5.53: Creating a new classification with the context menu Þ Double click the new classification or press F2 to start the inline editor for the tree item. TESSY 3.1 Manual 113 5 Practical exercises Þ In the window Element Properties rename the new classification to range_start. Figure 5.54: Renaming the new classification Þ Create two further classifications range_length and position . Figure 5.55: Classifications of is_value_in_range Within the draw pad you can move the classifications with drag and drop: Select either a classification, a sub tree (click on ) or select all (click on ) and press the mouse button until the cursor turns into a cross with four arrows then move the selection. 114 , TESSY 3.1 Manual 5.2 Quickstart 2: Exercise Classification Tree Editor (CTE) 5.2.2 Creating classes Þ Now create the classes “positive”, “zero” and “negative” for the classifications range_start und range_length: Right click the classification and select “New” > “Class” or select the classification and press Ins. Þ Create the classes “inside” and “outside” for the classification “position”. Þ In the tool bar click on overview. (Arrow Layout) to rearrange the tree for a better Try the several layouts for the tree, e.g. leftdown may give you a better overview. or horizontal Now the classification tree should look like in figure 5.56. Figure 5.56: Simple classification tree for is_value_in_range 5.2.3 Entering test data Þ Select the class “positive” of the classification “range_start”. Þ In the Test Data view on the right enter the value 3 as range start (see figure 5.57). Important: To enter the data it might be necessary to enlarge the window or to change the width of the first column containing the interface elements. TESSY 3.1 Manual 115 5 Practical exercises Figure 5.57: Entering data in CTE Now enter more test data for the other classes of the classification “range_start”: Þ Select the class “zero” and enter 0 as range_start. Þ Select the class “negative” and enter -3 as range_start. When selecting a tree item within the classification tree you will see the test data entered for this tree item within the Test Data view. Notice the following habits: 116 • The name of the selected item will be displayed as column header in the Test Data view (see red marked sections in figure 5.57, here: “positive”). • The class will be marked with a blue dot (when selected) to indicate that test data is assigned. • All tree items with test data assigned will be marked by a yellow dot when not selected (e.g. select the root “is_value_in_range”). TESSY 3.1 Manual 5.2 Quickstart 2: Exercise Classification Tree Editor (CTE) Figure 5.58: Entering more data in CTE Now enter test data for the classes of the classification “range_length”: Þ Select the class “positive” of the classification “range_length” and enter 2 as range_length. Þ Select the class “zero” and enter 0 as range_length. Þ Select the class “negative” and enter -2 as range_length. Entering values for “range_length” Notice the following habits: • All tree items with assigned test data are marked with a yellow dot, when not selected. • When selecting a tree item, you will see the test data entered for this item within the Test Data view. • When selecting any interface element within the Test Data view, all classification tree elements that contain test data for this interface element will be marked with a blue dot. TESSY 3.1 Manual 117 5 Practical exercises Figure 5.59: Blue dots indicate that “range_start” elements contain data 5.2.4 Creating test cases Now create 9 test cases: Þ Select the pane on the lower left (test item list). Þ Create the test cases either using the context menu (“New” > “Classification”, see figure 5.60) or press Ins. Figure 5.60: Creating test cases in the test item list Test cases are defined by setting markings in the combination table: If you move the mouse pointer over the combination table, connecting lines to the classes of the classification tree are drawn. If the mouse pointer is placed over a point of intersection it is 118 TESSY 3.1 Manual 5.2 Quickstart 2: Exercise Classification Tree Editor (CTE) changed to a circle. Þ Select the first test case in the test item list. Þ Move the mouse over the line of the first test case. Þ Click on the circles that connect the first test case with the two positive classes. The test data for the test case 1 is displayed within the Test Data view (see figure 5.61). The test data is read-only because it is defined by the marks set within the combination table. Figure 5.61: Defining test cases in the combination table of CTE Þ Create more marks within the combination table for the other test cases to cover completely all classes of the classifications “range_start” ’ and “range_length” with your test cases. For example the CTE could look like in figure 5.62. TESSY 3.1 Manual 119 5 Practical exercises Figure 5.62: Completed table with all test cases for example “is_value_in_range” Certainly there are various possibilities of combining the classes within the test cases. As you can see the classification “position” is still not marked for any test item. This would be rated as an error because each class of the classification tree should be marked at least within one test item. We also did choose all possible combinations for the first two classifications. In a real example you would need to select only the most interesting combinations in order to get a reasonable number of test cases. 120 Þ Select the test cases one after another and review the test data resulting from your mark settings being displayed within the Test Data view (see figure 5.63). Þ Click on to save the classification tree. TESSY 3.1 Manual 5.2 Quickstart 2: Exercise Classification Tree Editor (CTE) Figure 5.63: Test data is displayed when selecting a test case in the combination table Þ Switch to the TDE perspective. Figure 5.64: Test data displayed within TDE TESSY 3.1 Manual 121 5 Practical exercises You will see the test cases updated with the test data values entered within the CTE perspective. Please notice the following habits: 122 • Test items with values stemming from the CTE perspective are marked with new status indicators: (test case) and (test steps). • Values stemming from the CTE are read-only. If you want to change them, switch back to the CTE perspective and do your changes there. TESSY 3.1 Manual 6 Working with TESSY This chapter provides detailed information of the test activities possible with TESSY. The headlines of the sections follow the actions taken during a test and refer to the corresponding perspectives and views, e.g. “CTE: Designing the test cases”. The subsections describe the views of each perspective, displaying used icons and status indicators and giving quickly answers to your questions of “What can I do within this view?” and “How do I do . . . ?”. So if you need help at some point, ask “Where am I?”. You should find the answer easily within this chapter. If you have questions about the workflow, consult chapter 5 Practical exercises. Some views are displayed within various perspectives. Because views are context sensitive, not every operation is possible within every perspective. In this case the manual will refer to the respective section and perspective, where all operations of the view are possible. 6.1 6.2 Menu Bar Entries: Setting up the basics . . . . . . . . . . . . . . . . 127 6.1.1 File menu . . . . . . . . . . . . . . . . . . . . . . . . . . . . 127 6.1.2 Edit menu . . . . . . . . . . . . . . . . . . . . . . . . . . . . 127 6.1.3 Window menu . . . . . . . . . . . . . . . . . . . . . . . . . . 128 6.1.4 Windows > Preferences menu . . . . . . . . . . . . . . . . . 128 6.1.5 Help menu . . . . . . . . . . . . . . . . . . . . . . . . . . . . 131 Overview perspective: Organizing the test . . . . . . . . . . . . . . . 132 6.2.1 Structure of the Overview perspective . . . . . . . . . . . . . 132 6.2.2 Test Project view . . . . . . . . . . . . . . . . . . . . . . . . 133 6.2.3 Properties view . . . . . . . . . . . . . . . . . . . . . . . . . 151 6.2.4 Requirements Coverage view . . . . . . . . . . . . . . . . . . 161 6.2.5 Test Items view . . . . . . . . . . . . . . . . . . . . . . . . . 161 6.2.6 Test Results view . . . . . . . . . . . . . . . . . . . . . . . . 168 6.2.7 Evaluation Macros view . . . . . . . . . . . . . . . . . . . . . 169 6.2.8 Console view . . . . . . . . . . . . . . . . . . . . . . . . . . . 169 6.2.9 Suspicious Elements view . . . . . . . . . . . . . . . . . . . . 171 TESSY 3.1 Manual 123 6 Working with TESSY 6.3 6.4 C/C++: Editing the C-source . . . . . . . . . . . . . . . . . . . . . 172 6.3.1 Opening the C/C++ perspective . . . . . . . . . . . . . . . . 172 6.3.2 Structure of the C/C++ perspective . . . . . . . . . . . . . . 173 6.3.3 Editor view 6.3.4 Project Explorer view . . . . . . . . . . . . . . . . . . . . . . 175 6.3.5 Outline view . . . . . . . . . . . . . . . . . . . . . . . . . . . 176 6.3.6 Properties view . . . . . . . . . . . . . . . . . . . . . . . . . 177 6.3.7 Console view . . . . . . . . . . . . . . . . . . . . . . . . . . . 177 . . . . . . . . . . . . . . . . . . . . . . . . . . . 174 Requirement management . . . . . . . . . . . . . . . . . . . . . . . . 178 6.4.1 Structure of the Requirement Management perspective . . . . 179 6.4.2 RQMT Explorer view . . . . . . . . . . . . . . . . . . . . . . 180 6.4.3 Requirements List view and Requirement Editor . . . . . . . . 190 6.4.4 Test Means view . . . . . . . . . . . . . . . . . . . . . . . . . 192 6.4.5 VxV Matrix view . . . . . . . . . . . . . . . . . . . . . . . . 193 6.4.6 Link Matrix view . . . . . . . . . . . . . . . . . . . . . . . . 194 6.4.7 Suspicious Elements view . . . . . . . . . . . . . . . . . . . . 197 6.4.8 Attached Files view . . . . . . . . . . . . . . . . . . . . . . . 200 6.4.9 Attributes view . . . . . . . . . . . . . . . . . . . . . . . . . 202 6.4.10 History view . . . . . . . . . . . . . . . . . . . . . . . . . . . 204 6.4.11 Related Elements view . . . . . . . . . . . . . . . . . . . . . 206 6.4.12 Document Preview . . . . . . . . . . . . . . . . . . . . . . . 206 6.4.13 Requirements Coverage view . . . . . . . . . . . . . . . . . . 208 6.5 6.6 6.7 124 TEE: Configuring the test environment . . . . . . . . . . . . . . . . . 212 6.5.1 Starting the TEE . . . . . . . . . . . . . . . . . . . . . . . . 213 6.5.2 Structure of the TEE . . . . . . . . . . . . . . . . . . . . . . 214 6.5.3 Icons of the tool bar . . . . . . . . . . . . . . . . . . . . . . . 215 6.5.4 Status indicators . . . . . . . . . . . . . . . . . . . . . . . . . 216 6.5.5 Viewing all available configurations . . . . . . . . . . . . . . . 218 6.5.6 Configuration files . . . . . . . . . . . . . . . . . . . . . . . . 220 6.5.7 Customizing the configurations . . . . . . . . . . . . . . . . . 221 TIE: Preparing the test interface . . . . . . . . . . . . . . . . . . . . 229 6.6.1 Structure of the TIE perspective . . . . . . . . . . . . . . . . 230 6.6.2 Test Project view . . . . . . . . . . . . . . . . . . . . . . . . 230 6.6.3 Properties view . . . . . . . . . . . . . . . . . . . . . . . . . 230 6.6.4 Interface view . . . . . . . . . . . . . . . . . . . . . . . . . . 231 6.6.5 Plots view . . . . . . . . . . . . . . . . . . . . . . . . . . . . 241 CTE: Designing the test cases . . . . . . . . . . . . . . . . . . . . . 242 6.7.1 The basic idea . . . . . . . . . . . . . . . . . . . . . . . . . . 242 6.7.2 Starting CTE . . . . . . . . . . . . . . . . . . . . . . . . . . 242 TESSY 3.1 Manual 6.8 6.7.3 Structure of the CTE perspective . . . . . . . . . . . . . . . . 243 6.7.4 Test Project view . . . . . . . . . . . . . . . . . . . . . . . . 243 6.7.5 Properties view . . . . . . . . . . . . . . . . . . . . . . . . . 243 6.7.6 Classification Tree view . . . . . . . . . . . . . . . . . . . . . 244 6.7.7 Test Data view . . . . . . . . . . . . . . . . . . . . . . . . . 250 6.7.8 Test data assignment precedence rules . . . . . . . . . . . . . 251 TDE: Entering test data . . . . . . . . . . . . . . . . . . . . . . . . . 254 6.8.1 Structure of the TDE perspective . . . . . . . . . . . . . . . . 254 6.8.2 Test Project view . . . . . . . . . . . . . . . . . . . . . . . . 255 6.8.3 Test Results view . . . . . . . . . . . . . . . . . . . . . . . . 256 6.8.4 Evaluation Macros view . . . . . . . . . . . . . . . . . . . . . 256 6.8.5 Test Items view . . . . . . . . . . . . . . . . . . . . . . . . . 256 6.8.6 Properties view . . . . . . . . . . . . . . . . . . . . . . . . . 256 6.8.7 Test Data view . . . . . . . . . . . . . . . . . . . . . . . . . 257 6.8.8 Test Definition view . . . . . . . . . . . . . . . . . . . . . . . 273 6.8.9 Declarations / Definitions view . . . . . . . . . . . . . . . . . 274 6.8.10 Prolog/Epilog view . . . . . . . . . . . . . . . . . . . . . . . 275 6.8.11 Usercode Outline view . . . . . . . . . . . . . . . . . . . . . 280 6.8.12 Plots view . . . . . . . . . . . . . . . . . . . . . . . . . . . . 281 6.9 CV: Analyzing the coverage . . . . . . . . . . . . . . . . . . . . . . . 286 6.9.1 Structure of the CV perspective . . . . . . . . . . . . . . . . 287 6.9.2 Instrumentation for coverage measurements . . . . . . . . . . 287 6.9.3 Test Project view . . . . . . . . . . . . . . . . . . . . . . . . 290 6.9.4 Called Functions view / Code view . . . . . . . . . . . . . . . 291 6.9.5 Flow Chart view . . . . . . . . . . . . . . . . . . . . . . . . . 292 6.9.6 Statement (C0) Coverage view . . . . . . . . . . . . . . . . . 296 6.9.7 Branch (C1) Coverage view . . . . . . . . . . . . . . . . . . . 297 6.9.8 Decision Coverage view . . . . . . . . . . . . . . . . . . . . . 298 6.9.9 MC/DC Coverage view . . . . . . . . . . . . . . . . . . . . . 298 6.9.10 MCC Coverage view . . . . . . . . . . . . . . . . . . . . . . . 300 6.9.11 Coverage Report views . . . . . . . . . . . . . . . . . . . . . 300 6.10 IDA: Assigning interface data . . . . . . . . . . . . . . . . . . . . . . 301 6.10.1 Structure of the IDA perspective . . . . . . . . . . . . . . . . 302 6.10.2 Test Project view . . . . . . . . . . . . . . . . . . . . . . . . 302 6.10.3 Properties view . . . . . . . . . . . . . . . . . . . . . . . . . 303 6.10.4 Compare view . . . . . . . . . . . . . . . . . . . . . . . . . . 303 6.11 SCE: Component testing . . . . . . . . . . . . . . . . . . . . . . . . 306 6.11.1 Creating component tests . . . . . . . . . . . . . . . . . . . . 307 6.11.2 Preparing the test interface . . . . . . . . . . . . . . . . . . . 309 TESSY 3.1 Manual 125 6 Working with TESSY 6.11.3 Designing the test cases . . . . . . . . . . . . . . . . . . . . . 310 6.11.4 Executing the scenarios . . . . . . . . . . . . . . . . . . . . . 310 6.11.5 Editing scenarios . . . . . . . . . . . . . . . . . . . . . . . . 310 6.11.6 Evaluating scenarios . . . . . . . . . . . . . . . . . . . . . . . 315 6.12 Backup, restore, version control . . . . . . . . . . . . . . . . . . . . . 319 6.12.1 Backup . . . . . . . . . . . . . . . . . . . . . . . . . . . . . 319 6.12.2 Restore . . . . . . . . . . . . . . . . . . . . . . . . . . . . . . 320 6.12.3 Version control . . . . . . . . . . . . . . . . . . . . . . . . . 321 6.13 Command line interface . . . . . . . . . . . . . . . . . . . . . . . . . 323 6.13.1 Starting TESSY in headless mode . . . . . . . . . . . . . . . 323 6.13.2 Invoking tessycmd.exe . . . . . . . . . . . . . . . . . . . . . . 324 6.13.3 Usage of tessycmd.exe . . . . . . . . . . . . . . . . . . . . . 324 6.13.4 Commands . . . . . . . . . . . . . . . . . . . . . . . . . . . . 325 6.13.5 Example: DOS script . . . . . . . . . . . . . . . . . . . . . . 325 126 TESSY 3.1 Manual 6.1 Menu Bar Entries: Setting up the basics 6.1 Menu Bar Entries: Setting up the basics Figure 6.1: Menu bar of TESSY The menu bar provides global operations such as project handling commands, editing commands, window settings, TESSY preferences and the help contents. 6.1.1 File menu File menu entry setting options “Select Project” Opens the dialog “Select Project”. If you select another project, TESSY closes the current project, restarts and opens the selected project. “Edit Project” Opens the dialog “Project Configuration”. Refer to section 3.1.1 Creating a project database. “Close Project” Closes the current project. TESSY will restart and show the dialog “Select Project”. “Edit Environment” Opens the TEE, the Test Environment Editor. Refer to chapter 6.5 TEE: Configuring the test environment. “Database Backup” Refer to chapter 6.12 Backup, restore, version control. “Exit” Quits TESSY. Table 6.1: File menu options 6.1.2 Edit menu Here you will find common actions as “Delete” or “Undo”, “Redo” etc. You can use as well the context menu. Refer to section 3.3 Using the context menu and shortcuts. TESSY 3.1 Manual 127 6 Working with TESSY 6.1.3 Window menu Window menu setting options “Show . . . ” Switch to the various perspectives or show additional views within the current perspective to customize it to your needs. You can as well use the graphical user interface. Refer to section 3.2 Understanding the graphical user interface. “Reset Workbench” With a click you reset the positions of all perspectives and views to the default setting. Table 6.2: Window menu options 6.1.4 Windows > Preferences menu Figure 6.2: Preferences menu of TESSY Within section “Preferences” of the Windows menu you find many options for setting basic functions to your needs: 128 TESSY 3.1 Manual 6.1 Menu Bar Entries: Setting up the basics Preferences menu setting options “Preferences” > “Coverage Settings” In this section you can setup an instrumentation for coverage measurement that will be the default for all of your projects (see figure 6.3). You can still set up a different instrumentation for every test collection, folder, module or test run. Refer so section 6.2.3.4 Coverage within the Properties view. TESSY includes various pre-defined coverage measurements for common known safety standards. You can as well • modify the existing selections (tick a box), • choose the test type for the selection (unit or component test), • define your own (click on “Create”) coverage selections, • import (click on “Import”) and export coverage instrumentation settings as XML-file. To define a default instrumentation for your project, select from the pull-down list on top. “Preferences” > “Dialog Settings” Within this section you can • set the default directories for imports of test objects, exports for test objects and modules and for adding includes and source files, • decide, which confirmation dialogs will be shown. “Preferences” > “Test Execution Settings” Within this section you can choose if selections and settings should be remembered, e.g. if you tick unter “Remember test instrumentation settings” the option “Globally for all test objects” the last used coverage selection will be used, see section 6.2.2.6 Instrumentation settings. “Preferences” > “Test Interface Settings” Within this section you can personalize TESSY’s behaviour within the Interface view, such as. • sorting order, • hide empty sections, • show available types fpr test objects. continue next page TESSY 3.1 Manual 129 6 Working with TESSY Preferences menu setting options “Preferences” > “Test Project Settings” Within this section you can personalize TESSY’s behaviour within the Test Project view, such as • sorting order, • showing the Overview perspective when starting, • showing the Problems viewq on error. “Preferences” > “Test Report Options” Within this section you can • change the output directory for the various TESSY reports, • change the filenames and • change the default Razorcat logo within the reports to your own company logo (PNG, JPG or GIF-file possible) (see figure 6.2). If you move the mouse over the entry, a tooltip will give you further information of the options! Table 6.3: Preferences menu options 130 TESSY 3.1 Manual 6.1 Menu Bar Entries: Setting up the basics Figure 6.3: Pre-defined coverage instrumentation settings 6.1.5 Help menu Help menu setting options “About TESSY” Shows information i.e. the TESSY verson. “User Manual” Opens the TESSY User Manual. “Documentation . . . ” Contains various documentation for compiler and targets and frequently asked questions (pdf-files). “Create Support File” Creates a support file. Refer to section 7.1 Contacting the TESSY support. “Start Shell” Starts a bash shell that can be used to try out the command line execution of TESSY. The PATH variable is already set to the bin directory of the currently running TESSY installation, so that you can run tessycmd immediately. Refer to section 6.13 Command line interface. Table 6.4: Help menu options TESSY 3.1 Manual 131 6 Working with TESSY 6.2 Overview perspective: Organizing the test Important: If you have not created a project yet, do so as described in the chapter “Basic handling” in section 3.1.1 Creating a project database! Figure 6.4: Overview perspective 6.2.1 Structure of the Overview perspective pane location (default) function Test Project view upper left To organize the project: Create test collections, modules and test objects; execute the test, create reports and have a fast overview on your project. Properties view lower left To edit all properties, e.g. adding sources or including paths to your modules. continue next page 132 TESSY 3.1 Manual 6.2 Overview perspective: Organizing the test pane location (default) function Requirement Coverage view lower left To select and link the requirements that you managed within the Requirement management perspective. Test Items view upper right To create test cases and test steps manually. Test Results view upper right To view the test results. Evaluation Macros view upper right To view evaluation macro results, if the usercode of the test object contains any. Console view lower right To display messages of sub processes invoked during test execution, e.g. compiler calls. Suspicious Elements view lower right To review changes of requirements, modules or test objects that require updating the linked test cases. Table 6.5: Structure of the Overview perspective 6.2.2 Test Project view Test Project view Figure 6.5: Test Project view within the Overview perspective TESSY 3.1 Manual 133 6 Working with TESSY 6.2.2.1 Icons of the view tool bar icon action / shortcut / comment Imports files (type depends on the selection). Exports files. Resets a module (deletes all contents of the module!). Analyzes the C-source file(s) of the module. Defines a batch test. Executes the test (Ctrl + E). Generates various test reports. The test details report for a test object will be generated as default (Ctrl + R). Inserts a new test collection. Inserts a new folder (Shift + Ins), optional for organizing your test project. Inserts a new module (Ins). Modules will contain the test objects available within the C-source files to be tested, i.e. C functions. Table 6.6: Tool bar icons of the Test Project view 6.2.2.2 Status indicators indicator status / meaning Test collecion containing folder(s) (optional) and module(s). Folder containing module(s) (optional). Module containing the test object(s). Module containing a comment, a description or a specification. There is no test object. The test object was analyzed but has no test case. continue next page 134 TESSY 3.1 Manual 6.2 Overview perspective: Organizing the test indicator status / meaning The test object has test cases but no data. At least one test case has any data. At least one test case is ready to be executed. The test object interface has changed. A reuse operation within IDA is required. The C-source of the test object has changed. The C-source needs to be analyzed again. The test object has been removed. You still see the object, but there is no operation possible. Only displayed when the test object contained any test cases before the removal. The test object is suspicious. The test execution has been aborted for this test object. The test object contains a comment, a description or a specification. The test result of a test run is failed. This may be either due to a mismatch of actual and expected results or if the coverage did not achieve the minimum coverage. Test results and coverage of the test run are both OK. The coverage did not achieve the required minimum coverage. The red part of the bar indicates the missing percentage of coverage, e.g. more red means less achieved coverage. The coverage achieved the minimum coverage, but the minimum coverage was less than 100. Table 6.7: Status indicators of the Test Project view 6.2.2.3 Creating tests You need at least one test collection to organize your test, and within at least one module and one test object. Folders and further test collections are optional and just have the purpose to organize your test project. TESSY 3.1 Manual Creating the test 135 6 Working with TESSY Important: We recommend to do any changes of the test project structure within the Test Project view of the Overview perspective. The view layout of this perspective is optimized for this purpose! Þ Click on the icon (New Test Collection) on the tool bar of the view. Þ Enter a name and click “OK”. Þ Click on (New Folder), enter a name and click “OK”. Þ Click on (New Module), enter a name and click “OK”. 6.2.2.4 Analyzing modules Important: To analyze a module it is necessary to select an execution environment, add at least one C-source file and required include paths for header files and add defines necessary for analyzation/compilation of the source file(s), see section 6.2.3 Properties view. If you need to learn more about this workflow, have a look at the Practical exercises. Analyzing the C-source file To analyze a module (the C-source file), Þ in the tool bar click on (Analyze Module) to start the module analysis. TESSY now analyzes the C-source file, this will take a few seconds. After successful processing, Þ click on the white arrow in front the module: . TESSY will as well analyze the C-source file by just clicking on the white arrow next to the module after adding the C-source-file. Now all functions which were defined in the C-source file are displayed as children of the 136 TESSY 3.1 Manual 6.2 Overview perspective: Organizing the test module above within the Test Project view (see figure 6.6). Figure 6.6: The function of the C-source is displayed as child of the module. TESSY 3.1 Manual 137 6 Working with TESSY 6.2.2.5 Executing tests After entering test data for a particular test object you are ready to execute the test. During this process, TESSY will perform the following steps: • Generate the test driver based on the interface information and user code provided. • Link the test driver to the test object to create an executable file. • Run the test with the appointed coverage instrumentation. Generating the test driver The test driver is necessary to call the function under test and will be generated automatically. Test driver and the function under test form a complete (embedded) test application, including the startup code for it, and will use an appropriate compiler for the particular embedded microcontroller architecture. If the function under test uses external variables that are not defined, the test driver generated by TESSY can define those variables. Once the test driver has been compiled, it can be run as often as required. You can select a subset of your test cases and run the test again by just selecting the run option. Changes to test data and expected results might require building a new test driver. TESSY will check this automatically and generate a new driver. Stub functions If the function under test itself calls other functions (subroutines), TESSY can provide replacement functions (stubs) for the missing subroutines with the test driver. TESSY features two types of stub functions: 138 • Stub functions for which you may provide the C source code for the bodies of the stub functions. • Stub functions for which TESSY is able to check if the expected value for a parameter is passed into the stub function and for which TESSY is able to provide any value specified by the user as return value of the stub function. TESSY 3.1 Manual 6.2 Overview perspective: Organizing the test To execute a test: Executing the test Þ Click on the arrow next to the icon Start Test Execution of the Test Project view. Þ Click on “Edit Test Execution Settings”. in the tool bar A progress dialog will be opened (see figure 6.7). Þ Choose the desired options and click “Execute”. A progress dialog will be shown while TESSY generates, compiles and links the test driver and runs the test. This will take a few seconds. Figure 6.7: Test Execution Settings TESSY 3.1 Manual 139 6 Working with TESSY 6.2.2.6 Instrumentation settings Within the Test Execution Settings dialog you can select the various possible coverage instrumentation for this test run: Þ Select from the pull-down menu, if the coverage shall be used for the test object or the test object and the called functions. Þ Untick the box “Use preselected Coverage”. Þ Select the coverage instrumentation (more than one possible). The coverage instrumentation is now used for this test run, even if you have selected a different coverage instrumentation as default for your project (see section 6.1.4 Windows > Preferences menu) or for the module or test object within the Properties view (see section 6.2.3.4 Coverage). “Use preselected Coverage” If you tick the box “Use preselected Coverage”, coverage selection will be applied according to the following rules: • If a coverage selection is set in the Properties view (see section 6.2.3.4 Coverage), that selection will be used. • If no coverage selection is set in the Properties view, but in the Test Execution Settings of the Windows > Preferences menu the option “Remember instrumentation settings” is set, the last used selection will be used. • If no coverage selection is set and the option “Remember instrumentation settings” is not set, no instrumentation will be used. For more information about the coverage measurements refer to the application note “Coverage Measurement” in TESSY (“Help” > “Documentation”). 6.2.2.7 Viewing test results Viewing test results 140 After a test run, the Test Project view gives an overview about the coverage, if selected: TESSY 3.1 Manual 6.2 Overview perspective: Organizing the test Figure 6.8: Coverage displayed within the Test Project view • The actual results will be compared with the expected values according to the evaluation mode. The result will be either failed or passed. • The last step of test execution is the generation of an XML result file. This file contains all test data and the actual results. It will be used for reporting. The results of every coverage measurement can be reviewed in the CV (Coverage Viewer) as soon as the test was carried out. For details refer to section 6.9 CV: Analyzing the coverage. See 6.9 CV: Analyzing the coverage Please notice the following habits: • A green tick will indicate that the actual value complies with the expected value for the given variable with respect to the evaluation mode. • A red cross will indicate that the actual value does not comply with the expected value for the given variable with respect to the evaluation mode. • If the interface has changed, the test object will indicate changes with test readiness states (see Status indicators). • The time of the test run is stated within the Test Project view: The results of the coverage measurement are also part of the test result for a test object, e.g. if all outputs yield the expected result but the coverage was less than the minimum coverage, the test result will be failed. Important: TESSY 3.1 Manual 141 6 Working with TESSY 6.2.2.8 Creating reports All reports are generated as PDF-files. You need the Adobe Reader to open the files. Download and install the Adobe Reader from http://get.adobe.com/reader/. Important: The following reports are available in TESSY: Test Details Report Contains information about the test cases, their properties and values, linked requirements and if test cases failed or were successful. The Test Details report is based on the XML result file which is created after every test run and stored within the latest test run. A test report can be generated as soon as TESSY has finished running a test. Test Overview Report Contains information about the test objects and the test case results in grafical form (pie chart). The Test Overview Report summarizes the results of a selected set of test objects. The report can be generated based on already executed test objects or right after the execution of the selected test objects. continue next page 142 TESSY 3.1 Manual 6.2 Overview perspective: Organizing the test Planning Coverage Report Contains information about the requirements linked to test cases and the planned validation. Planning coverage summarizes the achieved coverage of requirements by test cases. Each link of a test case to a requirement will be counted. This report provides information about the planning progress of the test project, since it will show all requirements that have not yet been planned to be tested by at least one test case. Execution Coverage Report Contains information about the validation of requirements after test run. Execution coverage summarizes the achieved coverage of requirements based on executed tests. The results of test runs (i.e. the result of each test case) will be propagated to the list of requirements by creating requirement evaluations for all linked requirements, if any link was set. This report provides an overview about the result status of the test project since it will show all requirements for which the linked test cases are failed for any reason. Table 6.19: Reports available within TESSY All reports are created as PDF documents based on XML data files. These XML data files can also be used for generating reports or further processing if desired. To create a report within TESSY: Þ Creating reports Click in the Test Project view (i.e. within the Overview perspective) on the arrow next to the Generate Report icon . TESSY 3.1 Manual 143 6 Working with TESSY Þ Select the report you wish to create (see figure 6.9). TESSY creates the report within the new folder. This will take a few seconds. When finished, TESSY will open the file automatically. The first time you create a report, the “Edit Settings” dialog will be opened automatically. These settings are memorized and used for the following reports. Important: Figure 6.9: Creating a report Change settings of a report To change settings: Þ Click on the arrow next to the Generate Report icon Þ Select “Edit [report] Settings. . . ”. . the settings dialog for the selected report will be opened. You can as well change basic settings, e.g. output directories, filenames and the logo on the reports. Refer to section 6.1.4 Windows > Preferences menu. 144 TESSY 3.1 Manual 6.2 Overview perspective: Organizing the test Optional settings of the different reports and their default values: report settings default Test Details Report folder selection show usercode show test step details hide results (show test data only) C:\tessy\report yes yes no Test Overview Report folder selection show test object result pie chart show test object list show test case results bar chart show coverage charts C:\tessy\report yes yes yes yes Planning Coverage Report folder selection show overview pie chart show requirements list show test item list selection of requirement document selection of test means C:\tessy\report yes yes yes selected, if only one available no Execution Coverage Report folder selection show overview pie chart show requirements list show test item list selection of requirement document selection of test means C:\tessy\report yes yes yes selected, if only one available no Table 6.22: Available settings of the reports 6.2.2.9 Batch test operations Tessy provides a batch test feature with various operations. Batch Test Open the batch operation settings: Þ In the Test Project view right click a project, a module or a test object. Þ Select “Define Batch Operation. . . ” from the context menu (see figure 6.10). TESSY 3.1 Manual 145 6 Working with TESSY Figure 6.10: Context menu “Define Batch Operation” The window “Define Batch Operation” will be opened. Figure 6.11: Defining the batch operation To select the test objects for the batch test: Þ 146 Under “Test Objects” choose the project or modules or test objects for the batch test. Click “Select All” to select all at once (see figure 6.12). TESSY 3.1 Manual 6.2 Overview perspective: Organizing the test Figure 6.12: Selecting all text objects The right side of the window ist context sensitive: Þ Switch to the setting by either marking the operation on the left side or use the tabs on the upper right side (see figure 6.13). The optional settings for this operation will then be shown on the right side of the window. Figure 6.13: Editing the settings of each batch operation TESSY 3.1 Manual 147 6 Working with TESSY You can create a TBS-file (or other files you need to use the command line) by saving the batch test settings: Þ In the batch operation settings window click on Þ Choose the type of the file and click “Save” (see figure 6.14). (Save batch file as. . . ). Figure 6.14: Saving the settings of a batch operation as TBS-file 6.2.2.10 Importing and exporting The Test Project view provides the import and export of test data and module backup files (*.TMB): 148 Þ Select a folder, module or test object. Þ In the toolbar click on to import or to export the data. TESSY 3.1 Manual 6.2 Overview perspective: Organizing the test The kind of import/export depends on the selection: selection type of file folder import: *.TMB files module export: *.TMB file test object import and export: test data When importing data there are following options (see figure 6.15): • “Update passing directions”: If you tick the box, the passing directions of all interface variables will be set according to the passing directions specified within the import file. All other interface variables will be set to IRRELEVANT. The test object will be ready to execute when using this option because all variable with passing directions IN, OUT or INOUT will be filled with values. • “Overwrite/append test cases”: Either delete existing test cases before importing or append any imported test cases at the end of the test case list. Figure 6.15: Import settings of data import When exporting data there are following options (see figure 6.16): • The conversion of the export settings is only applicable, if ASAP conversion is enabled! Please refer to table “General tab of Properties view” in section General. TESSY 3.1 Manual 149 6 Working with TESSY • Input/Expected versus Input/Actual: Either export the expected or the actual result values. The latter is only available if the test has been executed and actual results are present. Figure 6.16: Export settings of data export 150 TESSY 3.1 Manual 6.2 Overview perspective: Organizing the test 6.2.3 Properties view Properties view Figure 6.17: Properties view The Properties view is divided into several tabs on the left and provides various settings explained in the following: 6.2.3.1 General The General tab (see figure 6.17) is used to determine the test environment. Following options are available: Option Function Test Directory The path has been specified during database creation and is not adjustable here. Name Name of the element, e.g. test collection or module. Environment Specifies your target compiler (debugger/emulator/simulator) combination to be used for test execution. To enable the test environment see chapter 6.5 TEE: Configuring the test environment and section 6.5.7.1 Enabling configurations. The GNU toolset is already available by default. Kind of Test Unit: Enables the unit test of TESSY. Component: Enables the component test of TESSY. continue next page TESSY 3.1 Manual 151 6 Working with TESSY Option Function Features “Enable ASAP”: TESSY provides a close integration to the ASAP standard, allowing the usage of ASAP conversion rules for physical to integer conversion of test data. If ASAP is ticked, you will find additional attributes within the Attributes tab in which you have to specify your ASAP file. For more information refer to our application notes in the Help menu in the menu bar (“Help” > “Documentation” > “Using ASAP Information”). Table 6.31: General tab of Properties view 6.2.3.2 Sources: Sources pane Figure 6.18: The Sources pane in the Sources tab of the Properties view Adding the C-source file 152 On the Sources tab in the upper Sources pane you add the source files to be tested. All exported functions will be displayed if the module is opened. Some additional compiler options can be specified on module level by selecting the module entry, other options can be specified for each source file in the list. Þ Click on (Add Source). Þ Select your C-source file. Þ Click “Open”. The C-source file will be added. TESSY 3.1 Manual 6.2 Overview perspective: Organizing the test To remove a source file: Þ Select a source file and “Remove File” from the context menu. To replace a source file: Þ Select a source file and “Replace File” from the context menu. Þ From the next dialog, select another source file. 6.2.3.3 Sources: Compiler pane Figure 6.19: The Compiler pane in the Sources tab of the Properties view The lower Compiler pane displays information about the item selected from the upper Source pane. Some of the displayed options (e.g. Includes) in the lower Compiler pane can be specified in the Test Environment Editor and will be inherited from there. What kind of information is visible depends on the tab Includes, Defines, Options, Settings which you have selected. You may specify additional settings in each of the provided tab. Module options apply to all source files unless otherwise specified on file level. File options apply to one selected source file and will overwrite options that are specified on module level. TESSY 3.1 Manual 153 6 Working with TESSY Options of the Compiler pane: Includes Including path To add an include path: Þ Click on (Add Include Path). Þ Select an appropriate path. Þ The path will be inserted. Defines If necessary, define a macro for the preprocessor: Defines Þ Click on (New Define). Þ Enter the name of the define without the normally used option of your target compiler, e.g. -D. TESSY will use the appropriate option automatically. To edit defines: Þ Click on (Edit Defines). The Edit Defines As Text dialog will be opened. Macros have to be separated by a comma or semicolon. Options Specify additional directives for your target compiler for your needs. Note that macros for the preprocessor and include paths have to be specified within the Defines tab respectively within the Includes tab. All compiler options added here will be used for the compilation of the source file when building the test driver application. 154 TESSY 3.1 Manual 6.2 Overview perspective: Organizing the test Settings - module selected Figure 6.20: The Setting tab of the Properties view with module selected If the module is selected, you can force TESSY to enable static functions, static local variables or to hide inline functions. These options apply to the whole module though it may be selected only when the module entry is selected. Static Functions If this box is not checked, no static function will be listed in the test object list of the module. Inline Functions If this box is not checked, no function with the keyword “inline” will be listed in the test object list of the module. Static Local Variables Static local variables within functions may be used as normal input or output variables within TESSY. The interface parser will recognize those variables and they may be set and evaluated. Table 6.38: Options of module settings in Properties view TESSY 3.1 Manual 155 6 Working with TESSY Settings - C-source file selected Figure 6.21: The Setting tab of the Properties view with C-source file selected If the C-source file is selected, you can force TESSY to hide the functions of the C-source file from being displayed in the list of test objects. This option is useful for additional C-source files needed for testing (e.g. implementation of stub functions for called functions), since they are not relevant for testing and reporting. 6.2.3.4 Coverage Figure 6.22: The Coverage tab of the Properties view 156 TESSY 3.1 Manual 6.2 Overview perspective: Organizing the test While you have probably chosen an instrumentation for coverage measurements as default for your whole project as described within section 6.1.4 Windows > Preferences menu, within the Properties view you can enable a different coverage measurement on folder or test collection level or for a single module: Þ In the Test Project view select your module, for which you want to choose the coverage measurement. Þ In the Properties view select your coverage selection in the pull-down menu (see figure 6.23). See 6.1.4 Windows > Preferences menu Figure 6.23: Selection of the coverage measurement in the pull-down menu The pre-selected coverage instrumentations according to the selected safety standard level will be displayed. TESSY supports the following instrumentations: • Statement Coverage (C0) • Branch Coverage (C1) • Decision Coverage (DC) • Modified Condition / Decision Coverage (MC/DC) • Multiple Condition Coverage (MCC) • Entry Point Coverage (EPC) • Function Coverage (FC) TESSY 3.1 Manual 157 6 Working with TESSY To edit the coverage selection of a measurement: Þ Click on the button “Preferences”. Þ Edit the instrumentation to your needs by ticking or unticking the boxes or creating a new coverage selection according to your required safety standard and level with a click on “Create”. Figure 6.24: Defining coverage measurements See 6.2.2.5 Executing tests See 6.9 CV: Analyzing the coverage 158 You can choose a different instrumentation for each test run. The options will be shown within the Execute Test dialog (refer to section 6.2.2.5 Executing tests). To analyze the coverage refer to chapter 6.9 CV: Analyzing the coverage. For more information about coverage measurements and usage of coverage analysis refer to the application note “Coverage Measurement” in TESSY (“Help” > “Documentation”). TESSY 3.1 Manual 6.2 Overview perspective: Organizing the test 6.2.3.5 Attributes Figure 6.25: The Attributes tab of the Properties view The Attributes tab specifies settings required by the compiler or the target environment of the module. Most attributes were preset and inherited from the Test Environment Editor (TEE). You can change the default values or add new attributes to the Attributes pane: Insert attributes Changes are carried out only locally and do not influence other modules. To create a new attribute: Þ Click on (New Attribute). The Edit Attribute Properties dialog will ne opened. Þ Enter an attribute name and select an appropriate type, e.g. String. Available types are String, Boolean, Integer, Real, File, Folder and Url. Þ Select appropriate flags, depending on the type selected. TESSY 3.1 Manual 159 6 Working with TESSY Figure 6.26: Creating a new attribute To edit an existing attribute: Þ Click on (Edit Attribute). The Edit Attribute Properties dialog will ne opened. You can remove user defined attributes. You cannot remove default attributes, only reset the value to its default state, if changed before. To remove an attribute respectively reset a default attribute: Þ Click on . 6.2.3.6 Specification / Description / Comment Those tabs provide editable textboxes to be used for specifications, descriptions and comments by the tester. 160 TESSY 3.1 Manual 6.2 Overview perspective: Organizing the test 6.2.4 Requirements Coverage view Figure 6.27: Requirements Coverage view Within the Requirements Coverage view you can link the requirements with your test cases. We will describe this view in section 6.4 Requirement management > 6.4.13 Requirements Coverage view. 6.2.5 Test Items view In the Test Items view you get an overview about your test cases and test steps, and you can as well create test cases and test steps manually without using the Classification Tree Editor (CTE, see section 6.7). This is useful for simple test objects with a few test cases that can be documented in a few words manually. Test Items view Figure 6.28: Test Items view TESSY 3.1 Manual 161 6 Working with TESSY 6.2.5.1 Icons of the view tool bar icon action / shortcut / comment Displays expected results. Displays evaluation macros results. Displays call trace results. Executes selected test cases. Adds new test case. Generates test steps automatically i.e. within a range. Adds new test step. Renumbers the test cases and test steps. Expands all test cases. Collapses all test cases. Table 6.45: Tool bar icons of the Test Items view 6.2.5.2 Status indicators indicator status / meaning The test case has no data. The test case contains any data. At least one test step of the test case is ready to be executed. Test case passed: The actual results did match the expected results. Test case failed: The actual result of at least one test step did not match the expected results. Test Case Generator: This test case generates test steps automatically i.e. if you enter a range. It does not contain any data yet. continue next page 162 TESSY 3.1 Manual 6.2 Overview perspective: Organizing the test indicator status / meaning Test Case Generator with data: This test case has automatically generated test steps. The test step has no data. The test step contains any data. The test step is ready to be executed. Test step passed: The actual result did match the expected results. Test step failed: The actual result did not match the expected results. The test case has been created by the CTE and therefore can be changed only within CTE. The test case does not contain any data. The test case has been created by the CTE and therefore can be changed only within CTE. The test case does contain some data. The test case has been created by the CTE and therefore can be changed only within CTE. At least one test step is ready to be executed. The test step has been created by the CTE and therefore can be changed only within CTE. It does not contain any data. The test step has been created by the CTE and therefore can be changed only within CTE. It does contain some data. The test case has been created by the CTE and therefore can be changed only within CTE. At least one test step is ready to be executed. Table 6.46: Status indicators of the Test Items view 6.2.5.3 Creating test cases and test steps To create test cases and test steps: Þ Switch to the Test Items view. Þ Click on Creating test cases (New Test Case). The first test case is created and a test step is automatically added. Þ Add further test steps with a click on TESSY 3.1 Manual (New Test Step). 163 6 Working with TESSY Figure 6.29: First test case with one test step. Please notice the following habits of this view: • The first number is the number of the test case, the number in brackets shows the quantity of the test steps included. • Test case numbers will be counted continuously: If you delete test cases, new test cases will get a new number and existing test cases will not be renumbered. • If you cannot click on “New Test Case” oder “New Test Step” because the icons are inactive, you might be in the wrong selection: Select the test object within the Test Project view, then select the Test Items view. • If you double click a test case, the TDE will be openened to enter test data. Make sure to adjust or review the passing directions first in the TIE. Every test step contains a complete set of test data. For instance, the mechanism of test steps can be used to achieve an initialization of the test object before executing the test step that checks the actual test condition of the current test case. 6.2.5.4 Creating test steps automatically You can generate test steps automatically, i.e. with ranges of input values: 164 Þ Click on the arrow next to the “New Test Case” icon Þ Select “New Generator Test Case” (see figure 6.30). . TESSY 3.1 Manual 6.2 Overview perspective: Organizing the test Figure 6.30: Selecting the test case generator. A new test case will be created. The star symbol indicates, that this test case is generated and you cannot add any test steps, because these will be generated automatically (see figure 6.31). Figure 6.31: A new test case generator is created. To fill the data and generate the test steps, you will use the Test Data view within the TDE perspective: Þ Follow the description of section 6.8.7.7 Generating test steps automatically. After generating the test steps, the icon of the test case within the Test Items view will change to yellow as well as test steps (see figure 6.32). TESSY 3.1 Manual 165 6 Working with TESSY Figure 6.32: The test steps were generated and are ready to be executed. The test steps are read only! You can change the type of the test case and test steps to “normal”. That way you can edit the test steps as usual. To change the status to normal, Þ Rightclick the test case and select “Change Test Case Type to Normal” (see figure 6.33). Figure 6.33: Selecting “Change Test Case Type to Normal” 166 TESSY 3.1 Manual 6.2 Overview perspective: Organizing the test The test case and test steps are changed to type “normal” but will indicate originally being generated with a status (see figure 6.34). Changing test case to type normal Figure 6.34: The test case and test steps originally being generated. You can reverse the action with a righclick and choose “Change Test Case Type to Generator” from the context menu. 6.2.5.5 Test cases and steps created within the CTE If test cases and test steps were assigned within CTE, the icons of test cases and test steps within the Test Items view are displayed with a CTE symbol to indicate you can change those test cases only within CTE (see figure 6.35). Figure 6.35: Test cases created by CTE TESSY 3.1 Manual 167 6 Working with TESSY 6.2.5.6 Renumbering test cases After deleting test cases or test steps, you can renumber the existing test cases and steps: Þ Click on (Renumber Test Cases). A notice will appear that all test cases will be renumbered (see figure 6.36). Þ Click “OK”. Figure 6.36: All test cases will be renumbered 6.2.6 Test Results view Figure 6.37: Test Results view 168 TESSY 3.1 Manual 6.2 Overview perspective: Organizing the test After a test run the Test Results view will display the coverage measurement results and the results of expected outputs, evaluation macros and call traces, if applicable. Important: The view is context sensitive: If the Test Results view is empty, make sure a test run is selected within the Test Project view! 6.2.7 Evaluation Macros view Figure 6.38: Evaluation Macros view This view lists the detailed results of the evaluation macros if the usercode of the test object contains any evaluation macros, see 6.8.10.2 Using evaluation macros. The results are displayed wherever they occur within the usercode, e.g. within stub functions or test step epilogs. 6.2.8 Console view Figure 6.39: Console view TESSY 3.1 Manual 169 6 Working with TESSY The Console view displays messages of sub processes invoked during the compilation and execution process of the test driver application. It provides a quick overview about any error messages. 6.2.8.1 Icons of the view tool bar icon action / shortcut / comment Clears the Console view. Locks the scrolling function. Opens the console. Table 6.54: Tool bar icons of the Console view 6.2.8.2 Handling You can enable the console view to be shown whenever an error occurs during C-source analysis or test driver compilation: Þ In the menu bar blick on “Window”. Þ Open the “Preferences”. Þ Click on “Test Execution Settings” and check the setting “Show console on error” (see figure 6.40. Figure 6.40: Preference “Show console on error” 170 TESSY 3.1 Manual 6.2 Overview perspective: Organizing the test 6.2.9 Suspicious Elements view Since the view refers to changes of requirements, we will discuss this view in section 6.4.7 Suspicious Elements view. TESSY 3.1 Manual 171 6 Working with TESSY 6.3 C/C++: Editing the C-source Important: The C/C++ perspective is not displayed by default! Open the perspective as described below! Figure 6.41: Perspective C/C++ Within the C/C++ perspective you can edit your C-source file. 6.3.1 Opening the C/C++ perspective 172 Þ Within the Test Project view right click the desired test object or module. Þ Select “Edit Source” (see figure 6.42). TESSY 3.1 Manual 6.3 C/C++: Editing the C-source Figure 6.42: Opening the C/C++ perspective 6.3.2 Structure of the C/C++ perspective pane location (default) function Project Explorer view left To view the includes and the functions of the C-source file. Editor view upper middle To edit the C-cource file. Outline view right To overview all functions of the C-source file. Console view lower middle Same view as within the Overview perspective. Properties view lower middle Same view as within the Overview perspective. Table 6.57: Structure of the C/C++ perspective in Important: Most party of this view are usual Eclipse functions! Please refer to the Eclipse documentation: http://help.eclipse.org/ TESSY 3.1 Manual 173 6 Working with TESSY 6.3.3 Editor view Editor view Figure 6.43: Editor view within the C/C++ perspective Important: The Editor view is not a normal view in Eclipse sense, therefore you cannot move the view as other views of the perspectives! 6.3.3.1 Editing the C-source file 174 Þ Open the C/C++ perspective with a right click on the desired test object or module within the Test Project viewk. Þ Select “Edit Source” (see figure 6.44). TESSY 3.1 Manual 6.3 C/C++: Editing the C-source Figure 6.44: Opening the C/C++ perspective Þ Edit the C-source file. The view is context sensitive: If you choose a function within the Outline view, the function will be highlighted within the Editor view! 6.3.4 Project Explorer view Figure 6.45: Project Explorer view within the C/C++ perspective TESSY 3.1 Manual 175 6 Working with TESSY Within this view you can browse easily between the includes and have an overview of all functions of the C-source file. The view is context sensitive: If you choose a function within the Project Explorer view, the function will be highlighted within the Editor view. 6.3.5 Outline view Outline view The Outline view displays all functions of the C-source. The view is context sensitive: If you choose a function within the Outline view, the function will be highlighted within the Editor view (see figure 6.46). Figure 6.46: Outline view within the C/C++ perspective 6.3.5.1 Icons of the view tool bar icon action / shortcut / comment Sorts the functions in alphabetica order. Hides fields. Hides static members. Hides non-public members. continue next page 176 TESSY 3.1 Manual 6.3 C/C++: Editing the C-source icon action / shortcut / comment Hides all inactive elements. Table 6.60: Tool bar icons of the Outline view 6.3.6 Properties view The Properties view displays all the properties which you organized within the Overview perspective. Most operations are possible. For changing a source switch to the Properties view within the Overview perspective. 6.2.3 Properties view 6.3.7 Console view The Console view displays messages of sub processes invoked during the compilation and execution process of the test driver application. It provides a quick overview about any error messages. Same view as within the Overview perspective, see section 6.2.8 Console view. TESSY 3.1 Manual 177 6 Working with TESSY 6.4 Requirement management The basis for all testing activities should be a precise functional specification of the system under test. All testing activities should be caused by requirements described within the functional specification and each change of the requirements need to be tracked in order adjust the tests, if necessary. That is the reason why TESSY incorporates a requirement management solution that provides a basic environment for requirements engineering with the following features: • Exporting and importing requirements • Creating new requirements • Comparing of requirement versions • Automatic versioning of requirement changes • Adding images to requirements • Marking different versions of requirements as semantically equivalent You will use different views and perspectives for your requirement management: 6.4.1 Structure of the Requirement Management perspective 1. To create and import requirements, track changes and versionize your requirements use the Requirement Management perspective. 6.4.13 Requirements Coverage view 2. To link requirements with test cases takes use the Link Matrix view or the Requirements Coverage view of the Overview perspective. 178 TESSY 3.1 Manual 6.4 Requirement management 6.4.1 Structure of the Requirement Management perspective Figure 6.47: Requirement Management perspective pane location (default) function RQMT Explorer view left To create requirements. Requirements List view upper center To view imported requirements as list for a selected document or folder. Explorer view upper center To organize the requirements, e.g. adding information as text or images. Test Means view lower center To list the available test means, up to unit test and component test. VxV Matrix view lower center To assign requirements to test means. Link Matrix view lower center To link requirements with modules, test objects and test cases. Attached File view lower center To attach files to requirements. continue next page TESSY 3.1 Manual 179 6 Working with TESSY pane location (default) function Attributes view lower center To edit a list of attributes for a requirement. Suspicious Elements view lower center To have a quick look over all suspicious (modified) elements. History view right To display the version history of the selected requirement or document. Related Elements view right To display linked elements for a selected requirement. Document Preview right To edit the HTML contents of the requirements. Requirements Coverage view Overview perspective! To select and link the requirements. Table 6.62: Structure of the Requirement Management perspective Important: To gather all information about managing requirements within this chapter, we will describe the Requirement Coverage view in this chapter, although the workflow makes it reasonable to place this view within the Overview perspective. 6.4.2 RQMT Explorer view Figure 6.48: RQMT Explorer view 180 TESSY 3.1 Manual 6.4 Requirement management The RQMT Explorer view displays an overall view of all requirements of a requirement document. If you double click a requirement, the requirement editor will open to display all information of the specific requirement (see figure 6.49). RQMT Explorer view Figure 6.49: Double clicking on a requirement opens the requirement editor 6.4.2.1 Icons of the view tool bar icon action / shortcut / comment Creates a new document. Creates a new chapter. Creates a new requirement. Creates a new validation and verification matrix. Locks the marked item. For editing the document hierarchy. Generates a document report. Deletes the marked item. Table 6.63: Tool bar icons of the RQMT Explorer view TESSY 3.1 Manual 181 6 Working with TESSY 6.4.2.2 Status indicators indicator status / meaning The requirement document is suspicious. Table 6.64: Status indicators of the RQMT Explorer view 6.4.2.3 Creating requirements Creating requirements To create requirements: Þ In the RQMT Explorer view tool bar click on Þ Click on (New Chapter). Chapters are optional to structure a requirement document. Þ Click on (New Requirement Document). (New Requirement) to create a requirement. 6.4.2.4 Importing requirements Þ 182 Right click a document or right click within the blank RQMT Explorer view and select “Import” from the context menu (see figure 6.50). When no document is selected, the import will create a new document. TESSY 3.1 Manual 6.4 Requirement management Figure 6.50: Importing requirements Þ The Import dialog opens (see figure 6.51). Figure 6.51: Import dialog Þ Click on “. . . ” and select the file with the requirements. TESSY 3.1 Manual 183 6 Working with TESSY Þ Select the File Content Type. For the possible types see table below. TESSY will pre-select the content type according to the contents of the currently selected file. If the file cannot be imported, this field will be empty. You can select a content type that you think the file contains and start importing. TESSY will then show the errors within the file. Þ Select the Target Document and click “OK”. If no existing document has been selected, the new requirements will be imported into a new document. You can also select any existing document within the list to update this document. Whether you will see existing requirement documents or validation matrices depends on the file content type. Formats of requirement sources You can import following formats of requirement sources: Format Comment *.txt Simple ASCII format were each line is recognized as a requirement. This is the very basic format that allows importing all sorts of text as requirements. *.reqif Requirements interchange format (ReqIF). For further information see http://www.omg.org/spec/ReqIF. *.csv, *.tsv Comma or tab separated ASCII text with a headline indicating the column names. This format allows specifying requirement id, version and all other available requirement properties. *.xml TESSY specific XML format which provides specifying the chapter structure of a requirement document. All available requirement properties may be specified within this format. It is the recommended exchange format when importing requirements from any other requirement management systems. Table 6.69: Possible formats of requirement sources The newly imported requirement document will be displayed in the RQMT Explorer view (see figure 6.52). 184 TESSY 3.1 Manual 6.4 Requirement management Figure 6.52: The new requirement document The asterisk (*) indicates that the requirement is new and not commited yet. mouseover shows a tooltip (see figure 6.53). A New imported requirement Figure 6.53: The asterix and a mouseover shows the status “new”. 6.4.2.5 Committing requirements The requirements document needs to be checked-in as initial revision: Þ Select the document within the RQMT Explorer view and click on Changes) in the global tool bar. Committing requirements (Commit You can commit all documents or selected elements (see figure 6.54). TESSY 3.1 Manual 185 6 Working with TESSY Figure 6.54: Committing options Þ Enter a comment and click “OK” (see figure 6.55). Figure 6.55: Comment for the initial revision of the commit An initial revision of the requirement document will be created. Figure 6.56: After the commit 186 TESSY 3.1 Manual 6.4 Requirement management 6.4.2.6 Editing requirements To edit a requirement: Þ Double click on the requirement you want to edit. The requirement will be opened within the requirement editor in the center of the Requirement Management perspective. Figure 6.57: Double click on the RQMT opens the requirement editor Þ After editing, click on to save the changes. TESSY will create now a locally modified version of the requirement which will be illustrated with the term MODIFIED in front of the requirement name (see figure 6.58). Figure 6.58: The first requirement was modified Þ Commit your changes with a click on Þ A new version of the requirement will be created and you need to decide either to increment the major or the minor version number within the check-in dialog. TESSY 3.1 Manual . 187 6 Working with TESSY If you did only minor changes or want to commit a draft update of a requirement, you can decide to increment only the minor version. In all other cases, it is recommended to increment the major version. After committing, the ID of the requirement will be updated to display the new version (see figure 6.59). Figure 6.59: The first requirement has the version 2.0 Editing requirements Every change of a requirement will be displayed wit ha “modified” status, which is displayed with an angle bracket and a status “modified”, shown when you move the mouse over the requirement (see figure 6.60). Figure 6.60: The requirement document was modified 6.4.2.7 Renaming a document / alias You can rename a requirement document and assign an alias which is useful for the reporting, because you have an abbreviation of the document name when building the requirement identifier. The identifier will be: [document alias]:[id]-[version]. To rename or give an alias: 188 TESSY 3.1 Manual 6.4 Requirement management Þ Right click the document and select “Properties” from the context menu. Þ Change the name or the alias and click “OK”. Figure 6.61: Changing the alias of the new requirement document The new alias (in our Example “IVIR”) will be used within the Requirements List view and the document preview (see figure 6.62). Figure 6.62: The alias of a requirement is used in various views TESSY 3.1 Manual 189 6 Working with TESSY 6.4.3 Requirements List view and Requirement Editor Figure 6.63: Requirements List view Figure 6.64: Double clicking on a requirement opens the Requirement Editor 6.4.3.1 Icons of the view tool bar icon action / comment Shows all descendants. Adds an image to the element. Table 6.77: Tool bar icons of the Requirements List view 6.4.3.2 Viewing requirements, versions, IDs Within the Requirement Editor the requirements are displayed with text, figures, if available, versions and IDs (see figure 6.65). 190 TESSY 3.1 Manual 6.4 Requirement management Figure 6.65: Requirements Editor with test and a figure Every requirement has an explicit ID and a version number. TESSY provides the following two mechanisms for assigning requirement version numbers: • Automatic: TESSY assigns and increments version numbers automatically if the import file does not contain version numbers. This is the normal behavior when importing requirements from text files or spreadsheets. When checkingin requirements, you can decide to increment the major or minor version number (e.g. major 1.0 to 2.0 or minor 1.0 to 1.1). • Using external version numbers: It is possible to use existing requirement version numbers from the import file. This is useful if you get requirements from an external requirements management tool and need to import exactly the same version numbers that where already assigned to the requirements. The only prerequisite for this kind of import is the consistency of the version numbers. When using external version numbers, the following checks of the imported data will be performed when importing: • If any requirement content is changed, the external version must have been incremented. Otherwise an error will be reported for the respective requirements. • If the version number was changed but no requirement content was changed, a warning will be reported. TESSY 3.1 Manual Requirements List view Using external version numbers 191 6 Working with TESSY • If the new version number is less than the highest existing version number for a requirement, an error will be reported. Gaps within the numbering of requirement IDs are allowed. The numbering has to be ascending. 6.4.4 Test Means view Figure 6.66: Test Means view Requirements will be tested using different test means, e.g. unit test, system test or review. The default test means used within TESSY are for unit and component testing. You can filter your requirements by test mean for later reporting issues. 6.4.4.1 Icons of the view tool bar icon action / shortcut / comment Creates a new test mean. To edit the selected test mean. Deletes the selected test mean (Del). Table 6.80: Tool bar icons of the Test Means view 192 TESSY 3.1 Manual 6.4 Requirement management 6.4.5 VxV Matrix view Figure 6.67: VxV Matrix view The VxV matrix supports the assignment of requirements to the test means used for validation of the requirement. This helps filtering out those requirements that are to be tested with unit and component testing. The assignments within the VxV matrix will be used for requirement filtering for reporting. 6.4.5.1 Icons of the view tool bar icon action / shortcut / comment Adds all test means to the matrix. Adds all requirements to the matrix. Removes all unused items. Table 6.81: Tool bar icons of the VxV Matrix view TESSY 3.1 Manual 193 6 Working with TESSY 6.4.6 Link Matrix view Figure 6.68: Link Matrix view Link Matrix view Within the Link Matrix view you can link modules, test objects and test cases with requirements. It shows the link relationship of the elements currently contained within the matrix. 6.4.6.1 Icons of the view tool bar icon action / shortcut / comment Transposes the matrix, e.g. changes the rows and columns (Ctrl+T). Adds all currently linked elements based on the elements selected within the first column of the matrix. Removes selected elements (Del). Does NOT delete the element but removes it from the view. Removes all elements. Does NOT delete the element. Table 6.82: Tool bar icons of the Link Matrix view 194 TESSY 3.1 Manual 6.4 Requirement management 6.4.6.2 Status indicators indicator status / meaning The link is suspicious. Table 6.83: Status indicators of the Suspicious Elements view 6.4.6.3 Adding and removing elements To add elements to the Link Matrix view: Þ Drag and drop requirements, modules, test objects or test cases into the matrix. The elements will be shown either within the rows or columns of the matrix. To exchange rows or colums, click on Þ within the view tool bar. Use the context menu entry “Add to Link Matrix” within the requirements explorer, Test Project view or Test Items view (see figure 6.69). To remove elements from the Link Matrix view: Þ Click on (Remove All Elements) to remove all currently displayed elements. This will only remove the elements from the matrix view, no changes will be made to the elements themselves. Þ Click on (Remove Selected Element) will remove the currently selected element within a row of the matrix (if any element is selected). TESSY 3.1 Manual 195 6 Working with TESSY Figure 6.69: Adding Test Cases to Link Matrix view Please notice the following habits: • The current contents of the link matrix are remembered when restarting TESSY but the matrix itself is not persisted in any way. You can add or remove elements and this will not cause any changes to the elements. • The search button “Add All Elements Linked to Elements in Rows” allows finding and adding the elements that are linked to the elements currently displayed within the rows of the matrix. • The view is available within the Overview and within the Requirement Management perspective. Setting links or changing elements will cause dependent elements to become suspicious. Refer to the Suspicious view for details. 6.4.6.4 Updating requirement links If requirements have changed, the links within the Link Matrix view will be declared suspicious with an exclamation mark (see figure 6.70). 196 TESSY 3.1 Manual 6.4 Requirement management Figure 6.70: Link Matrix view with suspicious elements To update suspicious links: Þ Double click the link within the matrix. Another double click will delete the link and one more double click will create the link again. Þ Right click a cell and select “Update Selected Suspicious Link” from the context menu. Þ Right click a row and select “Update Suspicious Links” from the context menu. All links within the selected row will be updated. Updating suspicious links 6.4.7 Suspicious Elements view Figure 6.71: Suspicious Elements view The Suspicious Elements view allows finding out the reason why an element is suspicious. TESSY 3.1 Manual Suspicious Elements view 197 6 Working with TESSY During the testing process modules, test objects and test cases will be linked to requirements indicating that the respective requirements are tested by the linked elements. Whenever a requirement changes because of modifications or because a new version has been checked in, the linked elements will become suspicious and need to be reviewed. The suspicious status will be indicated by an exclamation mark icon decorator, i.e. for a suspicious test object. 6.4.7.1 Icons of the view tool bar icon action / shortcut / comment Sets elements semantic equal (all elements or selected element). Updates links (all links or selected link). Compares the versions. Table 6.89: Tool bar icons of the Suspicious Elements view 6.4.7.2 Determine changes that caused suspicious status When you have linked the test object and some test cases, any changes to the linked requirements will cause the linked elements to become suspicious. Figure 6.72: Suspicious test object and test cases Determine the related modified requirements that causes the status of a test object being suspicious within the Suspicious Elements view: 198 TESSY 3.1 Manual 6.4 Requirement management Þ Select the suspicious test object within the Test Project view (i.e. within the Overview perspective). The Suspicious Elements view will display the changed requirements (see figure 6.73). Figure 6.73: Suspicious test object and linked modified requirements As you can see in figure 6.73 above, one requirement has been added to the module. If you select a test case, the Suspicious Elements view will show the changed requirement(s) (see figure 6.74). Figure 6.74: Selecting the suspicious test case shows the modified requirement(s) TESSY 3.1 Manual 199 6 Working with TESSY Differences view Within the Differences view you can determine the exact differences: Þ Click on (Compare Versions). The Differences view shows all changes of the requirement (see figure 6.75). Figure 6.75: Comparing the versions of the requirement You need to determine if the change of the requirement affects the linked test cases and adapt the test data if necessary. If no changes to the test cases are required, update the link to acknowledge the requirement change. The suspicious icon will then disappear for the respective test case. You can also use the Link Matrix view to update requirement links. 6.4.8 Attached Files view Figure 6.76: Attached Files view Attached Files view 200 The Attached Files view allows adding arbitrary files to the selected requirement. You TESSY 3.1 Manual 6.4 Requirement management can add additional documents with detailed information about the requirement. The files will be stored within the TESSY database. 6.4.8.1 Icons of the view tool bar icon action / shortcut / comment Adds the selected file (Ctrl+N). Creates a new folder (Ctrl+B). To edit a name or description of the selected file or folder (Alt+C). Deletes the selected file (Del). Table 6.92: Tool bar icons of the Attached Files view TESSY 3.1 Manual 201 6 Working with TESSY 6.4.9 Attributes view Figure 6.77: Attributes view Attributes view The Attributes view allows adding arbitrary attributes for the selected requirement or requirement document. Important: New attributes should be created for the requirement document. They will then be inherited to each requirement of the document and can be overwritten on requirement level. There are some predefined attributes on document level that control the behavior of the requirement evaluation and suspicious calculation for elements linked to requirements. 6.4.9.1 Icons of the view tool bar icon action / shortcut / comment Creates a new attribute (Ctrl+N). Edits the selected attribute (Ctrl+E or double click). Deletes the selected attribute (Del). Table 6.93: Tool bar icons of the Attributes view 202 TESSY 3.1 Manual 6.4 Requirement management 6.4.9.2 Editing attributes of a requirement To edit an attribute: Þ Within the Explorer view select a requirement oor a requirement document. The Attributes view will display the attributes for the selected element. Þ Right click the desired attribute and select “Edit” from the context menu. Þ Change name, type or value of the attribute. Figure 6.78: Editing the requirement settings within the Attributes view To edit the HTML version of a requirement, change the “type” to HTML (instead of plain text): Þ Select the desired requirement document within the Explorer view. Þ Right click the attribute “Content Type” within the Attributes view and select “Edit”. Þ Change the value to “HTML” and click “OK” (see figure 6.79). TESSY 3.1 Manual 203 6 Working with TESSY Figure 6.79: Changing the “Content Type” attribute to HTML 6.4.10 History view Figure 6.80: History view History view 204 The History view shows the version history of the currently selected element, e.g. requirement or document. TESSY 3.1 Manual 6.4 Requirement management 6.4.10.1 Icons of the view tool bar icon action / shortcut / comment Two versions of a requirement are set to be semantically equal if their contents reflect the same semantics but minor changes were made, e.g. spelling errors. Unsets semantic equal. You need to have two versions of a requirement selected to do this operation. Compares the versions. Table 6.96: Tool bar icons of the Histroy view 6.4.10.2 Reviewing changes Each requirement has a version history showing all of its changes. To review the changes between any two versions of the history or between a historic version and the current version, Þ select either two versions within the history view to compare these versions or select only one version within the view if you want to compare it against the current version. Þ Click on Reviewing changes (Compare) in the toolbar. The Differences view will be displayed within the lower pane, which provides a direct comparison of the respective requirement versions printed as text (see figure 6.81). Differences view Figure 6.81: Differences view TESSY 3.1 Manual 205 6 Working with TESSY 6.4.11 Related Elements view Figure 6.82: Related Elements view In this view you can see the links of requirements to other requirements, e.g. when creating refined requirements based on a given requirements document. This view presents all linked elements of a requirement, e.g. all sub requirements or the linked main requirements. 6.4.12 Document Preview Important: You have to open the Document Preview by double clicking on the appropriate requirement document! Figure 6.83: View Document Preview 206 TESSY 3.1 Manual 6.4 Requirement management 6.4.12.1 Icons of the view tool bar icon action / comment Displays the test means within the requirement document. Displays the linked sub requirements. Toggles to the HTML inline editor (only available of the “Content Type” of the document is “HTML”). Exports the HTML version as HTML file. Refreshes the view. Necessary after editing any requirement. Table 6.98: Tool bar icons of the Document Preview 6.4.12.2 Editing the requirement as HTML version After you created or imported requirements, you can edit them as HTML version: Þ Click on the icon Þ If a note is displayed, that the “Content Type” must be set to HTML, refer to section 6.4.9.2 Editing attributes of a requirement. After changing the content . type to HTML, refresh the Document Preview with a click on Þ Click in a field with any description of a requirement. An HTML inline editor appears. Þ With a click on the icon you can switch between the WYSIWYG editor and plain HTML (see figure 6.84). TESSY 3.1 Manual (Toggle HTML Editing). 207 6 Working with TESSY Figure 6.84: HTML editing within the inline editor (WYSIWYG and plain HTML) 6.4.13 Requirements Coverage view Figure 6.85: Requirements Coverage view Important: By default you will find the Requirements Coverage view within the Overview perspective! Requirements Coverage view within the Overview perspective 208 Within the Requirements Coverage view you will link the test cases with the requirements. You will as well have an overview of the requirements coverage, therefore you will find this view within the Overview perspective. TESSY 3.1 Manual 6.4 Requirement management 6.4.13.1 Icons of the view tool bar icon action / shortcut / comment Shows all requirements, including unlinked requirements. Updates all links. Refreshes the view. With click on the little arrow next to the icon, you can choose on which selection you want to refresh (see figure 6.86). Table 6.100: Tool bar icons of the Requirements Coverage view Figure 6.86: Options of refreshing The idea behind linking requirements to modules and test objects is the following process: • First, the complete list of requirements is gathered. • Second, each applicable requirement is assigned to modules that implement functionality referenced by the requirement. • For further break down of the assignment, individual test objects are linked to the requirements. This makes sense if the module has a large number of linked requirements. • At last there is a small subset of all available requirements that must be verified. The requirement linking must be further broken down to test case level for a given test object. TESSY 3.1 Manual Linking requirements with test cases 209 6 Working with TESSY For this process TESSY provides the Requirement Coverage view within the Overview perspective. It is divided into two tabs: • The Planning tab is the editor for all requirement links to modules, test objects and test cases. • The Execution tab provides quick overview about the achieved test results for linked requirements. The content that is displayed depends on the current selection. You can select the following elements to display data: selected element content displayed document, folder Displays the requirement links of all sub elements and provides an overview of which other sub elements have not been linked to those requirements. module, test object If not already linked with any requirement, all available requirements will be displayed; otherwise only the linked requirements will be displayed. You can choose to display all available requirements by clicking on “Always show unlinked requirements” button (this button remains active for other selections as well). test case Displays only the requirements for the currently selected test case (and those requirements already linked to the module or test object). You can choose to link the module and test object level linked requirements also on test case level, if applicable. Table 6.103: Selected elements within Requirement Management and displayed contents Important: When selecting objects on upper levels of the test project, the calculation of the test planning/execution links can take a moment. 6.4.13.2 Planning tab The current status of the links between modules, test objects, test cases and requirements reflects the current state of your requirements coverage. This coverage can be examined 210 TESSY 3.1 Manual 6.4 Requirement management on arbitrary levels of your test project. You can also create a report that shows the currently achieved planning coverage. 6.4.13.3 Execution tab After execution of any tests, the test results are stored within test runs. The test result of a test run covers the requirements that were linked to modules, test objects or test cases at the time the test was executed. Therefore, the actual execution coverage result may differ from the planning coverage result. The execution coverage view is read-only, because this just displays the results. Any changes to requirement links need to be carried out within the planning coverage view. You can create a report that shows the currently achieved execution coverage. TESSY 3.1 Manual 211 6 Working with TESSY 6.5 TEE: Configuring the test environment Figure 6.87: Test Environment Editor (TEE) To execute a test, you need to create and configure a new module. The necessary settings, besides the source files that you want to test, are the following: • include paths and defines for the source files • the compiler of a microcontroller target and debugger, i.e. the desired test environment • compiler and linker options • debugger settings • other optional module settings, e.g. ASAP conversion files We do that within the “Test Environment Editor”, the TEE. For a complete list of all the available attributes and possible values refer to the application note “Environment Settings (TEE)”. 212 TESSY 3.1 Manual 6.5 TEE: Configuring the test environment With the installation of TESSY, the configurations for all supported compiler and target environments (including necessary settings and files) were copied to the TESSY installation directory. You need to enable the compiler and targets that you want to use and add them to your configuration file as described in the following sections. Their default settings may need to be adapted to your needs, e.g. the installation path of the compiler or target debugger is one of the settings that normally need to be changed to your local values. Settings which have already been used with a previous version of TESSY were also taken over during installation. The TEE configuration management allows you to create variants of compiler and target settings and assign them to a module. We recommend to save your settings in a specific configuration file, which is the default when creating a new project database (see section 6.5.6 Configuration files). This allows easy sharing of specific environment configurations between developers of the same development team. As a result you have all your basic settings at one central place, i.e. include paths, additional compiler options, etc. Once configured, you can start testing immediately using the required configuration for all your modules. 6.5.1 Starting the TEE To open the TEE: Þ In the menu bar click on “File” > “Edit Environment” (see figure 6.88). The TEE will start with the custom configuration file assigned to this project database. TESSY 3.1 Manual 213 6 Working with TESSY Figure 6.88: Call of the Test Environment Editor (TEE) 6.5.2 Structure of the TEE Important: TEE is not an eclipse-based program and does not provide views and perspectives! Therefore you cannot drag and drop the panes. pane location (default) function General left Section General lists all supported compiler and target environments which were configured with default settings. Configurations left Section Configurations lists all supported compiler and target combinations. The settings of these combinations have been inherited by the paragraph General. The section displays a configuration file with default environments. Attributes right Displays all attributes of an item as soon as it is selected in the left pane. Table 6.106: Structure of TEE 214 TESSY 3.1 Manual 6.5 TEE: Configuring the test environment The configuration file When you have created your project database with the default settings, you will already have a configuration file assigned to the project database. The name of this file will be displayed within the lower right side in the status bar of TESSY. This configuration file will be edited when opening TEE. Figure 6.89: Configuration file 6.5.3 Icons of the tool bar icon action / shortcut / comment Collapses the selected item. Expands the selected item. continue next page TESSY 3.1 Manual 215 6 Working with TESSY icon action / shortcut / comment Copies a compiler, including the target and environment sub tree. Icon is only active when a compiler is selected. Copies a target, including the environment sub tree. Icon is only active when a target is selected. Copies an environment. Icon is only active when an environment is selected. Deletes the selected item. Table 6.107: Tool bar icons of the TEE 6.5.4 Status indicators The following table shows the indicators of status and their meaning which are used by TEE. indicator status / meaning Item added as Windows environment variable for all processes, i.e. the make call or the slave call, spawned using this test environment. Item added to path variable of the execution environment. Item disabled. Item disabled because of an inherited parent item being disabled. Example: A compiler item within section “Configurations” gets this item if the respective compiler item within section “General” is disabled. Error. Error, but the cause is somewhere within the attributes inherited by item. Check for errors upwards or downwards within the configuration hierarchy and fix the error there. Information. The information comes from another item upwards or downwards within the configuration hierarchy. continue next page 216 TESSY 3.1 Manual 6.5 TEE: Configuring the test environment indicator status / meaning Attribute inherited. The attributes in section “Configurations”, i.e. compiler, targets, environment, are normally inherited from the respective section “General”. Compiler active. Compiler inactive, probably overwritten or replaced by another item downwards the configuration hierarchy. Target active. Target inactive, probably overwritten or replaced by another item downwards the configuration hierarchy. Environment active. Environment inactive, probably overwritten or replaced by another item downwards the configuration hierarchy. Warning of error within the attributes of the item. This needs to be resolved somewhere else within the configuration hierarchy. Warning, but the cause is somewhere within the attributes inherited by this item. Check for warnings and errors upwards within the configuration hierarchy and fix the errors there. Table 6.108: Status indicators of TEE Example: The directory is added to the Windows path variable and also added as Windows environment variable. The attribute has been inherited. TEE will display the attributes in different fonts to indicate the following situations: normal letters represent factory settings respectively default settings from paragraph “General” and have been inherited. bold value has been defined the first time for the attribute italic factory setting respectively default setting from paragraph “General” has been overwritten TESSY 3.1 Manual Different fonts as indicators 217 6 Working with TESSY 6.5.5 Viewing all available configurations The TEE provides predefined configurations for all supported compiler and target environments. By default, at least the GNU GCC and GNU GCC (C++) environments will be enabled and all your compiler/target environments used in previously installed versions of TESSY, if any, and only basic attributes are visible for the user. Visualizing all attributes To visualize all settings, compiler and targets: Þ In the tool bar select the option “Show All” from the pull-down menu (see figure 6.90). Figure 6.90: Visualizing all items within TEE Under “Configurations” more sections are now visible, e.g. “System”, which contains the compiler and targets possible to use (see figure 6.91). 218 TESSY 3.1 Manual 6.5 TEE: Configuring the test environment Figure 6.91: Compiler and targets possible to use in TESSY You can see the enabled GNU GCC and GNU GCC (C++) environments. All other predefined configurations are disabled (see figure 6.92). Figure 6.92: Enabled and disabled configurations within TEE When you select any item on the left pane, the attributes will be shown in the right pane (see figure 6.93). TESSY 3.1 Manual 219 6 Working with TESSY Figure 6.93: Attribute settings of the Eclipse target You can refresh the panes in TEE by pressing F5. 6.5.6 Configuration files A system default configuration file contains the settings for all supported compiler and target environments and has been installed with TESSY into the installation directory. The configuration file assigned to the project database contains all settings that are changed compared to the system default configuration. The contents of this file are displayed within section “File”. Every configuration group of section “Configurations” (System, File, etc.) has separate configuration files! The configuration files for “Network”, “All Users” and “User” are for backward compatibility only and shall not be used any more! All displayed settings will be stored in a set of configuration files with the extension *.xml. 220 TESSY 3.1 Manual 6.5 TEE: Configuring the test environment Configuration files of the respective sections will be stored in following default folders: paragraph storage, file(s), function System stored under C:\Program Files\Razorcat\TESSY\config • configuration.xml: Contains settings for paragraphs “General” and “Configurations”. • configuration.default.xml: Contains factory settings of TESSY. During installation of new TESSY versions, the settings within this file will be used to update configuration.xml. The System section is read only! Change your settings by drag ’n drop compiler and targets onto the file section. Changes are possible within the General section. File Stored within the default configuration file of the project C:[Projectroot]\tessy\config\configuration.xml Network / All Users / User These entries are obsolete! They are still available only for backward compatibility with former versions of TESSY! “Network” stored under C:\Program Files\Razorcat\TESSY\config • network_configuration.xml: Specifies a configuration.xml which is stored in your network. The syntax is as follows: <?xml version="1.0" encoding="ISO-8859-1"?> <link target="[PATH]\\configuration.xml"/> “All Users” stored under %ALLUSERSPROFILE%\Application Data\Razorcat\TESSY\[Version]\config • configuration.xml: Contains settings for this section (if any). “User” stored under %APPDATA%\Razorcat\TESSY\[Version]\config\ • configuration.xml: Contains settings for this section (if any). • configuration.system.xml: Contains all your changes made in paragraphs “General” and “Configurations” if you do not have enough privileges (user) to change the system configuration file. Table 6.113: Contents, functions and storage location of configuration files 6.5.7 Customizing the configurations The following steps are necessary to customize the configuration file of the currently open project: TESSY 3.1 Manual 221 6 Working with TESSY • Enable the compiler/target environments that you want to use for testing (see section 6.5.7.1 Enabling configurations). • Add the desired compiler/target environments to the “FILE” section (see section 6.5.7.2 Adding configurations). • Review and adjust the attributes (see section 6.5.7.3 Adjusting enabled configurations). You need administrator privileges to change the contents of the “General” section! If you do not have enough privileges, TEE will inform you and save your changes in a user specific file. 6.5.7.1 Enabling configurations A configuration consists of a combination of compiler, target and a default environment. Enable configurations To enable a compiler or target, Þ select “Show All” from the pull-down menu to display all supported compiler and target environments. Þ Either in section General or under “Configuration > System” select the compiler or target. Þ Select “Enable Compiler” respectively “Enable target” from the context menu or press Ctrl+E (see figure 6.94). TEE will remove the red cross from the icon to indicate, that the item is enabled. 222 TESSY 3.1 Manual 6.5 TEE: Configuring the test environment Figure 6.94: Enable compiler After enabling your desired compiler/targets, we recommend to select “Hide Disabled” from the filter menu to have a better overview. 6.5.7.2 Adding configurations You make a configuration available as compiler/target environment for usage within TESSY by adding it to the configuration file. To add an environment, copy an available configuration environment from section “System” onto section “File” by either using the context menu or drag and drop: Þ Rightclick the compiler and choose “Add to File Section” from the context menu (see figure 6.95) or “grap” the compiler with the mouse and drop it onto the file section (see figure 6.96). The compiler will be added to the list under “File”. Þ Change the settings to your needs, e.g. delete some debuggers if they are not necessary for your test environment. Important: Do all necessary settings within section “File”, because all contents of this section will be saved into your configuration file. Only changed values of attributes will be saved, not the inherited values from other sections! TESSY 3.1 Manual 223 6 Working with TESSY Figure 6.95: Adding an environment to a configuration file by using the context menu Figure 6.96: Adding an environment to a configuration file by drag and drop 224 TESSY 3.1 Manual 6.5 TEE: Configuring the test environment 6.5.7.3 Adjusting enabled configurations Normally you need to change some settings for your specific environment. Some of the settings will be checked for validity. The TEE will check all enabled configurations and displays error and warning signs as soon as an error has been found, e.g. if the “Compiler Install Path” must be corrected. We recommend that all customizations are done within section “File” to have them saved into the custom configuration file. The only exceptions would be the compiler and target installation paths: Those path settings should be carried out within the sections “Compiler” and “Targets” which are saved either into the installation directory or into a configuration file within the user profile. This way, you keep computer specific path settings out of the configuration file that you will probably share with other testers on different computers. Adding and editing attributes TEE preserves all default settings. You can revert the default values with “Restore Factory Value” in the context menu (right click the attribute). To edit an attribute, Þ right click an attribute in the Attributes pane. Þ Select “Edit Attribute” from the context menu. Þ If you want to change only an attribute value, select “Edit Attribute Value” from the context menu. Editing attributes Depending on the attribute type, either a standard selection dialog for that kind of information will appear (e.g. Browse for Folder in case of directories) or the inline editor for the value will be activated. If you have changed a default value other than the factory setting, the attribute will be displayed in italics. Þ If you want to delete the attribute value, select “Reset Attribute” from the context menu or press Del. This will either remove the local value and show the inherited value or delete the whole attribute entry, if it is only defined locally in this section. TESSY 3.1 Manual 225 6 Working with TESSY Adding attributes To add an attribute, Þ right click in the Attributes pane. Þ Select “New Attribute” from the context menu. The New Property dialog will open. You see different attribute types available: String, Boolean, Number, Float, File and Directory. Þ Specify the desired type. Important: The type cannot be changed once the attribute is created! Þ Check the desired specific attribute flags. This depends on the type used. For description see table below. Þ Click “OK”. flag description Inheritable This flag will always be ticked by default. It controls the inheritance of the attribute: The attribute will be available in all (child) section nodes. Some basic attributes are defined at the main nodes, e.g. compiler. Each supported compiler will inherit these basic attributes. validate This flag may be important for directory or file types. The attribute value will be validated by TEE, e.g. whether the path or file is available. An error sign will indicate that the file or directory could not be found. Read only This flag makes it impossible to change a default value by using the attribute pane of the module properties dialog. Always Valid Internal flag of TEE As List Using this flag, the attribute value will be handled as list of values (comma separated). The values may be edited using a special list dialog. This is useful for file or directory types. Multiline Provides a text window for multiline editing. System Internal flag of TEE. continue next page 226 TESSY 3.1 Manual 6.5 TEE: Configuring the test environment flag description Hex Format This flag is useful in combination with the number type. TEE will convert all inputs (e.g. a decimal value) to a hex value, e.g. 1 > 0x01. Visible This flag makes the attribute visible in the attribute pane of the module properties dialog (and within the test report). Not Empty Checks whether the value is not empty. An error sign will indicate that the attribute does not have a value. System Internal flag of TEE. Environment Variable This flag is useful during test execution and during the make process: TESSY will create an environment variable within the process space of the process that will be used for test execution (e.g. running the slave process) and for make (e.g. building the test driver). Important: The environment variable will only be recognized by TESSY if a plus-sign is used in front of the Make Call value. Add to PATH Variable This flag is useful for attributes of type directory. Like described above for the flag “Environment Variable”, the respective directory value will be added to the PATH variable of the process space used for test execution and make. Makefile Variable Adds this variable to the generated makefile for compilation/linking of the test driver application. You can use this variable within the makefile for include paths or other settings required during the make process. A variable named “My Include Path” will be added to the generated makefile as MY_INCLUDE_PATH with the respective value. Table 6.119: Meanings of flags in the attribute properties 6.5.7.4 Assigning an existing configuration file to your project If you want to assign an existing customized configuration file to your project, do as follows: Þ Assigning a configuration file In the menu car of TESSY select “File” > “Edit Project. . . ” The Project Configuration dialog opens. Þ Open the “Advanced Settings”. TESSY 3.1 Manual 227 6 Working with TESSY Þ Under “Configuration File” click on “. . . ”, choose your file and click “Open”. Click “OK”. 228 TESSY 3.1 Manual 6.6 TIE: Preparing the test interface 6.6 TIE: Preparing the test interface Figure 6.97: Perspective TIE - Test Interface Editor Within the TIE you determine which values are input and which ones are output variables. Input values are all interface elements that have to be set before execution of a test object. Output values are compared with the expected values after test execution. After configuring the test environment of a module and opening the module the analysis of the respective source files starts. The functions found within the source files will be available as test objects, TESSY will try to assign useful default passing directions automatically. You need to specify missing information that TESSY could not determine automatically, i.e. array dimensions or values of enumeration constants. This can happen due to the usage of the “sizeof” operator when declaring arrays or enumeration constants. TESSY 3.1 Manual 229 6 Working with TESSY 6.6.1 Structure of the TIE perspective pane location (default) function Test Project view upper left Same view as within the Overview perspective. Properties view lower left Same view as within the Overview perspective. Interface view upper right To display all interface elements of the test object and to provide the edit fields to enter passing directions of variables as well as additional information. Plot Definitions view right To create and configure plots (same view as within the TDE perspective). Table 6.121: Structure of TIE 6.6.2 Test Project view 6.2.2 Test Project view The Test Project view displays your test project which you organized within the Overview perspective. Important: We recommend to do any changes of the test project structure within the Test Project view of the Overview perspective. The view layout of this perspective is optimized for this purpose! 6.6.3 Properties view Passing directions of a variable 230 The Properties view is context sensitive: You can view the passing direction of a variable (e.g. IN, OUT, IRRELEVANT) if you select the variable within the Interface view. Then the Properties view will display the passing direction and the type information (see figure 6.98). TESSY 3.1 Manual 6.6 TIE: Preparing the test interface Figure 6.98: Information of passing direction and type 6.6.4 Interface view Figure 6.99: Interface view TESSY 3.1 Manual 231 6 Working with TESSY 6.6.4.1 Icons of the view tool bar icon action / shortcut / comment Highlights the next undefined value. Highlights the previous undefined value. Creates a new variable. External functions. Internal functions. External variables. Global Variables. Function. Variable. Table 6.122: Icons of the Interface view 6.6.4.2 Status indicators status indicator status / meaning Variable with advanced stub funcion. Variable with global stub function. Table 6.123: Status indicators of the Interface view 6.6.4.3 Handling You can browse through the interface items of the currently selected test object. An arrow in front indicates further levels (see figure 6.100). 232 TESSY 3.1 Manual 6.6 TIE: Preparing the test interface Important: In some windows versions you need to move the mouse over the view to see the arrows! They will fade-out when the view is not active. Figure 6.100: White arrow indicating further levels, black arrow when expanded 6.6.4.4 Interface elements The variables are either read within the function (IN), written within the function (OUT), both read and written (INOUT), to be altered by usercode (EXTERN), or they are simply not used within the function (IRRELEVANT). Interface elements The TIE classifies all recognized interface elements of the test object into the following sections: External Functions All functions which are not defined within the source file(s) of the module. These functions are called from the test object. Local Functions All functions defined within the source file(s). These functions are called from the test object. External Variables External declared variables which are not defined within the source file(s). Global Variables Global variables and module local static variables which are defined within the source file(s). Parameter Parameter of the test object. You can browse through the structures by clicking on the plus sign to see the basic components. Return Return value of the test object. TESSY 3.1 Manual 233 6 Working with TESSY Unused Contains all sections and the related interface elements which are not used in the current test object. 6.6.4.5 Setting passing directions The passing direction reflects the kind of usage for each variable while testing the test object. You can specify how TESSY treats a value for an interface variable either to provide the value before test execution (IN) or to keep the value for evaluation and reporting after test execution (OUT). Setting passing directions To set the passing directions: Þ Click in the relevant cell of the element in the column “Passing”. A drop-down menu will be displayed with the available options IN, OUT, INOUT and IRRELEVANT. Þ Select a suitable passing direction. You have to specify one of the following passing directions for each interface element: 234 • provide an input value for that interface element, because the element is only read by the test object (IN), • evaluate and report the results of that interface element, because the element is only written by the test object (OUT), • both provide a value and evaluate the result, because the interface element is both read and written by the test object (INOUT), • provide a value within the UCE (Usercode Editor) of TESSY (EXTERN) . With this setting, the interface element is visible in the scope of the user code and may be set using C code, • not use the interface element at all (IRRELEVANT). In this case, you will not see this variable for all further testing activities. TESSY 3.1 Manual 6.6 TIE: Preparing the test interface The following table shows possible passing directions of the different types of interface elements: direction: IN OUT INOUT EXTERN IRRELEVANT external variable x x x x x global variable x x x x x parameter x x x x x element: return x Table 6.127: Possible passing directions of the interface elements Automatic analysis of the passing directions During processing when opening the module, TESSY analyzes the passing directions automatically and stores its findings in the interface database. This information is available in the TIE as default values of the passing directions. TESSY analyzes the usage of individual interface elements by the test object. Warning: Although TESSY usually correctly recognizes all interface settings, open the TIE for every test object and make sure that the values are set correctly or do match your needs! Depending on that usage, the following passing directions will be set as default: read only IN write only OUT read and write INOUT not used IRRELEVANT In case that the passing directions or any other interface information could not be determined the respective fields in the TIE will be empty, i.e. if TESSY could not calculate the size of an array dimension (indicated with a question mark), you have to set them manually. Reset passing direction to the initial value TESSY analyzes the usage TESSY 3.1 Manual 235 6 Working with TESSY of individual interface elements by the test object. Change the passing direction of an interface element to suite your needs. Reset the passing direction for all interface elements of one section: Þ Select the respective section and “Reset to Default Passing” from the context menu (see figure 6.101. Figure 6.101: Resetting passing directions Reset the passing direction only for an individual interface element: Þ Select the respective interface element and “Reset to Default Passing” from the context menu. 6.6.4.6 Setting the data format Setting the data format 236 You can change the data format: Þ In the row “Data Format” click into the cell to open the pull-down menu. Þ Click on a format to change it either to “Decimal”, “Hexadecimal” or “Binary” (see figure 6.102) and click on (Save). TESSY 3.1 Manual 6.6 TIE: Preparing the test interface Figure 6.102: Setting the data format Important: If you change the data format, all newly entered values within the Test Data view of the TDE will be formatted into the new format. Existing data will not be formatted! 6.6.4.7 Setting passing direction of special data types Pointers and complex data types will be treated slightly different as normal data types. Pointers Interface elements of pointer type have two passing directions: Both the passing direction of the pointer itself and the passing direction of the target to which it points have to be specified. The passing direction of the pointer and the target can be set interdependently, but they are checked or corrected by TIE to ensure valid combinations. Pointers Complex data types Complex data types as “Structure” and “Union” have a dependency between their passing direction of the overall structure/union and the passing directions of their components. To avoid invalid combinations the TIE checks the setting of passing directions for these data types in the following manner: TESSY 3.1 Manual 237 6 Working with TESSY • When the passing direction of one component is set, TIE determines the resulting passing direction for the overall structure/union and set them automatically. • When the passing direction for the overall structure is set, all components are automatically set to the same passing direction. Arrays The passing direction of the data type “Array” will be set for the entire array to the same direction. Only one passing direction will be defined for the whole array and all elements. If the array is made up of structured array elements (e.g. structures) it is possible to define different passing directions for the components of these structures. Arrays Using arrays as pointers You can use the array parameter as a pointer: Þ Rightclick the array parameter and select “Use as Pointer” fro the context menu (see figure 6.103). Figure 6.103: Using an array parameter as pointer TESSY will handle this parameter now as a pointer which can be allocated within the TDE with NULL or an dynamic object (see figure 6.104). 238 TESSY 3.1 Manual 6.6 TIE: Preparing the test interface Figure 6.104: Array as pointer NULL 6.6.4.8 Defining stubs for functions The TIE displays all functions used by the test object either in section External Functions or Local Functions and it provides an interface to define stubs for these functions that will be executed instead of the original function. TIE distinct two different stub functions: • A stub function for which you can enter C code. • An advanced stub function that allows to provide values for parameters and return values of stub functions like normal variables in the TDE. You can define stubs globally for all test objects of the module or create a stub independently of the global module setting. To create a stub, Þ Creating a stub function rightclick the function and choose “Create Stub” from the context menu (see figure 6.105). TESSY 3.1 Manual 239 6 Working with TESSY Figure 6.105: Create a stub function within the context menu You can create stubs either for external or local functions which will be executed instead of the original functions. There are several options available: • Create stubs for all functions at once for all test objects of the module (global setting). • Create stubs for a single function for all test objects of the module (global setting). • Create stubs for the current test object. • Change settings for the current test object. The enhancement to normal stub functions are advanced stub functions, that allow to provide values for parameters and return values of stub functions like normal variables. TESSY checks if the stub is called by the test object with the specified parameter values, otherwise the test fails. You can also provide a return value for further processing by the test object. This reveals if the test object handles the return values of the stub function correctly. Creating an advanced stub function 240 To create an advanced stub, Þ rightclick the function and choose “Create Advanced Stub” from the context menu. TESSY 3.1 Manual 6.6 TIE: Preparing the test interface You can create advanced stubs either for external or local functions. There are several options available: • Create advanced stubs for all functions at once for all test objects of the module (global setting). • Create advanced stubs for the current test object. • Change settings for the current test object. 6.6.4.9 Other interface settings For test execution the information on data types of the test object interface has to be complete. The dimensions for arrays, the values of the enumeration constants for enumerations, and the dimensions for bitfields have to be defined. If these values have been automatically recognized by TESSY while opening the module, the respective text field will show the calculated value for every data type. In this case, it is not possible to change these values. If a value for an interface element has not been recognized automatically, the respective text field will be empty or contain the value -1. In case of arrays TIE will also use question marks to indicate this issue, i.e. array[?]. In all those cases you have to add values manually. Warning: Wrong array dimensions or wrong values for enumeration constants can cause the test object to crash during test execution! TIE cannot check for plausibility of used values! 6.6.5 Plots view The Plots view visualizes graphically the test results. For details refer to section 6.8.12 Plots view within chapter TDE: Entering test data. TESSY 3.1 Manual 6.8.12 Plots view 241 6 Working with TESSY 6.7 CTE: Designing the test cases Figure 6.106: CTE perspective 6.7.1 The basic idea After preparing a test in the TIE, you need to create well designed test case specifications. The Classification Tree Method provides a systematical approach to create test case definitions based on the functional specification of the function or system to be tested. TESSY includes the specialized Classification Tree Editor CTE which assists you in creating low redundant and error sensitive test cases. The basic concept of the Classification Tree Method is to first partition the set of possible inputs for the test object separately and from different aspects, and then to combine them to obtain redundancy-free test cases covering the complete input domain. 6.7.2 Starting CTE Þ 242 Switch to the CTE perspective. TESSY 3.1 Manual 6.7 CTE: Designing the test cases 6.7.3 Structure of the CTE perspective pane location (default) function Test Project view upper left Displays your test project. For editing your test project switch to the Overview perspective. Properties view lower left Displays the properties of your test project, e.g. sources to the test object. Classification Tree view center To edit the classification tree. Test Data view right Allows to assign test data to classification tree elements. Table 6.140: Structure of the CTE perspective 6.7.4 Test Project view The Test Project view displays your test project which you organized within the Overview perspective. 6.2.2 Test Project view Important: We recommend to do any changes of the test project structure within the Test Project view of the Overview perspective. The view layout of this perspective is optimized for this purpose! 6.7.5 Properties view The Properties view displays all the properties which you organized within the Overview perspective. Most operations are possible. 6.2.3 Properties view For changing any module related settings switch to the Properties view within the Overview perspective. TESSY 3.1 Manual 243 6 Working with TESSY 6.7.6 Classification Tree view Classification Tree view Figure 6.107: Classification Tree view Maximize the CTE window within the Classification Tree view to avoid additional scroll bars and to always show the whole CTE window contents within the view. 6.7.6.1 Icons of the view tool bar icon action / shortcut / comment Prints the classification tree (Ctrl + P). Gives a print preview. Undoes the last move or edit operation within the classification tree pane. Cuts the selection (Ctrl + X). Copies the selection (Ctrl + C). Paste (Ctrl + V). continue next page 244 TESSY 3.1 Manual 6.7 CTE: Designing the test cases icon action / shortcut / comment Delete (Del). Selects all leaves that are children of the current selection (Ctrl + L). Selects the whole CT (Ctrl + A). Adjusts the tree horizontal (Shift + H). Adjusts the tree vertical (Shift + V). Displays the tree in a horizontal layout. Displays the tree in an arrow layout. Displays the tree in a leftdown layout. Displays the tree in a rightdown layout. Zooms in. Zooms out. Table 6.141: Tool bar icons of the Classification Tree view 6.7.6.2 Structure of the Classification Tree view pane location (default) function test item list lower left Defining test cases, test sequences and test steps. Every test item creates a new line in the table pad. draw pad upper right Drawing the classification tree with a root, classifications and classes. table pad lower right Marking classes of the classification tree in order to define test cases, test sequences and test steps. Every test item creates a new line in the table pad. Table 6.142: Structure of Classification Tree view TESSY 3.1 Manual 245 6 Working with TESSY 6.7.6.3 Creating classifications, classes and test cases A test case is formed through the combination of classes from different classifications. For each test case exactly one class of each classification is considered. The combined classes must be logical compatible; otherwise the test case is not executable. You should choose as many test cases that all aspects, not only individual but also in combination, are considered enough. The method offers a graphical representation of the recursive partitioning of classifications and classes as classification tree. The classifications are drawn as named rectangles. The respective classes are arranged below. To specify the test cases as combination of classes the classification tree is used as the head of a combination table wherein the classes, which are to be combined, are marked. Creating classifications To create classifications: Þ Select the root tree item. Þ Use the context menu (“New” > “Classification”, see figure 6.108) or press Ins. Figure 6.108: Creating a new classification with the context menu To edit the classification: Þ 246 Double click the new classification or press F2 to start the inline editor for the tree item. TESSY 3.1 Manual 6.7 CTE: Designing the test cases Within the draw pad you can move the classifications with drag and drop: Select either a classification, a sub tree (click on ) or select all (click on ) and press the mouse button until the cursor turns into a cross with four arrows then move the selection. , To create classes: Þ Creating classes Right click the classification and select “New” > “Class” or select the classification and press Ins. Try the several layouts for the tree for a better overview, e.g. leftdown or horizontal (Arrow Layout), ! You can assign test data to all interface variables for each tree node of the classification tree. This speeds up testing because the test data will be assigned automatically to the test cases via the marked class nodes (refer to section 6.7.7 Test Data view). To create test cases: Þ Select the pane on the lower left (test item list). Þ Create the test cases either using the context menu (“New” > “Testcase”, see figure 6.109) or press Ins. TESSY 3.1 Manual Creating test cases 247 6 Working with TESSY Figure 6.109: Creating test cases in the test item list Test cases are defined by setting markings in the combination table: Þ Move the mouse pointer over the combination table. Connecting lines to the classes of the classification tree are drawn. If the mouse pointer is placed over a point of intersection it is changed to a circle. Þ Click on a circle to connect a test case with a class. Þ Click on to save the classification tree. If you connect a test case with a class, the respective test data assigments of the class will be assigned to the test case. If you want to review the resulting test data assignments for the whole test case, select the test case within the test item list. The Test Data view will now display the assignments for the test case. The test data is displayed read-only because it is defined by the marks set within the combination table and cannot be changed here. 248 TESSY 3.1 Manual 6.7 CTE: Designing the test cases Figure 6.110: Classification Tree with test data for class h Notice the following habits: • All tree items with assigned test data are marked with a yellow dot, when not selected. • When selecting a tree item, you will see the test data entered for this item within the Test Data view. • When selecting any interface element within the Test Data view, all classification tree elements that contain test data for this interface element will be marked with a blue dot. Þ Switch to the TDE perspective. TESSY 3.1 Manual 249 6 Working with TESSY Figure 6.111: The first two test cases are read only and created within the CTE Please notice the following habits: • Test items with values stemming from the CTE perspective are marked with new (test case) and (test steps). status indicators: • Values stemming from the CTE are read-only. If you want to change them, switch back to the CTE perspective and do your changes there. 6.7.7 Test Data view 6.8.7 Test Data view Whether using the CTE or creating the test cases manually within the TDE perspective, you will use the Test Data view to enter the values. Because some operations and overviews are only possible within the TDE perspective, switch to chapter 6.8.7 Test Data view to learn how to use the Test Data view. 6.7.7.1 Assigning test data to the CTE Instead of assigning test data directly to all variables of the test object interface for each test case, you can assign them using the tree nodes of the classification tree. For each tree node you can assign values to variables. Child nodes inherit the values from their parent nodes, but you can as well overwrite inherited variable values for a child tree node. Inherited values are marked with (see also figure 6.112). 250 TESSY 3.1 Manual 6.7 CTE: Designing the test cases Figure 6.112: Showing data of a tree node When combining leaf classes of the classification tree to test cases, the variable assignments of the marked tree nodes will be assigned to the respective test case. In this way, you can assign all test data within the classification tree and get your test cases automatically filled by setting marks within the combination table. To assign test data to a variable of the test object interface: Þ Select a tree node within the CTE tree. The Test Data view on the right hand will show the test object interface with the value assignments for this tree node as well as inherited values of parent nodes of the tree node. Þ Double click in the value cell and enter the value. Þ Click on to save the entries. When selecting a test case within the test item list you will see the resulting test data assignments according to the marks of the test case within the Test Data view. 6.7.8 Test data assignment precedence rules When assigning test data to tree nodes of the classification tree, the same variable can be assigned within different locations of the tree and each assignment can have another value for the variable. The resulting value for such a variable (for a given test case) depends on the classes being marked for a test case. When calculating the variable assignments for a test case, CTE collects all marked tree TESSY 3.1 Manual 251 6 Working with TESSY branches where the variable is assigned. A tree path is defined as the list of tree nodes up to the root starting at the tree node where the variable is assigned. The tree paths are sorted by position of their leaf nodes: The sort order is from left to right. The following precedence rules for tree paths apply: 1. Left to right precedence: Tree paths are compared starting from the root until they diverge. The rightmost diverged node wins. 2. Longer path precedence: If one tree path is a full sub path of the other, the longer path wins. The example below (see figure 6.113) shows different assignments of variable “x” within a classification tree. The resulting value for “x” is indicated for each test case. Figure 6.113: Variable assignments in classification trees The resulting value for the test cases will be calculated like follows: 1. For the first test case the variable is assigned in class “b” which is a longer path than the assignment within the root, so the value of class "b" will be taken. 252 TESSY 3.1 Manual 6.7 CTE: Designing the test cases 2. For the second test case we have values within class “b” and class “e”. The tree paths diverge below the root node and the classification “O” is on the right side so that the value of class “e” will be taken. 3. In the third test case there are values within the root node and within classes “b” and “c”. Both tree paths of the classes are longer than the root path and the classification “B” is on the right side so that the value of class “c” will be taken. 4. In the fourth test case we have the tree paths of classes “b” and “g” that diverge at the root. Because classification “O” is in the right side, the value of class “g” will be taken. 5. In this test case all marked classes refer to the value defined within the root node so that the value of the root node will be taken. TESSY 3.1 Manual 253 6 Working with TESSY 6.8 TDE: Entering test data Figure 6.114: TDE perspective 6.8.1 Structure of the TDE perspective pane location (default) function Test Project view upper left Same view as within the Overview perspective. Test Results view upper left Same view as within the Overview perspective. Evaluation Macros view upper left Same view as within the Overview perspective. Test Items view lower left Same view as within the Overview perspective. Properties view lower left Same view as within the Overview perspective. Test Data view upper right To enter test data and expected values, after the test execution, reviewing passed, failed and undefined values. continue next page 254 TESSY 3.1 Manual 6.8 TDE: Entering test data pane location (default) function Test Definition view lower center To display the test case specification, the optional description and linked requirements of the current test case. Declaration view lower center To define own variables for the user code. Prolog/Epilog view lower center To specify usercode that will be executed at a certain point in time during the test execution. Plots view lower center To visualize graphically the test results. Usercode Outline view lower right To display the usercode that will be executed at a certain point in time during the test execution. Plot Definitions view lower right To create and configure plots (same view as within the TDE perspective). Table 6.154: Structure of TDE Usercode TESSY provides an interface to specify the usercode that will be executed at a certain point in time during the test execution. Using the usercode views (i.e. Prolog/Epilog view and Usercode Outline view) you can specify such C code fragments or emulator scripts depending on the selected target configuration. 6.8.2 Test Project view The Test Project view displays your test project which you organized within the Overview perspective. 6.2.2 Test Project view Important: We recommend to do any changes of the test project structure within the Test Project view of the Overview perspective. The view layout of this perspective is optimized for this purpose! TESSY 3.1 Manual 255 6 Working with TESSY 6.8.3 Test Results view 6.2.6 Test Results view The Test Results view displays the coverage measurement results and the results of a test run of expected outputs, evaluation macros and call traces, if applicable. It is the same view as within the Overview perspective. 6.8.4 Evaluation Macros view 6.2.7 Evaluation Macros view This view lists the detailed results of the evaluation macros if the usercode of the test object contains any evaluation macros. The results are displayed wherever they occur within the usercode, e.g. within stub functions or test step epilogs. It is the same view as within the Overview perspective. 6.8.5 Test Items view 6.2.5 Test Items view Within the Test Items view you get an overview about your test cases and test steps which you organized within the Overview perspective or the CTE (see section 6.7). To create test cases and test steps manually without using the Classification Tree Editor, switch to the Test Items view within the Overview perspective. 6.8.6 Properties view 6.2.3 Properties view Type information of a variable 256 The Properties view displays all the properties which you organized within the Overview perspective. Most operations are possible. For changing a source switch to the Properties view within the Overview perspective. The view is context sensitive: You can view the passing direction and all type information of the variable (i.e. the basic type, the size as well as any modifiers and pragmas) if you select the variable within the Test Data view (see figure 6.115). TESSY 3.1 Manual 6.8 TDE: Entering test data Figure 6.115: Type information of the variable long range_start 6.8.7 Test Data view Figure 6.116: Test Data view Whether using the CTE or creating the test cases manually within the TDE perspective, you will use the Test Data view to enter or review the input values and expected results of all test cases and test steps. Important: CTE exported values are read-only within the TDE perspective. The cells are insensitive. Switch to the CTE perspective to change such values if necessary (respectively the underlying document). TESSY 3.1 Manual 257 6 Working with TESSY 6.8.7.1 Icons of the view tool bar icon action / shortcut / comment Highlights the next failed value. Highlights the previous failed value. Highlights the next passed value. Highlights the previous passed value. Highlights the next undefined value. Highlights the previous undefined value. Highlights the next modified value. Highlights the previous modified value. Shows all actual values. Highlights all undefined values. Highlights all modified values. Shows only failed test cases. Shows only failed test steps. Table 6.155: Tool bar icons of the Test Data view 6.8.7.2 Status indicators The following table shows the indicators of status and their meaning which are used by the Test Data view. indicator status / meaning Test step passed: The actual result did match the expected results. Test step failed: The actual result did not match the expected results. continue next page 258 TESSY 3.1 Manual 6.8 TDE: Entering test data indicator status / meaning Test step generated: The test step was generated by the test case generator but has no executable data yet. Test step generated with data: The test step was generated by the test case generator and executable test steps were generated. Table 6.156: Status indicators of the Test Data view 6.8.7.3 Viewing the interface of the test object The Test Data view displays the interface of the test object. On the left side of the Test Data view you see the following interface elements and icons: Interface elements with the passing direction “Irrelevant” or “Extern” will NOT be displayed within the TDE! Important: element / icon means Inputs and Outputs Input values are all interface elements that are read by the test object. Output values are written by the test object respectively are the expected results. Within the TIE you determine which values are Inputs and which are Outputs. TESSY tries to find out the default passing directions (input or output) automatically when analyzing the source files. Globals Globals are the global variables referenced by your test object. Global variables can contain global static variables and static local variables that are defined within functions. Parameter Parameters of the functions of the test object. Dynamics Return (white arrow) Pointer targets, referenced through a pointer of the test object interface. Return variables. The arrow is displayed when an element has child elements. Click on the arrow to expand. If you want to expand all child elements, use the context menu (“Expand all”). continue next page TESSY 3.1 Manual 259 6 Working with TESSY element / icon means (blue dot) Variable Table 6.157: Interface elements and icons of the Test Data view Every variable will be assigned to one of the interface elements described above, e.g. Parameter, Global etc. Initially, the Dynamics section will always be empty. The colums on the right represent the test steps where the values of the variables are defined. Please notice the following habits of this view: • Select a column by clicking on the number of the test step. The selected column is marked in blue (compare figure 6.117). • Move the mouse pointer over the number of the test step to see the name of the test step within a tool tip (compare figure 6.117). • Select all values for a variable by clicking on the variable in the left column. • If you select the icon “Highlight Undefined Values” in the tool bar, all variables that do not contain any data are marked in yellow (compare figure 6.117). Figure 6.117: Test step 1.1 is selected and undefined values are highlighted in yellow 260 TESSY 3.1 Manual 6.8 TDE: Entering test data 6.8.7.4 Entering values Values for interface elements are entered into the cells of the Test Data view. The values will be checked and/or converted when leaving the cell or when changing to any neighboring cell. Entering values Validation of test data values By default, all imported or manually entered test data values are checked for syntactical correctness, truncated to the type size and optionally formatted. The truncation of values depends on which kind of number format was used: • Decimal numbers will be checked against the minimum and maximum value of the respective data type. When entering -10 for an unsigned type you will see a value of 0 as test data. If the value is less than the minimum, the minimum value will be used, if it is more than the maximum, the maximum value will be used. • Hexadecimal and binary numbers will be truncated to the number of bytes available for the respective data type, regardless if the type is signed or unsigned. When entering 0xF11 for an 8 bit type you will see a value of 0x11 as test data. Also when entering a binary 0b1100001111 you will see a value of 0b00001111 as test data. • Missing leading zeros will be filled up for hexadecimal and binary values. If you enter 0x12 for a 16 bit value, you will see a value of 0x0012 as test data. After the truncation of the value to the available data type size, it will be formatted according to the data format configured within TIE. Suppose you have an 8 bit signed value with data format “Decimal” and you enter a value of 0xF05: The value will firstly be truncated to 0x05 and then formatted as decimal number so that you will see 5 as test data value. Important: If you change the data format within TIE, only newly entered test data will be formatted according to the new format. If you want to change the format of the available test data for a certain variable, you need to use the “Convert to Data Format” menu entry within TDE. Make sure the box “Enable Value Checking and Conversion” is checked within the menu “Window” > “Preferences” > “Test interface Settings”. The TDE provides undo/redo functionality for all changes within the Test Data view. TESSY 3.1 Manual 261 6 Working with TESSY Important: When running the test with undefined values, the initial value passed to the test object depends on the default initialization of the compiler. Clicking into a cell activates the inline editing mode and you can enter arbitrary values: Þ Click in a cell and press enter. Now you are in the inline editing mode (editing mode). Þ Enter the value. You can navigate between the cells with CTRL + cursor left/right. You can apply the available operations of the context menu to multiple cells depending on the current selection within the Test Data view: • If you select a single variable of the interface tree, all values of all test steps for this variable will be affected. • If you select a test step column, all variables of this test step will be affected. • If you select an array, a struct or a union, all components of this element will be affected. The current selection is highlighted in blue. You need to select a test step column before right clicking for the context menu, because the right click will not select the test step column. Setting defines Defines Þ Double click in a cell or press ENTER to be in the inline editing mode. Þ Press Ctrl + Space. A window will open with all known defines. Þ 262 Choose your define with a doubleclick. TESSY 3.1 Manual 6.8 TDE: Entering test data Enums Þ Enums Click in a cell. A dropdown menu will open showing the available enum constants (see figure 6.118. Þ Choose any constant or click into the inline editor field to enter any other suitable value. Figure 6.118: Clicking in the cell opens the available enums Input values Input values are all interface elements that need to have a defined value at the beginning of the execution of a test object. These values are included in the calculation of the output values during test execution or will be used as a predicate of a condition. There are three types of input values: • Global and external variables, used by the test object. • Function parameters, transferred during function call. • Dynamic objects: They represent pointer targets, referenced through a pointer of the test object interface (they are not really dynamic, variables will be created for each one within the generated test driver). TESSY 3.1 Manual Types of input values 263 6 Working with TESSY Vector values for advanced stub functions External called functions can be defined as advanced stub functions to provide the return value and the expected parameter values within the Test Data view. If a test object calls an external function multiple times the same return value would be returned for each invocation and also the parameters would be checked against the same parameter values as specified within TDE. To provide different values for each invocation of the advanced stub, you can enter multiple values as a vector written within braces, e.g. 1,2 (see figure 6.119). In this example the return value of the stub will be 1 for the first call, 2 for the second call. You can also specify a vector value for the expected parameter values. Figure 6.119: Entering values as vector for an advanced stub Expected values Expected values are the calculated results regarding the input values for the test object after test execution. TESSY will compare both expected and actual values after test execution. The result will be either failed or passed. Important: The values are compared with the evaluation mode equal (==). To change the evaluation mode refer to section Entering evaluation modes. Types of expected values There are three types of expected values: • 264 Global or external variables: They can always be expected values as they have a valid value after execution of a test object. TESSY 3.1 Manual 6.8 TDE: Entering test data • The return value of a function. • Dynamic objects: Referenced through a pointer that is either an input or expected value, dynamic objects continue to be accessible after execution of a test object. They can therefore also be expected values, just like global variables. Initializing test data You can initialize all interface variables of a test step at once. Þ Rightclick the variable and choose “Initialize Test Data. . . ” from the context menu. The “Initialize Values” dialog opens. You can use following options: option means Pattern a pattern in hexadecimal format, i.e. 0xff Value a specific value only Random a range of generated values for the initialization. The random values will adhere to the min/max limits of each interface variable type Ignore values all input and expected values will be set to “*none*” Initialize all array elements all array elements will be initialized. Otherwise only visible array elements will be initialized Table 6.169: Options of initializing values The following table shows the initialization values for certain data types: type contents Integer 0x00000000 i.e. if 0x42 is entered as pattern, all int variables will be initialized with 0x42424242. Float 0.0 continue next page TESSY 3.1 Manual 265 6 Working with TESSY type contents Char the pattern or numerical value Struct all sub components are initialized according to their type Union the first sub component is initialized as active component Enum the first enum constant is used as initialization value Array all array elements are initialized according to their type if option “Initialize all Array Elements” is used Pointers Pointers are initialized with NULL provided that they do not point to dynamic objects Table 6.170: Initialization values for data types 6.8.7.5 Entering evaluation modes Using the evaluation mode allows to specify how to compare the actual value (calculated during the test run) with your specified expected value. The evaluation mode together with the expected value will be used to process the test results after the test run. The default evaluation mode is equal (==). Evaluation modes 266 To enter another evaluation mode: Þ Click in a cell. Þ Enter the desired evaluation mode within the inline editor mode (see figure 6.120). TESSY 3.1 Manual 6.8 TDE: Entering test data Figure 6.120: Entering evaluation mode “unequal” within the inline editor The following evaluation modes are available: evaluation mode written as means equal == Checks the expected value and actual value for Equality. This is the default setting. unequal != Checks the expected value and actual value for inequality. greater > Checks if the actual value is greater than the expected value. less < Checks if the actual value is less than the expected value. greater or equal >= Checks if the actual value is greater or equal to the expected value. less or equal <= Checks if the actual value is less or equal to the expected value. range [1:10] Checks if the actual value is within a range, here: range 1 to 10. deviation 100 +/- 1 100 +/- 1% Checks if the actual value equals the expected value but takes into account a deviation value. The deviation can either be an absolute value or a percentage, i.e. the following expected values would yield OK: 99, 100, 101. Table 6.172: Evaluation modes TESSY 3.1 Manual 267 6 Working with TESSY 6.8.7.6 Ignoring values for a test step By default, values have to be assigned for all variables with passing directions “IN” or “INOUT”. It can be useful to not overwrite a value calculated in the last test step. In this case you can use the special value “*none*”: Þ Rightclick a value and choose “Ignore Value” within the contextmenu. 6.8.7.7 Generating test steps automatically You can generate test cases and steps automatically, i.e. test steps of a range of input values which you enter in the TDE: Þ Create a test case generator within the Test Items view as described in section 6.2.5.4 Creating test steps automatically. Þ Switch back to the Test Data view. Þ Enter your values and a range of an input value, i.e. [6:9] as in our example (see figure 6.121). TESSY can generate the test cases stepwise: Enter a semicolon and the step size behind the range, e.g. [6:15;3] would give you the values 6, 9, 12 and 15. You can also enter specific values, e.g. [1,5,8] would be the values 1, 5 and 8. Combinations are as well possible: [2:8;2,11,15,20:22] would be 2, 4, 6, 8, and 11, 15, 20, 21 and 22. 268 TESSY 3.1 Manual 6.8 TDE: Entering test data Figure 6.121: Generator test case 4 has a range value from 6 to 9 for parameter v1 Þ Save your inputs with a click on in the TESSY tool bar. TESSY will now create automatically a test step for every value within the range you entered (see figure 6.122). You might need to expand or scroll the Test Data view to see all the test steps! Figure 6.122: Four test steps are generated for every value within the range “6 to 9”. TESSY 3.1 Manual 269 6 Working with TESSY The test steps are read only because they were generated! You can change the type of the test case and test steps to “normal”. That way you can edit the test steps as usual. To change the status to normal, Þ switch to the Test Items view. Þ Rightclick the test case and select “Change Test Case Type to Normal” (see figure 6.123). Figure 6.123: Selecting “Change Test Case Type to Normal” Changing test case to type normal 270 The test case and test steps are changed to type “normal” but will indicate originally being generated with a status within the Test Items view (see figure 6.124). TESSY 3.1 Manual 6.8 TDE: Entering test data Figure 6.124: The test case and test steps originally being generated. You can reverse the action with a rightclick and choose “Change Test Case Type to Generator” from the context menu. 6.8.7.8 Pointers Þ Rightclick the pointer value cell to open the context menu. The context menu offers the following possibilities to assign a value for a pointer: option means Set Pointer NULL The value of the selected pointer will be set to NULL. The text box will be filled with NULL. continue next page TESSY 3.1 Manual 271 6 Working with TESSY option means Set Pointer Target You can select another interface element or a component of a structure or union and assign its address to the pointer. The cursor will change, when you move the mouse pointer over a variable: The object type fits the pointers target type. You can assign the pointer. The object type does not match the pointers target type. You cannot assign the pointer. When you click on an element, the variable name of that element will be entered into the field next to the pointer. During test execution, the address of the variable will be assigned into the input field of the pointer. Create pointer target value Allows to create a new object as target object for the pointer. The address of the object will be assigned to the pointer. The type of the created object depends on the target type of the pointer. Þ Choose “Create Pointer Target Value” from the context menu. Þ Enter a valid C identifier as name for the new target object. Þ Click “OK”. A new target object will be listed in the dynamic objects section of the TDE. Array as Target Value It is also possible to create an array as target value using the Dimension option of the Create Pointer Target dialog: Þ Tick the check box for” As Array of Size” to enter an appropriate size into the input field. Þ Click “OK”. The name of the new object appears in the input field of the pointer value. TDE will create an array of the pointers target type. The pointer will point to the first array element. Within the Dynamics section, you will see the newly created target object. You can enter values, like for every other interface element. Table 6.178: Value assignments for pointers 6.8.7.9 Static local variables Variables defined as static local variables within the test object or called functions can also be tested. Since such variables are not accessible from outside the location where they are defined, TESSY instruments the source code and adds some code after the 272 TESSY 3.1 Manual 6.8 TDE: Entering test data variable definition to get a pointer to the memory location of the variable. All static local variables can only be accessed after the code containing the variable definition has been executed. You need to keep this in mind when providing input values or checking results for such variables. The following restrictions apply for static local variables: • The first time when the code of a static local variable definition is executed, the variable will get the initialization value assigned from the source code. It is not possible to set the initial value from TESSY. You need at least one test step to initialize the variable by executing the definition code. The next test step can then supply an input value for the variable. • The same applies for expected values: If the source code of the variable definition has not been executed, the result value of the respective variable is not accessible and will be displayed as *unknown* in this case. This situation may arise when the variable definition is located within a code block which has not been executed, e.g. within an if statement block. 6.8.8 Test Definition view Figure 6.125: Test Definition view within TDE with linked requirement The Test Definition view displays the test case specification, the optional description and linked requirements of the current test case in individual input fields. The test case specification should enable the tester to provide concrete input values and expected results. The Test Definition view is context sensitive! To display the specifications, definitions and requirements for a test case: Þ Select a test case within the Test Items view (see figure 6.125). TESSY 3.1 Manual 273 6 Working with TESSY Important: The contents are not editable if the test cases have been created and exported using the CTE! 6.8.9 Declarations / Definitions view Figure 6.126: Declarations/Definitions view Within the Declarations view you can define your own variables that may then be used within the user code. If you just want to declare a variable that is already available within the source files, you do this within the declarations section. If you want to create a new variable, you need to enter the declaration into the declarations section and the definition into the definitions section. Important: TESSY provides the means to add new variables within the TIE perspective (see section 6.6 TIE: Preparing the test interface). Such variables can be used like normal interface variables of the test object which is much more convenient than defining them here in the Declarations/Definition view. 274 TESSY 3.1 Manual 6.8 TDE: Entering test data 6.8.10 Prolog/Epilog view Figure 6.127: Prolog/Epilog view Within the Prolog/Epilog view you can specify usercode that will be executed at a certain point in time during the test execution. The C part of the usercode will be integrated into the test driver and executed at the places specified. The following figure outlines the call sequence of the usercode parts. Figure 6.128: Call sequence of the usercode parts TESSY 3.1 Manual 275 6 Working with TESSY The figure shows the interaction of the usercode sections with the assignment of test data provided within TDE and the result values that are saved into the test database and evaluated against the expected results. During the test object call, the code specified for the stub functions (if any functions are called from your test object) will be executed depending on the code logic of your test object. Example Have a look at figure 6.127 Prolog/Epilog view in the beginning of this section. The test step 1.1 prolog contains the code TS_REPEAT_COUNT=2, and the Repeat Count for this prolog/epilog section was set to 5. The whole prolog / test object call / epilog sequence will be repeated five times and the test object will be called twice in every repetition of this loop. Since there are 5 loops, the test object will be called 10 times in total. 6.8.10.1 Entering C code The Prolog/Epilog view provides a popup menu containing variables for convenient editing. Figure 6.129: Prolog/Epilog functions 276 TESSY 3.1 Manual 6.8 TDE: Entering test data To show this menu, Þ use the Usercode Outline view to mark the test case or test step for which you want to set the usercode. Þ Click into the Prolog or Epilog section of the Prolog/Epilog view and enter the usercode. Þ Press CTRL + Space or type the first letters and press CTRL + Space. The popup menu appears (see figure 6.129), showing all available names respectively the filtered list according to the characters you already typed. Important: TS_REPEAT_COUNT is only usable within the prolog section! To edit the prolog/epilog for a test case/test step, Þ Use the Usercode Outline view to navigate and select a test case or test step from the tree. Þ Enter the code within the Prolog/Epilog view. A new node will automatically appear at the corresponding place in the tree (see figure 6.130). Figure 6.130: Editing C code TESSY 3.1 Manual 277 6 Working with TESSY 6.8.10.2 Using evaluation macros Within the test step epilog or within stub functions, you can evaluate any variable or expression using the evaluation macros. These predefined macros allow to check an expression against an expected value. The result is stored within the test report like the evaluation of normal output variables of the test object. Evaluation macros can only be used within the following Usercode sections: Evaluation macros • test step epilog • stub function code A popup menu contains all available interface variables and symbolic constants for convenient editing as well as the available evaluation macros, e.g. TESSY_EVAL_U8 for unsigned character values: Þ Press CTRL + Space. Figure 6.131: Call the popup menu by pressing CTRL + space The only difference of the evaluation macros is the type of argument for the actual and expected value, see table below for a description of the available types. 278 TESSY 3.1 Manual 6.8 TDE: Entering test data evaluation macro name C type TESSY_EVAL_U8 unsigned, 1 byte TESSY_EVAL_S8 signed, 1 byte TESSY_EVAL_U16 unsigned, 2 byte TESSY_EVAL_S16 signed, 2 byte TESSY_EVAL_U32 unsigned, 4 byte TESSY_EVAL_S32 signed, 4 byte TESSY_EVAL_U64 unsigned, 8 byte TESSY_EVAL_S64 signed, 8 byte TESSY_EVAL_FLOAT float TESSY_EVAL_DOUBLE double TESSY_EVAL_LONGDOUBLE long double Table 6.185: Available types of evaluation macros operator meaning == equal != unequal < less > greater <= less or equal >= greater or equal Table 6.186: Operators of evaluation macros Each invocation of an evaluation macro results in an additional entry within the test report. All evaluation macros will be added to the list of actual/expected values of the current test step. The results will be displayed within the Usercode Outline view and the Evaluation Macros view. TESSY 3.1 Manual 279 6 Working with TESSY It is possible to format the output of the evaluation macros as binary value, decimal or hexadecimal (default setting) by appending one of the following format specifiers at the end of the evaluation macro name: binary %bin, e.g. “Value printed as bin%bin” decimal %dec, e.g. “Value printed as dec%dec” hexadecimal %hex, default setting. 6.8.11 Usercode Outline view Figure 6.132: Usercode Outline view The Usercode Outline view displays the usercode that will be executed at a certain point in time during the test execution and that you just defined in the Prolog/Epilog view. 280 TESSY 3.1 Manual 6.8 TDE: Entering test data 6.8.12 Plots view Figure 6.133: Plots view The Plots view visualizes graphically the test results. Important: If you use other evaluation modes than equal (e.g. <, <=, >, >=, !=, [Range]), it is not possible to see the expected values. To see expected values use the evaluation mode == (equal). See section 6.8.7.5 Entering evaluation modes. 6.8.12.1 Icons of the view tool bar icon action / shortcut / comment Shows the symbols for all series, i.e. shows dots for each distinct value on the value curves. Reloads the plot data. Table 6.188: Tool bar icons of the Plots view 6.8.12.2 Entering plots To enter a new plot: Þ Rightclick in the Plots pane. TESSY 3.1 Manual 281 6 Working with TESSY Þ Select “New Plot” in the context menu (see figure 6.134). Figure 6.134: Creating a new plot with the context menu The New Plot window will be opened (see figure 6.135). It will show you the possible items for the plot. Figure 6.135: Creating a new plot Setting plot properties 282 To set the properties for the plot: Þ Under “Title” choose the default title or enter an own title. The default title will be build from the names of the variables used within the plot. Þ Under “Settings” select, if you want to see the plots grafic in the report and which kind of grafic: You can select between a test case plot, a test step plot or a whole array plot. TESSY 3.1 Manual 6.8 TDE: Entering test data TESSY can handle different kind of plots: A test case plot spanns over all values of all test cases of the selected variables. A test step plot provides one curve for each test case spanning over all values of the test steps of this test case. This requires at least two test steps for each test case to define a valid curve. An array plot creates plots for array type variables. There will be one curve spanning over the array values for each test step. Þ Under “Include/Exclude” select, which test cases you want to select: With Shift + selection you can select test cases for include or exclude. Important: Be careful with selecting “Include Selected”: If you add new test steps afterwards, they will not be included automatically! In that case it might be more useful to select “Exclude Selection”. Þ Click “OK”. To add variables to the plot: Adding variables to plot Figure 6.136: Adding variables to a plot TESSY 3.1 Manual 283 6 Working with TESSY Þ Drag and Drop the variables to the plots (see figure 6.136.). You can add several variables. 6.137): In our example we added two variables (see figure Figure 6.137: Plots view with a plot and two variables Important: When the values of variables differ significantly, it may not be possible to scale them usefully within one plot. In this case you should use individual plots for each variable instead. You can select a variable, or uncheck a box to see only the checked plot (see figure 6.138). 284 TESSY 3.1 Manual 6.8 TDE: Entering test data Figure 6.138: Uncheck variables for a better overview If you mark the upper or lower value, the curve will be highlighted in blue (see figure 6.139). Figure 6.139: Highlighted upper value for variable sine_value It is possible to save the view as a .jpg oder .png-file: Þ Righclick on the Plots view and select “Save As...”. Þ Select where you want to save the file (default: “projects” > “samples”). Þ Enter a name and select the kind of file. Þ Click “Save”. All these settings will be saved and the plots within the test report will be created as currently displayed within the plot view! TESSY 3.1 Manual 285 6 Working with TESSY 6.9 CV: Analyzing the coverage Figure 6.140: Perspective CV - Coverage Viewer The Coverage Viewer (CV) displays the results of the coverage measurement of a previously executed test, which is either • an overall instrumentation for your whole project, which you selected in the preferences menu of TESSY (see section 6.1.4 Windows > Preferences menu), or • an instrumentation which you selected within the Properties view for your module or test object under test (see section 6.2.3.4 Coverage), or • an instrumentation which you selected for your test run (see section 6.2.2.5 Executing tests). The available information displayed and the sub windows shown within the CV depends on the coverage options selected during the test run. The CV will be updated with the coverage information of the currently selected test object whenever you switch to the CV or when you select another test object within the Test Project view. 286 TESSY 3.1 Manual 6.9 CV: Analyzing the coverage 6.9.1 Structure of the CV perspective pane location (default) function Test Project view upper left Same view as within the Overview perspective. Called Functions view middle left Contains the test object itself and the functions called from the test object. flow chart view upper middle Displays the graphical representation of the control structure of the currently selected function (only displayed when a coverage mesurement was selected for a test run!). Coverage views upper / middle right Displays the results for the selected coverage instrumentation. Code view lower pane Displays the source code of the currently selected function (and highlighting selected decisions/branches). Report views lower pane Displays the ASCII based coverage summary reports for the selected instrumentation. Table 6.195: Structure of CV 6.9.2 Instrumentation for coverage measurements TESSY supports the following coverage measurements: • C0 (Statement Coverage) • C1 (Branch Coverage) • MC/DC (Modified Condition / Decision Coverage) • MCC (Multiple Condition Coverage) • DC (Decision Coverage) • EPC (Entry Point Coverage) - only for unit tests • FC (Function Coverage) - only for component tests TESSY 3.1 Manual 287 6 Working with TESSY For more information about coverage measurements and usage of coverage analysis refer to the application note “Coverage Measurement” in TESSY (“Help” > “Documentation”). There are no views for the Entry Point Coverage (EPC) and the Function Coverage (FC)! The results are displayed only within the Test Overview Report (see section 6.2.2.8 Creating reports) or the Test Project view (see figure 6.141). Figure 6.141: Results of the EPC are displayed within the Test Project view 288 TESSY 3.1 Manual 6.9 CV: Analyzing the coverage The following figure 6.142 displays a component test with a Function Coverage instrumentation result (amongst others). Figure 6.142: Coverage results within the CV perspective (component testing) Please notice: • If you move the mouse over the result within the Test Project view, the percentage of the coverage for the respective item will be displayed. • The Called Functions view displays the coverage result for every function. TESSY 3.1 Manual 289 6 Working with TESSY 6.9.3 Test Project view Figure 6.143: Test Project view within the CV perspective 6.2.2 Test Project view The Test Project view displays your test project which you organized within the Overview perspective. Important: We recommend to do any changes of the test project structure within the Test Project view of the Overview perspective. The view layout of this perspective is optimized for this purpose! After a test run you will see columns being added to the Test Project view for each applied coverage measurement. The coverage icons provide an overview about the reached coverage for each test object as well as cumulated for modules, folders and test collections. 290 TESSY 3.1 Manual 6.9 CV: Analyzing the coverage 6.9.4 Called Functions view / Code view Figure 6.144: Called Functions view The Called Functions view contains the test object itself and all called functions of the test object. It displays the achieved coverage of the current test run. By clicking on a function, you can review the source code within the Code view and see the code structure within the flow chart view. To highlight the source code within the code view: Þ Click on view. (Toggle Code Coverage Highlighting) in the tool bar of the Code The statements, branches or conditions of the source code will be marked within the Code view according to the selected coverage measurement. If the respective code location have been covered successfully, i.e. 100% coverage has been reached for this code part, it will be marked in green. Otherwise the code location will be marked in red indicating that it has not been fully covered. To highlight a specific code location: Þ Select an element within the Flow Chart view. The respective source code lines will be marked within the Code view. TESSY 3.1 Manual 291 6 Working with TESSY To have a quick overview of the coverage: Þ Within the Called functions view move the mouse over the function. All the coverages will be displayed (see figure 6.144). 6.9.5 Flow Chart view Figure 6.145: Flow Chart view The flow chart view displays the code structure and the respective coverage in graphical form. You might want to learn the functions of the flow chart view with an easy example: Consult section 5.1.10 Analyzing the coverage of the Practical exercises. 292 TESSY 3.1 Manual 6.9 CV: Analyzing the coverage 6.9.5.1 Icons of the view tool bar icon action / shortcut / comment Searches the next uncovered decision. Searches the previous uncovered decision. Searches the next unreached code branch. Searches the previous unreached connection. Zooms out. Zooms in. Table 6.202: Tool bar icons of the Test Items view 6.9.5.2 Viewing functions To display a flow chart of a function: Þ Click on a function within the Called Functions view. The code structure of the function will be displayed in the flow chart view. Zoom in or out using the tool bar icons or the entries from the chart menu. Within each flow chart, you will see the branches and decisions of the function being displayed in green and red colors, which indicates whether the respective decision has been fully covered or the respective branch has been reached: Viewing Functions green = 100 % coverage red = less than 100 % coverage: at least one condition combination was not executed If none of DC, MC/DC or MCC coverage has been selected for the last test execution, the decision elements remain grey, but they are still selectable in order to find the respective line of code in the source code view. The following elements are displayed within the flow chart of the CV: TESSY 3.1 Manual 293 6 Working with TESSY if decision The if branch on the left side was not reached, the else branch on the right side was reached three times. The decision was not fully covered. for or while loop The loop body was not reached, instead the exit out of the loop was executed once. The loop decision was not fully covered. switch statement The first case branch was reached once, the second case branch and the default branch were not reached. do while loop The loop body was only reached once (without repeated execution of the loop body branch) and the exit branch was reached. The loop decision was not fully covered. Table 6.204: Elements of the Flow Chart view 6.9.5.3 Selecting elements You can select decisions, branches and code statement elements within the flow chart. The respective code section will then be highlighted within the source code view. Since 294 TESSY 3.1 Manual 6.9 CV: Analyzing the coverage not all connection lines within the flow chart are branches in terms of the C1 branch definition, some of the connection lines may not be selectable. If an element (e.g. the ? operator and statements containing boolean expressions) also appears in green or red, the element contains sub flow charts that can be visualized with a right click on the respective element. CV will insert a new tab for the condition. 6.9.5.4 Searching for uncovered decisions and unreached branches The CV provides search functionality for decisions and branches that are not fully covered respectively reached through all the executed test cases. The decisions and branches are already marked in red, but the search function can assist in finding all uncovered decisions or unreached branches. Þ Select the respective icon from the tool bar (i.e. ). The chart will change into the search result mode, marking the found element in blue. Figure 6.146: Unreached code branch is marked blue TESSY 3.1 Manual 295 6 Working with TESSY 6.9.6 Statement (C0) Coverage view Figure 6.147: Statement coverage The Statement (C0) Coverage view displays the statement coverage for each individual test case and test step as well as the total coverage for all test cases (and test steps). The coverage information in this view is calculated for the selected function within the Called Functions view. If you selected only the C0 coverage instrumentation for test execution, you will see the code branches marked in red and green within the flow chart. “Else” branches, that do not exist within the code, wil be displayed in the Flow Chart view in grey. The flow chart shows code branches and not individual statements and also blocks of statements will be shown as one block instead of individual items for each statement. If you select individual test cases or test steps within the test case list, the respective statements covered by those test steps will be marked within the flow chart, i.e. the code branch containing these statements will be marked. This allows finding out the execution 296 TESSY 3.1 Manual 6.9 CV: Analyzing the coverage path of the selected test step. By selecting multiple test steps, review the resulting cumulated statement coverage within the flow chart. The total coverage number will also be updated with the C0 statement coverage for the selected test cases / test steps. 6.9.6.1 Coverage percentage The coverage percentage is the relation between the total numbers of statements of the currently selected function compared to the number of reached statements. This coverage calculation includes the currently selected test cases and test steps within the test case / test step list (see figure IsValueStatementCoverageC0-1). By default, all test cases are selected when opening the CV. 6.9.7 Branch (C1) Coverage view Figure 6.148: Branch coverage The Branch (C1) Coverage view displays the branch coverage for each individual test case and test step as well as the total coverage for all test cases (and test steps). The coverage information in this view is calculated for the selected function within the Called Functions view. If you selected only the C1 coverage instrumentation for test execution, you will see only the C1 branches marked in red and green within the flow chart. TESSY 3.1 Manual 297 6 Working with TESSY If you select individual test cases or test steps within the test case list, the respective branches covered by those test steps will be marked within the flow chart. This allows finding out the execution path of the selected test step. By selecting multiple test steps, review the resulting cumulated branch coverage within the flow chart. The total coverage number will also be updated with the C1 branch coverage for the selected test cases / test steps. 6.9.7.1 Coverage percentage The coverage percentage is the relation between the total numbers of branches of the currently selected function compared to the number of reached branches. This coverage calculation includes the currently selected test cases and test steps within the test case / test step list. By default, all test cases are selected when opening the CV. 6.9.8 Decision Coverage view Refer to the description of the MC/DC Coverage view. The only difference is the calculation according to the definition of the decision coverage. 6.9.9 MC/DC Coverage view Figure 6.149: MC/DC coverage view 298 TESSY 3.1 Manual 6.9 CV: Analyzing the coverage The MC/DC Coverage view displays the coverage of the currently selected decision within the flow chart view (see figure 6.149). If no decision is selected (as initially when starting the CV), the MC/DC Coverage view is empty. When selecting a decision, the respective combination table according to the MC/DC coverage definition will be displayed within the MC/DC-Coverage view (see figure 6.150). Figure 6.150: MC/DC coverage The combination table contains all atomic conditions of the decision. The conditions are the basic atoms of the decision which remain after removing the or, and and not operators from the decision. TESSY calculates the MC/DC set of true/false combinations of the condition atoms that fits best to the test steps executed during the test run. The last table column contains the test step that caused the execution of the decision with the true/false combination of the respective table row. If one or more of the condition combinations were not reached during the test run, the test step column of those rows will be marked in red. TESSY 3.1 Manual 299 6 Working with TESSY 6.9.9.1 Selecting decisions Þ Select a decision by clicking on the respective control flow element within the flow chart view. The code fragment will be marked within the source code view. The decisions are either green or red depending on the degree of coverage. If no coverage information is available, i.e. when you ran the test without any of DC, MC/DC or MCC instrumentation selected, the decisions within the flow chart will appear in grey and the Coverage view will not be available (N/A). 6.9.10 MCC Coverage view Refer to the description of the MC/DC Coverage view. The only difference is the calculation according to the definition of the MCC coverage. 6.9.11 Coverage Report views There are up to five coverage reports available depending on the instrumentation mode selected for test execution. They contain the summarized coverage information of the last test execution: 300 • The statement (C0) coverage report contains some meta information (e.g. number of statements, reached statements, total statement coverage) and the source code of the test object. • The branch (C1) coverage report contains some meta information (e.g. number of branches, reached branches, total branch coverage) and the source code of the test object. • The decision coverage report lists all decisions of the test object code including the coverage tables with the respective decision condition combinations. • The MC/DC coverage report lists all decisions of the test object code including the coverage tables with the respective MC/DC condition combinations. • MCC coverage report also lists all decisions of the test object code including the coverage tables with the respective MCC condition combinations. TESSY 3.1 Manual 6.10 IDA: Assigning interface data 6.10 IDA: Assigning interface data Figure 6.151: IDA perspective For coherent testing it is essential to realize changes of the interface of test objects and to re-execute previously passed tests to assure that any changes of the source do not cause the previous passed tests to fail. This is often summed up with the keywords “regression testing”. If the interface of the test object changes, TESSY will indicate the changes with specific test readiness states. With the Interface Data Assigner (IDA) you can assign the elements of a changed (new) interface to the elements of the old one and proceed a reuse. To appropriately react to changes, the test system needs to know the structure of the interface. TESSY examines the source files and determines the functions and their interfaces by analyzing the source code. This information is stored in a special database and can be retrieved any time. The information enables the representation and adjustment of the interface structure independent of the test data or expected values. TESSY 3.1 Manual 301 6 Working with TESSY All settings on the interface page, e.g. the definition of external variables or stub functions, are specified separate from the data required for the test. This separation of interface information and its test data achieves a clear distinction between structure and data and offers an enormous advantage when handling changes in the source code. On the one hand the test of the interface is possible, indicating changes in the first place. On the other hand, if a change occurs usually only a few elements of the interface of a function under test are changed. Source files are often modified extensively during the later stages of development, thus making it necessary for a new test to take place, e.g. a regression test. This can alter the interface of an existing test object. In order to allow you to reuse test data that has already been entered, the Interface Data Assign Editor IDA allows the assignment of old interface elements to new ones. This way, old test data can be reused automatically. 6.10.1 Structure of the IDA perspective pane location (default) function Test Project view upper left Displays your test project. For editing your test project switch to the Overview perspective. Properties view lower left Displays the properties of your test project, e.g. sources to the test object. Compare view right Displays the interface and the changes of the interface. You can assign the changes by drag & drop. Table 6.208: Structure of the IDA perspective 6.10.2 Test Project view 6.2.2 Test Project view The Test Project view displays your test project which you organized within the Overview perspective. Important: We recommend to do any changes of the test project structure within the Test Project view of the Overview perspective. The view layout of this perspective is optimized for this purpose! 302 TESSY 3.1 Manual 6.10 IDA: Assigning interface data 6.10.3 Properties view The Properties view displays all the properties which you organized within the Overview perspective. Most operations are possible. 6.2.3 Properties view For changing a source switch to the Properties view within the Overview perspective. 6.10.4 Compare view Figure 6.152: Compare view 6.10.4.1 Status indicators indicator status / meaning The test object has changed. You see these test objects, but there is no operation possible. You have to start a reuse operation. The test object is newly available since the last interface analysis. You have to add test cases and test steps and enter data for a test. The test object has been removed or renamed. You still see these test objects, but there is no operation possible. You have to assign this test object to any other and start the reuse operation. Table 6.209: Status indicators of the Compare view TESSY 3.1 Manual 303 6 Working with TESSY 6.10.4.2 Comparing interfaces and assigning changes Within the Compare view you can see the old interface of our test object and the new one. The red exclamation mark within the new interface indicates the need to assign this interface object before starting the reuse. The title of the view shows the old name versus the newly assigned name. To assign changes: Þ Use the context menu or just drag and drop from the left side (see figure 6.153). The red exclamation mark turns to a green check . Figure 6.153: Use drag and drop in IDA To commit assignments: Þ Click on (Commit) in the menu bar of the Compare view. The data of all test cases and test steps will be copied from the old interface to the current test object interface. The test object changes to yellow to be executed again. 304 to indicate that all test cases are ready TESSY 3.1 Manual 6.10 IDA: Assigning interface data Please notice the following habits: • Removed and changed test objects require a reuse operation before you can further operate on them. • Those test objects that remained unchanged will automatically be reused, e.g. they will be ready to use without further activities required. • Removed test objects will only be displayed as “removed”, if they did contain any test cases and test steps. TESSY 3.1 Manual 305 6 Working with TESSY 6.11 SCE: Component testing The component test feature is only used for integration testing. You do not need this feature for unit testing. Figure 6.154: Perspective SCE - Scenario Editor The component test feature within TESSY supports testing of several functions (representing the software component) that interact with themselves as well as with underlying called functions (of other components). The main difference to unit testing of individual functions is the focus of testing on the external interface of the component instead of internal variables or control flow. You should be familiar with the overall usage of TESSY for the normal unit testing. Some features like usercode and stub functions are still available for component testing, but the respective editors will be found at different locations. The component test feature allows creating calling scenarios of functions provided by a software component. Within these scenarios, the internal values of component variables and any calls to underlying software functions can be checked. TESSY provides the Scenario Editor (SCE) for this purpose. All scenario-related inputs are available through the SCE. Instead of having individual test objects and test cases for the component functions, the component test itself provides a special node called “scenarios” seen as one 306 TESSY 3.1 Manual 6.11 SCE: Component testing test object. The test cases belonging to the scenarios node are the different scenarios for the component. Within one scenario, you can set global input variables, call component functions, check the calling sequence of underlying software functions and check global output variables. The content of each scenario may be divided into the following parts: • setting the input variables • calling component functions • checking calls to underlying functions • setting/checking variables during scenario execution • executing usercode and eval macros • checking the output variables The Usercode Editor (UCE) is not available for component testing, because the prolog/epilog code and definitions/declarations sections can be edited directly within the SCE. You will find C-code fragments that can be added into the scenario control flow. Also the code for stub functions can be edited directly within SCE. 6.11.1 Creating component tests The component test management is based on TESSY modules alike a unit test. In contrary to unit testing you will probably use multiple source files instead of only one file. Other parts of the testing process stay basically the same: Þ Create a new module as described in section 6.2.2.3 Creating tests. Þ Include all the source files, include paths and defines necessary to analyze the source code of the component. Þ Activate “Component” as kind of test (see figure 6.155). TESSY 3.1 Manual 307 6 Working with TESSY Figure 6.155: Component test In contrast to normal unit tests, you will only see one special test object called “Scenarios” (see figure 6.156). Figure 6.156: Scenarios of a component test 308 TESSY 3.1 Manual 6.11 SCE: Component testing 6.11.2 Preparing the test interface The interface of the component is a summarized interface of all the non-static component functions: Figure 6.157: Interface of the scenarios lists the interface to the underThe External Functions section marked with the icon lying software functions, if any external function is called from the component. These external functions can be replaced by stub functions like within the normal unit test. lists all the component funcThe Component Functions section marked with the icon tions, i.e. the functions visible from outside the component. Local static functions will not be listed here. The meaning of the status indicators for component functions is as follows: status indicator status / meaning Function is not used for component test. The variables used by this function are not available within the component test interface of the scenario. These variables are set to IRRELEVANT. The variables used by this function will be available within the scenario and the passing direction may be adjusted. Table 6.216: Status indicators of the Interface view of a component test TESSY 3.1 Manual 309 6 Working with TESSY 6.11.3 Designing the test cases Testing a component requires a set of scenarios that stimulate the component and check the behavior of the component. Such a scenario contains calls to component functions and other possible actions and expected reactions of the component. A scenario can be seen as a test case for the component. Therefore, TESSY displays the list of scenarios within the Test Item view like normal test cases but with a different icon. There are two possibilities for creating scenarios: Either by creation them ad hoc or by developing them systematically using the classification tree method supported by CTE within TESSY. After synchronizing the CTE test cases there will be the respective number of scenarios within TESSY. You can add additional scenarios using the context menu within the scenario list. To edit the scenario, start the scenario editor SCE. The (empty) scenarios will be displayed within SCE providing the specification and description of the designed scenario test cases. 6.11.4 Executing the scenarios After implementing the scenarios within SCE, execute the scenarios: Þ Select the desired scenario test cases and execute the test using the Execute Test button within the toolbar. 6.11.5 Editing scenarios After completing the interface settings, you can edit the test cases for the component test, i.e. the test scenarios. 6.11.5.1 Configuring the work tasks The time based scenario description within SCE is based on time steps that represent the cyclic calls to a special handler function of the component. Such a handler function controls the behavior of a time-sliced component implementation. The handler function needs to be selected as work task prior to executing any scenarios: Þ Select the desired function. Þ Click on (Set as Work Task) in the tool bar. The icon of the function will change from 310 to (see figure 6.158). TESSY 3.1 Manual 6.11 SCE: Component testing Figure 6.158: Two component functions were set as work task within the Component Functions view You can select one or more of the component functions. You can select several component functions as work tasks. This will be useful when testing several components together which all have a handler function. The Work Task Configuration view allows more detailed settings for the work tasks. Figure 6.159: Work Task Configuration view You can drop component functions directly into this view to configure them as work tasks. The view provides the following global settings: • Time Unit (default is “ms”) which is just the display representation to be used within the GUI and reports. TESSY 3.1 Manual 311 6 Working with TESSY • Mode Variable Name (not used by default) which optionally provides calling the work tasks depending on the value of the selected variable. All scalar variables can be selected here. For each work task, you can specify the following settings: • Start Time: Determines the point in time where this work task shall be called the first time for each scenario. The default is 0 ms which causes the work task being called immediately starting with the first time step. • Cycle Time: Determines the elapsed amount of time after which the work task shall be called again. The default is 10 ms which causes the work task being called for every 10 ms time step. • Mode: If a global Mode Variable Name is selected, you can specify for which value of this variable the respective work task shall be called. During test execution, this work task will only be called within its specified start and cycle time, if the mode variable has the specified value. The order of appearance within the Work Task Configuration view reflects the actual calling sequence of the work tasks for each time step of the scenario. You can reorder the work tasks via drag and drop. Another global setting is the calculated cycle time which depends on the cycle times of the given work tasks. It will be calculated automatically from the cycle times of the given work tasks. Figure 6.160: Calculated cycle time 312 TESSY 3.1 Manual 6.11 SCE: Component testing Within the example in figure 6.160, the resulting global cycle time (i.e. the step width of the time steps of the scenarios) will be 10 ms, because this is the greatest common divisor of all the given work task cycle times (i.e. 20 and 50 ms in this example). 6.11.5.2 Adding Function Calls Stimulating calls to component functions or checking of calls to underlying external functions can be added to time steps: Þ Drag and drop the functions from the component functions onto the desired time step (see figure 6.161). Figure 6.161: Adding Function Calls There are some settings required for the function calls depending on the kind of function: • component function: Parameter values need to be provided. • component function: The return value has to be checked directly (for scalar types) or assigned to a variable for later evaluation. • external called function: The expected time frame of the call to these functions needs to be specified. This defines the time range starting from the current time step, where a call to this function is rated as successful with respect to the calling sequence. 6.11.5.3 Entering test data for time steps You can set input values or check output values of any variable at every time step of the scenario. According to your settings within TIE you have access to all variables available TESSY 3.1 Manual 313 6 Working with TESSY within the component interface. The test data can be entered within the Test Data view of the scenario perspective. When you select a time step, the Test Data view provides a column named like the time step for entering either new test data values or editing existing ones (see figure 6.162) Figure 6.162: The Test Data view of ’Scenarios’ The Test Data view provides most of the editing features like for the normal unit testing. After entering any values, the icon of the respective time step will change indicating the test data status. The Test Data view shows columns for all time steps that contain test data plus one column for the currently selected time step. Time step indicator icons for test data (see also figure 6.163): 314 • Grey indicator: Some input values are assigned but some are still missing and need to be provided. Select “*none*” for input values of time steps that you do not want to assign. • Yellow indicator: At least all input values are assigned for this time step. The output values do not need to be assigned to execute a scenario. TESSY 3.1 Manual 6.11 SCE: Component testing Figure 6.163: Indicator icons for the test data All time steps with test data need to have a yellow indicator before the scenario can be executed! Important: The icon of the scenario will change to yellow if there are no more time steps with a grey indicator. 6.11.6 Evaluating scenarios Any scenario has two different tasks to fulfill: • The stimulation of the component like any external application would do it. This includes normal behavior as well as abnormal behavior which should check the error handling of the component. • Checking the reaction of the component caused by the scenario stimulation. We will examine the different possibilities to check expected behavior of the component under test. There are at least the following methods available: • Checking return values of component functions called while stimulating the component. • Checking the values of global variables (of the component). TESSY 3.1 Manual 315 6 Working with TESSY • Checking the calling sequence of underlying external functions of the component. This would check the interface to any underlying components used by the component under test. • Checking parameters of calls to underlying external functions (implemented as stub functions). The following sections describe the required settings for the above mentioned check methods. 6.11.6.1 Checking return values of component functions When dragging component functions into the scenario, you need to provide the parameter values. For scalar values, you can simply add decimal or floating point numbers depending on the type of variable. You can also provide a symbolic name of a variable with the corresponding type. This name will be added into the test application without any checking. If the symbolic name does not exist, there will be error messages when compiling the test application. Either provide a value (for scalar return value types) or specify the symbolic name of a variable which the return value shall be assigned to (in this case, the variable provided should be of the same type like the return value type). 6.11.6.2 Checking the calling sequence The calling sequence of calls to underlying external functions may be checked on an abstract level within the scenario. Not the absolute calling sequence will be evaluated, but the existence of function calls within a given period of time within the scenario. This provides a robust mechanism for call trace checking that ignores the internal implementation of the component. How does it work? You specify the following information within the scenario for each expected function call: • The time step where you expect the call at the earliest. • The number of expected consecutive calls to the function (default is 1). • Optionally a period of time (the time frame) from that starting point where the invocation of the function call is still successful with respect to the expected behavior of the component. Both these settings are available for each expected call to an external function. The time frame is zero by default indicating that the expected function call shall take place within the same time step. 316 TESSY 3.1 Manual 6.11 SCE: Component testing If you specify the time frame as 60 like within the example above, this indicates that the expected call could take place within time step 20ms, 30ms or up to 80ms to be successful. The exact sequence of the calls to those functions will not be examined, any of them may be called within the given time frame interval. The report shows the result of the evaluation of the call trace for the example above. The actual call trace entry contains the time step where this call occurred, the expected call trace entry shows the expected time frame period. The following table shows the possible evaluation results for the call trace of the example calls to function crossed_50() and crossed_75(). time step Result for call to crossed_50() [40 ms] Result for call to crossed_75() [40-80 ms] 40ms ok ok 50ms failed ok 60ms failed ok 70ms failed ok 80md failed ok 90ms ok failed Table 6.227: example: possible evaluation results If you need to check the exact calling sequence, you should set the time frame to zero. Other functions called in between the expected function calls are ignored. On the other hand, the time frame provides you with a powerful way to describe expected behavior of the component without knowing details about the exact implementation. 6.11.6.3 Checking if a function is not called You may check that a function is not called within a given time interval. The example below checks that the function crossed_75()is not called within 100ms after the stimulation of the component by setting the expected call count to zero. TESSY 3.1 Manual 317 6 Working with TESSY Figure 6.164: A function is not called The crossed icon shows the special value of the expected call count, indicating a check that the function shall not be called. 6.11.6.4 Checking stub function parameters Because called external functions need to be replaced by stub functions, you can check the parameter values like during unit testing, depending on the type of stub function you choose. 318 TESSY 3.1 Manual 6.12 Backup, restore, version control 6.12 Backup, restore, version control With TESSY you can easily backup modules into a directory and check in into a version control system. Modules can also be restored from that directory which facilitates checking out modules from the version control system onto another computer and restoring the test database. You can backup individual modules, folders or whole test collections. The backups will be stored as tmb-files. Restoring the files is either possible within the original folder or as well from another location. 6.12.1 Backup Þ In the menu bar select “File” > “Database Backup” > “Save. . . ”. The Save Database dialog will be opened with your module already selected (see figure 6.165). Figure 6.165: Save Database dialog Þ Decide, which modules you want to save by either selecting them separate or pressing the button “Select All”. TESSY 3.1 Manual 319 6 Working with TESSY Þ Decide, if you want to save the coverage settings, test report options or dialog settings from the Windows > Preferences menu. Þ If you have linked your test cases with any requirement documents, you can choose to save the referenced requirement documents as well. In this case the requirements will be saved within the TMB-file. Þ Click “OK”. Backup The “Backup Folder” displays the backup directory of the current project. We recommend to use this directory for any backup and restore operations. Figure 6.166: Files of the backup 6.12.2 Restore 6.12.2.1 Restore into the original location Þ Select “File” > “Database Backup” > “Restore. . . ”. The Restore Database dialog will be opened. Þ Select the directory with the backup. The box “Modules” now shows the hierarchy of modules that can be restored from the given TMB-files within the backup directory (see figure 6.167). Þ If there are any requirement document backups, the respective requirement documents will appear within the box “Requirements”. Make sure you ticked the boxes with the requirements to import them! 320 TESSY 3.1 Manual 6.12 Backup, restore, version control Þ Click “OK”. Figure 6.167: Restore Database dialog 6.12.2.2 Restore into another location You can also restore TMB backup files into another than the original location: If you select any folder for which there are no corresponding TMB backup files, restore any of the available TMB files as children of this folder. The original test collections and folders of the TMB files will be restored as sub folders of the current folder instead. 6.12.3 Version control We recommend to save backups of all test relevant files into a version control system on a regular basis. At least when the test development is completed, the whole test setup should be saved as backup. TESSY 3.1 Manual 321 6 Working with TESSY Version Control Þ Follow the steps described above to create the necessary files. Þ Save the following files and contents of directories into your version control system: PDBX file Contents of the config directory Contents of the backup directory Figure 6.168: Data and files within the project directory The directory work contains only temporary files created during development and execution of the tests. You can delete this complete directory to save disk space after the testing work is completed. The directory persist contains the current databases of the test project. This directory and the sub directories will be restored when restoring TMB backup files. The valuable contents of this directory will be saved into the TMB files created during the backup process. When you restore the whole project onto another computer, the directory persist will be restored from the TMB backup files. 322 TESSY 3.1 Manual 6.13 Command line interface 6.13 Command line interface TESSY provides a command line interface which allows writing batch script files that control various operations within a TESSY project. The command line operations are available by invoking an executable program called “tessycmd.exe”. The program can be called either from a DOS command line shell or from a DOS batch script or other script formats that support calling DOS executables. Before invoking any tessycmd.exe commands you need to start TESSY. The tessycmd.exe will connect to a running instance of TESSY in order to execute any commands. You can run TESSY either in GUI mode with a graphical user interface (when started normally using TESSY.exe) or in headless mode without a GUI (when started using tessyd.exe). For information about the usage of TESSY together with continuous integration servers like Jenkins refer to the application note “Continuous Integration with Jenkins” (“Help” > “Documentation”). 6.13.1 Starting TESSY in headless mode For test automation on continuous integration servers or nightly builds it is required to start TESSY in headless mode (i.e. without displaying a GUI). TESSY provides a special starter application for this purpose called tessyd.exe. When invoking tessyd.exe within your batch script, it will start TESSY in headless mode and wait until the TESSY application is ready to received commands via tessycmd.exe. At the end of your script you should shutdown TESSY using the same tessyd.exe application with the parameter “shutdown”. The calling sequence for running batch tests would be like follows: tessyd.exe --file <tessy.pdbx file> tessycmd <commands> tessyd.exe shutdown When running TESSY in headless mode, the console output will be written into a file “console.log” within the directory: %USERPROFILE%\tessy_31_workspace\.metadata TESSY 3.1 Manual 323 6 Working with TESSY 6.13.2 Invoking tessycmd.exe The executable that provides all command line operations is available within the TESSY installation directory: Program Files\Razorcat\[TESSY version]\bin\tessycmd.exe Þ Start a DOS shell. Þ Change to the directory “bin”. Þ Call the executable. Figure 6.169: DOS command line shell 6.13.3 Usage of tessycmd.exe The available commands provide means to create, select and list TESSY objects, i.e. a project, test collection, folder, module, test object. After invoking any create commands, the respective new TESSY object will be selected. You can invoke further commands to manipulate any previously created or selected TESSY objects. You need to call all commands according to the following sequence: 324 • Connect to TESSY. • Select or create TESSY objects. • Invoke commands to start operations on the selected TESSY objects. TESSY 3.1 Manual 6.13 Command line interface • Disconnect from TESSY. If you are not connected, invoking any commands will fail. Multiple connects will also cause an error. Important: The current state (connection and selection of TESSY objects) of the tessycmd.exe executable is managed by the currently running TESSY application. If you restart TESSY, the state of tessycmd.exe will be reset to the initial state, i.e. disconnected. 6.13.4 Commands command operation tessycmd -h displays a complete list of the available commands tessycmd -f <name of pdbx file> imports and opens the project referred by the given .pdbx file tessycmd -p <name of project> opens the given project (must be already available within the project list) tessycmd connect connects to the running TESSY instance tessycmd list-projects lists the available projects tessycmd disconnect disconnects from TESSY Table 6.234: Excerpt of the possible commands of the command line interface To execute tessycmd.exe within any directory, add the directory “bin” of the TESSY installation to the windows path environment variable. 6.13.5 Example: DOS script You will find the following example DOS script within the TESSY installation directory: Program Files\Razorcat\TESSY_3.1\Examples\CommandLine\cmd_line_example.bat TESSY 3.1 Manual 325 6 Working with TESSY The script is prepared to import TESSY backup files (TMB-files) into the currently open TESSY project. It will create a new test collection “Examples” and import the existing TMB files into a newly created folder. After the import, it executes the imported modules: 326 Þ Start TESSY, create a new project and open this project. Þ Start a DOS command shell. Þ Change to the bin directory of the TESSY installation: C:\Program Files\Razorcat\[TESSY Version, e.g. TESSY_3.1]\bin Þ Invoke the DOS batch script “cmd_line_example.bat”. Alternatively, double-click on the file “cmd_line_example.bat” which invokes the DOS script within a new DOS shell. There is a pause command at the end which causes the DOS shell to remain open after the execution of the script. TESSY 3.1 Manual 7 Troubleshooting If you have troubles with errors or do not know how to proceed: • Check this manual and make sure that you have operated correctly. • Check section 7.2 Solutions for known problems. • Check our application notes that are available in the Help menu of TESSY (“Help” > “Documentation”). • Check our website for http://www.razorcat.com. commonly asked questions and current issues 7.1 Contacting the TESSY support . . . . . . . . . . . . . . . . . . . . . 328 7.2 Solutions for known problems . . . . . . . . . . . . . . . . . . . . . . 332 7.2.1 TESSY does not start or gives errors when starting . . . . . . 332 7.2.2 TESSY gives errors when quitted . . . . . . . . . . . . . . . . 333 7.2.3 License server does not start or gives errors . . . . . . . . . . 334 TESSY 3.1 Manual 327 7 Troubleshooting 7.1 Contacting the TESSY support If you have further questions or if there is a problem you could not solve with the documentations descrobed above, please contact our Technical Support per e-mail: [email protected] Include in your support request e-mail: • your contact data • a short description of your question or problem • the TESSY Support File, if you get errors The TESSY Support File (tgz-file) contains information about test object including data, compiler, project settings etc. It helps the support to detect the cause of your problem. Creating the TESSY Support File Þ In TESSY, select the module or test object that is causing the problem. Þ Click “Help” in the menu bar. Þ “Support” > “Create Support File” Þ Tick the box “Preprocessed sources”, if possible. Important: The box “Preprocessed Sources” is not ticked by default. This avoids that confidental sources might be included accidentally. Whenever you can afford to provide the sources to the support, tick the box “Preprocessed Sources”. In most cases it is necessary for successful problem investigation. 328 TESSY 3.1 Manual 7.1 Contacting the TESSY support Figure 7.1: Dialog for creating the TESSY Support File Þ Click “OK”. Þ Choose a folder and a name for the file and click “Save”. The TESSY Support File (tgz-file) is created. Tipps for a better TESSY Support File 1. Reduce unnecessary information: Þ Before reproducing the problem, switch to the Console view of the perspective “Overview”. Þ In the tool bar click on the icon (Clear Console). All messages will be deleted. 2. Enable TESSY to display additional information: TESSY 3.1 Manual 329 7 Troubleshooting Þ In the main menu bar select “Help” > “Logging”. Þ Select a process, the level (if selectable) and “on” as the table beneath “Table Name” explains (see table below). It is possible to enable logging for all process steps. Figure 7.2: Dialog for logging settings The additional information can relate to different process steps within TESSY. Enable the logging of the information you suspect the problem to stem from: Process step Log if . . . Process Creation parts of TESSY do not start correctly or TESSY is not able to start the test system (e.g. debugger). Parser problems occur during analysis of the source code to determine test objects and their interfaces. Often caused by incorrect syntax. Instrumenter problems occur during instrumentation of the source code to determine code coverage. continue next page 330 TESSY 3.1 Manual 7.1 Contacting the TESSY support Process step Log if . . . Makefile Commands the test application (slave) or the test driver (master) cannot be created or are created incorrectly. Target Communication problems occur in the communication between TESSY and the debugger (e.g. the test system). High level you want to log the general TESSY activities. Seldom required to find a problem. Low level you want to log debugger-specific activities. Often very useful. Table 7.7: Information to log and add to TESSY Support File Þ You can save the settings for logging with ticking the box “Remember current settings . . . ”. 3. Reproduce the problem: Þ Do the actions again that lead to the problem (e.g. opening the module). Þ Keep the respective element selected that caused the problem (e.g. the test object in case of errors while executing) when creating the support file. 4. Create the support file, now including all log messages. TESSY 3.1 Manual 331 7 Troubleshooting 7.2 Solutions for known problems 7.2.1 TESSY does not start or gives errors when starting Error message: diverse errors, maybe none Error description: TESSY does not start or displays exceptions within all GUI windows (views). Specific occurrence or requirement: Error occurs when starting TESSY or while in use. Possible cause: There might be a problem due to corrupted files needed for the Eclipse TESSY product startup. Solution: Delete the following directories in given order. After every deletion try to start TESSY again. If it fails, delete the next directory. Important: Close TESSY completely before deleting any of those directories! The following example path names reflect a TESSY version 3.1.2. You need to adjust the path names for the TESSY version you are currently using! 1. Delete folder %userprofile%\.tessy_v3.1.2. 2. Delete the file %appdata%\Razorcat\Tessy\3.1.2\preferences.xml. Important: This will reset your preference settings to the defaults! 3. Delete folder %userprofile%\.tessy_31_workspace\.metadata. Important: This will reset your window layout of the GUI to the default settings! 332 4. Delete folder %userprofile%\.tessy_v3.1.2. 5. Delete folder %userprofile%\.tessy_31_workspace. TESSY 3.1 Manual 7.2 Solutions for known problems 6. Delete the file %appdata%\Razorcat\Tessy\3.1.2\preferences.xml. Important: After this you need to re-import all your projects into the project list again! The most simple way to do this is to doubleclick on the respective “tessy.pdbx” file. 7.2.2 TESSY gives errors when quitted Error message: SQLException SQL State: 08006 Error Code: 40000 Insufficient data while reading from the network - expected a minimum of 6 bytes and received only 0 bytes. The connection has been terminated. SQLException SQL State: 08001 Error Code: 40000 java.net.ConnectException: Fehler beim Herstellen der Verbindung zu Server localhost auf Port 1527 mit Meldung Connection refused: connect. Error description: When quitting TESSY, one of the error messages above is displayed. Specific occurrence or requirement: Error occurs when quitting TESSY. Possible cause: TESSY v3.0 and TESSY v3.1 were startet at the same time. Solution: If you want to use both versions of TESSY at the same time, you can change the configfile: Important: The functions of the command line tool are limited if you use both TESSY versions at the same time! The tool works with the TESSY version that was startet at last. TESSY 3.1 Manual 333 7 Troubleshooting Þ Open the config file of TESSY 3.1 under %APPDATA%\Razorcat\Tessy\3.1.x\config\tessy.conf. Þ Remove the comma in front of the server port from the database. # Port to use by derbyd TESSY_DERBYD_PORT=40000 7.2.3 License server does not start or gives errors Error message: Diverse, e.g. A license server is not running. Error description: The license server does not start, or you get an error when starting it. Specific occurrence or requirement: - Possible cause: Corrupt/incorrect license key. Solution: Check your license key: 334 Þ Start the License Manager manually, if it has not startet yet: “Start” > “All Programs” > “TESSY 3.x” > “Floating License Manager”. Þ Click on Þ Check the error message (see figure 7.3). (Check) to check your license key file. TESSY 3.1 Manual 7.2 Solutions for known problems Figure 7.3: License key check unsuccessful: license key is incorrect for the host id In many cases you can already determine the problem with the help of the error message. In case of the error “No maching hostid for key” the license key does not match to the host id of your computer: Þ Configure the correct license key file in the manager: Click on and select the correct license key file. Click “OK”. Þ Click on Þ If the error still appears, contact our support (see Contacting the TESSY support) to get a new license key file. TESSY 3.1 Manual (Configure) to check the license key file again. 335 Appendix TESSY 3.1 Manual 337 A Abbreviations API C0 C1 CTE CTM CV DC DOS EPC FAQ FC GUI GUID HTML IDA IEC ISO MC/DC MCC OBT PDB PDBX QTS RQMT SCE SIL TBS TC TD TDB TDE TEE TIE TMB 338 Application Programming Interface Statement Coverage Branch Coverage Classification Tree Editor Classification Tree Method Coverage Viewer Decision Coverage Disk Operating System Entry Point Coverage Frequently Asked Questions Function Coverage Graphical User Interface Global Unique Identifier Hyper Text Markup Language Interface Data Assigner International Electrotechnical Commission International Standards Organization Modified condition/decision coverage Multiple condition coverage Original binary test TESSY Project Database (TESSY Version < 3) TESSY Project Database (TESSY Version >= 3) Qualification Test Suite Requirement Scenario Editor Safety Integrity Level TESSY Batch Script Test Case Test Definition Test Database Test Data Editor Test Environment Editor Test Interface Editor TESSY Module Backup TESSY 3.1 Manual A Abbreviations TS UCE XML Test Step User Code Editor Extensible Markup Language TESSY 3.1 Manual 339 B Glossary Batch Testing A testing procedure in which multiple test objects are executed automatically one after each other without further user interaction. Branch Coverage Is usually abbreviated “C1”. Roughly spoken: Branch Coverage reveals, if all branches were executed, for example, an if-instruction has two branches, the then-branch and the else-branch. C1 Test During a C1 test, each branch of the test object will be instrumented with a counter to monitor, how often a branch of the program is run through. Classification Tree The objective of the Classification Tree Method is to determine a sufficient but minimum number of test cases. It is a systematic approach to test planning by test case specifications and priorizations. Code Coverage A test object is considered to consist of items like branches, conditions, etc. Code coverage measures, how many of the items were exercised during the tests. This number is related to the total number of items and is usually expressed in percent. TESSY features C1 coverage (branch coverage) and C2 coverage (MC/DC: Modified Condition) Component Testing is the test of interacting test objects, i.e. interacting functions in the sense of C. These functions can be a (single) calling hierarchy of functions, but we will consider this mainly as unit testing. We consider as a component mainly a set of functions that interact e.g. on common data and do not necessarily call each other. Component testing then is testing of such a set of functions. The units do not need to be in a calling hierarchy; they may only interact on data, like push() and pop() of the abstract data type “stack”. A component according to this specification may also be called a “module”, and its testing “module testing” respectively. Debugger A computer program that is used to test and debug other programs (the “target” program). The code to be examined might alternatively be running on an instruction set simulator (ISS), a technique that allows great power in its ability to halt when specific conditions are encountered but which will typically be somewhat slower than executing the code directly on the appropriate (or the same) processor. 340 TESSY 3.1 Manual B Glossary Some debuggers offer two modes of operation - full or partial simulation, to limit this impact. Enums Type of the C language specification which allows to define a list of aliases which represent integer numbers. Expected Values Values expected to be calculated by the test object. The result values are checked against the expected values after the test run. Hysteresis Dependence of a system not just on its current environment but also on its past. This dependence arises because the system can be in more than one internal state. Interface Data Assign editor (IDA) If the interface elements of the test object have changed, you can assign the new interface elements to the old. Your test data will be assigned automatically. Input Values Function parameters, global and external variables which have effect on the behavior of the function. Interface Description Information about the passing direction and type of interface elements (parameter, global variables and extern variables). TThe interface description is determined automatically by TESSY and is made visible / changeable in the TIE. Integration Testing can be considered either as unit testing for a calling hierarchy of functions or as a component testing for a set of interacting functions not necessarily calling each other. Component testing is integration testing of the functions in the component. Modified Condition / Decision Coverage (MC/DC) MC/DC coverage takes the structure of a decision into account. Each decision is made up from conditions, which are combined by logical operators (and, or, not). Roughly spoken, to get 100 percent MC/DC for a decision, each condition in the decision requires a pair of test cases, that • differs in the Boolean value for that condition, and • has the same boolean value for all other conditions, and • produces true and false in the outcome of the whole decision n conditions require n+1 test cases TESSY 3.1 Manual 341 B Glossary Module A TESSY module comprises primarily of the test object (in C a function in the sense of C) and source files, compiler settings, interface description and test data. You can pool modules in projects. Output Values The same as an expected value in the TESSY context. Both terms are used in equivalence within this manual. The output (repectively expected) values are evaluated against the actual result values after the test run. Project Root See explanatory box on page 28. Regression Testing Regression testing is the repetitive running of already successfully completed test cases. The intention of regression testing is to verify that modifications and enhancements to a test object do not break the already successfully completed tests. Requirement Documented need of what a test should perform and important input for the verification process. Requirements show what elements and functions are necessary for the test. Requirement Management Management of different types of requirements that need to be covered by at least one test. Requirement, Functional Describes the features, specific behavior, business rules and general functionality that the proposed system must support. Requirement, Non-Functional Specifies criteria that can be used to judge the operation of the test. Search Query Search definitions processed by a search engine. Stub Function Piece of code used to stand in for some other programming functionality. A stub may simulate the behavior of existing code (such as a procedure on a remote machine) or be a temporary substitute for yet-to-be-developed code. System Testing Test of the application (software or software and hardware) as a whole. Test Data Editor (TDE) With the TDE you can enter the input values and expected values for the test run. TESSY Support File Contains information about test objects including data, compiler, project settings etc. It helps the support to detect the cause of a problem. In section Contacting the TESSY support it is explained how to create a TESSY Support File. 342 TESSY 3.1 Manual B Glossary Test Case Element that encapsulates the abstract test definition, e.g. the specification and description of a test, and the concrete test data managed within test steps. Test Definition Describes a test to be performed on the test system in textual format. A test definition abstractly describes the inputs and the expected outcome of a test and refers to a list of requirements which shall be validated with this test. Test Driver C-source files generated by TESSY for the test execution. These files are compiled and linked in order to build an application that prepares the input data, call the test object and store the actual result data. Test Environment Information about the test object, the compiler used, the target debugger or emulator and more settings. Test Object The function to be tested. Test Run One execution of a test object with the given test cases. The result of a test run is stored within an XML result file that may be further processed by external tools. Test Suite A collection of test objects with test scenarios and/or test cases that were created to fulfill a certain test objective. Test Interface Editor (TIE) With the TIE you can view all interface elements and review or set the passing direction and/or other information of the interface elements. Usercode In the usercode you can enter C code, which is executed before or after test cases/test steps during the execution of a test object. Workspace The space at local disk where the TESSY application reads and writes data. Place for configuration and temporary report data. Project data can be saved separately. TESSY 3.1 Manual 343 C List of Figures 344 0.1 0.2 0.3 0.4 0.5 0.6 0.7 Core workflow of TESSY . . . . . New Test Project view . . . . . . . New traceability of requirements . New tabular Test Data Editor . . . New Test Data view . . . . . . . . Defining coverage measurements . Automatically generated test steps . . . . . . . . . . . . . . . . . . . . . . . . . . . . . . . . . . . . . . . . . . . . . . . . . . . . . . . . . . . . . . . xxi xxv xxvi xxvii xxviii xxix xxx 1.1 1.2 1.3 1.4 1.5 1.6 1.7 1.8 1.9 1.10 1.11 1.12 1.13 1.14 1.15 1.16 1.17 InstallAware Wizard . . . . . . . . . . . . . . . . . . . . . . . . . . License Agreement . . . . . . . . . . . . . . . . . . . . . . . . . . . Setup Type . . . . . . . . . . . . . . . . . . . . . . . . . . . . . . . Destination Folder . . . . . . . . . . . . . . . . . . . . . . . . . . . TESSY Testarea Folder . . . . . . . . . . . . . . . . . . . . . . . . Program folder and user selection . . . . . . . . . . . . . . . . . . . Installing process of TESSY . . . . . . . . . . . . . . . . . . . . . . Installation is completed . . . . . . . . . . . . . . . . . . . . . . . . Starting TESSY 3.x . . . . . . . . . . . . . . . . . . . . . . . . . . Starting the key request . . . . . . . . . . . . . . . . . . . . . . . . License key request popup window . . . . . . . . . . . . . . . . . . Form for the license key request . . . . . . . . . . . . . . . . . . . . Configure menu of the license server . . . . . . . . . . . . . . . . . License key check successful: this license key is correct . . . . . . . The license info shows the possible days for checking out the license Checking out the TESSY license . . . . . . . . . . . . . . . . . . . Determine the amount of days for the check-out . . . . . . . . . . . . . . . . . . . . . . . . . . . . . . . . . . . . . . . . . . . . . . . . . . . . . . . . . . . . . . 2 2 3 3 4 4 5 5 6 7 7 8 9 10 12 12 13 3.1 3.2 3.3 3.4 3.5 3.6 3.7 3.8 3.9 Loading TESSY . . . . . . . . . . . . . . Path of the workspace . . . . . . . . . . . Creating a new project . . . . . . . . . . . Selecting a folder for the project root. . . Creating a new project . . . . . . . . . . . Project Example1 is created. . . . . . . . Context menu of the Select Project dialog Project identifier . . . . . . . . . . . . . . Project Example1 is created. . . . . . . . . . . . . . . . . . . . . . . . . . . . . . . . . . . 23 23 24 25 27 28 29 31 31 . . . . . . . . . . . . . . . . . . . . . . . . . . . . . . . . . . . . . . . . . . . . . . . . . . . . . . . . . . . . . . . . . . . . . . . . . . . . . . . . . . . . . . . . . . . . . . . . . . . . . . . . . . . . . . . . . . . . . . . . . . . . . . . . . . . . . . . . . . . . . . . . . . . . . . . . . . . . . . . . . . . . . . . . . . . . . . . . . . . . . . . . . . . . . . . . . . . . . . . . . . . . . . . . . . TESSY 3.1 Manual List of Figures 3.10 3.11 3.12 3.13 3.14 3.15 3.16 3.17 3.18 3.19 33 34 35 36 37 38 38 39 39 3.20 TESSY notifies, that a database update is necessary . . . . . . . . . . . . A database update is necessary . . . . . . . . . . . . . . . . . . . . . . . TESSY interface and its terminology . . . . . . . . . . . . . . . . . . . . Open other perspectives . . . . . . . . . . . . . . . . . . . . . . . . . . . Test Project view within the Overview perspective . . . . . . . . . . . . . Adding views to a perspective . . . . . . . . . . . . . . . . . . . . . . . . Move the views separately. To switch back, use “Reset”. . . . . . . . . . . To switch back all positions of views and perspectives use “Reset Workbench”. Minimizing and maximizing views . . . . . . . . . . . . . . . . . . . . . . Maximized view with minimized views on the right and the restore-button on the left . . . . . . . . . . . . . . . . . . . . . . . . . . . . . . . . . . Using the context menu with right click. . . . . . . . . . . . . . . . . . . 4.1 4.2 4.3 4.4 4.5 4.6 4.7 4.8 4.9 4.10 4.11 4.12 4.13 4.14 4.15 Initial equivalence partitioning for “ice warning” . . . . . . . . . Repeated equivalence partitioning for “ice warning” . . . . . . . A possible CT for “ice warning” . . . . . . . . . . . . . . . . . . Result of the CTM: tree (above) with combination table (below) The problem “is_value_in_range” depicted graphically . . . . . The initial CT with three test-relevant aspects . . . . . . . . . . The CT for is_value_in_range, 2nd step . . . . . . . . . . . . The CT for is_value_in_range, 3rd step . . . . . . . . . . . . . A first specification for the range in the combination table . . . . A second specification for the range in the combination table . . The CT for is_value_in_range, 4th step . . . . . . . . . . . . . The third range specification provokes a wrap-around . . . . . . The completed CT for is_value_in_range . . . . . . . . . . . . The completed test case specification . . . . . . . . . . . . . . . An alternative test case specification . . . . . . . . . . . . . . . . . . . . . . . . . . . . . . . . . . . . . . . . . . . . . 54 55 56 57 58 58 59 59 60 60 61 62 63 65 66 5.1 5.2 5.3 5.4 5.5 5.6 5.7 5.8 5.9 5.10 5.11 5.12 5.13 5.14 Operational sequences in TESSY . . . . . . . . . . . . . . . . . . . . . Creating the new project “Example1”. . . . . . . . . . . . . . . . . . . . New project “Example1” is created . . . . . . . . . . . . . . . . . . . . Test collection “Is_value_in_range” with an example folder and module GNU GCC compiler is selected by default. . . . . . . . . . . . . . . . . The source code of the C-Function to be tested . . . . . . . . . . . . . Adding the C-source file. . . . . . . . . . . . . . . . . . . . . . . . . . Analyzing the module, that is the C-source file. . . . . . . . . . . . . . The function of the C-source is displayed as child of the module. . . . . Perspective TIE - Test Interface Editor . . . . . . . . . . . . . . . . . . The inputs and outputs are already defined . . . . . . . . . . . . . . . . Test Items view . . . . . . . . . . . . . . . . . . . . . . . . . . . . . . Three test cases were added in the Test Items view . . . . . . . . . . . Data is entered, test step turns yellow and test case is ready to run. . . . . . . . . . . . . . . . . 70 72 72 73 74 74 75 76 76 77 78 79 79 81 TESSY 3.1 Manual . . . . . . . . . . . . . . . . . . . . . . . . . . . . . . . . . . . . . . . . . . . . . 40 41 345 List of Figures 5.15 5.16 5.17 5.18 5.19 5.20 5.21 5.22 5.23 5.24 5.25 5.26 5.27 5.28 5.29 5.30 5.31 5.32 5.33 5.34 5.35 5.36 5.37 5.38 5.39 5.40 5.41 5.42 5.43 5.44 5.45 5.46 5.47 5.48 5.49 5.50 5.51 5.52 5.53 5.54 5.55 5.56 346 Entering data for test object is_value_in_range . . . . . . . . . . The test cases are ready to test . . . . . . . . . . . . . . . . . . . TDE after test run is_value_in_range . . . . . . . . . . . . . . . Test results of is_value_in_range . . . . . . . . . . . . . . . . . Selecting Branch and MC/DC Coverage for test run . . . . . . . . Execute Test dialog while running the test . . . . . . . . . . . . . The Coverage Viewer displays the coverage of is_value_in_range Branch coverage is_value_in_range . . . . . . . . . . . . . . . . Decision coverage is_value_in_range . . . . . . . . . . . . . . . Code section of the if branch of the first decision . . . . . . . . . Code section of the second decision . . . . . . . . . . . . . . . . . Creating the folder for reports . . . . . . . . . . . . . . . . . . . . Content of the test report is_value_in_range . . . . . . . . . . . Importing a requirement . . . . . . . . . . . . . . . . . . . . . . . Import dialog . . . . . . . . . . . . . . . . . . . . . . . . . . . . . The new requirement document . . . . . . . . . . . . . . . . . . . Changing the alias of the new requirement document . . . . . . . Comment for the initial revision of the commit . . . . . . . . . . . Linking test cases with requirements . . . . . . . . . . . . . . . . Test Definition view within TDE with linked requirement . . . . . Editing the settings of a Planning Coverage Report . . . . . . . . Dialog of the settings for the Planning Coverage Report . . . . . . Planning coverage report of the IVIR requirement document . . . . Generating a Test Details Report . . . . . . . . . . . . . . . . . . Part of the generated test report of is_value_in_range . . . . . . Creating an Execution Coverage Report . . . . . . . . . . . . . . . Coverage Report of is_value_in_range . . . . . . . . . . . . . . Overview perspective after test run (with requirements) . . . . . . Use the context menu to edit a source . . . . . . . . . . . . . . . Editing the C-source file is_val_in_range.c . . . . . . . . . . . . Changed C-source file of is_value_in_range . . . . . . . . . . . . Adding a “delete” and “new” object . . . . . . . . . . . . . . . . . Changed and new test objects of is_value_in_range . . . . . . . Remove the code for test object “deleted”. . . . . . . . . . . . . . Changed and new test objects of is_value_in_range . . . . . . . Changed, deleted and new test object of is_value_in_range . . . Use drag and drop in IDA . . . . . . . . . . . . . . . . . . . . . . CTE with the root “is_value_in_range” . . . . . . . . . . . . . . Creating a new classification with the context menu . . . . . . . . Renaming the new classification . . . . . . . . . . . . . . . . . . . Classifications of is_value_in_range . . . . . . . . . . . . . . . . Simple classification tree for is_value_in_range . . . . . . . . . . . . . . . . . . . . . . . . . . . . . . . . . . . . . . . . . . . . . . . . . . . . . . . . . . . . . . . . . . . . . . . . . . . . . . . . . . . . . . . . . . . . . . . . . . . . . . . . . . . . . . . . . . . . . . . . . . . . . . . . . . . . . . . . . . . . . . . . . . . . . . . . . . . . . . . . . . . . . . . . . . . . . . . . . . 82 82 83 84 85 85 86 87 88 89 90 91 92 93 94 94 95 95 97 98 98 99 100 101 102 102 103 105 105 106 106 107 107 108 109 110 111 112 113 114 114 115 TESSY 3.1 Manual List of Figures 5.57 5.58 5.59 5.60 5.61 5.62 5.63 5.64 Entering data in CTE . . . . . . . . . . . . . . . . . . . . . . . . . . . . Entering more data in CTE . . . . . . . . . . . . . . . . . . . . . . . . . Blue dots indicate that “range_start” elements contain data . . . . . . . . Creating test cases in the test item list . . . . . . . . . . . . . . . . . . . Defining test cases in the combination table of CTE . . . . . . . . . . . . Completed table with all test cases for example “is_value_in_range” . . . Test data is displayed when selecting a test case in the combination table Test data displayed within TDE . . . . . . . . . . . . . . . . . . . . . . . 116 117 118 118 119 120 121 121 6.1 6.2 6.3 6.4 6.5 6.6 6.7 6.8 6.9 6.10 6.11 6.12 6.13 6.14 6.15 6.16 6.17 6.18 6.19 6.20 6.21 6.22 6.23 6.24 6.25 6.26 6.27 6.28 6.29 6.30 6.31 6.32 6.33 Menu bar of TESSY . . . . . . . . . . . . . . . . . . . . . . . . Preferences menu of TESSY . . . . . . . . . . . . . . . . . . . Pre-defined coverage instrumentation settings . . . . . . . . . . Overview perspective . . . . . . . . . . . . . . . . . . . . . . . Test Project view within the Overview perspective . . . . . . . . The function of the C-source is displayed as child of the module. Test Execution Settings . . . . . . . . . . . . . . . . . . . . . . Coverage displayed within the Test Project view . . . . . . . . . Creating a report . . . . . . . . . . . . . . . . . . . . . . . . . Context menu “Define Batch Operation” . . . . . . . . . . . . . Defining the batch operation . . . . . . . . . . . . . . . . . . . Selecting all text objects . . . . . . . . . . . . . . . . . . . . . . Editing the settings of each batch operation . . . . . . . . . . . Saving the settings of a batch operation as TBS-file . . . . . . . Import settings of data import . . . . . . . . . . . . . . . . . . Export settings of data export . . . . . . . . . . . . . . . . . . . Properties view . . . . . . . . . . . . . . . . . . . . . . . . . . The Sources pane in the Sources tab of the Properties view . . . The Compiler pane in the Sources tab of the Properties view . . The Setting tab of the Properties view with module selected . . The Setting tab of the Properties view with C-source file selected The Coverage tab of the Properties view . . . . . . . . . . . . . Selection of the coverage measurement in the pull-down menu . Defining coverage measurements . . . . . . . . . . . . . . . . . The Attributes tab of the Properties view . . . . . . . . . . . . Creating a new attribute . . . . . . . . . . . . . . . . . . . . . . Requirements Coverage view . . . . . . . . . . . . . . . . . . . Test Items view . . . . . . . . . . . . . . . . . . . . . . . . . . First test case with one test step. . . . . . . . . . . . . . . . . . Selecting the test case generator. . . . . . . . . . . . . . . . . . A new test case generator is created. . . . . . . . . . . . . . . . The test steps were generated and are ready to be executed. . . Selecting “Change Test Case Type to Normal” . . . . . . . . . . 127 128 131 132 133 137 139 141 144 146 146 147 147 148 149 150 151 152 153 155 156 156 157 158 159 160 161 161 164 165 165 166 166 TESSY 3.1 Manual . . . . . . . . . . . . . . . . . . . . . . . . . . . . . . . . . . . . . . . . . . . . . . . . . . . . . . . . . . . . . . . . . . . . . . . . . . . . . . . . . . . . . . . . . . . . . . . . . . . . . . . . . . . . . . . . . . . . . . . . . . . . . . . . . . . . . . . . . . . . . . . . . . . . . . . . . . . . . . . . . . . . . 347 List of Figures 6.34 6.35 6.36 6.37 6.38 6.39 6.40 6.41 6.42 6.43 6.44 6.45 6.46 6.47 6.48 6.49 6.50 6.51 6.52 6.53 6.54 6.55 6.56 6.57 6.58 6.59 6.60 6.61 6.62 6.63 6.64 6.65 6.66 6.67 6.68 6.69 6.70 6.71 6.72 6.73 6.74 6.75 348 The test case and test steps originally being generated. . . . . . . . Test cases created by CTE . . . . . . . . . . . . . . . . . . . . . . All test cases will be renumbered . . . . . . . . . . . . . . . . . . . Test Results view . . . . . . . . . . . . . . . . . . . . . . . . . . . Evaluation Macros view . . . . . . . . . . . . . . . . . . . . . . . . Console view . . . . . . . . . . . . . . . . . . . . . . . . . . . . . . Preference “Show console on error” . . . . . . . . . . . . . . . . . . Perspective C/C++ . . . . . . . . . . . . . . . . . . . . . . . . . . Opening the C/C++ perspective . . . . . . . . . . . . . . . . . . . Editor view within the C/C++ perspective . . . . . . . . . . . . . . Opening the C/C++ perspective . . . . . . . . . . . . . . . . . . . Project Explorer view within the C/C++ perspective . . . . . . . . Outline view within the C/C++ perspective . . . . . . . . . . . . . Requirement Management perspective . . . . . . . . . . . . . . . . RQMT Explorer view . . . . . . . . . . . . . . . . . . . . . . . . . Double clicking on a requirement opens the requirement editor . . . Importing requirements . . . . . . . . . . . . . . . . . . . . . . . . Import dialog . . . . . . . . . . . . . . . . . . . . . . . . . . . . . . The new requirement document . . . . . . . . . . . . . . . . . . . . The asterix and a mouseover shows the status “new”. . . . . . . . . Committing options . . . . . . . . . . . . . . . . . . . . . . . . . . Comment for the initial revision of the commit . . . . . . . . . . . . After the commit . . . . . . . . . . . . . . . . . . . . . . . . . . . Double click on the RQMT opens the requirement editor . . . . . . The first requirement was modified . . . . . . . . . . . . . . . . . . The first requirement has the version 2.0 . . . . . . . . . . . . . . . The requirement document was modified . . . . . . . . . . . . . . . Changing the alias of the new requirement document . . . . . . . . The alias of a requirement is used in various views . . . . . . . . . . Requirements List view . . . . . . . . . . . . . . . . . . . . . . . . Double clicking on a requirement opens the Requirement Editor . . . Requirements Editor with test and a figure . . . . . . . . . . . . . . Test Means view . . . . . . . . . . . . . . . . . . . . . . . . . . . . VxV Matrix view . . . . . . . . . . . . . . . . . . . . . . . . . . . . Link Matrix view . . . . . . . . . . . . . . . . . . . . . . . . . . . . Adding Test Cases to Link Matrix view . . . . . . . . . . . . . . . . Link Matrix view with suspicious elements . . . . . . . . . . . . . . Suspicious Elements view . . . . . . . . . . . . . . . . . . . . . . . Suspicious test object and test cases . . . . . . . . . . . . . . . . . Suspicious test object and linked modified requirements . . . . . . . Selecting the suspicious test case shows the modified requirement(s) Comparing the versions of the requirement . . . . . . . . . . . . . . . . . . . . . . . . . . . . . . . . . . . . . . . . . . . . . . . . . . . . . . . . . . . . . . . . . . . . . . . . . . . . . . . . . . . . . . . . . . . . . . . . . . . . . . . . . . . . . . . . . . . . . . . . . . . . . . . . . . . . . . . . . . . . 167 167 168 168 169 169 170 172 173 174 175 175 176 179 180 181 183 183 185 185 186 186 186 187 187 188 188 189 189 190 190 191 192 193 194 196 197 197 198 199 199 200 TESSY 3.1 Manual List of Figures 6.76 6.77 6.78 6.79 6.80 6.81 6.82 6.83 6.84 6.85 6.86 6.87 6.88 6.89 6.90 6.91 6.92 6.93 6.94 6.95 6.96 6.97 6.98 6.99 6.100 6.101 6.102 6.103 6.104 6.105 6.106 6.107 6.108 6.109 6.110 6.111 6.112 6.113 6.114 6.115 6.116 6.117 Attached Files view . . . . . . . . . . . . . . . . . . . . . . . . . . . . Attributes view . . . . . . . . . . . . . . . . . . . . . . . . . . . . . . . Editing the requirement settings within the Attributes view . . . . . . . Changing the “Content Type” attribute to HTML . . . . . . . . . . . . History view . . . . . . . . . . . . . . . . . . . . . . . . . . . . . . . . Differences view . . . . . . . . . . . . . . . . . . . . . . . . . . . . . . Related Elements view . . . . . . . . . . . . . . . . . . . . . . . . . . . View Document Preview . . . . . . . . . . . . . . . . . . . . . . . . . . HTML editing within the inline editor (WYSIWYG and plain HTML) . . Requirements Coverage view . . . . . . . . . . . . . . . . . . . . . . . Options of refreshing . . . . . . . . . . . . . . . . . . . . . . . . . . . Test Environment Editor (TEE) . . . . . . . . . . . . . . . . . . . . . . Call of the Test Environment Editor (TEE) . . . . . . . . . . . . . . . . Configuration file . . . . . . . . . . . . . . . . . . . . . . . . . . . . . Visualizing all items within TEE . . . . . . . . . . . . . . . . . . . . . . Compiler and targets possible to use in TESSY . . . . . . . . . . . . . . Enabled and disabled configurations within TEE . . . . . . . . . . . . . Attribute settings of the Eclipse target . . . . . . . . . . . . . . . . . . Enable compiler . . . . . . . . . . . . . . . . . . . . . . . . . . . . . . Adding an environment to a configuration file by using the context menu Adding an environment to a configuration file by drag and drop . . . . . Perspective TIE - Test Interface Editor . . . . . . . . . . . . . . . . . . Information of passing direction and type . . . . . . . . . . . . . . . . . Interface view . . . . . . . . . . . . . . . . . . . . . . . . . . . . . . . White arrow indicating further levels, black arrow when expanded . . . . Resetting passing directions . . . . . . . . . . . . . . . . . . . . . . . . Setting the data format . . . . . . . . . . . . . . . . . . . . . . . . . . Using an array parameter as pointer . . . . . . . . . . . . . . . . . . . Array as pointer NULL . . . . . . . . . . . . . . . . . . . . . . . . . . Create a stub function within the context menu . . . . . . . . . . . . . CTE perspective . . . . . . . . . . . . . . . . . . . . . . . . . . . . . . Classification Tree view . . . . . . . . . . . . . . . . . . . . . . . . . . Creating a new classification with the context menu . . . . . . . . . . . Creating test cases in the test item list . . . . . . . . . . . . . . . . . . Classification Tree with test data for class h . . . . . . . . . . . . . . . The first two test cases are read only and created within the CTE . . . Showing data of a tree node . . . . . . . . . . . . . . . . . . . . . . . Variable assignments in classification trees . . . . . . . . . . . . . . . . TDE perspective . . . . . . . . . . . . . . . . . . . . . . . . . . . . . . Type information of the variable long range_start . . . . . . . . . . . . Test Data view . . . . . . . . . . . . . . . . . . . . . . . . . . . . . . . Test step 1.1 is selected and undefined values are highlighted in yellow . TESSY 3.1 Manual . . . . . . . . . . . . . . . . . . . . . . . . . . . . . . . . . . . . . . . . . . 200 202 203 204 204 205 206 206 208 208 209 212 214 215 218 219 219 220 223 224 224 229 231 231 233 236 237 238 239 240 242 244 246 248 249 250 251 252 254 257 257 260 349 List of Figures 6.118 6.119 6.120 6.121 6.122 6.123 6.124 6.125 6.126 6.127 6.128 6.129 6.130 6.131 6.132 6.133 6.134 6.135 6.136 6.137 6.138 6.139 6.140 6.141 6.142 6.143 6.144 6.145 6.146 6.147 6.148 6.149 6.150 6.151 6.152 6.153 6.154 6.155 6.156 6.157 6.158 350 Clicking in the cell opens the available enums . . . . . . . . . . . . . . . Entering values as vector for an advanced stub . . . . . . . . . . . . . . . Entering evaluation mode “unequal” within the inline editor . . . . . . . . Generator test case 4 has a range value from 6 to 9 for parameter v1 . . . Four test steps are generated for every value within the range “6 to 9”. . . Selecting “Change Test Case Type to Normal” . . . . . . . . . . . . . . . The test case and test steps originally being generated. . . . . . . . . . . Test Definition view within TDE with linked requirement . . . . . . . . . Declarations/Definitions view . . . . . . . . . . . . . . . . . . . . . . . . Prolog/Epilog view . . . . . . . . . . . . . . . . . . . . . . . . . . . . . Call sequence of the usercode parts . . . . . . . . . . . . . . . . . . . . . Prolog/Epilog functions . . . . . . . . . . . . . . . . . . . . . . . . . . . Editing C code . . . . . . . . . . . . . . . . . . . . . . . . . . . . . . . . Call the popup menu by pressing CTRL + space . . . . . . . . . . . . . . Usercode Outline view . . . . . . . . . . . . . . . . . . . . . . . . . . . . Plots view . . . . . . . . . . . . . . . . . . . . . . . . . . . . . . . . . . Creating a new plot with the context menu . . . . . . . . . . . . . . . . . Creating a new plot . . . . . . . . . . . . . . . . . . . . . . . . . . . . . Adding variables to a plot . . . . . . . . . . . . . . . . . . . . . . . . . . Plots view with a plot and two variables . . . . . . . . . . . . . . . . . . Uncheck variables for a better overview . . . . . . . . . . . . . . . . . . . Highlighted upper value for variable sine_value . . . . . . . . . . . . . . Perspective CV - Coverage Viewer . . . . . . . . . . . . . . . . . . . . . Results of the EPC are displayed within the Test Project view . . . . . . . Coverage results within the CV perspective (component testing) . . . . . Test Project view within the CV perspective . . . . . . . . . . . . . . . . Called Functions view . . . . . . . . . . . . . . . . . . . . . . . . . . . . Flow Chart view . . . . . . . . . . . . . . . . . . . . . . . . . . . . . . . Unreached code branch is marked blue . . . . . . . . . . . . . . . . . . . Statement coverage . . . . . . . . . . . . . . . . . . . . . . . . . . . . . Branch coverage . . . . . . . . . . . . . . . . . . . . . . . . . . . . . . . MC/DC coverage view . . . . . . . . . . . . . . . . . . . . . . . . . . . . MC/DC coverage . . . . . . . . . . . . . . . . . . . . . . . . . . . . . . IDA perspective . . . . . . . . . . . . . . . . . . . . . . . . . . . . . . . Compare view . . . . . . . . . . . . . . . . . . . . . . . . . . . . . . . . Use drag and drop in IDA . . . . . . . . . . . . . . . . . . . . . . . . . . Perspective SCE - Scenario Editor . . . . . . . . . . . . . . . . . . . . . . Component test . . . . . . . . . . . . . . . . . . . . . . . . . . . . . . . Scenarios of a component test . . . . . . . . . . . . . . . . . . . . . . . Interface of the scenarios . . . . . . . . . . . . . . . . . . . . . . . . . . Two component functions were set as work task within the Component Functions view . . . . . . . . . . . . . . . . . . . . . . . . . . . . . . . . 263 264 267 269 269 270 271 273 274 275 275 276 277 278 280 281 282 282 283 284 285 285 286 288 289 290 291 292 295 296 297 298 299 301 303 304 306 308 308 309 311 TESSY 3.1 Manual List of Figures 6.159 6.160 6.161 6.162 6.163 6.164 6.165 6.166 6.167 6.168 6.169 Work Task Configuration view . . . . . . . Calculated cycle time . . . . . . . . . . . Adding Function Calls . . . . . . . . . . . The Test Data view of ’Scenarios’ . . . . Indicator icons for the test data . . . . . . A function is not called . . . . . . . . . . Save Database dialog . . . . . . . . . . . Files of the backup . . . . . . . . . . . . Restore Database dialog . . . . . . . . . . Data and files within the project directory DOS command line shell . . . . . . . . . 7.1 7.2 7.3 Dialog for creating the TESSY Support File . . . . . . . . . . . . . . . . 329 Dialog for logging settings . . . . . . . . . . . . . . . . . . . . . . . . . . 330 License key check unsuccessful: license key is incorrect for the host id . . 335 TESSY 3.1 Manual . . . . . . . . . . . . . . . . . . . . . . . . . . . . . . . . . . . . . . . . . . . . . . . . . . . . . . . . . . . . . . . . . . . . . . . . . . . . . . . . . . . . . . . . . . . . . . . . . . . . . . . . . . . . . . . . . . . . . . . . . . . . . . . . . . . . . . . . . . . . . . . . . . . . . . . . . . . . . . . . . . . . . . . . . . . . . . . . . . . . . . . . . . . 311 312 313 314 315 318 319 320 321 322 324 351 D List of Tables 352 0.1 0.2 Where to find - matters of the several parts of the TESSY manual . . . . xviii Font characters . . . . . . . . . . . . . . . . . . . . . . . . . . . . . . . xx 2.1 2.2 Changes in handling with TESSY 2.9 and TESSY 3.x . . . . . . . . . . . How to import previous projects in TESSY 3.x . . . . . . . . . . . . . . . 17 19 3.1 3.7 3.9 3.12 3.20 File system and databases of TESSY . . . . Options of the Project Configuration dialog Tool bar options of the Select Project dialog Handling of projects with equal names . . . Shortcuts and key functions . . . . . . . . . . . . . . 22 26 29 32 42 5.18 Entering data for test object is_value_in_range. . . . . . . . . . . . . . 81 6.1 6.2 6.3 6.4 6.5 6.6 6.7 6.19 6.22 6.31 6.38 6.45 6.46 6.54 6.57 6.60 6.62 6.63 6.64 6.69 6.77 File menu options . . . . . . . . . . . . . . . . . . . . Window menu options . . . . . . . . . . . . . . . . . . Preferences menu options . . . . . . . . . . . . . . . . Help menu options . . . . . . . . . . . . . . . . . . . . Structure of the Overview perspective . . . . . . . . . Tool bar icons of the Test Project view . . . . . . . . . Status indicators of the Test Project view . . . . . . . Reports available within TESSY . . . . . . . . . . . . . Available settings of the reports . . . . . . . . . . . . . General tab of Properties view . . . . . . . . . . . . . Options of module settings in Properties view . . . . . Tool bar icons of the Test Items view . . . . . . . . . . Status indicators of the Test Items view . . . . . . . . Tool bar icons of the Console view . . . . . . . . . . . Structure of the C/C++ perspective . . . . . . . . . . Tool bar icons of the Outline view . . . . . . . . . . . Structure of the Requirement Management perspective Tool bar icons of the RQMT Explorer view . . . . . . . Status indicators of the RQMT Explorer view . . . . . Possible formats of requirement sources . . . . . . . . Tool bar icons of the Requirements List view . . . . . . . . . . . . . . . . . . . . . . . . . . . . . . . . . . . . . . . . . . . . . . . . . . . . . . . . . . . . . . . . . . . . . . . . . . . . . . . . . . . . . . . . . . . . . . . . . . . . . . . . . . . . . . . . . . . . . . . . . . . . . . . . . . . . . . . . . . . . . . . . . . . . . . . . . . . . . . . . . . . . . . . . . . . . . . . . . . . . . . . . . . . . . . . . . . . . . . . . . . . . . . . . . . . . . . . . . . . . . . . . . . . . . . . . . . . . . . . . . . . . . . . . . . . . . . . . . . . . . . . . . . . . . . . . . . . . . . . . . . . . . . . . . . . 127 128 130 131 133 134 135 143 145 152 155 162 163 170 173 177 180 181 182 184 190 TESSY 3.1 Manual List of Tables 6.80 6.81 6.82 6.83 6.89 6.92 6.93 6.96 6.98 6.100 6.103 6.106 6.107 6.108 6.113 6.119 6.121 6.122 6.123 6.127 6.140 6.141 6.142 6.154 6.155 6.156 6.157 6.169 6.170 6.172 6.178 6.185 6.186 6.188 6.195 6.202 6.204 6.208 6.209 6.216 6.227 6.234 Tool bar icons of the Test Means view . . . . . . . . . . . . . . . . . . . Tool bar icons of the VxV Matrix view . . . . . . . . . . . . . . . . . . . Tool bar icons of the Link Matrix view . . . . . . . . . . . . . . . . . . . Status indicators of the Suspicious Elements view . . . . . . . . . . . . . Tool bar icons of the Suspicious Elements view . . . . . . . . . . . . . . . Tool bar icons of the Attached Files view . . . . . . . . . . . . . . . . . . Tool bar icons of the Attributes view . . . . . . . . . . . . . . . . . . . . Tool bar icons of the Histroy view . . . . . . . . . . . . . . . . . . . . . . Tool bar icons of the Document Preview . . . . . . . . . . . . . . . . . . Tool bar icons of the Requirements Coverage view . . . . . . . . . . . . . Selected elements within Requirement Management and displayed contents Structure of TEE . . . . . . . . . . . . . . . . . . . . . . . . . . . . . . Tool bar icons of the TEE . . . . . . . . . . . . . . . . . . . . . . . . . . Status indicators of TEE . . . . . . . . . . . . . . . . . . . . . . . . . . Contents, functions and storage location of configuration files . . . . . . . Meanings of flags in the attribute properties . . . . . . . . . . . . . . . . Structure of TIE . . . . . . . . . . . . . . . . . . . . . . . . . . . . . . . Icons of the Interface view . . . . . . . . . . . . . . . . . . . . . . . . . . Status indicators of the Interface view . . . . . . . . . . . . . . . . . . . Possible passing directions of the interface elements . . . . . . . . . . . . Structure of the CTE perspective . . . . . . . . . . . . . . . . . . . . . . Tool bar icons of the Classification Tree view . . . . . . . . . . . . . . . . Structure of Classification Tree view . . . . . . . . . . . . . . . . . . . . Structure of TDE . . . . . . . . . . . . . . . . . . . . . . . . . . . . . . Tool bar icons of the Test Data view . . . . . . . . . . . . . . . . . . . . Status indicators of the Test Data view . . . . . . . . . . . . . . . . . . . Interface elements and icons of the Test Data view . . . . . . . . . . . . Options of initializing values . . . . . . . . . . . . . . . . . . . . . . . . . Initialization values for data types . . . . . . . . . . . . . . . . . . . . . . Evaluation modes . . . . . . . . . . . . . . . . . . . . . . . . . . . . . . Value assignments for pointers . . . . . . . . . . . . . . . . . . . . . . . Available types of evaluation macros . . . . . . . . . . . . . . . . . . . . Operators of evaluation macros . . . . . . . . . . . . . . . . . . . . . . . Tool bar icons of the Plots view . . . . . . . . . . . . . . . . . . . . . . . Structure of CV . . . . . . . . . . . . . . . . . . . . . . . . . . . . . . . Tool bar icons of the Test Items view . . . . . . . . . . . . . . . . . . . . Elements of the Flow Chart view . . . . . . . . . . . . . . . . . . . . . . Structure of the IDA perspective . . . . . . . . . . . . . . . . . . . . . . Status indicators of the Compare view . . . . . . . . . . . . . . . . . . . Status indicators of the Interface view of a component test . . . . . . . . example: possible evaluation results . . . . . . . . . . . . . . . . . . . . . Excerpt of the possible commands of the command line interface . . . . . TESSY 3.1 Manual 192 193 194 195 198 201 202 205 207 209 210 214 216 217 221 227 230 232 232 235 243 245 245 255 258 259 260 265 266 267 272 279 279 281 287 293 294 302 303 309 317 325 353 List of Tables 7.7 354 Information to log and add to TESSY Support File . . . . . . . . . . . . 331 TESSY 3.1 Manual Index Advanced Stub Functions, 240, 264 Advanced Stubs, 240, 264 Array Plot, 281 Assigning changed Interface, 109 Attributes Adding, 225 Editing, 225 View, 202 Backup, 319 Location, 26 Batch Operation, 145 Test, 145, 340 Branch Coverage View, 87, 297 C Code Editing, 277 Entering, 276 C-source file Analyzing the, 75 Editing the, 105 C/C++, 172 C1 Test, 340 Check-out TESSY Floating License, 11 Classes Creating, 246 Classification Creating, 246 Tree, 340 Tree Editor, 242 Tree View, 244 Cloning a project, 28 Code Coverage, 340 Command Line Interface, 323 TESSY 3.1 Manual Committing Requirements, 185 Compare View, 110, 303 Compiler, 218 GNU GCC, 74, 218 GNU GCC (C++), 218 Component Functions View, 311 Component Testing, 340 Config File, 22 Configuration Enabling, 222 Configuration File, 22, 25, 220 Assigning a, 227 Console View, 169 Context Menu, 41 Continuous Integration, xxx Coverage Branch Coverage, 140, 156, 286, 340 Code, 340 Decision Coverage, 140, 156, 286 Entry Point Coverage, 140, 156, 286 Function Coverage, 140, 156, 286 Instrumentation, 128, 140, 156, 286 Measurements, 128, 156, 286 Modified Condition / Decision Coverage, 140, 156, 286, 341 Multiple Condition Coverage, 140, 156, 286 Safety Standards, 128 Settings, 128, 140, 156 Statement Coverage, 140, 156, 286 Viewer, 86, 286 CTE, 242 CV, 86, 286 Data Format 355 Index Setting the, 236 Database Location, 26 Database Update, 33 Debugger, 340 Decision Coverage View, 298 Declarations/Definitions View, 274 Delete Compiler, 216 Environment, 216 Folder, 41 Module, 41 Target, 216 Test Case, 41 Dialog Settings, 128 Differences View, 200, 205 Directories Settings, 128 DO-178B, 128 Edit Source, 105 Editing HTML of Requirements, 207 Editor View, 174 Entering Plots, 281 Entry Point Coverage (EPC), 287 Enums, 263, 341 Equal Named Projects, 31 Eval Macros, 278 Eval Modes, 266 Evaluation Macros, 278 Macros View, 169 Modes, 266 Executing a Test, 138 Expected Values, 341 Exporting Coverage Instrumentation Settings, 128 Test Data, 148 File System, 22 Flow Chart, 292 Flow Chart View, 87 Format 356 Data (TIE), 236 Formats Requirements, 184 Function Coverafe (FC), 287 Generating Test Cases, 164, 268 Test Driver, 138 Generator Test Case, 164, 268 GNU GCC (C++) Compiler, 218 GNU GCC Compiler, 74, 218 Help by Problems, 327 Menu, 131 Hysteresis, 341 IDA, 104, 301, 341 IEC 61508, xxi, 128 Importing Coverage Instrumentation Settings, 128 Requirements, 93 Test Data, 148 Include Path, 154 Inheritance of attributes, 215 Inline Mode, 262 Input Values, 341 Instrumentation Settings, 140 Integration Testing, 341 Interface Changes, 104 Data Assign Editor, 104, 301 Description, 341 ISO 26262, xxi, 128 License Key File, 6 License Key Request, 6 Link Matrix view, 194 Location Backup, 26 Database, 26 Project, 26 TESSY 3.1 Manual Index Maximum Criterion, 57 MC/DC, 341 MC/DC Coverage View, 87, 298 MCC Coverage View, 300 Menu Bar, 35 Minimum Criterion, 57 Module, 73, 341 Multiple Stub Calls, 264 Outline View, 176 Output Values, 342 Overview Perspective, 73, 132 PDB-File, 22 Perspective, 36 C/C++, 172 CTE, 242 CV, 86, 286 IDA, 104, 301 Overview, 73, 132 Requirement Management, 93, 179 SCE, 306 TDE, 80, 254 TEE, 73, 212 TIE, 77, 229 Perspective Bar, 36 Plots Entering, 281 Setting Properties, 282 View, 281 Pointers, 237, 271 Project Clone a, 28 Creating a, 24 Database, 22 Directory, 30 Equal named, 31 Location, 26 Root, 22, 75 Settings, 128 Template, 30 Project Explorer View, 175 Prolog/Epilog View, 275 TESSY 3.1 Manual Properties View, 151, 230, 256 Registration, 6 Regression Testing, 104, 301, 342 Rename, 41 Renumbering Test Cases, 168 Repeat Count, 275 Report Creating a, 91, 142 Directories, 128 Execution Coverage, 142 Names, 128 Planning Coverage, 98, 142 Test Details, 91, 142 Test Overview, 142 Requirement, 342 Alias, 188 Committing, 185 Coverage, 208 Creating, 180 Editing, 187 Engineering, 180 Formats, 184 Functional, 342 HTML Editing, 207 Import, 182 Importing, 93 Linking of, 208 Management, 93, 178, 342 Non-Functional, 342 Renaming Document, 188 Sources, 184 Versioning of, 204 Requirements List View, 190 Restore, 319 Reuse, 104, 301 RQMT Explorer View, 94, 180, 184 Running a Test, 138 Save Data, 319 Saving Changes, 36 SCE, 306 Scenario Editor, 306 357 Index Search Query, 342 Settings Coverage, 128 Dialog, 128 Directories, 128 Project, 128 Report, 128 Shortcuts, 41 Source Analyzing the, 75 Editing the, 105 Root, 25 Statement Coverage View, 296 Status Bar, 40 Stub Advanced, 240, 264 Creating, 240 Functions, 138, 239, 342 Support, 327 Support File, 327 Suspicious Elements, 196, 197 System Testing, 342 Target, 218 Target Passing, 237 TDE, 80, 254, 342 TEE, 73, 212 Template Project, 30 TESSY Support File, 327 Test Definition, 343 Definition View, 273 Driver, 343 Environment, 343 Environment Editor, 73, 212 Execution, 138 Interface Editor, 77, 229, 343 Items View, 78, 161 Means view, 192 Project View, 73, 133 Regression, 342 Results View, 168 358 Run, 138, 343 Step Plot, 281 Suite, 343 System, 342 Test Case, 342 Generator, 164, 268 Plot, 281 Renumbering, 168 Test Data Editor, 80, 254, 342 Exporting, 148 Importing, 148 View, 257 Test Object, 76, 343 Changing Interface, 105 External Functions, 233 External Variables, 233 Global Variables, 233 Local Functions, 233 TIE, 77, 229, 343 Tool Bar, 36 Troubleshooting, 327 Type Information, 230, 256 Type Modifier, 230, 256 Updating a database, 33 Usercode, 275, 280, 343 Usercode Outline View, 280 Using array as pointer, 238 Vector Values, 264 Version Control, 185, 188, 190, 319 View, 37 Attached Files, 200 Attributes, 202 Branch (C1) Coverage, 87, 297 Classification Tree, 244 Compare, 110, 303 Component Functions, 311 Console, 169 Decision Coverage, 298 Declaration/Definition, 274 Differences, 200, 205 TESSY 3.1 Manual Index Document Preview, 206 Editor, 174 Evaluation Macros, 169 Flow Chart, 87 History, 204 Interface, 77 Link Matrix, 194 MC/DC Coverage, 87, 298 MCC Coverage, 300 Outline, 176 Plots, 281 Project Explorer, 175 Prolog/Epilog, 275 Properties, 74, 151, 230, 256 Related Elements, 206 Requirements Coverage, 208 Requirements List, 190 Reset Position, 38 RQMT Explorer, 94, 180, 184 Statement (C0) Coverage, 296 Suspicious Elements, 197 Test Data, 80, 257 Test Definition, 273 Test Items, 78, 161 Test Means, 192 Test Project, 73, 133 Test Results, 168 Usercode Outline, 280 VxV Matrix, 193 Work Task Configuration, 311 Work Task Configuration View, 311 Work Tasks, 310 Workspace, 22, 343 TESSY 3.1 Manual 359