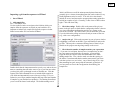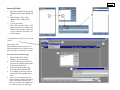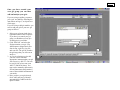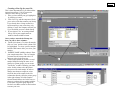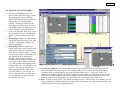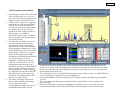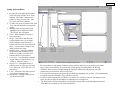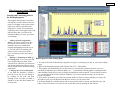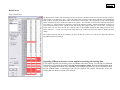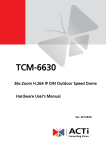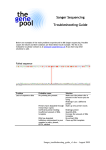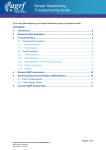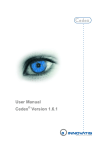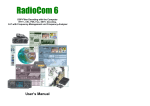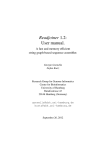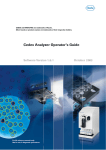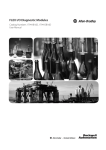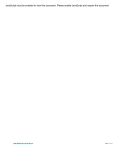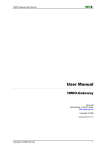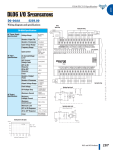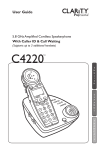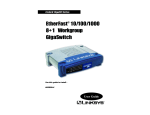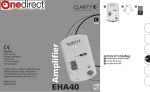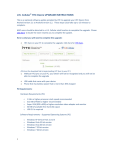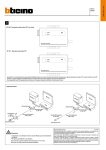Download User Manual
Transcript
Quick introduction to STRand Software: Basic Program Operations: Page 2 - Setting up STRand & user preferences Page 3 – Starting STRand & importing your files Page 4 – Creating Locus Rules Page 5 – Entering STRand & creating Gel Groups Page 6 – Adding gels to your Gel Queue Page 7 – Creating a gel Line Up Page 8 – Finding lanes on a slab gel (not for capillary machines) Page 9 – How to Analyze and View your samples Page 10 – The Stuff in the Electropherogram Window Page 11 – Setting up Locus Rules Page 12 – What everything in the Locus Window means?! Written by: Melissa Locke, Eric Baack & Rob Toonen University of California at Davis, 2000 Updated by Rob Toonen (June 2007) Copyright © 2000, 2007 All rights reserved. Miscellaneous Useful STRand Information: Page 13 – Selecting and Unselecting peaks, Exporting Data Page 14 – Comparing Samples & Superimposing Lanes Page 15 – ResultViewer and Upgrading STRand Page 2. Setting up STRand software. A. Downloading and installing The most recent version of STRand is on the UC Davis VGL Home Page at http://www.vgl.ucdavis.edu/informatics/STRand/ B. Setting up STRand once installed. The updated version of this manual assumes that users do not need to create a matrix file or dye standards for their machine. If that assumption is incorrect and you need to configure your instrument manually, refer to the original version of the instruction manual for the information. STRand configuration files are stored in an Access database found in the STRand directory. Microsoft Access is not needed for normal use of the program. However, you may wish to work with the files directly if you run into a bug. Note: Updating the STRand preferences and configuration is an iterative process – in other words, you usually need to exit the program and restart it for the changes that you have made to take effect in the STRand program. 1. Computer environment Change your display settings (if needed) to at least 1280 x 768 resolution – lower resolution can result in program difficulties. 2. Start STRand, and choose a user name 3. Create a gel group for your data (or one for each set of data, as this will keep things organized) - Tools > Manage > Gel groups - Add - Enter the name for each unique gel group (or folder of *.fsa files that come off a capillary sequencer) that you wish to keep separate in your analysis - Done ** Note: We’ll say it again: updates are iterative, so the gel groups window in the lower right corner of the screen will not show your new gel groups until you have exited from STRand and then restarted the program from the newly modified database. ** 4. Verify that your sequencer is identified Tools > Preferences Here you can set the color of the traces (dye labels) that you prefer, the default path to the folders in which you keep your gel files and so on. The important things to set are: a) Default configuration – this must match the general sequencer platform (even if the exact model number is not available) and the complete dye set that you are using. In our case, we have an ABI 3130XL which is not included in the default list, but the ABI 3700 FVNPL (6-FAM, VIC, NED, PET & LIZ) option is equivalent and works just fine for analyses. b) Default size standard – this should match the size standard that you are using to score your alleles, but can be changed in the test that is applied. c) Default test – this is the set of locus rules and the size standard that you want applied to your samples in order to score the allelic sizes (once you set locus rules – Pg 4). The rest of the settings under preferences can be considered personal preferences, but these three settings must generally be set correctly in order to score your data. For example, you can specify the directory from your data will be imported, and where you will want results exported. (These can be the same directory, but they don’t have to be). 8. EXIT STRand (we will want all the changes we have made to take effect) Page 3. Importing a gel from the sequencer to STRand 1. Start STRand. 2. Add sample files. File > Add Sample Files Use the explorer window to navigate to the folder in which your samples from the sequencer are stored on your hard drive. It is important to include only sample files from the sequencer in that folder because other files can confuse STRand. 3000 is sufficient to cut off the unincorporated primer fronts and generally gives a cleaner electropherogram, but can be reduced if very small fragments need to be scored. To be safe, this value should initially be set to 0 and increased to an appropriate starting point after looking at a number of gels. Generally, a value close to 3000 is about right. Click OK when ready. 3. Check the settings. Double click on the name of the gel (run name) in the gel queue to check that the configuration shown is the one you expect (instrument configuration and dye set). Change to the correct one if needed. This is also where you can delete the gel results if you decide that the calling was incorrect and you want to start over (e.g., with a new configuration). 4. Analyze the gel. Click on the run name in your gel queue window to highlight it, and click on the DNA Type radio button to analyze the gel files. This may take a moment with many lanes of data, but you should see the progress moving along steadily on the screen. Double-check that the instrument matches your dye set, and set the run name to something that will make sense to you a year from now when you have 100 gels to go through in order to find this one. Click the Append Tube and Autonumber boxes to include all the samples in your folder and automatically create a line-up (see Page 7) for you (otherwise you will get unnamed samples that stop at the same number of samples as your machine has capillaries). The Starting Scan allows you to cut off the front of each sample. The default starting scan of 5. Check that the number of samples matches your expectation – if you ran a 96-well plate, but only have 16 samples here or don’t have any names associated with your samples, you most likely forgot to check the Append Tube and Autonumber boxes when adding sample files. Also, check to make sure that the spacing on the alleles is consistent and that the marker names match your locus rules that you have set (see below). Any of these being off is a sign that something has gone wrong with the automatic gel analysis or you have made an error in the configuration when adding your sample files. Page 4. Set up locus rules for your gel analysis You will want the lanes on your gels to be scored according to the appropriate locus rules that you have determined. If you are working with multiple species, or multiple people are using the same computer, you will want unique locus rules for automatic size calling of each locus. 1. Tools > Loci rules Click the Add Test button Enter the name for the species or analysis that you will perform on your gels, and click OK. 2. Add locus rules Select the new test name and click on Add Locus This is simply an example – locus rules can be set using the locus rule tool (pictured here) or programmed manually in the locus rules window. The Process is covered in detail on Page 10, and virtually everyone uses the locus rule tool because it makes life easy. Repeat this process for each of the loci that you will want to score within this test group (e.g., a species primer set or a specific analysis). 3. EXIT STRand (we will want to incorporate the changes we just made) 4. Restart STRand 5. Reset preferences Tools > preferences Make sure that the value for “Default configuration” includes the full range of dyes for which you just defined locus rules, and change it to the appropriate instrument and dye set configuration if it is not already there. Click on the value for “Default test” and change it to the test you just named that includes your specific locus rules that you want applied to your gels and the size standard that you are using. Page 5. Entering STRand: 1. Open the STRand program and the STRand Login window should pop up. 2. Click ‘Manage’. Once in the ‘Manage Users’ window click ‘Add’. 3. Type in your name. 4. Click ‘OK’ and then ‘Done’. Your name should now be added to the STRand Login window. Click once on your name then click OK to enter the program. You should now see this screen, the Gel Queue. Currently the only folder available to store your gels is in Equine Production. If you want to create your own folder (Gel Group) see below. To create your own Gel Group: 1. 2. 3. 4. 5. On the toolbar click ‘Tools’, ‘Manage’, and ‘Gel Groups’. In the Gel Groups box all current gel groups are displayed and to add yours simply click ‘Add’. In the Input Window type your Gel Group Name and click OK. For STRand to activate your new settings EXIT the program and reenter. Once you’ve returned to the Gel Queue window your new Gel Group can be entered by clicking on the down arrow in the lower right hand box, and selecting your gel group. 4. Page 6. Once you have created your own gel group you can then add and analyze your gels: If you are using a capillary sequencer, your ‘gels’ are added by following the instructions on Page 3, so skip the rest of this page… If you are using a slab gel machine, you need to add your gels to your new gel group as follows: 1. Select your gel group in the lower right hand corner of the Gel Queue. If you have just created your gel group you should not see any preexisting gels in your folder. 2. Click ‘Add Gels’ and select the file that contains your gel. (The ABI Sequencer outputs three files after its run; a gel file, a log file, and a run file. The gel file contains the gel image that you will want to analyze.) 3. As you are selecting a gel to add you also want to select the appropriate instrument that your gel was run on (e.g. ABI 377 A 96 can be used if your gel was run on an ABI 377 and has 96 lanes). You may need to manually add a matrix file and instrument configuration if none of the available instruments fit your needs. 4. Once you have your gel selected, click ‘Add’ and your gel should automatically be added to the Gel Queue window. Page 7. Creating a Line Up for your Gel: This is done automatically if you followed the instructions on Page 3, but if you need to change or add a line up, you will: 1. Once you have added your gel, highlight it by clicking on it once. 2. Click ‘Line Up’ and the computer will ask you to select a file that contains your lineup. If you already have a lineup created in a text document you may select that, or by clicking ‘Cancel’ the computer will ask you if you would like to create a blank lineup. 3. If you selected ‘Yes’ to creating a blank line up, fill in your sample names or numbers into the middle column. Once you have entered the Lineup window you will see three columns: 4. LANE (left column)- To select all samples click on ‘Lane’ and the whole column will be highlighted. To select specific samples hold the shift button while you select your samples. 5. SAMPLE NAME (middle column)- Enter your sample names here. The # of samples you name should correspond to the # of lanes you select in the next step. 6. TEST (right column) If you have several samples amplified using the same set of primers (or primer group) you can create ‘Loci Rules’ to make evaluating your data easier. In this column select the primer groups used for each sample. In order to change more than one sample at a time select the lane of the sample in the left column then directly select the primer group in the right column. All of the samples selected should follow suit. In this case we choose to evaluate all our samples with the Locus Rules for primer group Equine1b. See the Locus Rules section to find out how to create your own. P age 8 U Finding the Lanes you your Gel Image: Again, if you are using a capillary machine, there is no need to find lanes on your gel, so you can skip this entire page. If however, you are using slab gel system, STRand needs to know where each sample is located on the gel, and the find lanes process is: 1. With your gel highlighted in the Gel Queue window click ‘Find Lanes’ and a picture of your gel should appear. (If no picture appears in the Lane Find window check that the gel you are trying to analyze is the correct gel image file and not the ABI run file.) 2. To select the lanes you want to view double click in the middle of each single lane while holding the shift key. As you double click a numbered line should appear; #1 corresponding to the first lane you selected, #2 to the second, and so on. The number of lanes that you ‘find’ should correspond to the # of samples in your lineup. To delete a lane, hold the shift key and right-clicking on one of the nodes (white dots). 3. Adjust the lines so that they lie in the middle of the corresponding lane by moving your cursor over either end joint of the lane until a two-way ¤ arrow appears. Click once while moving the arrow in the desired direction. (To get the best readings make sure that your line passes through all of the size standards (red bands) for 5. that lane.) 4. You can also adjust the top (red line) and bottom (green line ) parameters by holding the cursor over line until a up and down arrow appears. Drag and drop so that the bottom line (green) cuts out the blob 6. of junk and primer dimers (if you fail to do this you may have problems getting STRand to read the standards correctly) but leaves at least 1 (and pref- 7. erably 2) size standard peak(s) between it and the lowest band you intend to size. The top line (red) should leave at least 2 size standard peaks above your last allele for best accuracy in size calling. If you can not get the line to match up with your lane by just adjusting the end it is possible to adjust along the length of the lane as well. To reshape the line set the cursor where you would like the line to bend and hold the control key while double clicking. A new joint will appear along with a two-way arrow that can be moved either right or left. You can also delete nodes by holding the control key and right clicking with your mouse. The left box of the gel file window allows you to view the vertical slice of gel corresponding to the highlighted line (e.g.: lane 15 is selected and we can see that it passes cleanly through all the size standards and a band ~120bp). Use the Lane Find Settings Window to change the settings of your gel picture. Adjust the brightness by moving the tab and clicking “Apply”. To automatically use the “Find Lanes” function adjust the height and delta to specify how many scan lines represent a real band and the least amount of scan lines between two bands, respectively (we actually find it easier to just find all the lanes manually like explained in steps 2-5). Use the “Scale Image” functions to stretch or shrink the gel picture for ease of viewing when selecting lanes. P age 9 U To Analyze & View Your Samples: 1. With your gel highlighted in the Gel Queue window click ‘DNA Type’ and an electropherogram of your gel should appear. When your gel data is loading the program may say, “some lane data missing”. Just disregard and click ‘OK’. (This happens when you have less lanes selected than what your matrix allows, e.g. only 90 samples but 96 wells allowed) 2. If when you first open ‘DNA Type’ and in the Gel Image box it says, “No Standards Found”, you may need to reanalyze the gel. 3. Reanalyzing the Lane- you can reanalyze just the lane itself by clicking ‘Lane’ then ‘Analyze’ on the toolbar. Changes will happen immediately. 4. Reanalyzing the Gel– If all the lanes require reanalyzing it may be easier to just reanalyze the entire gel. On the toolbar click ‘Window’ then ‘Gel Queue’. Double click on your gel and a ‘Gel Settings’ window should pop up. It should not be necessary unless you have changed something with rounding or loci rules, but if you need to, click ‘Delete Results’ then ‘Yes’ and reenter the Electropherogram by clicking ‘DNA Type’ (or ‘Window’, ‘Your Gel File’). Once you are back into the Electropherogram on the toolbar click ‘Gel’ and ‘Analyze’. You will lose any previous data, but if this is the first time you are analyzing your gel you should have no data yet to lose. 5. Checking your Standards - Once the program recognizes your standards you may want to make sure the peaks correspond to the correct bp size. The simplest quality check is to make sure that the spacing is consistent and covers the appropriate size range (unlike the image above). If not, in the ‘Peaks’ box highlight each standard separately (like in the example next page) to make sure it corresponds to the correct peak on the electropherogram. If a peak shows up that is not a standard, but is being read as one, you can block the program from recognizing it by right clicking in the left column of the ‘Peaks’ box. 6. Alerts - If when you open ‘DNA Type’ and the Gel Image box says “Alleles before first standard” you may need to readjust your included scans in the initial import of files (Page 3) so that each lane includes your standards as well as all your amplification bands. P age 10. U The Electropherogram Window: 1. In the ‘Samples’ column select then sample /lane you would like to view. Once you have it selected, the Electropherogram will display the results for that specific lane. 2. ‘Graph Controls’ allow you to toggle each color marker on or off by simply double clicking. The X and Y zoom will allow you to stretch a selected peak horizontally or vertically. This box also contains a legend for the color-coding for each dye labeled primer (e.g. TAMRA is represented by black peaks). ‘Gel Image’ shows the actual gel and the lane that you are currently viewing. 3. The ‘DNA Type’ box allows you to view your data according to the Loci Rules specified in the Lineup. Each ‘Marker’ corresponds to a primer, and the program will automatically estimate the size of any peaks within the range and color specified for that primer (see below to set up Loci Rules). In this example primer ASB2 evaluates any FAM colored peaks between 222-258bp. The blue peak that is highlighted is a heterozygote with two peaks, one at 246 and one at 248. Type corresponds to either the letter or size designation. Pressing ‘Z’ or BACKSPACE moves you back one marker. Selecting a peak and pressing ‘V’ changes the pointer to a wedge that you can click on the peak 5. and split it into two peaks (some strong alleles with a weak adjacent allele can be 6. detected as a single fat peak). 4. The ‘Peaks’ box displays all the peaks 7. that are visible within the selected lane. For each peak there is also a corresponding scan length, base pair size, 8. peak height and color label. The red corresponds to GeneScan standards, and in this example the 300bp standard is highlighted both in the ‘Peaks’ box as well as on the electropherogram. Sometimes the program will read peaks that are a result of pull-up or stutter that you want to disregard. These peaks can be toggled on or off by right clicking in the left column of the ‘Peaks’ box. The Gel Image box shows a virtual gel and the lane that you are currently viewing - use the RETURN key to move down from one sample to the next in the Samples box. Use the SPACEBAR to move between markers of one sample on both the Electropherogram and DNA Type box. The x-axis of the Electropherogram corresponds to the bp length and the y-axis corresponds to the peak scan height. The ruler corresponds the specific marker highlighted in the DNA Type box. The range of the ruler corresponds to the range set in the Locus Rules selected when creating the Lineup (see next section). U Page 11. Setting up Locus Rules: 1. In either the electropherogram window or the Gel Queue window click ‘Tools’ and then ‘Loci Rules’. Maximize the window so that you can see the ‘Add Test’ and ‘Add Locus’ Buttons. 2. To add a new group of primers click ‘Add Test’ and enter the name of your primer group. 3. With the name of your primer group highlighted click ‘Add Locus’ and a ’New Locus’ box will appear. 4. Name – fill in the name of your new locus (or primer). 5. Range – from min to max fill in the expected alleles sizes of your amplication. Estimate a range based on a known peak size if you do not know the range – you can always change it later when you know the range. 6. Example allele – enter the ‘standard’ allele to determine rounding of your allele sizes to odd or even (the most common allele is a good choice). 7. Use Letters – if checked this command assigns letters to each allele size (e.g. 122bp-A, 124bp-B, 126bp-C…) 8. Repeat Unit – corresponds to the expected repeat size in bp (e.g. CACACA * You can evaluate several primers within one group so add as many loci as you need to your primer is a 2 unit repeat, CATCATCAT, is a 3 group. (This is most effective if you make new primer groups for each multiplex PCR being unit repeat) evaluated.) Once you have finished setting up each locus within your primer group, close this 9. Color – choose the color that your new window and your Loci Rules will be ready to use. locus primer is tagged with. ∗ If you select the appropriate test (primer group) when first importing your gel files, it will automatically 10. Repeat steps 3 through 9 until all your be applied when you click DNA Type to analyze your gel. loci have been added. ∗ If you ever need to adjust your Loci Rules, you will have to exit and re-enter for any changes to take place. See the next page for information on adjusting a pre-existing locus. ∗ The list of alleles control which alleles are listed in the chooser lines on the Electropherogram and what labels are assigned to each of the called alleles. Page 12. What everything in the Locus Window means?! 1. 2. 3. 4. 5. 6. Tests – lists all of the existing primer groups or locus rule sets. Size Standard – make sure the size standard selected for the locus corresponds the standards used during ABI sequencing run. Loci – lists all the loci in the selected primer group. Highlight a loci of interest to view its parameters. Channel – corresponds to the color designation of that locus/primer. Blue (e.g., 6-FAM)-Channel 1 Green (e.g., VIC)-Channel 2 Yellow (e.g., NED)-Channel 3 Red (e.g., PET)-Channel 4 Purple (e.g., LIZ) – Channel 5 Allele Info - In the ‘Allele Info’ box are the expected sizes of the sequence for the primer from the smallest to the largest, spacing between the numbers a comma, then a space, then semicolon (e.g. 122, ;124, ;126, ; and so on). If you input even numbers the machine will round even, and odd numbers will round odd. In this example, we expected an even di-nucleotide repeat defined when creating the locus). so we can get away with inputing the sequence sizes spaced two bps apart. 7. Move Up, Move Down - The ‘Move Up’ and ‘Move Down’ buttons will change the order of the primers within a primer group. The way that they are ordered in Loci Rules will determine the order in the Analysis Script, Rounding Script, Electropherogram window during your analysis. and Globals - The Analysis and Rounding Script boxes contain pa- * If you ever need to make adjustments of your locus parameters, you can do it manually by changing the information in Boxes 1-7. For example, say in the primer group and locus above, your max range expanded to rameters for calling and estimating 150bp and the color of your primer was actually green not yellow. First in the Allele Info box add sizes 148 and peak sizes based on the information 150 spaces with a comma, space (or letter designation) and a semi-colon (142,L;144,M;146,N;148,O;150,P;). in the Globals box. The Globals box Next in the Globals box change RangeMax to be 150, M (your ‘standard’ allele to set binning) to be 146, and contains the specific parameters for Plane (same as Channel) to 2. Lastly change Channel box to read 2 as well. that locus (the same ones that you Page 13. Miscellaneous Useful STRand Information Selecting and Unselecting peaks in the Electropherogram: The program, based on the Locus Rules, will call any ‘normal’ alleles in the locus range. For example, in the picture on the right, locus ASB 2 is selected and its range ruler is visible. The program has called this peak a heterozygote with a 246 and 248 allele. But if you believe the automated calling is in error, you can do several things: Adding a peak the program has missed – If you see a peak, but it does not register in the Peaks box you can manually select it by holding shift, clicking and dragging across the top of it. This will add a size standard peak when no locus is selected or when a locus is selected a peak in the color of that locus. Marking or Unmarking an allele of 2. an existing peak – If you see a peak and Basic Export of Allele Calling Data: it is not registering as an allele of the 1. You can use the built-in ResultViewer program (see Page 15) to manage your data, or you can do a simple selected locus, right click on it and its bp export. size should appear in the DNA type box. Also use right click to unselect a wrongly 2. While in the Electropherogram, on the Toolbar click ‘File’, ‘Export Data’. 3. The program will automatically tell you how many of your lanes have problems (because of no size called allele. standards, invalid alleles, more than two alleles, etc. — you should have already gotten a warning about this Changing the size of a called peak – 3. when working with the files on your gel image) and mark them with an asterisk. You can choose to cancel If you think the program is calling a (i.e., go back and fix those lanes) or ignore (continue). If you do not get this message, all of your data peak the wrong size you can change it checks out properly. by clicking on the peak and then 4. If you choose to continue you will need to pick the number of lanes to export, generally you want to do clicking on the size that you think it all of them, but if you want the data from the first 10 lanes, you can specify that. should be on the drop down dotted line 5. An Export Results box will then appear and you must specify where you want your data file to go, and of range ruler. name it. Once it has been saved you can view or print the results by opening the file in Excel. 1. Page 14. Viewing Select Samples from Different Gels Together: In order to view a specific sample that is located in several gels in a gel folder, you can use ‘Open Case’ to select specific samples to view together: 1. 2. In the Gel Queue window click ‘Open Case’ and a window (like one below) will appear. Type in the name of the sample that you want to view and click ‘Add’. The Sample List will show all the gels that contain that sample. Use ‘Remove’ by selecting any samples that you do not want to view and click ‘Remove”. 3. Once you have finished click ‘OK’ and an Electropherogram will appear that only contains the lanes specified. Superimposing Lanes in a Multi-Lane Electropherogram: If you have two lanes in a gel that you want to view one on top of the other you can use the Multi-Lane Electropherogram function: 1. In the Electropherogram click ‘View’ and ‘Multi-Lane Electropherogram’. A Lane Selection box should pop up. 2. In the Lane Selection box click under the lanes of interest select the dye color of the peaks that you want to superimpose. (In this example I want to see the blue peaks all together from lanes 2, 7 and 10.) Click ‘OK’ and the MultiLane box will appear. 3. On the left of the MultiLane box it lists all the dye colors possible for the lanes that were selected. The dye colors designated by a full colored box are shown, the half-colored boxes are not. All lanes selected for the same dye color will be represented by a different shade for ease of viewing (e.g. since only blue was selected for lanes 2, 7, and 10 they are shown as blue for lane 2, purple for lane 7, and pink for lane 10). The X and Y switches will shrink or stretch the image horizontally or vertically, respectively. Page 15. ResultViewer Tools > ResultViewer The ResultViewer window will launch and you have the option to examine results from a Serial selection of lanes, a single sample, or an entire gel at once. Type in the name of the gel from your Gel Queue and click Add. Highlight the name of the gel and click on the Show button at the bottom of the window. This will generate a table with the sample names listed down the rows and the loci listed across columns. The first allele is listed in the column labeled with the locus name (e.g., Pc102) and the second allele is listed in the following column. Samples highlighted in red have an alert associated with them in the original gel file, and missing data is represented by a zero (0) entry. Scrolling the mouse cursor over any entry cell will give a pop-up widow of the metadata underlying that calling (gel, lane, locus, alleles called, etc…) so that you can go back to the DNA Type window and locate the sample to double-check the calling. The complete table can then be saved directly as an Excel data file (*.dat) or as a text file for import into whatever spreadsheet program is preferred. Upgrading STRand to the latest version without overwriting your existing data: If you want to upgrade your working version of STRand to the latest version, you can find your STR.mdb file (usually in c:\program files\strand\) and copy it to a temporary folder. Download and install the latest version of STRand (as outlined at the beginning of the manual) and then copy your STR.mdb file back into the STRand folder, overwriting the one you just installed. This process will transfer all of your existing data into the new version of the software.