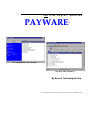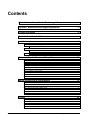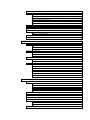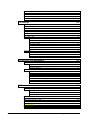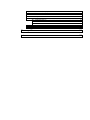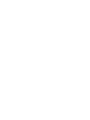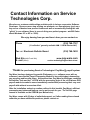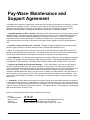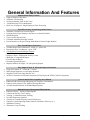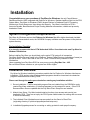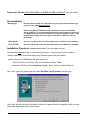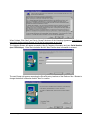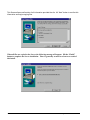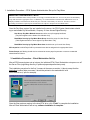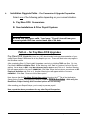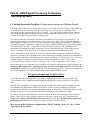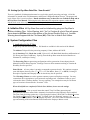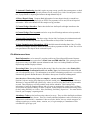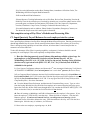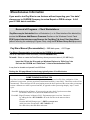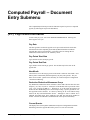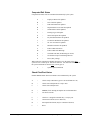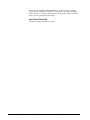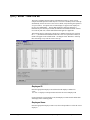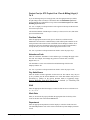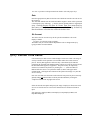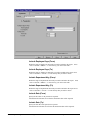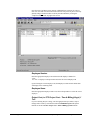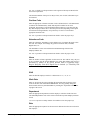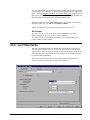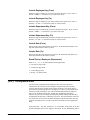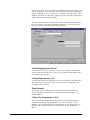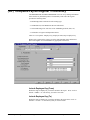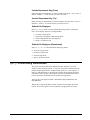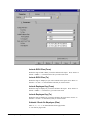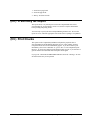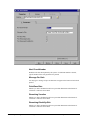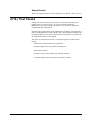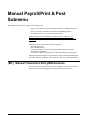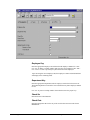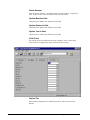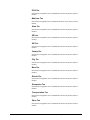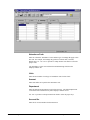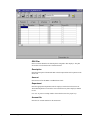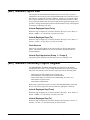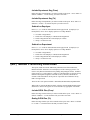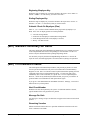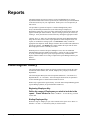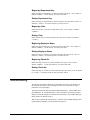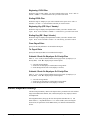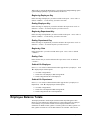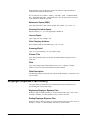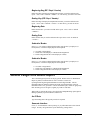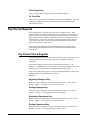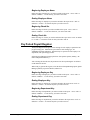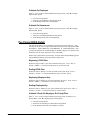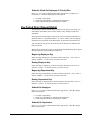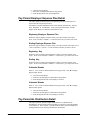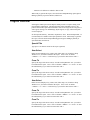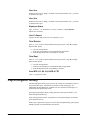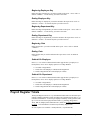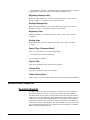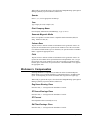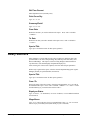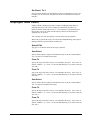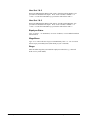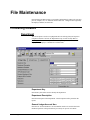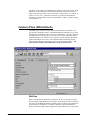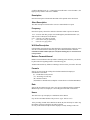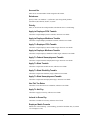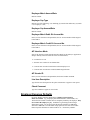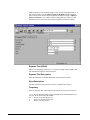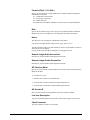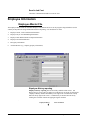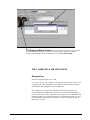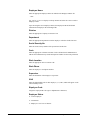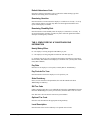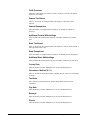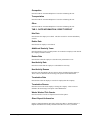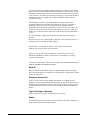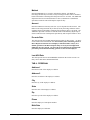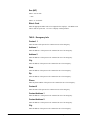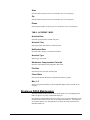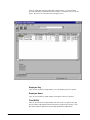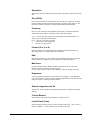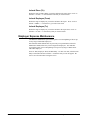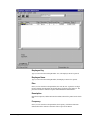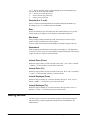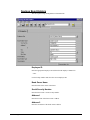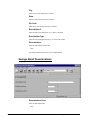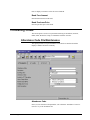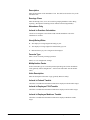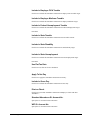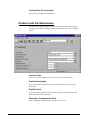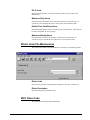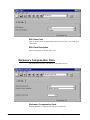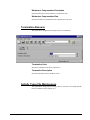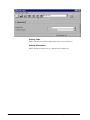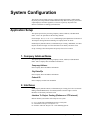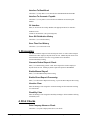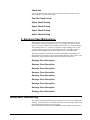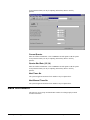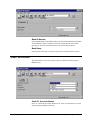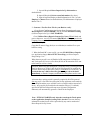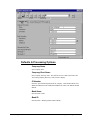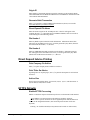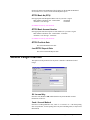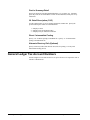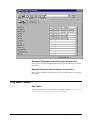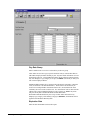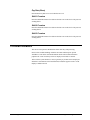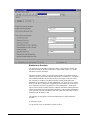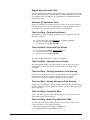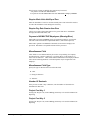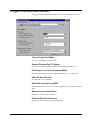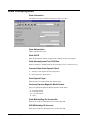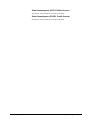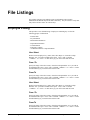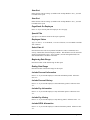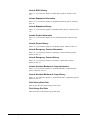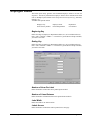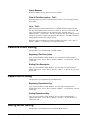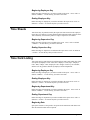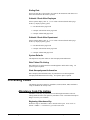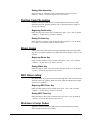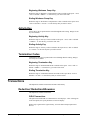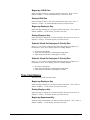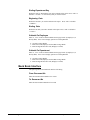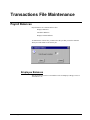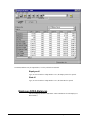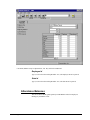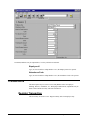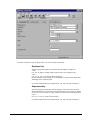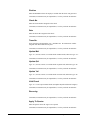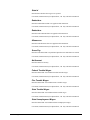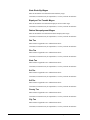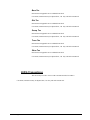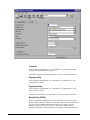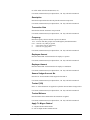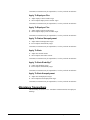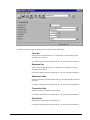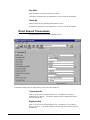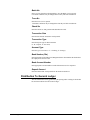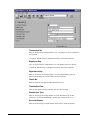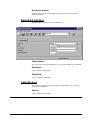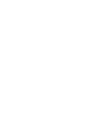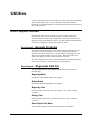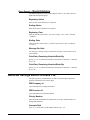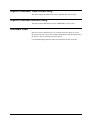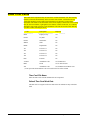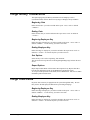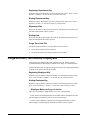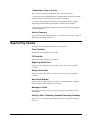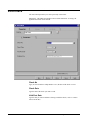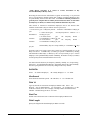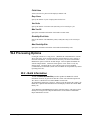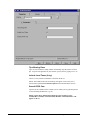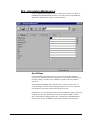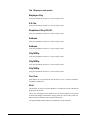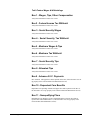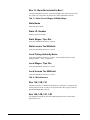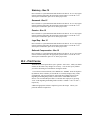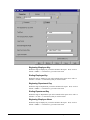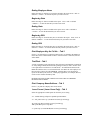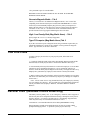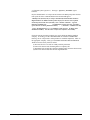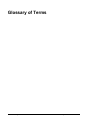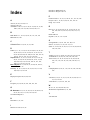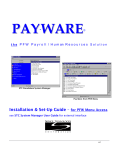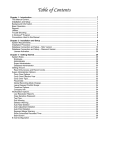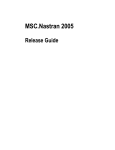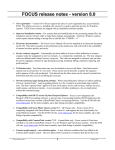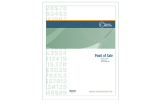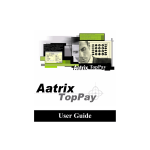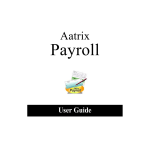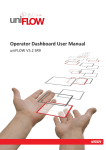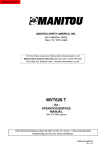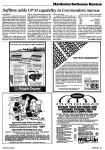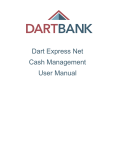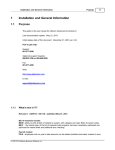Download Pay-Ware Manual
Transcript
the PFW Payroll Solution PAY WARE - â STC Standalone System Manager Pay-Ware from PFW Menu By Service Technologies Corp. This manual was produced using Doc-To-Help®, by WexTech Systems, Inc. Contents Contact Information on Service Technologies Corp. i Pay-Ware Maintenance and Support Agreement ii License Information iii General Information And Features iv Installation 5 System Configuration Requirements ......................................................................................... 5 Pre-Installation Checklist .................................................................................... 5 Installation Overview ................................................................................................................ 5 Path A. – for Pay-Ware DOS Upgrades.................................................................... 10 Path B - NEW Payroll Processing Companies.......................................................... 11 Miscellaneous Information...................................................................................................... 17 Computed Payroll – Document Entry Submenu 18 (C1.) Pay Period Information ................................................................................................. 18 (C2.) Enter Time Cards .......................................................................................................... 21 (C3.) Correct Time Cards....................................................................................................... 23 (C4.) List Time Cards............................................................................................................. 27 (C5.) Computed Edit .............................................................................................................. 28 (C6.) Computed Payroll Register - Preliminary ..................................................................... 30 (C7.) Preliminary DRA Detail................................................................................................ 31 (C8.) Preliminary GL Report.................................................................................................. 33 (C9.) Print Checks .................................................................................................................. 33 (C10.) Post Checks................................................................................................................. 35 Manual Payroll/Print & Post Submenu (M1.) (M2.) (M3.) (M4.) (M5.) (M6.) (M7.) Reports 36 Manual Transaction Entry/Maintenance ...................................................................... 36 Manual Payroll Edit ..................................................................................................... 42 Manual Preliminary Payroll Register ........................................................................... 42 Manual Preliminary DRA Detail.................................................................................. 43 Manual Preliminary GL Detail..................................................................................... 44 Print Manual Checks .................................................................................................... 44 Post Manual Checks..................................................................................................... 45 46 Check Register History ........................................................................................................... 46 D/R/A History ......................................................................................................................... 47 Direct Deposit History ............................................................................................................ 48 Employee Balance Totals........................................................................................................ 49 Employer Expense Plan History.............................................................................................. 50 2 • the PFW Payroll Solution PAY-WARE General Ledger Distribution Report.........................................................................................51 Pay Period Reports...................................................................................................................52 Pay Period Check Register.........................................................................................52 Pay Period Payroll Register .......................................................................................53 Pay Period D/R/A Detail............................................................................................54 Pay Period Direct Deposit Detail ...............................................................................55 Pay Period Employer Expense Plan Detail ................................................................56 Pay Period-GL Distribution Detail ............................................................................56 Payroll Journal .........................................................................................................................57 Payroll Register History...........................................................................................................58 Payroll Register Totals.............................................................................................................59 Government Reports ................................................................................................................60 Quarterly Reports.......................................................................................................60 Workmen’s Compensation........................................................................................61 Salary Statistics ........................................................................................................................62 Employee Head Count .............................................................................................................63 File Maintenance 65 Processing Defaults..................................................................................................................65 Department ................................................................................................................65 Cafeteria Plans (DRA) Defaults.................................................................................66 Employer Expense Defaults.......................................................................................69 Employee Information .............................................................................................................72 Employee Master File ................................................................................................72 Employee D/R/A Maintenance ..................................................................................81 Employer Expense Maintenance................................................................................84 Saving Bonds ...........................................................................................................................86 Savings Bond Holders ...............................................................................................87 Savings Bond Denominations....................................................................................88 Processing Codes .....................................................................................................................89 Attendance Code File Maintenance ...........................................................................89 Position Code File Maintenance ................................................................................92 Ethnic Code File Maintenance...................................................................................93 EEO Class Code.........................................................................................................93 Workman’s Compensation Class ...............................................................................94 Termination Reasons .................................................................................................95 Activity Types File Maintenance...............................................................................95 System Configuration 97 Application Setup.....................................................................................................................97 1. Company Address/Name .......................................................................................97 2. Interfaces................................................................................................................97 3. Processing ..............................................................................................................98 4. Print Checks...........................................................................................................98 5. Earnings Class Maintenance ..................................................................................99 Automatic Numbering..............................................................................................................99 Bank Information ...................................................................................................................100 Cash Accounts........................................................................................................................101 Direct Deposit Setup Overview..............................................................................................102 Direct Deposit Setup (& EFTPS Credit Tax Payment) ..........................................................104 Defaults & Processing Options ................................................................................105 Direct Deposit Advice Printing................................................................................106 EFTPS Defaults .......................................................................................................106 General Ledger Interface........................................................................................................107 General Ledger Tax Account Numbers................................................................................. 108 Pay Rate Tables..................................................................................................................... 109 Process Defaults .................................................................................................................... 111 Project Cost Interface Platinum............................................................................................. 115 State Unemployment ............................................................................................................. 116 File Listings 118 Employee Listing .................................................................................................................. 118 Employee Labels ................................................................................................................... 121 Cafeteria Plans Listing .......................................................................................................... 122 Department Listing................................................................................................................ 122 Saving Bond Listing.............................................................................................................. 122 Time Sheets ........................................................................................................................... 123 Time Card Listing ................................................................................................................. 123 Processing Codes................................................................................................................... 124 Attendance Code File Listing ................................................................................. 124 Position Code File Listing....................................................................................... 125 Ethnic Codes ........................................................................................................... 125 EEO Class Listing................................................................................................... 125 Workmen’s Comp Codes ........................................................................................ 125 Activity Key............................................................................................................ 126 Termination Codes.................................................................................................. 126 Transactions .......................................................................................................................... 126 Deduction/ Reduction/Allowance ........................................................................... 126 Time Card History .................................................................................................. 127 Bank Book Interface ............................................................................................... 128 Transactions File Maintenance 129 Payroll Balances.................................................................................................................... 129 Employee Balances ................................................................................................. 129 Employee D/R/A Balances ..................................................................................... 130 Attendance Balances ............................................................................................... 131 Transactions .......................................................................................................................... 132 Register Transaction ............................................................................................... 132 D/R/A Transactions................................................................................................. 137 Attendance Transactions ......................................................................................... 140 Direct Deposit Transactions.................................................................................... 142 Distribution To General Ledger .............................................................................. 143 Bank Book Interface ............................................................................................... 145 Cash Account .......................................................................................................... 145 Utilities 147 Direct Deposit Utilities.......................................................................................................... 147 Direct Deposit - Generate Pre-Notes .................................................................. 147 Direct Deposit – Regenerate ACH File .............................................................. 147 Direct Deposit - Reprint Advices ....................................................................... 148 Generate Savings Bond Purchase File................................................................................... 148 Import Platinum Time Cards Only ........................................................................................ 149 Import Platinum D/R/A s Only ............................................................................................. 149 Initialize Files........................................................................................................................ 149 Load Time Cards................................................................................................................... 150 Purge History Transactions ................................................................................................... 151 Purge Time Cards.................................................................................................................. 151 4 • the PFW Payroll Solution PAY-WARE Purge/Archive (Terminated) Employees................................................................................152 Reprint Pay Checks ................................................................................................................153 Void Check ............................................................................................................................154 Vacation/Disability Accrual...................................................................................................155 W-2 Processing Options.........................................................................................................157 W-2 - Build Information ..........................................................................................157 W-2 - Information Maintenance ..............................................................................159 W-2 - Print Forms ....................................................................................................163 Year End Close ......................................................................................................................166 Recover Files (available in DOS mode only)........................................................................166 Glossary of Terms 168 Index 169 Contact Information on Service Technologies Corp. We value our customer relationships and take pride in being a responsive Software Developer. Since we never stop refining our products, our user partners (you) are a key source of desired new product features as well as occasionally finding the odd “glitch” in our software (there is no such thing as a perfect program - ask Bill Gates about Windows 95 ‘er 98 ‘er 2000). We enjoy hearing from you and here’s how you can contact us. Phone (336) 768-1787 (“Live Bodies” generally available 8AM - 5:30PM Eastern M-F) Fax or Electronic Bulletin Board Web Site (with E-mail link) E- mail (direct) (336) 768-1602 www.pay-ware.com [email protected] payroll system. Thanks for purchasing Service Technologies’ Pay-Ware Pay-Ware has been designed to provide Platinum by Epicor software users with an enhanced, more flexible Payroll Processing Module in tune with today’s demanding pay reporting and benefits plans. At the same time, Pay-Ware for Windows combines the familiar “look and feel” of PFW with the processing logic of the old Platinum DOS payroll module to make its users immediately comfortable processing their very next payroll with minimal conversion effort. After the installation and set-up routine outlined in this booklet, Pay-Ware’s efficient processing and enhanced features can be put to work for you. The full 200 page manual is available on the CDROM (see Manual.doc). Pay-Ware comes with 30 days of unlimited support, so if after reading the enclosed materials you have additional questions, please contact us. the PFW Payroll Solution PAY-WARE Contact Information on Service Technologies Corp. • i Pay-Ware Maintenance and Support Agreement This Maintenance Agreement (“Agreement”) states terms and conditions applicable to the delivery of software maintenance and support services. All software, documentation and media provided to you under this agreement are also subject to the terms and conditions of the Service Technologies Corporation (STC) Software License Agreement, including the Disclaimer of Warranty and Limitation of Liability. 1. Pay-Ware Maintenance Plan -- Benefits. Maintenance Plan subscribers shall receive the following without additional charge: All updates (typically released several times per year) for the registered software program. “Updates” include changes to Payroll & Withholding Tax calculation formulas (i.e., Annual Tax updates). Subscribers will also receive new releases of a particular software version, which provides functional enhancements and error corrections. Subscribers may obtain interim updates on the STC Bulletin Board as well. 2. Pay-Ware Telephone Support Plan -- Benefits. Telephone Support Subscribers receive telephone and facsimile support related to Pay-Ware during the hours of 8:00 AM-5:00 PM Eastern Time. 3. Term. This agreement becomes effective and services are provided hereunder when STC receives your payment of the appropriate Maintenance fee. The registered user will be invoiced for annual renewals unless STC receives written notification canceling the subscription 60 days prior to the expiration date. 4. Limited Warranty. STC warrants that the support services will be performed in a workmanlike, professional manner. STC disclaims all other warranties, either express or implied. THIS LIMITED WARRANTY GIVES YOU SPECIFIC LEGAL RIGHTS. YOU MAY HAVE OTHERS, WHICH VARY, FROM STATE TO STATE. 5. Limitation Of Liability & Consequential Damages. STC’s entire liability to you and any other party for any loss or damage resulting from any actions, demands or claims arising out of this agreement shall not exceed the Maintenance/Support fee paid for the Software notwithstanding any failure of essential purpose of any limited remedy. In no event shall STC be liable for any indirect, incidental, consequential, special or exemplary damages whatsoever arising out of the use of or inability to use the Software or the performance or failure to perform supports services, even if STC has been advised of the possibility of such damages. Since some states prohibit limitation of liability for consequential or incidental damages, the above limitation may not apply to you. 6. Conditions. Software that has been altered or modified outside of the parameters allowed in the program is excluded from this agreement. If Maintenance or Support Plan is allowed to expire, the subscriber must pay a catch up fee for lapsed coverage at the then current program rate. No refunds (pro-rata or otherwise) will be given for Program cancellations at subscriber request. This Agreement may not be assigned to any third party without the prior written consent of STC. Service Technologies Corporation may be reached by the following: Phone: Fax & Bulletin Board: Web or E-mail: Address: Street Address: 336-768-1787 336-768-1602 www.pay-ware.com [email protected] PO Box 24756, Winston-Salem, NC 27114-4756 3880 Vest Mill Rd., Suite 201, Winston-Salem, NC 27103 ii • Pay-Ware( Maintenance and Support Agreement the PFW Payroll Solution PAY-WARE License Information IMPORTANT SERVICE TECHNOLOGIES SOFTWARE LICENSE AGREEMENT - READ CAREFULLY BEFORE OPENING SOFTWARE This is a legal agreement between you (an individual or an entity) the end user, and Service Technologies Corporation (STC). If you do not agree to the terms of this Agreement, promptly return the unopened disk package and all accompanying written materials to the place obtained for a refund. 1. GRANT OF LICENSE. This STC license agreement (“license”) permits you to use one copy of the STC software product (“software”) on any single computer, provided the software is “in use” on only one computer at any time. You may have as many copies of the software in use as you have licenses. The software is “in use” in a computer when it is loaded into the temporary memory (i.e. RAM) or is installed into the permanent memory (e.g. Hard disk, or other storage device) of that computer; however a copy installed on a network server for the sole purpose of distribution to other computers is not “in use.” You must have a reasonable mechanism in place to assure that the number of persons using the software concurrently does not exceed the number of licenses. If the software is permanently installed on the storage device of a computer (other than a network server), then the person authorized to use such computer may also use the software on a portable computer or home computer. If such person’s authorization to use such computer ceases for any reason, then such person’s authority to use the software on the portable or home computer shall cease. 2. COPYRIGHT. The software is owned by STC or its suppliers and is protected by United States copyright laws. Therefore you must treat the software like any copyrighted material (e.g. a book or musical recording) except that you may either (a) make one copy of the software for backup or archival purposes, or (b) transfer the software to a single hard disk provided you keep the original solely for backup or archival purposes. You may not copy written material accompanying the software. 3. OTHER RESTRICTIONS. You may not rent or lease the software, but you may transfer your rights under this license on a permanent basis provided you retain no copies and the recipient agrees to the terms of this license. Any transfer must include the most recent update and all prior versions. You may not reverse engineer, decompile or disassemble the software. 4. LIMITED WARRANTY. STC programs are provided “as is” without any expressed or implied warranty of any kind, except that the disk will boot up within 90 days of purchase. The entire risk as to the quality and performance of the programs is with you, the licensee. Should the programs prove defective, you assume the risk and liability for the entire cost of all necessary repair, service or correction. Some states do not allow the exclusion of implied warranties, so the above limitations may not apply to you. This warranty gives you specific legal rights, and you may have other rights which vary from state to state as well. 5. LIMITATION OF REMEDIES. STC’s entire liability and your exclusive remedy shall be replacement of any non-bootable disk at no charge. 6. NO LIABILITY FOR CONSEQUENTIAL DAMAGES. In no event shall STC or its suppliers be liable for any damages whatsoever (including, without limitation, lost profits or revenue, loss of use of software, loss of data, or costs of recreating lost data). Some states do not allow the exclusion or limitation of consequential damages, so the above limitation may not apply to you. 7. U.S. GOVERNMENT RESTRICTED RIGHTS. The software and documentation are provided with RESTRICTED RIGHTS. Use, duplication, or disclosure by the United States Government is subject to restrictions as set forth in subparagraph (c)(1)(ii) of The Rights in Technical Data and Computer Software clause at DFARS 252.227-7013 or subparagraphs (c)(1) and (2) of the Commercial Computer Software – Restricted Rights at 48 CFR 52.227-19, as applicable. Manufacturer is Service Technologies Corp./ P.O. Box 24756 / Winston-Salem, NC 27114-4756. 8. GOVERNING LAWS. This agreement shall be governed by, and interpreted in accordance with, the laws of the State of North Carolina. the PFW Payroll Solution PAY-WARE License Information • iii General Information And Features • • • • • Enhanced Data Entry Features Suppress Display of Pay Rates Automatic Line Scrolling On-Screen Running Total for Pay Units “Hot Windowing” to File Maintenance Mid Cycle “Emergency” Single Employee Check Processing • • • • • • Payroll Processing / System Integration Features Automatic Calculation of Overtime Option Pay Rates Based Upon Employee Pay Rate or on Position Worked Shift Differentials Time Card File Import Utility Unlimited Attendance/Earnings Tracked Proven Interfaces to Project Costing, Bank Book & General Ledger Modules • • • • - Easy Custom Report Generation Available Report Period Summaries - MTD, Q1 - Q4 &YTD Reprint Key Prior Year Reports - Qtr or YTD User-Defined Government Report Formats üPayroll Tax Summary (941 Schedule B) üEmployee Detail - Employment Security Comm. üWorkmen’s Compensation Report üCertified Payroll Report üFormatted Quarterly Reports Magnetic Media File Output – W-2 & Quarterly Reports • • • • Easy Output /Check & Electronic Deposit Generation Check Size Options 11” 3-Panel & 7” 2-Panel MICR Output Option to several Popular Solutions Simplified Void Check (only Date & Ck #) ACH File Generation for Electronic Payments (EE Pay Deposit & EFTPS Credit Tax Payments) • • • Cafeteria Benefit Plan Capability (user-defined) Enhanced D/R/A Processing & Reporting incl. Employer Contributions Employer 401k, Depend. Care, Medical, Savings Bond, etc. Accounts Payable Interface for Withholdings Payments • • • • • • • • Human Resource Management Enhancements Employee History - Online or Batch Reports Vacation & Sick Pay Time Tracking Training / Credential Renewal Tracking New Hire Reporting Capability Tracking of Company Property issued to Employees Employee Census Reporting (Salary Statistics, Workforce Diversity, etc.) Attendance Tracking Workmen’s Comp Tracking iv • General Information And Features the PFW Payroll Solution PAY-WARE Installation Congratulations on your purchase of Pay-Ware for Windows: the only Payroll/Human Resources Module 100% integrated with Platinum for Windows. Besides installing right into the PFW System Menu, Pay-Ware for Windows (PWW) shares Platinum’s Database Engine, Processing Architecture, Printer Resources, User setups and Security. Pay-Ware’s Interfaces to PFW’s Accounts Payable, Bank Book and Project Costing Modules are seamless, reliable and proven by hundreds of users. System Configuration Requirements Pay-Ware for Windows requires that Platinum for Windows Ver 4.6 or higher be already installed. To work in a Demonstration mode, the GLSDEM Company subfolder must be present in the platinum system directory. Pre-Installation Checklist It is strongly recommended that a PFW Authorized VAR or Consultant make new Pay-Ware for Windows installations. Before installing Pay-Ware you should back up the entire PFW system & all companies. Pay-Ware System files must install in the “Platinum” System Folder/Directory (regardless of name) on the Server drive. Client Files install in the PFW “Client” Folder/Directory resident on each Workstation. Users upgrading from Pay-Ware DOS, be sure you are running Pay-Ware Ver. 4.65. Be sure that all Btrieve versions on your system are 6.15 or higher. Installation Overview Pay-Ware for Windows installation procedure parallels that for Platinum for Windows client/server installation. PFW and any other Windows-based programs should be closed and virus-detection programs disabled before installing PWW. Please read through the entire procedure before starting any Installation activities 1. Server Installation - PWW’s executable program files are installed from the CDROM to newly created Pay-Ware subdirectory (X:\platinum\payware) on the network file server. Other PFW Resource/Menu files are updated and the Pay-Ware Client Setup files are installed. 2. Module User Setup - Pay-Ware’s administrative functions (user access and security) are handled by PFW. They are set up by the PFW System Administrator for existing and new users to insure confidentiality. 3. The individual Client Workstation set-ups are made from the Server’s Client Files (originating directory X:\platinum\payware\pwclient\setup.exe). 4. Installation/Upgrade process for converting or setting up data for each payroll company. the PFW Payroll Solution PAY-WARE Installation • 5 Remove the CD and NOTE THE SERIAL NUMBER ON THE ENVELOPE –you will need it. Pre-Installation Backing Up Be sure to have at least one good backup of your payroll data and a hard copy printout of your latest Payroll Journal. Because Pay-Ware for Windows requires read/write access to certain files during updating, it is recommended that continual virus checkers be turned off or configured to only check executable files during the upgrade process. These programs may change the access rights of the files or cause errors during processing. Disk Space Be sure to verify that there is sufficient disk space available for the installation. Drive & Path Be sure to identify the drive and path where Platinum for Windows is installed. Installation Procedure – Network Server Files (PFW Admin Rights required) This step does not need to be run on the actual file server. It may be done from a workstation. Identify the network Drive where Platinum for Windows system files are installed. Insert the Pay-Ware CD-ROM into the drive and close it. If the Drive does not Auto Run, Click the Start Menu & Select: “Run”. Browse the CD Drive for the set-up.exe program. Run it, and the routine will launch. Click “Next” on the first screen and then select Pay-Ware Payroll System from the menu Click Next, and the Pay-Ware Installation Screen will appear-Read the Installation and Licensing information appearing on both these screens. 6 • Installation the PFW Payroll Solution PAY-WARE When finished, Click ‘Next” and Yes to “Accept” the terms of the Licensing Agreement. Note that you may return to the previous Screen or Exit the set up program at any time. The following Screen will appear requesting User & Company Information and your Serial Number (see CD Envelope). Enter the information and Hit “Next” button when information is entered. The next Screen will appear requesting the Drive/Directory locations of the Platinum files. Browse to change the default information and hit “Next” to confirm. the PFW Payroll Solution PAY-WARE Installation • 7 This Screen allows confirmation of all information provided thus far. Hit “Next” button to confirm this information and begin copying files. When all files are copied to the Server the following message will appear. Hit the “Finish” button to complete the Server installation. There is generally no need to reboot as a result of this install. 8 • Installation the PFW Payroll Solution PAY-WARE 2. Installation Procedure – PFW System Administrative Set up for Pay-Ware IMPORTANT CONFIDENTIALITY NOTE Given the Confidential nature of Payroll Data, it is strongly recommended that User Access to Pay-Ware be immediately set up and restricted to appropriate Users. Additionally, we recommend that Transactions File Maintenance access to Employee Balance and Transactions Items always be restricted to "Read Only" for all Users. This data is used in generating Government required reports and should not be subject to unsupervised user Maintenance. Once the Pay-Ware system files are installed on the server, the PFW System Administrator should log on and enable Pay-Ware Module, Company & User Access Rights/Security. User Group Pay-Ware Module Access should be set up for appropriate Users [Pay-Ware appears at the bottom of the Module List] Read/Write Security by Pay-Ware Menu Group should be set up for User Groups [Click Rightmost button to arrow right to Pay-Ware Menu Tab] Read/Write Security by Pay-Ware Menu Item should be set up for each User Group. All Companies in which Payroll will be processed must also be assigned to the appropriate Users. Printer Setups and Sharing should also be reviewed to ensure payroll reports are not sent to unattended shared/network Printers 3. Installation Procedure – Client Workstation Set Up After all PFW server/system set up is done, the individual PFW Client Workstation set-ups are run off the Server Files (originating directory X:\platinum\payware\pwclient\setup.exe). The installation procedure for the first 3 screens is the same as section 1 (above) except that the destination location folder on screen 3 should be pointed to the workstation’s local PFW Client drive (c:\pfw for example). Once the files are done copying to the local PFW drive, click “Finish” to complete the installation. After all Client Workstations are set up, software installation is complete. the PFW Payroll Solution PAY-WARE Installation • 9 4. Installation /Upgrade Paths – Pre-Conversion & Upgrade Preparation Select one of the following paths depending on your current situation. A. Pay-Ware DOS Conversions B. New Installations & Other Payroll Systems Before you start: Be sure that you have a valid, “hard copy,” Payroll Journal from your current system AND two current back ups of its data. Path A. – for Pay-Ware DOS Upgrades Pay-Ware DOS Upgrades (from ver. 4.65) should make hard copy documentation of your saved Report Setup Parameters for all key Reports you run. These will need to be setup again in the Windows version. After completing Step 3 (Client Install) Upgraders need only to Initialize TWO new files. Go into Pay-Ware's Utilities >Initialize Files. At the Warning, click “Yes” to Continue & a list of files will appear. Arrow down to #40 – Pay-Ware Windows Report Options and Click on it. Another Warning box will appear with the File Name: PBWRPTOP -Click Yes. When the list returns, arrow down to #45 Employee Activities and Click on it. Another Warning box will appear with the File Name: PBEMPACT -Click Yes. Close out of this Menu option. Next, be sure that the Pay-Ware GL Interface switch (found on the 2nd Tab of the Application Setup Option (System Configuration SubMenu) is set to PFW 4.6 or Later. Also verify the Bank Book, Project Costing & A/P Interface options are set correctly. After resetting your Report Setups, you’re ready to process payroll. Now, repeat the above procedures for any other Payroll Companies . 10 • Installation the PFW Payroll Solution PAY-WARE Path B - NEW Payroll Processing Companies (not using Pay-Ware) C1. Getting Started with Pay-Ware (for those never having used Platinum Payroll) Like Platinum, Pay-Ware uses relational database logic to process and track your company’s payroll data. Its many different files are “related” to each other by sharing one or more pieces of information. These information links are called Key Fields (“Keys” for short). “Key” data fields are almost always equipped with a Lookup or Dropdown Window to the source database (Press the Magnifying Glass Icon or <F9> to activate) which allows for quick selection without keying. Pay-Ware uses these Keys to interface data from several different files to reduce need for data entry. For example, many companies set up Departments as GL Account Cost Centers. By assigning individual PayWare Department codes to these GL Cost Centers and then assigning Employees to Pay-Ware’s Department Codes, all earnings for a department’s employees will (unless modified) automatically be sent to the assigned Cost Center and GL Accounts. A good deal of default information (Position Code, Attendance Code, Department) will automatically appear on data entry screens when an Employee’s Name or ID (Both are “Keys”) is placed in its respective field. It can always be accepted or overridden by the operator. “Keys” work similarly on the data retrieval end. Pay-Ware uses these same keys to sort/organize data and report on it. Records always sort alphabetically and/or numerically (ascending). Most Keys are alphanumeric (mixed numbers and letters), and numbers are given priority over letters (i.e. 1G9 precedes 1GA). The most common Sort Keys are Employee Key/ID, Employee Name and Department. Nearly all Pay-Ware processing and report generation consists of setting up a Sort or Processing Sequence and running it. Because these Keys are so important to how Pay-Ware will format your data in reports and file listings, you should take time to plan before assigning these fields. It is best to base them on the way you are set up to do business. Often Keys are abbreviated forms of the data item they represent. You can view examples of Keys by pulling data up via Lookup or Dropdown Windows in the GLSDEM Company. Navigating through and Using Pay-Ware Like PFW, tasks may be accomplished in Pay-Ware by finding the desired Processing Operation on the “View All Menu Items” Button and then highlighting/clicking the desired Task from the very long list of items. Selection can be simplified by viewing processing tasks on each of the smaller, preselected Submenu Item Group Buttons (File Maintenance, Reports, Print & Post, Utilities, System Configuration, Listings & Transactions File Maintenance) and then highlighting/clicking the desired Task. Each Menu Option typically launches a Setup Screen used to Define/Update, Run and Output the desired Process or report. Pay-Ware’s Task Group Menu Buttons are the same as PFW and many of the task items on the Buttons are similar. There are two buttons which are tasked very differently “Print & Post “ and “Document Entry.” Print & Post contains all the Manual Payroll Processing task items while Document Entry contains all the Computed Payroll task items required to complete a payroll from start to finish. Most Screens & Data Fields are equipped with a “HELP” function - Press <F1> key. Online Topic Help is also available the PFW Payroll Solution PAY-WARE Installation • 11 C2. Setting Up Pay-Ware Data Files “from Scratch” There is a good deal of information that must be set up before payroll processing can begin. All of this information is entered in the File Maintenance and System Configuration Menu Groups. The purpose and logic of these files is overviewed here. Details about data entry to these files are available in Help and in the Pay-Ware User Manual. Following the below data-entry/file-activation sequence, rather than the alphabetized menu order sequence, will result in the quickest, most efficient set-up. A. Initialize Files All Pay-Ware files must be Initialized by going into Pay-Ware's Utilities >Initialize Files. At the Warning, click “Yes” to Continue & a list of files will appear. Arrow down to All Files option at the bottom of the list and Double Click on it. Another Warning box will appear with the File Name (All) -Click Yes to finish & Exit Utilities. B. System Configuration Files 1. Application Set Up (5 Tabs) Begin set-up with the following items. Full details are available in this section of the Manual. The Address Tab specifies the processing company’s Name, Address & Fed ID On the Interfaces Tab - Check On or Off - Epicor A/P, A/R, Bank Book Interfaces and Retention of GL History and Time Card History. Specify (from the drop down menu the desired Interface to Platinum GL, and Project Costing The Processing Tab sets processing configuration to allow generation of Auto-deposit checks Manual Payrolls & Direct Deposits. Earnings Classes to allow automatic tracking of Vacation & Disability are also specified. Print Checks - A Laser printer is strongly recommend to generate checks. We continue to support some old formats, however (Size (7” or 11”) x 8.5” Dot Matrix, Laser 11”, or MICR) Printing of Descriptive Captions and Company Name on checks may also be specified. The 9 Earnings Classes are used to generate summary reports on Employee earnings. You may rename them to be appropriate to your business & reporting needs. Attendance Codes are cross referenced to these “summary buckets” for easy reporting. For example there may be 5 different types of overtime referenced to the “Overtime” Class. When all tab fields are completed, Click the Save (diskette) icon to save the settings. 2. Process Defaults - Sets up several items that control Time Card Entry processing and miscellaneous employee master fields. Automatic Overtime Processing Option(s) may be enabled. The Time Card processing options are (1)Specifying the Position Code & Job Cost default (Previous line, Employee Master misc code or None), (3) Hours Limit for “Warning” message, (4) Saturday/Sunday Attendance Codes. (5)Display Pay Rates. The Tab 2 fields are utilized to define the type and meaning of the miscellaneous field located on the Employee Master record. 12 • Installation the PFW Payroll Solution PAY-WARE 3. Automatic Numbering shouldn’t require any setup except, possibly the current quarter or check #. If you are going to transfer Quarterly balances for the current year, set the Current Quarter switch to 1, in preparation for inputting the balances through Manual Payroll. 4. Direct Deposit Setup Company Bank Information for Auto-deposit checks is entered here. Also if direct deposit for Employee pay or EFTPS Tax payments is to be used, fill out all required information. Refer to the Manual for this complex set-up procedure. 5. General Ledger Interface - Entries here define how the Payroll sub-ledger interfaces to the G/L. 6. General Ledger Tax Accounts need to be set up for all Earnings and taxes to be reported as well as interface to Platinum GL. 7. Project/Job Cost Interface - For those using a Project/Job Cost System, this information should be provided to automatically interface Payroll information to Project/Job Cost breakouts. 8. State Unemployment Information (SUI) should be entered including State Codes, Tax IDs, SUI Rates/percentages and Payee Names for all states where payments are made. Select Yes or No to auto-generation of the deposit check with each Payroll. File Maintenance Items Bank Information - to be entered if you plan to utilize any Direct Deposit/Electronic Payment options. The information required here is Bank Name and FRB/ABA ID#. This option provides a single-source entry for all Bank Account information and feeds it to Lookup Windows in Direct Deposit setup and the Employee Master. Processing Codes - Set-up the following Processing Codes first since these codes (Ethnic, EEO, Workmen’s Comp, Termination Reasons and Activity Type) feed information to other fields that you will subsequently set-up. This information is not used in calculating payroll but is very useful to automatically generate Human Resource/ Workforce data reports of interest to Management. Once the above 5 Processing Codes are complete, you may set up Position Codes. Position Codes are used to group Employees who have similar jobs. Consequently they will share a Workmen’s Comp and EEO code (just Set-Up - above) as well as a Pay Rate Code-if pay rate tables are used. These Employees will also probably work similar schedules. This Position Code information is fed to the Employee Master and will come up automatically on the Time Card Entry Screen when an Employee ID/Key or Name is entered. Some examples of Default Processing Codes (In the Lookup Window) are “Office, Sales, Std Hourly, Std Salary, Supervisor.“ You must edit this list to fit your Company’s reporting needs. Attendance Codes are the last Processing codes to be set-up. They are fed to the Employee Master and to the Time Card Entry Screen. There are virtually unlimited attendance codes (99 numeric plus alphanumeric combinations). Attendance Codes are used to “define” the way various categories of earnings (regular pay, overtime, bonus, vacation, etc.) of a given employee’s attendance will be calculated on a given pay cycle. the PFW Payroll Solution PAY-WARE Installation • 13 Attendance codes may be grouped (for reporting/consolidation purposes) by assigning similar codes to an Earnings Class (fourth field on the screen) to report all “Regular Hours” for example. Again, setting these items up consistent with your business reporting up-front, will greatly enhance your ability to get meaningful data out later. Cafeteria Plans (D/R/A) is the next database to set-up. This file is utilized to specify the defaults for Benefit Plans that will be assigned to your employees such as 401k, insurance, expense reimbursement, etc. Any D/R/A information keyed in the Employee Record will overwrite default data fed from this file. Each D/R/A is assigned a unique code/priority consisting of D (deduction after taxes), R (reduction before taxes) or A (allowance) PLUS a 2-digit Priority Number. The Priority indicates the order in which the Items will be applied to available earnings, (e.g. deduction code D02 will be deducted before D03), if earnings are insufficient to cover all D/R/A’s. D/R/A‘s affect earnings as shown below: Earnings + Allowances - Reductions (=Adj Gross Income) - Taxes - Deductions = Net Pay Deductions do not affect Taxes, they are subtracted from Net Pay. Reductions are taken from AGI before Taxes, immediately lowering Tax liability Allowances are considered to be additional earnings and may raise Tax liability All the fields must be completed to insure each D/R/A is processed correctly Department File Maintenance should be set up next. You must have at least ONE Department Code entered to process payroll. As mentioned earlier, Department Codes should be set-up to maximize the usability of reporting the way your business works. For example, one large multi-state employer assigns each State a separate Department Code for tracking. Most users tend to use a traditional functional department/cost center approach. The purpose of this screen is to set up groupings by which Employee/Labor-related costs can be reported, including their respective GL Account numbers (optional). If entered, the Department key determines the default GL posting accounts that will be used for Employee-related costs (earnings, D/R/A’s, Taxes, etc.) assigned to this Department Code (they may be overridden for any given pay period). Separate G/L account codes were entered in Attendance Code Maintenance for regular, premium and WIP (Project cost environment). These codes can be modified for each Department by entering a different G/L account code or by using a “Masking” approach. “Masking” places a “#” sign for each place in the assigned GL account codes that should remain intact. Any other characters typed will overwrite and/or add digits in the indicated positions. Vacation & Sick Day Accrual If Vacation and Sick/Disability days are to be tracked by PayWare, information on the accrual levels must be set up in Period End Processing and current unused balances must be entered in File Maintenance>Employee Master (see below). Savings Bonds File Maintenance [If Used] should be the next item to set-up. This option will automatically generate the Savings Bond purchase file for transmission to the Federal Reserve. Set up all information required on these short screens. Pay Rate Tables should not require any setup unless you utilize shift differentials or set pay rates based upon the position worked. Employee Master File The Employee Master contains personal information and payroll data for each employee. The following types of information input into this file along with each employee’s Name and Key/ID include: 14 • Installation the PFW Payroll Solution PAY-WARE *Pay Processing Information such as Base Earnings Rates, Attendance & Position Codes, Tax Withholdings and Direct Deposit Bank Information. *D/R/A and Benefit Plan Information *Human Resource Tracking Information such as Hire Date, Review Date, Remaining Vacation & Disability Time for the calendar year (if tracked by calendar year) or until the update routine will be processed again (see Manual for information), EEO Status, Job Code, Supervisor, Department, Location, Workmen’s Comp Claims, Training or Credentials Renewal status, etc. *Personal Information such as Address, Phone Number, Dependents, Emergency Contacts, etc. The Manual & Help Screens aid in entering this information. This completes set-up of Pay-Ware’s Defaults and Processing Files. C3. Input Quarterly Payroll Balances for each employee into the system. Next, input Employee balances into Pay-Ware through the Manual Payroll function. Entering your historical data through Manual Payroll (versus directly entering balance data to history files) allows you to use PayWare’s editing/reporting capability to insure that accurate, in-balance data is entered and provides an automatic conversion audit trail. To take full advantage of Pay-Ware’s reporting capability, each quarter’s balances should be entered separately for each employee. This can be optimally accomplished as follows: 1. Have the following quarterly payroll balance information available on hard copy for each employee so the information can be keyed into Manual Payroll. All Tax Withholdings (Fed, FICA, St., SUI, SDI, Local) for the period, Earnings Units & Dollars (broken out by type/attend code [REG. OT, DT, VAC, etc.] if desired) and all D/R/A’s withheld for the period. 2. Go to System Configurator submenu, and choose the 2nd item, Automatic Numbering. Verify that in AUTOMATIC NUMBERING, the Current Quarter box is set to the 1st quarter. (Be sure to Save). 3.Go to Computed Payroll submenu, then into Pay Period Information and specify a Payroll Date and Pay Period End Date of 03/31/YR (or the date of the last Payroll processed, if the Quarter is not over). Specify the Pay Period Start Date as 01/01/YR. You may ignore the D/R/A Group field (used for Computed Payrolls). Save these Parameters. 4a. Go to the Manual Payroll submenu, and then into the Transaction Entry screen. Type (or select from the Lookup Window) the Key/ID of the first employee to be entered from the hard copy report. Ignore the Check No. & Date fields (enter through them). Be sure that the UPDATE MTD, QTD, YTD boxes are checked. But, be sure that the Void Check box is Not checked. 4b. Enter all earnings, withholdings, and D/R/A information for this employee’s first quarter. If you know the employee’s YTD Net Pay, enter that also. When all fields are complete, Click the Save Button to process. If you have not entered Net Pay, you will get an error message with the calculated Net Pay $ needed to balance the entry. Enter that amount in Net Pay and Click the Save Button again. Once the entry is in balance, it will Process. 5. Move to the next employee, repeating steps 4a, & 4b. the PFW Payroll Solution PAY-WARE Installation • 15 6. When all Employees’ first quarter balances have been input, go to the MANUAL EDIT (just below Transaction Entry/Maintenance on the Manual Payroll Menu). Select ALL EMPLOYEES to be processed. To save Paper, you may Output the Edit to SCREEN and Process. 7. When the Edit is complete, a list of any Warnings or Errors will appear at the bottom of the Edit. Error items must be corrected and a new Edit run before you can proceed further. Warnings do not stop the process, but they should also be reviewed to insure that entries are correct. You must adjust all discrepancies until an Error-free Edit is run. 8. After generating an Error-free Edit, move down to the next item on the Manual Payroll Menu, Preliminary Payroll Register. Select the Sort option that will best sync it up with your hard copy printout and Process the Register. Compare these two Registers Employee by Employee to verify accuracy of all amounts. Go back to Transaction Entry/Maintenance and make any necessary corrections. You may also decide to run a Preliminary D/R/A Report to verify individual D/R/A’s. Run a final Edit and verify all corrections. 9. Once a good Edit is run, we recommend you back up this information to a diskette before proceeding further, (just in case). 10. The next step is Print/Posting this good Edit to move all the balances into the history files. From the MANUAL PAYROLL Menu, select PRINT CHECKS. Arrow through all fields (Check #, etc.) and Process to the Queue to save paper. When complete, a prompt will ask if you wish to Post the checks. Click “Yes” Button to Post checks. Entry of Q1 history into Pay-Ware is now COMPLETE. Follow the above & following steps for Quarters 2,3,4 (as required) until you have all YTD Payroll data posted up to date This exercise has given you a good feel for navigating and operating Pay-Ware payroll processing. 11. Once all prior history is entered and posted, go to the REPORTS and run a PAYROLL JOURNAL. Select the Sort Option that most closely mirrors your hard copy report. On the Parameters Screen, specify all Employees (FIRST - LAST) for that time period (Check (√) Q1, Q2 and YTD to get a first half recap by quarter, for example). Output the report to PRINTER. Verify these totals against your source document (they will agree if you have successfully completed the above). Retain this Journal as Validation of Conversion. 12. The final step in conversion is to insure that the historical data now in the Pay-Ware balance files does not Interface or Post to your GL. (no double postings please) This is prevented by REINITIALIZING (setting back to zero) the GL DISTRIBUTION FILE which has been generated. To do this, go to the Pay-Ware Utilities Menu> Initialize Files. At the Warning, click “Yes” to Continue & a list of files will appear. Arrow down to #16 – G L Distribution and Click on it. Another Warning box will appear with the File Name: PBDIST -Click Yes to finish. Exit Utilities and you are ready to process a Payroll. 16 • Installation the PFW Payroll Solution PAY-WARE Miscellaneous Information If you want to test Pay-Ware’s new features without impacting your “live data,” change over to GLSDEM Company to review Report or D/R/A set-ups. A full year of 1999 data is available. Removal of Programs – Client Workstations Pay-Ware may be Uninstalled from a Workstation (i.e. its Client interface files deleted) by running the Windows Add/Remove Programs Routine on the Windows Control Panel PFW System Administrators may Remove the Pay-Ware Tab from Client User Menu (without affecting the underlying Program Files) using the PFW User Group Set Up process Pay-Ware Manual (Documentation) – 2MB disk space; ~210 Pages Pay-Ware’s Documentation is included on the CDROM in this package. The file is a Microsoftâ Word Document (Filename MANUAL.doc) To Install: Select or create the Drive/Directory where you want to store it (2.5 MB Req’d) Insert the CD into the Drive and use Windows Explorer to “Edit>Copy” the file from the CD-ROM and “Edit>Paste” it into to the destination Folder. It may then be located and opened from MS Word. Printing the 200-page Manual to hard copy typically takes 30 to 80 minutes. SOME TROUBLESHOOTING TIPS Pay-Ware installs an Environmental control parameter in the autoexec.bat file of the workstation. If the parameter is not present, you may experience intermittent instability (“most likely” Cobol Error codes will be encountered). These messages will be seen jumping across the lower portion of the screen when you attempt to enter a Menu area or when a process launches, as opposed to when processing abruptly “stops” in mid cycle. Error 153 - Subscript Out of Range - If you are trying to print, check if you have more than Ten Printers defined. If so, delete the number down to ten. . Error 163 - Illegal Character in Numeric Field - Environment space is too low. Increase it by adding the line “SET COBSW= -F”as the first line in the autoexec.bat as follows: From the MS DOS Prompt type C:>EDIT AUTOEXEC.BAT Add a line to the file and enter “SET COBSW= -F” . Do a File>Save, then File>Exit and restart the PFW Payroll Solution PAY-WARE Installation • 17 Computed Payroll – Document Entry Submenu The Computed Payroll menu provides the functions required to process a computed payroll (by following the steps in the Sub-Menu). (C1.) Pay Period Information To start a new pay cycle, select PAY PERIOD INFORMATION. Entering new dates begins a new cycle. Pay Date The date typed here is when the payroll is to be processed and for the check date. All transactions in the computed payroll and any Manual transactions without assigned dates will be given this date. It will also be the GL Posting date for transactions interfaced in to GL in “Summary” mode. Pay Period Start Date Type start date for the current pay period. Pay Period End Date Type end date for the current pay period. The end date may be the same as the payroll date. New Month Check if this is to be the first pay period of the month. Otherwise leave blank. Note that Pay-Ware automatically maintains quarterly & yearly time periods. They are NOT user accessible. Quarter/Year status may be verified in System Configuration >Automatic Numbering. Deduction/Reduction/Allowances Group Any Deductions, Reductions and/or Allowances in the D/R/A file that have the same frequency (1st, 2nd, 3rd, 4th or 5th Payroll of the Month) will be processed in this cycle. Zero (0) skips all D/R/A ‘s. Entering an ‘S’ in this field will suppress all Federal & State Withholding This is useful for processing “special” payrolls for onetime payments such as bonuses. It is done by entering an “S” in the D/R/A Group field on the Pay Period Information Screen. Although no state or federal tax is withheld, all taxable wages, FICA, Medicare, SUI, SDI, FUI will still be updated as normal. Note that all Allowances and Reductions will be processed normally. Current Quarter This displays the Current Quarter (Maintained in System Configuration/Automatic Numbering) where this payroll data will be posted. It is not user accessible. 18 • Computed Payroll – Document Entry Submenu the PFW Payroll Solution PAY-WARE Computed Edit Status Computed edit status codes are maintained automatically by the system A = Employee Master file updated B = Time Card file updated C = D/R/A Definition file updated D = Departmental GL Account files updated E = SUI Rate/State ID file updated F = Earnings Types file update G = Name and Options file updated H = Pay Period Information file updated I = JC Interface Definition file updated J = GL Tax Accounts file updated M = Manual Transaction file updated V = Edit List Run with Errors W = Edit List Run with Warnings X = Good Edit List Run (No Warnings or Errors) Y = No transactions processed during Edit List Z = Reset (after posting). When either the Computed or Manual check post is run, the status of the other system is reset to insure up-to- date totals each time. You must run an Edit List for the system with the Reset status before you may post it. 0 = System Options initialized Check Print/Post Status CHECK PRINT/POST STATUS CODES is also maintained by the system: A = Checks ready to Print/Post (given a successful Edit W or X) B = Checks successfully Printed - ready to Post C = Checks successfully Posted D = ERROR, Check Posting incomplete due to abnormal abort E = No Checks to Print F = Check No.’s assigned at manual entry - ready to post G = Cannot Print Checks (error in Edit List) H = Interrupted Check Print (may be continued if desired) I = Reset the PFW Payroll Solution PAY-WARE Computed Payroll – Document Entry Submenu • 19 When either the Computed or Manual Print/Post is completed, status of all other systems is reset including the system that was not posted. This insures up-to-date totals each time. You must run another Edit List for the system with the reset status before you may again print and post checks. Last Check Post Date This is the last date any checks were posted. 20 • Computed Payroll – Document Entry Submenu the PFW Payroll Solution PAY-WARE (C2.) Enter Time Cards The Time Card Entry function captures information necessary to easily process complex and multi-position worker Payrolls. The Time Card Entry screen scrolls up automatically one line at a time as one screen is filled, easily allowing the operator to view prior entries. An option exists to either display or suppress each employee's pay rate for confidentiality. The Pay Rate applied to each time card entry is determined by the function performed, the maximum and standard number of hours in a work day and week, and the shift differentials applied, if applicable. Tab positions may be temporarily custom set (to minimize keystrokes) by clicking the “< >” (Next/Prior Record Buttons while the cursor is in a particular column (a marker will appear in the column header. Clicking the word “Windows” will keep these tab settings every time the screen comes up. Employee ID Enter the appropriate Employee ID as defined in the Employee Master file. --OR-Use <F9> to display a Lookup window and select the correct Employee ID Upon selecting the correct Employee ID, the Employee's Name and all default data will display in the remaining fields. Employee Name Enter the appropriate Employee name or use the Lookup window to select the correct employee. the PFW Payroll Solution PAY-WARE Computed Payroll – Document Entry Submenu • 21 Project Cost (or STC Project Cost -Time & Billing) Key(s) 1 To 4 If you are utilizing a Project Costing System, enter the appropriate Project, Phase, Step & Change Order Cost Keys as defined in either the Platinum Project Cost System Defaults or Job Parameters set up in the internal STC Project Cost - Time & Billing System Defaults. Use <F9> to display a Lookup window in each segment of the Project ID and select the correct Project Item. The maximum number of PFW Project Cost Keys is four (Two for STC) that utilize up to 20 total characters. Position Code Enter the appropriate Position Code (up to 4 characters) as defined in File Maintenance to indicate the combination Pay Grade and Sequence Number for the work performed. The Position Code will default from the Employee Master file or from the previous line (depending on the option selected in Processing Defaults). Accept the entry if correct or enter another appropriate Position Code. Use <F9> to present a Lookup window from which to select the proper keys Attendance Code Enter the 2-character Attendance Code to indicate type of earnings that apply to this line item. For example, the earnings may pertain to Vacation time, Overtime, Regular time, etc. The Attendance Code is retrieved from the Default Earnings field from the Employee Master file. Use <F9> to present a Lookup window from which to select the proper codes Pay Units/Hours Enter the number of hours applicable for this line item. The numeric entry may use up to 4 positions past the decimal Whether Zero values that defaults will process is determined by whether on the Process Defaults Menu in Application Setup,. Require Work/Pay Units NOT Equal Zero is checked. (i.e. Work/Pay Unit entries =0 will not process) Shift Enter the appropriate Shift the employee worked for this line item. Valid entries are "1", "2", or "3". Work Date Enter (or select from the pop up calendar) the appropriate date for the day of the week for this line item in the format MM/DD/YY. Department Enter the appropriate Department code the employee worked in for this line item. The default Department code will be retrieved from the Pay-Ware Employee Master record. 22 • Computed Payroll – Document Entry Submenu the PFW Payroll Solution PAY-WARE Use <F9> to present a Lookup window from which to select the proper keys Rate Enter the appropriate Pay Rate for the line item if different from the retrieved rate for this employee. The value that defaults into this field and whether negative values will be processed is determined by the following. 1) On the Process Defaults Menu in Application Setup,. Checking Require Pay Rate be Greater Than Zero means that Pay Rate entries of zero or less will not process and 2) Selecting “default Pay Rate from Master or Position.also effects the default value. GL Account This field is the GL Account set up for the specified Attendance Code in the Employee Master If correct, go to the next Time Card Entry. The number may be overlaid with the Department Code or changed entirely by typing in another Account Number. (C3.) Correct Time Cards Corrections may be made to Time Cards through Correct Time Cards. The range of sort keys available on the parameter screen further defines the record selection process. The Pay Rate applied to each time entry is determined by the function performed, the maximum and standard number of hours in a work day and week, and the shift differentials applied, if applicable. Tab positions may be temporarily custom set (to minimize keystrokes) by clicking the “< >” (Next/Prior Record Buttons while the cursor is in a particular column (a marker will appear in the column header. Clicking the Save button will keep these tab settings every time the screen comes up. Note: For users that leave their time cards in the file from period to period: You may globally change all timecard dates to the Pay Period End Date by clicking the “Clipboard” button at the top right of the screen. Select the desired Sort Option and specify the range of employees whose time cards are to be reviewed/corrected. Process the transactions once the desired format is input. Sort options are: Employee/Date; Date/Employee; Dept/Employee/Date; and Dept/Date/Employee. the PFW Payroll Solution PAY-WARE Computed Payroll – Document Entry Submenu • 23 Include Employee Keys (From) Define the range of Employees timecards you wish to include in the report. Press <Tab> to default <<FIRST>> or enter the key you wish to start with. Include Employee Keys (To) Define the range of Employees timecards you wish to include in the report. Press <Tab> to default to <<LAST>> or enter the key that you wish to end on. Include Department Key (From) Define the range of Departments timecards you wish to include in the report. Press <Tab> to default <<FIRST>> or enter the key you wish to start with. Include Department Key (To) Define the range of Departments timecards you wish to include in the report. Press <Tab> to default to <<LAST>> or enter the key that you wish to end on. Include Date (From) Specify the first date of the period to be reported. All transactions with dates on or after this transaction date will be reported. Include Date (To) Specify the last date of the period to be reported. All transactions with dates on or before this transaction date will be reported. 24 • Computed Payroll – Document Entry Submenu the PFW Payroll Solution PAY-WARE Once the Time Card Entry Screen appears, Additional time cards may be entered. Note: For users that leave their time cards in the file from period to period: You may globally change all timecard dates to the Pay Period End Date by clicking the “Clipboard” button at the top right of the screen. Employee Number Enter the appropriate Employee ID as defined in the Employee Master file. --OR-Use <F9> to display a Lookup window and select the correct Employee ID Upon selecting the correct Employee ID, the Employee's Name and all default data will display in the remaining fields. Employee Name Enter the appropriate Employee name or use the Lookup window to select the correct employee. Project Cost (or STC Project Cost - Time & Billing) Key(s) 1 To 4 If you are utilizing Project Costing, enter the appropriate Project, Phase, Step & Change Order Cost Keys as defined in either the Platinum Project Cost System Defaults or the internal STC Project Cost - Time & Billing System Defaults. the PFW Payroll Solution PAY-WARE Computed Payroll – Document Entry Submenu • 25 Use <F9> to display a Lookup window in each segment of the Project ID and select the correct Project Item. The maximum number of Project Cost Keys is four (Two for STC) that utilize up to 20 characters. Position Code Enter the appropriate 4-character Position Code as defined in STC File Maintenance to indicate the combination Pay Grade and Sequence Number for the work performed. The Position Code will default from the Employee Code entered on the Pay-Ware Employee Master file or from the previous line (depending on the option selected in Processing Defaults). Accept the entry if correct or enter another appropriate Position Code. Use <F9> to present a Lookup window from which to select the proper keys Attendance Code Enter the 2-character Attendance Code to indicate type of earnings that apply to this line item. For example, the earnings may pertain to Vacation time, Overtime, Regular time, etc. The Attendance Code is retrieved from the Default Earnings field from the Employee Master file. Use <F9> to present a Lookup window from which to select the proper codes Hours Enter the number of hours applicable for this line item. The numeric entry may use up to 4 positions past the decimal Whether Zero values that defaults will process is determined by whether on the Process Defaults Menu in Application Setup,. Require Work/Pay Units NOT Equal Zero is checked. (i.e. Work/Pay Unit entries =0 will not process) Shift Enter the Shift the employee worked . Valid entries are "1", "2", or "3". Work Date Enter (or select from the pop up calendar) the appropriate date for the day of the week for this line item in the format MM/DD/YY. You may globally change all timecard dates to the Pay Period End Date by clicking the “Clipboard” button at the top right of the screen. Department Enter the appropriate Department code the employee worked in for this line item. The default Department code will be retrieved from the Pay-Ware Employee Master record. Use <F9> to present a Lookup window from which to select the proper keys Rate Enter the appropriate Pay Rate for the line item if different from the retrieved rate for this employee. 26 • Computed Payroll – Document Entry Submenu the PFW Payroll Solution PAY-WARE The value that defaults into this field and whether negative values will be processed is determined by the following. 1) On the Process Defaults Menu in Application Setup,. Checking Require Pay Rate be Greater Than Zero means that Pay Rate entries of zero or less will not process and 2) Selecting “default Pay Rate from Master or Position.also effects the default value. The Rate is pulled from either a Rate Table based on the entered Position (and it is the Employee Pay Type =0) OR from the Employee Master. NOTE: The Rate may not be changed if selected from the Rate Tables. GL Account This field is the GL Account set up for the specified Attendance Code in the Employee Master If correct, go to the next Time Card Entry. The number may be overlaid with the Department Code or changed entirely by typing in another Account Number. (C4.) List Time Cards After time card information has been entered/corrected for the current pay period, The LIST option should be used to review all time card information and check for duplicate entries. Time Cards may be printed and reviewed through List Time Cards which also offers the sort options shown below, and the user may produce subtotals by Employee and/or Department. When ready to generate the listing, select the desired Output option and Process. Review the list for errors and make any appropriate corrections. the PFW Payroll Solution PAY-WARE Computed Payroll – Document Entry Submenu • 27 Include Employee Key (From) Define the range of Employees you wish to include in the report. Press <Tab> to default <<FIRST>> or enter the key you wish to start with. Include Employee Key (To) Define the range of Employees you wish to include in the report. Press <Tab> to default to <<LAST>> or enter the key that you wish to end on. Include Department Key (From) Define the range of Departments you wish to include in the report. Press <Tab> to default <<FIRST>> or enter the key you wish to start with. Include Department Key (To) Define the range of Departments you wish to include in the report. Press <Tab> to default to <<LAST>> or enter the key that you wish to end on. Include Date (From) Specify the first date of the period to be reported. All transactions with dates on or after this transaction date will be reported. Include Date (To) Specify the last date of the period to be reported. All transactions with dates on or before this transaction date will be reported. Break/Total on Employee (Department) Enter "0, “1”, “ 2", “3” to obtain subtotals and/or page breaks. 0 = No totals or page breaks 1 = Total but no page break 2 = Total and page break 3 = Recap – No detail records. (C5.) Computed Edit This item on the Computed Payroll Menu processes and verifies gross/net calculations of the current payroll creating the Computed Edit List to find any incorrect data and gives warnings about various conditions. The edit list may be processed for a specified group or for all employees. If there are no problems with the data, a register summary by state and in total will automatically be printed. If there are any problems with the data, the Edit List identifies the appropriate employee key, provides a message describing the problem with the time card entry, and designates the message as a Warning or an Error. Note that allowable values for time card entries for Pay Units, Pay Rate and Employee Status (and whete=her they generate a Warning or Error is setup on the Process Defaults screen in Application Setup. . .Special Payrolls - note that entering an ‘S’ on the DRA Group field on the Pay Period Information Screen will suppress all Federal & State Withholding This is 28 • Computed Payroll – Document Entry Submenu the PFW Payroll Solution PAY-WARE useful for processing “special” payrolls for one-time payments such as bonuses. It is done by entering an “S” in the D/R/A Group field on the Pay Period Information Screen. Although no state or federal tax is withheld, all taxable wages, FICA, Medicare, SUI, SDI, FUI will still be updated as normal. Note that all Allowances and Reductions will be processed normally. This Screen allows selection of specific Pay Period Groups (based on pay frequency per year-see Tab 2) or any range of contiguous employees, to be processed in this Pay Cycle. Specific Cash Accounts may also be specified. Include Employee Key (From) Use this Field to Process an “Emergency” Check for one Employee from the batch of Time Cards entered in this cycle. Type, or select from the Lookup Window <F9> , the Employee Key to Process Include Employee Key (To) Use this Field to Process an “Emergency” Check for one Employee from the batch of Time Cards entered in this cycle. Type, or select from the Lookup Window <F9> , the Employee Key to Process Cash Account Enter the GL Account number for the cash account to be used for this batch of checks. This field will default to the account specified in System Defaults - GL Account Numbers. (Tab 2) Pay Frequencies 1 To 5 Enter the appropriate Pay Frequencies) to process time cards for subsequent tax calculations and check writing. Standard entries are "4" for Quarterly, "12" for Monthly, "24" for Semi-Monthly, "26" for Bi-Weekly, "52" for Weekly, and "365" for Daily. Note that this must match any pay frequency set up in the Employee Master. the PFW Payroll Solution PAY-WARE Computed Payroll – Document Entry Submenu • 29 (C6.) Computed Payroll Register - Preliminary The PRELIMINARY PAYROLL REGISTER is used to verify earnings information before checks are printed and posted. The Summary at the end of the register provides the following totals: - Total Earnings units & amount for each earnings type - Total Reductions, Total Deductions & Total Allowances - Total Taxable Wages for each class of tax withholding (Federal, State, etc.) - Total number of register and department entries There are 3 sort options: Employee key; Employee name; Dept./ Employee key. When ready to generate the register, select the desired Output option and Process. Review the register for errors and make any appropriate corrections. Include Employee Key (From) Define the range of Employees you wish to include in the report. Press <Tab> to default <<FIRST>> or enter the key you wish to start with. Include Employee Key (To) Define the range of Employees you wish to include in the report. Press <Tab> to default to <<LAST>> or enter the key that you wish to end on. 30 • Computed Payroll – Document Entry Submenu the PFW Payroll Solution PAY-WARE Include Department Key (From) Define the range of Departments you wish to include in the report. Press <Tab> to default <<FIRST>> or enter the key you wish to start with. (Include Department Key (To) Define the range of Departments you wish to include in the report. Press <Tab> to default to <<LAST>> or enter the key that you wish to end on. Subtotal On Employee Enter "0, 1, 2, or 3" in this to obtain subtotals and/or page breaks by Employee. Press <F9>to display options in a Lookup Window 0 - No totals or Page Breaks 1 - Totals after each Employee But No Page Break 2 - Totals & Page Breaks after each Employee 3 – Recap – No detail records. Subtotal On Employee (Department) Enter "0, “1”, “ 2", “3” to obtain subtotals and/or page breaks. 0 = No totals or page breaks 1 = Total but no page break 2 = Total and page break 3 = Recap – No detail records. (C7.) Preliminary DRA Detail This report lists all the Deductions, Reductions and/or Allowances for each employee in the current pay period. It is used to verify D/R/A information before printing and posting the checks. Included in this report are (1) each employee’s name, key and department, (2) the file priority number & description assigned to each D/R/A, and (3) the date, amount & GL account to which the D/R/A will be posted. It provides current balances for any D/R/As being tracked. There are three sort options available: DRA Plan; Employee/DRA Plan; and Dept/DRA Plan. When ready to generate the D/R/A Detail, select the desired Output option and Process. Review the register for errors and make any appropriate corrections. the PFW Payroll Solution PAY-WARE Computed Payroll – Document Entry Submenu • 31 Include D/R/A Plan (From) Define the range of D/R A Plans you wish to include in the report. Press <Enter> to default <<FIRST>> or enter the Plan Code you wish to start with. Include D/R/A Plan (To) Define the range of Employees you wish to include in the report. Press <Enter> to default to <<LAST>> or enter the Plan Code that you wish to end on. Include Employee Key (From) Define the range of Employees you wish to include in the report. Press <Enter> to default <<FIRST>> or enter the key you wish to start with. Include Employee Key (To) Define the range of Employees you wish to include in the report. Press <Enter> to default to <<LAST>> or enter the key that you wish to end on. Subtotal / Break On Employee (Plan) Enter "0, “1”, “ 2", “3” to obtain subtotals and/or page breaks. 0 = No totals or page breaks 32 • Computed Payroll – Document Entry Submenu the PFW Payroll Solution PAY-WARE 1 = Total but no page break 2 = Total and page break 3 = Recap – No detail records. (C8.) Preliminary GL Report This report shows every amount processed in the Computed Edit List and its corresponding GL Account debit or credit. It is used to verify this information before printing and posting checks. You need only to specify the desired Output/Routing and Process it. Review the report for errors, and make appropriate corrections until everything is accepEnterle. (C9.) Print Checks This option on the Computed Payroll Menu will print the paychecks after a successful Edit List and Preliminary Registers are run. After printing, the Post Computed Checks Screen will automatically appear. If you do not want to post immediately (due to time constraints. etc.) press <Esc> to exit Computed Payroll. However, do not do any further Payroll functions until you post or you will have to generate another successful Edit List and reprint checks again. If you get an “ INVALID COMPUTED PAYROLL STATUS” Message, an errorfree Edit List has not yet been printed. the PFW Payroll Solution PAY-WARE Computed Payroll – Document Entry Submenu • 33 Next Check Number Defaults to the last check printed by the system. If a different number is desired, type the number of the next paycheck to be printed. Message For Stub You may type a message of up to 40 characters to appear at the bottom of each check printed. Print-Base Rate Indicate yes with a checkmark in the box to print this information at the bottom of each check. Otherwise leave blank. Remaining Vacation Indicate yes with a checkmark in the box to print this information at the bottom of each check. Otherwise leave blank. Remaining Disability/Sick Indicate yes with a checkmark in the box to print this information at the bottom of each check. Otherwise leave blank. 34 • Computed Payroll – Document Entry Submenu the PFW Payroll Solution PAY-WARE Reprint Checks? This box will appear on the screen after checks have been printed. Choose yes or no. (C10.) Post Checks Posting is the last step in processing a payroll. You may Post immediately after printing checks or elect to do it later. If you wait, DO NOT perform any Maintenance or Processing UNTIL YOU POST or you may need to regenerate a Computed Edit List & print checks. Performing this operation posts payroll information to the History Totals (Register & D/R/A) and Distribution to GL files. MTD. QTD, YTD and Employee Balance Files are updated and Project Cost Time Cards are posted to the Project Cost Transactions file. Bank Book Interface is also updated. The effects of a Check Post are FINAL, so the following must be complete before Posting: A Satisfactory Computed Edit has been generated Preliminary Reports have been generated and approved Checks must be Printed The Time Card File has been Backed UP (Strongly Advised) A Complete Backup of the previous Pay Cycle Data is on hand. the PFW Payroll Solution PAY-WARE Computed Payroll – Document Entry Submenu • 35 Manual Payroll/Print & Post Submenu Manual Payroll is intended to be used in the following ways. Entry of “after-the-fact” payroll transactions (advances or handwritten checks) Entry of “one time” payments with customized withholding amounts. To manually offset or “void” previously-issued checks Manual Payroll does not automatically calculate any taxes or D/R/A’s. It is completely independent of the Computed Payroll and it does not process Project Cost details. Manual Payroll processing follows the below procedure: Enter the transaction Run a Manual Edit List Generate preliminary reports (payroll register, D/R/A detail & GL detail) Print checks, if applicable Post checks to update the applicable files with the Manual Payroll information Manual transactions will appear on payroll history reports which include the Payroll date under which the transactions were processed. There are no Pay Period Reports. (M1.) Manual Transaction Entry/Maintenance Note that all entries in all fields must be Positive Numbers. Placing a checkmark in the Void Check field will appropriately negate all desired fields/ accounts. 36 • Manual Payroll/Print & Post Submenu the PFW Payroll Solution PAY-WARE Employee Key Enter the appropriate Employee ID as defined in the Employee Master file.--OR-Use <F9> to display a Lookup window and select the correct Employee ID—OR— Use <Ctrl F> to select a previously keyed transaction for this Employee. Upon selecting the correct Employee ID, the Employee's Name and all default data will display in the remaining fields. Department Key Enter the appropriate Department code the employee worked in for this line item. The default Department code will be retrieved from the Pay-Ware Employee Master record. Use <F9> to present a Lookup window from which to select the proper keys Check No Enter the desired Check Number Check Date Enter the appropriate date for the day of the week for this line item in the format MM/DD/YY. the PFW Payroll Solution PAY-WARE Manual Payroll/Print & Post Submenu • 37 Check Amount Enter the amount of Net Pay. All Entries must be Positive Numbers. To generate a Void / Negative check, enter a checkmark in the Void Check field Update Month to Date Check the box for MTD Totals, Otherwise leave blank. Update Quarter to Date Check the box for QTD Totals, Otherwise leave blank. Update Year to Date Check the box for YTD Totals, Otherwise leave blank. Void Check Note that all entries in all fields must be Positive Numbers. Place a check in the Void Check box to appropriately negate all desired fields/ accounts. Federal Tax Enter amount of applicable tax to withhold from check. Entry must be Positive Number. 38 • Manual Payroll/Print & Post Submenu the PFW Payroll Solution PAY-WARE FICA Tax Enter amount of applicable tax to withhold from check. Entry must be Positive Number Medicare Tax Enter amount of applicable tax to withhold from check. Entry must be positive number. State Tax Enter amount of applicable tax to withhold from check. Entry must be Positive Number SDI tax Enter amount of applicable tax to withhold from check. Entry must be Positive Number SUI Tax Enter amount of applicable tax to withhold from check. Entry must be Positive Number County Tax Enter amount of applicable tax to withhold from check. Entry must be Positive Number City Tax Enter amount of applicable tax to withhold from check. Entry must be Positive Number Boro Tax Enter amount of applicable tax to withhold from check. Entry must be Positive Number District Tax Enter amount of applicable tax to withhold from check. Entry must be Positive Number Occupation Tax Enter amount of applicable tax to withhold from check. Entry must be Positive Number Transportation Tax Enter amount of applicable tax to withhold from check. Entry must be Positive Number Other Tax Enter amount of applicable tax to withhold from check. Entry must be Positive Number the PFW Payroll Solution PAY-WARE Manual Payroll/Print & Post Submenu • 39 Attendance Code Enter the 2-character Attendance Code to indicate type of earnings that apply to this line item. For example, the earnings may pertain to Vacation time, Overtime, Regular time, etc. Use <F9> to present a Lookup window from which to select the proper codes. The Attendance Code is retrieved from the Default Earnings field from the Employee Master file. Units Enter the total number of each type of Attendance Units for this check. Amount Enter total dollars to be paid for this attendance code. Department Enter the appropriate Department code for this line item. The default Department code will be retrieved from the Pay-Ware Employee Master record. Use <F9> to present a Lookup window from which to select the proper keys Account No. Enter the GL account number for this transaction 40 • Manual Payroll/Print & Post Submenu the PFW Payroll Solution PAY-WARE DRA Plan Enter a code that identifies the benefit plan be assigned to this employee. The plan selected has to be defined in the Cafeteria Plan File. Description Enter the Description of the Benefit Plan. This description that will be printed on the check stub. Amount Enter amount of for this DRA to withhold from check. Department Enter the appropriate Department code the employee worked in for this line item. The default Department code will be retrieved from the Pay-Ware Employee Master record. Use <F9> to present a Lookup window from which to select the proper keys. Account No. Enter the GL account number for this transaction. the PFW Payroll Solution PAY-WARE Manual Payroll/Print & Post Submenu • 41 (M2.) Manual Payroll Edit This second item on the Manual Payroll Menu processes and verifies gross/net calculations of the current payroll creating the Manual Edit List to find any incorrect data and gives warnings about various conditions. If there are no problems with the data, a register summary by state and in total will automatically be printed. If there are any problems with the data, the Edit List identifies the appropriate employee key, provides a message describing the problem with the transaction entry, and designates the message as a Warning or an Error. Include Employee Keys (From) Define the range of Employees you wish to include in the report. Press <Enter> to default <<FIRST>> or enter the key you wish to start with. Include Employee Keys (To) Define the range of Employees you wish to include in the report. Press <Enter> to default <<LAST>> or enter the key you wish to end with. Cash Account Enter the GL Account Number for the cash account to be used for this batch of checks. This field will default to the account specified in System Defaults>GL Account Numbers. Include Pay Frequencies (Group 1 – Group 4) This option selects which Pay Period Groups to Process in this Pay Cycle (M3.) Manual Preliminary Payroll Register The PRELIMINARY PAYROLL REGISTER is the third item on the Manual Payroll Menu and is used to verify earnings information before checks are printed and posted. The Summary at the end of the register provides the following totals: - Total Earnings units & amount for each earnings type Total Reductions, Total Deductions & Total Allowances Total Taxable Wages for each class of tax withholding (Fed., State, etc.) Total number of register entries Total number of departments When ready to generate the register, select the desired Output/Routing option and Process. Review the register for errors and make any appropriate corrections. Include Employee Key (From) Define the range of Employees you wish to include in the report. Press <Enter> to default <<FIRST>> or enter the key you wish to start with. Include Employee Key (To) Define the range of Employees you wish to include in the report. Press <Enter> to default to <<LAST>> or enter the key that you wish to end on. 42 • Manual Payroll/Print & Post Submenu the PFW Payroll Solution PAY-WARE Include Department Key (From) Define the range of Departments you wish to include in the report. Press <Enter> to default <<FIRST>> or enter the key you wish to start with. Include Department Key (To) Define the range of Departments you wish to include in the report. Press <Enter> to default to <<LAST>> or enter the key that you wish to end on. Subtotal on Employee Enter "0, 1, 2, 3" in this to obtain subtotals and/or page breaks by Employee (or Priority/Plan). Press <F9>to display options in a Lookup Window 0 - No totals or Page Breaks 1 - Totals after each (Employee or Plan) But No Page Break 2 - Totals & Page Breaks after each (Employee or Plan) 3 – Recap – No detail records. Subtotal on Department Enter "0, 1, 2, 3" in this to obtain subtotals and/or page breaks by Employee (or Priority/Plan). Press <F9>to display options in a Lookup Window 0 - No totals or Page Breaks 1 - Totals after each (Employee or Plan) But No Page Break 2 - Totals & Page Breaks after each (Employee or Plan) 3 – Recap – No detail records. (M4.) Manual Preliminary DRA Detail This report (fourth item on the Manual Payroll Menu) lists all the Deductions, Reductions and/or Allowances for each employee in the current pay period. It is used to verify D/R/A information before printing and posting the checks. Included in this report are (1) each employee’s name, key and department, (2) the file priority number & description assigned to each D/R/A, and (3) the date, amount & GL account to which the D/R/A will be posted. It provides current balances for any D/R/A s being tracked. There are three sort options available: DRA Plan; EE/DRA Plan; Dept/DRA Plan. When ready to generate the D/R/A Detail, select the desired Output/Routing option and Process. Review the register for errors and make any appropriate corrections. Include D/R/A Plan (From) Define the range of D/R A Plans you wish to include in the report. Press <Enter> to default <<FIRST>> or enter the Plan Code you wish to start with. Ending D/R/A Plan (To) Define the range of Plans you wish to include in the report. Press <Enter> to default to <<LAST>> or enter the Plan Code that you wish to end on. the PFW Payroll Solution PAY-WARE Manual Payroll/Print & Post Submenu • 43 Beginning Employee Key Define the range of Employees you wish to include in the report. Press <Enter> to default <<FIRST>> or enter the key you wish to start with. Ending Employee Key Define the range of Employees you wish to include in the report. Press <Enter> to default to <<LAST>> or enter the key that you wish to end on. Subtotal / Break On Employee (Plan) Enter "0, 1, 2, 3" in this to obtain subtotals and/or page breaks by Employee (or Plan). Press <F9>to display options in a Lookup Window 0 - No totals or Page Breaks 1 - Totals after each (Employee or Plan) But No Page Break 2 - Totals & Page Breaks after each (Employee or Plan) 3 – Recap – No detail records. (M5.) Manual Preliminary GL Detail This report (Fifth item on the Manual Payroll Menu) shows every amount processed in the Computed Edit List and its corresponding GL Account debit or credit. It is used to verify this information before printing and posting checks. You need only to specify the desired Output/Routing and Process it. Review the report for errors, and make appropriate corrections until everything is accepEnterle. (M6.) Print Manual Checks This sixth option on the Manual Payroll Menu, will print the paychecks if a check was not specified in transaction entry after a successful Edit List and Preliminary Registers are run. Note: For Checks to must be printed directlAfter printing, the Post Computed Checks Screen will automatically appear. If you do not want to post immediately (due to time constraints, etc.) press <Esc> to exit Computed Payroll. However, do not do any further Payroll functions until you post or you will have to generate another successful Edit List and reprint checks again. If you get an “ INVALID MANUAL PAYROLL STATUS” Message, an error-free Edit List has not yet been printed. Next Check Number Defaults to the last check printed by the system. If a different number is desired, type the number of the next paycheck to be printed Message For Stub You may type a message of up to 40 characters to appear at the bottom of each check printed. Remaining Vacation Indicate with check mark in the box to print this information at the bottom of each check. Otherwise leave blank. 44 • Manual Payroll/Print & Post Submenu the PFW Payroll Solution PAY-WARE Remaining Disability/Sick Indicate with check mark in the box to print this information at the bottom of each check. Otherwise leave blank. (M7.) Post Manual Checks Posting is the last step in processing a payroll. You may Post immediately after printing checks or elect to do it later. If you wait, DO NOT perform any Maintenance or Processing UNTIL YOU POST or you may need to regenerate a Computed Edit List & print checks. Performing this operation posts payroll information to the History Totals (Register & D/R/A) and Distribution to GL files. MTD. QTD, YTD and Employee Balance Files are updated and Project Cost Time Cards are posted to the Project Cost Transactions file. Bank Book Interface is also updated. The effects of a Check Post are FINAL, so the following must be complete before Posting. A Satisfactory Computed Edit has been generated Preliminary Reports have been generated and approved Checks must be Printed The Time Card File has been Backed UP (Strongly Advised) A Complete Backup of the previous Pay Cycle Data is on hand. the PFW Payroll Solution PAY-WARE Manual Payroll/Print & Post Submenu • 45 Reports The Reports Menu provides an extensive group of standard Reports of various Payroll Information. Most of these reports may be customized to provide information in the most useful way for your organization. Each report is covered separately in this section. The procedure to generate all reports is consistent throughout Pay-Ware. If any customized Report Parameters (Sort Order, Ranges of Employees, Departments, Dates. Etc.) have been setup, named and saved, the Report Name will appear on the Report Selection Menu. Any Pre-existing report may be selected by clicking it. It may then be.Processed or Deleted by clicking the appropriate button. Clicking “New” or “Edit” on a selected Report will bring up the Report Parameter Setup Screen. This Screen is where report parameters can be setup/saved (for new reports) or modified for existing reports. The Parameters Tab(s) control the appropriate Sort Sequence Order, Ranges of Data to Process and Format (subtotal & page break) Options. The Routing Tab controls whether the report will run to the Processing Queue/Viewer or directly to a Printer. When Reports are routed to the Queue Manager/Viewer, there are additional Output/Routing Options available for the Report. (1)It may be sent to a File/Folder or (2) any selected range of the report may be printed to any available Printer. Reports remain available for viewing or output in the Queue Manager until they are deleted D0040000 Check Register History The Check Register History details each check produced in the selected date range and includes check number, date, amount, Employee Key, Employee Name and Department. The Check Register History has four Sort Options (EE ID/Ck #, EE Name/Ck #, Dept/EE ID/Ck # & Ck #/Date). After selecting the desired Sort, the parameters for the Check Register are defined on the Parameter Screen. When ready to generate the register history, select the desired Output/Routing option (Queue Manager [default} or specified Printer and Process. Beginning Employee Key Define the range of Employees you wish to include in the report. Press <Enter> to default <<FIRST>> or enter the key you wish to start with. Ending Employee Key Define the range of Employees you wish to include in the report. Press <Enter> to default to <<LAST>> or enter the key that you wish to end on. 46 • Reports the PFW Payroll Solution PAY-WARE Beginning Department Key Define the range of Departments you wish to include in the report. Press <Enter> to default <<FIRST>> or enter the key you wish to start with. Ending Department Key Define the range of Departments you wish to include in the report. Press <Enter> to default to <<LAST>> or enter the key that you wish to end on. Beginning Date Define the first date you wish to include in the report. Press <Enter> to default <<FIRST>> Ending Date Define the last date you wish to include in the report. Press <Enter> to default to <<LAST>> Beginning Employee Name Define the range of Employees you wish to include in the report. Press <Enter> to default <<FIRST>> or enter the key you wish to start with. Ending Employee Name Define the range of Employees you wish to include in the report. Press <Tab> to default to <<LAST>> or enter the key that you wish to end on. Beginning Check No. Define the range of Checks you wish to include in the report. Press <Tab> to default <<FIRST>> or enter the Check No. you wish to start with. Ending Check No Define the range of Checks you wish to include in the report. Press <Tab> to default to <<LAST>> or enter the Check No. that you wish to end on. D/R/A History This option on the Reports Menu lists all the D/R/A s posted for each employee in the specified time period. After selecting one of the two sort options, the report parameters screen will display. The D/R/A History has four Sort Options (DRA Plan/EE Key, EE Key/DRA Plan, Dept/DRA Plan & Vendor/DRA Plan). After selecting the desired Sort, the Data Ranges for the D/R/A Register are defined on the Parameters Tab and Date Range & Report format are defined on Tab 2. When ready to generate the register history, select the desired Output/Routing option (Queue Manager [default} or specified Printer and Process. the PFW Payroll Solution PAY-WARE Reports • 47 Beginning D/R/A Plan Define the range of D/R A Plans you wish to include in the report. Press <Tab> to default <<FIRST>> or enter the Plan Code you wish to start with. Ending D/R/A Plan Define the range of Employees you wish to include in the report. Press <Tab> to default to <<LAST>> or enter the Plan Code that you wish to end on. Beginning Key (EE / Dept / Vendor) Define the range of Employees/Departments/Vendors you wish to include in the report. Press <Tab> to default <<FIRST>> or enter the key you wish to start with. Ending Key (EE / Dept / Vendor) Define the range of Employees/Departments/Vendors you wish to include in the report. Press <Tab> to default <<LAST>> or enter the key you wish to end on. From Payroll Date Specify the first Payroll Date to be included in the Report To Payroll Date Specify the last Payroll Date to be included in the Report Subtotal / Break On Employee Or Priority/Plan Enter "0, 1 or 2" in this to obtain subtotals and/or page breaks by Employee (or Priority/Plan). Click ▼ to display Report format options 0 - No totals or Page Breaks 1 - Totals after each (Employee or Plan) But No Page Break 2 - Totals & Page Breaks after each (Employee or Plan) Subtotal / Break On Employee Or Priority/Plan Enter "0, 1 or 2" in this to obtain subtotals and/or page breaks by Employee (or Priority/Plan). Click ▼ to display Report format options 0 - No totals or Page Breaks 1 - Totals after each (Employee or Plan) But No Page Break 2 - Totals & Page Breaks after each (Employee or Plan) Direct Deposit History The Direct Deposit History details each deposit advice produced in the selected date range and includes DDA number, date, amount, Employee Key, Employee Name and department. Selecting DDA History brings up the four Sort Options (EE ID/Advice #, EE Name/Advice #, Dept/EE ID/Advice # & Advice #/Date) After selecting the desired Sort, the parameters for the DDA History are defined on the Parameter Screen. 48 • Reports the PFW Payroll Solution PAY-WARE When ready to generate the DDA history, select the desired Output/Routing option (Queue Manager [default] or specified Printer) and Process. Beginning Employee Key Define the range of Employees you wish to include in the report. Press <Tab> to default <<FIRST>> or enter the key you wish to start with. Ending Employee Key Define the range of Employees you wish to include in the report. Press <Tab> to default to <<LAST>> or enter the key that you wish to end on. Beginning Department Key Define the range of Departments you wish to include in the report. Press <Tab> to default <<FIRST>> or enter the key you wish to start with. Ending Department Key Define the range of Departments you wish to include in the report. Press <Tab> to default to <<LAST>> or enter the key that you wish to end on. Beginning Date Define the first date you wish to include in the report. Press <Tab> to default <<FIRST>> Ending Date Define the last date you wish to include in the report. Press <Tab> to default to <<LAST>> Subtotal On Employee Enter "0, 1 or 2" in this to obtain subtotals and/or page breaks by Employee . Click ▼ to display Report format options 0 - No totals or Page Breaks 1 - Totals after each (Employee) But No Page Break 2 - Totals & Page Breaks after each Employee. Subtotal On Department Enter "0, 1 or 2" in this to obtain subtotals and/or page breaks by Employee (or Department). Click ▼ to display Report format options 0 - No totals or Page Breaks 1 - Totals after each Department But No Page Break 2 - Totals & Page Breaks after each Department. Employee Balance Totals The Employee Balance Totals Report (and the similar Payroll Register Totals Report) are user-defined and “information-rich” reports that provide an employeelevel summary of up to fifteen columns of selected payroll balance totals. Summaries for Month-to-Date, Quarter 1-to-Date, Quarter 2-to-Date, Quarter 3-toDate, Quarter 4-to-Date or Year-To-Date balances are available. There are 49 the PFW Payroll Solution PAY-WARE Reports • 49 different balance items which can be selected for inclusion. This information is contained in the Employee Balance File. Six sort sequences are available – EE Key, EE Name, SSN, or Department/EE Key, Department EE Name, Department/SSN. Once the desired sort is selected, report parameters should be specified Balance to Report (MQY) Type desired Period to report (must be month <M>, Quarter <Q> or Year <Y> Quarterly Period to Report Response must be 1, 2, 3, or 4 for appropriate calendar qtr. Year to Report Type 2 digit year code, example (99) Print Company Address Print Company Address on EVERY Page, Type (Y or N) Summary/Detail Type <S> to print summary, <D> for complete report Column Title Type desired column header (10 character maximum)which will appear for this report item Field Type desired 2 digit report field identifier or Press <F9> to display a Lookup window to select one of the 49 Informational Fields available. Field Description This Description appears automatically when the Field Parameter is selected It is not user accessible. Employer Expense Plan History This report details all transactions involving Employer Expense Plans that were posted during the selected Date Range Beginning Employer Expense Plan Define the range of Employer Plans you wish to include in the report. Press <Tab> to default <<FIRST>> or enter the Plan Code you wish to start with. Ending Employer Expense Plan Define the range of Employer Plans you wish to include in the report. Press <Tab> to default to <<LAST>> or enter the Plan Code that you wish to end on. 50 • Reports the PFW Payroll Solution PAY-WARE Beginning Key (EE / Dept / Vendor) Define the range of Employees/Departments/Vendors you wish to include in the report. Press <Tab> to default <<FIRST>> or enter the key you wish to start with. Ending Key (EE / Dept / Vendor) Define the range of Employees/Departments/Vendors you wish to include in the report. Press <Tab> to default <<LAST>> or enter the key you wish to end on. Beginning Date Define the first date you wish to include in the report. Press <Tab> to default <<FIRST>> Ending Date Define the last date you wish to include in the report. Press <Tab> to default to <<LAST>> Subtotals/ Breaks Enter "0, 1 or 2" in this to obtain subtotals and/or page breaks by Employee (or Priority/Plan). Click ▼ to display Report format options 0 - No totals or Page Breaks 1 - Totals after each (Employee or Plan) But No Page Break 2 - Totals & Page Breaks after each (Employee or Plan) Subtotals/ Breaks Enter "0, 1 or 2" in this to obtain subtotals and/or page breaks by Employee (or Priority/Plan). Click ▼ to display Report format options 0 - No totals or Page Breaks 1 - Totals after each (Employee or Plan) But No Page Break 2 - Totals & Page Breaks after each (Employee or Plan) General Ledger Distribution Report This is the final payroll process for the pay period. Whenever the GL Distribution Report is printed, an intermediate GL file is created as a source for reporting/interfacing through the Platinum General Ledger Module. The GL Distribution Report identifies all debit and credit payroll transactions in the GL Distribution file as of a given date. Like the GL Detail report, details are grouped by their amount types (tax categories, regular pay, D/R/A s and cash) When ready to generate the report, select the desired Output/Routing option (Queue Manager [default] or specified Printer) and Process. As Of Date Type the ending date of the payroll period to be reported Generate Interface Click (√) for intermediate or direct posting. of payroll transactions to the General Ledger. No entry will generate the report without any posting effects. the PFW Payroll Solution PAY-WARE Reports • 51 Print Recap Only Click (√) to print only the Summary (otherwise all detail will print). GL Post Date Type date to be used as the GL posting date (only if posting in Summary). If posting in Detail, the applicable Edit List Payroll Date or Pay Period End Date will be automatically assigned Pay Period Reports Pay Period Reports are accessed from this option on the Reports Menu. These reports document the calculated information used to print checks in the current pay period (Payroll date as entered on the Pay Period Information option in Document Entry/Computed Payroll) Manual checks with post dates other than the above date will not show up in the reports, but will be reported through the History Reports covered later in this section. All Pay Period reports information comes from the History Totals and History D/R/A files Pay Period Reports should not be confused with the Preliminary Reports in the Computed Payroll and Manual Payroll menus which take their information from different files. Pay Period Check Register The Check Register details each check produced in the last pay processing cycle and includes check number, date, amount, Employee Key, Employee Name and department. Selecting Check Register brings up the four Sort Options (EE ID/Ck #, EE Name/Ck #, Dept/EE ID/Ck # & Ck #/Date). After selecting the desired Sort, the parameters for the Check Register are defined on the Parameter Screen. When ready to generate the register, select the desired Output/Routing option (Queue Manager [default] or specified Printer) and Process. D2020000 Beginning Employee Key Define the range of Employees you wish to include in the report. Press <Tab> to default <<FIRST>> or enter the key you wish to start with. Ending Employee Key Define the range of Employees you wish to include in the report. Press <Tab> to default to <<LAST>> or enter the key that you wish to end on. Beginning Department Key Define the range of Departments you wish to include in the report. Press <Tab> to default <<FIRST>> or enter the key you wish to start with. Ending Department Key Define the range of Departments you wish to include in the report. Press <Tab> to default to <<LAST>> or enter the key that you wish to end on. 52 • Reports the PFW Payroll Solution PAY-WARE Beginning Employee Name Define the range of Employees you wish to include in the report. Press <Tab> to default <<FIRST>> or enter the key you wish to start with. Ending Employee Name Define the range of Employees you wish to include in the report. Press <Tab> to default to <<LAST>> or enter the key that you wish to end on. Beginning Check No. Define the range of Checks you wish to include in the report. Press <Tab> to default <<FIRST>> or enter the Check No. you wish to start with. Ending Check No Define the range of Checks you wish to include in the report. Press <Tab> to default to <<LAST>> or enter the Check No. that you wish to end on. Pay Period Payroll Register The Payroll Register shows gross-to-net earnings for each employee paid in the last pay processing cycle. Information is provided for each earnings type, tax withholding and total deductions. Subtotals may be reported for each employee or department, with optional page breaks. Selecting Payroll Register brings up the three Sort Options Options (EE Key, EE Name & Department/EE Key) After selecting the desired Sort, the parameters for the Payroll Register are defined on the Parameter Screen. When ready to generate the register, select the desired Output/Routing option (Queue Manager [default] or specified Printer) and Process. Beginning Employee Key Define the range of Employees you wish to include in the report. Press <Tab> to default <<FIRST>> or enter the key you wish to start with. Ending Employee Key Define the range of Employees you wish to include in the report. Press <Tab> to default to <<LAST>> or enter the key that you wish to end on. Beginning Department Key Define the range of Departments you wish to include in the report. Press <Tab> to default <<FIRST>> or enter the key you wish to start with. Ending Department Key Define the range of Departments you wish to include in the report. Press <Tab> to default to <<LAST>> or enter the key that you wish to end on. the PFW Payroll Solution PAY-WARE Reports • 53 Subtotal On Employee Enter "0, 1 or 2" in this to obtain subtotals and/or page breaks. Click ▼ to display Report format options 0 - No totals or Page Breaks 1 - Totals after each Employee- But No Page Break 2 - Totals & Page Breaks after each Employee. Subtotal On Department Enter "0, 1 or 2" in this to obtain subtotals and/or page breaks. Click ▼ to display Report format options 0 - No totals or Page Breaks 1 - Totals after each Department But No Page Break 2 - Totals & Page Breaks after each Department. Pay Period D/R/A Detail This lists all the D/R/A s for each employee in the last pay processing cycle. After selecting one of the four sort options The D/R/A History has four Sort Options (DRA Plan/EE Key, EE Key/DRA Plan, Dept/DRA Plan & Vendor/DRA Plan). After selecting the desired Sort, the Data Ranges for the D/R/A Register are defined on the Parameters Tab, the report parameters screen will display. When ready to generate the register history, select the desired Output/Routing option (Queue Manager [default] or specified Printer) and Process. Beginning D/R/A Plan Define the range of D/R/A s you wish to include in the report. Press <Tab> to default <<FIRST>> or enter the Plan/Priority you wish to start with. Ending D/R/A Plan Define the range of D/R/A s you wish to include in the report. Press <Tab> to default to <<LAST>> or enter the Plan/Priority that you wish to end on. Beginning Employee Key Define the range of Employees you wish to include in the report. Press <Tab> to default <<FIRST>> or enter the key you wish to start with. Ending Employee Key Define the range of Employees you wish to include in the report. Press <Tab> to default to <<LAST>> or enter the key that you wish to end on. Subtotal / Break On Employee Or Priority/Plan Enter "0, 1 or 2" in this to obtain subtotals and/or page breaks by Employee (or Priority/Plan). Click ▼ to display Report format options 0 - No totals or Page Breaks 1 - Totals after each (Employee or Plan) But No Page Break 2 - Totals & Page Breaks after each (Employee or Plan) 54 • Reports the PFW Payroll Solution PAY-WARE Subtotal / Break On Employee Or Priority/Plan Enter "0, 1 or 2" in this to obtain subtotals and/or page breaks by Employee (or Priority/Plan). Click ▼ to display Report format options 0 - No totals or Page Breaks 1 - Totals after each (Employee or Plan) But No Page Break 2 - Totals & Page Breaks after each (Employee or Plan) Pay Period Direct Deposit Detail The DD Register details each DD Advice produced in the last pay processing cycle and includes check number, date, amount, Employee Key, Employee Name and department. Selecting Direct Deposit Register brings up the four Sort Options (EE ID/Advice #, EE Name/Advice #, Dept/EE ID/Advice # & Advice #/Date) After selecting the desired Sort, the parameters for the DDA History are defined on the Parameter SC After selecting the desired Sort, the parameters for the Register are defined on the Parameter Screen. When ready to generate the register, select the desired Output/Routing option (Queue Manager [default] or specified Printer) and Process. Beginning Employee Key Define the range of Employees you wish to include in the report. Press <Tab> to default <<FIRST>> or enter the key you wish to start with. Ending Employee Key Define the range of Employees you wish to include in the report. Press <Tab> to default to <<LAST>> or enter the key that you wish to end on. Beginning Department Key Define the range of Departments you wish to include in the report. Press <Tab> to default <<FIRST>> or enter the key you wish to start with. Ending Department Key Define the range of Departments you wish to include in the report. Press <Tab> to default to <<LAST>> or enter the key that you wish to end on. Subtotal On Employee Enter "0, 1 or 2" in this to obtain subtotals and/or page breaks. Click ▼ to display Report format options 0 - No totals or Page Breaks 1 - Totals after each (Employee or Plan) But No Page Break 2 - Totals & Page Breaks after each (Employee or Plan) Subtotal On Department Enter "0, 1 or 2" in this to obtain subtotals and/or page breaks. Click ▼ to display Report format options the PFW Payroll Solution PAY-WARE Reports • 55 0 - No totals or Page Breaks 1 - Totals after each Department But No Page Break 2 - Totals & Page Breaks after each Department. Pay Period Employer Expense Plan Detail This report details all transactions involving Employer Expense Plans that were processed in the last payroll processed. The Employer Expense Plan Detail has four Sort Options (Plan/EE Key, EE Key/ Plan, Dept/Plan & Vendor/Plan). After selecting the desired Sort, the Data Ranges for the Report are defined on the Parameters Tab. Beginning Employer Expense Plan Define the range of Employer Expense Plans you wish to include in the report. Press <Tab> to default <<FIRST>> or enter the Plan Code you wish to start with. Ending Employer Expense Plan Define the range of Employer Expense Plans you wish to include in the report. Press <Tab> to default to <<LAST>> or enter the Plan Code that you wish to end on. Beginning Key Define the range of Employees/Departments/Vendors you wish to include in the report. Press <Tab> to default <<FIRST>> or enter the key you wish to start with. Ending Key Define the range of Employees/Departments/Vendors you wish to include in the report. Press <Tab> to default <<FIRST>> or enter the key you wish to start with. Subtotals/ Breaks Enter "0, 1 or 2" in this to obtain subtotals and/or page breaks. Click ▼ to display Report format options 0 - No totals or Page Breaks 1 - Totals after each (Employee or Plan) But No Page Break 2 - Totals & Page Breaks after each (Employee or Plan) Subtotals/ Breaks Enter "0, 1 or 2" in this to obtain subtotals and/or page breaks. Click ▼ to display Report format options 0 - No totals or Page Breaks 1 - Totals after each (Employee or Plan) But No Page Break 2 - Totals & Page Breaks after each (Employee or Plan) Pay Period-GL Distribution Detail This report shows the General Ledger details that have accumulated in the Distribution to GL file based on the Payroll Date (if cash basis) or Period End Date (if accrual basis). These include - Account Numbers, Dates, Reference/Employees, and Departments tied to each Payroll-related GL Transaction 56 • Reports the PFW Payroll Solution PAY-WARE - Amounts to be debited or credited to that account When ready to generate the report, select the desired Output/Routing option (Queue Manager [default] or specified Printer) and Process. Payroll Journal Selecting this fourth option on the Reports Menu provides a complete listing of all payroll balance information. The Payroll Journal offers immediate access to all posted current MTD, QTD and YTD balance totals for all wage and tax categories as well as gross earnings, tax withholdings, adjusted gross, net pay, and benefits plans on each employee. Six Sort Options (EE Key, EE Name, Department, SSN, Division/Department, & User Defined) are available on the report parameter screen. When ready to generate the report, select the desired Output/Routing option (Queue Manager [default] or specified Printer) and Process. Special Title Type up to a 50 character name for this report (optional) User Select Define an item (Employee key, Name, State, SSN, Dept, etc.) from the Lookup Window <F9> you wish to include in the report. Press <Tab> to default <<FIRST>> to <<Last>> or enter the key(s) you wish to start and end with.>> From /To Specify the range of the above item(s) from the Lookup Window <F9> you wish to be included in the report. Press <Tab> to default <<FIRST>> to <<Last>> or enter the individual key(s) you wish to start and end with.>> From/To Specify the range of the above item(s) from the Lookup Window <F9> you wish to be included in the report. Press <Tab> to default <<FIRST>> to <<Last>> or enter the individual key(s) you wish to start and end with.>> User Select Define an item (Employee key, Name, State, SSN, Dept, etc.) from the Lookup Window <F9> you wish to include in the report. Press <Tab> to default <<FIRST>> to <<Last>> or enter the key(s) you wish to start and end with.>> From /To Specify the range of the above item(s) from the Lookup Window <F9> you wish to be included in the report. Press <Tab> to default <<FIRST>> to <<Last>> or enter the individual key(s) you wish to start and end with.>> From/To Specify the range of the above item(s) from the Lookup Window <F9> you wish to be included in the report. Press <Tab> to default <<FIRST>> to <<Last>> or enter the individual key(s) you wish to start and end with.>> the PFW Payroll Solution PAY-WARE Reports • 57 User Sort Define the Sort Criteria / Range (available in the Lookup Window <F9>) you wish to include in the report User Sort Define the Sort Criteria / Range (available in the Lookup Window <F9>) you wish to include in the report Employee Status Type <A>Active, <T>Terminated, <L>Leave of absence, or Leave Blank to Include ALL STATUS Year To Report Type the last two digits of the year to be reported (e.g. 98) Total Division Enter "0, 1 or 2" in this to obtain subtotals and/or page breaks. Click ▼ to display Report format options 0 - No totals or Page Breaks 1 - Totals after each (Employee or Division) But No Page Break 2 - Totals & Page Breaks after each (Employee or Plan) Total Dept Enter "0, 1 or 2" in this to obtain subtotals and/or page breaks. Click ▼ to display Report format options 0 - No totals or Page Breaks 1 - Totals after each (Employee or Department) But No Page Break 2 - Totals & Page Breaks after each (Employee or Plan) Print MTD, Q1, Q2, Q3, Q4TD & YTD Click (√) to print these totals. Payroll Register History The Payroll Register History shows gross-to-net earnings for each employee paid in the specified date range. Information is provided for each earnings type, tax withholding and total deductions. Subtotals may be reported for each employee or department, with optional page breaks. Selecting Payroll Register History brings up the three Sort Options (EE Key, EE Name & Department/EE Key). After selecting the desired Sort, the parameters for the Payroll Register are defined on the Parameter Screen. When ready to generate the register, select the desired Output/Routing option (Queue Manager [default] or specified Printer) and Process. 58 • Reports the PFW Payroll Solution PAY-WARE Beginning Employee Key Define the range of Employees you wish to include in the report. Press <Tab> to default <<FIRST>> or enter the key you wish to start with. Ending Employee Key Define the range of Employees you wish to include in the report. Press <Tab> to default to <<LAST>> or enter the key that you wish to end on. Beginning Department Key Define the range of Departments you wish to include in the report. Press <Tab> to default <<FIRST>> or enter the key you wish to start with. Ending Department Key Define the range of Departments you wish to include in the report. Press <Tab> to default to <<LAST>> or enter the key that you wish to end on. Beginning Date Define the first date you wish to include in the report. Press <Tab> to default <<FIRST>> Ending Date Define the last date you wish to include in the report. Press <Tab> to default to <<LAST>> Subtotal On Employee Enter "0, 1 or 2" in this to obtain subtotals and/or page breaks by Employee (or Priority/Plan). Press <F9>to display options in a Lookup Window 0 - No totals or Page Breaks 1 - Totals after each (Employee or Plan) But No Page Break 2 - Totals & Page Breaks after each (Employee or Plan) Subtotal On Department Enter "0, 1 or 2" in this to obtain subtotals and/or page breaks by Employee (or Priority/Plan). Press <F9>to display options in a Lookup Window 0 - No totals or Page Breaks 1 - Totals after each (Employee or Plan) But No Page Break 2 - Totals & Page Breaks after each (Employee or Plan) Payroll Register Totals The Payroll Register Totals is a very informational and flexible user-defined report (similar to Employee Balance Totals) providing a pre-formatted report with 1 to 15 Columns of information. A one-line-per-employee summary can be generated with up to 15 of 64 User-selected payroll-related items (e.g. Earnings, Wage Bases, Taxes, D/R/As, Employee Personnel Data Etc.) totals for any range of current year pay dates. This information is from the Payroll History Register File. Six sort sequences are available – EE/Payroll Date, Payroll Date/EE, the PFW Payroll Solution PAY-WARE Reports • 59 …Department/EE, State/EE, State/Payroll Date. Once the desired sort is selected, report parameters should be specified and the Output/Routing selected. Beginning Employee Key Define the range of Employees you wish to include in the report. Press <Tab> to default <<FIRST>> or enter the key you wish to start with. Ending Employee Key Define the range of Employees you wish to include in the report. Press <Tab> to default to <<LAST>> or enter the key that you wish to end on. Beginning Date Define the first date you wish to include in the report. Press <Tab> to default <<FIRST>> Ending Date Define the last date you wish to include in the report. Press <Tab> to default to <<LAST>> Report Type (Summary/Detail) Type <S> to print Summary (1 Total per Date Range), <D> (detail) for all records in Date Range <R> for Recap (1Total/State) Special Title Type up to a 50 character name for this report (optional) Column Title Type up to a 10 character Title for this column. Field (& Description) Enter (or Press <F9> for a Lookup window) the desired 2 digit report field identifier. Government Reports Quarterly Reports Pay-Ware produces state and federal quarterly tax summaries and detail sheets for any quarter of any year at any time. You may select state and federal summaries, state detail sheets, or both. After selecting the desired sort (SSN, Employee Name or Employee Key) for State Reporting, the predefined report format may be selected or reports may be customized via the Maintenance Screen. Reports of One to Fifteen Columns of information can be generated. Items to be reported in each column can be specified from the Lookup Window <F9> in the “FIELD” area of the screen while User-defined column headers (up to 10 characters) are specified in the “COLUMN DESC” opposite the appropriate item. 60 • Reports the PFW Payroll Solution PAY-WARE When ready to generate the report, select the desired Output/Routing option (Queue Manager [default] or specified Printer) and Process. Quarter Enter 1, 2, 3, or 4 for appropriate calendar qtr. Year Type 2 digit year code, example (98) Print Company Name Print Company Information on EVERY Page, Type (Y or N) Generate Magnetic Media Enter (Y) to produce a Federal format- compatible detail information (disk) for filing. Otherwise enter (N) . Column Desc Reports of One to Fifteen Columns of information can be generated. Items to be reported in each column can be specified in the “FIELD” area of the screen while User-defined column headers (up to 10 characters) are specified in the “COLUMN DESC” opposite the appropriate item Field .Reports of One to Fifteen Columns of information can be generated. Items to be reported in each column can be specified from the Lookup Window <F9> (or type the two digit code) in the “FIELD” area of the screen while User-defined column headers (up to 10 characters) are specified in the “COLUMN DESC” area opposite the appropriate item. Workmen’s Compensation Selecting Workmen’s Compensation (second item on the Government Reports Menu) allows you to compute Workmen’s Compensation Wages. In addition, this report for the adjusting of overtime and double time wages back to regular pay. When ready to generate the report, select the desired Output/Routing option (Queue Manager [default] or specified Printer) and Process. Reg Hours Earning Class Enter the class (1 - 9) assigned in the Attendance Code file OT Hours Earnings Class Enter the class (1 - 9) assigned in the Attendance Code file OT Percent Enter adjustment factor (normally 66.67%) Dbl Time Earnings Class Enter the class (1 - 9) assigned in the Attendance Code file the PFW Payroll Solution PAY-WARE Reports • 61 Dbl Time Percent Enter adjustment factor (normally 50%) Print Gross Pay Type <Y> or <N> Summary/Detail Type < S> or < D> From Date Define the first date you wish to include in the report. Press <Tab> to default <<FIRST>> To Date Define the last date you wish to include in the report. Press <Tab> to default to <<LAST>> Special Title Type up to a 50 character name for this report (optional) Salary Statistics Salary Statistics is a report that provides a list of employees with their salary and specified D/R/A’s as well as the percentage they make-up of the total salary and D/R/A withholdings. This report is useful in testing Employee Benefit Plans for “top-heaviness” (bias toward highly compensated Employees). After selecting one of the six Sort Options, select the desired report parameters When ready to generate the report, select the desired Output/Routing option (Queue Manager [default] or specified Printer) and Process. Special Title Type up to a 50 character name for this report (optional) From /To Specify the range of the above item(s) from the Lookup Window <F9> you wish to be included in the report. Press <Tab> to default <<FIRST>> to <<Last>> or enter the individual key(s) you wish to start and end with.>> Employee Status Type <A>Active, <T>Terminated, <L>Leave of absence, or Leave Blank to Include ALL STATUS Wage Bases Type <A> to convert all rates of pay to an annual Salary basis - or - <H> to convert all rates of pay to an Hourly basis (2080 hours per year is assumed) 62 • Reports the PFW Payroll Solution PAY-WARE Dra Plans 1 To 4 Enter a code that identifies the benefit plan be total for each employee or press <F9> to display a list to select from. The plan selected has to be defined in the Cafeteria Plan File. Employee Head Count Employee Head Count Report provides a method of finding/defining employee subgroups based on a wide variety of Employee information categories (e.g.: Division, Position, Salary, EEO Class, etc.). The report has a user-defined option that provides a list of 90+ fields from the employee master on which employee subgroups may be selected. After selecting one of the Sort Options, select the desired report parameters When ready to generate the report, select the desired Output/Routing option (Queue Manager [default] or specified Printer) and Process. Special Title Type up to a 50 character name for this report (optional) User Select Specify which of the 90+ Employee Information item(s) from the Lookup Window <F9> you wish to be included in the report. From /To Specify the range of the above item(s) to be included in the report. Press <Tab> to default <<FIRST>> to <<Last>> or enter the individual key(s) you wish to start and end with.>> From /To Specify the range of the above item(s) to be included in the report. Press <Tab> to default <<FIRST>> to <<Last>> or enter the individual key(s) you wish to start and end with.>> User Select Specify which of the 90+ Employee Information item(s) from the Lookup Window <F9> you wish to be included in the report. From /To Specify the range of the above item(s) to be included in the report. Press <Tab> to default <<FIRST>> to <<Last>> or enter the individual key(s) you wish to start and end with.>> From /To Specify the range of the above item(s) to be included in the report. Press <Tab> to default <<FIRST>> to <<Last>> or enter the individual key(s) you wish to start and end with.>> the PFW Payroll Solution PAY-WARE Reports • 63 User Sort 1 & 2 Specify the additional Sort Range of the item(s) from the Lookup Window <F9> you wish to be included in the report. Press <Tab> to default <<FIRST>> to <<Last>> or enter the individual key(s) you wish to start and end with.>> User Sort 1 & 2 Specify the additional Sort Range of the item(s) from the Lookup Window <F9> you wish to be included in the report. Press <Tab> to default <<FIRST>> to <<Last>> or enter the individual key(s) you wish to start and end with.>> Employee Status Type <A>Active, <T>Terminated, <L>Leave of absence, or Leave Blank to Include ALL STATUS Wage Bases Type <A> to convert all rates of pay to an annual Salary basis - or - <H> to convert all rates of pay to an Hourly basis (2080 hours per year is assumed) Range Enter the dollar range that you would like employees totaled for (e.g.: 1000 will break on every 1000 dollars) 64 • Reports the PFW Payroll Solution PAY-WARE File Maintenance Processing Payroll Data requires a good deal of information be input to the system to process, compute, sort, etc. and then stored in data files. Changes to data (especially the Employee Master) are done here. Processing Defaults Department This menu option is used to set up Department level tracking of Payroll expenses. Companies must have at least one Department set up in order for Pay-Ware to process payroll. Note that Pay-Ware allows set up of separate GL Accounts for Employer and Employee contributions to D/R/A Plans. Department Key Enter the Key that will be used to identify this department. Department Description Enter the Description of the Department. This description will be printed on the reports. General Ledger Account No.s Enter the GL Account numbers or account number masks to be used for this field. Numbers input here will supersede those previously set up in GL Account & the PFW Payroll Solution PAY-WARE File Maintenance • 65 Attendance Code or D/R/A File Maintenance. Masking (overlaying a portion of the default GL Account Number) with the Department Code is done by use of the “#” sign to indicate those portions of the Account No. to remain intact. For example, on the above screen #### - 1000 will leave the first 4 positions of the default GL Attendance Account Numbers, intact, but will substitute “1000” for whatever digits are in positions 5 - 8. Cafeteria Plans (DRA) Defaults This Menu option is used to set up Cafeteria Plan parameters and defaults. The system tracks an unlimited variety of Deduction/Reduction/Allowance activity with both Employer and Employee Pre or After Tax Contributions. The Entry Option for affecting “Add to Gross” provides great control over how these Plans may impact reported Earnings. The “Interface to A/P” option can greatly automate Third Party payments through the A/P system. This information will automatically transfer when the D/R/A Plan/Priority Number is selected on the Employee Master. The Earned Income Credit is also handled here (set up as an Allowance). DRA Plan Enter a code, Deduction, Reduction or Allowance (D, R or A) plus the two digit Priority Number) that identifies the benefit plan. Deductions are made from Net Pay after Taxes are Withheld, Reductions generally reduce Taxable Pay and Allowances generally Increase Taxable Pay. The Priority Number assigned determines the priority in which this D/R/A will be applied to Earnings (Deduction 01 will be taken 66 • File Maintenance the PFW Payroll Solution PAY-WARE out before Deduction 02, etc.). If Earnings are insufficient to cover all D/R/A s, the higher priority numbers will not be withheld. Description Enter the Description of the Benefit Plan that will be printed on the check stub. Short Description The short description entered will be used as a column header in reports. Frequency Enter the frequency that will be utilized to determine when to process the D/R/A. 1 to 5 = Process when this group is selected through Pay Period Information. (1st, 2nd, 3rd, 4th or 5th Payroll of the Month) 6 or 7 = Process every other pay period. 8 = Process the next pay period only. 9 = Process every pay period. W-2 Box/Description If the amounts represented by this plan should be reported upon the employee’s W-2, enter the code that identifies which category these amounts should be included. EARNED INCOME CREDIT [09(O)ne or 09(B)oth Claiming] may be selected from the Lookup Window. Balance Forward/Annual Balance Forward indicates that any balance remaining at the end of the year should be placed into the beginning balance of the following year. Annual indicates that any balances remaining at the end of the year will be forfeited. Formula Specify (or select from the Lookup) the calculation method for Employee contributions to this DRA ($) - Flat Dollars Per Pay Period (%) - Percentage of Gross Pay (H) - Dollars Per Hour (E)-Dollars Per Earned Hour (multiplies overtime hours to calculate DRAHours Rate Specify the rate/amount per pay unit or pay period (combined with the Calculation Method in previous box) employee is to be charged for this D/R/A transaction. Hours This field sets a cap on Employee contributions to this D/R/A. Cap will be total annual dollars if the previous “Type” field is % or $. If the preceding formula field is Dollars Per Hour (H), this field may be used to cap the number of hours to which the rate will be applied. No entry in this field will subject all this employee’s hourly earnings to this rate. the PFW Payroll Solution PAY-WARE File Maintenance • 67 Account No. Enter the GL Account number fields assigned to this D/R/A. Reimburse Specify if this is to reimburse a (A)llowance, (B) savings bond purchase, (D)eduction, (R)eduction, (O)ther, or (N)one Priority Enter (or select from the Lookup Window) the Plan the above is reimbursing. Apply to Employee FICA Taxable Check box to adjust Employee FICA Taxable, otherwise leave blank. Apply to Employee Medicare Taxable Check box to adjust Employee Medicare Taxable, otherwise leave blank. Apply To Employer FICA Taxable Check box to adjust employer FICA taxable wages, otherwise leave blank. Apply to Employer Medicare Taxable Check box to adjust employer Medicare taxable wages, otherwise leave blank. Apply To Federal Unemployment Taxable Check box to adjust Federal Unemployment wages, otherwise leave blank. Apply To State Taxable Check box to adjust state taxable income, otherwise leave blank. Apply To State Disability Taxable Check box to adjust state disability wages, otherwise leave blank. Apply To State Unemployment Taxable Check box to adjust state unemployment wages, otherwise leave blank. Use Flat Tax Rates Check box to use flat rate for tax calculation, otherwise leave blank. Apply To Net Pay Check box to apply to Net Pay, otherwise leave blank. Include in Gross Pay Check box to include in Gross Pay, otherwise leave blank. Employer Match Formula Indicate one of the following: (N)o matching; ($) match a flat dollar amt; (%) match a % of employee’s amt; 68 • File Maintenance the PFW Payroll Solution PAY-WARE Employer Match Amount/Rate Indicate amount. Employer Cap Type Indicate one of the following: (N)o matching; ($) match a flat dollar amt; (%) match a % of employee’s amt; Employer Cap Amount/Rate Indicate amount. Employer Match Debit GL Account No. Enter (or select from the Lookup Window) the GL Account number fields assigned to this D/R/A. Employer Match Credit GL Account No. Enter (or select from the Lookup Window) the GL Account number fields assigned to this D/R/A. A/P Interface Mode Specify the desired Accounts Payable Interface Mode for this Plan (see Application Setup to initially check/not check the choice for AP Interface). 0 = No Interface to A/P 1= Generate One Voucher for each EE & Plan 2 = Generate One Voucher for Each Plan with an Employee List 3 = Generate One Voucher Per Vendor Summarizing Each Plan A/P Vendor ID Enter (or select from the Lookup Window) the desired Vendor Name/ID. Line Item Description Type the line item description for this plan’s transactions to appear in A/P reports. Check Comment Type the Comment to appear on A/P Checks. Employer Expense Defaults Pay-Ware handles complete management of Employer-Paid Expense Plans/Assessments (e.g., Employer-paid Health Insurance, Union Funds, etc.). These Plans are similar to D/R/As but are completely funded by the employer. They do not affect the employee’s pay. In addition to generating General Ledger distribution records, you can specify that the plan be interfaced to A/P and/or allocated to Job Cost. The calculation setup options are the same as for D/R/A Plans except that all Plans are denoted with an “X” + the Priority Number. the PFW Payroll Solution PAY-WARE File Maintenance • 69 Employer Expenses can be defined using two new Screens in File Maintenance: As with Cafeteria Plans, first, the Employer Expense Defaults Screen information must be setup before the plan may be assigned to an Employee group. Employer Expense Allocation is very similar to that for adding D/R/As to employees, and these Plans can also be interfaced to A/P following the instructions for DRA’s. Expense Plan (D/R/A) Enter a code, beginning with the letter “X” plus the two digit Priority Number that that identifies the Employer Paid benefit plan Expense Plan Description Enter the Description of the Benefit Plan that will be printed on checks. Short Description The short description entered will be used as a column header in reports. Frequency Enter the frequency that will be utilized to determine when to process the D/R/A. 1 to 5 = Process when this group is selected through Pay Period Information. (1st, 2nd, 3rd, 4th or 5th Payroll of the Month) 6 or 7 = Process every other pay period. 8 = Process the next pay period only. 9 = Process every pay period. 70 • File Maintenance the PFW Payroll Solution PAY-WARE Formula (Flat $, % Or $/Hr ) Specify (or select from the Lookup Window) the calculation method for Employer contributions to this DRA ($) - Flat Dollars Per Pay Period (%) - Percentage of Gross Pay (H) - Dollars Per Hour (E)-Dollars Per Earned Hour (multiplies overtime hours to calculate DRAHours Rate Specify the rate/amount per pay unit or pay period (combined with the Calculation Method in previous box) employer is to be charged for this D/R/A transaction. Hours This field sets a cap on Employer contributions to this D/R/A. Cap will be total annual dollars if the previous “Type” field is % or $. If field is Dollars Per Hour (H), this field may be used to cap the number of hours to which the rate will be applied. No entry in this field will subject all Employee’s earnings to this rate. General Ledger Debit Account No. Enter the GL Account number fields assigned to this Plan. General Ledger Credit Account No. Enter the GL Account number fields assigned to this Plan.. A/P Interface Mode Specify (or select from the Lookup Window) the desired Accounts Payable Interface Mode for this Plan 0 = No Interface to A/P 1= Generate One Voucher for each EE & Plan 2 = Generate One Voucher for Each Plan with an Employee List 3 = Generate One Voucher Per Vendor Summarizing Each Plan A/P Vendor ID Enter (or select from the Lookup Window) the desired Vendor Name/ID. Line Item Description Type the line item description for this plan’s transactions to appear in A/P reports. Check Comment Type the Comment to appear on A/P Checks. the PFW Payroll Solution PAY-WARE File Maintenance • 71 Send to Job Cost Check box if information should be sent to Job Cost. Employee Information Employee Master File The Employee Master holds all individual Employee information and serves as the program’s largest database used in virtually all Payroll Processing and Human Resources Reporting. It is divided into six Tabs: 1. Employee Name, Code & Job Status Information 2. Employee Pay & Tax Withholding Information 3. Employee Date-Related & Direct Deposit Information 4. Employee Personal Information 5. Emergency Information 6. Accident & Misc (e.g., company property information) Employee History reporting Employee History reporting has also been fully enabled on this release. EE History may be viewed (once an employee record has been accessed) by clicking the “Employee History” Button immediately to the right of the “Find Record” lookup button at the top right of the screen. Comments may be inserted into the file by clicking the “notebook” button and typing/saving the comment . Employee History 72 • File Maintenance Insert Comments the PFW Payroll Solution PAY-WARE The Employee Master Picture feature seen above has been active for some time. It may be utilized by inserting an “Image file” (either bitmap or jpeg) in the company directory with the Employee Key as the filename (for example ALLV01.bmp). TAB 1: NAME, KEY & JOB STATUS DATA Employee Key Enter the appropriate Employee ID --OR-Use <Ctrl F> or <F9> key to display a lookup window and select the correct record or Employee ID. Upon selecting the correct Employee ID, the Employee's Name and all default data will display in the remaining fields. Since Employee Keys are the most used link in all processing operations, it is recommended that the Employee Key scheme to be used be carefully thought out before any data entry is done. It should be easy for Operators to use/understand and complex enough to cover all the organization’s current and future employees. Once payroll data has been processed for a given Key, it cannot be changed or deleted until the year is closed. the PFW Payroll Solution PAY-WARE File Maintenance • 73 Employee Name Enter the appropriate Employee Name as defined in the Employee Master file. --OR-Use <Ctrl F> or <F9> to display a Lookup window and select the correct record or Employee Name. Upon selecting the correct Employee Name, the Employee's ID and all default information will display in the remaining fields. Division Enter the appropriate Company or Division Code Department Enter the appropriate Department code the employee worked in for this line item. Social Security No. Enter the social security number of the person listed on this line. Code Enter the appropriate 4-character Position Code as defined in File Maintenance to indicate the combination Pay Grade and Sequence Number for the work performed. Work Location Enter the appropriate Job or Location Code Work Phone Enter the employee’s work phone number. Supervisor Enter the ID number of the employee’s supervisor. Shift Enter the default Shift Code for this employee (1, 2, OR 3) which will appear on the Timecard Entry Screen. Employee Code Assign the employee ID Code (up to 6 alphanumeric characters) Employee Status A - Active Employee T - Termination L - Employee is on a leave of absence. 74 • File Maintenance the PFW Payroll Solution PAY-WARE Default Attendance Code Enter the 2-character Attendance Code to indicate the default earnings type that should be used during Time Card data entry. Remaining Vacation Enter the number of vacation units the employee is entitled to as of today. If set-up with Vacation /Sick Pay Accruals, Pay-Ware will track against this balance and report remaining Days Available. Remaining Disability/Sick Enter the number of sick/disability units the employee is entitled to as of today. If Set Up with Vacation /Sick Pay Accruals, Pay-Ware will track against this balance and report remaining Days available. TAB 2: EMPLOYEE PAY & TAX WITHHOLDING INFORMATION Hourly/Salary/Other H = The employee is being assigned an HOURLY pay rate. S = The employee is being assigned an ANNUAL SALARY pay rate. O = Indicates that no pay rate is assigned to the employee and that pay rate must be taken from Pay Rate Tables for this Employee’s Position Code. (See Pay Rate Tables in Pay-Ware Manual.) Pay Rate Enter the rate an employee is to be paid (i.e Hourly Rate or Annual Salary) Pay Periods Per Year Enter the number of times the employee is to be paid in a year. State Residency Enter (or select from the Lookup Window) the code that identifies the State Withholding Tax authority. SUI Tax Code If State Unemployment Tax is to be withheld and reported in a DIFFERENT STATE than State Withholding Tax (in the previous field.), enter that State Code <F9> here. Note that State’s SUI rate must be entered in system defaults. Optional Tax Code Enter the code that identifies the appropriate taxing authority. Local Description Enter the name of the local tax authority to be printed on W-2 forms. the PFW Payroll Solution PAY-WARE File Maintenance • 75 FLSA Overtime Check box if this Employee is subject to FLSA “Averaged” Overtime Calculation. Otherwise, leave blank. Federal Tax Status Enter (or select from the Lookup Window) the employee’s federal tax status (M,S,H). Federal Exemptions Enter the number of exemptions that the employee is claiming for federal tax purposes. Additional Federal Withholdings Enter an additional amount that the employee would like withheld to pay federal taxes. State Tax Status Enter (or select from the Lookup Window) the employee’s state tax status (M,S,H, or other applicable status code). State Exemptions Enter the number of exemptions that the employee is claiming for state tax purposes. Additional State Withholdings Enter an additional amount that the employee would like withheld to pay state taxes. County Rate Enter the Numeric Tax Rate Multiplier to be used in calculating this Tax Calculation Method ($ / %) Enter (or select from the Lookup Window) whether this Tax is Flat $ or a Percentage of Wages Tax Basis Select from the Lookup Window the Taxable Wage Basis used for this Tax Calculation City Rate Enter the Numeric Tax Rate Multiplier to be used in calculating this Tax Borough Enter the Numeric Tax Rate Multiplier to be used in calculating this Tax District Enter the Numeric Tax Rate Multiplier to be used in calculating this Tax 76 • File Maintenance the PFW Payroll Solution PAY-WARE Occupation Enter the Numeric Tax Rate Multiplier to be used in calculating this Tax Transportation Enter the Numeric Tax Rate Multiplier to be used in calculating this Tax Other Enter the Numeric Tax Rate Multiplier to be used in calculating this Tax TAB 3: DATE INFORMATION / DIRECT DEPOSIT Hire Date Enter the date the employee was hired. This date is used for vacation & disability accruals. Rehire Date Enter the date an employee was rehired. Additional Seniority Years Enter the number of years of employment to be credited to an employee who has left the company and then returned. Review Date Enter the date when the employee is due their next performance review. Next Activity Date Enter the next date that the employee is scheduled for an activity. Next Activity Reason Enter the code that identifies the next activity that is scheduled for this employee. These codes are defined in the Processing Code option of File Maintenance. Termination Date Enter the date when an employee ceased to be employed at this company. Termination Reason Enter the reason code for the employee leaving the company. These codes are defined in the Processing Code option of File Maintenance. Weeks Worked This Quarter Enter the number of weeks of completed work for this quarter. Direct Deposit Information Employee bank information entered here allows Pay-Ware to include Employee’s Deposit information into its fully-formatted ACH file to be sent to your bank. the PFW Payroll Solution PAY-WARE File Maintenance • 77 Pay may be deposited via Standard ACH Transactions to as many as four Checking and/or Savings Accounts in different Financial Institutions. These accounts, and the Flat Dollars or Percentages of Net Pay to be deposited to each account are specified in this section [T= Account Type (Checking or Savings), S= Last Transaction Status Information (PreNote or Deposit), M= Calculation Method ($ OR %) and the Amount of Net Pay]. When multiple Accounts are specified, amounts are deposited sequentially beginning with the first account and ending with the last account. Flat Dollar or Percentage amounts may be mixed, but any Percentage AMOUNTs will be calculated based on the balance remaining after all deposits above it are made. The AMOUNT deposited to the last account listed must be set at 100% (or 99999.99 if Method is $) to make the total of all Deposits equal Net Pay and sweep the balance to Zero. For Above Example: Employee W Foster has his $1000 net pay deposited to 3 accounts. Deposit #1 (Set up as T = Checking, M = $, Amount = 300) sends a Flat $300) to a checking account at one bank for family support. Deposit #2 (T = Savings, M = $, Amount = 100) sends a Flat $100 to the Employee’s Savings account at the Credit Union. Deposit #3, (Set up as T=C, M=%, AMOUNT=100) will sweep 100% of the Remaining $600 Balance ($1000 - ($300+$100)) to the Employee’s Checking Account at another bank. The STATUS, PRE-NOTE, and LAST ACH Fields are for INFORMATION ONLY AND NO ENTRIES ARE MADE IN THEM. Bank ID Select from the Lookup Window or Enter the Bank Routing Number(s) (9 Digits) plus (Next Field) Employee’s complete Account Number(s) to which Net Pay should be Directly Deposited. Employee Account No. Enter (or select from the Lookup Window) the Employee’s complete Account Number to which Net Pay should be Directly Deposited. Pay may be deposited via Standard ACH Transactions to as many as Four Checking and/or Savings Accounts in different Financial Institution (See Previous “BANK” field Help for additional details). Type (Checking or Savings) Enter the TYPE of Account (C for Checking or S for Savings) Status This field indicates STATUS of the last ACH Transaction (Pre-Note or Deposit). No Entry can be made in this Informational field. 78 • File Maintenance the PFW Payroll Solution PAY-WARE Method Enter the METHOD ($ or %) used to calculate this deposit. Flat Dollar or Percentage amounts may be mixed, but any Percentage Amounts will be calculated based on the balance remaining after all deposits above it are made. The AMOUNT deposited to the last account listed must be 100% (or $99999.99 if $ Method is specified) to make the total of all Deposits equal Net Pay. Amount Enter the AMOUNT of Net Pay (Flat $ or %) to be deposited to this account. Flat Dollar or Percentage amounts may be mixed, but any Percentage Amounts will be calculated based on the balance remaining after all deposits above it are made. The AMOUNT deposited to the last account listed will be automatically adjusted up or down to make the total of all Deposits equal Net Pay and sweep the balance to Zero Pre-note Date This field specifies the last PRE-NOTE transaction date for this account. No Entry can be made in this informational field. Note that Pay-Ware will NOT generate a Direct Deposit Transaction for an Employee until the nember of days (13 is default) specified on the Direct Deposit Setup screen (System Configuration Submenu) days have passed. Any Payrolls processed before the specified time period has passed will automatically generate a Check for the Employee. Last ACH Date This field specifies the last ACH DEPOSIT transaction date for this account. No Entry can be made in this informational field. TAB 4: PERSONAL Address 1 Enter the first line of the employee’s address. Address 2 Enter the second line of the employee’s address. City Enter the city of the employee’s address. State Enter the state of the employee’s address. Zip Enter the zip code of the employee’s address. Phone Enter the employee’s home phone number. Birth Date Enter the employee’s birth date. the PFW Payroll Solution PAY-WARE File Maintenance • 79 Sex (M/F) Enter a “M” for male -- OR -Enter a “F” for female. Ethnic Code Enter the appropriate Ethnic code to be assigned to the employee. The Ethnic code will be used for report sorts. Use <F9> to display a lookup window . TAB 5: Emergency Info Contact` 1 Enter the name of the person to be contacted in case of an emergency. Address 1 Enter the address 1 of the person to be contacted in case of an emergency. Address 2 Enter the address 2 of the person to be contacted in case of an emergency. City Enter the address of the person to be contacted in case of an emergency. State Enter the address of the person to be contacted in case of an emergency. Zip Enter the address of the person to be contacted in case of an emergency. Phone Enter the phone number of the person to be contacted in case of an emergency. Contact 2 Enter the name of the person to be contacted in case of an emergency. Contact Address 1 Enter the address 1 of the person to be contacted in case of an emergency. Contact Address 2 Enter the address 2 of the person to be contacted in case of an emergency. City Enter the address of the person to be contacted in case of an emergency. 80 • File Maintenance the PFW Payroll Solution PAY-WARE State Enter the address of the person to be contacted in case of an emergency. Zip Enter the address of the person to be contacted in case of an emergency. Phone Enter the phone number of the person to be contacted in case of an emergency. TAB 6: ACCIDENT / MISC Accident Date Enter date upon which the accident took place. Accident Time Enter approximate time that the accident occurred. Notification Date Enter date that Company was notified of accident. Accident Type Indicate type of accident. Workman’s Compensation Claim No. Enter the Claim Number being assigned to this Claim. File Date Enter the date the claim was officially filed. Closed Date Enter the date that the Workman's Compensation claim was settled. Misc 1-5 These fields provide flexibility to input additional employee data, relevant for the company. Employee D/R/A Maintenance The D/R/A Multi-line Maintenance option allows quick review and updating of all D/R/A set ups for any range of individual employees. Note that these Plans defaults must be previously set up in Cafeteria Defaults (on the File Maintenance Menu) before they can be assigned to Employees. The multi-line screen allows quick review and updating of set ups for any range of Plans and/or individual employees. the PFW Payroll Solution PAY-WARE File Maintenance • 81 Sorts are: DRA Plan; Employee/DRA Plan, and Data Entry. To enter new data, select the Data Entry sort and then the Process button. A multi-line entry screen will appear. Be sure to save all work before leaving the screen. Employee Key Type (or select from the Lookup Window <F9>) the Employee ID to be queried. Employee Name Type (or select from the Lookup window) the employee name to be queried. Plan (D/R/A) Enter (or select from the Lookup Window) the code (D, R or A) plus the two digit Priority Number) that identifies this benefit plan(s) assigned to this employee. The plan selected must be defined in Cafeteria Plan Defaults File Maintenance. 82 • File Maintenance the PFW Payroll Solution PAY-WARE Description Enter the description (if different from Plan default) that will be printed on the check stub. Plan (D/R/A) Enter (or select from the Lookup Window) the code (D, R or A) plus the two digit Priority Number) that identifies this benefit plan(s) assigned to this employee. The plan selected must be defined in Cafeteria Plan Defaults File Maintenance. Frequency Enter (or select from the Lookup Window) the frequency (if different from Plan default) that will be utilized to determine when to process the D/R/A. 1 to 5 = Process when this group is selected through Pay Period Information (1st, 2nd, 3rd, 4th or 5th Payroll of the Month). 6 or 7 = Process every other pay period. 8 = Process the next pay period only. 9 = Process every pay period. Formula ($ or % or H) Specify (if different from Plan default) the calculation method (Flat Dollars ($), Percentage of pay (%), or Dollars/Hr (H) for this DRA Rate Specify the amount per pay unit (usually one unit (salaried employees) or per hour (hourly employees)) employee is to be charged for this D/R/A transaction. Max Hours If the preceding Formula is Dollars Per Hour, this field may be used to cap the number of hours to which the rate will be applied. No entry in this field will subject all this Employee’s Hourly earnings to this rate. Department Enter the appropriate Department code assigned to the employee. The department code will be used for report sorts and setting the Departmental portion of the General Ledger Account No. if different from the default . General Ledger Account No. Enter the GL Account number fields assigned to this D/R/A (if different from Plan default). Tracked Balance Enter a balance that should be tracked until it is reduced to zero. Include Plans (From) Define the range of D/R/A Plans you wish to include in the report. Press <Tab> to default <<FIRST>> or enter the Plan Code you wish to start with. the PFW Payroll Solution PAY-WARE File Maintenance • 83 Include Plans (To) Define the range of D/R/A Plans you wish to include in the report. Press <Tab> to default to <<LAST>> or enter the Plan Code that you wish to end on. Include Employee (From) Define the range of Employees you wish to include in the report. Press <Tab> to default <<FIRST>> or enter the key you wish to start with. Include Employee (To) Define the range of Employees you wish to include in the report. Press <Tab> to default to <<LAST>> or enter the key that you wish to end on. Employer Expense Maintenance The Multi-line Maintenance option allows quick review and updating of all set ups for any range of individual employees. Note that these Plans defaults must be previously set up in Defaults (on the File Maintenance Menu) before they can be assigned to Employees. The multi-line screen allows quick review and updating of set ups for any range of Plans and/or individual employees. Sorts are: Plan; Employee/ Plan; and Data Entry. To enter new data, select the Data Entry sort and then the Process button. A multi-line entry screen will appear. Be sure to save all work before leaving the screen. 84 • File Maintenance the PFW Payroll Solution PAY-WARE Employee Key Type (or select from the Lookup Window <F9>) the Employee ID to be queried. Employee Name Type (or select from the Lookup Window) the Employee Name to be queried. Plan Enter (or select from the Lookup Window) the code (D, R or A) plus the two digit Priority Number) that identifies this benefit plan(s) assigned to this employee. The plan selected must be defined in Expense Plan Defaults File Maintenance. Description Enter the description (if different from Plan default) that will be printed on the check stub. Frequency Enter (or select from the Lookup Window) the frequency (if different from Plan default) that will be utilized to determine when to process the D/R/A. the PFW Payroll Solution PAY-WARE File Maintenance • 85 1 to 5 = Process when this group is selected through Pay Period Information (1st, 2nd, 3rd, 4th or 5th Payroll of the Month). 6 or 7 = Process every other pay period. 8 = Process the next pay period only. 9 = Process every pay period. Formula ($ or % or H) Specify (if different from Plan default) the calculation method (Flat Dollars ($), Percentage of pay (%), or Dollars/Hr (H) for this DRA Rate Specify the amount per pay unit (usually one unit (salaried employees) or per hour (hourly employees)) employee is to be charged for this D/R/A transaction. Max Hours If the preceding Formula is Dollars Per Hour, this field may be used to cap the number of hours to which the rate will be applied. No entry in this field will subject all this Employee’s Hourly earnings to this rate. Department Enter the appropriate Department code assigned to the employee. The department code will be used for report sorts and setting the Departmental portion of the General Ledger Account No. if different from the default . Include Plans (From) Define the range of Plans you wish to include in the report. Press <Tab> to default <<FIRST>> or enter the Plan Code you wish to start with. Include Plans (To) Define the range of Plans you wish to include in the report. Press <Tab> to default to <<LAST>> or enter the Plan Code that you wish to end on. Include Employee (From) Define the range of Employees you wish to include in the report. Press <Tab> to default <<FIRST>> or enter the key you wish to start with. Include Employee (To) Define the range of Employees you wish to include in the report. Press <Tab> to default to <<LAST>> or enter the key that you wish to end on. Saving Bonds This menu option is used to set up automated tracking of Savings Bond purchases and generates the savings bond purchase information file for transmittal to the Federal Reserve. 86 • File Maintenance the PFW Payroll Solution PAY-WARE Savings Bond Holders This sets up the savings bond purchaser information file. Employee ID Enter the appropriate Employee ID as defined in the Employee Master file. --OR-Use the lookup window and select the correct Employee ID. Bond Owner Name Enter the name of the owner of the bond. Social Security Number Enter the bond owner’s social security number. Address 1 Enter the first line of the bond owner’s address. Address 2 Enter the second line of the bond owner’s address. the PFW Payroll Solution PAY-WARE File Maintenance • 87 City Enter the city of the bond owner’s address. State Enter the state of the bond owner’s address. Zip Code Enter the zip code of the bond owner’s address. Bond Holder 2 Enter the name of the beneficiary or co-owner of the bond. Bond Holder Type Enter the code denoting beneficiary or co-owner (OR / POD). Denomination Enter the denomination of the bond. --OR-Use lookup window and select the correct denomination. Savings Bond Denominations Denomination Code Enter the denomination ID. --OR-- 88 • File Maintenance the PFW Payroll Solution PAY-WARE Press to display a window to select the correct bond ID. Bond Face Amount Enter the dollar amount of the bond. Bond Purchase Price Enter the purchase price of the bond. Processing Codes This menu option is used to set up automated tracking for Attendance, Position, Ethnic, EEO, Workmen’s Comp, Terminations and other Activities. Attendance Code File Maintenance This option provides set up for Attendance codes which are interfaced with the Employee Master and Time Card Entry. Attendance Code Enter (or select from the Lookup Window ) the 2-character Attendance Code to be used as a key to the Attendance file. the PFW Payroll Solution PAY-WARE File Maintenance • 89 Description Enter the Description of the Attendance Code. This field is also used as a key to the Attendance file. Earnings Class Enter the Earning Class (1 to 9) to be used for grouping attendance codes during reporting. (Description of Earning Classes defined on Processing Defaults). Attendance Only Include in Overtime Calculation Check box to designate to use all time cards with this attendance code in the calculation of overtime. Hourly/Salary/Other H = The employee is being assigned an hourly pay rate. S = The employee is being assigned an Annual Salary pay rate. O = Indicates that no pay rate is assigned to the employee. Formula Type Enter % for an overtime percentage premium. Enter $ or % for straight time earnings. Multiplication Factor If above Formula Type is % enter the premium percentage rate for this Attendance Code (generally 100 for Straight Time / 150 for Time and a Half / 200 for Double Time) Units Description Enter the description of the units of pay (generally Hours or Salary) Include in Federal Taxable Check box to include this Attendance transaction in employer Federal taxable wages. Include in Employee FICA Taxable Check box to include this Attendance transaction in employee FICA taxable wages. Include in Employee Medicare Taxable Check box to include this Attendance transaction in employee Medicare taxable wages. 90 • File Maintenance the PFW Payroll Solution PAY-WARE Include in Employer FICA Taxable Check box to include this Attendance transaction in employer FICA taxable wages. Include in Employer Medicare Taxable Check box to include this Attendance transaction in employer Medicare wages. Include in Federal Unemployment Taxable Check box to include this Attendance transaction in federal unemployment wages. D1310014 Include in State Taxable Check box to include this Attendance transaction in state taxable income. Include in State Disability Check box to include this Attendance transaction in state disability wages. Include in State Unemployment Check box to include this Attendance transaction in state unemployment wages. D1310016 Use Flat Tax Rate Check box to use flat rate for tax calculation. Apply To Net Pay Check box to apply this Attendance transaction in Net Pay. Include in Gross Pay Check box to include this Attendance transaction in Gross Pay. Print on Check Check box to print this Attendance transaction on Employee Check with other Attendance. Standard Attendance GL Account No. Specify the GL Account for this transaction WIP GL Account No. Specify the GL Account for this transaction the PFW Payroll Solution PAY-WARE File Maintenance • 91 Premium Pay GL Account No. Specify the GL Account for this transaction Position Code File Maintenance This Processing Code Menu Option sets up Position Codes to allow processing pay for employees working in multiple positions at multiple pay rates or use of Pay Rate Tables. Position Code Enter the 2-character Position Code to be used as a key to the Position file. Position Description Enter the Description of the Position Code. This field is also used as a key to the Position file. Pay Rate Code If you are using the Pay Rate Tables, enter the two digit Code (Rate Group + Rate ID) that identifies the Pay Rate Table. Workman’s Compensation Code Enter the Workman’s Compensation Code (up to 5 characters). 92 • File Maintenance the PFW Payroll Solution PAY-WARE E E O Code Enter the appropriate EEO Code for this Position (must be set up in EEO Code Maintenance). Maximum Daily Hours Enter the number of hours that can be worked in a day before overtime starts. If overtime is to be calculated only upon a weekly basis, enter 99 into this field. Default Time Card Entry Hours Enter the Standard number of hours worked in a day for this position. This field will be used as the default for time card entry. Maximum Weekly Hours Enter the number of hours to be worked in a week before overtime starts. If overtime is not to be calculated on a weekly basis, enter 99 into this field. Ethnic Code File Maintenance This option tracks Ethnic Origin Information for reporting to Government Agencies. Ethnic Code Enter (or select from the Lookup Window) the Ethnic Code (up to 5-characters). Ethnic Description Enter the Description of the Ethnic Code. EEO Class Code This option allows tracking of EEO Information. the PFW Payroll Solution PAY-WARE File Maintenance • 93 EEO Class Code Enter (or select from the Lookup Window) the EEO Class Codes to be tracked (up to 5-characters). EEO Class Description Enter the Description of the EEO Class Code. Workman’s Compensation Class This option allows tracking of Workman’s Compensation activity Workman’s Compensation Code Enter the Workman’s Compensation Code (up to 5-characters). 94 • File Maintenance the PFW Payroll Solution PAY-WARE Workman’s Compensation Description Enter the Description of the Workman’s Compensation Code. Workman’s Compensation Rate Enter the Workman’s Compensation Rate assigned to this code class Termination Reasons This option allows assignment of tracking codes for Terminations. Termination Code Enter the Termination Code (up to 5-characters). Termination Description Enter the Description of the Termination Code. Activity Types File Maintenance This option allows assignment of tracking codes for Activities to be tracked (periodic license/credential renewal, training, etc.). the PFW Payroll Solution PAY-WARE File Maintenance • 95 Activity Code Enter a code that will be used to identify this activity (up to 5-characters). Activity Description Enter a description of the activity (e.g. Renew license, training, etc.). 96 • File Maintenance the PFW Payroll Solution PAY-WARE System Configuration This menu is used to input necessary company default information, enable/disable Pay-Ware processing features and determine how Pay-Ware will accept, process and output Employee and other payments, It also sets up the way Pay-Ware will interface with other accounting system functions. Application Setup This option specifies the processing Company’s Name, Address, Fed ID & Bank Name. Also to be specified are the following defaults: Check Output- Size (7” or 11” x 8.5”) and Printing layout adjustments Generation of Tax Deposit check generation & Printing of Company Name on checks Enable/Specify Interface Modes, to Platinum Project Costing, Bank Book, Accounts Payable & General Ledger as well as Retention of GL History and Time Cards Set up - Earnings Class Descriptions and specify Classes for Vacation 1. Company Address/Name This option specifies the processing company’s Name, Address, Fed ID & Bank Name. Enter company name and address information. Company Address Enter company name and address information. City/State/Zip Enter company name and address information. Federal ID Enter Company’s Federal Tax ID number 2. Interfaces Enable/Specify Interface Modes, to Platinum Project Costing, STC Job Cost/Time & Billing, Platinum Bank Book, Accounts Payable & General Ledger as well as Retention of GL History and Time Cards. Interface To Project Costing (Platinum or STC Internal) Indicate whether you interface with a Project Cost system. P -- Yes, you interface with Platinum's Project Cost System. N—No interface to Project Cost System. –orB -- Interface with STC Project Cost - Time & Billing System. the PFW Payroll Solution PAY-WARE System Configuration • 97 Interface To Bank Book Check box (√) if Pay-Ware is to be interfaced to Platinum Bank Book Module Interface To Accounts Payable Check box (√) if Pay-Ware is to be interfaced to Platinum Accounts Payable Module GL Interface Enter (or select from the Lookup Window) the appropriate PFW G/L Interface. PFW46 or later NONE for No Interface (Cuts processing time) Save GL Distribution History Check box (√) to retain GL History Save Time Card History Check box (√) to retain Time Cards 3. Processing Tab allows automatic output of Fed/ FICA deposit check as well as Direct Deposit Transactions when Employee Payroll checks are run. Manual Payroll mode is also activated/deactivated here as well as set up parameters for automated Vacation/Disability tracking. Generate Federal Deposit Check Enter (√) to automatically generate a Fed/ FICA deposit check when Employee Payroll checks are run. EFTPS payments require this Option be ENABLED Enable Manual Payroll Enter (√) to allow Manual Payroll Processing. Enable Direct Deposit Processing Enter (√) to allow Direct Deposit Processing. N prevents Direct Deposit Processing. Vacation Class Enter the Earnings Class assigned to Vacation Earnings to allow automatic tracking of Vacation time Disability Class Enter the Earnings Class assigned to Disability Earnings to allow automatic tracking of Disability time 4. Print Checks Print Company Name on Check Check box (√) to print company name (above) on checks 98 • System Configuration the PFW Payroll Solution PAY-WARE Check Size Specify the desired Check Output - (E)leven inch-dot matrix, eleven inch- (L)aser eleven, MICR or (S)even inch (bi-fold) Print Old Check Format Adjust Check Printing Adjust Check Printing Adjust Check Printing Adjust Check Printing 5. Earnings Class Maintenance Earnings Classes 1-9 are used to “group”/summarize similar Attendance Codes for easy summary reporting of earnings by “type.” For example, there may be several types of “Overtime” Attendance Codes paid at different rates (e.g. Overtime, Double Time, Holiday Work, etc.). If these are assigned to a single Earnings Class, a total overtime summary report may be quickly defined and run. Attendance Codes are assigned to these Earnings Classes on their setup screens in File Maintenance. The Employee Balance Totals Report and the Payroll Register Totals Reports (see Reports submenu) can generate reports using Earnings balances in these classes. The Descriptions reported for these classes may be customized on this screen Earnings Class Description Earnings Class Description Earnings Class Description Earnings Class Description Earnings Class Description Earnings Class Description Earnings Class Description Earnings Class Description Earnings Class Description Automatic Numbering This option sets up automatic numbering for Transactions, Check Nos. and Quarterly Tracking. On initial setup the Transaction and Check Numbers should be taken from the last payroll processed by the previous system. Enter the number and End Date of the CURRENT Calendar Quarter (OR the quarter the PFW Payroll Solution PAY-WARE System Configuration • 99 for any Historical Data you may be inputting and wish Pay-Ware to track by Quarter). Current Quarter Enter the number and End Date of the CURRENT Calendar Quarter (OR the quarter for any Historical Data you may be inputting and wish Pay-Ware to track by Quarter). Quarter End Date (1,2,3,4) Enter the number and End Date of the CURRENT Calendar Quarter (OR the quarter for any Historical Data you may be inputting and wish Pay-Ware to track by Quarter). Next Trans No. The system-assigned Transaction Check Numbers may be adjusted here Next Manual Trans No. The system-assigned Transaction Check Numbers may be adjusted here Bank Information This option is used to setup valid Bank ABA numbers for editing Employee Bank Account information. 100 • System Configuration the PFW Payroll Solution PAY-WARE Bank ID Number Enter 9 digit Routing Transit Number (RTN) for all Financial Institutions with which ACH Transactions will be conducted. This feeds Lookup Windows from which these may be selected to minimize Keying errors on the Employee Master. Bank Name Enter the name of the bank. The name will be printed on Direct Deposit Advices. Cash Accounts This Option allows set-up of any cash accounts to be utilized for Direct Deposit DEBIT activity. Cash G L Account Number Enter (or select from the Lookup Window) a GL Cash Account number to be used for Direct Deposit DEBIT Transaction the PFW Payroll Solution PAY-WARE System Configuration • 101 Bank No. Enter (or select from the Lookup Window) the bank RTN of this GL Cash Account to be used for Direct Deposit DEBIT Transaction Account No. Enter the Bank Account No of this. GL Cash Account number to be used for Direct Deposit DEBIT Transaction Account Type Specify the type of Cash Account (C)hecking or (S)avings to be used for Direct Deposit DEBIT Transaction Direct Deposit Setup Overview This Option is used to input information required for ACH file generation in Direct Deposit Transactions. See the Manual for complete Direct Deposit Setup Procedure. Set up Process for EFTPS & Direct Deposit ACH Transactions (in general) Set up for ACH transactions requires inputting a good deal of bank routingrelated information on a number of Pay-Ware File Maintenance Screens which will allow it to generate a standard NACHA series of file records which can be sent to your bank (your bank can provide information on their ACH file requirements). These files may then be sent to the bank on a diskette or transmitted via Communications Software and Modem (ProComm, PC Anywhere & Carbon Copy are widely used packages) to the bank’s bulletin board. You need to ask your bank the following: 1)Do they require any Special File Headers to precede the “standard” file? and 2) Do they require an offsetting Debit (as an additional “6” Record in each batch) in the file or do they generate the Debit automatically? Upon receipt of the test file the bank will verify the file for accuracy and automatically process it through its cash management system sending payment and transaction data to all the financial institutions (including the IRS for EFTPS Tax payment data – if EFTPS is enabled) in the file. These are the steps generally required to get ACH transactions up & running. 1. Enable Application Setup-Processing to Generate Federal Autodeposit Check and Enable Direct Deposit (See above). A. Collect RTN and Account Numbers for all Company & Employee Bank Deposits ..Collecting Voided Deposit Slips or Checks for all accounts is easiest B. Input Bank Information (Routing Numbers) for every bank/financial institution(See above). 102 • System Configuration the PFW Payroll Solution PAY-WARE C. Input all Required Direct Deposit Set Up Information as detailed below. D. Input all Required Cash Account Information (See above). E. Input all required Employee Bank Information on Tab 3 of each Employee’s Master Record as detailed below (File Maintenance>Employee Master>Tab 3) 2. Generate a Test Pre-Note File for your Bank to verify. -Go to System Configuration>Application Setup-Processing and ensure Direct Deposit is NOT ENABLED. Also be sure that EFTPS Processing (in Direct Deposit Set Up) is NOT ENABLED. -Go to Utilities>Direct Deposit-Generate Pre-Notes>TRIAL Mode and process that item. An ACH File named PBATRIAL will be generated in the Company Directory. It will create an ACH Pre-Note record for all payees set up for Direct Deposit. Copy that file onto a floppy disk (or use a Modem) to send the file to your bank for testing. 3. When the Bank OK’s your test file, you may ENABLE Direct Deposit (see Application Setup) and/or EFTPS Processing (see Direct Deposit Setup) and go “live”. When the next payroll is run. all Enabled ACH transactions for Employee and Tax deposits will receive a Pre-Note ($0.00) ACH transaction to be sent to the bank (as well as a check) If desired, and the next processing date is some days away, you may generate Final Pre-Notes as of Today’s date for all ACH transactions by running the Generate Direct Deposit Pre-Notes Utility in Final Mode (see #2 above). It is critical that any valid PreNote files generated get sent to the bank immediately, so that the Company and Bank Processing Dates are the same. A fourteen days waiting period is generally required by NACHA protocol after any payee’s Pre-Note Processing date, before payments can be made by Direct Deposit and the payee will then receive a Deposit Advice instead of a check. Any payrolls processed before the number of days (13 is default) specified on the Direct Deposit Setup screen (System Configuration Submenu) will automatically generate a Check for the Employee. Note: EFTPS is ENABLED, only when the Auto-deposit Check option on the Application Setup-Processing Tab is checked. Also note that any information on that Screen will be superseded by any entries made on the Direct Deposit Set Up Screen. the PFW Payroll Solution PAY-WARE System Configuration • 103 5. During payroll processing, Deposit Advice Transactions are Separated form Checks during the Print routine. After Checks are printed, PayWare will 1)ask if you want to print Deposit Advices 2)verify beginning Advice #, and 3)notify that the ACH file (Named on the Direct Deposit Set Up Tab 1) will be overwritten. After printing Advices, the ACH File (named PBATRIAL) may be copied off the Platinum\Company directory for transfer to the bank. As mentioned above, Direct Deposit Transactions accumulate in their own Registers (similar to Check Registers) and have an “A” (Advice) prefix. Enabling EFTPS Credit processing will generate tax deposit information detail and transfer funds to the IRS authorized receiving financial institution (Nationsbank or First Chicago). It replaces the Federal deposit check and detail data now being sent via mail, telephone or paper. Note that PayWare does not support the EFTPS Debit Method which requires proprietary software available only from the IRS. Direct Deposit Setup (& EFTPS Credit Tax Payment) Company Bank and Electronic Routing Information is entered here if you plan to utilize the Payroll Direct Deposit or EFTPS Tax Deposit options. The information required includes the following: Company & Bank Default Information - Company name, Short name & Bank Assigned ID No. Bank Information - Bank Name and FRB ID# Routing Information – Origin/Destination Codes & RTNs for Bank & EFTPS Deposits. 104 • System Configuration the PFW Payroll Solution PAY-WARE Defaults & Processing Options Company Name Enter company name. Company Short Name Enter company short key name. This must be in ALL CAPS & the same as the “Processing Company Directory” name for this company. ID Number Enter any special bank assigned ID for the company LEAVE BLANK IF YOU WISH TO DEFAULT TO COMPANY FED ID ON TAB 1 OF APPLICATION SETUP. Bank Name Enter the bank’s name. Bank ID Enter the bank’s Routing Transit Number (RTN).. the PFW Payroll Solution PAY-WARE System Configuration • 105 Origin ID Enter number of originating institution (Usually Company Tax ID or Bank’s RTN) LEAVE BLANK IF YOU WISH TO DEFAULT TO COMPANY FED ID ON TAB 1 OF APPLICATIONS SETUP. Generate Debit Transaction Enter (√) to generate a company DEBIT offset transaction (above) on ACH file. Your bank must tell you if this is required. Direct Deposit File Name Enter the Name assigned to the ACH Deposit File. This file will appear in the company directory ( C:\”PLATINUM”\CO.NAME\ACHFILE) after an ACH file is created during the Check Printing routine. File Header 1 Enter any Bank-required ACH file header information. Information entered here will appear as the FIRST record of any ACH file generated by Pay-Ware (ahead of the ACH-format file header (“1” ) Record. File Header 2 Enter any ADDITIONAL Bank-required ACH file headers. Information entered here will appear as the SECOND record of any ACH file generated by Pay-Ware (ahead of the ACH-format File Header (“1” ) Record. Direct Deposit Advice Printing Print Company On Advice Enter (√) to print company name & Address on advices. Print Titles On Advice If printing Advices on plain paper, enter (√) to print the description of each field on the advice. Advice Size Specify (E)leven inch-dot matrix, eleven inch- (L)aser,. (T)en ½ inch-dot matrix or (S)even inch (bi-fold) Advice format EFTPS Defaults Enable EFTPS Processing Enable to add direct deposit of Federal Payroll Taxes via the EFTPS Credit method Y will add the CCD Tax Payment to the Employee payment ACH File. S will create a separate ACH file for the tax payment portion and add numerical suffixes to the designated Filename (.001 for EE Deposits and .002 for the Tax Payment) Entering <N> disables EFTPS (Tax Payments must be made via other means). 106 • System Configuration the PFW Payroll Solution PAY-WARE NOTE: The FED AUTO DEPOSIT Check Option (on the NAME & OPTIONS screen) must be set (Y)es to activate EFTPS Payment option. EFTPS Bank No (RTN) Enter appropriate IRS Designated RTN Code for your state’s region. Mid-Atlantic & Southern Tier - Nationsbank 061036000 All Others - First Chicago 071036210 See Manual for state by state breakout EFTPS Bank Account Number Enter appropriate IRS Tax Deposit account numbers for your state’s region. Mid-Atlantic & Southern Tier - Nationsbank - 23401009 All Others - First Chicago - 04236036 See Manual for state by state breakout. EFTPS Pre-Note Date This is the EFTPS Pre-Note date. Last EFTPS Deposit Date This is the Last EFTPS Deposit date. General Ledger Interface This Option sets the parameters for Pay-Ware’s Interface to Platinum General Ledger G/L Journal Key Enter the code (Default is PR) which identifies Pay-Ware Module /Journal transactions in the G/L. Cash / Accrual Method Enter the Accounting Method in Use, Cash <C> or Accrual <A>. Cash basis posting date is Payroll Date, Accrual posting date is Pay Period Ending Date (see Pay Period Information) the PFW Payroll Solution PAY-WARE System Configuration • 107 Post in Summary/Detail Specify the desired G/L Posting Method Summary <S> or Detail <D>. Summary posts only totals for each Attendance code & Account Number; Detail posts every transaction. GL Detail Description (1/2/3) Use this Option ONLY if you are posting transactions in DETAIL. Specify the preferred description format for each transaction. 1 = Employee Name 2 = Employee Key & Department Key 3 = Employee Key & Transaction Amount Direct / Intermediate Posting Specify <D> for Direct posting to NLTRAN file. Specify <I> for Intermediate posting to the PRNLTX file Alternate Directory Path (Optional) Specify a Directory Path (other than GL data) files for posting. Use only with Intermediate Posting (above) General Ledger Tax Account Numbers General Ledger Tax Accounts need to be set up for all taxes to be reported as well as interface to Platinum GL. 108 • System Configuration the PFW Payroll Solution PAY-WARE Employee Withholdings General Ledger Account No.s Enter (or select from the Lookup Windows),the GL Account numbers to be Used for these fields. Employer Expenses General Ledger Account No.s Enter (or select from the Lookup Windows),the GL Account numbers to be Used for these fields. Pay Rate Tables Rate Tables This Option allows the Use of Pay rate tables to calculate Earnings. (See the Manual or the Pay Rate Table Set Up Screen for detailed instructions). the PFW Payroll Solution PAY-WARE System Configuration • 109 Pay Rate Group Enter a number from 0 to 9 to be Used as the key to the rate group. These tables are used to tie pay to specific Position Code(s) worked rather than an individual’s Employee Master default pay rate. Pay Rate Table information is fed to the Position Code File. Assigned Base Pay Rates will be called up in timecard entry only if an Employee’s pay category is set up as “OTHER” (not Hourly or Salary) on Tab 2 of the Employee Master. Each Rate/Shift Premium ($x.xx format) in the table must be assigned to a Position Code (see Position Code File Maintenance). The Position Code in turn may be accessed via Lookup Window from the Position Code (P-CD) field of the Time Card Entry & Correct Time Cards Screens. If a valid Position code is entered AND a Shift Code is entered AND the Employee’s Pay Category is “Other” Pay Ware will pick the Pay Rate and Shift Premium from the Rate Table. Shift Differentials/Premiums may also set up on these tables and used for any Employee pay category. If the EE Pay Category is HOURLY, the Premium will be applied to the EE Master Base Pay Rate. Expiration Date Enter the date that the Rates in this table expire. 110 • System Configuration the PFW Payroll Solution PAY-WARE Pay Rate (Base) Enter the Base Pay Rate to be Used with this rate level. Shift 1 Premium Enter the additional amount to be added to the base rate on this level if the person is working Shift 1. Shift 2 Premium Enter the additional amount to be added to the base rate on this level if the person is working Shift 2. Shift 3 Premium Enter the additional amount to be added to the base rate on this level if the person is working Shift 3. Process Defaults This screen sets up Process Defaults that effect data entry and processing. Items set here include Enabling Automatic Overtime and Setups for Special Attendance Codes & the customized Defaults which control what information populates the Time Card Entry Screen as employee timecards are entered. Tab 2 tells the system whether (or not) to generate pay for Non-Active Employees and allows customization of the Miscellaneous Fields that appear on Tab 6 of the Employee Master Record. the PFW Payroll Solution PAY-WARE System Configuration • 111 Enable Auto Overtime The Automatic Overtime Option enables Pay-Ware to automatically calculate the Overtime Premium for all hours worked above defined limits (Enter (√) to enable Automatic Overtime calculation Automatic Overtime works by reviewing the REGULAR time card hours input for employees during a specific Payroll Date range (Dates are CRITICAL). It compares the total REGULAR hours keyed in during the pay date range (44 hours at a base rate of $10/hr for example) to the Daily & Weekly (usually 40) Regular Hour Maximums set up in Position Code File Maintenance. Any hours in excess of these limits (4 in the above example) are assigned the Premium to Base Pay at the rate set up for Automatic Overtime in Attendance Code File Maintenance. The Register entries for this example would be 44 hours of Regular Attendance totaling $440 and 4 hours of Automatic Overtime Premium totaling $20. This Premium is Maintained in the Automatic Overtime Attendance Code (AO) (Base Pay Units/Hours reside in the REGULAR Attendance Code). The following Set Ups must be made in File Maintenance to enable Automatic Overtime. In Attendance Codes A Code must be set up for Automatic Overtime (Code n 112 • System Configuration the PFW Payroll Solution PAY-WARE Regular Hours Earnings Class Enter the Earnings Class assigned to REGULAR earnings. Assigning this Class will generate a Warning Message on the Attendance Code File Maintenance Screen when any Attendance Code other than this one is designated to be included in Automatic Overtime Calculation Automatic OT Attendance Code Specify the Attendance Code (must be set-up as a discreet Code on the Attendance Code Maintenance Screen) to be Used for automatic overtime calculation (“AO” is recommended) See Automatic Overtime Setup for more information Time Card Entry - Position Code Default Indicate where the system should get the default value for the Position Code field during time card entry. . M -- Use the value in Pay-Ware's Position on the Employee Master. N -- Do not Use a default value (None). P -- Use the value from the Previous Line Time Card Entry- Project/Job Cost Default . M -- Use the Employee Master Work Location Code N -- Do not Use a default value (None). P -- Use the value from the Previous Line This allows the PHASE & COST Columns to remain Blank. Time Card Entry - Warning If Hours Exceed Enter the maximum number of pay units normally processed in time card entry. A warning will be issued if entered hours exceed this number. Warnings may be overridden Time Card Entry - Saturday Attendance Code Warning Enter the correct Attendance Code to be used for Saturday time. Pay-Ware will check this value and the time card date against the computer’s calendar. Discrepancies will generate a Warning. Warnings may be overridden Time Card Entry - Sunday Attendance Code Warning Enter the correct Attendance Code to be used for Sunday time. Pay-Ware will check this value and the time card date against the computer’s calendar. Discrepancies will generate a Warning. Time Card Entry- Display Pay Rate Check (√) to display pay rates on the Timecard Entry Screen. Otherwise pay rates will be suppressed for security purposes Time Card Entry –Default Pay Rate From GJMP Enter the source from which Pay Rate information is to be taken. If STC Project Cost is not enabled, you may enter the following: M to pull information from the Employee Master File P to pull information form the Position Code File the PFW Payroll Solution PAY-WARE System Configuration • 113 If STC Project Costing is enabled, these options may be entered J to pull rate from the STC Job Level File G to pull rate from the GREATER of the STC Job Level or Employee Master Require Work Units Not Equal Zero Enter the Attendance Code to be used for Saturday time. This field will be Used as an edit of the Attendance Code during time card entry. Require Pay Rate Greater than Zero Check (√) to require all Pay Rate Entries to be greater than Zero. An ERROR message (& invalid Edit Status) will Payment of NONACTIVE Employees (Warning/Error) Enter an E to generate an ERROR if time for an Inactive Employee is processed. This will create an INVALID Computed Edit Status. (Time will not process) Enter a W to generate a WARNING if timecards for an inactive Employee are processed. Edit Status is acceptable and time will be processed. Miscellaneous Field These fields are User-defined and may be Used to set up tracking for Companyprovided property issued to employees (e.g. Pagers, Keys, Credit Cards) by to insure it is accounted for. These fields feed the information to the Employee Master where Serial /Tracking Numbers or item descriptions may be assigned for each Employee. Miscellaneous Field Type Specify the type of data that will be stored in this field. D - Date S - String of characters N - Numeric. Number Of Decimals If the previous “TYPE” entry is Numeric, enter the number of decimals to be maintained for that field. Project Cost Key 1 If using STC Project Cost (Time & Billing), Enter Key to be used for enhanced JC Reporting Project Cost Key 2 If using STC Project Cost (Time & Billing), Enter Key to be used for enhanced JC Reporting 114 • System Configuration the PFW Payroll Solution PAY-WARE Project Cost Interface Platinum This option sets the Parameters for Pay-Ware’s interface to Platinum Project Cost Post to Project Cost Mode Enter <S> for Summary or <D> for Detail Convert Premium Pay To Regular Enter <Y> to convert Premium Pay units to Regular. Otherwise Enter <N>. Post Project Cost To GL (Summary/Detail) Enter the desired Project Cost to GL posting mode Summary <S> or Detail <D>. Allow GL Acct Override Enter WIP <W> or <P> Premium Default GL Account From (M/D) Enter the desired source file for GL Accounts (Department <D> or Employee Master <M>). Work In Process Default Acct Enter the GL Account number for WIP Premium Pay Default Account Enter the GL Account number Used for Premium Pay the PFW Payroll Solution PAY-WARE System Configuration • 115 State Unemployment State Information This Option Sets up the calculation and payment process for SUI. State Abbreviation Enter 2-character State Code. State SUI ID Enter the identification number assigned to the company for State Tax purposes State Unemployment Tax (SUI) Rate Enter the company’s unemployment tax rate percentage (2.53% is entered as 2.53) . Generate State Auto Deposit Check Y = Generate a state deposit check for each payroll. N = Do not generate a deposit check Auto Deposit Payee Enter the name to be printed on the auto deposit check. Quarterly Reports Magnetic Media Format Specify the appropriate Quarterly Reports magnetic media format F - for Federal Format FL for Florida Format NC - for State Format N - None - State Withholding GL Account No. Enter the GL Credit Account number to be Used for this field. SDI Withholding GL Account. Enter the GL Credit Account number to be Used for this field. 116 • System Configuration the PFW Payroll Solution PAY-WARE State Unemployment (SUI) GL Debit Account Enter the GL Account number to be Used for this field. State Unemployment (SUI)GL Credit Account Enter the GL Account number to be Used for this field. the PFW Payroll Solution PAY-WARE System Configuration • 117 File Listings File Listings generates user-defined reports on information entered in File Maintenance & Manual Payroll and Time Card Entry. They are useful to verify data entry and a reference source for various Keys. Employee Listing This provides a User-defined listing of employees containing any or all of the following groups of information: - Personal data - Pay information - Benefit Plan information - Dependent Information - Job Information - Emergency contacts - Accident/Workman’s Comp Information User Select Define an item (Employee key, Name, State, SSN, Dept, etc.) from the Lookup Window <F9> you wish to include in the report. Press <Tab> to default <<FIRST>> to <<Last>> or enter the key(s) you wish to start and end with. From /To Specify the range of the above item(s) from the Lookup Window <F9> you wish to be included in the report. Press <Tab> to default <<FIRST>> to <<Last>> or enter the individual key(s) you wish to start and end with. From/To Specify the range of the above item(s) from the Lookup Window <F9> you wish to be included in the report. Press <Tab> to default <<FIRST>> to <<Last>> or enter the individual key(s) you wish to start and end with. User Select Define an item (Employee key, Name, State, SSN, Dept, etc.) from the Lookup Window <F9> you wish to include in the report. Press <Tab> to default <<FIRST>> to <<Last>> or enter the key(s) you wish to start and end with. From /To Specify the range of the above item(s) from the Lookup Window <F9> you wish to be included in the report. Press <Tab> to default <<FIRST>> to <<Last>> or enter the individual key(s) you wish to start and end with. From/To Specify the range of the above item(s) from the Lookup Window <F9> you wish to be included in the report. Press <Tab> to default <<FIRST>> to <<Last>> or enter the individual key(s) you wish to start and end with. 118 • File Listings the PFW Payroll Solution PAY-WARE User Sort Define the Sort Criteria / Range (available in the Lookup Window <F9>) you wish to include in the report User Sort Define the Sort Criteria / Range (available in the Lookup Window <F9>) you wish to include in the report Page Break On Employee Enter “Y” if you want to print each employee on a new page. Special Title Type up to a 50 character name for this report (optional) Employee Status Type <A>Active, <T>Terminated, <L>Leave of absence, or Leave Blank to Include ALL STATUS Select Date Id Enter the Selection Code for any DATE field (Review, Hire, Termination, Next activity, or Birth date) from the Employee Master that should be Used to restrict the employees listed in this report. Select “NONE” (or Enter through the field) if no date field should be Used in the restrictions. Beginning Date Range Enter the first date of the desired range for this report Ending Date Range Enter the last date of the desired range for this report. Include Personal Information Enter a “Y” if you want the employee’s Personal information printed. Otherwise enter “N”. Include Personal History Enter a “Y” if you want the employee’s Personal History printed. Otherwise enter “N”. Include Pay Information Enter a “Y” if you want the employee’s Pay information printed. Otherwise enter “N”. Include Pay History Enter a “Y” if you want the employee’s Pay History printed. Otherwise enter “N”. Include D/R/A Information Enter a “Y” if you want the employee’s D/R/A information printed. Otherwise enter “N”. the PFW Payroll Solution PAY-WARE File Listings • 119 Include D/R/A History Enter a “Y” if you want the employee’s D/R/A History printed. Otherwise enter “N”. Include Dependent Information Enter a “Y” if you want the employee’s Dependent information printed. Otherwise enter “N”. Include Dependent History Enter a “Y” if you want the employee’s Dependent History printed. Otherwise enter “N”. Include Project Information Enter a “Y” if you want the employee’s Job information printed. Otherwise enter “N”. Include Project History Enter a “Y” if you want the employee’s Job History printed. Otherwise enter “N”. Include Emergency Contact Information Enter a “Y” if you want the employee’s Emergency Contact information printed. Otherwise enter “N”. Include Emergency Contact History Enter a “Y” if you want the employee’s Emergency Contact History printed. Otherwise enter “N”. Include Accident/Workmen's Comp Information Enter a “Y” if you want the employee’s Accident/Workman’s Comp information printed. Otherwise enter “N”. Include Accident/Workmen's Comp History Enter a “Y” if you want the employee’s Accident/Workman’s Comp History printed. Otherwise enter “N”. Print History Start Date Enter the first date of the desired range for this report Print History End Date Enter the last date of the desired range for this report. 120 • File Listings the PFW Payroll Solution PAY-WARE Employee Labels This menu option easily generates User-formatted Employee Labels in several sort sequences. Almost any field from the Employee master can be included on the label (Tab 3). Multiple layouts/formats can be setup on Tab 2 for any need (e.g. timecards, mailings, etc.). Available Sort Options include Employee key Social security number Employee name Division/department Department User defined Beginning Key Define the range of (Employees /Departments/SSNs,/etc.) to be included in the run. Press <Tab> to default <<FIRST>> or enter the key (Field & F9 Lookups available) you wish to start with. Ending Key Define the range of (Employees /Departments/SSNs,/etc.) to be included in the run. Press <Tab> to default <<FIRST>> or enter the key (Field & F9 Lookups available) you wish to start with. Number of Lines Per Label Define the number of lines that can be printed upon one label. Number of. Lines Between Define the number of blank lines that can be printed between labels. Label Width Define the width of one label in inches. Labels Across Define the number of labels that will be printed across one page. the PFW Payroll Solution PAY-WARE File Listings • 121 Space Between Define the distance between labels in one row in inches. Field & Field Description – Tab 3 Define the field(s) by selection from the Lookup window <F9> that will be printed on the label . Line – Tab 3 Enter the line to print the specified field on. If multiple fields are selected for one line, they will be printed in the order they are selected. The size of each Label field will be equal to the maximum size the parameter screen field will allow (e.g. Employee Name = 30 characters). The only exception to this rule is when City, State and Zip are selected in sequence and placed on the same line. The fields will then be strung together with the extra spaces removed. Define the range of Department you wish to include in the report. Press <Tab> to default <<FIRST>> or enter the key you wish to start with. Cafeteria Plans Listing This provides a User-defined listing of all D/R/A Plans Beginning Plan Description Type (or select from the Lookup Window <F9>) the range of Cafeteria Plans to include in the report. Press <Tab> to default <<FIRST>> or enter the key you wish to start with. Ending Plan Description Type (or select from the Lookup Window <F9>) the range of Cafeteria Plans to include in the report. Press <Tab> to default <<LAST>> or enter the key you wish to start with. Department Listing This provides a User-defined listing of all Departments Beginning Department Key Type (or select from the Lookup Window <F9>) the range of Departments to include in the report. Press <Tab> to default <<FIRST>> or enter the key you wish to start with. Ending Department Key Type (or select from the Lookup Window <F9>) the range of Departments to include in the report. Press <Tab> to default <<<LAST >> or enter the key you wish to start with. Saving Bond Listing This provides a User-defined listing of all Savings Bond Activity 122 • File Listings the PFW Payroll Solution PAY-WARE Beginning Employee Key Define the range of Employees you wish to include in the report. Press <Tab> to default <<FIRST>> or enter the key you wish to start with. Ending Employee Key Define the range of Employees you wish to include in the report. Press <Tab> to default to <<LAST>> or enter the key that you wish to end on. Time Sheets Time sheets may be printed sorted by the supervisor name entered on the employee master file. The employee id, name and the default information that will show on the Time Card Entry screen will be printed. A range of supervisors is available. Beginning Supervisor Key Define the range of Supervisors to include in the report. Press <Tab> to default <<FIRST>> or enter the key you wish to start with. Ending Supervisor Key Define the range of Supervisors to include in the report. Press <Tab> to default to <<LAST>> or enter the key that you wish to end on. Time Card Listing Time Cards may be printed and reviewed through List Time Cards which also offers sort options by Employee Code / Date, Date / Employee Code, Dept. / Employee Code / Date, or Dept. / Date / Employee Code. Ranges of sort keys are available, and the User may produce subtotals by Employee and/or Department. Beginning Employee Key Define the range of Employees you wish to include in the report. Press <Tab> to default <<FIRST>> or enter the key you wish to start with. Ending Employee Key Define the range of Employees you wish to include in the report. Press <Tab> to default to <<LAST>> or enter the key that you wish to end on. Beginning Department Key Define the range of Department you wish to include in the report. Press <Tab> to default <<FIRST>> or enter the key you wish to start with. Ending Department Key Define the range of Department you wish to include in the report. Press <Tab> to default to <<LAST>> or enter the key that you wish to end on. Beginning Date Specify the first date of the period to be reported. All transactions with dates on or after this transaction date will be reported. the PFW Payroll Solution PAY-WARE File Listings • 123 Ending Date Specify the last date of the period to be reported. All transactions with dates on or before this transaction date will be reported. Subtotal / Break After Employee If these options display, enter "0, 1, or 2" in this to obtain subtotals and/or page breaks by employee/priority (plan). 0 = No subtotal and no page break 1 = Compute sub total but do not page break 2 = Compute subtotal and page break Subtotal / Break After Department If these options display, enter "0, 1, or 2" in this to obtain subtotals and/or page breaks by employee/priority (plan). 0 = No subtotal and no page break 1 = Compute sub total but do not page break 2 = Compute subtotal and page break System Defaults This Option lists Pay Rate Tables or State Unemployment Information. Rate Tables File Listing Rate Tables may be printed and reviewed through Rate Tables File Listing. No operator input is required. State Unemployment Information State Unemployment Information may be printed and reviewed through State Unemployment Information File Listing. No operator input is required. Processing Codes This Option generates Listings for Attendance, Position, Ethnic, EEO, Workman’s Comp, Termination & Activity codes. Attendance Code File Listing Attendance Codes may be printed and reviewed through Attendance Code File Listing which also offers sort options by Attendance Code / Attendance Description. Ranges of sort keys are available. Beginning Attendance Key Define the range of Attendance codes to include in the report. Press <Tab> to default <<FIRST>> or enter the key you wish to start with. 124 • File Listings the PFW Payroll Solution PAY-WARE Ending Attendance Key Define the range of Attendance codes to include in the report. Press <Tab> to default to <<LAST>> or enter the key that you wish to end on. Position Code File Listing Position Codes may be printed and reviewed through Position Code File Listing which also offers sort options by Position Code / Position Description. Ranges of sort keys are available. Beginning Position Key Define the range of Position Codes to include in the report. Press <Tab> to default <<FIRST>> or enter the key you wish to start with. Ending Position Key Define the range of Position Codes to include in the report. Press <Tab> to default to <<LAST>> or enter the key that you wish to end on. Ethnic Codes Ethnic Codes may be printed and reviewed through Ethnic Code File Listing which also offers sort options by Ethnic Code / Ethnic Description. Ranges of sort keys are available. Beginning Ethnic Key Define the range of Ethnic Codes to include in the report. Press <Tab> to default <<FIRST>> or enter the key you wish to start with. Ending Ethnic Key Define the range of Ethnic Codes to include in the report. Press <Tab> to default to <<LAST>> or enter the key that you wish to end on. EEO Class Listing EEO Class Codes may be printed and reviewed through EEO Class Code File Listing which also offers sort options by EEO Class Code / EEO Class Description. Ranges of sort keys are available. Beginning EEO Class Key Define the range of EEO Codes to include in the report. Press <Tab> to default <<FIRST>> or enter the key you wish to start with. Ending EEO Class Key Define the range of EEO Codes to include in the report. Press <Tab> to default to <<LAST>> or enter the key that you wish to end on. Workmen’s Comp Codes Workmen’s Comp Codes may be printed and reviewed through this File Listing which. Ranges of sort keys are available. the PFW Payroll Solution PAY-WARE File Listings • 125 Beginning Workmen Comp Key Define the range of Workmen’s Compensation Codes to include in the report. Press <Tab> to default <<FIRST>> or enter the key you wish to start with. Ending Workmen Comp Key Define the range of Workmen’s Compensation Codes to include in the report. Press <Tab> to default to <<LAST>> or enter the key that you wish to end on. Activity Key Activity Keys may be printed and reviewed through this File Listing. Ranges of sort keys are available. Beginning Activity Key Define the range of Activity Codes to include in the report. Press <Tab> to default <<FIRST>> or enter the key you wish to start with. Ending Activity Key Define the range of Activity Codes to include in the report. Press <Tab> to default to <<LAST>> or enter the key that you wish to end on. Termination Codes Termination Codes may be printed and reviewed through this File Listing. Ranges of sort keys are available. Beginning Termination Key Define the range of Termination Reasons to include in the report. Press <Tab> to default <<FIRST>> or enter the key you wish to start with. Ending Termination Key Define the range of Termination Reasons to include in the report. Press <Tab> to default to <<LAST>> or enter the key that you wish to end on. Transactions This Option lists D/R/A Transactions and Time Card History. Deduction/ Reduction/Allowance This Option lists D/R/A Transactions. D/R/A Transactions This option lists all the D/R/A Transactions for each employee. After selecting one of the sort options, the report parameters screen will display. When ready to generate the register history, select the desired Output option and Process. 126 • File Listings the PFW Payroll Solution PAY-WARE Beginning D/R/A Plan Define the range of D/R/A s you wish to include in the report. Press <Tab> to default <<FIRST>> or enter the Plan/Priority you wish to start with. Ending D/R/A Plan Define the range of D/R/A s you wish to include in the report. Press <Tab> to default to <<LAST>> or enter the Plan/Priority that you wish to end on. Beginning Employee Key Define the range of Employees you wish to include in the report. Press <Tab> to default <<FIRST>> or enter the key you wish to start with. Ending Employee Key Define the range of Employees you wish to include in the report. Press <Tab> to default to <<LAST>> or enter the key that you wish to end on. Subtotal / Break On Employee Or Priority/Plan Enter "0, 1 or 2" in this to obtain subtotals and/or page breaks by Employee (or Priority/Plan). Press <F9>to display options in a Lookup Window 0 - No totals or Page Breaks 1 - Totals after each (Employee or Plan) But No Page Break 2 - Totals & Page Breaks after each (Employee or Plan) Subtotal / Break On Employee Or Priority/Plan Enter "0, 1 or 2" in this to obtain subtotals and/or page breaks by Employee (or Priority/Plan). Press <F9>to display options in a Lookup Window 0 - No totals or Page Breaks 1 - Totals after each (Employee or Plan) But No Page Break 2 - Totals & Page Breaks after each (Employee or Plan) Time Card History This Option lists all selected Time Cards. Beginning Employee Key Define the range of Employees you wish to include in the report. Press <Tab> to default <<FIRST>> or enter the key you wish to start with. Ending Employee Key Define the range of Employees you wish to include in the report. Press <Tab> to default to <<LAST>> or enter the key that you wish to end on. Beginning Department Key Define the range of Departments you wish to include in the report. Press <Tab> to default <<FIRST>> or enter the key you wish to start with. the PFW Payroll Solution PAY-WARE File Listings • 127 Ending Department Key Define the range of Departments you wish to include in the report. Press <Tab> to default to <<LAST>> or enter the key that you wish to end on. Beginning Date Define the first date you wish to include in the report. Press <Tab> to default <<FIRST>> Ending Date Define the last date you wish to include in the report. Press <Tab> to default to <<LAST>> Subtotal On Employee Enter "0, 1 or 2" in this to obtain subtotals and/or page breaks by Employee (or Priority/Plan). Press <F9>to display options in a Lookup Window 0 - No totals or Page Breaks 1 - Totals after each (Employee or Plan) But No Page Break 2 - Totals & Page Breaks after each (Employee or Plan) Subtotal On Department Enter "0, 1 or 2" in this to obtain subtotals and/or page breaks by Employee (or Priority/Plan). Press <F9>to display options in a Lookup Window 0 - No totals or Page Breaks 1 - Totals after each (Employee or Plan) But No Page Break 2 - Totals & Page Breaks after each (Employee or Plan) Bank Book Interface This option generates the bank book interface file listing. From Document No Enter the First Document Number to be Listed To Document No Enter the Last Document Number to be Listed 128 • File Listings the PFW Payroll Solution PAY-WARE Transactions File Maintenance Payroll Balances Payroll balances are contained in three files: Employee Balances Attendance Balances Employee D/R/A Balances To maintain one of these files you must select the year that you wish to maintain. The System will default to the current year. Employee Balances This screen may be Used to review Balance Files for Employees Wages, Taxes & Total D/R/A’s, etc. the PFW Payroll Solution PAY-WARE Transactions File Maintenance • 129 CAUTION, Balances may be adjusted here, but they will lack an audit trail. Employee Id Type (or select from the Lookup Window <F9>) the Employee ID to be queried. State Id Type (or select from the Lookup Window <F9>) the State ID to be queried Employee D/R/A Balances This screen displays Balances and MTD / YTD Contributions for each Employee’s D/R/A Plan(s) . 130 • Transactions File Maintenance the PFW Payroll Solution PAY-WARE CAUTION, Balances may be adjusted here, but they will lack an audit trail. Employee Id Type (or select from the Lookup Window <F9>) the Employee ID to be queried. State Id Type (or select from the Lookup Window <F9>) the State ID to be queried. Attendance Balances This screen shows MTD, QTD, Quarterly &YTD Balance Files for Employees Earnings by Attendance Code. the PFW Payroll Solution PAY-WARE Transactions File Maintenance • 131 CAUTION, Balances may be adjusted here, but they will lack an audit trail. Employee Id Type (or select from the Lookup Window <F9>) the Employee ID to be queried. Attendance Code Type (or select from the Lookup Window <F9>) the Attendance Code to be queried. Transactions This menu option may be Used to review many Balance Files for Employee Earnings, D/R/A’s, Attendance, etc. With proper authorization, adjustments may be made to these balances but they will lack an audit trail. Register Transaction This screen may be used to review Register History Files for Employees Pay. 132 • Transactions File Maintenance the PFW Payroll Solution PAY-WARE CAUTION, Transactions may be adjusted here, but they will lack an audit trail. Employee Key Enter the appropriate Employee ID as defined in the Employee Master file. --OR— Use <F9> to display a Lookup window and select the correct Employee ID --OR— Use <F7> or <F8> to scroll to the desired employee. Upon selecting the correct Employee ID, the Employee's Name and all default data will display in the remaining fields. CAUTION, Transactions may be adjusted here, but they will lack an audit trail. Department Key Enter the appropriate Department code the employee worked in for this line item. The default Department code will be retrieved from the Pay-Ware Employee Master record. Use <F9> to present a Lookup window from which to select the proper keys --OR-Use <F7> or <F8> to scroll to the desired key. CAUTION, Transactions may be adjusted here, but they will lack an audit trail. the PFW Payroll Solution PAY-WARE Transactions File Maintenance • 133 Division Enter the DIVISION where the employee worked when the check was generated. CAUTION, Transactions may be adjusted here, but they will lack an audit trail. Check No. Enter the Check Number assigned to this check. CAUTION, Transactions may be adjusted here, but they will lack an audit trail. Date Enter the check date assigned to this check. CAUTION, Transactions may be adjusted here, but they will lack an audit trail. Trans No. Select from the Lookup Window <F9> <Find Record> the Transaction number assigned when this transaction was paid. CAUTION, Transactions may be adjusted here, but they will lack an audit trail. Update Mtd Type <Y> (or Press <Enter>) to include check in MTD Totals, Otherwise type <N> CAUTION, Transactions may be adjusted here, but they will lack an audit trail. Update Qtd Type <Y> (or Press <Enter>) to include check in QTD Totals, Otherwise type <N> CAUTION, Transactions may be adjusted here, but they will lack an audit trail. Update Ytd Type <Y> (or Press <Enter>) to include check in YTD Totals, Otherwise type <N> CAUTION, Transactions may be adjusted here, but they will lack an audit trail. Void Check Type <Y> to void a prior manual check (and update Payroll and General Ledgers) CAUTION, Transactions may be adjusted here, but they will lack an audit trail. Recurring CAUTION, Transactions may be adjusted here, but they will lack an audit trail. Apply To Quarter Enter the Quarter where the wages were reported. CAUTION, Transactions may be adjusted here, but they will lack an audit trail. 134 • Transactions File Maintenance the PFW Payroll Solution PAY-WARE State Id Enter the State Id where the wages were reported. CAUTION, Transactions may be adjusted here, but they will lack an audit trail. Deductions Enter the total deductions that were applied to this transaction. CAUTION, Transactions may be adjusted here, but they will lack an audit trail. Reductions Enter the total reductions that were applied to this transaction. CAUTION, Transactions may be adjusted here, but they will lack an audit trail. Allowances Enter the total allowances that were applied to this transaction. CAUTION, Transactions may be adjusted here, but they will lack an audit trail. Gross Pay Enter the total amount that was paid based upon the time cards that were entered. CAUTION, Transactions may be adjusted here, but they will lack an audit trail. Net Amount Enter the amount of Net Pay CAUTION, Transactions may be adjusted here, but they will lack an audit trail. Federal Taxable Wages Enter the amount that was included in Federal Taxable wages CAUTION, Transactions may be adjusted here, but they will lack an audit trail. Fica Taxable Wages Enter the amount that was included in FICA Taxable wages CAUTION, Transactions may be adjusted here, but they will lack an audit trail. State Taxable Wages Enter the amount that was included in State Taxable wages CAUTION, Transactions may be adjusted here, but they will lack an audit trail. State Unemployment Wages Enter the amount that was included in State Unemployment wages CAUTION, Transactions may be adjusted here, but they will lack an audit trail. the PFW Payroll Solution PAY-WARE Transactions File Maintenance • 135 State Disability Wages Enter the amount that was included in State Disability wages CAUTION, Transactions may be adjusted here, but they will lack an audit trail. Employer Fica Taxable Wages Enter the amount that was included in Employer FICA Taxable wages CAUTION, Transactions may be adjusted here, but they will lack an audit trail. Federal Unemployment Wages Enter the amount that was included in Federal Unemployment wages CAUTION, Transactions may be adjusted here, but they will lack an audit trail. Fed Tax Enter amount of applicable tax to withhold from check. CAUTION, Transactions may be adjusted here, but they will lack an audit trail. Fica Tax Enter amount of applicable tax to withhold from check. CAUTION, Transactions may be adjusted here, but they will lack an audit trail. State Tax Enter amount of applicable tax to withhold from check. CAUTION, Transactions may be adjusted here, but they will lack an audit trail. Sui Tax Enter amount of applicable tax to withhold from check. CAUTION, Transactions may be adjusted here, but they will lack an audit trail. Sdi Tax Enter amount of applicable tax to withhold from check. CAUTION, Transactions may be adjusted here, but they will lack an audit trail. County Tax Enter amount of applicable tax to withhold from check. CAUTION, Transactions may be adjusted here, but they will lack an audit trail. City Tax Enter amount of applicable tax to withhold from check. CAUTION, Transactions may be adjusted here, but they will lack an audit trail. 136 • Transactions File Maintenance the PFW Payroll Solution PAY-WARE Boro Tax Enter amount of applicable tax to withhold from check. CAUTION, Transactions may be adjusted here, but they will lack an audit trail. Dist Tax Enter amount of applicable tax to withhold from check. CAUTION, Transactions may be adjusted here, but they will lack an audit trail. Occup Tax Enter amount of applicable tax to withhold from check. CAUTION, Transactions may be adjusted here, but they will lack an audit trail. Trans Tax Enter amount of applicable tax to withhold from check. CAUTION, Transactions may be adjusted here, but they will lack an audit trail. Other Tax Enter amount of applicable tax to withhold from check CAUTION, Transactions may be adjusted here, but they will lack an audit trail. D/R/A Transactions This screen may be used to review D/R/A Transaction Files for D/R/A’s. CAUTION, Transactions may be adjusted here, but they will lack an audit trail. the PFW Payroll Solution PAY-WARE Transactions File Maintenance • 137 Trans No. Select from the Lookup Window <F9> <Find Record> the Transaction number assigned when this transaction was applied. CAUTION, Transactions may be adjusted here, but they will lack an audit trail. Employee Key Select from the Lookup Window <F9> <Find Record> the Employee key and Transaction to be queried Department Key Select from the Lookup Window <F9> <Find Record> the Department key and Transaction to be queried CAUTION, Transactions may be adjusted here, but they will lack an audit trail. Benefit Plan (D/R/A) Enter a code, Deduction, Reduction or Allowance (D, R or A) plus the two digit Priority Number) that that identifies the benefit plan. Deductions are made from Net Pay after Taxes are Withheld, Reductions generally reduce Taxable Pay and Allowances generally Increase Taxable Pay. The Priority Number assigned determines the priority in which this D/R/A will be applied to Earnings (Deduction 138 • Transactions File Maintenance the PFW Payroll Solution PAY-WARE 01 will be taken out before Deduction 02, etc.). CAUTION, Transactions may be adjusted here, but they will lack an audit trail. Description Enter the description that describes the plan this transaction represents. CAUTION, Transactions may be adjusted here, but they will lack an audit trail. Transaction Date Enter the date that the transaction was processed. CAUTION, Transactions may be adjusted here, but they will lack an audit trail. Frequency Enter the frequency that was utilized to process the D/R/A. 1 to 5 = Process when this group is selected through Pay Period Information. 6 or 7 = Process every other pay period. 8 = Process the next pay period only. 9 = Process every pay period. CAUTION, Transactions may be adjusted here, but they will lack an audit trail. Employee Amount Enter the amount that was determined as the employee’s portion. CAUTION, Transactions may be adjusted here, but they will lack an audit trail. Employer Amount Enter the amount that was determined as the employer contribution. CAUTION, Transactions may be adjusted here, but they will lack an audit trail. General Ledger Account No. Enter the GL Account number fields assigned to this D/R/A. CAUTION, Transactions may be adjusted here, but they will lack an audit trail. Tracked (Y/N) Enter “Y” if this transaction was applied to a plan that had its balance being tracked. CAUTION, Transactions may be adjusted here, but they will lack an audit trail. Tracked Balance Enter the balance that remained after this transaction is applied. CAUTION, Transactions may be adjusted here, but they will lack an audit trail. Apply To Wages Federal Y = Adjust Federal Taxable Income N = Do not Adjust Federal Taxable Income. the PFW Payroll Solution PAY-WARE Transactions File Maintenance • 139 CAUTION, Transactions may be adjusted here, but they will lack an audit trail. Apply To Employee Fica Y = Adjust employee FICA taxable wages. N = Do not Adjust employee FICA taxable wages. CAUTION, Transactions may be adjusted here, but they will lack an audit trail. Apply To Employer Fica Y = Adjust employer FICA taxable wages. N = Do not Adjust employer FICA taxable wages. CAUTION, Transactions may be adjusted here, but they will lack an audit trail. Apply To Federal Unemployment Y = Adjust Federal unemployment wages. N = Do not Adjust state disability wages. CAUTION, Transactions may be adjusted here, but they will lack an audit trail. Apply To State Y = Adjust state taxable income. N = Do not Adjust state taxable income. CAUTION, Transactions may be adjusted here, but they will lack an audit trail. Apply To State Disability T Y = Adjust state disability wages. N = Do not Adjust state disability wages. CAUTION, Transactions may be adjusted here, but they will lack an audit trail. Apply To State Unemployment Y = Adjust state unemployment wages. N = Do not Adjust state unemployment wages. CAUTION, Transactions may be adjusted here, but they will lack an audit trail. Attendance Transactions This screen may be used to review Attendance Transaction Files for Employees Earnings. 140 • Transactions File Maintenance the PFW Payroll Solution PAY-WARE CAUTION, Transactions may be adjusted here, but they will lack an audit trail. Trans No. Select from the Lookup Window <F9> <Find Record> the Direct Deposit and Transaction to be queried CAUTION, Transactions may be adjusted here, but they will lack an audit trail. Employee Key Select from the Lookup Window <F9> <Find Record> the Employee key and Transaction to be queried CAUTION, Transactions may be adjusted here, but they will lack an audit trail. Attendance Code Enter the Attendance Code that identifies the type of earnings that this transaction represents. CAUTION, Transactions may be adjusted here, but they will lack an audit trail. Transaction Date Enter the date that the transaction was processed. CAUTION, Transactions may be adjusted here, but they will lack an audit trail. Pay Amount Enter the gross amount paid by this transaction. CAUTION, Transactions may be adjusted here, but they will lack an audit trail. the PFW Payroll Solution PAY-WARE Transactions File Maintenance • 141 Pay Units Enter the number of units this transaction represents. CAUTION, Transactions may be adjusted here, but they will lack an audit trail. Check No. Enter the Check No. that generated this attendance record. CAUTION, Transactions may be adjusted here, but they will lack an audit trail. Direct Deposit Transactions This option allows review of all Direct Deposit Activity. CAUTION - Balances may be changed here but they will lack an audit trail. Transaction No Enter (or select from the Lookup Windows <F9> <Find Record>) the DDA Transaction to be queried. . CAUTION - Balances may be changed here but they will lack an audit trail. Employee Key Enter (or select from the Lookup Windows <F9> <Find Record>) the Employee Key to be queried. . CAUTION - Balances may be changed here but they will lack an audit trail. 142 • Transactions File Maintenance the PFW Payroll Solution PAY-WARE Batch No. Enter (or select from the Lookup Windows <F9>)the Batch # to be queried. . CAUTION - Balances may be changed here but they will lack an audit trail. Trace No Enter the Trace # to be queried. CAUTION - Balances may be changed here but they will lack an audit trail. Check No. Enter the Check No. that generated this distribution record. Transaction Date Enter the date that the transaction was deposited. Transaction Type Enter the deposit type for this transaction. (ie. D = Deposit, P = Pre-Note) Account Type Enter the type of account (ie. C = Checking, S = Savings) Bank Number (Rtn) Enter appropriate Federal Reserved Designated RTN that identifies the bank where the employee has their account. Bank Account Number Enter appropriate account numbers in which the amount is to be deposited. Deposit Amount Enter the amount that was deposited into the bank account above. Distribution To General Ledger This file contains the activity generated by the posting and/or voiding of checks that has not been transferred to the General Ledger. the PFW Payroll Solution PAY-WARE Transactions File Maintenance • 143 Transaction No Enter (or select from the Lookup Windows <F9> <Find Record> the GL Transaction to be queried. . CAUTION - Balances may be changed here but they will lack an audit trail. Employee Key Type (or select from the Lookup Window <F9>) the Employee ID to be queried. . CAUTION - Balances may be changed here but they will lack an audit trail. Department Key Enter (or select from the Lookup Window <F9>) the Department Key that was utilized in determining the account number for this transaction. Check No. Enter the Check No. that generated this distribution record. Transaction Date Enter the date that the transaction should effect the General Ledger. Distribution Type Enter (or select from the Lookup Window <F9>)the distribution type for this transaction. (eg. Federal Withholdings, Earning Type, Employer FICA, etc.) Account Number Enter the General Ledger Account Number whose balance should be adjusted. 144 • Transactions File Maintenance the PFW Payroll Solution PAY-WARE Distribution Amount Enter the amount that the General Ledger balance for the account number above should be adjusted. Bank Book Interface Bank Book Interface transactions are maintained here. Check Number Type (or select from the Lookup Window <F9>) the check number to be maintained. Description Verify (or Edit) this information Check Date Verify (or Edit) this information Cash Account Verify of Edit (by typing (or selecting from the Lookup Window <F9>) the Cash Account to be maintained. Amount Verify (or Edit) this information the PFW Payroll Solution PAY-WARE Transactions File Maintenance • 145 Utilities Utilities Contains Options To Load Or Purge Time Cards, Import Data From Outside Systems, Reprint Pay Checks, as well as the Direct Deposit-related Utilities Processing of Vacation & Disability Accruals and W2 forms well as the Initialize or Recover Files routines). Direct Deposit Utilities Direct Deposit Utilities allow easy setup or recreation of Direct Deposit file information to replace lost or corrupted ACH files. Available Utilities can 1) Generate Prenotes for initial Setup. 2) Regenerate a previously created file, and 3) Reprint previously issued Employee Advices. See Direct Deposit Setup information in the System Configuration Section of the manual for details. Direct Deposit - Generate Pre-Notes This option will scan the Employee Direct Deposit setups and generate a pre-note for any account that has not had one. A pre-note is utilized to verify that the information provided by the employee is accurate before an actual Deposit is made. There are two options available “Trial” and “Final”. Both options will create a listing of the employees and the accounts that require a pre-note. The “Final” method will also create an ACH formatted Prenote Transaction file that will be sent to the bank to verify the employee’s account numbers. Direct Deposit – Regenerate ACH File This Option Regenerates a Direct Deposit Transmission File for the selected historical range. Beginning Batch Enter the first Advice Batch Number to be reprinted Ending Batch Enter the last Advice Batch Number to be reprinted Beginning Date Enter the first date whose batch you wish to reprint. Press <Tab> to default <<FIRST>> Ending Date Enter the last date whose batch you wish to reprint. Press <Tab> to default to <<LAST>> Direct Deposit File Name Enter the Name assigned to the NACHA Deposit File to be transmitted. the PFW Payroll Solution PAY-WARE Utilities • 147 Direct Deposit - Reprint Advices This Option Reprints previously-printed Deposit Advices. Note that it does not update Direct Deposit Registers Beginning Advice Enter the first Advice Number to be reprinted Ending Advice Enter the last Advice Number to be reprinted Beginning Date Enter the first date whose advice you wish to reprint. Press <Tab> to default <<FIRST>> Ending Date Enter the last date whose advice you wish to reprint. Press <Tab> to default to <<LAST>> Message For Stub You may type a message of up to 40 characters to appear at the bottom of each advice printed. Print-Rate, Remaining Vacation/Disability Specify yes <Y> to print this information at the bottom of each advice. Otherwise say no <N>. Print-Rate, Remaining Vacation/Disability Specify yes <Y> to print this information at the bottom of each advice. Otherwise say no <N>. Generate Savings Bond Purchase File This option generates a formatted file (to Disk) for transferring Savings Bond purchase information to the Treasury Dept. FRB Company Id Type Federal Reserve Company ID number FRB Location Id Type Federal Reserve location ID Number Priority Number Enter the Deduction Plan/Priority number that was Used to withhold money for Saving Bond purchases. Generate Disk Type <Y> to create disk to send to FRB; otherwise type <N> 148 • Utilities the PFW Payroll Solution PAY-WARE Import Platinum Time Cards Only This Option imports the Platinum Payroll file “PRTIMCRD” into Pay-Ware. Import Platinum D/R/A s Only This Option imports Platinum Payroll file “PRMSCDRA” into Pay-Ware. Initialize Files Data files need to be Initialized for every Company before Pay-Ware can access them for the first time. Files may be initialized individually (page through the list) or an “all files” option is available at the end of the list. CAUTION Initializing Data Files deletes all information currently on the file. the PFW Payroll Solution PAY-WARE Utilities • 149 Load Time Cards Time Cards can be imported if they are stored in a “comma- delimited “ file. The first line (headers) in the file should identify what is stored in each column. Listed below are the values that should be Used to identify the information to be imported. Non-required information will default to the information stored on the employee master file record. Hours must be stored in columns (e.g. Regular in one column, overtime in the next, etc.) with the attendance code stored in record 1 or the attendance code must be in each record with only one other column containing the hours. Code =========== EMP Description ================== Employee Key Required ======= Yes RATE Pay Rate No DATE Work Date No SHIFT Shift No DEPT Department No JC1 Job Level 1 No JC2 Job Level 2 No JC3 Job Level 3 No JC4 Job Level 4 No POS Position No ATTCD Attendance Code Yes if HRS used HRS Hours Yes if ATTCD used XX Attendance Code Yes if HRS & ATTCD not used (“XX” represents the attendance code to be used for the hrs in this column Time Card File Name Enter the name of the comma-delimited file to be imported Default Time Card Work Date This date will be assigned to all time cards in the file without an entry in the date field. 150 • Utilities the PFW Payroll Solution PAY-WARE Purge History Transactions This Option purges Payroll History Information for all Employees with a (T)erminated status on their Master for any range of Employee Keys and Dates. Beginning Date Define the first date you wish to include in the report. Press <Tab> to default <<FIRST>> Ending Date Define the last date you wish to include in the report. Press <Tab> to default to <<LAST>> Beginning Employee Key Define the range of Employees you wish to include in the report. Press <Tab> to default <<FIRST>> or enter the key you wish to start with. Ending Employee Key Define the range of Employees you wish to include in the report. Press <Tab> to default to <<LAST>> or enter the key that you wish to end on. Sort Options Select the Key to be Used in sequencing this document. This selection will set up the titles of the Beginning/Ending range fields on the next screen. Report Options Report Options Sub Menu will list Names/ Descriptions of any Reports That have been already defined and saved via the Maintenance Parameters Screen. To set up a new Report/Item on this Menu, choose Maintenance and select its Menu ID number/position and its name. Purge Time Cards Pay-Ware time cards may be purged from the system through this utility. Be sure that you have backed-up Payroll Data before proceeding with purge. Beginning Employee Key Define the range of Employees you wish to include in the report. Press <Tab> to default <<FIRST>> or enter the key you wish to start with. Ending Employee Key Define the range of Employees you wish to include in the report. Press <Tab> to default to <<LAST>> or enter the key that you wish to end on. the PFW Payroll Solution PAY-WARE Utilities • 151 Beginning Department Key Define the range of Departments you wish to include in the report. Press <Tab> to default to <<FIRST>> or enter the key you wish to start with. Ending Department Key Define the range of Departments you wish to include in the report. Press <Tab> to default to <<LAST>> or enter the key that you wish to end on. Beginning Date Specify the first date of the period to be reported. All transactions with dates on or after this transaction date will be reported. Ending Date Specify the last date of the period to be reported. All transactions with dates on or before this transaction date will be reported. Purge Time Card File This option controls whether to clear Pay-Ware's Time Card Files. Y -- Clear all time cards from Time Card File. N -- Do not clear all time cards from Pay-Ware's Time Card File. Purge/Archive (Terminated) Employees This Option purges Employee Records ( Employee Keys & Balances) with a (T)erminated status on their Employee Master for any range of Termination Dates. Transaction History may be separately Purged or Archived to a designated historical company or left intact in the current company. Beginning Employee Key Define the range of Employee Records on which to run the Purge/Archive routine. Press <Tab> to default <<FIRST>> or enter the key you wish to start with. Ending Employee Key Define the range of Employee Records on which to run the Purge/Archive routine. Press <Tab> to default to <<LAST>> or enter the key that you wish to end on. – Employee Balances Purge Or Archive Type (or select from the Lookup Window <F9>) one of the following: (P)urge deletes all Terminated Employees and their balance information from the current company (provided they have no current year Earnings) (A)rchive copies all Balance information to the designated Archive Company while Purging Terminated Employees/Balances from the current company. 152 • Utilities the PFW Payroll Solution PAY-WARE Transactions Purge Or Archive Type (or select from the Lookup Window <F9>) one of the following: (P)urge deletes all Terminated Employees and their balance information from the current company (provided they have no current year Earnings) (A)rchive copies all Balance information to the designated Archive Company while Purging Terminated Employees/Balances from the current company.. (S)kip will leave all Transaction History in the current company while Purging Terminated Employees Archive Company Type (or select from the Lookup Window <F9>) the Short Name of the Company to which any Archived data will be saved. Reprint Pay Checks This Option is Used to Reprint previously processed checks. From Check No. Enter the first Check Number to be reprinted To Check No. Enter the last Check Number to be reprinted Beginning Check Date Enter the first date whose checks you wish to reprint. Press <Tab> to default <<FIRST>> Ending Check Date Enter the last date whose checks you wish to reprint. Press <Tab> to default to <<LAST>> Next Check Number Defaults to the last check printed by the system. If a different number is desired, type the number of the next paycheck to be printed. Message For Stub You may type a message of up to 40 characters to appear at the bottom of each check printed. Print-Pay Rate, Remaining Vacation Remaining Disability Specify yes <Y> to print this information at the bottom of each check. Otherwise say no <N>. the PFW Payroll Solution PAY-WARE Utilities • 153 Void Check The Void Check option lets you void a previously issued check Entering the Check Date and Number creates a debit transaction “reversing” the payment and cancels out the amount Check No Type (or select from the Lookup Window <F9>) the date of the check to Void. Check Date Type the date of the check you want to Void. Void Post Date Type the date you want to indicate as having Voided the Check (<Tab> or <Enter> enters current date) 154 • Utilities the PFW Payroll Solution PAY-WARE Vacation/Disability Accrual This option automates the accrual of Vacation and Disability Hours/Days. The balance of vacation & disability units available to each employee are carried on his employee master record. This accrual provides a “mass update” capability to add units to that balance. A Table is defined to specify how many units should be added to those currently available based on the Employee’s length of service. Years of service may be based on individuals’ Hire Dates or Calendar Year. Separate tables may be defined for different employee subgroups (such as Hourly. Salaried, work location, position, etc.) [If the Accrual is setup as Annual, and 1x per year, the accrual should always be run before any payrolls are processed in the new calendar year]. Before running the Accrual update routine using Hire Date as the processing criteria, it is critical that the point-in-time and the frequency with which vacation/disability units will be added is decided. [If the Accrual is setup as Annual, and 1x per year, the accrual should always be run before any payrolls are processed in the new calendar year]. Once these items are decided, the update routine can be processed. Then the Remaining Vacation & Remaining Disability Fields on the employee’s Master Record (File Maintenance>Employee Master) must be updated to reflect the days remaining until the update routine will be processed again (Once a year is recommended). To correctly decrement the Accrual, Attendance Codes for Vacation and Sick/Disability time (found in File Maintenance>Processing Codes) must reflect the same Daily (or Hourly) basis units as the Accrual. More importantly, If the Pay for these Vacation/Disability Attendance Units should flow to a GL Account other then the Employee’s standard Attendance Code, the Pay Rate must be adjusted so it reflects the correct fraction of the Employee’s usual “1” Salary Pay Unit per pay period. For Example, a Salaried employee normally receives 1 unit of Attendance Code 06 (Salary) for $1000 each month. This month, 3 Vacation Days (Attendance Code 04) were taken. To correctly decrement the Accrual and keep Earnings at $1000, the following Time Cards must be entered: ATTEND UNITS RATE 06 (Salary) .84 $840 04 (Vacation) 3 $160 Two simpler methods can be used to track available vacation/sick days for Salaried Personnel where Earnings/Attendance dollars do not have to be tracked separately to different Jobs or Departments. 1) Employees default Pay Rate Units (& Salary) can be left untouched (e.g. “normal” 1 Unit of Salary Pay) is processed while additional Time Card(s) are added with the Employee’s Vacation or Sick/Disability time (entered with a $0 Pay Rate). 2) Even simpler, the Salaried Vacation & Disability Attendance Codes can be set up for “Attendance Only” (see File Maintenance > Attendance Codes) in Field 5. Both these options will decrement the Accruals without having to manually adjust pennies between Attendance Codes to hit a “fixed” total Earnings amount the PFW Payroll Solution PAY-WARE Utilities • 155 [With Hourly personnel it is easiest to Accrue, Decrement & Pay Vacation/Disability in Hourly Units.] Reviewing the Screen below will illustrate a typical Accrual Setup. It is processed once a year and accrues Annual vacation time (in Days) to Salaried Employees who are paid Monthly based on their Hire Date. Accruals for Salaried personnel are generally more complex than for Hourly Personnel because their Accrual Units (Usually Days or Hours) are almost always different than their Pay Units. This Accrual is restricted to Warehouse Employees and it will increase their available vacation units (days) as follows when it is processed. < 1 Year Service gets 0.5 Days/Pay Period - Vacation to a maximum of 6 Days per year 1-5 Years Service gets .833 Days/Pay Period - Vacation to a maximum of 10 Days per year 5-10 Years Service gets 1.25 Days/Pay Period Vacation to a maximum of 15 Days per year 10+ Years Service gets 1.67 Days/Pay Period Vacation to a maximum of 20 Days per year Sick/Disability days are Setup similarly to a maximum of 5 days per year. If Hourly Units were being accrued, the accrual level would generally be 8x the Daily level above. Available Days (or Hours) per period is calculated by dividing total allowable Annual Days (or Hours) by the # of Pay Periods per year. If these Employees were paid Bimonthly instead of Monthly, the number of Days (or Hours) accrued per Pay Period would be half the above levels. You must select the desired cycle frequency (annually, monthly, etc.) for processing these items. As with all Platinum Reports, information must be key entered initially but once report parameters are saved, only changes need be key entered. Sal/Hr/Oth Select: <S> Salaried Employee , <H> Hourly Employee or <O> Other Hire/Annual Select desired accrual base period. <H> Hire date, or <A> Calendar Year Field Id Type any desired sort restrictions on Employee Master codes. Select <D> Division, <M> for Miscellaneous, <P> for Position, <S> for Supervisor, or <W> for Work Location, Press <F9> to display a Lookup window to find the desired identifier. Default setting for this is <N> None Start Pos. Further restrict the desired sort to a Portion of the Employee Master code. Field Length. Specify the length of the desired Employee Master sort code. 156 • Utilities the PFW Payroll Solution PAY-WARE Field Value Allows selection of a portion of the Employee Master code Emp Years Specify the number of years of employment for this level. Vac Units Specify the number of Vacation units (Hrs/ Days) to be accrued per cycle. Max Vac 99 Specify the maximum total number of allowable Vacation Units. Disability/Sick Units Specify the number of Sick/Disability units (Usually Hrs/ Days) to be accrued per cycle. Max Disability/Sick Specify the maximum total number of allowable Sick/Disability Units. W-2 Processing Options Creating W-2 Forms is a 5-step process. 1)Build the W-2 Information file. 2) Print W-2 Forms in the ‘Trial’ mode and check the printed output for errors, missing or inaccurate information. 3) If corrections are necessary, Use the W-2 Information Maintenance option to make the needed changes: This will update the PBW2 file with the changed details. 4) Print the forms again in ‘Trial’ mode to verify any changes made. 5) Print the W-2s to the “Official” form stock in Trial Mode (recommended) or Final Mode (which clears the PBW2 file and prohibits any further reprinting of the file). W-2 - Build Information The W-2-Build Information procedure updates the PBW2 file with all information necessary to generate the final W-2 forms. The information printed on W-2 forms is contained in a file named PBW2 located in the \PLATINUM\[Company Key] directory. When you run the Prepare W-2 Utility, the PBW2 file is updated with information from the Employee Master file and the DRA History file. Select Build W-2 INFORMATION from the menu that appears. This option (when initially accessed) provides a Report Maintenance screen similar to all Platinum Report Maintenance screens: the PFW Payroll Solution PAY-WARE Utilities • 157 Tips Earning Class Type (or select from the Lookup window) the Earnings Type Key that is Used for tips. If tips are not applicable to your business, specify None by typing a zero <0>. Include Local Taxes (If Any) Check (√) if any local taxes should be reflected on the W-2’s. NOTE: The NAME of the local tax authority will appear on W-2s only if it is entered in the Optional Local Tax Description Field of the EE Master (Tab 2) Search D/R/A Year Type the last two numbers of the calendar year for which you are generating the W2’s and searching the DRA file (e.g. 98). NOTE: In Pay-Ware ONLY Plans which have been assigned a “W-2 CATEGORY” in field 5 of Cafeteria Plans Defaults - File Maintenance will appear on W-2’s. 158 • Utilities the PFW Payroll Solution PAY-WARE W-2 - Information Maintenance If, After Examining the Printed Trial W-2’s, corrections are needed, Use the W-2 INFORMATION MAINTENANCE Option. This option also Uses the PBW2 file, which will be updated if any changes are made and saved. Emp ID/Name If, After Examining the Printed Trial W-2’s, corrections are needed, Employee records may be recalled by Pressing <Find Record> in the Employee ID field. The necessary Changes <Save Record> or Additions <Save Record> can be made & Processed . Select PRINT W-2 FORMS, and re-print the forms – again in a Trial mode – to verify the changes. Print the Trial on plain paper and review for errors. When all corrections have been made, print the Final on the W-2 Forms. Important Note: because this option only accesses the PBW2 file, changes made will not update any other Pay-Ware data file (such as the Employee Master or D/R/A files). If information is changed in those files, the BUILD W-2 INFORMATION Utility must be rerun so the PBW2 file will contain the most recent information the PFW Payroll Solution PAY-WARE Utilities • 159 Tab 1 Employee Information Employee Key Verify this information to insure it is correct and up to date. S.S. No Verify this information to insure it is correct and up to date. Department Key<Ctrl F> Verify this information to insure it is correct and up to date. Address Verify this information to insure it is correct and up to date. Address Verify this information to insure it is correct and up to date. City/St/Zip Verify this information to insure it is correct and up to date. City/St/Zip Verify this information to insure it is correct and up to date. City/St/Zip Verify this information to insure it is correct and up to date. Tax Year Field displays the year specified last time the utility was run. (It will be included in the Magnetic Media file ). Void This field may be used to exclude an Employee’s information from the subtotal/total generated by the system. Check (√) by clicking here if the VOID box is to be checked when W-2s are printed. If checked, the Employee Information will get printed to a form but the system will NOT include the information into subtotal/total amounts. Leaving field blank includes employee information in all total amounts. 160 • Utilities the PFW Payroll Solution PAY-WARE Tab 2-Federal Wages & Withholdings Box 1 - Wages, Tips, Other Compensation Verify this information to insure it is correct. Box 2 - Federal Income Tax Withheld Verify this information to insure it is correct. Box 3 - Social Security Wages Verify this information to insure it is correct. Box 4 - Social Security Tax Withheld Verify this information to insure it is correct. Box 5 - Medicare Wages & Tips Verify this information to insure it is correct. Box 6 - Medicare Tax Withheld Verify this information to insure it is correct. Box 7 - Social Security Tips Verify this information to insure it is correct. Box 8 - Allocated Tips Verify this information to insure it is correct. Box 9 - Advance E.I.C. Payments EIC Advances will appear here and be printed on the W-2 (if the Allowance was set up properly in the Cafeteria Plans File Maintenance Screen). Box 10 - Dependent Care Benefits Dependent Care Spending Amounts will appear here and be printed on the W-2 (if the Allowance was set up properly in the Cafeteria Plans File Maintenance Screen) Box 11 - Nonqualifying Plans Distributions to an Employee from a Nonqualified Plan or Section 457 Plan are reported here and included in Box 1 (if the Allowance was set up properly in the Cafeteria Plans File Maintenance Screen).. the PFW Payroll Solution PAY-WARE Utilities • 161 Box 12 - Benefits Included In Box 1 Calculated Amounts for any Box 12 Details will appear here and be printed on the W-2 (if they were specified in the Prepare W-2 Utility Maintenance Screen). Tab 3 – State & Local Wages & Withholdings State Name Abbreviated State Name State I.D. Number Employer State I.D. Number State Wages, Tips, Etc. Verify this information to insure it is correct. State Income Tax Withheld Verify this information to insure it is correct. Local Taxing Authority Name Verify this information to insure it is correct. This information must be on the Employee Master – Tab 2 to appear here. Local Wages, Tips, Etc. Verify this information to insure it is correct. Local Income Tax Withheld Verify this information to insure it is correct. Tab 4 – Miscellaneous Box 13A, 13B, 13C Amounts for any Box 13 Deductions, Reductions or Allowances will appear here and be printed on the W-2 (if they were specified on the “W2 Category Cafeteria Plan Default Maintenance Screen). Box 14A, 14B, 14C, 14D Any applicable amounts for State SUI & SDI will appear in these fields and be printed on the W-2 162 • Utilities the PFW Payroll Solution PAY-WARE Statutory - Box 15 Box 15 details are system maintained and should not be altered. An “X” may appear in these fields and will print in the appropriate portion of Box 15 of the W-2. If a field requires modification, place an “X” in the proper field. Deceased - Box 15 Box 15 details are system maintained and should not be altered. An “X” may appear in these fields and will print in the appropriate portion of Box 15 of the W-2. If a field requires modification, place an “X” in the proper field. Pension - Box 15 Box 15 details are system maintained and should not be altered. An “X” may appear in these fields and will print in the appropriate portion of Box 15 of the W-2. If a field requires modification, place an “X” in the proper field. Legal Rep - Box 15 Box 15 details are system maintained and should not be altered. An “X” may appear in these fields and will print in the appropriate portion of Box 15 of the W-2. If a field requires modification, place an “X” in the proper field. Deferred Compensation - Box 15 Box 15 details are system maintained and should not be altered. An “X” may appear in these fields and will print in the appropriate portion of Box 15 of the W-2. If a field requires modification, place an “X” in the proper field. W-2 - Print Forms The Print W-2 Forms option allows you to generate ‘Trial’ W-2’s, which you should examine to determine if any changes are necessary. You can also specify whether you will be submitting W-2 information on magnetic media. 1. From the W-2 Forms submenu, select PRINT W-2 FORMS. From the Sequence By submenu, choose whether you want the W-2’s sorted by Employee Key, Name, or Department. (The selected sequence option will then complete the title in the Beginning and Ending Range fields, as shown below when EMPL KEY was chosen). The recommended procedure is to include ALL employees by pressing <Tab> in the Beginning and Ending fields to default <<FIRST>> and <<LAST>>, respectively. 2.When all appropriate fields are completed, process the output. Choose your preferred method of output from the PFW Payroll Solution PAY-WARE Utilities • 163 Beginning Employee Key Define the range of Employees you wish to include in the report. Press <Tab> to default <<FIRST>> or enter the key you wish to start with. Ending Employee Key Define the range of Employees you wish to include in the report. Press <Tab> to default to <<LAST>> or enter the key that you wish to end on. Beginning Department Key Define the range of Departments you wish to include in the report. Press <Tab> to default <<FIRST>> or enter the key you wish to start with. Ending Department Key Define the range of Departments you wish to include in the report. Press <Tab> to default to <<LAST>> or enter the key that you wish to end on. Beginning Employee Name Define the range of Employees you wish to include in the report. Press <Tab> to default <<FIRST>> or enter the key you wish to start with. 164 • Utilities the PFW Payroll Solution PAY-WARE Ending Employee Name Define the range of Employees you wish to include in the report. Press <Tab> to default to <<LAST>> or enter the key that you wish to end on. Beginning State Define the range of States to include in the report. Press <Tab> to default <<FIRST>> or enter the State ID you wish to start with. Ending State Define the range of States to include in the report. Press <Tab> to default to <<LAST>> or enter the State ID that you wish to end on. Beginning SSN Define the range of Social Security No’s to include in the report. Press <Tab> to default <<FIRST>> or enter the Social Security No you wish to start with. Ending SSN Define the range of Social Security No’s to include in the report. Press <Tab> to default to <<LAST>> or enter the Social Security No that you wish to end on. Print Employee Key As Ctrl No. – Tab 2 Check (√) by clicking here to print the Employee Key (as defined in the Employee master file) as the Control number in Box 1 of the W-2 Form. Otherwise, the box will be blank. Trial/Final – Tab 2 A Trial (T) printing can be generated as often as desired, and should be examined to see if any changes should be made before printing in Final (F) mode. NOTE: there is no requirement to run the W-2 s in Final mode. .All information remains in the PBW2 file until the W-2’s are run in Final mode: the details for each employee are then moved to a history file called PBW2H. Note that there is no file listing or report for this history file; however, a third party application (for example, Xtrieve) can be Used to examine the history data. BE SURE TO HAVE GOOD COPIES OF ALL EE & ER W-2s BEFORE RUNNING FINAL MODE. Print Company Name/Address – Tab 2 Check (√) to print the company name on the Forms Laser Format (Laser Users Only) – Tab 2 Select the appropriate Format Option for the form you are using. ”N” - Default Setting will print 2-up Multi-part Dot Matrix “A” will print Laser-2 up - (EE & ER Versions) @ 66 lines/pg. “B” prints 4 up Box (2x2) EE Version @ 84 lines/pg. “BR” prints ER copies of 4 up-Box.. “C” prints 4 up (1x4-Full Width) EE Version @ 84 lines/pg the PFW Payroll Solution PAY-WARE Utilities • 165 “CR” prints ER copies of 1x4 Full Width.. BE SURE TO HAVE GOOD COPIES OF ALL EE & ER W-2s BEFORE RUNNING FINAL MODE. Generate Magnetic Media – Tab 2 Check (√) if records are to be submitted on Magnetic Media,. One or more files (depending on the amount of disk space needed) named W2REPORT.??? will be created in your \PLATINUM\[Company Key] directory when you output W-2’s.. Each of the files will be of a size that can be copied to a floppy disk, and will have extensions of .001, .002, etc. An instruction screen will list the filenames and provide instructions for copying and submitting the files to the SSA. High / Low Density Disk (Mag Media Users) – Tab 2 Specify High <H> or Low <L> Density floppy Disk. Type Of Computer (Mag Media Users) Tab 2 If you have selected to report to magnetic media, the government requires that you include the manufacturer’s name for the computer Used to generate the magnetic media. Type the name, or the first 8 characters. Year End Close To insure a proper year-end close to your payroll system, follow this list of procedures: 1. Completely finish the month of December (the Monthly Reports printed and the month closed; no January Payroll dates or transactions should be entered yet). 2. Print and analyze the Payroll Journal to be certain each employee’s Year-To-Date earnings are correct (including all employees: active, terminated, and leave of absence). Print the History Payroll Register from January 1 through December 31 by Employee Key (subtotaled by employee) and reconcile to the Payroll Journal. 3. Make a backup of Payroll on diskettes. (Please keep these diskettes in a safe place and do not reuse them until your accountant says all prior year fillings are completed and accurate.) Note: You do “NOT” have to copy the PB files from your company key directory to a new company key directory. The Year End Close will automatically rename the current year balance files (Employee Balances, Attendance Balances & D/R/A Balances Recover Files (available in DOS mode only) This Utility has two primary uses. (1) In “emergency” situations, where it appears a data file may have been corrupted such that Processing is interrupted, it may restore the file’s integrity. (2) It can free up disk space by “streamlining” large data files which may have many records added and deleted over time. 1. CAUTION: It is recommended that files be backed up BEFORE Recovering. Starting PayWare in DOS mode outside PFW may be done by opening a DOS prompt and changing into the x:\”platinum system”\payware directory. (i.e. 166 • Utilities the PFW Payroll Solution PAY-WARE x:\”platinum system”\payware>). Then type >payware_"username" (space between). Payware should launch. If it skips out and returns to the DOS prompt after the first time repeat the above command and the main menu should appear. A Desktop Icon (shortcut) may be setup to automatically launch the DOS as follows Right click mouse on Windows desktop where the payware dos icon is to be placed. On the drop down menu select (left click) "New" and then "Shortcut". Type the following Command Line: X:\platinum\payware\payware.bat_"username" (space between .bat & the platinum username) ("username" = Platinum User ID) Verify "Working Directory" is X:\”platinum system”\payware (X=Drive where Platinum is installed) Test the icon to verify it starts PayWare succcessfully! Check the current processing company as it may be different than the Windows company. If needed, go to the UTILITIES Menu to CHANGE COMPANIES. Pressing <Alt Z> will provide a lookup window to available companies). Enter on the appropriate company. Then go to SYSTEM UTILITIES>RECOVER FILES The Recover Files Utility works as follows (a) Reviews all a file’s records for validity with file parameters (b) Moves all valid records containing data to a temporary file (c) Reinitializes the original file (deleting remaining empty and non-valid records) (d) Moves all valid records back into the original data file the PFW Payroll Solution PAY-WARE Utilities • 167 Glossary of Terms 168 • Glossary of Terms the PFW Payroll Solution PAY-WARE Index Interface to Bank Book 118 Interface to Project Cost 118 P A ACH iv, 94–95, 121–26, 173 Activity Code 116 Attendance Code 13, 16, 27–28, 31–32, 48, 74, 79, 90, 108–9, 129, 133–34, 146, 154–55, 166, 177 B Bank Book iv–v, 10–12, 14, 42, 54, 117, 151, 170 Birth Date 97, 140 C Cafeteria Plan 11–12, 49, 76, 79, 100 D D/R/A iv, 11–12, 11–12, 16–20, 16–20, 21, 38, 42, 52– 54, 52–54, 57, 61–62, 61–62, 65, 75, 78–81, 78– 85, 83–86, 99–104, 99–104, 141–42, 149, 153–55, 153–55, 161–63, 161–63, 176, 185, 195 Department 12–13, 16–17, 27–29, 32–33, 37–38, 44, 48, 51, 55–56, 58–59, 62–66, 68, 70–71, 78, 89, 101, 104, 129, 136, 143–44, 150–51, 157, 162, 169, 177, 179, 187, 191–92 Direct Deposit 15–17, 58, 66, 87, 93–94, 96, 119–27, 165–66, 173–74 Disability 14, 16–17, 42, 53, 82, 91, 93, 110, 117–20, 159, 164, 175, 181–84 Position Code 13–15, 27, 31, 90–91, 111, 131–34, 146 Project Cost 11, 16, 26, 31, 42, 54, 118, 132–36 Purge 173, 178–80 R Rate ii, 15–16, 23–25, 28, 32, 41, 81–83, 86, 91–93, 101, 104, 109–15, 130–32, 138, 145, 175, 177, 181 Rehire Date 94 Reprint iv, 40, 53, 173–74, 181 S Savings Bond iv, 16, 82, 105, 107, 143, 175 Shift iv, 16, 25, 27, 31, 90, 131–32, 177 Status 17, 21–23, 40, 53, 69, 75, 77, 87–90, 92, 94–95, 140, 178, 180 T Taxable 12, 36, 51, 80–82, 93, 109–10, 159, 163–64 Termination 15, 90, 94, 115, 140, 146, 148, 180 Time Card iv, 14–15, 23–25, 28, 32–34, 42, 54, 90, 108, 113, 119, 131–34, 139, 144, 149–50, 177, 179 U Unemployment 15, 82, 91, 110, 137–38, 145, 159–60, 164 E V Employer Expense 60, 67, 84, 102 Vacation iv, 12, 14–17, 27, 31, 42, 48, 53, 90, 93, 117– 19, 175, 181–83 Void Check iv, 17, 43–45, 158, 181 F Frequency 21, 36, 80, 85, 101, 104, 163, 183 G GL Account 12–13, 16, 23, 28, 32, 35–40, 49–53, 79, 81–83, 86, 101, 111, 130, 136–38, 163 Government Report iv W W-2 iv, 81, 92, 184, 189–90, 193 Workmen's Compensation iv, 74, 148 Y Year End 194 H Hire Date 17, 93, 183 I Interface to A/P 79, 83, 86 the PFW Payroll Solution PAY-WARE Index • 169