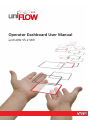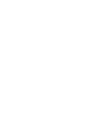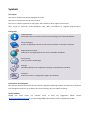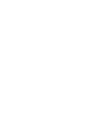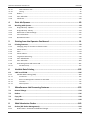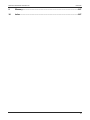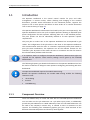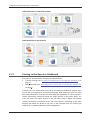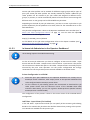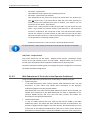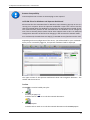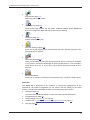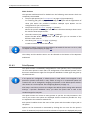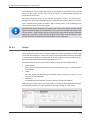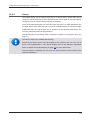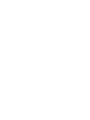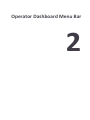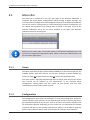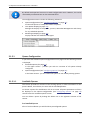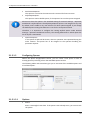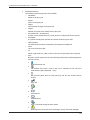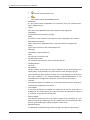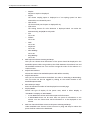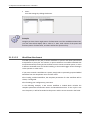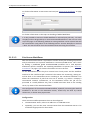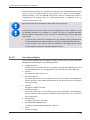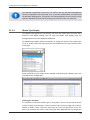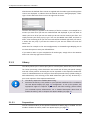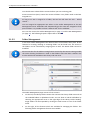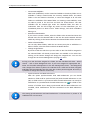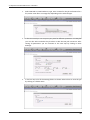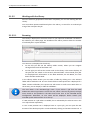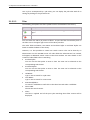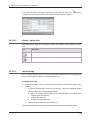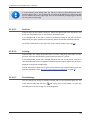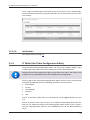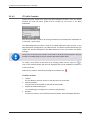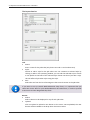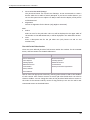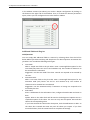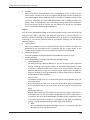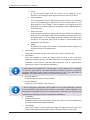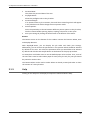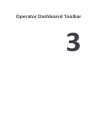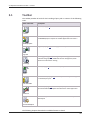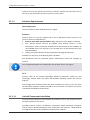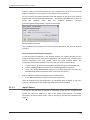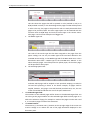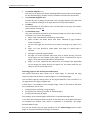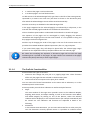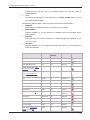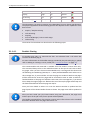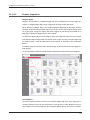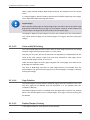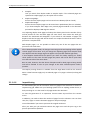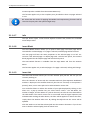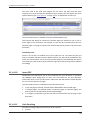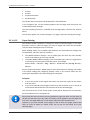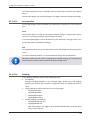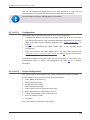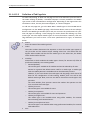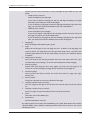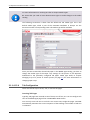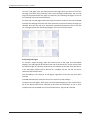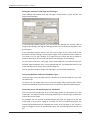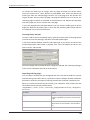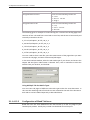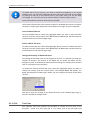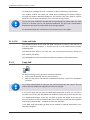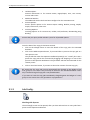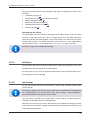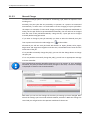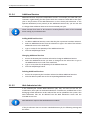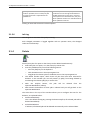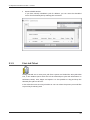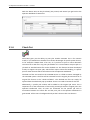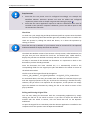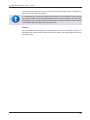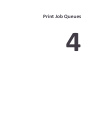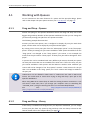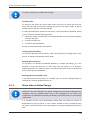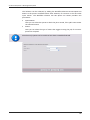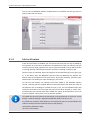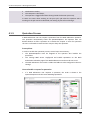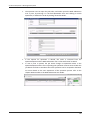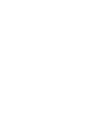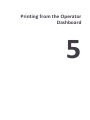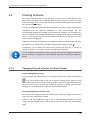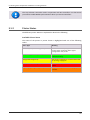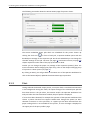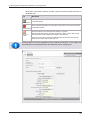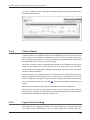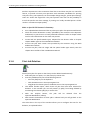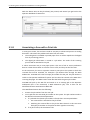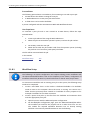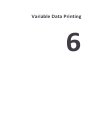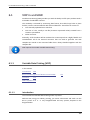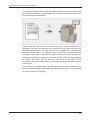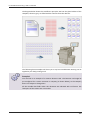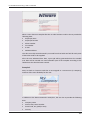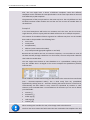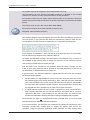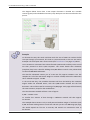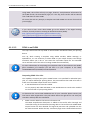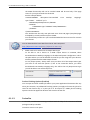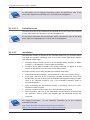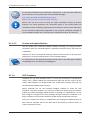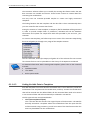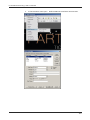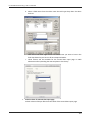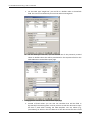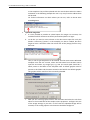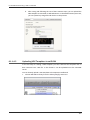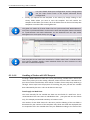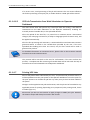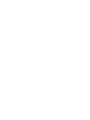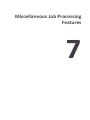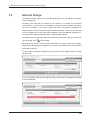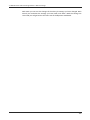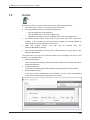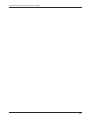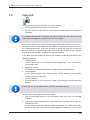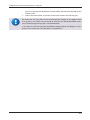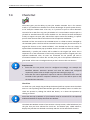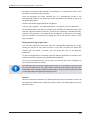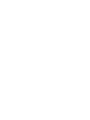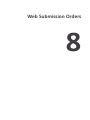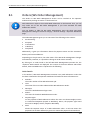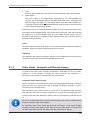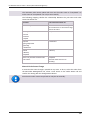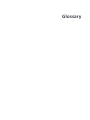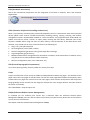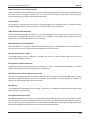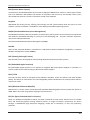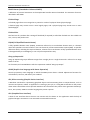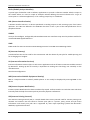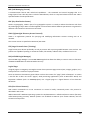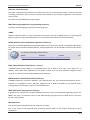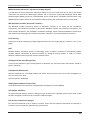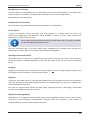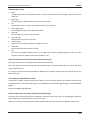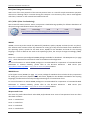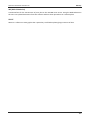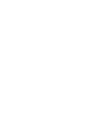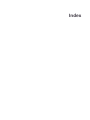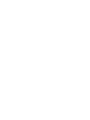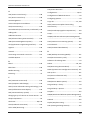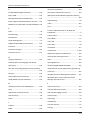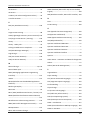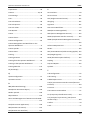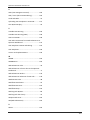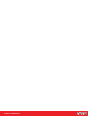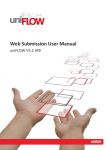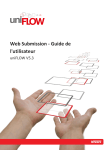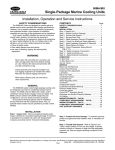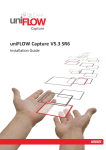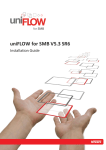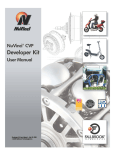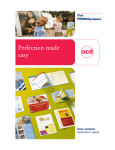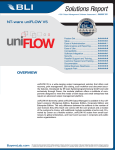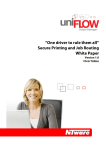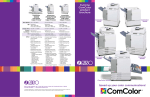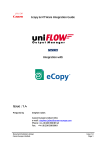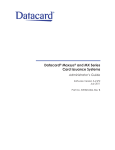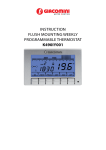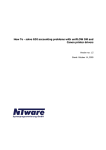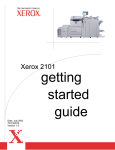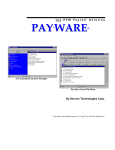Download Operator Dashboard User Manual - NT-ware
Transcript
Operator Dashboard User Manual uniFLOW V5.2 SR9 Disclaimer All rights reserved. No parts of this work may be reproduced in any form or by any means - graphic, electronic, or mechanical, including photocopying, recording, taping, or information storage and retrieval systems - without the prior written permission of NT-WARE Systemprogrammierungs-GmbH (hereinafter also referred to as NT-ware). Company and product names mentioned herein are registered or unregistered trademarks of their respective companies. Mention of third-party products is for information purposes only and constitutes neither an endorsement nor a recommendation. NT-ware assumes no responsibility with regard to the performance or use of these products. Also, NT-ware makes no claim to these trademarks. Any use of trademarks, logo, service marks, trade names, and product names is prohibited without the written permission of the respective owners. Adlib, Express and Express Server are either registered trademarks or trademarks of Adlib Publishing Systems Inc.; Adobe®, Adobe® Reader®, Acrobat®, Distiller®, PostScript® and products of the CREATIVE SUITE(S) are either registered trademarks or trademarks of Adobe Systems Incorporated in the United States and/or other countries; Android is a trademark of Google Inc.; Apple®, the Apple® logo, Mac®, Mac OS®, Macintosh®, iPhone®, iPad® and AirPrint™ are trademarks of Apple Inc. registered in the U.S. and other countries; Box of Box Inc.; Blackboard Transact™ of Blackboard Inc.; CANON, imageRUNNER, imageRUNNER ADVANCE, MEAP, CPCA, AMS, iW AMS, iW Desktop, iSend, iW SAM are trademarks or registered trademarks of Canon Inc.; CardSmith® is a trademark of CardSmith LLC; CBORD CS Gold® of the CBORD Group Inc.; Crystal Reports and other Business Objects products and services mentioned herein as well as their respective logos are trademarks or registered trademarks of Business Objects Software Ltd. Business Objects is an SAP company; Dropbox of Dropbox Inc.; eCopy™, eCopy ShareScan® and eCopy ScanStation™ are marks or trademarks of Nuance Communications, Inc.; Evernote® of Evernote Corporation; FileNet® of IBM Corporation; Foxit®SDK and Foxit® Reader of Foxit Corporation; Google Docs of Google Inc.; Google Cloud Print™ web printing service is a trademark of Google Inc.; Helix™ Production Workflow is a trademark of NT-WARE Systemprogrammierungs-GmbH; HP, HEWLETT-PACKARD, PCL and LASERJET are registered trademarks that belong to Hewlett-Packard Development Company; KONICA MINOLTA is a registered trademark of KONICA MINOLTA Inc.; iOS® of Cisco Technology Inc.; iDRS™ SDK and IRISConnect™ are unregistered trademarks of I.R.I.S. Group S.A.; JAWS pdf courier™ are trademarks of Global Graphics SA.; Microsoft®, Windows®, Windows Server®, Internet Explorer®, Internet Information Services, Microsoft® Word, Microsoft® Excel, Microsoft SharePoint®, Microsoft SharePoint® Online, OneDrive®, One Drive® for Business, SQL Server®, Active Directory® are either registered trademarks or trademarks of Microsoft Corporation in the United States and/or other countries of Microsoft Corporation; Neevia Document Converter Pro™ of Neevia Technology; NetWare®, Novell®, Novell eDirectory™ of Novell Inc. are registered/unregistered trademarks of Novell Inc. in the United States and other countries; MobileIron® of Mobile Iron Inc., Océ, Océ PlotWave®, Océ ColorWave® and PRISMA are trademarks or registered trademarks of Océ Holding B.V., OpenOffice.org™ of Oracle Corporation; PAS™ is a trademark of Equitrac Corp.; PosterJet is copyrighted and an internationally registered trademark of Eisfeld Datentechnik GmbH & Co. KG; RedTitan EscapeE of RedTitan Limited; NETAPHOR®, SiteAudit™ are trademarks of NETAPHOR SOFTWARE Inc.; SAMSUNG is a trademark of SAMSUNG in the United States or other countries; Therefore™, Therefore™ Online of Therefore; UNIX® is a registered trademark of The Open Group; uniFLOW®, uniFLOW Serverless Secure Printing®, Helix Production Workflow®, MIND®, microMIND®, and MiCard® are registered trademarks of NT-WARE Systemprogrammierungs-GmbH; pcProx®, AIR ID® are registered trademarks of RFIdeas Inc.Readers; CASI-RUSCO® is a registered trademark of ID Card Group; Radio Key® is a registered trademark of Secura Key; GProx™ II is an unregistered trademark of Guardall; HID® ProxHID is a registered trademark of HID Global Corporation; Indala® is a registered trademark of Motorola; ioProx™ is an unregistered trademark of Kantech; Xerox, Xerox and Design, as well as Fuji Xerox and Design are registered trademarks or trademarks of Xerox Corporation in Japan and/or other countries. All other trademarks, trade names, product names, service marks are property of their respective owners and are hereby acknowledged. While every precaution has been taken in the preparation of this document, NT-ware assumes no responsibility for errors or omissions, or for damages resulting from the use of information contained in this document or from the use of programs and source code that may accompany it. NT-ware does not assume any responsibility or liability for any malfunctions or loss of data caused by the combination of at least one NT-ware product and the used operation system and/or third-party products. In no event shall NT-ware be liable for any loss of profit or any other commercial damage caused or alleged to have been caused directly or indirectly by this document. In addition, this manual provides links to the sites of affiliated or independent companies and certain other businesses. NT-ware is not responsible for examining or evaluating, and NT-ware does not warrant the offerings of, any of these businesses or individuals or the content of their websites. NT-ware does not assume any responsibility or liability for the actions, product, and content of all these and any other third parties. You should carefully review their privacy statements and other conditions of use. Tuesday, November 03, 2015, Bad Iburg (Germany) Important Note Serious problems might occur if you modify the registry of your Windows operating system incorrectly. These problems might require that you reinstall the operating system. We strongly recommend to always back up the registry of your Windows operating system before applying changes to it, just in case you do something wrong. NT-ware does not assume any responsibility or liability for any impact on the operating system after changing the registry. You understand and accept that you use this information and modify the registry of your Windows operating system at your own risk. Copyright and Contact NT-WARE Systemprogrammierungs-GmbH Niedersachsenstraße 6 49186 Bad Iburg Germany www.nt-ware.com Should you come across any relevant errors or have any suggestions please contact [email protected] or use the Send feedback here button of the uniFLOW Online Help. ©1998-2015 NT-WARE Systemprogrammierungs-GmbH. Symbols Text Styles This style is used for text that is displayed on screen. This style is used for text the user has to type in. This style is used for hyperlinks to web pages, internal links to other pages in this manual. This style is used for code examples: XML code, variables or regular expressions. Pictograms Important Note: Information that is crucial for the correct functioning of the uniFLOW software. External Manual: Pointer to additional manuals for third party hardware or third party software. Region Specific Feature: Indicator for uniFLOW features that are not available worldwide. External Link: Link to an external web page. Settings: Detailed explanation of configuration settings or operational procedures. Compass: Path to the menu or configuration page in the software. Screenshots and Diagrams This manual contains screenshots of the software, diagrams explaining relations and pictures of products. Even though all visuals are up-to-date at the time of writing, they are subject to change. Send Feedback Should you come across any relevant errors or have any suggestions please contact [email protected] or use the Send feedback here button of the uniFLOW Online Help. Operator Dashboard User Manual Contents Contents 1 Operator Dashboard Overview ................................................................... 1 1.1 Introduction .................................................................................................................. 2 1.1.1 1.1.2 Component Overview .................................................................................................................... 2 Printing to the Operator Dashboard .............................................................................................. 3 1.1.2.1 In-house Job Submission to the Operator Dashboard ........................................................................... 4 1.1.2.2 Web Submission of Print Jobs to the Operator Dashboard .................................................................... 5 1.1.3 1.1.4 Printer Management and Workflow on the Operator Dashboard ................................................ 6 Operator Dashboard Sections ........................................................................................................ 7 1.1.4.1 Print Queues ......................................................................................................................................... 10 1.1.4.2 Printer ................................................................................................................................................... 11 1.1.4.3 Orders ................................................................................................................................................... 12 1.1.4.4 Library ................................................................................................................................................... 13 2 Operator Dashboard Menu Bar ................................................................ 15 2.1 Menu Bar .................................................................................................................... 16 2.1.1 2.1.2 Home............................................................................................................................................16 Configuration ...............................................................................................................................16 2.1.2.1 Queue Configuration ............................................................................................................................ 17 2.1.2.2 User Queue Display .............................................................................................................................. 24 2.1.2.3 Media Type Display .............................................................................................................................. 25 2.1.3 Library ..........................................................................................................................................26 2.1.3.1 Preparations ......................................................................................................................................... 26 2.1.3.2 Folder Management ............................................................................................................................. 27 2.1.3.3 ACL Management ................................................................................................................................. 29 2.1.3.4 Adding Jobs........................................................................................................................................... 29 2.1.3.5 Working with the Library ...................................................................................................................... 31 2.1.4 2.1.4.1 2.1.5 JT Editor (Job Ticket Configuration Editor) ..................................................................................35 JT Profile Creation ................................................................................................................................ 36 Help ..............................................................................................................................................42 3 Operator Dashboard Toolbar .................................................................... 43 3.1 Toolbar ....................................................................................................................... 44 3.1.1 PrePrint ........................................................................................................................................45 3.1.1.1 Software Requirements ........................................................................................................................ 46 3.1.1.2 Input Printers........................................................................................................................................ 47 3.1.1.3 Window Overview ................................................................................................................................ 48 3.1.1.4 The PrePrint Functionalities ................................................................................................................. 51 3.1.2 3.1.3 Copy Job .......................................................................................................................................72 Job Config. ....................................................................................................................................73 3.1.3.1 Job Status ............................................................................................................................................. 74 3.1.3.2 Job Scanner .......................................................................................................................................... 74 3.1.3.3 Manual Charge ..................................................................................................................................... 75 3.1.3.4 Additional Services ............................................................................................................................... 76 I Operator Dashboard User Manual Contents 3.1.3.5 Web Submission Jobs ........................................................................................................................... 76 3.1.3.6 Job Log .................................................................................................................................................. 78 3.1.4 3.1.5 3.1.6 Delete ...........................................................................................................................................78 Print Job Ticket.............................................................................................................................79 Check Out .....................................................................................................................................80 4 Print Job Queues ...................................................................................... 83 4.1 Working with Queues ................................................................................................. 84 4.1.1 4.1.2 4.1.3 4.1.4 4.1.5 Drag and Drop - Queues ..............................................................................................................84 Drag and Drop - Library................................................................................................................84 Move Jobs on Status Change .......................................................................................................85 Job Lock Feature ..........................................................................................................................87 Quotation Process........................................................................................................................88 5 Printing from the Operator Dashboard ..................................................... 91 5.1 Printing Features ......................................................................................................... 92 5.1.1 5.1.2 5.1.3 5.1.4 5.1.5 5.1.6 5.1.7 5.1.8 5.1.8.1 Changing Trays of a Printer or Cluster Printer .............................................................................92 Printer Status ...............................................................................................................................93 Print..............................................................................................................................................94 Printer Cluster ..............................................................................................................................98 Large Format Printing ..................................................................................................................98 Print Job Deletion.........................................................................................................................99 Print Job Ticket...........................................................................................................................100 Associating a Scan with a Print Job ............................................................................................101 Workflow Setup .................................................................................................................................. 102 6 Variable Data Printing .............................................................................105 6.1 VDP in uniFLOW ........................................................................................................ 106 6.1.1 Variable Data Printing (VDP) ......................................................................................................106 6.1.1.1 Introduction........................................................................................................................................ 106 6.1.1.2 Reuse and Management of Resources with PPML ............................................................................. 112 6.1.1.3 FusionPro ............................................................................................................................................ 115 6.1.1.4 VDP Templates ................................................................................................................................... 118 7 Miscellaneous Job Processing Features....................................................133 7.1 Manual Charge.......................................................................................................... 134 7.2 Delete ....................................................................................................................... 136 7.3 Copy Job ................................................................................................................... 138 7.4 Check Out ................................................................................................................. 140 8 Web Submission Orders ..........................................................................143 8.1 Orders (WS Order Management) ............................................................................... 144 8.1.1 Order Status - Automatic and Manual changes .........................................................................145 II Operator Dashboard User Manual Contents 9 Glossary...................................................................................................147 10 Index .......................................................................................................167 III Operator Dashboard Overview 1 1.1 Operator Dashboard Overview > Introduction 1.1 Introduction The Operator Dashboard is the central control console for print and order management. It receives orders, allows checking and changing of the received documents, provides status information for the connected printers, supports the output to one or more printers and allows to store orders in or retrieve documents from a central Library (on page 26). The Operator Dashboard is administered and used by the print room operator(s). The Operator Dashboard can be set up for multiple operators allowing an individual print queue configuration for each operator reflecting their role in the workflow process. The print queues can also be individually tailored to fit each operator's specific requirements. The print jobs or orders sent to the Operator Dashboard are accompanied by job tickets. The configuration of the job tickets is also done on the Operator Dashboard. The communication with the users or customers respectively takes place based on print job status notifications. The operators can set the relevant statuses for the customers' jobs. By means of the status the users or customers can then for instance be informed about problems with the order. If an operator wants to configure the Operator Dashboard, administrative rights are required for the operator. These security settings can be given by the uniFLOW administrator. The following chapters give detailed information on the Operator Dashboard and can be used as a reference to help print room operators configuring and working with their dashboards. The Operator Dashboard requires the module CRD Printing. Besides the Operator Dashboard, the module CRD Printing enables the following features as well: 1.1.1 Job Ticketing PrePrint Load Balancing Component Overview There are different ways to install and work with the uniFLOW Operator Dashboard. You can either use the job submission via a job ticket input printer, or additionally provide the job submission via a Web Submission front-end. The Web Submission can be used in the company's intranet only, or offered to users or customers via the internet. The following two schematical graphics give you a brief overview of the different uniFLOW components and how they work together. 2 1.1 Operator Dashboard Overview > Introduction Job Submission in a LAN Environment Job Submission via the Internet 1.1.2 Printing to the Operator Dashboard Print jobs can be submitted to the Operator Dashboard via: In-house printing (see "In-house Job Submission to the Operator Dashboard" on page 4) Web Submission (see "Web Submission of Print Jobs to the Operator Dashboard" on page 5) In-house users can submit their print jobs to the Operator Dashboard using an input printer that is configured for in-house job ticketing. Web Submission users can send their print jobs directly from their PC to the Operator Dashboard or a print provider’s facility respectively. Instead of setting the output options in the printer driver, the users can select the output options in the job ticket. Using a digital job ticketing reduces the amount of potential errors and costly reprints. Depending on the used platform job tickets are shown to the users in the uniFLOW client for in-house job ticketing, or in the Web Submission order configuration. 3 1.1 Operator Dashboard Overview > Introduction Various job ticket profiles can be created for different target groups and/or types of print jobs. Some job ticket profiles are already available by default. Additional job ticket profiles can be created as per your needs and assigned to different users, groups, or printers; or can be controlled by means of Access Control Lists ensuring that different users or user groups can be offered different job tickets. Depending on the kind of print job submission, you have to create a job ticket or job profile respectively for the platform to be used, either for the uniFLOW server or the Web Submission. The job ticket configuration is done in the Operator Dashboard menu JT Editor (see "JT Editor (Job Ticket Configuration Editor)" on page 35). You can reach the Operator Dashboard via the following link: http(s)://<uniFLOW_server>/helixod For full details on the job ticket configuration refer to the chapter JT Editor (see "JT Editor (Job Ticket Configuration Editor)" on page 35). 1.1.2.1 In-house Job Submission to the Operator Dashboard Job Ticketing requires the module CRD Printing. For the in-house job submission you have to configure at least one Job Ticket - Input Printer and one Job Ticket - Output Printer. The Job Ticket - Input Printer is the printer the in-house users submit their jobs to. Job Ticket - Output Printers can usually only be accessed by the print room operators. For the printer configuration we strongly recommend to use the job ticket printer wizards available in the Printer menu. Printer Configuration in uniFLOW Note that print jobs submitted to the Operator Dashboard are usually sent in PostScript format. Therefore, each output printer in the Operator Dashboard has to be configured with a PostScript printer driver. For the creation of job ticketing printers we recommend to download the job ticket printer drivers from the Resources menu of the uniFLOW Client Web Interface. Alternatively, you can use a generic PostScript driver (Adobe® Generic PostScript Driver recommended). The configuration of the printers is done in the Printer menu of the uniFLOW Server Configuration. Job Ticket - Input Printer (for PrePrint) In the Job Ticket - Input Printer wizards you can specify all the necessary job ticketing details as for instance the job ticket that shall be shown when printing to this printer. Two wizards are available for this printer type: 4 1.1 Operator Dashboard Overview > Introduction o o Job Ticket - Input Printer Jobs submitted via this printer are in PostScript format. Job Ticket - Input Printer for PrePrint Jobs submitted via this printer can further be processed in the PrePrint (on page 45) menu. Thus, if you would like to allow the print room operators to further process the submitted print jobs in PrePrint, you need to use this wizard for the Job Ticket - Input Printer. PrePrint uses a PDF interface to edit the print jobs. For that reason the Job Ticket - Input Printer for PrePrint creates a PDF spool file. A Job Conversion Instance is required for the conversion to PDF. This Job Conversion Instance ensures the creation of a PDF preview as well. After the print job has been edited and saved in PrePrint, it will be converted to PostScript again so that it can be printed on a PostScript output printer. PostScript Input Printer > PDF in PrePrint >PostScript Output Printer For the Job Ticket - Input Printer for PrePrint a Job Conversion Instance is required! Job Ticket - Output Printer The printer wizard for the Job Ticket - Output Printer creates a PostScript output printer for the job ticketing system. The Job Ticket - Output Printer can be used to actually print documents from the Operator Dashboard on a physical printer. The above mentioned wizards guide you through the printer configuration and ensure the proper workflow configuration. 1.1.2.2 Web Submission of Print Jobs to the Operator Dashboard Using the Web Submission portal there are various ways to submit print jobs. 1. Orders with files: In the Web Submission order creation process, Web Submission users can add documents to their orders and submit these documents to the Operator Dashboard together with the job ticket details. Web Submission users who have the Web Submission printer driver installed, can upload their documents to the Web Submission site from an application as for instance WORD directly and then start the order process and submit the documents to the Operator Dashboard. 2. Orders without files: In case of orders without files only mock-up files will be added to the Web Submission orders. This means the users indicate the name of the document, the number of pages and color pages in the order process, but the documents as such will be sent to the Operator Dashboard by email, FTP or other means. Once the documents are electronically or physically available in the print room, they have to 5 1.1 Operator Dashboard Overview > Introduction 3. be assigned to the appropriate Web Submission order using the Job Config. (on page 73) menu and can then be printed. VDP jobs: Variable Data Print jobs can only be submitted to the Operator Dashboard with Web Submission orders. For detailed information on the web submission of print jobs refer to Web Submission. 1.1.3 Printer Management and Workflow on the Operator Dashboard The Operator Dashboard can receive print jobs from either the Web Submission, the Web Submission Printer Driver, or from the Job Ticket - Input Printers as for instance the Job Ticket - Input Printer for PrePrint. To handle all these jobs directly in the Operator Dashboard, print jobs are generally sent in PDF or PS format. Therefore, it is mandatory that each printer, which is directly available on the Operator Dashboard, uses a PostScript printer driver. Print jobs sent in PDF or PS format can also be edited in PrePrint. However, depending on the Web Submission configuration, users can also upload native files. Customers benefit greatly from this by giving the print operator the possibility to edit the original data to be printed, if needed. As these files are, in most cases, not in PDF or PS format, native file jobs must be checked out from the Operator Dashboard to be able to print them with the original printer driver which can be any kind of printer driver language as listed in chapter Analyzable Printer Languages and Drivers of the uniFLOW Installation Manual. The following diagram provides us with an overview of the possible workflows on the Operator Dashboard. The general workflow with PS or PDF jobs is shown with black lines. All jobs enter their respective queue(s) in the Operator Dashboard depending on the queue configuration. Jobs can then be printed directly on the Operator Dashboard's printer via drag and drop and can also be archived in the Library or edited with PrePrint. It is only possible to use PostScript printer drivers within this workflow, as well as on the Operator Dashboard. The workflow of jobs with native files is shown with green lines. It is possible for the user to upload native files depending on the Web Submission Configuration. Jobs with attached native files will also enter their corresponding queue(s) on the Operator Dashboard. The operator cannot print these files directly on the Operator Dashboard. To print such jobs, the operator has to check out the files using the Check Out button in the toolbar. Once the file has been checked out, the operator can edit the customers' data (note that the native application is required on the operator's computer) and print with an original printer driver. In this scenario it does not matter what kind of printer driver (for example PostScript, PCL 5, PCL 6, GARO and so on) the operator uses. However, the print jobs are accounted for the original user/customer. Of course it is also possible to archive jobs with files in a native format. 6 1.1 Operator Dashboard Overview > Introduction 1.1.4 Operator Dashboard Sections The Operator Dashboard is a web based platform that can be reached via a web browser. Open the Operator Dashboard by clicking the desktop icon on the uniFLOW server or enter the following URL: http(s)://<uniFLOW_server>/helixod 7 1.1 Operator Dashboard Overview > Introduction Browser Compatibility Internet Explorer V6 or newer as ActiveX plug-ins are required. uniFLOW Client for Windows and Operator Dashboard Please note that the uniFLOW Client for Windows stops delivering pop-ups in case it is running on a computer where the Operator Dashboard is open. This is due to the fact that the uniFLOW Client for Windows uses UDP for the communication instead of TCP. The communication protocol of the uniFLOW Client for Windows can be changed to TCP. If this is desired, please contact the NT-ware support team as this is an advanced configuration. Be aware of the fact that changing to TCP increases the network traffic. As a workaround, the Web Client via http(s)://<uniFLOW server>/pwclient can be used. Depending on the IIS configuration of the server, you will be asked for your credentials. Once you are successfully logged in, the Operator Dashboard will be displayed. The upper section of the Operator Dashboard shows two navigation elements - the toolbar and the menu bar. Toolbar The toolbar is used to handle print jobs: PrePrint (on page 45): Includes tools to work on or edit the received documents. PRISMAprepare: Includes tools to work on or edit the received documents with PRISMAprepare. 8 1.1 Operator Dashboard Overview > Introduction Copy Job (on page 72): Adds copy jobs to the system. Job Config. (on page 73): Shows general job settings, the Job status, a Manual Charge option, Additional Services management, Web Submission Jobs and the Job Log. Delete (on page 78): Deletes selected print jobs. Print Job Ticket (on page 79): Prints out the job ticket(s) of the selected print jobs after selecting a printer in the upcoming pop-up window. Check Out (on page 80): Gives you the ability to print jobs outside uniFLOW. This is necessary for example, if you have to use certain advantages of specific printer drivers, as for example a GARO driver of an LFP, or if you have to print native document instead of PS or PDF files. Execute Workflow: Allows you to execute a workflow for selected files only, instead of a whole queue. Menu Bar The menu bar is dedicated to the operator. It allows the configuration of the dashboards, the folder management for the Library and the editing of job ticket profiles. The Operator Dashboard provides the following drop-down menus: Home (on page 16): The Home menu loads the default or main site of the Operator Dashboard. Configuration (on page 16) Library Config. (see "Library" on page 26) JT Editor (see "JT Editor (Job Ticket Configuration Editor)" on page 35) Help (on page 42) 9 1.1 Operator Dashboard Overview > Introduction Main Sections The Operator Dashboard itself is divided into the following main sections which are completely customizable. The print job queues (see "Print Queues" on page 10) (Input Queue(s)): For incoming jobs, jobs in progress or already printed jobs and the organization of these jobs within the provider’s workflow. Multiple Input Queues can be configured to fit your requirements. The printer area (see "Printer" on page 11) (Printer): Where the printers are managed and accessed. Note that PostScript drivers must be used for these Output Printers. The orders section (see "Orders" on page 12) (Orders): Shows the WS Order Management. This table gives you an overview of the different order statuses. The Library (see "Library" on page 13) (Library): Is used to retrieve or archive documents. Note that the Library section must be enabled to be visible for the user. To do so, refer to chapter User Queue Display (on page 24). The Library and the Orders section can be selected at the bottom of the Operator Dashboard. 1.1.4.1 Print Queues The queue section is individually configurable for each operator. Thus, each operator can have own queues to work with. The configuration of the different queues can be done with administrative rights for the Operator Dashboard. These rights are given by the administrator. If no queues are configured, a default queue is used which is not assigned to any particular operator and which is only visible as long as no customized queues are created. This can be changed by assigning an operator to the default queue which is then shown as a normal queue. See Configuring Queues (on page 18). Also keep in mind that you have to configure the default queue setting under General Settings > Operator Dashboard. Here, you select the queue that is used as the standard target for new jobs. The queue section can contain as many queues as you like. The only limitation is the size of your screen. The queues are displayed with the maximum possible size. They are adjusted to the maximum window size. Each queue's headline shows the name of the queue and the number of print jobs in the queue. Queues can be minimized or maximized by clicking the icon next tho the queue's name. If minimized, only the first and last columns of a queue are displayed (only with 10 1.1 Operator Dashboard Overview > Introduction List display). The names of the print jobs are abbreviated, if they do not fit in the column. The following list explains the symbols used in each queue of the Operator Dashboard: Symbol Description Starts a filter dialog. To close the filter dialog, just click this symbol again. Depending on the configuration of a queue and its filter criteria the queues will show the matching jobs. So the jobs in each queue are already filtered jobs. With the filter symbol you can further filter these jobs using the job ticket fields and job properties which are defined as a queue column in the queue configuration. The filter can be seen as a "sub-filter" to the "queue filter". Closes the filter dialog and clears filter values. Selects all jobs of the displayed page of a queue. Unselects all selected jobs of a queue. Depending on the configured type of display in the queue configuration, the queues are either displayed in List display or Block display. If List display has been configured, you can sort the queue by clicking on the headline of a column. Another click sorts the queue vice versa. If Block display has been configured, the headlines of the columns disappear and an additional drop-down field in the queue header appears. This drop-down field can be used to sort the queue for the selected column. You can change the order of the sorting by clicking the arrow symbol next to the drop-down field. 1.1.4.2 Printer Every accessible printer or printer cluster of the print environment is displayed in the printer section. The Print menu is displayed by default when accessing the Operator Dashboard. It shows all available printers and printer clusters which are configured in the uniFLOW Server Configuration. Each printer and printer cluster can be made available for each operator. The printers and printer clusters an operator can choose from can be specified in the submenu User Queue Display. 11 1.1 Operator Dashboard Overview > Introduction The Print menu can be hidden by clicking on the double arrow button in the top left corner of the printer section. Thus, all other tables are automatically increased to utilize the full screen size. The boxes show the name of the printers and printer clusters, the Status and a Progress bar, plus some additional options. A detailed description about how to print with a normal output printer, as well as, with a cluster printer, or the handling of LFP jobs can be found in the Printing chapter. Note that the printer Progress bar requires the Canon CPCA Status monitor Device Agent. This Device Agent is automatically in use if you have created your printer with the Job Ticket - Output Printer printer wizard and if a CPCA device has been detected. Note that it may take a while until the progress information from the device is sent. Devices which do not support the CPCA protocol are not supported. 1.1.4.3 Orders The left-hand part of the orders section (Orders) contains the WS Order Management which shows the order status of all web submission orders. Depending on their order status the web submission orders are located in the folders No Processing, Accepted, In Production, In Delivery or Completed. To see for instance all orders with the status No Processing expand the No Processing folder and so on. The right-hand part of the orders section contains three tabs with information on: Order Details: Here you can check and change for instance the payment type, or create an order confirmation. Items: This tab shows the jobs and the job details (name, number of copies, tax and price) of the selected order. Addresses: The Addresses tab shows the customer's delivery and invoice address. Depending on the job status, the order status of the WS Order Management changes automatically. However, it is also possible to manually change an order status. 12 1.1 Operator Dashboard Overview > Introduction 1.1.4.4 Library The Library allows you to archive print jobs in a central library, where they can be stored for further processing. These documents are stored with all their job specific settings and can for instance be reprinted by an operator. Users of the Web Submission can also print from the Library. In Web Submission the personal section from which the users can print is called Catalog. An archiving of Web Submission jobs can only be done by an operator of the Operator Dashboard. The archiving is done by means of drag and drop. The functionality of the Library itself is explained in detail in the chapter Library (on page 26). The Library requires the module CRD Printing! Note that the Library section must be enabled to be visible for the user. This can be done in the Configuration > User Queue Display menu of the Operator Dashboard. Refer to chapter User Queue Display (on page 24) for more information. Once the Library is enabled, you can select the Library section at the bottom of the Operator Dashboard. 13 Operator Dashboard Menu Bar 2 2.1 Operator Dashboard Menu Bar > Menu Bar 2.1 Menu Bar The menu bar is positioned in the top right edge of the Operator Dashboard. It comprises the menus Home, Configuration, Library Config, JT Editor and Info. The menus provide all configuration and management features of the Operator Dashboard. You can for instance create queues or create and modify job tickets. Furthermore, you can upload VDP templates here, manage ACLs or switch to the main screen of the Operator Dashboard. All of this, of course, depends on the rights your Operator Dashboard account has been given. Before you can create, edit, or work with queues on the Operator Dashboard your user account must be given the appropriate rights. Please contact your administrator to set up the specific rights (ACLs). 2.1.1 Home The Home page shows all print queues made available for of the relevant operator, the available printers with their statuses and the print cluster(s). If made available the Library (on page 26) and the Orders (on page 12) section are displayed as well. Each print queue is refreshed automatically within a specific time interval. The refresh time interval can be adjusted by the administrator of the uniFLOW Server Configuration. Clicking Home will also refresh all print queues with one click, independently from the usual refresh interval. 2.1.2 Configuration The Configuration menu offers the possibility to create and manage print queues for specific operators. Each operator can use different print queues to sort the jobs and to get a detailed overview of all print jobs. There is no limit to the number of queues that can be defined. However, depending on your screen size, you should limit the number of queues and focus on the actually required print queues. It is possible to assign the queues and to define a specific order of the queues for each print room operator. 16 2.1 Operator Dashboard Menu Bar > Menu Bar By default each operator has access to each Configuration menu. However, this can be restricted by an administrator on the uniFLOW server. The Configuration menu includes the following submenus: Queue Configuration (see "Configuring Queues" on page 18): Create new queues or modify the content of queues. User Queue Display (on page 24): Manage the display of the queues, printers, WS Order Management and Library for any individual operator. Media Type Display (on page 25): Display and filter the defined media types. 2.1.2.1 Queue Configuration If you select the submenu Queue Configuration a web page with the following content is displayed: Available Queues (on page 17): In the upper section - provides you with an overview of all queues already configured. Queue Configuration (see "Configuring Queues" on page 18): In the lower section - you can create new queues or edit already existing queues. 2.1.2.1.1 Available Queues This section provides an overview of the existing queues. It offers information on the queue's Name, the Columns, the User and the Last Modification. To choose a queue for modification click on its name. All queue parameters will then be displayed in the Queue Configuration (see "Configuring Queues" on page 18) section below the Available Queues section. You can delete a queue by clicking the delete icon in the rightmost column of this section. Pre-installed Queues After a fresh installation you will find three preconfigured queues: 17 2.1 Operator Dashboard Menu Bar > Menu Bar AuthorizationQueue: This queue is not used at the moment and is reserved for future versions. DefaultInputQueue: This queue is used as default queue, if the operator has no other queue assigned. Please note that this queue is the standard setting for General Settings > Operator Dashboard > Default Queue. The DefaultInputQueue queue is not assigned to any user by default, and is visible to any user who has no other queue assigned. If you change the default queue setting that behavior is true for the new queue instead. Therefore, it is important to configure the setting Default Queue under General Settings > Operator Dashboard correctly. That setting determines in which queue the list of all jobs is maintained. 2.1.2.1.2 QuotationQueue: In this queue all jobs will be shown, where a quotation was requested during the order creation. This queue has to be assigned to the operator handling the quotation requests. Configuring Queues Within the Queue Configuration section, you can create a new queue or edit an existing queue by selecting it from the Available Queues section. The following tables and screenshots give you an overview of the available options and a brief description: 2.1.2.1.2.1 Options Name: Enter a meaningful name here. If the queue name already exists, you cannot save the queue. 18 2.1 Operator Dashboard Menu Bar > Menu Bar Available Columns: The following column properties are available: o Job Name: Name of the print job. o Status: Status of the print job. o Pages: Total number of pages of the print job. o Copies: Number of copies to be made from the print job. o Ext: (Extension = attachments) If there are any attachments to a main job this is indicated in the Ext column. o Print Date: If a job has already been printed this column shows the print date. o Delivery Date: The date the job has been submitted to the Operator Dashboard. o Price: The costs of the print job. o JT: Shows a job ticket icon. With a click on the icon the job ticket can be opened. o Info: By means of the respective icons the following information will be displayed in the Info column: Web Submission Job Job without files, after a click on the icon a comment of the user who submitted the job is displayed - if any. PDF preview (Note that for VDP jobs only the first 10 records will be shown) Copy Job Job Archived Job Scheduled Job Paid, if a manual charge has been made. Warning icon to show the result (warning or error) of the PDF preflight. 19 2.1 Operator Dashboard Menu Bar > Menu Bar Job has been edited with PrePrint. o o o o o o o o o o o o o o o Job has been edited with PRISMAprepare. Scheduled: If a print job has been scheduled for an automatic print, the scheduled print date is displayed here. Origin: The name of the Web Submission from which the job originated. Thumbnail: A thumbnail of the print job's 1st page. Color: If a job has a color attribute, the respective color is displayed in this column. Web Submission Order: Order number from Web Submission, can be the same for multiple jobs. Logon: Logon name of the user who submitted the job. WS Login: Login Name in Web Submission User: The user who printed the job. Standard Cost Center: The standard cost center for the accounting of the job. Complete Order: Yes or No. Job Number: Unique number of the print job, will be displayed in the Active Orders and Order History views, however only after the first status change of the job. This automatically generated job number can only be displayed, if the feature has been enabled in the General Settings > Operator Dashboard of the uniFLOW Server Configuration. Otherwise, the column will stay empty. Used by: If the job lock feature is enabled, the name of the operator who is working on a locked job is displayed in this column. Last Loaded: If the job lock features is enabled, the timestamp of the last load action is displayed in this column that is to say the time when the job has been opened or closed by an operator for the last time. Paper Catalog: The selected media type from the paper catalog will be displayed. If a job holds more than one media type, the first media type name is displayed in the column, other media types will be displayed in the tool tip. Booklet Printing: It is indicated if booklet printing of the print job is activated or deactivated. 20 2.1 Operator Dashboard Menu Bar > Menu Bar o Duplex: Simplex or Duplex is displayed. o Staple: The chosen stapling option is displayed or if no stapling option has been selected this is indicated by none. o Hole Punch: The chosen hole punch option is displayed if any. o Color Print: The setting chosen for color detection is displayed which can either be: Automatically, Only B/W or Only Color. o Cut: Yes or No. o Collate: Yes or No. o Fold: Yes or No. o Perforate: Yes or No. o Glue Binding: Yes or No. o Ring Binding: Yes or No. Add required columns via Drag and Drop: Here you can choose what information of the queue should be displayed in the Available Queues table. Drag and drop the fields between the Columns box and the Available Columns box. You can also arrange the order of the columns in a similar manner. Default Sort Column: Choose the column the Available Queues table will be sorted by. Default Sort Order: Here you can choose whether the default sort order is Ascending or Descending. This sort order can also be toggled by clicking on the column header of the Available Queues table. Max. Rows per Page: Enter the maximum number of rows displayed on one web page. Display Mode: Choose the type of display of the queue rows, which is either Display in 'List-Mode' or Display in 'Block-Mode'. o In List-Mode each column will hold one piece of information. o In Block-Mode there can be more than one piece of information in one column. You can choose how much information is to be displayed in one column. Add user that should have access to this queue via Drag and Drop: Under Available User choose at least one user by drag and drop for whom the queue shall be visible on the dashboard. 21 2.1 Operator Dashboard Menu Bar > Menu Bar Save: Save the settings by clicking this button. Example Imagine you have chosen eight pieces of information out of the Available Columns box, you also chose block display with a value of 2. Then, each column of the queue will hold two pieces of information, and there will be four queues all up. 2.1.2.1.2.2 Workflow Attachment uniFLOW provides an easy way to attach workflows to queues and allow queue based manipulation of print jobs. For instance, a queue could have a workflow attached that would automatically send a job that matches certain criteria to another queue, or even a different uniFLOW server for further handling, or that would trigger certain messages to the operator or other users. If you want to attach a workflow to a queue, simply select a previously prepared Global Workflow from the drop down menu and click Load. After loading a Global Workflow, the template parameters for that workflow will be shown, if configured. After finishing your configuration, press Save. In the following example, a Site License workflow is loaded which includes the template parameters Destination Server and Destination Printer. If now a job is sent into this queue, it will be forwarded to the printer and the server entered in the fields. 22 2.1 Operator Dashboard Menu Bar > Menu Bar For further information on Site License see here (see "Site License Workflows" on page 23). For further information on this topic see handling of Global Workflows. It is also possible to execute a Global Workflow for selected print jobs only. Just mark the job(s) and use drag and drop on the Execute Workflow button in the Icon bar at the top of the page. In the following window an existing workflow can be selected that will be executed after using either of the following buttons: Execute Workflow or Execute + Back. The Cancel button closes the window without executing the workflow. 2.1.2.1.3 Site License Workflows With the feature Site License it is possible to transfer entire jobs including all spool file and job ticket data and a specific workflow to a remote uniFLOW server. This is done by loading a predefined global SendTouniFLOW workflow into a local Operator Dashboard queue's workflow. See Attaching Workflows to Queues (see "Workflow Attachment" on page 22) for further information on how to do that. On the Destination Server the job is inserted into a local printer and the workflow attached to the transferred job is executed. That means the accounting, routing etc. will be done on the Destination Server according to the transferred workflow. This allows the transmission of jobs from one site to another, e.g. within a company's international network. Furthermore, on the Destination Server the job can be processed in a totally different way, than it would have been done on the sending server, by means of the attached workflow. The configuration of the SendTouniFLOW workflow, especially concerning the attached workflow to be sent to the Destination Server, should only be done by trained technicians, or the NT-ware project team. Configuration There are two workflow parameters that can be configured: The Destination Server, either as IP address or as valid DNS name. Optionally, you can also enter a Printer Name from the Destination Server. This will be the target printer for the transfer. 23 2.1 Operator Dashboard Menu Bar > Menu Bar On the Destination Server you can define an existing printer as the Destination Printer that is to say the standard target for the transfer. This is done in Server Config > General Settings > Send To uniFLOW. This printer is used, if no destination printer is configured on the sending server. If no Destination Printer is configured at all, an arbitrary printer will be used. Both servers must be accessible from each other over the network. The Site License feature can also be used for sending jobs to an RPS. However, as not all Workflow Elements are available on an RPS, the Send to uniFLOW Workflow Element behaves differently for jobs sent from a uniFLOW server and for jobs sent from an RPS: 2.1.2.2 In case the job is sent from a uniFLOW server, the workflow of the uniFLOW server will be transmitted and continued after the Send to uniFLOW Workflow Element. In case the job is sent from an RPS, the workflow of the target printer will be executed after the Send to uniFLOW Workflow Element. User Queue Display The User Queue Display menu manages the display of the queues, printers, WS Order Management and Library for any individual operator. Configuration for: Enable the view of specific queues, the Library, the WS Order Management and the Available Printers. The configuration for the selected user will be displayed. Queues: All queues activated for the user. Available Queues: All queues which are not yet enabled for the user but available. The appropriate queues and their order within the dashboard of the specific user can be selected by drag and drop. Printers: All printers visible for the user. Available Printers: All printers which are not yet enabled for the user but available. The appropriate printers and their order within the dashboard of the specific user can be selected by drag and drop. Show Library: To display the Library, select Yes. Show WS Order Management: To display the WS Order Management, select Yes. Save: Saves the settings. 24 2.1 Operator Dashboard Menu Bar > Menu Bar The Operator Dashboard's Home site, the Library and the WS Order Management cannot be displayed at the same time. Thus, if you have enabled both, the Library and the WS Order Management, the operator can change between the two sections on the Operator Dashboard's home site by clicking on the relevant tab in the status bar. 2.1.2.3 Media Type Display The Media Type Display lets you display and filter the media types that have been defined in the Media Catalog. You can open the Media Type Display from the Configuration menu of the Operator Dashboard. The Media Type Display allows the operator to change the status of the media type. To do so, simply choose the status from the drop-down menu that is provided for each media type. Other properties of your media can be changed under Base Data > Media Type in the uniFLOW Server Configuration. Filtering the List Data It is possible to search for media types by using filters. The list can be filtered by the content of each of the columns. Click on the filter icon on the top-right side of the list header to define a filter. The entry mask pops up in the top right corner of the list. Here, you can define the search criteria using the OR or AND operator. By clicking the 25 2.1 Operator Dashboard Menu Bar > Menu Bar Filter button the defined filter criteria are applied and the media types matching these criteria are displayed. To indicate that the filtered content is being displayed, a filter sign is shown above the filter icons on the right side of the list. The filter will always be applied to the entirety of the list contents. For example let us assume you have all of your A4 size media filtered and displayed. If you now want to switch your list to all of your A3 size media you do not need to remove your filter. You simply activate your filter pop-up, type "A3" into the Media name field, and click on Filter. A list containing all of your A3 size media will be rendered right away. Of course, it works this way only if you have the names of your A3 size media start with the letters "A3". Other than for example in the User Configuration, in the Media Type Display you do not have the option to save your defined filters. If you want to return to your complete list of media types, simply click on the Remove Filter icon in the top right corner of the list. 2.1.3 Library The Library allows you to archive print jobs in a central place, where they can be stored for further processing. These documents are stored with all their job specific settings and with a PDF preview. Archived jobs can be reprinted via the Operator Dashboard. Users of a Web Submission can also print from their personal Library (called Catalog in Web Submission). The archiving of the Web Submission jobs can only be done by a print room operator of the Operator Dashboard. The Library requires the module CRD Printing. Note that the Library is only visible on your Operator Dashboard if it is enabled in the User Queue Display (on page 24) configuration. To set up the queues, the appropriate rights are required. If you cannot edit these settings, please contact your uniFLOW system administrator. For a detailed description about how to enable the Library, refer to chapter User Queue Display (on page 24). 2.1.3.1 Preparations You can reach the Library on the Operator Dashboard's Home page, if enabled. You can enable or disable the Library under User Queue Display (on page 24). 26 2.1 Operator Dashboard Menu Bar > Menu Bar You should create a basic folder structure before you start archiving jobs. Access Control Lists (ACLs) control the access to folders. Every folder needs a valid ACL assigned to it. As long as no ACL is assigned to a folder, the ACL box will show the text -- Please choose --. You can assigned an appropriate ACL either via the Folder Management or the ACL Management menu. Subfolders will automatically get the same ACL assigned as their parent folders. It is possible to select a different ACL for the subfolder. ACLs can also restrict the Folder Management (on page 27) and the ACL Management (on page 29). The following chapters explain that in detail. 2.1.3.2 Folder Management In the menu Folder Management the administration of the folders takes place. All the features for creating, deleting or renaming folders can be found here. The access to the folders can be controlled by assigning ACLs as well. The Home folder cannot be modified. Please note that for the Public Printing feature ensured by the Secure Printing module the same archiving mechanism is used so that folders that have been created in the Archive will also be available in the Library and vice versa. The Folder Management page consists of two sections: On the left, the Library Folder section that contains the Library folder tree with all the available folders in alphabetical order. You can show or hide all subfolders by selecting the appropriate arrow in the right edge of the Library Folder heading. Single folders can be expanded by clicking the small arrow in front of the folder name. On the right, all the features which are available for managing the folders. The following folder management features are available: 27 2.1 Operator Dashboard Menu Bar > Menu Bar o o o o Create new Subfolder: New levels (subfolders) can be created and added to the Library folder tree. A subfolder is always created under the currently marked folder. The Home folder is the root element. Therefore, it cannot be changed at all. All other folders are subfolders of the Home folder. For creating a new subfolder, enter an arbitrary name in the text box and click the Create button. The new subfolder will be created right under the selected folder, but with an indentation from the left margin. By means of this indentation you can immediately detect to which level a folder belongs, and which subfolders belong to it. Rename selected Folder: If you want to rename a folder, select the folder to be renamed and enter the desired name for the selected folder in the text box under Rename selected Folder. By clicking on the button Rename the selected folder will be renamed. Delete selected Folder: You can only delete folders, which do not contain print jobs or subfolders. To delete a folder, select the folder and click the Delete button. Change assigned ACL: By means of the ACL select box you can select an ACL that shall be assigned to the selected folder. All already created ACLs are available in this select box. Clicking on the button Change will change the assigned ACL. You can also change ACLs in the ACL Management (on page 29) menu. As long as no ACL has been assigned to a folder, the ACL checkbox will show -- Please choose -- with a white background color. If you have assigned an appropriate ACL either via the Folder Management or the ACL Management menu - the background color changes from white to yellow. This indicates that a valid ACL has been assigned. Subfolders will automatically have the same ACL as their parent assigned. Of course, it is possible to change this behavior if necessary. o Synchronization with Web Submission: With the option Synchronization with Web Submission you can decide whether a folder shall be synchronized (Yes) with the Web Submission or not (No). A folder which is synchronized with the Web Submission can easily be identified as it is provided with the Web Submission icon . If a folder or the content of a folder that is being synchronized with the Web Submission are modified, these modifications will be transmitted to the Web Submission server. The setting Synchronization with Web Submission is inherited from a parent to all subfolders but not vice versa. 28 2.1 Operator Dashboard Menu Bar > Menu Bar 2.1.3.3 ACL Management On the ACL Management page all the Library Folders with their assigned ACLs are listed. ACLs define the access of Access Control Entries (users or groups of users) to a certain folder. As already stated before, if no ACL has been assigned to a folder, the ACL checkbox will show -- Please choose -- with a white background color. If an ACL has been assigned either here or via the Folder Management menu - the background color changes from white to yellow to indicate that a valid ACL has been assigned. Subfolders will initially have the same as parent ACL assigned. Afterwards, it is possible to change this into an ACL of their own if necessary. You can change the Assigned ACL by means of the select box which includes all already defined ACLs. To discard the changes click the Reset button. This ensures that the modifications of the relevant folder(s) will be discarded but only if you have not saved the changes in the meantime. It is also possible to edit an existing ACL, or to enter a new ACL by clicking on the corresponding icon (Edit ACL or New ACL). After you have edited or entered a new ACL, save your settings in the ACL tab. To save the settings in the ACL tab you use the button Save + Back. This ensures that you are automatically guided back to the ACL Management page of the Library. After the necessary modifications have been done, you save your settings by clicking the button Save the Changes. In case you want to discard your settings, you can reset all folders to the previous settings by clicking the button Reset All. However, this does only function, if the settings have not been saved in the meantime. 2.1.3.4 Adding Jobs Jobs can be archived in the Library for future use. The job types can be either PDF files, images (Fixed Products) or VDP templates. The following only describes PDF and image upload. For VDP upload see chapter Uploading VDP Templates to the Operator Dashboard / Library (see "Uploading VDP Templates in uniFLOW" on page 127). 1. Open the menu Library Config > Add Job to Library. 29 2.1 Operator Dashboard Menu Bar > Menu Bar 2. Select PDF Job or Fixed Product as type, enter a name for the job and browse for a file, either a PDF file or an image file, depending on the selected type. 3. In the next mask you can set prices per piece for different quantities. For PDF jobs you can also select and edit the job ticket or edit the PDF job in PrePrint. After setting all parameters you can continue to the next step by clicking on Save Settings. 4. In the last step a list of the existing folders is shown. Select where to save the job by clicking on a folder name. 30 2.1 Operator Dashboard Menu Bar > Menu Bar 2.1.3.5 Working with the Library After the necessary preparations have been completed, you can start working with the Library. You can archive Operator Dashboard jobs in the Library, or search for an archived job using a filter and print the job. 2.1.3.5.1 Browsing The Library is displayed in the lower section of your Operator Dashboard if enabled to be visible on your Home page. The headline of the Library section shows the number of archived jobs in square brackets. Two sections are displayed in the Library: On the left you will see the Library Folder section, where you can navigate through all the levels of the folder tree. On the right you will see the section Jobs in the Library. This section displays all the jobs that are stored in the currently selected folder. The archived print jobs are displayed with information on the Date Archived, the Job Name, the User Name and the Archive Path. In the Library Folder section you can select a folder by clicking on it. The selected folder will be marked in red. In front of each folder a small square icon is displayed. If a folder contains subfolders, this square icon will contain a small arrow. With clicks on the arrows, you can display or hide the subfolders. The User Name is the uniFLOW login name. If you archive a job from the Web Submission and no login name is set for this user, which is the case in general, the login name needs to be specified in the Base Data menu User of the uniFLOW Server Configuration. Otherwise, no user name will be displayed. Please contact your uniFLOW system administrator to set this up. If a PDF Preview or a job ticket is available, this is indicated by the relevant icon in the JT or Info column respectively. In case a PDF preview icon is displayed next to a print job, you can open the PDF Preview of the whole print job in a new window by clicking on the PDF Preview icon. In 31 2.1 Operator Dashboard Menu Bar > Menu Bar case a job is accompanied by a job ticket, you can display the job ticket with all its settings by clicking on the job ticket icon. 2.1.3.5.2 Filter The following list explains the filter symbols used in the headline of the Library: Symbol Description Gives you filter possibilities. To close the filter dialog, just click this symbol again. Closes the filter window and clears the filter entries. You can search the Library by means of filters. To open the filter functionality click on the filter icon in the upper right corner of the Library window. The index fields Job Name, User Name and Archived after or Archived before are listed as standard indexes in the Library. However, it is also possible to create own search criteria. This can be done by an administrator on the uniFLOW server. All index fields the administrator has created, will appear as additional search criteria in the Filter window. For more details on the creation of index fields refer to Searching. Archived after: You can use the date picker to enter a date. The time can be selected via the corresponding select boxes. Archived before: You can use the date picker to enter a date. The time can be selected via the corresponding select boxes. Job Name: Type in Text to search for a job name. User Name: Type in Text to search for a user name. Search Subfolders: To search in subfolders as well click on the select box and select a subfolder. OR or AND: Choose the search criteria. Filter: The filter is applied and all the print jobs matching these filter criteria will be displayed. 32 2.1 Operator Dashboard Menu Bar > Menu Bar If you want to remove the filter, simply click on the Remove Filter icon complete list of print jobs stored in the selected folder is displayed again. 2.1.3.5.3 and the Library - Select jobs The following list explains the symbols used in the headline of the Library to select jobs: Icon Description This icon selects all jobs from the selected folder. This icon unselects all selected jobs of a folder. 2.1.3.5.4 Job Archiving You can simply archive print jobs from an Operator Dashboard queue using drag and drop. The print jobs are always archived in PDF format. Archiving Print Jobs Select one or more jobs of a queue and move them on the desired folder of the Library. o If a job has already been archived in the Library, a pop-up is displayed, where you can choose one of the following actions: Move the already archived jobs to the selected folder and archive these together with the new jobs. Archive new jobs only. Go back to the job selection. o Choose an action and confirm the selection. Using drag and drop you can also move archived jobs between the Library folders. 33 2.1 Operator Dashboard Menu Bar > Menu Bar If a job without price details from the Library is used on Web Submission with a quantity higher than 1, the resulting job can again be dragged to the Library but the price is different from the original job. This can be avoided by configuring price details for every job via Job Config. 2.1.3.5.5 PrePrint Archived jobs can be edited in PrePrint. Select the desired job from the Library and move it on the PrePrint icon, or just click on the PrePrint icon. In the background, a new job is created to enable an editing of the job in PrePrint. Additionally, the job in question automatically enters an Operator Dashboard queue. For further information on this topic refer to the chapter PrePrint (on page 45). 2.1.3.5.6 Printing Archived jobs can simply be printed onto a printer using drag and drop. For this purpose, select the desired Library job(s) and move them on a printer. In the background, a new job is created which will be sent to the printer. This job is then automatically sent to an Operator Dashboard queue. Which queue the job enters depends on the queue configuration. Further information about how to print can be found in the chapter Printing from the Operator Dashboard. (see "Printing from the Operator Dashboard" on page 91) 2.1.3.5.7 Price Settings You can change the pricing of already archived jobs. For this purpose select one ore more archived jobs and click the Job Config. icon in the toolbar, or move the selected jobs to the Job Config. icon using Drag/Drop. 34 2.1 Operator Dashboard Menu Bar > Menu Bar Then, a pop-up window opens that allows to set up new prices for the selected jobs. Enter the Amount and Price for the jobs and select the corresponding Tax Level. Save your settings. 2.1.3.5.8 Job Deletion See chapter Delete (on page 78). 2.1.4 JT Editor (Job Ticket Configuration Editor) Using the Job Ticketing Configuration Editor you can create, configure, display, copy, or delete job ticket profiles for the uniFLOW Server and the Web Submission. Note that you need the appropriate rights to work with the JT Editor. The access to the JT Editor can be restricted by ACLs in the uniFLOW Server Configuration. The first page of the Job Ticketing Configuration Editor consists of a list of the already configured profiles that shows the following information for each profile: Profile Name Creator Last Modified Platform Icon The list is sorted by profile name, the sort direction can be toggled between A-Z and Z-A. Click on a profile to load it and to open it in an additional table below the profiles list. Now you can modify this profile. The following pages explain how to edit or create a new Job Ticketing profile, either for the uniFLOW server or for the Web Submission server. 35 2.1 Operator Dashboard Menu Bar > Menu Bar 2.1.4.1 JT Profile Creation Clicking the plus symbol first opens the Select Platform window. Here you decide whether the new job ticket profile will be created for the server or for Web Submission. The server job ticket is used for in-house job submission to the Operator Dashboard via a Job Ticket - Input Printer. The Web Submission job ticket is used for the Web Submission order process. In the Web Submission Configuration, the administrator can define the Web Submission job tickets that shall be displayed for the Web Submission users (see chapter Job Profile Settings). The process of the job ticket creation is identical for both job ticket platforms. Only the number of available plug-ins for the relevant job ticket profile differs. To create a new profile on the basis of an existing profile click the copy icon .A copy of the selected profile will then be displayed and can be modified as needed to create a new one. Deletion of a profile is achieved by clicking the red delete icon . JT-Editor Sections 1. 2. 3. 4. Layout: An Info, Banner and Icon section to edit the layout of a job ticket. Add to job ticket: The job ticket sections/fields to edit the job ticket fields. Additional Fields and Plug-Ins: List of Field Types and Plug-Ins to customize the job ticket. Buttons: On the very bottom, you will find the buttons Delete, Save and Display & Preset. 36 2.1 Operator Dashboard Menu Bar > Menu Bar The Layout Section Info Name: Enter a name for the job ticket (only letters A-Z and a-z and numbers 0-9). Style: Choose or edit a style for the job ticket. You can customize a selected style by clicking on Edit. In the upcoming window, you can edit the selected style or create a new profile on the basis of the selected style. Please note that if you edit a style, this will affect all job ticket styles using this style. ACL: Select the ACL from the list of existing ACLs that controls access to the job ticket. If you want to set up several Web Submission shop fronts, it is important that you select the correct ACLs for your Web Submission Job Tickets here, in order to provide users access to their designated shop front. Banner Select: Select a banner to be displayed on top of each job ticket. Upload: Click on Upload to upload a new banner to the server. Once uploaded, the new banner will be available in the drop-down list next to Select. 37 2.1 Operator Dashboard Menu Bar > Menu Bar Fit to Job Ticket Width (810px): The job ticket banner has a fixed size of 810 px. So we recommend to create a banner which has a width of exactly 810 pixel. If you have a smaller banner, you can use this option here to adjust it to 810 px. Note that the display of the picture will be distorted. Alignment: Choose an alignment for the banner (Left, Right or Centered). Icon Select: Select an icon for the job ticket. This icon will be displayed in the upper table of the window. In the Web Submission, it will be displayed in the Job Profiles section. Text: Enter a descriptive text for the job ticket icon (only letters A-Z and a-z and numbers 0-9). The Add To Job Ticket Section There are seven defined job ticket field sections within the JT-Editor for the uniFLOW Server, and five sections for the Web Submission: uniFLOW Server Web Submission General Job Settings General Job Settings Printer Options Finishing Options Finishing Options Additional Services Additional Services Personal Data Personal Data Delivery and invoice information Delivery Address Invoice Address Hide or show the appropriate section by choosing either Show or Hide in the headline of each section. Each section consists of several job ticket fields which can also be shown or hidden. You can change the order of the job ticket fields within a section or the order of the sections itself by means of drag and drop. You can also add a new customized section as described below. 38 2.1 Operator Dashboard Menu Bar > Menu Bar In the address sections (see above) you can do a deeper configuration by clicking on the button at the right end of the headline. Then, a list with the relevant parameters opens, where you can configure what is to be shown or hidden. Additional Fields and Plug-Ins Fields/Sections You can simply add additional fields or sections by selecting them from the left list below Add to job ticket and drag and drop them to a desired position in between the job ticket. You can add the following Field Types: Text Field: Adds a simple text field to the job ticket. Enter a meaningful description for the Text Field (only letters A-Z and a-z and numbers 0-9). The number of characters to be entered here is unlimited. Suggestion: Use the Text Field if less than 3 words are required to be entered by the user. Comment Field: Adds a text area field to the job ticket. Enter a meaningful description for the Comment Field (only letters A-Z and a-z and numbers 0-9). The number of characters to be entered here is unlimited. Suggestion: Use the Comment Field, if sentences or listings are required to be entered by the user. Select Box: Enter a Field Name for the Select Box. Then, configure the Select Box and enter its data. Option Value is the value which will be used in the background. Option Text is a simple description of the value. The user can only see the Option Text and thus selects the corresponding value. If you have entered the value and a description, click the add button to add it to the select box. Proceed the same way with all values you require. If you have entered all values, click the create button to complete the settings. 39 2.1 Operator Dashboard Menu Bar > Menu Bar Section: Adds a new section to the job ticket. You can add Plug-Ins to this section as to any other section. Use the 'new' section to organize the job ticket content according to your requirements. Simply drag and drop the Section to the desired place on the job ticket. Afterwards, the input field Section Name will be displayed where you have to enter an appropriate name. Confirm the settings with the Create button. Once the section has been created, you can delete it by clicking the red delete icon or proceed by adding the desired Plug-Ins. Plug-Ins You can simply add additional Plug-Ins by selecting them from the from the left List of Plug-Ins below Add to job ticket and drag and drop them to a desired position in between a section. Each Plug-In can only be added once. So if you try to add an already used Plug-In, you will be prompted with an appropriate message. You can add the following Plug-Ins: Library Folder: Gives the possibility to select a respective folder from the Library. All folders are displayed for the user which have a respective ACL set, to gain access to the respective user. Folders a user is not allowed to access are not displayed. Additional Services: Gives the possibility to select and add certain additional services to a job. Booklet Options: Gives the possibility to configure the following booklet settings: o Finished Booklet Size: The default setting is Normal (A4/Ltr) i.e. the size of the print job's pages will be kept, resulting in printing the booklet on A3/Tabloid paper sheets in order to achieve a finished booklet size of A4/Ltr. This setting can be changed to Reduced (A5/Stmt) i.e. the size of the print job's pages will be converted to A5/Stmt, resulting in printing the booklet on A4/Ltr paper sheets to achieve a finished booklet size of A5/Stmt. o Print on cover: The default setting is Yes. If it's not desired to print on the booklet cover, set this setting to No. o If the setting Print on cover is set to No, four further blank pages will be added to the document two for the front cover sheet and two for the back cover sheet o Blank page insertion: Booklet jobs require that the number of the print job's pages comes up to a multitude of four. In case the number of pages does not fit this requirement, it is necessary that up to three blank pages are added to the document in order to increase the number of pages to a multitude of four. With the following settings it can be specified where the blank pages shall be added. Back: This is the default setting for blank page insertion, i.e. the blank pages will be added at the end of the document. 40 2.1 Operator Dashboard Menu Bar > Menu Bar Front: In case the blank pages shall be inserted at the beginning of the document, the setting for blank page insertion has to be set to Front. Even from Back: This setting ensures that the blank page insertion will be in the following order: the 1st blank page is added at the end of the document, if a 2nd blank page has to be added, it will be added at the beginning of the document, if a 3rd blank page has to be added, it will be added at the end of the document. Even from Front: This setting ensures that the blank page insertion will be in the following order: the 1st blank page is added at the beginning of the document, if a 2nd blank page has to be added, it will be added at the end of the document, if a 3rd blank page has to be added, it will be added at the beginning of the document. Staple: By default this setting is set to None. If the booklet shall be stapled, this setting has to be set to Saddle Stitch Cost Center: Displays the standard cost center for the current in user in the job ticket. Date Picker: Gives the possibility to choose the delivery date and time in the in the Web Submission checkout process. The date picker data is intended for the print room operators so that they can see the delivery date and time at a glance when opening a job ticket in the Operator Dashboard. In Web Submission Configuration > Client Config. > Order Options you can configure to hide the date picker in the Web Submission checkout process by setting the parameter Hide date picker within checkout process to Yes. If the date picker is disabled in the checkout process, then it is shown in the job ticket. Delivery Address*: Shows the delivery address in the job ticket. Invoice Address*: Shows the invoice address in the job ticket. * These configuration parameters will be filled out in the Web Submission checkout process. Therefore, they will never be shown in a job ticket in Web Submission. The parameters are intended for the print room operators, so that they can see this data at a glance when opening a job ticket in the Operator Dashboard. Job Number Delivery Information: Shows the delivery type and comment which was made in case a job without files has been submitted from Web Submission. LFP Settings: Gives the possibility to enter width and height for Large Format Print jobs. The chapter Job Profile Settings explains how to change the unit for these values. 41 2.1 Operator Dashboard Menu Bar > Menu Bar Personal Data: This shows the personal data of the user. Preflight Result: Shows the preflight result in the job ticket. PrePrint Changes: If an operator edits a job in PrePrint, there will be a textual log which will appear in the job ticket with all the changes that an operator made. Printer Options: Gives the possibility to choose between different printer options in the job ticket, like for instance booklet printing, duplex, stapling, hole punch or color print. Save your settings by clicking the Save button at the bottom of this editor. Buttons The button section on the bottom of the JT Editor contains the buttons Delete, Save and Display & Preset. With Display & Preset, you can display the job ticket and check your settings. Additionally, you can choose the parameters in this preview which should be selected by default for the user. Just select the parameter which you would like to be selected by default and click the Save Profile button at the bottom of this pop-up window. For example it could make sense to set the default paper color to white. Thus, most of the users don’t need to select white paper for each print job. Only if a print job should be printed in another color. The button Delete can be used to either delete an already created job ticket or abort the creation of a new job ticket. 2.1.5 Help Clicking on the Help icon will display the Operator Dashboard Online Help. 42 Operator Dashboard Toolbar 3 3.1 Operator Dashboard Toolbar > Toolbar 3.1 Toolbar The toolbar provides all tools for the handling of print jobs. It consists of the following icons: Name of the Icon: Description: PrePrint (on page 45) includes tools to work on or edit documents. PrePrint This is the interface to the Océ PRISMAprepare application. Océ PRISMAprepare requires the module Application Connector! PRISMAprepare Copy Job (on page 72) adds copy jobs to the system. Copy Job Job Config. (on page 73) shows general job settings, the Job status, a Manual Charge option, Additional Articles management, Web Submission Jobs and the Job Log. Job Config. Delete (on page 78) deletes selected print jobs. Delete Print Job Ticket (on page 79) allows to print out the job ticket(s) of the selected print jobs. Print Job Ticket Check Out (on page 80) allows to export print jobs from the Operator Dashboard and open them with their native application. Check Out Execute Workflow allows to execute a workflow exclusively on the selected job. Execute Workflow The following chapters describe the available features in detail. 44 3.1 Operator Dashboard Toolbar > Toolbar 3.1.1 PrePrint PrePrint is an easy to use "make-ready" tool for setting up the finishing of complex documents. For that reason it is independent of any specific printer. Only after the document has been edited, the operator assigns the edited print job to a particular printer. PrePrint provides a thumbnail preview of the complete document that allows you to perform complex finishing operations like page-level media selection, subset-finishing and convenient splitting of color and B/W pages. You can also realize hole-punching and stapling options as well as tab flag definitions, impositioning and booklet printing. Thus, the time the operator needs for preparing the documents is considerably reduced. Jobs can be edited in PrePrint using the PrePrint icon in the toolbar of the Operator Dashboard, after selecting a job in the queue, or in the Library, or by simply dragging the selected job onto the PrePrint icon. In the PrePrint preview all the pages of the selected document are displayed, showing the page-level finishing options, media types and color options of the job ticket. A navigation bar allows an easy navigation through the document and - depending on the view - shows which pages are color or B/W, for which pages the same media type has been selected or what finishing options have been chosen. During every stage of your work you have access to the original job ticket, allowing you to double-check the job settings any time. Jobs can easily be combined by selecting multiple jobs in the Operator Dashboard to be processed as one job. In PrePrint, other jobs from the Operator Dashboard and PDF documents can be directly inserted, allowing you to quickly create the entire document. The operator can easily modify documents by moving, deleting or copying pages or by inserting blank pages. Specific finishing settings, like duplex, stapling, or hole-punching can be quickly applied to a specified page range. Finishing options can also be applied to single pages. The required media type can be specified per page, allowing mixed media in a single document. The color of the media is used as the background color of the page (that is to say orange paper is shown as orange). Color information can be determined on page level. You can easily define which pages are printed in color and which pages are printed in B/W. The navigation bar displays the color information instantly. PrePrint will also take over changes you apply to the Printer Options in the job ticket. Working with multiple PrePrint windows PrePrint allows you to work on a multitude of print jobs at the same time, each job in its own PrePrint window. There are no built-in limitations to the number of PrePrint 45 3.1 Operator Dashboard Toolbar > Toolbar windows that can be opened concurrently. However, observe the restrictions due to the size of your documents and the resources of your system. 3.1.1.1 Software Requirements Operating System PrePrint requires at least Windows XP SP1 or higher. Browsers PrePrint opens in a pop-up window that is run by Microsoft ActiveX controls. This causes a number of requirements: PrePrint works with Internet Explorer only, and version 6.0 or higher is required. Also, ActiveX controls need to be enabled. Since PrePrint works in a web environment, either the ActiveX controls have to be activated or the IP address of the uniFLOW server has to be put to the Trusted sites on the Security tab of the Internet Options. Finally, you need to disable any pop-up blocker that might be activated. Problems can also occur if the phishing filter is enabled. PDF documents that are protected against modifications cannot be changed by PrePrint. For an optimized output we recommend to use Acrobat version 9 or higher! OS X PrePrint relies on the ActiveX technology offered by Microsoft. Unlike the Java technology, ActiveX works only within the Windows operating system and Internet Explorer. Even though some ActiveX controls have been compiled for use on OS X in the past, the document composer used by uniFLOW is not one of them. So PrePrint can only be used within the Windows environment. 3.1.1.1.1 ActiveX Component Installation The PrePrint functionality will be updated automatically, after a new software version has been installed on the server. uniFLOW PrePrint consists of different components (Mom Document Composer ActiveX control, MomDocComp.dll). These components are hosted in a Web Browser as a CAB file and are locally installed on the operator's computer. 46 3.1 Operator Dashboard Toolbar > Toolbar However, when you activate PrePrint on your computer for the first time, Internet Explorer will ask for the permission to install the ActiveX component. To do so click on the yellow information bar that appears at the top of your browser window, then choose Install ActiveX Control.... You will be asked, whether you want to install the software. Note that the software publisher, NT-ware Systemprogrammierung GmbH, is expressly mentioned. Choose Install to proceed. The uniFLOW ActiveX component will be installed. Afterwards, the PrePrint window will open. How to remove the ActiveX component In case the ActiveX component is not working properly, for instance because you are using an obsolete version, remove the component and install it anew. To remove the ActiveX component from your system, follow the steps outlined below. The component will be newly installed, once you open your next job with PrePrint. In your browser, go to the Internet Options window and open the Programs tab. From the Manage add-ons section, open the Manage add-ons window. There, you choose Downloaded controls in the Show drop-down list. Now the MomDocComp Control should be visible in the main list section. Select it and choose More Information via the context menu. In the More Information window, remove the component. Close all windows after the component has completely been removed. If you open your job in PrePrint now, the component will properly install and work 3.1.1.2 Input Printers It is vital for the operation of PrePrint to have input printer drivers configured that handle the input into PrePrint as well as the output from PrePrint. For further information on these printer drivers, refer to Printing to the Operator Dashboard (on page 3). 47 3.1 Operator Dashboard Toolbar > Toolbar 3.1.1.3 Window Overview Previously selected jobs can be edited in PrePrint. With a mouse click a job can be selected, another click on the selected job will unselect it again. A selected job is highlighted. Open the PrePrint window with a click on the PrePrint icon or drag and drop the job(s) on the PrePrint icon. Elements of the PrePrint Window The following explains the components of the PrePrint window and shows how document options are displayed. 1. Page navigation bar and options tabs: The page navigation bar allows an easy navigation especially through large documents. The red arrows on top of the navigation bar indicate the selected pages. The media size of each page is indicated by the size of the colored or white rectangle on top of the grey background. You can move the bar forward and backward by clicking on the arrows to the right and to the left of the bar. The bar automatically adjusts to always show the selected pages. The content within the bar changes depending on the selected tab. The three tabs - Color Pages, Media Type or Finishing Option - interact with the page navigation bar. They provide the following information. a. The Color Pages tab: 48 3.1 Operator Dashboard Toolbar > Toolbar This tab shows the pages that will be printed in color (marked in red) or in B/W (marked in white). In the above diagram the pages 7 and 8 will be printed in Color. This way, the pages to be printed in color are easily discernible from pages to be printed in B/W. The Color Pages option can be switched with the functions Print as B/W Page and Print as Color Page in the context menu. Also pages 1 and 2 of the example are of bigger size. a. The Media Type tab: The color of the media type that has been assigned to the pages from the paper catalog. You can only use media types that have been defined in the uniFLOW Server Config., in the Media Type tab of the Base Data menu. This is described in Base Data – Media Type of the uniFLOW User Manual. In the above example, pages 1-4 will be printed on yellow paper, all the other pages will be printed on white paper. b. The Finishing Option tab: 2. 3. Indicates which pages will be stapled or hole punched. Stapling is marked in red and hole punching in black. In the above example, all pages shall be stapled, however, only pages 1-14 shall be hole-punched. Here, too, the size of the colored blocks indicates the size of the print media used. The Selected Pages field: The numbers of the selected pages will be shown in the Selected Pages field. You can also type the page numbers into the Selected Pages field to select pages or to add to the selection of page, for example: 1-4 selects the pages 1 and 2 and 3 and 4, or 1+4 selects pages 1 and 4 of the document. The Zoom buttons: The Zoom In (+) and Zoom Out (-) buttons in the top right edge of the screen are used to enlarge or to reduce the size of the page thumbnails displayed in the document pane. 49 3.1 Operator Dashboard Toolbar > Toolbar 4. 5. 6. 7. The Details magnifier icon: Click this icon to display the details regarding Media Type(s) and Finishing Options for the selected page(s). Another click on the details icon will close the window. The Job Ticket magnifier icon: Activate this icon to display the job ticket. You can apply changes to the job ticket once it is opened. Clicking the icon again will close the job ticket window. The Menu: The functionalities of the PrePrint menu are described in the topic The PrePrint Functionalities (on page 51). The Document pane: This is the area where thumbnails of all document pages are shown. On the above screenshot, you can see the following: a. Pages 3 and 4 are selected, indicated by a blue frame. b. Sheet numbers are shown below each sheet, followed by page numbers shown in brackets. c. The first two pages are printed on an A3 sheet, from page 3 on paper size is A4. d. Pages 1 to 4 are printed an yellow paper, from page 5 on white paper is required. e. All pages are printed in duplex mode. f. All pages are 4-hole punched. Note how, due to duplex printing, the hole marks appear on the outsides of the pages. Also it is indicated that the A3 pages 1 and 2 will be hole-punched on the small side. g. Pages 7 to 14 are stapled top left, indicated by a red staple mark. Depending on the settings for duplex printing and paper size, the staple marks are not always shown in the top left corner. Selecting pages on the PrePrint document pane The PrePrint document pane allows you to select pages, to rearrange the page sequence within the document, to delete pages, or to insert blank pages. You can select pages by clicking either on the page thumbnails in the overview or on the page fields in the page navigation bar. In both areas, it is possible to select multiple pages. To do so the common Windows key combinations can be used: [Shift]+[Click] for selecting a range of pages. [Ctrl]+[Click] for selecting a number of individual pages. [Ctrl]+[A] for selecting all pages. The numbers of the selected pages will be shown in the Selected Pages field. If you work with multiple PrePrint windows at the same time, the clipboard functions are separated by window. That makes it impossible to accidentally copy pages between different jobs. You can also directly type the page numbers into the Selected Pages field to select pages, or to add to the selection of page, for example: 50 3.1 Operator Dashboard Toolbar > Toolbar 1-4 selects the pages 1 and 2 and 3 and 4 1+4 selects pages 1 and 4 of the document. To add entries to the Selected Pages field, type them to the left of the existing entries, separated by a comma. Your new entry will then be shown in the document pane, after which the Selected Pages entries will be sorted automatically. Note the arrow keys are disabled in the Selected Pages field. In the page navigation bar the selected page(s) are indicated by a red pointer, in the overview the selected page thumbnails are marked with a blue frame. Click in the white space beside or underneath the thumbnails to unselect all pages. The sequence of the pages can be rearranged by simply dragging the selected thumbnails and dropping them into their new location. It is not possible to drag and drop pages inside the navigation bar. Another way of changing the order of the pages is the use of the context menu. This provides the standard Windows clipboard operations, like cut, copy and paste. If you insert blank pages, they will always be placed after the selected page. Pages pasted from the clipboard will always be placed before the first selected page. Be aware that modifying the sequence of document pages will not alter the page numbering that is printed on the pages. As page numbers are attached to the pages' contents they always will stay on their original pages. 3.1.1.4 The PrePrint Functionalities PrePrint offers two types of functions: Functions that change the print job on a page-by-page basis. These functions affect only the pages that are selected on the document pane. Functions that have an impact on the print job as a whole. You can access all of these functionalities via the menu and its submenus, or via the Document pane's context menu. PrePrint provides you with three submenus as well as multiple functions. Page: The main window of the Page menu provides access to the submenus Duplex, Stapling, Hole Punch, and Paper Catalog, as well as the functions Insert Blank, and Delete Page(s). By clicking on one of the buttons, either the selected submenu will be displayed, or the selected function (for example Insert Blank) will be carried out. The submenus and functions are explained in detail in the following. Document: In the PrePrint menu Document, you can insert either PDF files or other print jobs into the document currently opened. Hence it is possible to combine several 51 3.1 Operator Dashboard Toolbar > Toolbar documents into one print job. The individual pages can then be edited as explained below. Tools: Currently the only option in this submenu is to Launch Acrobat where you can then apply further changes. The following table provides a basic overview of the PrePrint functionalities. Submenu: Shows where in the Menu structure the function is to be found. Context Menu: Indicates whether or not the Function is available from the document pane's context menu. Affecting: Shows whether the whole document or selected pages are affected, if the function is used. Job ticket: Indicates whether or not changes concerning this function can be made from within the job ticket. Function Submenu Context Menu2.0 Affecting Booklet Job n/a Yes Document Chapter Begin n/a Yes Selected Color & B/W Printing n/a Yes Selected Delete Page(s) (see "Page Deletion" on page 55) Page Yes Selected Duplex / Simplex Printing (see "Duplex/Simplex Printing" on page 55) Page Yes Selected Exit (main) No Document Hole Punching Page Yes Selected Impositioning, n-Up Job n/a Yes Document Info (Help) (main) No Document Insert Blank Page Yes Selected Insert Job (on page 57) Document No Selected/ Document Insert PDF Document No Document Join Chapters n/a Yes Selected Launch Acrobat Tools No Document Paper Catalog Page Yes Selected Revert (see "Undo and Redo" on page 72) (main) No Document Job Ticket 52 3.1 Operator Dashboard Toolbar > Toolbar Save (main) No Document Stapling Page Yes Selected Tab Printing n/a Yes Selected Test Print (on page 70) (main) No Document The adjustments you apply in PrePrint are independent from any device specifications. The physical application of the following options also depends on the capabilities of the device used. Duplex / Simplex Printing Hole Punching Stapling Print as B/W Page / Print as Color Page Tab Printing The PrePrint functionalities are described in the following topics. 3.1.1.4.1 Booklet Printing For booklet print jobs it is required that they are submitted with a job ticket that includes the booklet plug-in. For more information on the booklet settings provided by this job ticket plug-in, please refer to Editing or creating a new JT profile (see "JT Profile Creation" on page 36). The Create Booklet Job command is available from the PrePrint context menu only. This command always refers to the whole document so that you do not have to select any pages. After you have chosen Create Booklet Job, a message will be shown with the following text: Reducing (A4->A5, Ltr -> Stmt) Finished Booklet Size? Select Yes in this message box, if you would like to have the page size reduced. With Yes A4 pages will be converted to A5 and Ltr pages will be converted to Stmt in order to achieve a finished booklet of the page size A5/Stmt. Select No in this message box, if you would like to keep the original page size. With No the size of the A4/Ltr pages will be kept and the finished booklet will have the page size A4/Ltr. Once you have clicked on either Yes or No the PrePrint window is updated and the page layout of the chosen booklet format is shown. The page count will be updated as well. After you have saved your job, leave PrePrint using Exit. Afterwards, the page count and the price of the job in the printer queue will be updated. The booklet command from the PrePrint context menu refers always to the complete document whether there are pages selected or not. 53 3.1 Operator Dashboard Toolbar > Toolbar 3.1.1.4.2 Chapter Separation Chapter Begin Chapters are marked by a Chapter Begin flag that is attached to the first page of a chapter. A Chapter Begin flag can be assigned to any page of the document. When defining a chapter begin, you assign a Chapter Begin flag to the page currently selected. Using the Chapter Begin option you ensure that a new chapter always starts on a front page. A page this option has been assigned to, will always be printed as an odd page, marking the beginning of a new chapter. To define the beginning of a new chapter, select the page that starts the new chapter and choose Chapter Begin from the context menu. Pages carrying a chapter begin flag are marked with a small bracket below the thumbnail as depicted in the screenshot below. If multiple pages are selected, each selected page will be marked as the front page of a new chapter. To re-join multiple chapters that have been separated use the function Join Chapters. Join Chapters The Join Chapters function removes the Chapter Begin flag from every page that is currently selected. You may use this function to merge two or more chapters into one. Join Chapters is the exact opposite of the Chapter Begin option. To remove a chapter, 54 3.1 Operator Dashboard Toolbar > Toolbar select a page marked Chapter Begin flag and choose Join Chapters from the context menu. If a range of pages is selected, PrePrint will remove all chapter beginnings in this range. This is especially helpful with large documents. Duplex Pages When defining duplex pages as chapter beginnings, they will be split up and each single page will be treated like the front page of a new chapter. However, if both chapters are re-joined again, the pages will be joined and printed as duplex again. The Chapters Begin and Join Chapters functions are available from the Context Menu only. These functions apply only to selected pages. If no page is selected, nothing will change. 3.1.1.4.3 Color and B/W Printing The Print as B/W Page function and the Print as Color Page function let you specify whether a page shall be printed in B/W or in color printer. That way, an easy color split can be achieved. This adjustment is independent from the result of the color analysis. Pages that have been detected as color pages can be printed as B/W pages instead, or vice versa. Under the Color Pages tab on the page navigation bar, Color pages are marked in red, B/W pages are marked in white. The Print as B/W Page and Print as Color Page functions are available from the Context Menu only.These functions apply only to selected pages. If no page is selected, nothing will change. 3.1.1.4.4 Page Deletion The Delete Page(s) function deletes individual page(s) from the document. This is the only way pages can be deleted from the document, it is not possible with your computer's [Del] key. The Delete Page(s) function is available from the Page Menu and from the Context Menu. This function applies only to selected pages. If no page is selected, nothing will be deleted. 3.1.1.4.5 Duplex/Simplex Printing In the Duplex submenu, three options can be selected. 55 3.1 Operator Dashboard Toolbar > Toolbar Simplex: Lets you switch from duplex mode to simplex mode. If the selected pages are specified as simplex pages yet, this option has no effect. Duplex Long Edge: Ensures that the duplex pages can be turned over sideways (like in a book). Duplex Short Edge: Ensures that the duplex pages can be turned over upside down (like in a calendar). If you choose Duplex Short Edge every second page thumbnail in the document pane will be displayed 180 degrees rotated. Two adjoining duplex mode pages will always be shown joined on the window if they will be printed on front and back page the same sheet. That means the small gap between the thumbnails will disappear. If you switch an odd number of pages into duplex mode the last page will still be shown as a simplex thumbnail because it will be printed on a simplex sheet. With duplex pages, it is not possible to select only one of the two pages that are printed on the same sheet. After selecting Duplex mode, all changes concerning media and stapling will be applied to both pages of one sheet. So if you change two adjoining pages from simplex mode into duplex mode the change might not appear in the preview window right away. If that happens double-check the options you chose for media, stapling etc. Unless these options are the same for both pages the printer will not be able to print them onto the two sides of the same sheet. Bear in mind, however, that the choice of duplex mode for both pages is being stored, and will be realized as soon as your changes in the other selected options make it possible. The Duplex printing function is available from the Page Menu and from the Context Menu. These functions apply only to selected pages. If no page is selected, nothing will change. 3.1.1.4.6 Impositioning As with booklet jobs you do not need to select any pages of the document to create an impositioning job. Make sure your finishing options such as stapling, media choice, or hole-punching etc. are the same for all pages within the document. To start the generation of an imposition choose Create nUp Job from the context menu. In addition, you need to select the number of pages from the submenu. You can have two, four, eight, or sixteen document pages on one printed page. You will be asked if you want to preserve the original media size. After you Save your job and Exit PrePrint the page count and the price tag in the printer queue will be updated. 56 3.1 Operator Dashboard Toolbar > Toolbar Create nUp Job is available from the Context Menu only. The function applies only to the complete print job whether there are pages selected or not. Be aware that the results of applying the Booklet and Impositioning functions will be saved to the print job in the queue straight away. 3.1.1.4.7 Info The Info button opens a new Internet Explorer window that provides the uniFLOW online help manual. 3.1.1.4.8 Insert Blank The Insert Blank function allows you to paste a blank page. The blank page will be inserted after a selected page. If no page is selected, no blank page will be inserted. The new page will have the same properties as the selected page to its left. For instance if the selected page is a duplex page with a 4 holes hole punch, the inserted blank page will also be a duplex page with 4 holes hole punch. The Insert Blank function is available from the Page Menu and from the Context Menu. This function applies only to selected pages. If no page is selected, nothing will change. 3.1.1.4.9 Insert Job The Insert Job function allows you to insert another print job into the one you are currently working on. After the selection of Insert Job, the uniFLOW Load Jobs from Operator Dashboard window is displayed. This window shows all jobs that are currently in the operator's queue(s). Here, one or more jobs can be selected with a mouse click. You can define filters to reduce the number of print jobs displayed by clicking on the Filter icon. A pop-up window lets you select search criteria - the Job Name, the number of Pages, and the Status of a job can be used; see also the icons described in the table below. The search criteria can be connected with the logical operators OR and AND. With clicking the Filter button, the filter will be applied. To remove the filter, simply select the Remove Filter icon. By clicking the Refresh icon the screen will be updated. Click the Load icon to load the selected jobs into the PrePrint document. If you do not want to load the selected job(s) click the Cancel icon. 57 3.1 Operator Dashboard Toolbar > Toolbar The icons used in the Load Jobs window are the same, and they have the same meaning as in all of the Operator Dashboard print queues. See the chapter The Print Queues Section (see "Print Queues" on page 10) for an explanation of the icons. The Insert Job function is available from the Document Menu only. This function will always be carried out, whether pages are selected or not. If one or more pages of the document are selected, the job will be inserted before the first selected page. If no page is selected, the inserted job will be placed at the end of the document. Combining Jobs There is an easy way to combine two or more jobs into one. Just select the jobs you want to combine and open PrePrint. Within PrePrint, the jobs will be combined in the order you selected them. Once you Save and Exit PrePrint, the combined jobs will be saved with the name of the first job selected. Page count and price tag will be updated accordingly. 3.1.1.4.10 Insert PDF The button Insert PDF allows you to insert a PDF file into your document. If activated, the Windows Open dialog pops up. Here, you can browse for the PDF document wanted and insert it into your document. Where the PDF file will be inserted depends on your current selection of pages. The Insert PDF function is available from the Document menu. If just one page is selected, the PDF will be added before the selected page. If multiple pages are selected (either consecutive pages or separate pages), the PDF file will be inserted before the first selected page. If no pages are selected at all, the PDF will be inserted after the last page of the document. 3.1.1.4.11 Hole Punching The Hole Punching submenu provides you with 4 options. 2 Holes 58 3.1 Operator Dashboard Toolbar > Toolbar 3 Holes 4 Holes Professional Punch No Hole Punch The chosen hole punch option will be depicted in the thumbnails. In the navigation bar, on the Finishing Options tab, the pages with hole punch are marked with a black rectangle. The Hole Punching function is available from the Page Menu and from the Context Menu. This function applies only to selected pages. If no page is selected, nothing will change. 3.1.1.4.12 Paper Catalog This function makes it possible to change the media of individual pages in your print document. To do so, select the pages you want to change and choose the new media from the Paper Catalog function in the menu. Paper Catalog shows a list of media types defined in the uniFLOW Server Config. that are applicable, and offers them for selection. The Media submenu displays a list of media types that have the same friendly name as the media type currently selected. The Other Media submenu displays a list of all media types. This list is organized in a hierarchical structure, like the friendly names, for example: Other Media > Normal > 80g > White > A4 Normal 80 (A4 80g Normal) White). See the chapter Base Data - Media Type for more information on defining print media in the Paper Catalog and configuring friendly names. In the context menu only the media types applicable to the selected pages are displayed. Examples If A4 is the format of the original document only A4 media types can be chosen from the menu. If you have selected several pages of A4 format and A5 format, then no choice of media will be offered because none matches all of the selected pages. The color and the size of the chosen paper format will be displayed in the document pane and indicated in the navigation bar. Please note that the restriction concerning different page sizes does not fully apply to the A4 size and Letter size. Any Letter size media can be applied to A4 size pages and vice versa. The slight difference in size will be reflected by the thumbnail size. However, if you have selected A4 size pages as well as Letter size pages, PrePrint will offer no choice of media, as neither Letter size nor A4 size will match all of your selected pages. 59 3.1 Operator Dashboard Toolbar > Toolbar The Paper Catalog function is available from the Page Menu and from the Context Menu. This function applies only to selected pages. If no page is selected, nothing will change. 3.1.1.4.13 Save and Exit To save the changes you have applied to the document in PrePrint you can use Save or Exit. Save Use the Save button to save your document without exiting it. The document will be saved as is, including all settings and all changes you made. If you have added pages or other documents to your document, the page count in the printer queue will be updated accordingly. Exit The Exit button allows you to quit the PrePrint menu. All changes will automatically be saved. To close the PrePrint window, it is recommended to always use the Exit button. Please be aware that the results of applying the booklet printing and impositioning functions will be saved to the print job in the queue straight away. 3.1.1.4.14 Stapling In the Stapling submenu you have the following choices: No stapling: Removes stapling altogether if the selected pages already have had stapling applied. This function has no effect on pages that have no stapling attached to them. Single stapling on either of the four corners of the pages: o Stapling Left Upper o Stapling Left Lower o Stapling Right Upper o Stapling Right Lower Double stapling is available as: o Stapling Double Left, and o Stapling Double Top. With these options, the pages may be double-stapled either on the left-hand side or on the top side. 60 3.1 Operator Dashboard Toolbar > Toolbar The option Saddle Stitch is used to position the staples in the fold, for instance when printing booklets. In the PrePrint document pane, stapling is indicated on each thumbnail with one or two red staple marks. As this feature can be defined for each single sheet, subset stapling can be done easily. Please note some devices require at least a subset of two subsequent pages for stapling to work properly The Stapling function is available from the Page Menu and from the Context Menu. This function applies only to selected pages. If no page is selected, nothing will change. 3.1.1.4.15 Tab Printing uniFLOW's tab printing facility provides the ability to print tab-flagged pages. Tab pages are defined as pages that show small tab flags outside of the standard paper format. Tab flags can be configured for each side of the paper. However, this is dependent on the tab flag support of the respective device. Most printers support tab flags to be on the right-hand side of the paper. Tab pages are used to subdivide larger documents. They are usually combined in sets with the tab flags showing a series of short imprints, like 'A' to 'Z', or '1' to '10', or 'January' to 'December', or small icons/graphics etc. These tab flag prints can be printed with uniFLOW Tabbed Printing. Within the PrePrint module it is possible to create, insert or edit all kinds of tab flag prints. However, you are not restricted to the common, sequential tab imprints. You can choose the contents of each tab separately. Hence you have the option to use custom tab pages according to your specifications and your company's corporate design. uniFLOW tab printing ensures that always a complete tab page set will be output when a job with tab pages is printed. No partially used tab sets will remain in the device's media tray. This is achieved by always including a complete tab set into a document. Tab pages will be placed within the document as designated by the user, unused pages of a tab set are collected at the end of the document. The collected tab pages at the end of the document cannot be deleted manually, they are automatically administered by uniFLOW. Tab printing in uniFLOW supports all standard tab paper formats in portrait and landscape orientation. If needed, tab pages can also be defined in portrait and landscape format. For more information on defining tab sets refer to chapter How to Define Tab Page Sets in the Media Catalog (see "Definition of Tab Page Sets" on page 63). 61 3.1 Operator Dashboard Toolbar > Toolbar You can use multiple tab media types in the same document. In that case the remaining tabs of all used tab sets are collected at the end of the document. Note that duplex printing on tab flag pages is not possible. 3.1.1.4.15.1 Configuration The following points describe briefly what to do to set up tab printing: Configure your MFP for the respective tab paper media type. To do so, refer to the user manual of the device. You'll find a brief description applicable to most Canon MFPs in the topic How to configure the printer (see "Printer Configuration" on page 62). Configure the respective tab paper Media type in the uniFLOW Server Configuration. Select the respective tab paper Media type in the Paper Tray Selection (see "Changing Trays of a Printer or Cluster Printer" on page 92) for your printer on the Operator Dashboard. Once these preparations have been done, you can use PrePrint to insert tabs in your job/document. Refer to chapter Tab Configuration (on page 65) for a detailed description. 3.1.1.4.15.2 Printer Configuration This chapter explains how to prepare the printer to enable tab printing in uniFLOW. On the control panel of the Canon device, proceed as follows: Enter Additional Functions (*) Select Common Settings Disable Eject Unused tabs Select Register Paper Type Select a paper source to specify the paper type Select Settings for the selected paper source Instead of Plain paper, select a Tab Paper here Enter the number of tabs Click Done Now your machine is prepared for tab printing. 62 3.1 Operator Dashboard Toolbar > Toolbar 3.1.1.4.15.3 Definition of Tab Page Sets To utilize tab printing, at least one tab page set has to be defined as special media in the media catalog. By default, a standard tab paper is already available in the Media type section of the uniFLOW Server Configuration. Depending on the region where the installation is done, this may be an A4 Tab paper, or a Letter Tab paper. To add new tab page sets, go to the Base Data > Media type in the uniFLOW Server Configuration. On the Media type page, click the New button next to the two Change buttons. The Media type window opens and you can enter the specifications for your new tab page set. Defining a new tab page set works almost like defining any other media type. See also chapter Media Types for more information. However, with tab flag definitions you have to enter a few more specifications for Type, as described below. Name: Enter the name of the media type here. Index: The index number determines the sequence in which the media types appear in the job ticket and the PrePrint Paper Catalog select box. The media with the highest index number will be the first media type in the select box; the lowest index number will be the last. Visibility: Determines in which modules the media type is shown, for instance all, office or professional modules, see Licensing Guide. o Normal (default): This media type is available in all modules and can be selected by all users. Normal is in general the default status used for a media type. A media type with the visibility Normal is available and can be selected by all users. However, if you have chosen the media type Tab Flag Page, which has to be done for the configuration of Tab Printing, Hidden from user will be the default media type. Now, users are not able to choose this media type in the job ticket. The status Hidden from operator means that neither the operator nor the user can select this media type. o Hidden from user: This media type is not available for users. o Hidden from operator: This media type is not available for users and operators. o Hidden from Office User: This media type is not available when using office modules, for instance Secure Printing with Universal Driver. o Hidden from Professional User: This media type is not available when using professional modules, for instance Web Submission. Size: 63 3.1 Operator Dashboard Toolbar > Toolbar Choose the size Custom and enter a name, the height and the width for your tab paper. o Height (mm) or (inches): Insert the height of your tab page. If you want to define a tab page set with the tab flags extending to the right hand side, this will be your usual media height. If you are defining a tab page set with the tab flags extending to the top of the page, you need to consider the additional size of the tab flag here. o Width (mm) or (inches): Insert the width of your tab page. If you want to define a tab page set the tab flags of which extend to the top of the page, this will be your usual media width. If you are defining a tab page set with the tab flags extending to the right hand side, you need to consider the additional size of the tab flag here. Weight (g): Enter the weight of the Media type in grams. Type: Define the media type of your tab page set here. To define a tab flag page you need to choose Tab Flag Page from the Type drop-down menu. This opens the Tab Flag Page definition set of text fields where you type in your definition details as follows: Width (mm) or (inches): Enter here how far the tab flag protrudes from the usual sheet. Note this is just the dimension of the tab flag, it is not the overall dimension of the tab page. Number of Flags: Choose how many flags (or how many pages) you want your tab page set to consist of. For each tab flag a tab page will be created in the tab page set. Position of Flags: Here you have the choice of either one of the four sides of a page: top, right, bottom, left. Reverse Order: Causes the tab order to start on the bottom of the page. Tab flag X border (mm) or (inches): Size of a margin to the right or to the left of the tab text which cannot be printed on. Tab flag Y border (mm) or (inches): Size of a margin on top of the tab text which cannot be printed on. Color: Select the color of the Media type. Orientation: Choose Landscape or Portrait. By selecting Save the currently selected Media type is saved. With Delete the currently selected Media type is deleted. Selecting Cancel leads back to the first site of the Media type menu. 64 3.1 Operator Dashboard Toolbar > Toolbar For more information on media types refer to chapter Media Types. Be aware that you need to have administrative rights to make changes to the media catalog. The following screenshot is taken from the default A4 Tab media type. This is the default media type, which is part of the uniFLOW installation in Europe. For the American market a corresponding Letter Tab media type will be available. Once you have created the desired tab paper in the Media type catalog, you have to change the media type of the Paper Tray settings for the printer on the Operator Dashboard to the previously configured tab paper media type. Refer to chapter Changing trays of a printer or cluster printer (on page 92) for more information on changing Paper Trays. 3.1.1.4.15.4 Tab Configuration There are several ways to insert, edit, or remove tab pages. Inserting Tab Pages Typically, tab pages are inserted as sets of three, sets of five, etc. You can configure tab sets on the Media type page of the uniFLOW Base Data section. You can only insert tab sets as a whole. You cannot insert single tab pages. uniFLOW automatically maintains the correct sequence of the tab flags. The number of tab sets is unlimited. 65 3.1 Operator Dashboard Toolbar > Toolbar To insert a tab page, open the context menu of the page where you want to insert the tab page, and select Insert Tab Flag. Then, select Tab page media type. The new tab page will be placed before the page you selected, the remaining tab pages of the set are collected at the end of the document. To insert the next tab pages, follow the same procedure. However, this time uniFLOW will fetch the tab page from the end of the document and place it before the page you selected. Once the first tab set is exhausted, uniFLOW automatically starts a new tab set, and again places the remaining tab pages at the end of the document. Removing Tab Pages To remove a single tab page, open the context menu of the page, and click Delete Pages(s). The tab page will be moved to the end of the document, and its contents will be deleted. Pages of a partially used tab set are collected at the end of the document. If the tab pages collected there amount to a complete tab set, the tab set will be removed from the document. This proceeding is the same for all tab pages, regardless of the way they have been inserted. uniFLOW automatically maintains the correct sequence of the tab flags. To delete more tab pages, select them and click Delete Pages(s) on the context menu. All of the deleted tabs will be collected at the end of the document. If one or more complete tab sets assemble at the end of the document, they will be removed. 66 3.1 Operator Dashboard Toolbar > Toolbar Editing the Content of Tab Flags and Tab Pages Select Change Tab Content from the tab page's context menu to open the Edit Tab Page Content window. In the Tab Flag Content section, you can format the tab flag text content, add an image to the tab flag, and align the tab flag content. The result will be displayed in the preview pane. In the Tab Page Content section, you can insert a page of your choice from a PDF document into the tab page. You can select a page from any PDF document stored on your local PC or on your network, or a page from the current job that is loaded in PrePrint. Note this is concerns only the area of the tab page, not the tab flag. To insert new content on a tab page, select either PDF File or Current Job from the Combine Type drop-down menu. If you selected PDF File, use the Browse button to go to the PDF file of your choice, then enter the Page No. You can use these steps to design each tab page in your document separately. Converting Between Different Tab Media Types The media type of any tab page within the document can be converted into any other tab media type. To convert the tab media select one or more tab pages within the document. Select Convert To Tab Media from the context menu and select the desired Tab Media type. Converting a non-Tab Media Type into Tab Media You can convert the media type of any normal page within your document into a tab media type. The original content of the page will be kept on the tab page, however the content will not be scaled. For example, you can convert an A4 Recycling media type of a page into an A4 Tab media type. If you convert a page of a smaller size into an A4 Tab media type, the content will be displayed at the bottom left corner of the tab page. If you convert a page of a bigger size into an A4 Tab media type, the overflowing content will be cut off. 67 3.1 Operator Dashboard Toolbar > Toolbar To convert the media type of a page, select the page and open the context menu. From the context menu, select Convert To Tab Media, then select the desired tab media type. Now the selected page converts into a tab page that still contains the original content. Like any other tab page, this page will become part of a tab set, the remaining pages of which are collected at the document's end. Repeat this separately with every page you want to convert into a tab page. If you have multiple tab media types defined, you can convert media types of normal pages into different tab media types. In that case the remaining tabs of both tab sets are collected at the end of the document. Inserting Empty Tab Sets To insert a tab set that is completely empty, open the context menu of the page where you want to insert the tab page, and select Insert Set Of Tab Pages. In the Insert Tab Set window, select the tab media type of your choice, and ensure the Create Empty Tabs: radio button is selected. Then, enter the number of tab sets you want to insert, and click OK. The new tab page will be placed before the page you selected, the remaining tab pages of the set are collected at the end of the document. Importing Tab Flag Pages You can import tab data with pre-configured CSV files. The CSV file holds the content and formatting of the tabs. Thus it is possible to import complex tab data in different documents. However, the import of Tab Flag content with a CSV file is limited to text. When you create the CSV file use the comma (,) for a delimiter. Each record in the CSV file should have the structure shown below: <PageNumber>,<Text>,<Font>,<FontSize>,<AlignmentHorizontal>,<Alignment Vertical> Parameter Values <PageNumber> Enter the tab page number. Note that this is not the page where you want to insert the tab page. <Text> Enter the text to be printed on the tab flag. Word wraps can be inserted in the text with a \n. <Font> Enter the name of the desired font here. 68 3.1 Operator Dashboard Toolbar > Toolbar <FontSize> Enter the font size here. <AlignmentHorizontal> Enter one of the following numbers for: 0: Left 1: Horiz. Center 2: Right <AlignmentVertical> Enter one of the following numbers for: 0: Top 1: Vert. Center 2: Bottom The following gives an example of a CSV tab flag file. It creates five tab flag pages with two lines of text. The used font is Arial with a size of 16, and the text is horizontally and vertically centered on the tab. 1,First\nChapter,Arial,16,1,1 2,Second\nChapter,Arial,16,1,1 3,Third\nChapter,Arial,16,1,1 4,Forth\nChapter,Arial,16,1,1 5,Fifth\nChapter,Arial,16,1,1 To insert a tab set from a CSV file, open the context menu of the page where you want to insert the tab page, and select Insert Set Of Tab Pages. In the Insert Tab Set window, select the tab media type of your choice, and ensure the Import Tab Sets from: radio button is selected. Then, click on Tab Sets to select the CSV file from your local PC, and click OK. Using Multiple Tab Set Media Types You can insert tab pages of different tab media types within the same document. In this case the remaining tabs of both tab sets are collected at the end of the document. Each tab set can be handled separately as described above. 3.1.1.4.15.5 Configuration of Bleed Tab Areas Bleed tab areas are areas labeled like tabs that extend up to the very edge of your finished print product. Usually they extend into the bleed area of the print. 69 3.1 Operator Dashboard Toolbar > Toolbar For bleed tabs to work correctly, you need to include the bleedings in your layout software. Also, you need the appropriate printing and cutting devices that are capable of printing at least up to the finished size of your paper stock, and cut the sheet accordingly. As a rule, this cannot be achieved with the common office printers. These preconditions cannot be influenced by uniFLOW. The number of bleed tabs to be inserted is limited to 39. Bleed tabs require no specific tab paper or media types. Bleed tabs can be added to any page, except on tab paper. Insert a Bleed Tab Area To insert a bleed tab area, select the page/pages where you want to place the bleed tab area. From the context menu, select Bleed Tab / Set Bleed Tab. The bleed tab area will be inserted on the selected page range. Delete a Bleed Tab Area To delete a bleed tab area, select the page/pages where you want to delete the bleed tab area. From the context menu, select Bleed Tab / No Bleed Tab. The bleed tab area will be deleted on the selected page range. Change the Settings of Bleed Tab Areas The settings of bleed tab areas can be changed at any time. It is possible to change the number of chapters, the position of the bleed tab, the width and offset and the background color of the bleed tab. Note that these settings are carried out for all bleed tabs of a document at the same time To change the settings of bleed tab areas, select the page/pages where you want to change the settings. From the context menu, select Change Bleed Tab Setting. The Bleed Tab Properties window opens where you can configure the layout of the bleed tab area. Click OK to apply the changes to the bleed tab areas of the selected page range or Cancel to discard the changes made.. 3.1.1.4.16 Test Print The submenu Test Print provides the possibility to initiate one test print of the document - either as a usual print job or as a cluster print if the job needs load 70 3.1 Operator Dashboard Toolbar > Toolbar balancing and/or color splitting. It opens a new window named Output that provides the choice between Print and Cluster Print. These buttons open a new window named Print or Cluster Print, respectively. The contents of both windows are more or less equal. In the top right corner, both windows show a job ticket pop-up that displays the name and key information about the print job. Clicking on the job information opens the full job ticket containing the sections General Job Settings, Printer Options, and Delivery Address. You can minimize each section with a click on the "-" sign, and maximize it with a click on the "" sign, in the top right corner. There also is the option to alter the information within each section, and finally there are two buttons provided to either submit or delete the test print job at hand. You can minimize or maximize the job ticket pop-up by clicking the zoom lens icon. In addition to the job ticket pop-up, both the Print window and the Cluster Print window also display minimized information tables about every printer available for the print job. Each table can be maximized or minimized with the zoom lens icon in the top right corner. These tables are designed slightly different in either window. In the Print window, each table, if maximized, provides information about the printer's status, the contents of every paper tray in use by that particular printer, as well as the two buttons Change trays and Choose... In the Cluster Print window, initially each table provides information about load balancing and color splitting status as well as the Choose... button. After clicking on the color cluster in the top right the Change trays button and more information becomes available. The function of the buttons Choose... and Change trays is the same in both windows. They work as follows: The button Change trays opens a new window that offers the possibility to re-assign the given trays with any choice of paper. The button Choose... opens a new page featuring the tabs Print and Cass. Select. The Print tab lets the operator reset all the printer settings. The job ticket values are provided for cross reference, for example duplex status, stapling and hole punch values. Within the Cass. Select. tab, the pages of the document can be freely assigned to the printer's paper trays, for example print pages 1-2 and 19-20 out of cassette 4, print pages 3-18 out of cassette 1. At the bottom of this window the print or test print can be initiated. 3.1.1.4.17 Tools The Tools menu with the submenu Launch Acrobat is designed as another means to change the current document. Launch Adobe Acrobat to open the document in Adobe Acrobat for further processing. As PrePrint only allows to edit the layout, the media types etc., this is a convenient additional tool for applying sophisticated modifications to the text of the document. 71 3.1 Operator Dashboard Toolbar > Toolbar For example it is possible to enter a comment or add a watermark to a document. The Acrobat window can simply be closed after completing the desired changes. Through the common Windows dialog box, the operator then only needs to confirm whether or not to apply the changes, or to cancel the closing process. The file you have modified in Acrobat will be automatically be stored under the same name as it has been sent to the Operator Dashboard. The print job is automatically displayed in the PrePrint window with all the changes applied. For optimized output we recommend to use Acrobat version 9 or higher. 3.1.1.4.18 Undo and Redo The immediate effect of the Undo and Redo commands in PrePrint is the same as in any other application, however, in PrePrint you can use the Undo function virtually unlimited times. The Redo function works in the same way. You can redo each and every change you have undone just before. The Undo/Redo functions encompass all of the functionalities documented above. 3.1.2 Copy Job For the processing of copy jobs there are two possibilities: Process the job directly and have it accounted or Add the copy job to the Operator Dashboard and make it part of the dashboard workflow. For a better identification of copy jobs you should activate the info column. The info column will then display the copy job icon next to a copy job. A click on the Copy Job icon opens the New Copy Job window in which you can fill in a job ticket for the copy job. Remember the document is physically present only but not as a submitted document. That's why you have to specify the details of the copy job here. On the basis of the entered data the costs of the copy job will then be accounted and stored in the uniFLOW database for statistical purposes. In the New Copy Job window job data can be entered or selected respectively in the following categories: 72 3.1 Operator Dashboard Toolbar > Toolbar Job description: General information as for instance Name, Pages/Copies, User, Cost Center, Format and Printer. Additional Articles: The additional articles that have been configured on the uniFLOW server. Printer Options: Printer specific options as for instance Paper Catalog, Booklet printing, Duplex, Staple, Hole Punch, Color Print. Finishing Options: Finishing Options as for instance Cut, Collate, Fold, Perforate, Glue Binding, Ring Binding. Ensure that your price profile includes a price for all possible options. Once the data of this copy job has been entered: 1. Click on the Charge button to store the details of the copy job in the uniFLOW database. 2. Click on the Add to Queue button, if you would like to process the copy job at a later point in time. The job will then enter the Operator Dashboard queue(s) as a "virtual" job. From a queue the copy job can be accounted by dragging and dropping it on one of the printers in the Operator Dashboard. The job details will then be accounted for the chosen printer. 3. Click on the Close button, if you want to abort the creation of a new copy job, . Be aware that the copy jobs cannot automatically be charged to the Budget of the user, group or cost center. They will only be stored in the uniFLOW database. That's why a manual charge of copy jobs is not possible either. If you want to have the copy jobs immediately charged against the budget of a user, group or cost center this is only possible on a project basis! 3.1.3 Job Config. Working with Queues The Job Config. menu can be opened, after you have selected one or more jobs from a queue on the Operator Dashboard. 73 3.1 Operator Dashboard Toolbar > Toolbar The pop-up window shows several different tabs which are explained in detail in the following: Job status (on page 74) Job Scanner (on page 74) (not visible by default) Manual Charge (on page 75) Additional Services (on page 76) Web Submission Jobs (on page 76) Job Log (on page 78) Working with the Library The Job Config. menu also allows to change prices of Library items. If you have fixed products in the Library and you want to change the prices of the fixed product(s), select the relevant job and drag/drop it on the Job Config. icon. Afterwards, the price settings open and you can change the prices and the tax level. In this regard please refer to chapter Library - Price Settings (see "Price Settings" on page 34) as well. The Library requires the module CRD Printing. 3.1.3.1 Job Status The Job status tab shows General job information, offers the possibility to select the Standard Cost Center and displays a Status History. For each status you can enter an appropriate description next to the drop down menu. Do not forget to save the changes. 3.1.3.2 Job Scanner On the Job Scanner tab all the information is shown that uniFLOW collects when parsing the job. Note that the display of this tab has to be enabled in the uniFLOW Server Configuration by an administrator. This can be done under Server Config. > General Settings > Operator Dashboard > Job Scanner results visible. The job scanner provides all JP fields which can be used by an administrator for example for the Additional Services Management. With Save you can save your entries, with Cancel you can delete the settings you have made, with Save + Back the settings are saved and you will get back to the home site of the Operator Dashboard. 74 3.1 Operator Dashboard Toolbar > Toolbar 3.1.3.3 Manual Charge The Manual Charge option is intended for accounting a job, before an operator starts working on it. Normally, the print jobs that are printed by an operator on a printer are accounted automatically. In some cases it is worthwhile to do the charging of a print job before the output. For example, if a user sends a large print job to the Operator Dashboard on Friday, but the job cannot be processed before Monday, the user will not be charged with the costs of this job before Monday. Using this tab, a print job can be charged manually before being processed. If you want to charge a print job manually you have to select the desired print jobs from a queue and click on the Job Config. icon in the toolbar. Afterwards you will see each job listed with details on Paper format, Color pages, Page count and Copy Count together with the User, the Standard cost center and the Total costs of the job. If it is possible to manually charge the job(s), you can click the Charge button to charge the print job. If it is not possible to manually charge the job(s), you will see an appropriate message as shown hereafter. The Check&Charge Budget Workflow Element has to be present in your workflow; otherwise, the print job cannot be manually charged. In this case, a red error message is displayed as shown in the screenshot below. With Save you can save the changes of the other job settings you have changed. With Cancel the settings you have made will be discarded, with Save + Back the settings are saved and you will get back to the Operator Dashboard's home site. 75 3.1 Operator Dashboard Toolbar > Toolbar 3.1.3.4 Additional Services Additional Services are printer independent services. For example you could offer your customers a glue binding for their prints which the customers could add to their print jobs in the job ticket of the Web Submission or the in-house job submission. In the Operator Dashboard, more precisely in this Additional Services tab, you can also add or change these Additional Services to the transmitted print jobs. These services first have to be created in Articles/Services menu of the uniFLOW Server Config. by an administrator. Adding Additional Services 1. 2. 3. 4. To add an Additional Service, ensure that the jobs in question have been selected. Select an Additional Service from the select box or type in the code of the relevant additional service in the Code field. Type in a value for the Quantity of the Additional Service. Click the Add/Change button. Changing Additional Services 1. 2. 3. 4. Ensure the desired jobs have been selected to change an Additional Service. Select the Additional Service you want to change from the select box or type in the Additional Service's code in the Code field. Type in a new value for the Quantity of the Additional Service. Click the Add/Change button. Deleting Additional Services 1. 2. 3.1.3.5 Ensure the respective jobs have been selected to delete Additional Services. Click the delete symbol next to the corresponding Additional Service. Web Submission Jobs If the selected jobs contain Web Submission jobs, they are listed on this tab. For modification, these jobs can be downloaded here. Furthermore, modified files or files belonging to Web Submission orders without files can be uploaded to the system. Also Web Submission files can be deleted from the Web Submission server and the uniFLOW server here. Web Submission requires the Web Submission module. If the job selection does not contain a Web Submission job, the following message will be shown: 76 3.1 Operator Dashboard Toolbar > Toolbar The job selection doesn't include any Web Submission Jobs. Documents that have been sent from the Web Submission can be divided into two types: Original Files and Printable PDFs. Original Files are files in their native file format. This is the format of the application the file has been created with, as for instance Word. Original files can only be opened in the equivalent application, that is to say a Word file in MS Word and so on. Printable PDFs are files in PDF format that have been generated from these native files. In order to be able to process a file on the Operator Dashboard, it has to be in the format PDF or PostScript. As already mentioned above, Web Submission files can be downloaded and/or uploaded here. You can for instance download an original file and convert it to a PDF file locally, by using the Acrobat® Distiller, if installed. For downloading a file, click on the icon in front of the desired file or the file name. Thereafter, a separate window will pop up in which you will receive the download information. In this window you will also find a link to the administrator and you can open a preview of the file. Having converted the file to PDF format, you can now upload the converted file to the Operator Dashboard as a printable PDF file. Only now this print job can be processed on the Operator Dashboard. The download of an original file is also necessary when an original file has to be modified. If you want to upload a file, you first have to select which file has to be replaced with the file you are going to upload. For replacing a file proceed as described in the following. Choose whether you want to replace the original file or the printable PDF. Having chosen the file type, you now have to browse for the file that shall replace the existing file. In order to understand the following options, please observe that any file belonging to a Web Submission print job is separately stored on the server. If such a Web Submission file is opened, for instance in a print job, uniFLOW uses a copy of this Web Submission file. You can choose one of the following Upload Options: Upload Option Meaning Upload file only: The file is uploaded only. The file is only uploaded, the print job does not run through its workflow again, so no price or PrePrint update etc. Upload file and rebuild this print job: The file is uploaded, and the file belonging to this print job is replaced as well. The file is uploaded and the current print job runs through the workflow of the Web Submission printer again. The file is re-analyzed and re-calculated. Then, the price will be updated. If PrePrint is available, PrePrint will be updated as well etc. 77 3.1 Operator Dashboard Toolbar > Toolbar Upload file and rebuild all selected print jobs: The file is uploaded, and in all the print jobs using this file the file is replaced with the uploaded file. The file is uploaded and all print jobs which include this file run through the workflow of the Web Submission printer again. The file is re-analyzed and re-calculated. Then, the price will be updated. If PrePrint is available PrePrint will be updated as well etc. Clicking on Start will execute the selected option. 3.1.3.6 Job Log This tab gives an overview of the job processing. Each changed parameter is logged together with an operator name, the changed values and a timestamp. 3.1.4 Delete Several print jobs of a queue or the Library can be deleted simultaneously. Select the jobs in a queue, or in the Library by mouse click. Start the job deletion by one of the following actions: o Press the [Del] key on the keyboard. o Click the Delete icon in the top navigation bar. o Drag/drop the relevant jobs on the Delete icon in the top navigation bar. The Delete window opens, which shows all jobs that have been selected for deletion. In this window you can still prevent (a) job(s) from being deleted by unselecting the relevant job(s) by a mouse-click. With the Confirm button, the jobs will be deleted from the Operator Dashboard / Library. With Cancel the deletion of these jobs is aborted and you will get back to the Operator Dashboard. The select box in the top of the window allows you to configure the time for the deletion, as explained below: Delete Immediately: This is the default setting. By pressing the button Confirm, all selected jobs will be deleted immediately. Scheduled Deletion: If selected, all selected jobs will be deleted automatically on the selected date. 78 3.1 Operator Dashboard Toolbar > Toolbar 3.1.5 Reset Schedule Action: If you have already scheduled a job for deletion, you can reset the scheduled action for all selected jobs by selecting this command. Print Job Ticket Having selected one or more print jobs from a queue and clicked the Print job ticket icon, a new window opens which lists all the selected print jobs with information on Job Name, Status, User, Pages and Copies. It is also possible to drag and drop the selected print jobs on this icon. In the select box next to Print job ticket on: You can select the printer you would like to print the job ticket(s) with. 79 3.1 Operator Dashboard Toolbar > Toolbar With the button Print JT the job ticket(s) are printed, with Cancel you get back to the Operator Dashboard's Home site. 3.1.6 Check Out Check Out gives you the ability to print jobs outside uniFLOW. This is for instance useful, if you would like to benefit from certain advantages of specific printer drivers, as for example a GARO driver of an LFP, or if you have to print a native document instead of PS or PDF files. Any print job whether it's a normal PDF or PS print job or a job with an attached native file can be checked out. This feature has been developed mainly to support LFP print jobs, which often require native file handling, or specific printer driver features which cannot be used in the Operator Dashboard. Checked out files are stored on the uniFLOW Server in a folder structure managed by the uniFLOW system. The files will be extracted from the original job and stored in its original file format in the "check-out-folder". The checked-out files can simply be opened from the Check Out pop-up window. There is no need to browse for the file. Additionally, a specific job number will be added to the original job name. This is important for a later association of the locally printed job with the original job in the Operator Dashboard. Thus, all costs are accounted for the specific job and an association between the native file and the print job in the Operator Dashboard is guaranteed. All this runs in background and you don't have to take care about it. 80 3.1 Operator Dashboard Toolbar > Toolbar Requirements Note that the LFP printer must be configured accordingly. For example the Workflow Element Associate Queued Job must be added and configured respectively. Please refer to chapter Large Format Printing (on page 98). Note that the native application required to edit the checked out files must be installed on the operator's computer. Otherwise, you are not able to open or edit the checked out native file. Check Out To check out a job, simply drag and drop the desired job from a queue onto the Check Out icon. The upcoming Check Out window gives the possibility either to confirm the check out process by clicking the Check Out button, or to abort the operation by clicking on Cancel. Note that the Pop-up Blocker of your browser must be turned off for the Operator Dashboard website to display the Check Out window. The Check Out window consists of two sections. The top section, called Check Out, lists the jobs that you have selected for check out. The bottom part, called Check In, displays the jobs that are checked out already and thus can be selected for check in. To keep an overview of the checked out documents it is important to check in the documents you have already processed. Once the document has been checked out, it is automatically stored in the corresponding folder for LFP original print jobs and added to the Check in section of the Check Out window. The file name of the original file will be changed to: <short_job_number>_<originaljobname>.<original_file_extension>. As mentioned above, this short job number must be added to associate the print job with the original properties of the job, such that the accounting is handled correctly. However, this job name is not important for the operator, as the operator can simply open the checked out document by clicking the link in the Check in section of the pop-up window. Editing and Printing Original Files You can start editing the document with the corresponding application by simply clicking the file link in the Check in section. If you have to reopen the Check Out window with the Check in section, click the Check Out icon on the Operator Dashboard. To open the original file it is mandatory that the relevant application is installed on the computer where the operator uses the Operator Dashboard. 81 3.1 Operator Dashboard Toolbar > Toolbar Once you have opened the file, you can print the file with the printer configured to print checked out jobs (see above). It is important that you do not change the file name, as an association of the print job can only take place if the "short job number" which has been added to the file name will be kept. If you change or delete this job number, the print job cannot be accounted or associated with the original job sent by the user. Check In Jobs can manually be checked in by selecting the jobs listed in the Check in section of the Check Out window. After clicking the Check in button, the files disappear from the Check in section. 82 Print Job Queues 4 4.1 Print Job Queues > Working with Queues 4.1 Working with Queues For an overview on the main functions of a queue and the principle design, please refer to the chapter The print queues section. (see "Print Queues" on page 10) 4.1.1 Drag and Drop - Queues Almost everything on the Operator Dashboard works with drag and drop. One of the biggest drag and drop benefits of the Operator Dashboard is that you can change the job criteria by moving print jobs from one queue to another. The following example illustrates this: Assume you have two queues, one is configured to display all print jobs with white paper, and the other one to display all print jobs with blue paper. By moving one or more print jobs from the "white paper queue" to the "blue paper queue" all the job settings for job criteria available in both queues that differ from the "drag queue" are changed to the "drop queue's" job criteria. In our example this means that the job criterion "white paper" of these print jobs will be changed to "blue paper". In practice this can be combined with many different job criteria, whereby one queue can have job criteria that are not available in the other one. If this is the case, only the job criteria available in both queues will be linked to another value. Different job criteria will not be changed. If the "drop queue" contains a new criterion for the job that is not available in the "drag" queue, the "new" criterion will simply be added to the print job. Underscores are not allowed in DNS names. If underscores are used in DNS server names, this could result in issues when trying to drag and drop a print job on the Operator Dashboard. When using DNS server names keep in mind the existing character restrictions. It can still work in some cases, but if you change your computer name to something like "uniFLOW_TEST" you'll get a warning that this is not recommended/allowed. See also: http://support.microsoft.com/kb/909264/en (http://support.microsoft.com/kb/909264/en). 4.1.2 Drag and Drop - Library If the Library is enabled and configured for your Operator Dashboard, you can simply archive print jobs from any queue by drag and drop. Jobs are always archived in PDF format. Please refer to the chapter Library (on page 26). 84 4.1 Print Job Queues > Working with Queues The Library requires the module CRD Printing! Archiving Jobs To archive a job, select the Library folder where you want to archive the print job. Then, select the job in the queue and drag the job onto the library folder. A pop-up window informs you of a successful storage. If a job has already been archived in the Library, a pop-up window is displayed, where you can choose one of the following actions: Move the already archived jobs to the selected folder and archive these together with the new jobs. Archive new jobs only. Go back to the job selection. Choose an action and confirm the selection. Printing from the Library To print jobs directly from the Library, mark the desired jobs and drag them on the printer, on which you would like to print them. Moving jobs to a Queue To put jobs in an Operator Dashboard workflow, or change job settings, it is also possible to drag and drop one or more jobs from the Library on an Operator Dashboard queue. Just select the jobs in the Library and move them on the desired queue of the Operator Dashboard. Moving jobs to the Toolbar Icons If you move jobs from the Library on a toolbar icon, you can for example delete an archived job, or edit a job with PrePrint, etc. 4.1.3 Move Jobs on Status Change Please note that the following is an expert configuration and requires editing printer workflows with the workflow editor. Due to the complexity of the matter, the configuration of workflows should only be done by trained technicians, or the NT-ware project team. It is possible to have a job automatically moved from one queue to another in dependence on the job's status. It is for instance possible to have a printed job with the status "printed" moved from the input queue to the queue designated for printed jobs. 85 4.1 Print Job Queues > Working with Queues This behavior can be achieved, by adding the Workflow Element Set OD Queue On Status to the printer workflow before Enter PrePrint, for instance in the Job Ticket Input Printer. The Workflow Element Set OD Queue On Status provides two parameters: Queue Name: Here you can select the queue to which the job is moved, if the job's status meets the selected criteria. Status: Here you can select the type of status that triggers moving the job, for instance: printed or accepted. Note that only queues can be used that have been created beforehand. 86 4.1 Print Job Queues > Working with Queues You can use this Workflow Element multiple times in a workflow. This way you can sort jobs by more than one status. 4.1.4 Job Lock Feature If the Job Lock feature is enabled, you can ensure that print jobs can only be edited by one operator at a time. Once an operator has opened a print job, the relevant print job is locked, and any other operator who tries to open the locked print job will be shown a warning message, indicating that another operator is working on the print job. The print jobs are unlocked, when the operator has finished working on the print job, or, at the latest, after the Maximum Job Lock Time (in Minutes) has expired. The default value for the Maximum Job Lock Time is 15 minutes, however, if desired, your administrator can modify this value according to your needs. For the Job Lock feature two columns have been added to the Available Queues section: Used by and Last Loaded. While the Used by column will show the name of the operator who is working on a locked print job, if any, the Last Loaded column will show the timestamp of the last time the print job has been opened or saved. Thus, provided these two columns have been added to a queue, all the operators can see at a glance, whether a print job is in use by another operator. To enable the Job Lock Feature the parameter Lock Opened Jobs in the menu: Server Config. > General Settings > Operator Dashboard needs to be set to: Yes. To provide the operators with details on the locked print jobs you should add the two columns Used by and Last Loaded to the print job queue(s). The following limitations apply: Jobs are not unlocked if: 87 4.1 Print Job Queues > Working with Queues The browser crashes, The computer is shut-down, The operator is logged-off without having closed the browser previously. In some rare cases when working on the print job's job ticket the operator who is working on the job cannot be identified, the locking of jobs will work though. 4.1.5 Quotation Process A Web Submission user can request a quotation from the Web Submission operator. This quotation automatically enters the QuotationQueue. The operator then can decide whether to offer a quotation or to decline the request. In case of a quotation the user is informed via Email and can accept or deny the quotation. Prerequisites In order to enable the quotation process, several steps are necessary: 1. The QuotationQueue must be assigned to the operator who handles the quotations. 2. The settings Mail Server configured and Enable Quotation on the Web Submission Job Order page of the Web Submission wizard must be set to Yes. 3. The Web Submission user needs a valid Email address to be configured in the user settings. How to handle a request for quotation 1. If a Web Submission user requests a quotation, the order is shown in the QuotationQueue with the status Awaiting Quotation. 88 4.1 Print Job Queues > Working with Queues 2. The operator now can open the job ticket, and either quote the Web Submission user a price, by entering it in the field Quotation Price and clicking on Finish Quotation, or decline the order by clicking on Decline Order. 3. If the request for quotation is denied, the order is removed from the QuotationQueue and the Web Submission user is informed hereof via Email. In case a price is quoted, the job status changes to Quotation Given in the QuotationQueue and the user requesting the quotation receives an Email with the job details and links to windows where the quotation can be accepted or declined. For more details on the user experience of the quotation process refer to the chapter How to Order in the Web Submission User Guide. 4. 89 Printing from the Operator Dashboard 5 5.1 Printing from the Operator Dashboard > Printing Features 5.1 Printing Features You can print jobs by means of drag and drop. First, select one or more jobs from the desired print job queue, then move the job(s) and drop them on a Printer or Printer Cluster (on page 98) icon. After that, the print window will open where you can make the necessary print settings. If you have allowed the upload of native documents, you have to check out the native documents from the Operator Dashboard to print them directly with the corresponding application, installed on the operator's computer. For checking out a native document from the Operator Dashboard, drag and drop the job on the Check Out icon. This will copy the job to a local folder from where the operator can print it with the associated program. In general, this check out procedure is required for Large Format Print jobs. For more information in this regard refer to chapter Large Format Printing (on page 98). If necessary, you can abort the check-out by pressing the [Esc] key, or simply by moving the jobs on a "no action" space on the Operator Dashboard. It is not possible to simultaneously drag and drop print jobs from different queues to a printer. However, it is possible to select different print jobs from different pages of a queue. 5.1.1 Changing Trays of a Printer or Cluster Printer How to Change Printer Trays You can change and view the paper tray settings by clicking the Paper Tray Selection icon next to each printer in the list. A separate window opens, where you can filter media types by size, type and color, and select the kind of paper and format for each tray of the printer. Click the Set settings for… button to confirm and store your settings. Click the Back button to close the Printer Status window. How to Change Printer Cluster Trays As a cluster printer always consists of several printers, there is no paper tray selection icon next to the cluster printer symbol. However, you can change the paper trays of the associated printers of a printer cluster. For this purpose click on the cluster printer icon to open the Printer Status page. 92 5.1 Printing from the Operator Dashboard > Printing Features The tray selection cannot be used in conjunction with EFI controllers. For that reason you need to enable Media Synchronization when you use EFI controllers. 5.1.2 Printer Status The different printer Status are explained in detail in the following. Available Printer Status The status of the printer or printer cluster is highlighted with one of the following colors: Status Type Meaning Unknown (transparent background) This status will be displayed, if there is no printer status monitoring device agent configured for this printer. Idle / Ready (green background) The printer in question is currently idle and ready for printing. Busy (yellow background) The printer in question is currently being used for printing, copying etc. Error / Offline (red background) The printer in question has an error or is offline. Paper empty (orange background) The printer in question has an empty paper cassette. 93 5.1 Printing from the Operator Dashboard > Printing Features The following screenshot shows the Printer Status page of a printer cluster. The section Scheduled shows jobs which are scheduled for this printer cluster. By clicking the clock icon in front of each job, a separate window opens with the detailed print settings for the respective job. On the tab Scheduled you can change the schedule settings for this job. The Print (on page 94) and Printer Cluster (on page 98) chapter explain the other tabs of this pop-up window in detail. Further you can change the paper tray settings of the respective printer(s) here. For more information about changing the paper trays, refer to the chapter Changing trays of a printer or cluster printer (on page 92). By clicking on Back, you will get back to the Home site of the Operator Dashboard. A click on the button Refresh, updated the Printer Status pop-up window. 5.1.3 Print Having selected the desired output printer, an output check is initialized and executed in the background. During this check, all output settings of the selected print job that have been done in the job ticket, the PrePrint and/or the Operator Dashboard are analyzed. After this check has been finished, the print profile is displayed. If errors have been detected, for example the operator of the Operator Dashboard has chosen a printer that does not support saddle stitch though this option has been selected in PrePrint or in the job ticket, or a paper type has been selected from the paper catalog which is not available for this printer, an error message is displayed in the upper part of the print profile's page. 94 5.1 Printing from the Operator Dashboard > Printing Features The settings of the print profile can be overwritten and saved for the printing of the selected job(s) only, or saved as a new profile. If saved as a profile, the settings can be loaded and applied to any print job later on. Of course you can also choose printing without changing these settings. The standard entry fields for the print profile are divided into two blocks. The first block of entry fields consists of the standard entry fields which are the same for all printers. Entries can be made in the following fields: Print Use Copy Count of job ticket: If selected, the original copy count of the job ticket is taken over. Copies: Enter the desired number of copies. Page Range: If you only want to print a certain range of pages, for example page 1–10, enter this page range here. Fixed Zoom Factor: A fixed zoom factor can be selected. The standard value is 100%. The display of the zoom factor has to be enabled first. Note that this parameter can be enabled or disabled in Server Config. > General Settings > Operator Dashboard. Free Zoom Factor: In some cases it is desirable to enter a free zoom factor, for instance in order to adapt a document to a certain print area. Prior to entering a user-defined zoom factor, choose Free Zoom Factor in the select box next to Fixed Zoom Factor. The display of the zoom factor has to be enabled first in Server Config. > General Settings > Operator Dashboard. Profiles: Under Profiles you can enter, delete, or load a job profile. All the settings of the job ticket belonging to this print job, and all settings made on the Operator Dashboard for this particular print job can be saved in a profile. An existing profile can be selected by means of the select box. This profile can either be applied to a print job manually, or it can be applied to a specific printer. In this latter case the job profile should be selected in the uniFLOW Server Config. that is to say on the General tab of the Advanced Printer Configuration of the printer in question. All job tickets of this printer will have the values of this job profile as preset values. A user can make entries of his own in this preset job ticket. These entries will then overwrite the workflow. However, if a job profile is selected in the printer configuration, this profile will be applied to all print jobs of this printer. A new profile can be created by overwriting the settings. This profile can be stored by selecting the icon Store these settings as a new profile. Enter a Name for the profile, and click the button Save. The profile is stored and will be available in the profile selection for other print jobs. With the Load icon, the selected profile can be loaded and the settings in the job ticket will be overwritten with the settings of 95 5.1 Printing from the Operator Dashboard > Printing Features this profile. If you want to delete a profile, select the relevant profile and click on the Delete icon. Icon Load Profile Delete Profile Description Select a job ticket profile from the Profile's drop down list and click this button to load the profile. Select a job ticket profile from the Profile's drop down list and click this button to delete the profile. Click this button to save the job ticket settings as a profile. Save as a Profile Having clicked this button, a text box appears to choose a name. After saving, the new profile will be added to the Profile's drop down list. If you use a name for a job ticket profile that does already exist, the existing profile will be overwritten by the new one. Saved profiles can also be assigned to Users, Groups and Printers. In this regard see Base/Data/Users, Base/Data/Groups and Advanced printer configuration. 96 5.1 Printing from the Operator Dashboard > Printing Features Printer Specific Options (Printer settings) In the second block of entry fields the printer specific options are displayed. The printer options are loaded from a DIF. See also chapter Device Information Files. All the fields with the options from the standard DIF have a light-yellow background. If the job ticket options differ from the default settings, the options of the job ticket are displayed in bold characters. PrePrint options always have a higher priority than the options set by the user in the job ticket. Thus, if the operator of the Operator Dashboard modifies any of the options of a job in PrePrint, the text Use PrePrint Option is entered next to the modified option and the PrePrint option is used for the output. With Print you can print the job, with Test Print only one copy of the job is printed, with Save your settings are saved, and with Cancel all the settings are canceled and you will get back to the Operator Dashboard's Home site. After having printed a job, it is stored in the database for statistical purposes. Depending on the configured queues of the dashboard, it remains in the Operator Dashboard for repeated printing. On actuation of the button Print JT, the job ticket of the selected print job(s) is printed on the selected printer. However, there are several ways to print job tickets on the Operator Dashboard. For further details, refer to the chapter Print Job Ticket (on page 100). Scheduled The Scheduled tab is intended for scheduling print jobs, or for checking the scheduled status of the job. Scheduled jobs will not be printed before the scheduled time. At the scheduled time the print job is automatically sent to the spooler of the printer. To schedule a job, just select Print from the drop-down menu and pick a date with the date picker and set up a time. Then, confirm the settings with the Save button. Afterwards, the print job will be marked with a clock icon and printed at the corresponding time. If you have sent more than one job to a printer, you can schedule the print jobs simultaneously with just one click. 97 5.1 Printing from the Operator Dashboard > Printing Features To reset a schedule action, select Reset Schedule Action from the drop-down menu and click the Save button. 5.1.4 Printer Cluster If printer clusters are configured in the Server Configuration, you can find these in the Printer section of the Operator Dashboard as well. To print on a cluster printer first select the desired print jobs from a queue. Afterwards, drag and drop the selected jobs on the desired printer cluster to start the printing. After that, an output check is initialized and executed in the background. During this check, all the settings for printing this job that have been done in the job ticket, PrePrint and/or on the Operator's Dashboard are analyzed. Once the check is finished, the print profile is displayed. The print profile can be modified. You can overwrite the print profile settings and save them for printing the selected job(s) only, or save them in a new profile. If you do not want to change any setting just accept the preset settings and directly choose printing here. In the previous topic Print (on page 94) you can find detailed information in this regard. After printing, the job(s) is/are stored in the database for statistical purposes. With Print you can print the job, with Test Print only one copy of the job is printed, with Save your settings are saved and with Cancel all the settings are canceled and you will get back to the Operator Dashboard's Home site. 5.1.5 Large Format Printing Many features are designed to support jobs from LFP devices. Large format printing has always specific requirements, such as custom paper sizes, special paper etc. 98 5.1 Printing from the Operator Dashboard > Printing Features Another requirement is that customers often like to send their LFP jobs in a native file format, to provide in-house print operators with maximum possibilities for printing such jobs. Thus, print operators can for example change margins, special print settings, colors etc. within the original file. The print operator then also has the possibility to use all the specific LFP driver settings, if printing to a locally attached printer. All this results in a maximum output quality. Main or Special LFP Features in Summary 5.1.6 Print uploaded PDF documents like any other print job in the Operator Dashboard. Check out native documents or PDFs, uploaded by the customer to the Operator Dashboard, to print them to a locally attached LFP device. Refer to chapter Check Out for more information on the check out process. Create and use specific Media types, adapted for LFP devices. Refer to chapter chapter Media Types in the uniFLOW User Manual. Process LFP jobs with custom sizes provided by the customer using the Web Submission interface. Account LFP jobs, their ink usage and the special media type exactly. See also chapter Price Profiles of the uniFLOW User Manual. Print Job Deletion Several print jobs of a queue or the Library can be deleted simultaneously. Select the jobs in a queue, or in the Library by mouse click. Start the job deletion by one of the following actions: o Press the [Del] key on the keyboard. o Click the Delete icon in the top navigation bar. o Drag/drop the relevant jobs on the Delete icon in the top navigation bar. The Delete window opens, which shows all jobs that have been selected for deletion. In this window you can still prevent (a) job(s) from being deleted by unselecting the relevant job(s) by a mouse-click. With the Confirm button, the jobs will be deleted from the Operator Dashboard / Library. With Cancel the deletion of these jobs is aborted and you will get back to the Operator Dashboard. The select box in the top of the window allows you to configure the time for the deletion, as explained below: 99 5.1 Printing from the Operator Dashboard > Printing Features 5.1.7 Delete Immediately: This is the default setting. By pressing the button Confirm, all selected jobs will be deleted immediately. Scheduled Deletion: If selected, all selected jobs will be deleted automatically on the selected date. Reset Schedule Action: If you have already scheduled a job for deletion, you can reset the scheduled action for all selected jobs by selecting this command. Print Job Ticket Having selected one or more print jobs from a queue and clicked the Print job ticket icon, a new window opens which lists all the selected print jobs with information on Job Name, Status, User, Pages and Copies. It is also possible to drag and drop the selected print jobs on this icon. In the select box next to Print job ticket on: You can select the printer on which you would like to print the job ticket(s). 100 5.1 Printing from the Operator Dashboard > Printing Features With the button Print JT the job ticket(s) are printed, with Cancel you get back to the Operator Dashboard's Home site. 5.1.8 Associating a Scan with a Print Job In many print rooms, the end users need an easy way to submit and process an analog document. This means the job data will come from two sides: The analog data is available in printed paper form. It will be copied into the digital form by a scanning process. The digital job information is carried in a job ticket. The result of the scanning process will be attached to this job. A rather convenient way to scan paper prints is the use of Océ or Canon production devices. These devices allow to save the scan to a file, and they set the file name. At the same time, the user or operator creates a print job in the system to which the scanned files will be attached, for example a job without files through the Web Submission. uniFLOW will create a unique job number for that job. This job number is visible in the Operator Dashboard's queue and can then be entered at the MFP when scanning the pages. The MFP creates a PDF file that holds the given job number. uniFLOW will pick up the PDF file and attach it to an existing job on the Operator Dashboard (this is not necessarily a Web Submission job). This is done via the Workflow Element Associate Scan With Job. This Workflow Element does the following: 1. Extract the job number from the scan job. 2. Find a job with the extracted job number in the system. The job number needs to be defined in the Search Field parameter. a. If a job with the relevant job number is found, there are two possibilities: i. The scanned file is attached to the job found. ii. Attaching the scanned file to the job has been denied. In this case most likely the job number or the prefix has been typed in incorrectly. b. If no job is found, the association fails. 101 5.1 Printing from the Operator Dashboard > Printing Features Preconditions The following preconditions are mandatory for associating a scan with a print job: An MFP device that allows creating the scan job. A Web Submission to create print jobs without files. A folder that is to be used as hotfolder. A printer configured with the Associate Scan With Job Workflow Element. User Experience To associate a print job with a scan created on an MFP device, follow the steps outlined below. 1. a. Create a job without files using the Web Submission. a. When the job has entered the operator's queue, read out the job number. 2. a. On an MFP, create the scan job. b. Name the file with the job number read from the operator queue (including the prefix A or O if necessary) and specify the folder. The file will be associated with the job. In This Section Workflow Setup 5.1.8.1 102 Workflow Setup The following is an expert configuration and requires editing printer workflows with the Advanced Workflow Editor. Due to the complexity of the matter, configuration of workflows should only be done by trained technicians or the NT-ware project team. To associate scanned files with an existing print job in the system, the following setup needs to be completed. 1. Create a new folder that is to be used as a dedicated hotfolder. This hotfolder needs to exist on the computer where the server is running. You cannot use a folder that has previously been created as a hotfolder for other purposes as for example a hotfolder for host data conversion. 2. Create a printer that picks up the files from the hotfolder and associates them with the appropriate print jobs. a. Open the printer with the Advanced printer configuration. b. On the Workflow configuration page, open the Advanced Workflow Editor. The workflow you need for this purpose can be a rather short one. You can also include the required Workflow Elements into an already existing workflow. The necessary Workflow Elements are the following: 102 5.1 Printing from the Operator Dashboard > Printing Features Analyze Job (Standard) Associate Scan with Job: Ensure that the Search Field and Search Argument are filled in as desired. In most cases it is the best to keep the default settings Workflow Elements that cover the child connections of the Associate Scan with Job element. Depending on the child connection, you might want to have different things to be done. Success: Probably you want to archive the job (Archive Job!) and delete it from the Operator Dashboard (Delete Job), or send it to a certain folder(Send to Folder), or open it in PrePrint (Enter PrePrint). FailedNotFound: If the job association failed, you need to make this visible, for example by sending a notification message. FailedDenied: If the job has been found, but the job association was denied, you can enter the job number with a prefix and run through this Workflow Element again. c. On the Device Agents tab, in the Other section, ensure the Hotfolder Monitor device agent is selected. Configure the device agent as follows: Input Format: For this purpose the input format is always PDF. Path name: Enter the complete path name of the dedicated hotfolder, for example C:\Hotfolder. 103 Variable Data Printing 6 6.1 Variable Data Printing > VDP in uniFLOW 6.1 VDP in uniFLOW Variable Data Printing (VDP) provides you with the ability to offer print products with a multitude of modifiable contents. The variability is achieved by connecting data frames, also called copy holes or place holders, inside a common PDF file with external data files. These files can consist of Text manually uploaded via a web form Text out of a list, usually a CSV file (character separated values) created from a common spreadsheet Other resources Generally, all of the above will be combined to create output that is highly flexible and individualized. All of the external resources that are used to generate one VDP template are stored in one resources folder that is always handled together with the template file. VDP requires the module Variable Data Printing. 6.1.1 Variable Data Printing (VDP) In This Section Introduction 106 Reuse and Management of Resources with PPML FusionPro 112 115 VDP Templates 118 6.1.1.1 Introduction Let us look at how Variable Data Printing works in practice. Without VDP, using just ordinary printing, you create a document and send it to the RIP or printer as it is – a very straightforward and easy process, depicted in the diagram below. 106 6.1 Variable Data Printing > VDP in uniFLOW If you want to send out your document to 5,000 recipients you need to send it to the printer just once and have it printed 5,000 times. That way each addressee will receive an identical, impersonal document. Using Variable Data Printing, you can define certain parts of your document to be replaceable. This turns your document into a template the copy holes of which can be filled with individual data. If you then combine your template with a data file (that holds the variable data) a new document will be created. The new document will consist of as many pages as the data file includes records. Each page is a copy of the template where the place holders are filled with the data of the corresponding data file record. That means the new document will consist of one page for each consecutive record of the data file. This document will then be forwarded to the RIP or to the printer. If you connect your template with a data file of 5,000 records, this will produce a new document with 5,000 pages, each holding individualized data. Of course, the template can consist of more than one page. 107 6.1 Variable Data Printing > VDP in uniFLOW The diagram below shows this workflow in principle. See how the place holders of the template, shown in gray, are filled with the contents from the data file. The following three examples will show you a way how Variable Data Printing can be applied to your daily printing work. Example 1 First we look at an example of a common business card. This business card might be pre-configured for a certain customer or company (as shown below), so the company data is not subject to change here. All the variable data fields within this document are indicated with red frames. The fixed parts of the content are not marked. 108 6.1 Variable Data Printing > VDP in uniFLOW When a user chooses a template like this to order business cards he has to provide the following data: Employee name Employee function Phone number Fax number E-mail Website address This data is usually entered manually via a web form that holds one field for each piece of data that needs to be supplied. After the user submitted their data, a print job will be generated where the variable user data will be inserted into each individual spot of the template according to the fields where the data has been entered. Example 2 Next, we look at a business card that is not assigned to a certain user (or company), and thus offers more flexibility for the user. In addition to the data mentioned in example 1, the user has to provide the following data: Company name Street name, Street number Postal code, City (and/or state) Country 109 6.1 Variable Data Printing > VDP in uniFLOW Also, the user might have a choice of different templates. Note that different templates can be used with the same placeholders. So the same input data can be used with differently styled templates. The generation of the print job works in the same way here. The only difference is that all fields have been made variable now and the user has to enter all variable data via the web form. Example 3 In the third example we will look at an invitation card. This time, we do not have a single data set, we have a print job that indeed will be sent out to multiple recipients. The contents of the address field are organized in a different way here. So the variable data needs to be provided in the following form: First-name Family-name Sal (Salutation) Address (street name and number) City-state-postcode (grouped together in one field) Because this card will be sent out to numerous recipients, it is too tedious to enter all the data manually through a web form. For that reason, the user will provide a data file that holds the variable data. The user might store the data in some database or in a spreadsheet. Looking at the way the variable data is arranged in the current example the spreadsheet probably looks like this: To be usable for Variable Data Printing the data needs to be converted into CSV format (CSV = character-separated values). This is done easily from any spreadsheet application by clicking Save As... and then choosing the CSV file format. In CSV format, conventionally the data fields in every record are separated by commas or tabs. However, with uniFLOW there is an extended set of characters you can use to delimit your data fields: Comma [,] Semicolon [;] Dollar sign [$] Hash sign [#] Tab key [] When working with CSV files for VDP, a few things need to be observed: The first row must contain the field names that are used within the template. This way 110 6.1 Variable Data Printing > VDP in uniFLOW the variable data will be assigned to the template fields correctly. The field names can only consist of printable characters as defined in the US-ASCII character set. Umlauts or other special characters are not permitted. The separator value must not appear within the data fields. If the separator value does appear within a data field, the contents of this data field must be enclosed with double quotes. The CSV file must not start with a Byte Order Mark (BOM). Please find a listing of all US-ASCII printable characters here: Wikipedia: ASCII printable characters The following diagram shows the address data from the above spreadsheet transferred into CSV format. In this case the data fields are separated by commas. Note that the second address line also contains a comma thus it is enclosed in double quotes. Once the data is submitted, a print job will be generated that prints five postcards, each of which shows the data from a different data set. Of course, Variable Data Printing is not restricted to a few datasets only, as shown in the examples in this manual. There is virtually no restriction to the number of records that can be processed within one VDP print job. Also we haven't even touched yet any question about the choice of paper you will make, or how many postcards will be printed on one page (depending on the size of the postcards), or the placement of cut marks etc. In general terms, the difference between a regular PDF file and a PDF VDP template can be described as follows: All data frames in a regular PDF file contain only static content frames that cannot be modified (apart from manual alterations). After a PDF file has been converted into a VDP template some of the frames will have been turned into placeholders (or copy holes) that represent variable contents. These placeholders' contents will be changed with every printed copy or page of the output document. A regular PDF file contains all the content it represents in itself. Converted into a VDP template the same file has external data files associated with it, and thus represents data that is not contained in the PDF file itself. The external files needed are explained in detail in the topic Creating and Editing VDP Templates. The FusionPro (on page 115) functionalities within uniFLOW allow you to turn static PDF documents into adaptable PDF VDP templates. In a live environment, you will offer your templates furnished with sample data. Your customers provide their variable data to replace the sample data and fill the templates. Using the FusionPro application within uniFLOW, you then combine both 111 6.1 Variable Data Printing > VDP in uniFLOW the templates and your customers' data to create the finished variable data print product. 6.1.1.2 Reuse and Management of Resources with PPML uniFLOW utilizes the Personalized Print Markup Language (PPML) to optimize VDP documents. PPML is an open-standard markup language that nowadays plays an important role in personalized digital print. Being based on XML, PPML marks up a document stream as a structure of hierarchical data, thus it turns a print document into a human-readable text file. 6.1.1.2.1 PPML - Introduction In traditional print jobs, many parts of the content are repeated on each page. This is especially true with VDP-generated jobs. These contents are for example letterheads, text paragraphs, company logos, or even the normal letter types. However, due to the nature of VDP, all of these contents need to be sent and processed for each page anew. For that reason these digital print jobs require a significant amount of memory space and processing power. This causes a considerable load on the machine where the RIP-process is running, as well as on the network where the data needs to be transferred. With the help of PPML all reusable contents that are part of the print job can be marked as Reusable Objects. They will then be sent to the RIP or to the print device just once. The device will store these Reusable Objects as resources and include them into the print when they are needed. 112 6.1 Variable Data Printing > VDP in uniFLOW The diagram below shows how a VDP output document is divided into reusable content (green) and individualized content (red). Both parts are then transferred to the printer. Example To illustrate the way this works and how much the use of PPML can reduce the file sizes put through your network, let's look at a postcard similar to the one we used in Example 3 of the chapter VDP - How it works (see "Introduction" on page 106) above. Let us assume our customers have a data file with 5,000 records and they want to send out their postcard to those 5,000 recipients. This means beside their document (template) they have a data file holding the 5,000 address records. They submit both via the uniFLOW Web Submission. The data file submitted consists just of a CSV text file, approx. 0.5 MB in size. The template incl. all of the VDP assets weighs in at about 3.5 MB, without the VDP assets this is reduced to approx. 1.4 MB. In the usual VDP way, the printable document will then be build by the FusionPro engine within the uniFLOW Server, with the 5,000 records inserted into the final document. This will be a PDF file consisting of 5,000 pages. Each page will hold exactly the same contents, except for the variable data. Thus the document created will have a size of approx. 5,000 × 1.4 MB = 7 GB. To transfer this amount of data through a 100baseT network will take approx. 12 minutes. The example above concerns only a small postcard without images. If we had to print 5,000 A4 sheets holding twice as much text and with just one 1.5-MB image per page, this would expand our file size to 21.5 GB, and extend our transmission time to 35 minutes. 113 6.1 Variable Data Printing > VDP in uniFLOW Using PPML, this will be still only one page, however, with placement information for the 5,000 records, the letterheads, logos, etc. This way, data transfer will be reduced from 7 GB down to about 4 MB. Of course, like with any VDP job, a template used with PPML can consist of more than just one page. If you want to learn more about PPML go to the website of the Digital Printing Initiative, formerly known as Printing On Demand initiative (PODi): http://ppml.podi.org/ppml-docs/ppml-introduction.php (http://ppml.podi.org/ppml-docs/ppml-introduction.php) 6.1.1.2.2 PPML in uniFLOW This topic summarizes the way PPML is utilized within uniFLOW and with your printing device. First up, while creating a template using Adobe Acrobat, Adobe InDesign, or QuarkXPress, it is not necessary to select PPML as your output format, even though FusionPro allows you to do so. Just create the usual PDF output file. The uniFLOW server will take care of the task of creating a PPML file automatically. For more information on composing your templates refer to the FusionPro User Guide. After installation of FusionPro you will find it on your computer in the folder %PROGRAMFILES%\Printable\FusionPro\Manuals Outputting PPML Print Jobs The capability to output print jobs in PPML format is not specified for individual print jobs, it is rather defined per printing device. The preconditions that need to be met to make use of the PPML output format are as follows. A VDP Enablement Kit must be installed. To run properly with VDP and PPML, a VDP Enablement Kit needs to be installed on the controller of your printing device. To determine the correct VDP Enablement Kit for your controller please contact your local Canon Sales organization. They will advise about the right kit for use with your controller and help with the installation. PPML must be added to the Device Information File. The PPML outputformat description is added to the DIF file after thorough and successful testing of the associated printing device. The DIF files with added PPML output format are then released and signed by NT-ware and uploaded into the NT-ware DIF Portal. Within the DIF, a minimum page count is defined below which 114 6.1 Variable Data Printing > VDP in uniFLOW the PPML functionality will not be invoked. PPML will be used only if the page count of a print job exceeds this threshold. See the example below: <OUTPUTFORMAT description="Personalized Print Markup Language" type="PPML" enabled="yes"> <DRIVER>CPpmlOutputDriver</DRIVER> <CONFIG> <THRESHOLD type="DWORD">100</THRESHOLD> </CONFIG> </OUTPUTFORMAT> This would mean that only VDP jobs with more than 100 pages (template pages multiplied by records) will be output as PPML. You should always make sure you have downloaded the latest version for use with your devices. You can download the latest DIFs from the NT-ware DIF portal: http://difportal.nt-ware.net (http://difportal.nt-ware.net) PPML needs to be selected as an Output Data Type. To be able to use a device as a PPML output device in uniFLOW, select Personalized Print Markup Language in the Advanced printer configuration. This is the place where you can tell whether the DIF file you are using with your device is already updated with the PPML output format. For any output printer, always make sure you select all of the Output Data Types you want to use with that printer. If, like in the screenshot above, you select Personalized Print Markup Language only, this will be the only Output Data Type you will be able to use with that printer. Further Finishing Options (PrePrint) You can open and view a PPML job within a pre-press application like PrePrint like any other job. However, any additional finishing options you apply will cause the job to be saved in PDF format only. If a print job is to be output as a PPML job all finishing options need to be applied in advance and saved in the JDF file. 6.1.1.3 FusionPro In uniFLOW, Variable Data Printing is realized with the help of the FusionPro software package made by Printable. FusionPro comes in two parts: 115 6.1 Variable Data Printing > VDP in uniFLOW FusionPro Designer: FusionPro Designer is a graphical user interface. This part is used to create the VDP templates in the first place. It installs itself as a plug-in into Adobe Acrobat®, or Adobe InDesign®®, or QuarkXpress®. FusionPro Designer allows you to create templates that you can make available to your customers. You can run the application on any computer that complies with the minimum requirements outlined below. There is no need to run FusionPro Designer and the uniFLOW Operator Dashboard on the same computer. Also FusionPro Designer doesn't need to reside on the uniFLOW server computer. It is no problem to run FusionPro Designer on a Mac system. FusionPro Server: FusionPro Server is an application running as a high-speed engine in the background and thus allowing the user to free up their desktop computer and compose large print jobs very quickly. The software processes templates and data uploaded by your customers and generates PDF output files or PPML output files ready for printing. It is mandatory to install the FusionPro Server on the uniFLOW server itself. FusionPro Designer and FusionPro Server don't need to be installed on the same computer. Note this documentation provides you with a summary of the proceedings when working with VDP templates and creating VDP print jobs using the FusionPro Designer software and uniFLOW. For detailed information on creating, editing and maintaining VDP templates with FusionPro please refer to the PRINTABLE FusionPro manuals. All the FusionPro manuals are provided in the following folder on your desktop after you have installed FusionPro. %PROGRAMFILES%\Printable\FusionPro\Manuals Download the FusionPro manuals from the NT-ware (http://www.nt-ware.com/home/ar/hx/index.html) web page. Additional Manuals Find more information about FusionPro Server and FusionPro Designer on the website of PRINTABLE™: http://www.printable.com (http://www.printable.com). 6.1.1.3.1 Requirements The minimum system requirements are different for the FusionPro Designer and the FusionPro Server software. 6.1.1.3.1.1 FusionPro Designer FusionPro Designer can be installed on a Windows PC as well as on a Mac machine. 116 6.1 Variable Data Printing > VDP in uniFLOW For information on the supported operating systems and applications refer to the white paper Software Compatibility List in the NT-ware Knowledgebase. 6.1.1.3.1.2 FusionPro Server FusionPro Server has to be installed on the uniFLOW server itself. Hence the minimum system requirements are the same as for the uniFLOW server. For the latest information on the FusionPro Server requirements refer to the white paper Software Compatibility List in the NT-ware Knowledgebase. 6.1.1.3.2 Installation The FusionPro installer is included in the uniFLOW product CD you received. Before you begin the FusionPro installation make sure you have all the applications installed that FusionPro builds upon: FusionPro Designer needs at least one of the packages Adobe Acrobat®, or Adobe InDesign®, or QuarkXpress® to be installed automatically. FusionPro Server needs uniFLOW to be installed. However, to update to a new version of uniFLOW it is not necessary to uninstall FusionPro. To install FusionPro for use with uniFLOW, please follow these steps: 1. Close Adobe Acrobat, InDesign®, and QuarkXPress® if they are currently running 2. If you have a previous version of FusionPro installed, uninstall that version first. On Windows, this can be done from the Add/Remove Programs window. On Mac, there is an "Uninstall FusionPro" icon in the Printable installation folder to uninstall the product. 3. Once un-installing the old FusionPro version is completed, launch the current FusionPro installer program. 4. Use your FusionPro serial number when prompted during installation. 5. After installation, open one of the applications mentioned above and verify that the "FusionPro" menu is visible. This indicates that the installation process was successful. For detailed instructions Installation web page: on the FusionPro installation go to the FusionPro http://www.printable.com/downloads/fusionpro/installation/ (http://www.printable.com/downloads/fusionpro/installation/) 117 6.1 Variable Data Printing > VDP in uniFLOW For the latest information on the FusionPro requirements, or for information about any other FusionPro version, please refer to the Printable web page: http://www.printable.com/downloads/fusionpro/ (http://www.printable.com/downloads/fusionpro/) Please note we do our best to keep the above information always up-to-date. However, we cannot guarantee the information given in this manual about the installation and the installation requirements of FusionPro is always correct and timely. For the FusionPro requirements applicable to the FusionPro installation included on your uniFLOW CD please refer to the FusionPro Installation Guide on the same CD. 6.1.1.3.3 Version and Update Matters You can update your uniFLOW installation without touching any existing FusionPro installation. After your uniFLOW update is completed, FusionPro will run the same way it did before. However, we do not recommend arbitrarily update FusionPro while at the same time keeping your currently installed version of the uniFLOW software. For information on the supported FusionPro Version refer to the white paper Software Compatibility List in the NT-ware Knowledgebase. 6.1.1.4 VDP Templates Templates for use with uniFLOW consist of a PDF file containing the variable data frames, and a folder holding the associated data files that will be used to fill the frames. VDP templates can be generated from all PDF files compliant with PDF 1.6, introduced with Adobe Acrobat version 7. Within uniFLOW, you use the FusionPro Designer software to create the VDP templates. FusionPro templates can easily be created and edited using the common graphic arts software packages Adobe Acrobat® or InDesign®, or QuarkXpress®. To that end, a plug-in is integrated into these packages during the FusionPro installation. This plug-in maintains the connection between the PDF design and the VDP resources. Once your customer has chosen a template from the catalog and submitted his user data, both the template and the user data will be processed by FusionPro Server to create a common print job. 118 6.1 Variable Data Printing > VDP in uniFLOW 6.1.1.4.1 Workflow Overview Working with VDP templates in uniFLOW is a simple four-step-process, an overview of which is given below. 1. Creating a template Variable Data Printing (VDP) begins by creating a template using the FusionPro Designer software application. One license for FusionPro Designer is included in uniFLOW, therefore this can be installed on one operator PC only. The FusionPro Designer software does not need to run on the same computer where the Operator Dashboard runs – also it can run in Windows as well as on a Mac environment. The prerequisites for operating FusionPro are explained in detail in the following topic (Creating and Editing VDP Templates). As the last step of template creation all the resource files you used will be collected in one ZIP file. 2. Uploading a template Once the FusionPro Designer template has been created, it can be uploaded to uniFLOW. This is done with the help of a user interface on the Operator Dashboard, combined in the Library functionality therein. At that stage, the Templates are automatically synchronized with the Web Submission. 3. Ordering of print jobs from templates Users can select any template and supply data fitting that template. They do not need to make any change to the template itself, all they need to do is provide their own individual data. With every template the user receives the following information about the variable data: What data needs to be provided. How the data needs to be prepared. The format the data needs to be supplied in for printing. The Web Submission passes both, the template definition as well as the variable data of the user, back to uniFLOW. uniFLOW transfers the order to the server for background processing. This will produce a regular print job, which is then added into the queue for later printing. 4. Printing of the VDP job After the job has been added to the print queue it can be handled from the Operator Dashboard like any other usual print job. 6.1.1.4.2 VDP Template Creation and Editing All you need is the FusionPro plug-in that automatically integrates in Adobe Acrobat®, InDesign®, and/or QuarkXpress® during the installation of FusionPro. The plug-in will be available in each of these packages that you have installed on your desktop PC. The files used may also originate from packages like PhotoShop, or office applications, however, they need to meet the requirements of PDF V1.6, which was introduced with Adobe Acrobat V7. 119 6.1 Variable Data Printing > VDP in uniFLOW The FusionPro software allows you to modify the existing data frames within the PDF data structure into variable text frames. These frames connect to external data files containing the variable data. You may even use customer-provided samples to create new highly customized templates. The linking between the PDF template and the data files is done automatically when you save a PDF file that contains VDP frames. During the creation of a VDP Template, a temporary flat file database will be generated in order to provide sample fields. In production, uniFLOW will edit the database information and replace the sample data with data provided by the end user, your customer. To create a VDP template, just follow steps one to seven of the FusionPro Steps dialog box that will guide you through every stage of the template creation. The last command, Collect for Output, will gather all of the relevant files into one ZIP file. This ZIP file then can be uploaded onto the Library of the Operator Dashboard. For detailed information about creating VDP templates, please refer to the FusionPro manuals: QuickStart Guide User Guide Rules System Guide 6.1.1.4.3 Linking Variable Data to Templates Each PDF template has several data files associated with it. These data files provide the link between the template and the variable data, and they contain the variable data that will be inserted into the defined fields. All the associated data needs to be stored in one resource folder and will automatically be collected in one ZIP file. The file types relevant are explained below. 1. The Input Template File (PDF) This is the PDF file that contains the original layout of the document. The PDF file basically constitutes a template where the variable data from the input data file will be inserted. Using FusionPro, you will turn some of the data frames within the PDF into placeholders for the variable data. 120 6.1 Variable Data Printing > VDP in uniFLOW 2. 3. 4. 5. The Input Data File (CSV) This is the second part of the input data – the data that is inserted into the placeholders of the template. It needs to be stored in a flat file, in CSV format (character separated values). From there it will be retrieved during the composition process. The input data file is usually provided by the customer from a spreadsheet holding the variable data. A definition is provided in the CFG file (see below) which explains the layout of the flat file. If the user has his data available as a spreadsheet only, he needs to transform it into CSV format. This format can be generated easily from any spreadsheet application by clicking Save As... and then choosing the CSV file format. The Format File (Data Interchange Format) The Data Interchange Format file is generated automatically during the creation of the VDP template with FusionPro Designer. It tells FusionPro Server the layout and format of the job. This is not the input PDF file, the Data Interchange Format file does, however, contain all of the layout information from the input PDF. The format file is normally available from the template. FusionPro also contains a COM layer that holds additional formatting information. It also allows modification of the Data Interchange Format file. By means of accessing the COM layer uniFLOW can determine more detailed layout information than from the Data Interchange Format file only. Do not mix-up the FusionPro DIF files (Data Interchange Format) with the uniFLOW DIF files (Device Information File). For detailed information about FusionPro DIF files, please refer to the FusionPro manual: FusionPro DIF API Reference Guide. The Data Definition File (DEF) The center of Variable Data Printing is the connection between the PDF template and the variable data sources. This is where the DEF file comes in. This file basically stores the way the variable data is associated with the template. All of the relations between a template and its data sources are stored here. The DEF file will be automatically created when you set up the connection between your template and the variable data in FusionPro Designer. It contains all necessary information about rules, data files, resources, graphics, and so on. Ensure that file names are noted in the correct way. The file name notation inside the DEF file must consist of the file name only, it must not contain a local path outside the ZIP folder. After a template is uploaded, any path notation from the local PC will be meaningless. The configuration file (CFG) 121 6.1 Variable Data Printing > VDP in uniFLOW All of the settings and job configuration data that you set in the Composition Settings dialog box will be transmitted to FusionPro Server via this CFG file. The CFG file is created by uniFLOW in order to forward the details of the VDP job to FusionPro, such as creating a JPG or PDF preview or a PDF printable, etc. The following list shows an example of a short CFG file: 6. 7. 8. 6.1.1.4.4 The Output File (PDF) This file is being composed by FusionPro Server once the template and the user data are combined and uploaded. The output file consists of the PDF template filled with the variable data that was provided by the user. It may contain the input template once or multiple times, depending on the resources connected to it. The Personalized Print Markup Language File (PPML) This is the XML file that contains the resources and the PPML information if a VDP print job is optimized as a PPML job. The Job Definition Format File (JDF) The JDF file is an XML-formatted technical standard used to provide metadata describing entire print workflow implementations and the integration of commercial and planning applications into the technical workflow. Manual Data Input There are additional options that can be used in the template, if data is to be entered manually on the manual data input page when ordering a VDP document. Follow these steps to apply the extra options: 1. Select boxes for the manual data input page Select boxes in the template provide the possibility to offer the end customer a limited number of choices for an input field, which at the same time makes it easier for the user and reduces the possibility of errors. a. Open your previously generated template in the application you used to create it (e.g. Acrobat). 122 6.1 Variable Data Printing > VDP in uniFLOW a. In the FusionPro menu open Define HTML Form and From Current Data. 123 6.1 Variable Data Printing > VDP in uniFLOW b. Select a field name from the table. From the Field Type drop-down list select Pick List. Click Add in the lower right section. For each choice you want to have in the final drop down list you have to fill in Prompt and Value. c. These choices will be available for the manual data input page on Web Submission after uploading the VDP template to the Library. 2. Default values for manual data input page Default values will be pre-filled into the fields of the manual data input page. 124 6.1 Variable Data Printing > VDP in uniFLOW a. For the Field Type "Single-line" you can fill in a default value in the Default field. This can be overwritten by the end user when entering data. b. For the field type "Pick list", you can choose one of the previously created values as default value that will be preselected in the respective field on the Web Submission manual data input page. 3. Using dynamic values for the manual data input page a. Instead of fixed values you can also use variables that will be filled in dynamically from existing data. For that you have to edit the data source input file that is used when creating the VDP template. Just use tokens (e.g. {User.Name}) as values in the first data set of the data source file that is used 125 6.1 Variable Data Printing > VDP in uniFLOW in the template. They will be replaced with the actual values when the VDP is evaluated. In the following example the user’s city entry from his address data will be used. For further information on which tokens you can use, refer to the NT-ware Knowledgebase. 4. Upload of image files a. It is also possible to provide an upload option for images. For instance, this could be useful for business cards with personalized photos or logos. b. To do this you need an extra column in the data source input file. Only the header is necessary ("picture" in the example), no data is needed, but don't forget to have a semicolon after the column left of the (empty) field in every data row. Then, a rule of type Graphic has to be created. Use the Insert Picture Rule XML template. Give the rule a name, select the field name from the data source input file and select any image type, e.g. JPG. The search path should be .\ which points to the folder of the template itself. A default graphic must be present in this folder and the name entered in the field for the default graphic. This graphic will be used if no file is manually uploaded. c. Now you can create a graphic frame in the document and select the rule from above in the second field of the Graphic Frame properties. Configure the rest of the image settings as you wish. In this frame the uploaded image will be inserted, so the scaling options at the bottom should be configured. 126 6.1 Variable Data Printing > VDP in uniFLOW d. After saving and following the rest of the FusionPro steps, you can upload the VDP template to uniFLOW. In Web Submission in the Manual Data Input mask, you can upload any image file and check it in the preview. 6.1.1.4.5 Uploading VDP Templates in uniFLOW In the last step of creating a VDP template you have collected the template and its data resources into a ZIP file. In this format it can be uploaded onto the uniFLOW server. You can directly upload a VDP template to the Operator Dashboard. 1. Choose Add Job to Library from the Library Config. text menu. 127 6.1 Variable Data Printing > VDP in uniFLOW 2. The Add Job to Library window will open, where you can enter the name of your print job. This is the name that will show up in the print queue. As Type of your job choose VDP Template from the drop-down menu. 3. Finally, select your template by activating the Browse button or simply enter the file name into the Select File text field. For detailed information about printer configuration see the chapter Advanced Printer Configuration in the uniFLOW manual. Clicking Upload opens the next dialog window where you have multiple options to change the particulars of this upload. 4. 5. 6. You can open the PDF file to see what the preview looks like, or edit the job ticket. You can even open the template in PrePrint to apply changes, such as substituting the media type, setting the color print mode, or adding blank pages. Next, you can define prices for your customers to buy prints of this template. At this stage, you also need to decide about the tax level that applies to the template. Then, Save the prices you have entered. To apply a tax to your template, you just select one of the predefined tax levels. As every country has a different tax system in place, you need to enter the tax specifications that are valid in your country, before they can be applied to VDP templates. You can specify your tax levels during the definition of Web Submission printers. There, you can define the tax percentage that corresponds to each tax level. 128 6.1 Variable Data Printing > VDP in uniFLOW 7. For more details about price configuration and tax settings please see the topic Printer Prices in the chapter Advanced Printer Configuration. Finally, you upload the VDP template to the Library by simply clicking on the Library folder where you want to store the template. This will transfer the template to the folder you choose. All of the folders that can be used to keep VDP templates are marked with a small globe icon. The globe icon marks all of those folders that are synchronized with Web Submission. Only those synchronized folders can be used to store VDP templates. More information on synchronization with Web Submission can be obtained from the topic Folder Management in the chapter Library (on page 26). VDP Print jobs do not need to be assembled in a folder called "VDP" or likewise. Many print service providers actually create individual folders for their customers as they also offer customized templates. 6.1.1.4.6 Handling of Orders with VDP Request Creating a Web Submission order for a print job involving variable data is almost the same as any other job in the catalog. However, when the users select a document for print that involves variable data, there will be a number of extra steps they needs to go through. These steps have the purpose of furnishing the print job with the variable data submitted by the users. This can be done in two ways. Data Supply via Web Form The users manually fill the variable text data into text fields of a web form. This is recommended if the users want to individualize their print jobs with one set of data only, for example personalized stationery or business cards. The number of text fields shown for data entry and the labeling of the text fields is determined by the contents of the template. Only those text fields are displayed that are required to fill in the variable data. They are labeled according to the name of the 129 6.1 Variable Data Printing > VDP in uniFLOW data field in the template file. Every text field displayed needs to be filled in for the user to be able to go on with the order. Data Supply via File The user uploads a data file containing his data in CSV format. This is recommended if the user wants to achieve true print variability where certain fields will show different content on each page or in each copy of the final output. After a VDP template has been submitted, together with the user's flat file database, uniFLOW will check the data for consistency. If errors occur, the user will be informed by an appropriate error message. He then has the possibility to correct and resubmit his data. If no errors occur, usual processing of the job will continue. The user cannot influence the further processing of the print job, or decide whether a PPML job will be created. 6.1.1.4.6.1 Web Submission Selection of VDP Jobs At the Web Submission, requesting a print job involving variable data is almost the same as any other job in the catalog. However, when the user selects a document for print that involves variable data, there will be a number of extra steps he needs to go through. These steps have the purpose of furnishing the print job with the variable data submitted by the user. This can be done in two ways. Data Supply via Web Form The user manually fills the variable text data into text fields of a web form. This is recommended if the user wants to individualize his print job with one set of data only, for example personalized stationery or business cards. The number of text fields shown for data entry and the labeling of the text fields is determined by the contents of the template. Only those text fields are displayed that are required to fill in the variable data. They are labeled according to the name of the data field in the template file. Every text field displayed needs to be filled in for the user to be able to go on with the order. Data Supply via File The user uploads a data file containing his data in CSV format. This is recommended if the user wants to achieve true print variability where certain fields will show different content on each page or in each copy of the final output. After a VDP template has been submitted, together with the user's flat file database, uniFLOW will check the data for consistency. If errors occur, the user will be informed by an appropriate error message. He then has the possibility to correct and resubmit his data. 130 6.1 Variable Data Printing > VDP in uniFLOW If no errors occur, usual processing of the job will continue. The user cannot influence the further processing of the print job, or decide whether a PPML job will be created. 6.1.1.4.6.2 VDP Job Transmission from Web Submission to Operator Dashboard The users choose their VDP job like any normal job from the catalog. It will then be transmitted via the Web Submission to the Operator Dashboard, including the manually entered variable data, or the uploaded data file. After the upload of the data file, it is passed on to FusionPro Server. International changes, like code page conversions (to adapt to language-specific character sets), will be applied automatically. After the first processing with FusionPro, a watermarked low-resolution PDF Preview is generated which is based on the variable data provided by the user. If the user uploaded data holding more than one record, only the first record will be used to generate the preview. For detailed information on FusionPro Server, please refer to the FusionPro manual: FusionPro Server & FusionPro Direct This preview will be sent back to the user for confirmation. If the user confirms the preview, a complete PDF file containing all variable data will be built with the help of FusionPro Server and submitted into the Operator Dashboard. 6.1.1.4.7 Printing VDP Jobs After a VDP job has been submitted by the user, and processed by FusionPro Server, it will be uploaded onto the print queue of the Operator Dashboard. From this point on, the print operator can handle the job like any other print job that has been added to the queue. Changes can be applied to PDF jobs with PrePrint, and the job can be forwarded to any applicable printer for printing, depending on its properties (color printing mode, choice of media type, etc.). Please note you also can use PrePrint to apply changes to PPML print jobs. However, the PrePrint output will always be stored in PDF format 131 Miscellaneous Job Processing Features 7 7.1 Miscellaneous Job Processing Features > Manual Charge 7.1 Manual Charge The Manual Charge option is for accounting purposes of a job, before an operator starts working on it. Normally, print jobs that are printed by an operator on a printer are accounted automatically. In some cases it is worthwhile to charge a print job before processing the job. For example, a user sends a large print job to the Operator Dashboard on Friday, however, the job cannot be processed before Monday. In this case the user will not be charged with the job costs before Monday. Using the Manual Charge tab, a print job can be charged manually before actually being processed. To charge a print job manually select the desired print jobs from a queue, and click on the Job Config. icon in the toolbar. Afterwards you will see each job listed with details on Paper format, Color pages, Page count and Copy Count, together with the User, the Standard cost center and the Total costs of the job. If it is possible to manually charge the job(s), you can click the Charge button to charge the print job. If it is not possible to manually charge the job(s), you will see an appropriate message as shown hereafter. 134 7.1 Miscellaneous Job Processing Features > Manual Charge With Save you can save the changes of the other job settings you have changed. With Cancel you can delete the settings you have made, with Save + Back the settings are saved and you will get back to the home site of the Operator Dashboard. 135 7.2 Miscellaneous Job Processing Features > Delete 7.2 Delete Several print jobs of a queue or the Library can be deleted simultaneously. Select the jobs in a queue, or in the Library by mouse click. Start the job deletion by one of the following actions: o Press the [Del] key on the keyboard. o Click the Delete icon in the top navigation bar. o Drag/drop the relevant jobs on the Delete icon in the top navigation bar. The Delete window opens, which shows all jobs that have been selected for deletion. In this window you can still prevent (a) job(s) from being deleted by unselecting the relevant job(s) by a mouse-click. With the Confirm button, the jobs will be deleted from the Operator Dashboard / Library. With Cancel the deletion of these jobs is aborted and you will get back to the Operator Dashboard. The select box in the top of the window allows you to configure the time for the deletion, as explained below: Delete Immediately: This is the default setting. By pressing the button Confirm, all selected jobs will be deleted immediately. Scheduled Deletion: If selected, all selected jobs will be deleted automatically on the selected date. Reset Schedule Action: If you have already scheduled a job for deletion, you can reset the scheduled action for all selected jobs by selecting this command. 136 7.2 Miscellaneous Job Processing Features > Delete 137 7.3 Miscellaneous Job Processing Features > Copy Job 7.3 Copy Job For the processing of copy jobs there are two possibilities: Process the job directly and have it accounted or Add the copy job to the Operator Dashboard and make it part of the dashboard workflow. For a better identification of copy jobs you should activate the info column. The info column will then display the copy job icon next to a copy job. A click on the Copy Job icon opens the New Copy Job window in which you can fill in a job ticket for the copy job. Remember the document is physically present only but not as a submitted document. That's why you have to specify the details of the copy job here. On the basis of the entered data the costs of the copy job will then be accounted and stored in the uniFLOW database for statistical purposes. In the New Copy Job window job data can be entered or selected respectively in the following categories: Job description: General information as for instance Name, Pages/Copies, User, Cost Center, Format and Printer. Additional Articles: The additional articles that have been configured on the uniFLOW server. Printer Options: Printer specific options as for instance Paper Catalog, Booklet printing, Duplex, Staple, Hole Punch, Color Print. Finishing Options: Finishing Options as for instance Cut, Collate, Fold, Perforate, Glue Binding, Ring Binding. Ensure that your price profile includes a price for all possible options. Once the data of this copy job has been entered: 1. Click on the Charge button to store the details of the copy job in the uniFLOW database. 2. Click on the Add to Queue button, if you would like to process the copy job at a later point in time. The job will then enter the Operator Dashboard queue(s) as a "virtual" job. From a queue the copy job can be accounted by dragging and dropping it on one of the 138 7.3 Miscellaneous Job Processing Features > Copy Job 3. printers in the Operator Dashboard. The job details will then be accounted for the chosen printer. Click on the Close button, if you want to abort the creation of a new copy job, . Be aware that the copy jobs cannot automatically be charged to the Budget of the user, group or cost center. They will only be stored in the uniFLOW database. That's why a manual charge of copy jobs is not possible either. If you want to have the copy jobs immediately charged against the budget of a user, group or cost center this is only possible on a project basis! 139 7.4 Miscellaneous Job Processing Features > Check Out 7.4 Check Out Check Out gives you the ability to print jobs outside uniFLOW. This is for instance useful, if you would like to benefit from certain advantages of specific printer drivers, as for example a GARO driver of an LFP, or if you have to print a native document instead of PS or PDF files. Any print job whether it's a normal PDF or PS print job or a job with an attached native file can be checked out. This feature has been developed mainly to support LFP print jobs, which often require native file handling, or specific printer driver features which cannot be used in the Operator Dashboard. Checked out files are stored on the uniFLOW Server in a folder structure managed by the uniFLOW system. The files will be extracted from the original job and stored in its original file format in the "check-out-folder". The checked-out files can simply be opened from the Check Out pop-up window. There is no need to browse for the file. Additionally, a specific job number will be added to the original job name. This is important for a later association of the locally printed job with the original job in the Operator Dashboard. Thus, all costs are accounted for the specific job and an association between the native file and the print job in the Operator Dashboard is guaranteed. All this runs in background and you don't have to take care about it. Requirements Note that the LFP printer must be configured accordingly. For example the Workflow Element Associate Queued Job must be added and configured respectively. Please refer to chapter Large Format Printing (on page 98). Note that the native application required to edit the checked out files must be installed on the operator's computer. Otherwise, you are not able to open or edit the checked out native file. Check Out To check out a job, simply drag and drop the desired job from a queue onto the Check Out icon. The upcoming Check Out window gives the possibility either to confirm the check out process by clicking the Check Out button, or to abort the operation by clicking on Cancel. Note that the Pop-up Blocker of your browser must be turned off for the Operator Dashboard website to display the Check Out window. The Check Out window consists of two sections. The top section, called Check Out, lists the jobs that you have selected for check out. The bottom part, called Check In, displays the jobs that are checked out already and thus can be selected for check in. 140 7.4 Miscellaneous Job Processing Features > Check Out To keep an overview of the checked out documents it is important to check in the documents you have already processed. Once the document has been checked out, it is automatically stored in the corresponding folder for LFP original print jobs and added to the Check in section of the Check Out window. The file name of the original file will be changed to: <short_job_number>_<originaljobname>.<original_file_extension>. As mentioned above, this short job number must be added to associate the print job with the original properties of the job, such that the accounting is handled correctly. However, this job name is not important for the operator, as the operator can simply open the checked out document by clicking the link in the Check in section of the pop-up window. Editing and Printing Original Files You can start editing the document with the corresponding application by simply clicking the file link in the Check in section. If you have to reopen the Check Out window with the Check in section, click the Check Out icon on the Operator Dashboard. To open the original file it is mandatory that the relevant application is installed on the computer where the operator uses the Operator Dashboard. Once you have opened the file, you can print the file with the printer configured to print checked out jobs (see above). It is important that you do not change the file name, as an association of the print job can only take place if the "short job number" which has been added to the file name will be kept. If you change or delete this job number, the print job cannot be accounted or associated with the original job sent by the user. Check In Jobs can manually be checked in by selecting the jobs listed in the Check in section of the Check Out window. After clicking the Check in button, the files disappear from the Check in section. 141 Web Submission Orders 8 8.1 Web Submission Orders > Orders (WS Order Management) 8.1 Orders (WS Order Management) The Orders or WS Order Management section can be reached on the Operator Dashboard by clicking on Orders on the bottom bar. Web Submission requires the module Web Submission to be licensed. Thus, you can only make use of the WS Order Management if you have activated the Web Submission module. You can display or hide the WS Order Management using the Show WS Order Management setting on the Server Config. > General Settings > Operator Dashboard page. The Order Management gives you an overview of the following order statuses: No Processing Accepted In Production In Delivery Completed Additionally, it gives you information about the payment status and the customers' delivery and invoice addresses. Depending on the job status, the order status of the WS Order Management changes automatically. However, it is possible to change an order status manually. By clicking on an order listed in the left WS Order Management overview list, the respective Order Details are displayed. The content of the three different tabs Order Details, Items and Addresses is explained in the following: Order Details In the Orders / WS Order Management overview every Web Submission order that has been submitted to the Operator Dashboard is listed with some information on: Number: The order number of the Web Submission job. User: The name of the user who submitted the Web Submission Order. WS Login The user's Web Submission login name. Status: The status of the whole Web Submission order. Payment Type: For the payment of Web Submission orders the users can choose Budget, Invoice or Credit Card Payment (PayPal or WorldPay). Hence, the payment type listed here can be Budget, Invoice, PayPal or WorldPay. Paid: Shows the Payment status of a Web Submission order. A red icon means the payment has not been effected, a green icon means the payment has been done. 144 8.1 Web Submission Orders > Orders (WS Order Management) Time: The time-stamp (Date and Time) when the Web Submission order was submitted. Order Status: The order status is set automatically, depending on the corresponding job statuses. This is explained in detail in the subchapter Order Status - Automatic and Manual changes (on page 145). The Change Status drop-down menu enables you to change the order status of a Web Submission order manually. Confirm the new status with the Change Status button. Generate an invoice by selecting Generate Invoice from the second drop-down menu and confirm with the Apply button. The invoice will be created as a PDF file which will be displayed in a pop-up window. Note that the Adobe Acrobat Reader must be installed on the operator's computer and the pop-up blocker of the browser must be deactivated for this website. Items The Items tab lists all jobs of an order. You can view information about the respective Job Name, Copies, Tax and the appropriate Price of each job. Addresses The Addresses tab shows the Delivery and the Invoice Address(es) which have been stored for the user who submitted the Web Submission order. 8.1.1 Order Status - Automatic and Manual changes In general the order status changes automatically, depending on the job status. However, it is also possible to change the status manually. The following is a description of the automatic and manual order status update. Automatic Order Status Change Here is a description of the automatic order status update algorithm which is executed when the status of a job from an order is changed, meaning for example if a job is accepted, printed, completed etc.: The job statuses have a certain order as can be seen in the following table. Internally each job status has a certain number assigned to it. The job with the lowest job status number inside the order determines which status the corresponding order will be set to. All jobs of an order which have a status of "No Processing" will not be considered when doing an automatic order status update. An automatic order status update will never be carried out, if a job status change, results in an order status which is lower than the current order status. This means that an order status must be reset manually to a lower status if this is desired. 145 8.1 Web Submission Orders > Orders (WS Order Management) The automatic order status update will never set the order status to "Completed". An order status of "Completed" can only be set manually. The following mapping clarifies the relationship between the job status and order status that will be set: Job status Order status that will be set No Processing Jobs with the status No Processing are not considered for an automatic change of the order status. Receiving Accepted Received Reviewed Accepted Rejected In Production Sign off Requested Signed Off In Production Printed In Delivery In Delivery Completed There is no job status related to this order status. Completed (this order status must be set manually) Manual Order Status Change A manual order status change is possible at any time. To do so, select the order from the WS Order Management list, select a new status on the Order Status tab and confirm the setting with the Change Status button. Note that the order status Completed can only be set manually. 146 Glossary Operator Dashboard User Manual Glossary GLOSSARY# ## ACE (Access Control Entry) Access Control Entries can either be users or groups of users. After selection of an ACE, you can decide to add it to the Access Allowed List or the Access Denied List, depending on the permission you would like to give the user or group in question. ACL (Access Control List) An ACL consists of Access Control Entries (ACE). Access Control Entries can either be users or groups of users. After selection of an ACE, you can decide to add it to the Access Allowed List or the Access Denied List, depending on the permission you would like to give the user or group in question. AD (Active Directory) Active directory is a Windows directory service included in most Windows server systems. It stores information of objects on the network within a database. Most commonly, data about users, printer queues or network configuration is stored. This data is made available to administrators and users. AD Credentials (Active Directory Credentials) Microsoft® Active Directory Service stores information of objects on a network and makes this information available to users and network administrators. AD credentials refer to the user name and password of the user. AES (Advanced Encryption Standard) AES is one of the most popular algorithms used in symmetric key cryptography. AES has a fixed block size of 128 bits, and a key size of 128, 192, or 256 bits. AES is part of the ISO/IEC 18033/3 standard. AMS (Access Management System) A system developed by Canon that provides access management possibilities on a per feature basis for imageRUNNER devices. Canon Access Management System Website (http://www.usa.canon.com/cusa/office/products/software/network_device_manage ment/access_management_system) API (Application Programming Interface) Interface which is part of a software system that provides a way of communication between the system and other software. Examples include databases, user interfaces and hardware. ApjPrint The ApjPrint print processor is used by uniFLOW to monitor print jobs in a Windows Spooler. It also includes the functionality to automatically start the uniFLOW services, and to automatically print jobs if the 148 Operator Dashboard User Manual Glossary uniFLOW Server service or database server cannot be reached. For detailed information refer to the chapter Spooler Monitoring. Artwork Artwork refers to the images and text that are to be printed (usually supplied as a high-resolution PDF at 300 dpi, with crop marks and 3mm bleed). Bleed The portion of a printed sheet that will be trimmed off when cut to the finished size (trim size).The purpose of a bleed is to create a full bleed piece (borderless print), carrying color and design elements to the very edge of the paper, without a white margin around the paper. Bleed Size The Bleed Size refers to the size including bleeds. The Bleed Size is always bigger than the finished size (on page 153). CAC (Common Access Card) A standard identification card issued by the US DoD for general identification and for authentication. CAD (Computer Aided Design) A computer system for designing, drafting, displaying, analyzing and optimizing graphically oriented information. CAPT (Canon Advanced Printing Technology) CAPT enhances increasingly powerful PC CPUs, sending rendering data processed by the PC to the printer for printing. Utilizing the PC rather than the printer controller to handle the rendering process reduces the load on the printer CPU. Canon Technology Used in Laser (http://www.canon.com/technology/canon_tech/explanation/lp.html) Printers CDO (Collaboration Data Objects) CDO was previously known as OLE Messaging or Active Messaging. CDO is an API included with Microsoft® Windows products and Microsoft® Exchange Server products. Beginning with Exchange 2007, CDO is available as Microsoft® download. CDS (Content Delivery System) A CDS is a configurable software system that has the purpose of downloading (delivering) streaming content from a network storage to the end user's device. There are CDS's for Web (WCDS), for mobile devices (MCDS), for use throughout an enterprise (ECDS), etc. 149 Operator Dashboard User Manual Glossary CIP4 (Standards Association) CIP4 is the International Cooperation for the Integration of Processes in Prepress, Press, and Postpress Organization. CIP4 Homepage (http://www.cip4.org/) CPCA (Common Peripheral Controlling Architecture) CPCA is a proprietary communication protocol developed by Canon to communicate with multi-functional devices (MFP). CPCA controls all MFP functionality including printing, copying, scanning, and mailbox management. CPCA is implemented in MEAP as a Java class library. Any application built under MEAP can submit and control a printer, scanner, or copier job by invoking the class library. Herewith some of the functions available when using the CPCA CL (Class Library). The functionality of the MFP device itself, however, may exclude one or more of the functions in the following list. Copy, scan, print job submission Job management (cancel, hold, resume) Device management (get device status, get/change device settings) Log management (get job history) Mailbox and document management (list documents in mailbox, retrieve documents in mailbox, move/ copy documents to other mailboxes and/or locations) Resource management (fonts, color calibration, etc.) CRD (Central Reprographics Department) An in-house printing facility, formerly called an in-house print shop. Creep Creep is an effect that occurs mostly on saddle-stitched publications with many pages – the thickness of the paper causes the inner pages to extend further out than the outer pages when folded. Consequently, when trimmed the inner pages are narrower than the outer pages, which creates an impression that the printed image gradually moves towards the fore-edge (for example the outer margins become narrower towards the center of the book). Also called binder’s creep and push out. CRQM (Collective Release Queue Management) In uniFLOW you can combine print servers into a collective. With the Collective Release Queue Management (CRQM), users are able to collect each of their print jobs from any device that is connected to a print server in the collective. See chapter Collective Release Queue Management (CRQM). 150 Operator Dashboard User Manual Glossary CUPS (Common Unix Printing System) CUPS is a modular printing system for Unix-like computer operating systems that allows a computer to act as a print server. A computer running CUPS is a host that can accept print jobs from client computers, process them, and send them to the appropriate printer. Cut and Stack Cut and Stack is a general term that refers to arranging pages across multiple sheets in a gang-up fashion, so that the pages fall into correct order when the printed sheets are cut and stack. CWS (Command WorkStation) Fiery® Command WorkStation® (CWS) is a print job management interface for Fiery servers that allows centralized job management for all Fiery servers on the network. In uniFLOW, custom media types from CWS can be imported on devices with an EFI controller. DAM (Desktop Accounting Mode) If the RPS software is running on a Windows client operating system, the RPS will only run in this mode. See also Remote Print Server as Desktop Accounting Client for max. Five Users. DDT (Device Discovery Task) A uniFLOW function used to configure a periodic scan of one or more network segments to find and automatically configure printers. DES (Data Encryption Standard) A method for encrypting information using a 56-bit key. In 1977, the standard was published as an official Federal Information Processing Standard in the United States. DHCP (Dynamic Host Configuration Protocol) A protocol for assigning dynamic IP addresses to devices on a network. With dynamic addressing, a device can have a different IP address every time it connects to the network. In some systems, the device's IP address can even change while it is still connected. Dial-Up line A non-dedicated communication line in which a connection is established by dialing the destination code and afterwards is disconnected. DIF (Device Information File) uniFLOW is based on a DIF concept for storing device information. All device related information is stored into one single file: a Device Information File or DIF. DIF files are basically hierarchical XML files. A DIF is used to store any device information, for instance CPCA and SNMP information, PPD settings, Raster Data and General Capabilities information etc. See also Device InformationFiles. 151 Operator Dashboard User Manual Glossary DNS (Domain Name System) A hierarchical, distributed database that contains mappings of DNS domain names to various types of data, such as IP addresses. DNS enables the location of computers and services by user-friendly names, and it also enables the discovery of other information stored in the database. Dropbox Web-based file hosting service, offering cloud storage and file synchronization with the help of a client software. The client software is available for most desktop and mobile operating systems. DRQM (Distributed Release Queue Management) The DRQM functionality takes the possibility to release print jobs anywhere in the network one step further and allows the worldwide following of a print job to the identifying user - the job is released "anywhere" where users identify themselves. See also Distributed Release Queue Management (DRQM). DsPcDb Name of the uniFLOW database. uniFLOW uses a SQL based relational database managed by a relational database management system (RDBMS). DXF (Drawing Exchange Format) CAD data file format, developed for data exchange between AutoCAD and other systems. EAI (Embedded Applet Interface) EAI (Embedded Applet Interface) is an interface to integrate Non-Canon-Device Applets in uniFLOW. It is used to enable Secure Public Printing on Non-Canon-Device-Applets. EAN / GTIN The EAN, formerly known as European Article Number nowadays stands for Global Trade Item Number (GTIN). The EAN is an international non-interchangeable product identification for trade products which is used for bar codes. EMF (Windows Enhanced Metafile) EMF (32-bit) is a newer version of the Microsoft® Windows Metafile graphics format (16-bit) also known as WMF. EMF is also used as a graphics language for printer drivers. ESC/P 2 (Epson Standard Code for Printers) ESC/P 2 is backward compatible to ESC/P, but adds commands for new printer features such as scalable fonts and enhanced graphics printing. Modern printers no longer use ESC/P; instead they are driven through a standardized page description language, usually PCL or PostScript, or they use proprietary protocols. 152 Operator Dashboard User Manual Glossary ESMTP Server (Extended or Enhanced SMTP) A definition of protocol extensions to the Simple Mail Transfer Protocol standard. The extension format is described in RFC 1869. Finished Page A finished page refers to an image that is printed on a side of a physical sheet (physical page). A finished page may contain one or more logical pages, and a physical page may contain one or more finished pages. Finished Size The final size of a product after cutting off the bleed (if required) is called the finished size. Also called trim size, cut size, and product size. FQDN (Full Qualified Domain Name) A fully qualified domain name (FQDN), sometimes referred to as an absolute domain name, is a domain name that specifies its exact location in the tree hierarchy of the Domain Name System (DNS). It specifies all domain levels, including the top-level domain, relative to the root domain. A fully qualified domain name is distinguished by its unambiguity; it can only be interpreted one way. Gang up Sequential Gang up Sequential groups different images from a single job on a single sheet and is referred to as Page Order in the UI. As a footnote, EFI’s DocBuilderPro calls this imposition method "Gang Up Unique”. GARO (Graphic Arts language with Raster Operation) Canon's proprietary raster language on which the GARO printer driver is based. Adjustment functions for color balance, contrast, and density are standard. GDI, GDI accounting (Graphic Device Interface) A Windows standard for representing graphical objects and transmitting them to output devices, such as monitors and printers. When an application is creating a print job, it is using GDI to describe to the printer driver what it would like to have printed. Based on this information the printer driver generates PostScript, PCL 5, PCL 6, CAPT, GARO or another language the printer requires. GUI (Graphical User Interface) A kind of user interface where the user can interact with the device or the application with the help of graphical images. Interaction is not restricted to command line entries. 153 Operator Dashboard User Manual Glossary GUID (Globally Unique Identifier) A special type of identifier used in software applications to provide a reference number which is unique in the context where it is used. A couple of examples include defining the internal reference for a type of access point in a software application, or for creating unique keys in a database. HID (Human Interface Device) A Human Interface Device is a device specialized in sending output to and receiving input from human operators. The HIDs are defined in the USB HID class that in turn is part of the USB specification for PC peripheral devices. ICARUS Acronym for Intelligent, Configurable, Advanced Runtime User Interface Script. Used to produce ISA files for customized MEAP applet behaviors. ICMP ICMP stands for Internet Communication Message Protocol. uniFLOW uses ICMP Ping Checks. IG (Internet Gateway) A web interface that can be used for the transmission and the release of print jobs for mobile printing and for recharging user budgets. IIS (Internet Information Services) Internet Information Services (IIS) is a web server application and set of feature extension modules created by Microsoft®. Setting up the IIS correctly is imperative to making sure that things run smoothly on the uniFLOW server. See also IIS Configuration. IMEI (International Mobile Equipment Identity) IMEI is a unique number to identify mobile phones. It can usually be displayed by entering*#06# on the device. IPN (Instant Payment Notification) Instant Payment Notification has been introduced by PayPal. It allows retailers to track their own sales data internally with the help of an IPN script that processes payment notifications. IPP (Internet Printing Protocol) The Internet Printing Protocol (IPP) is a TCP/IP-based client-server-protocol used for remote printing over network and internet. IPP uses HTTP to transmit print jobs to a printer, query printer and job status information and cancel print jobs. IPP is supported by most major operating systems like Microsoft® Windows, Apple OS X and Linux. 154 Operator Dashboard User Manual Glossary IPPS IPP (Internet Printing Protocol) (on page 154) with enabled encryption using the SSL/TLS protocol-layer. iR (imageRunner) Canon multi-functional devices that use UFR or UFR II as their standard page description language. They feature standard digital copying, network printing capabilities, and black-and-white and full-color network scanning capabilities. iR-ADV (imageRUNNER ADVANCE) The imageRUNNER ADVANCE is a new generation of Canon MFP that replaces the Canon imageRunner MFPs. All imageRUNNER ADVANCE machines have Send functionality as standard, being able to scan & send documents from the machine to destinations such as email, shared folders on a network or an FTP site. ISAPI (Internet Server Application Programming Interface) An API for Microsoft's IIS (Internet Information Server) web server. ISAPI enables programmers to develop Web-based applications that run much faster than conventional CGI programs because they're more tightly integrated with the web server. iW AMS (iW Access Management System) AMS was developed by Canon and it allows IT Managers to apply restrictions or permissions for device applications and device features. iW SAM Express Server (iW Secure Audit Manager Express Server) A document security tool that enables the investigation and analysis of content by user, destination and date of transaction by storing job logs and image logs of copies, faxes, prints and scans. JAR (Java Archive) A Java Archive, also called a JAR file, is mainly used for distribution of Java Class libraries, programs, metadata and resources in a consolidated way. A Java Archive must not be confused with with the JAR tool for creating compressed file archives. JDF (Job Definition Format) An open file format, based on XML, that is used as an industrial standard for the print industry, in order to allow the data exchange between all systems involved in the production and the commercial processes. A basic JDF tutorial is available on the CIP4 website: Basic JDF Tutorial (http://www.cip4.org/global/v3/index.php?content=/overview/jdf_tutorial.html) 155 Operator Dashboard User Manual Glossary JMF (Job Messaging Format) A communication format with multi-level capabilities -- the command and control language that is an integral part of JDF. Like JDF, there is also the JMF element, which is a top-level element within JDF. JMF is specified within the JDF Specification. KDC (Key Distribution Center) Used in cryptography, a KDC is part of a cryptographic system. It is used to reduce the inherent risks from the exchanging of keys. KDCs are often applied in environments where different permissions are granted to different users based on service access and time. LDAP (Lightweight Directory Access Protocol) LDAP is an application protocol for querying and modifying information services running over an IP network. The current version is specified in RFC 4510 / RFC 4511. LFP (Large Format Printer / Printing) Large format print devices preferably are ink jet printers with a printing width between 1.3m and 5m. LFP printers are capable of printing on numerous media, like textiles, adhesive foils, cardboard and so on. LM (uniFLOW Login Manager) The uniFLOW Login Manger is a uniFLOW MEAP Applet that allows the ability to restrict access to functions of MEAP-enabled MFPs to authenticated users only. Logical Page A logical page is an imaginary rectangular section that represents page content (text, images, graphics, etc.) to be printed on a surface of a physical sheet. Since an electronic document in general does not have the notion of a "page" (think of Notepad – it creates a text file but it does not create "pages") word-processing applications (such as Microsoft® Word) and imposition software (such as PRISMAprepare) use a logical page as a logical division of an electronic document. LPD (Line Printer Daemon) LPD receives commands via a TCP connection to control a locally connected printer. The protocol is described in RFC 1179. Within Microsoft® Windows operating systems the implementation is called TCP/IP Print Server (formerly called UNIX printing services). Remote printers are included as LPR-Port (Line Printer Remote) and are treated as local printers. 156 Operator Dashboard User Manual Glossary LPR (Line Printer Remote) The LPR is a TCP/IP based protocol used to submit print jobs to a remote printer within a network. The jobs are being processed by the Line Printer Daemon (LPD), based on the existing configuration. The protocol uses port 515. The LPR is also called Berkeley Printing System. MAPI (Messaging Application Programming Interface) Provides email messaging functionality to client programs. mDNS mDNS or Multicast DNS is a main component of Zeroconf. The aim of mDNS consists in providing DNS features without using a central DNS server. For more information refer to the Zeroconf website. MEAP (Multifunctional Embedded Application Platform) MEAP is a Java-based application development platform that allows the creation of embedded applications for Canon multi-functional peripheral devices. Custom applications can be created to execute on the device itself. For further information please refer to: MEAP Enabled Product (http://www.developersupport.canon.com/meap_supported_products) List MFD / MFP (Multifunctional Device / Printer) A Multifunctional Printer (MFP) is a networked device that is able to print, copy, scan, and/or fax. In addition, Canon MFPs have mailboxes on the device in which users can store document images for later retrieval. It is also referred to as MFD (Multifunctional Device). MIND (Modular Identification Network Device) A MIND provides the connection between your copier/printer and your personal identification device – whether it is a fingerprint sensor, PIN code, magnetic card, or RFID card. MIND can be used for secure printing and/or for allocation of copy cost to individual users. MMC (Microsoft® Management Console) A graphical user interface for computer administration that is part of the Windows operating system. The MMC's only task is to centralize access to the administration programs that are called snap-ins and carry the file extension MSC. MomSpaceSuit Scan Processing And ConvErsion Service Using I.R.I.S. Toolkit This is the name of the uniFLOW Scan Processing Service. Refer to the chapter Scanning for more information. 157 Operator Dashboard User Manual Glossary MSDE database (Microsoft® SQL Server Desktop Engine) A toned down version of Microsoft® SQL Server 2000, free for non-commercial use as well as for limited commercial use. SQL Server 2005 Express Edition and its successors replace Microsoft®SQL Server 2000 Desktop Engine (MSDE) as the free, redistributable version of SQL Server. uniFLOW is delivered with a SQL 2008 R2 Express Edition which can be installed,if required, during the installation process of uniFLOW. MSI (Windows Installer, Microsoft® Installer) The Windows Installer (previously known as Microsoft® Installer) is an engine for the installation, maintenance, and removal of software on Microsoft® Windows systems. The installation information, and often the files themselves, are packaged in installation packages, loosely relational databases structured as OLE COM Structured Storages and commonly known as "MSI files", from their default file extension. N-UP Printing A feature that allows composing multiple page documents into one single page (N = Number, UP = on one page). NAT Network Address Translation (NAT) is a technology used in computer networks to automatically replace network address information in Internet Protocol (IP) datagram packet headers in order to connect different networks. NAT is typically used on network routers. OCR (Optical Character Recognition) A process that examines a given bitmap pattern to determine any characters within that pattern, based on pattern matching. OD (Operator Dashboard) Operator Dashboard is a uniFLOW module that allows central control of print and order management in a(n) (in-house) print room. See also Operator Dashboard. ODBC (Open Database Connectivity) A standard software API method for using database management systems (DBMS). OID (Object Identifier) An object identifier (OID) is used for naming any type of object with a globally unique name. Once an OID has been assigned, it should not be re-used for a different object. PCL (Printer Command Language) PCL was first introduced by HP in 1984 as a simpler, faster and less expensive alternative to PostScript. It consists of control sequences generated by a printer driver. 158 Operator Dashboard User Manual Glossary PCL 5e/5c (Enhanced and Color): Introduced in 1992 as an enhancement of PCL 5 for color support and bi-directional communication between the PC and the printer. PCL 6: introduced in 1995 as a page description language (not exactly a further development of PCL 5), optimized for user interaction from graphical UIs, supports font management and scalable fonts, in addition to other features. However, PCL 6 is generally more error-prone than PCL 5. Microsoft® XPS is an extension of the PCL 6 concept. PCL 6 Standard is equivalent to PCL 5e/5c for backward compatibility reasons. PCL 6 Enhanced: Features a modular architecture. Introduced several enhancements including fonts, color handling, support of paper sizes and finishing options, and drawing possibilities. PCL 6 Enhanced was developed as "PCL XL", then renamed to "PCL 6 Enhanced". PDL (Page Description Language) A language that describes the appearance of a printed page in a higher level than an actual output bitmap. Examples for a PDL are HP-GL, PCL, or PostScript. Perfect Binding Perfect binding puts all the pages or signatures together (called book block or text block), trims the assembled book block on three sides and glues it to a wraparound cover. Physical Page A physical page represents a single side (front or back) of a media sheet. It can be considered the same as an impression. A physical page may contain one or more finished pages, and a finished page may contain one or more logical pages. PJL (Printer Job Language) Provides a method for switching printer languages at the job level, and for status readback between the printer and the host computer. PKI (Public Key Infrastructure) A cryptography system that creates, manages, distributes and verifies digital certificates that are used to secure the communication on an (unsecure) public network. POS (Print Optimizing System) POS takes effect when you use the Operator Dashboard or PrePrint. It changes the commands in an existing PostScript spool file to enable and activate the required changes for the print jobs. If you want to use the POS without Operator Dashboard or PrePrint respectively, you can use the Workflow Element Execute Print Optimizing System. 159 Operator Dashboard User Manual Glossary PPD (PostScript Printer Description) PPD files are created by vendors to describe the entire set of features and capabilities available for their PostScript printers. PPML (Personalized Print Markup Language) Data format based on XML. PPML offers multiple advantages in print processing: smaller file sizes, resource management, reusable content, and easy integration with web based services. Printer spreads Printer spreads, or printer’s spreads, is a term used to describe the pairing of pages in the order that they are intended to be printed. For example, printer spreads for a booklet would show page 1 and the last page, then page 2 and the second-to-last page, and so on. PS (PostScript) PostScript (PS) is a page description and programming language used primarily in the electronic and desktop publishing areas. PS files are used for lossless output of graphics and print pages on a variety of different output devices. Graphical elements and fonts are re-witten as scalable vector graphics. Devices capable of outputting postscript are equipped with a Raster Image Processor (RIP) that evaluates the PostScript program and generates a raster graphic. RBR (Rule Based Routing) The Rules & Routing module provides RBR to route print jobs based on certain rules. You can create a set of unlimited rules to route a print job among different printers. Users can be notified via email, web pop-up or Windows Messenger Service. RDO (Raster Document Object) The RDO file format is a metafile format that is used by Xerox DocuTech(TM) hardware and software. As such it is an important file format in the print-on-demand market sector, besides the PDF and PS formats. Reader Spreads Reader spreads, or reader’s spreads, is a term used to describe the pairing of pages in the order that they are intended to be read, for example page 2, 3, 4, and so on. RIA (Rich Internet Application) A RIA is an application that makes use of the internet to deliver rich content. Usually, the RIA runs client-side, within the user's browser, communicating with an application server that is responsible for the data manipulation. The rich user experience is achieved with the help of JavaScript, Adobe Flash, Microsoft® Silverlight, and other plug-ins. An RIA does not require software installation. 160 Operator Dashboard User Manual Glossary RPS (Remote Print Server) An add-on license to a uniFLOW server. The RPS collects printer accounting information on a specific print server on which it is installed, and it uploads this information to the central uniFLOW server. See also Remote Print Server (RPS). RUI (Remote User Interface) A tool that allows the remote administration of Canon MFPs via a web browser. Server Cluster A group of computers, known as nodes, that work together as a single system to ensure that mission-critical applications and resources remain available to clients. A server cluster presents the appearance of a single server to a client. Server Clustering requires the Server Cluster module. Note that this module is available for the uniFLOW Enterprise Edition only! For more information refer to the white papers about Installation of a uniFLOW Server and RPS on a Windows Server Cluster which can be found in the NT-ware Knowledgebase. SFP (Single Functional Printer) Unlike MFP devices, an SFP has one single function only, which is printing. There are no other document processing functions available. Depending on the make and model, an SFP can be used as a networked device. Shingling Shingling is a technique used to compensate for creep (on page 150) by narrowing the gutter margin on the inner pages in order to maintain a consistent outer margin. Signature A signature, also called section, is a printed sheet folded at least once, possibly many times, to become part of a book. (A folded, printed sheet forming and treated as a single binding unit.) A group of signatures are called a book block or text block. The types of signature folds include four-page (folio), eight-page (quarto), twelve-page, sixteen-page (octavo), and 32-page (sextodecimo or 16mo). SMB (Server Message Block) SMB operates as an application-level network protocol mainly applied to shared access to files, printers, serial ports, and miscellaneous communications between nodes on a network. It also provides an authenticated Inter-process communication mechanism. 161 Operator Dashboard User Manual Glossary SMS (Service Management Service) A service that allows MEAP applications to be managed on a MEAP device using a remote Web Browser. SMS can be used to install/uninstall and start/stop MEAP applications. It can also be used to obtain information about MEAP applications installed on a device. The Service Management Service provides a run-time environment for System Services and custom applications (also called custom services). This includes managing services throughout their life-cycle on a MEAP device. SMTP (Simple Mail Transfer Protocol) SMTP is the de facto standard for email transmissions across the Internet. SNMP (Simple Network Management Protocol) SNMP is used in network management systems to monitor network-attached devices for conditions that warrant administrative attention. It consists of a set of standards for network management, including an application layer protocol, a database scheme, and a set of data objects. SNMP works by sending messages, called protocol data units (PDUs), to different parts of a network. SNMP-compliant devices, called agents, store data about themselves in Management Information Bases (MIBs) and return this data to the SNMP requesters. SPLOT Program that supports the HP-GL/2, HP-GL, and HP-RTL plotters. SPP (uniFLOW Secure/Public Printing Applet) SPP is one of the two applets that come with the MEAP DEVICE ID LICENSE. It is designed for secure printing, requiring the module Secure Printing. SSO (Single Sign-On) Single Sign-On is a one-time logon method. It enables a user to log on and gain access to all devices and services of a domain with a single authentication. The iR’s display is locked until the user has entered valid credentials. SSOP (ShareScan Open Platform) eCopy application running on the MEAP platform of the imageRUNNER. Step and Repeat Step and Repeat is a general term that refers to copying an image by stepping it in position both horizontally and vertically on one side of a sheet, so that multiple copies of the final product can be produced simply by cutting the printed sheet apart.This is useful for smaller designs such as business cards. 162 Operator Dashboard User Manual Glossary Tabbed Paper Terms Bank A single row of tabs. The number of tabs in a bank can be limited by the length of the tabs and the sheet size. Body copy Any printing on a tabbed sheet that is not on the tab itself. Cut The number of tabs in a bank, expressed in the form of a fraction. Tab configuration The arrangement and size of tabs within a bank. Tab copy Text or graphics printed on tab extension. Tab copy style The direction copy prints on the tab. Tab extension The distance the tab extends past the edge of a sheet. Tab width The actual width measurement of a tab. Set The series of individual tabs that make up a single index system. (Complete groups of tabs; from the first tab to the last). There can be several banks in a set. TCP/IP (Transmission Control Protocol/Internet Protocol) TCP and IP are two of the core parts of the Internet Protocol Suite. TCP is the part of the protocol that guarantees that all bytes received will be identical, and in the same order, with those sent. IP is the part of the protocol responsible for delivering the network packets from the source host to the destination host. TIC (Temporary Identification Code) A temporary number used for getting card numbers into the system without any manual intervention by the administrator. This self-learning system is provided with the uniFLOW Login Manager, a uniFLOW MEAP Applet. See also uniFLOW Login Manager. TLS (Transport layer Security), SSL (Secure Sockets Layer) Transport Layer Security (TLS) and its predecessor, Secure Sockets Layer (SSL), are cryptographic protocols that provide secure communications over the Internet. Today, TLS is mostly used with HTTPS. Known implementations of the protocol are OpenSSL and GnuTLS. 163 Operator Dashboard User Manual Glossary UDP (User Datagram Protocol) UDP is one of the core protocols of the Internet protocol suite. It is used for simple transmission purposes where error checking and/or correction during the transport is not necessary. Thus, UDP is used together with the IP, however on the network level without the TCP. UFR / UFR II (Ultra Fast Rendering) PDLs created for Canon printers. UFR II, incorporates a load-balancing capability for efficient distribution of data processing loads between the PC and printer. Canon Technology Used in Laser (http://www.canon.com/technology/canon_tech/explanation/lp.html) Printers WAMP WAMP is an acronym that stands for (Microsoft®) Windows, Apache, MySQL and PHP (or Perl or Python). This software stack contains all the key elements for setting up a fully functional web server: Windows for the operating system, Apache for the web server, MySQL for the database and PHP for the scripting language. If Linux or Mac OS are used as the operating system, the acronym changes accordingly (LAMP, MAMP). There are a numerous preconfigured WAMP packages available for download - like WampServer (on page 164) - , which feature their own GUIs for ease of installation and configuration. For more information on which WAMP packages are recommended for components of uniFLOW like Web Submission or Internet Gateway, please refer to the NT-ware Resources - Web Server (see: http://link.nt-ware.net/id800 - http://link.nt-ware.net/id800) website. WAMPServer A free (open source) WAMP (on page 164) server package for Windows that includes the key components for setting up a web server (Apache for the web server, MySQL for the database and PHP for the scripting language), bundled with a GUI and preconfigured settings for increased ease of use. For more information on which WAMP packages are recommended for components of uniFLOW like Web Submission or Internet Gateway, please refer to the NT-ware Resources - Web Server (see: http://link.nt-ware.net/id800 - http://link.nt-ware.net/id800) website. Wraparound Cover The cover of a perfect-bound book. Also called perfect-bound cover. Parts of a wraparound cover are often described as follows: Cover 1 - outside front Cover 2 - inside front Cover 3 - inside back Cover 4 - outside back 164 Operator Dashboard User Manual Glossary WS (Web Submission) A web interface for the transmission of print jobs to the uniFLOW main server. Using the Web Submission the users can upload documents from their own PC and have them printed out at a remote place. XPLOT XPLOT is a software to view graphs that is particulary useful when plotting large amounts of data. 165 Index Operator Dashboard User Manual Index INDEX### Component Overview ...........................................2 A ACE (Access Control Entry) ...............................148 ACL (Access Control List) ..................................148 ACL Management ...............................................29 ActiveX Component Installation .........................46 Configuration ................................................16, 62 Configuration of Bleed Tab Areas ...................... 69 Configuring Queues ........................................... 18 Copy Job......................................................72, 138 AD (Active Directory) ........................................148 CPCA (Common Peripheral Controlling Architecture) .................................................... 150 AD Credentials (Active Directory Credentials)..148 CRD (Central Reprographics Department) ...... 150 Adding Jobs .........................................................29 Creep................................................................ 150 Additional Services .............................................75 AES (Advanced Encryption Standard) ...............148 CRQM (Collective Release Queue Management) ......................................................................... 150 AMS (Access Management System) .................148 CUPS (Common Unix Printing System) ............ 151 API (Application Programming Interface).........148 Cut and Stack ................................................... 151 ApjPrint .............................................................148 CWS (Command WorkStation) ........................ 151 Artwork .............................................................149 D Associating a Scan with a Print Job...................101 DAM (Desktop Accounting Mode) ................... 151 Available Queues ................................................17 DDT (Device Discovery Task) ........................... 151 B Definition of Tab Page Sets ................................ 63 Bleed .................................................................149 Delete .........................................................78, 136 Bleed Size..........................................................149 DES (Data Encryption Standard) ...................... 151 Booklet Printing ..................................................53 DHCP (Dynamic Host Configuration Protocol). 151 Browsing .............................................................31 Dial-Up line ...................................................... 151 C CAC (Common Access Card) .............................149 CAD (Computer Aided Design) .........................149 CAPT (Canon Advanced Printing Technology) ..149 CDO (Collaboration Data Objects) ....................149 CDS (Content Delivery System) ........................149 Changing Trays of a Printer or Cluster Printer ....92 Chapter Separation.............................................54 Check Out ................................................... 80, 140 CIP4 (Standards Association) ............................150 DIF (Device Information File) ........................... 151 Disclaimer .............................................................3 DNS (Domain Name System) ........................... 152 Drag and Drop - Library ..................................... 84 Drag and Drop - Queues .................................... 84 Dropbox ........................................................... 152 DRQM (Distributed Release Queue Management) ......................................................................... 152 DsPcDb ............................................................. 152 Duplex/Simplex Printing .................................... 55 DXF (Drawing Exchange Format) ..................... 152 Color and B/W Printing.......................................55 169 Operator Dashboard User Manual Index E IG (Internet Gateway) ...................................... 154 EAI (Embedded Applet Interface) .....................152 IIS (Internet Information Services) .................. 154 EAN / GTIN ........................................................152 EMF (Windows Enhanced Metafile) .................152 IMEI (International Mobile Equipment Identity) ......................................................................... 154 ESC/P 2 (Epson Standard Code for Printers) ....152 Impositioning ..................................................... 56 ESMTP Server (Extended or Enhanced SMTP) ..153 Index ................................................................ 167 Info ..................................................................... 57 F Filter....................................................................32 In-house Job Submission to the Operator Dashboard.............................................................4 Finished Page ....................................................153 Input Printers ..................................................... 47 Finished Size .....................................................153 Insert Blank ........................................................ 57 Folder Management ...........................................27 Insert Job ........................................................... 57 FQDN (Full Qualified Domain Name) ................153 Insert PDF........................................................... 58 FusionPro ..........................................................115 Installation ....................................................... 117 FusionPro Designer ...........................................116 Introduction ..................................................2, 106 FusionPro Server...............................................117 IPN (Instant Payment Notification).................. 154 G IPP (Internet Printing Protocol) ....................... 154 Gang up Sequential ..........................................153 IPPS .................................................................. 155 GARO (Graphic Arts language with Raster Operation) ........................................................153 iR (imageRunner) ............................................. 155 GDI, GDI accounting (Graphic Device Interface) ..........................................................................153 Glossary ............................................................147 GUI (Graphical User Interface) .........................153 iR-ADV (imageRUNNER ADVANCE) .................. 155 ISAPI (Internet Server Application Programming Interface) ......................................................... 155 iW AMS (iW Access Management System) ..... 155 GUID (Globally Unique Identifier).....................154 iW SAM Express Server (iW Secure Audit Manager Express Server) ................................. 155 H J Handling of Orders with VDP Request..............129 JAR (Java Archive) ............................................ 155 Help.....................................................................42 JDF (Job Definition Format) ............................. 155 HID (Human Interface Device) ..........................154 JMF (Job Messaging Format) ........................... 156 Hole Punching .....................................................58 Job Archiving...................................................... 33 Home ..................................................................16 Job Config. ......................................................... 73 I Job Deletion ....................................................... 35 ICARUS ..............................................................154 Job Lock Feature ................................................ 87 ICMP .................................................................154 Job Log ............................................................... 78 170 Operator Dashboard User Manual Job Scanner.........................................................74 Job Status............................................................74 JT Editor (Job Ticket Configuration Editor) .........35 JT Profile Creation...............................................36 K KDC (Key Distribution Center) ..........................156 L Large Format Printing .........................................98 LDAP (Lightweight Directory Access Protocol) .156 LFP (Large Format Printer / Printing)................156 Library ........................................................... 13, 26 Library - Select jobs ............................................33 Linking Variable Data to Templates ..................120 LM (uniFLOW Login Manager) ..........................156 Logical Page ......................................................156 LPD (Line Printer Daemon) ...............................156 LPR (Line Printer Remote) ................................157 Index MSDE database (Microsoft® SQL Server Desktop Engine) ............................................................. 158 MSI (Windows Installer, Microsoft® Installer) . 158 N NAT .................................................................. 158 N-UP Printing ................................................... 158 O OCR (Optical Character Recognition) .............. 158 OD (Operator Dashboard) ............................... 158 ODBC (Open Database Connectivity) .............. 158 OID (Object Identifier) ..................................... 158 Operator Dashboard Menu Bar ......................... 15 Operator Dashboard Overview.............................1 Operator Dashboard Sections ..............................7 Operator Dashboard Toolbar ............................ 43 Options .............................................................. 18 Order Status - Automatic and Manual changes145 Orders ................................................................ 12 M Orders (WS Order Management) .................... 144 Manual Charge ........................................... 75, 134 Manual Data Input............................................122 MAPI (Messaging Application Programming Interface) ..........................................................157 P Page Deletion..................................................... 55 Paper Catalog..................................................... 59 mDNS ................................................................157 PCL (Printer Command Language) ................... 158 MEAP (Multifunctional Embedded Application Platform) ...........................................................157 PDL (Page Description Language) .................... 159 Media Type Display ............................................25 Menu Bar ............................................................16 MFD / MFP (Multifunctional Device / Printer) .157 MIND (Modular Identification Network Device) ..........................................................................157 Miscellaneous Job Processing Features ...........133 MMC (Microsoft® Management Console)........157 MomSpaceSuit..................................................157 Move Jobs on Status Change ..............................85 Perfect Binding ................................................ 159 Physical Page ................................................... 159 PJL (Printer Job Language) ............................... 159 PKI (Public Key Infrastructure) ......................... 159 POS (Print Optimizing System) ........................ 159 PPD (PostScript Printer Description) ............... 160 PPML - Introduction......................................... 112 PPML (Personalized Print Markup Language) . 160 PPML in uniFLOW ............................................ 114 171 Operator Dashboard User Manual Index Preparations .......................................................26 S PrePrint ......................................................... 34, 45 Save and Exit ...................................................... 60 Price Settings ......................................................34 Server Cluster .................................................. 161 Print ....................................................................94 SFP (Single Functional Printer)......................... 161 Print Job Deletion ...............................................99 Shingling........................................................... 161 Print Job Queues.................................................83 Signature .......................................................... 161 Print Job Ticket ........................................... 79, 100 Site License Workflows ...................................... 23 Print Queues .......................................................10 SMB (Server Message Block) ........................... 161 Printer .................................................................11 SMS (Service Management Service) ................ 162 Printer Cluster.....................................................98 SMTP (Simple Mail Transfer Protocol)............. 162 Printer Configuration ..........................................62 SNMP (Simple Network Management Protocol) ......................................................................... 162 Printer Management and Workflow on the Operator Dashboard............................................. 6 Software Requirements ..................................... 46 Printer spreads .................................................160 SPLOT ............................................................... 162 Printer Status ......................................................93 SPP (uniFLOW Secure/Public Printing Applet) . 162 Printing ...............................................................34 SSO (Single Sign-On) ........................................ 162 Printing Features ................................................92 SSOP (ShareScan Open Platform) .................... 162 Printing from the Operator Dashboard ..............91 Stapling .............................................................. 60 Printing to the Operator Dashboard .................... 3 Step and Repeat............................................... 162 Printing VDP Jobs ..............................................131 Symbols.................................................................5 PS (PostScript) ..................................................160 T Q Tab Configuration .............................................. 65 Queue Configuration ..........................................17 Tab Printing........................................................ 61 Quotation Process ..............................................88 Tabbed Paper Terms ........................................ 163 R TCP/IP (Transmission Control Protocol/Internet Protocol) .......................................................... 163 RBR (Rule Based Routing) .................................160 RDO (Raster Document Object)........................160 Reader Spreads .................................................160 Requirements ...................................................116 Reuse and Management of Resources with PPML ..........................................................................112 RIA (Rich Internet Application) .........................160 Test Print............................................................ 70 The PrePrint Functionalities .............................. 51 TIC (Temporary Identification Code) ............... 163 TLS (Transport layer Security), SSL (Secure Sockets Layer) .................................................. 163 Toolbar ............................................................... 44 Tools................................................................... 71 RPS (Remote Print Server) ................................161 RUI (Remote User Interface) ............................161 172 Operator Dashboard User Manual Index U UDP (User Datagram Protocol).........................164 UFR / UFR II (Ultra Fast Rendering) ..................164 Undo and Redo ...................................................72 Uploading VDP Templates in uniFLOW ............127 User Queue Display ............................................24 V Variable Data Printing.......................................105 Variable Data Printing (VDP) ............................106 VDP in uniFLOW................................................106 VDP Job Transmission from Web Submission to Operator Dashboard.........................................131 VDP Template Creation and Editing .................119 VDP Templates .................................................118 Version and Update Matters ............................118 W WAMP ...............................................................164 WAMPServer ....................................................164 Web Submission Jobs .........................................76 Web Submission of Print Jobs to the Operator Dashboard ............................................................ 5 Web Submission Orders ...................................143 Web Submission Selection of VDP Jobs............130 Window Overview ..............................................48 Workflow Attachment ........................................22 Workflow Overview ..........................................119 Workflow Setup ................................................102 Working with Queues .........................................84 Working with the Library ....................................31 Wraparound Cover ...........................................164 WS (Web Submission) ......................................165 X XPLOT................................................................165 173 © NT-ware 2009-2015