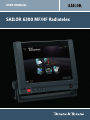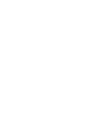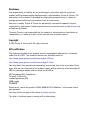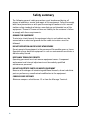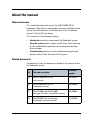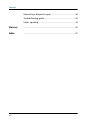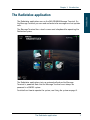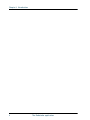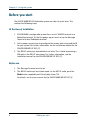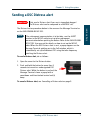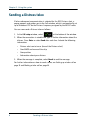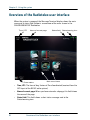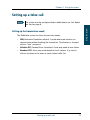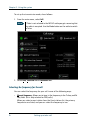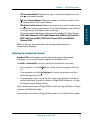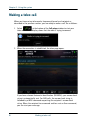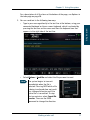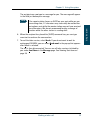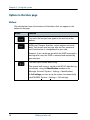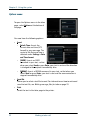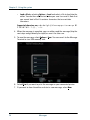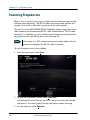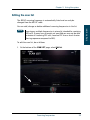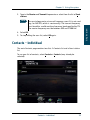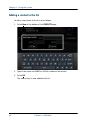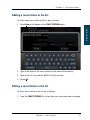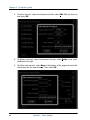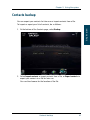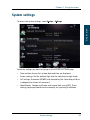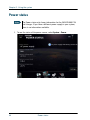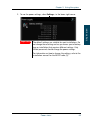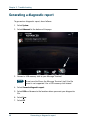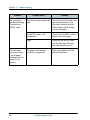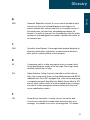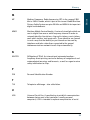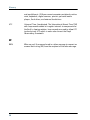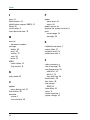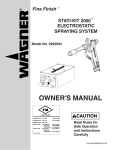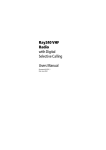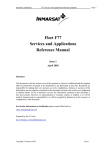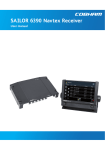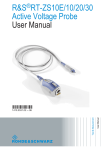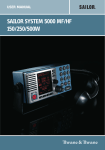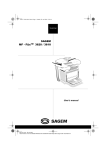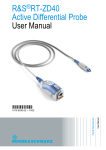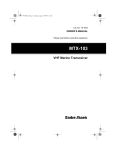Download SAILOR 6300 MF/HF Radiotelex
Transcript
USER MANUAL SAILOR 6300 MF/HF Radiotelex SAILOR 6300 MF/HF Radiotelex User manual Document number: 98-132519-B Release date: October 27, 2011 Disclaimer Any responsibility or liability for loss or damage in connection with the use of this product and the accompanying documentation is disclaimed by Thrane & Thrane. The information in this manual is provided for information purposes only, is subject to change without notice and may contain errors or inaccuracies. Manuals issued by Thrane & Thrane are periodically revised and updated. Anyone relying on this information should acquire the most current version e.g. from thrane.com or from the distributor. Thrane & Thrane is not responsible for the content or accuracy of any translations or reproductions, in whole or in part, of this manual from any other source. Copyright © 2011 Thrane & Thrane A/S. All rights reserved. GPL notification The software included in this product contains copyrighted software that is licensed under the GPL/LGPL. The verbatim licenses can be found online at: http://www.gnu.org/licenses/old-licenses/gpl-2.0.html http://www.gnu.org/licenses/old-licenses/lgpl-2.1.html You may obtain the complete corresponding source code from us for a period of three years after our last shipment of this product, which will be no earlier than December 31, 2015, by sending a money order or check for DKK 50 to: SW Technology/GPL Compliance, Thrane & Thrane A/S, Lundtoftegaardsvej 93D 2800 Lyngby DENMARK Please write "source for product SAILOR 6300 MF/HF Radiotelex" in the memo line of your payment. You may also find a copy of the source at thrane.com/foss. This offer is valid to anyone in receipt of this information. Warranties Any attempt to install or execute software not supplied by Thrane & Thrane on this device will result in the warranty being void. Any attempt to modify the software on this device in a way not specified by Thrane & Thrane will result in the warranty being void. Trademark Acknowledgements • Thrane & Thrane is a registered trademark of Thrane & Thrane A/S in the European Union and the United States. • SAILOR is a registered trademark of Thrane & Thrane A/S in the European Union, the United States and other countries. • Other product and company names mentioned in this manual may be trademarks or trade names of their respective owners. Safety summary The following general safety precautions must be observed during all phases of operation, service and repair of this equipment. Failure to comply with these precautions or with specific warnings elsewhere in this manual violates safety standards of design, manufacture and intended use of the equipment. Thrane & Thrane assumes no liability for the customer's failure to comply with these requirements. GROUND THE EQUIPMENT To minimise shock hazard, the equipment chassis and cabinet must be connected to an electrical ground and the cable instructions must be followed. DO NOT OPERATE IN AN EXPLOSIVE ATMOSPHERE Do not operate the equipment in the presence of flammable gases or fumes. Operation of any electrical equipment in such an environment constitutes a definite safety hazard. KEEP AWAY FROM LIVE CIRCUITS Operating personnel must not remove equipment covers. Component replacement and internal adjustment must be made by qualified maintenance personnel. DO NOT SUBSTITUTE PARTS OR MODIFY EQUIPMENT Because of the danger of introducing additional hazards, do not substitute parts or perform any unauthorized modification to the equipment. COMPASS SAFE DISTANCE Minimum compass safe distance: 1.3 m from the Message Terminal. iv 1 About the manual 2 Manual overview This manual describes how to use the SAILOR 6300 MF/HF Radiotelex. Note that this manual does not cover installation of the system. For information on installation refer to the installation manuals [2] and [3] listed below. This manual has the following chapters: • Introduction contains an overview of the Radiotelex system. • Using the system explains how to send Distress alerts and how to use the Radiotelex application for sending and receiving telex messages. • Troubleshooting contains a short troubleshooting guide and explains how to check the status of the system. Related documents The below list shows the documents related to this manual and to the Radiotelex system. Document number Ref Title and description [1] SAILOR 6300 MF/HF DSC, User manual 98-131070 [2] SAILOR 6300 MF/HF DSC, Installation manual 98-130890 [3] SAILOR 6006 and SAILOR 6007 Message Terminal, Installation manual 98-130088 [4] SAILOR 6081 PSU and Charger, Installation and user manual 98-130980 v Typography In this manual, typography is used as indicated below: Bold is used for the following purposes: • To emphasize words or sentences. Example: “Do not push the Distress button if you are not in distress”. • To indicate what the user should select in the user interface. Example: “Select Message > Inbox”. Italic is used to emphasize the paragraph title in cross-references. Example: “For further information, see System overview on page 2”. vi Contents Chapter 1 Introduction System overview .................................................................2 The Radiotelex application .................................................3 Chapter 2 Using the system Before you start ..................................................................6 Sending a DSC Distress alert ..............................................7 Sending a Distress telex .....................................................8 Cancelling a Distress alert ..................................................9 Overview of the Radiotelex user interface ......................... 10 Setting up a telex call ........................................................13 Making a telex call ............................................................16 Messages ......................................................................... 23 Receiving telex messages ................................................. 27 Scanning frequencies .......................................................28 Contacts - individual ........................................................ 33 Contacts - Coast stations ..................................................36 Contacts backup ................................................................41 System information .......................................................... 42 System settings ................................................................ 43 Power status .................................................................... 44 Chapter 3 Troubleshooting Getting support ................................................................ 47 vii Contents Generating a diagnostic report .........................................48 Troubleshooting guide .....................................................49 Status signaling ................................................................ 51 Glossary .........................................................................................53 Index .........................................................................................57 viii 1111 Chapter 1 Introduction With the SAILOR 6300 MF/HF Radiotelex system you can send and receive telex messages and send DSC Distress alerts over MF/HF radio. The Radiotelex program runs on a SAILOR 6006 Message Terminal with a keyboard. The Message Terminal is connected to a SAILOR 6300 MF/HF radio, which transmits and receives the telex messages and transmits DSC Distress alerts. The units are further described in the installation manuals for the MF/HF radio [2] and the Message Terminal [3]. This chapter has the following sections: • System overview • The Radiotelex application 1 Introduction 1 Chapter 1: Introduction System overview The SAILOR 6300 MF/HF Radiotelex communicates on MF or HF radio frequencies. It is approved for shipboard installations to operate within the Global Maritime Distress and Safety System (GMDSS). Radiotelex supports worldwide ship-to-ship, ship-to-shore, and shore-to-ship communication. A coast station can act as a relay between the Radiotelex system and an end receiver without any telex capabilities. The Radiotelex system supports both 4- and 5-digit selective calls and 9-digit MMSI (Maritime Mobile Service Identity) numbers. &RDVWVWDWLRQ 5DGLRWHOH[ 5DGLRWHOH[ 6KLSVWDWLRQ 6KLSVWDWLRQ )D[ VXEVFULEHU Radiotelex is well suited for transmission over very long distances. It has global coverage, even including the North pole and the South pole. 2 System overview 1111 Chapter 1: Introduction The Radiotelex application runs on the SAILOR 6006 Message Terminal. On the Message Terminal you can read and write telex messages and set up telex calls. The Message Terminal has a touch-screen and a keyboard for operating the Radiotelex system. f The Radiotelex application starts up automatically when the Message Terminal is powered. Note that the Message Terminal must always be powered in a GMDSS system. For details on how to operate the system, see Using the system on page 5. The Radiotelex application 3 Introduction The Radiotelex application Chapter 1: Introduction 4 The Radiotelex application Using the system 2222 Chapter 2 2 • Before you start • Sending a DSC Distress alert • Sending a Distress telex • Cancelling a Distress alert • Overview of the Radiotelex user interface • Setting up a telex call • Making a telex call • Messages • Receiving telex messages • Scanning frequencies • Contacts - individual • Contacts - Coast stations • Contacts backup • System information • System settings • Power status Using the system This chapter describes how to operate the SAILOR 6300 MF/HF Radiotelex. It has the following sections: 5 Chapter 2: Using the system Before you start The SAILOR 6300 MF/HF Radiotelex system must be set up for telex. This involves the following steps: At the time of installation 1. SAILOR 6006 is configurable to be either a mini-C GMDSS terminal or a Radiotelex terminal. At the first power-up you must set up the Message Terminal to be a Radiotelex terminal. 2. At first power up you must also configure the answer back string and the ID for your system. For further information, see the installation manual for the SAILOR 6300 MF/HF DSC [2]. 3. The MF/HF radio must be enabled to use telex. This is done by entering a PIN code in the MF/HF transceiver. For further information, see the installation manual for the SAILOR 6300 MF/HF DSC [2]. Before use 1. The Message Terminal must be on. 2. The MF/HF radio must be in telex mode: On the MF/HF radio, push the Mode button repeatedly until the display shows TLX. For details, see the user manual for the SAILOR 6300 MF/HF DSC [1]. 6 Before you start Important Only send a Distress alert if you are in immediate danger! The Distress alert can be compared to a MAYDAY call. The Distress button procedure below is the same on the Message Terminal as on the SAILOR 6300 MF/HF DSC. Note If the subsequent communication is to be telex, use the ALERT function in the MF/HF radio to set up telex subsequent communication before pushing the button. Refer to the SAILOR 6300 MF/HF DSC User manual for details on how to set up the MF/HF radio. When the DSC Distress alert is sent, a popup appears on the Message Terminal guiding you to the Call window, which is automatically set up to Broadcast FEC using the telex frequency matching the Distress alert. To send a Distress alert, do as follows: 1. Open the cover for the Distress button. 2. Push and hold the button for more than 3 seconds to transmit an undesignated DSC Distress alert. While the button is pushed, the Message Terminal shows a popup with a countdown and the attached control unit(s) beep. To cancel a Distress alert, see Cancelling a Distress alert on page 9. Sending a DSC Distress alert 7 Using the system Sending a DSC Distress alert 2222 Chapter 2: Using the system Chapter 2: Using the system Sending a Distress telex If telex subsequent communication is selected for the DSC Distress alert, a popup appears and guides you to the Call window, which is automatically set up to Broadcast FEC on the Distress frequency assigned by the MF/HF radio. You can now send a Distress telex as follows: 1. In the Call setup window, select at the bottom of the window. 2. When the connection is established, type in further information about the distress. Press Enter or select Send after each line. Include the following information: • Distress alert sent at xx:xx (time of the Distress alert) • Own MMSI and name of the ship • Own position • Information about your distress 3. When the message is complete, select Break to end the message. For further information on how to send a telex, see Setting up a telex call on page 13 and Making a telex call on page 16. 8 Sending a Distress telex 2222 Chapter 2: Using the system Cancelling a Distress alert 1. On the MF/HF radio, cancel the Distress alert by selecting the softkey ANNUL. For details, see the user manual for the SAILOR 6300 MF/HF DSC. 2. The radio sends a Distress cancel (on 1-6 channels). 3. The radio enters telex subsequent communication on the first telex distress frequency. 4. The Message Terminal shows that the system is engaged in DSC subsequent communication. 5. Select Call from the main menu. 6. In the Call setup window of the Message Terminal, select send a Broadcast FEC message cancelling the Distress alert. In the message, include as a minimum: • This is a Distress cancel for Distress alert sent at xx:xx (time of the Distress alert) • Own MMSI and name of the ship • Own position • The reason for cancelling the Distress alert to 7. When the message is complete, select Break to end the message 8. On the MF/HF radio, press OK if more frequencies are involved, or QUIT to end the distress session if the whole procedure is completed. 9. If more frequencies are involved, the radio automatically switches to the next frequency. Repeat step 4 to step 8 for every frequency. For further information on how to send a telex, see Setting up a telex call on page 13 and Making a telex call on page 16. Cancelling a Distress alert 9 Using the system To cancel a Distress alert with telex subsequent communication, do as follows: Chapter 2: Using the system Overview of the Radiotelex user interface When the system is powered, the Message Terminal display shows the main menu and a status field. Below is an overview of the main screen in the SAILOR 6300 MF/HF Radiotelex. Time, UTC Name of current page Power status 10 Status field Status/warning icon Main menu items • Time, UTC: The time of day, Universal Time Coordinated (received from the GPS input of the MF/HF radio system). • Name of current page: When you have entered a subpage, this field shows the name of the page. • Status field: This field shows a short status message next to the Status/warning icon. Overview of the Radiotelex user interface Status/Warning icon: This icon can show: System is idle. System is scanning the frequencies selected in the scan list. Using the system • 2222 Chapter 2: Using the system ARQ connection. Outgoing selective FEC. Incoming FEC (selective or broadcast). Outgoing Broadcast FEC. Red arrows instead of green arrows in the above icons mean that the signal quality is poor. Together with each of these symbols one of the following icons may also appear: Error. Warning. For details of warnings/errors, see Information of events on page 51. • Power status: Shows the status of the backup battery. • Main menu items: Select these items to access the subpages. Overview of the Radiotelex user interface 11 Chapter 2: Using the system Navigating the Radiotelex To navigate and select items, you can do one of the following: Touch screen: Select items by touching them with your finger on the screen. Keyboard: • When an item has an underlined letter, you may type Alt + <letter> to select the item, e.g. type Alt+S to select the Scan menu. • Press Esc to go back one level in the menu system or to close the current window. • Use the tab and arrow keys to navigate through items. • Press Space to select items. • Press F1 to see the list of active errors and warnings. Trackball (if fitted): 12 • Use the trackball in the corner of the keyboard to move the cursor around on the screen. • Use the two buttons in the left corner the same way you use the left and right buttons on a mouse. Overview of the Radiotelex user interface Setting up a telex call The system must be configured and enabled before use. See Before you start on page 6. Using the system Note 2222 Chapter 2: Using the system Setting up the transmission mode The Radiotelex system has three transmission modes: • ARQ (Automatic Repetition reQuest): A mode where two stations can communicate without breaking the connection. The direction is changed with an “over” command. • Selective FEC (Forward Error Correction): A one-way mode to one station. • Broadcast FEC: A one-way mode broadcast to all stations. E.g. used in distress situations or for news or coast station traffic lists. Setting up a telex call 13 Chapter 2: Using the system To set up the transmission mode, do as follows: 1. From the main menu, select Call. Note If Telex is not selected in the MF/HF radio you get a warning that the radio is occupied. Use the Mode button on the radio to switch to Telex. 2. Select ARQ, Selective FEC or Broadcast FEC. Selecting the frequency for the call You can select the frequency for your call in one of the following ways: • 14 Manual frequency: Allows you to type in the frequency in the Tx freq and Rx freq fields (Rx is only relevant for ARQ calls). When you select a coast station from the Coast stations list, the primary frequencies are listed, and you can select the frequency to use. Setting up a telex call • ITU intership channel: Allows you to type in a channel number to use for ship-to-ship communication. • ITU coast station channel: Allows you to type in a channel number to use for communication with a coast station. • ITU distress/safety channel: Allows you to type in a channel number to use for distress or safety communication. If the entered channel is not a distress or safety channel, the display shows a warning. There are 6 dedicated distress frequencies for simplex FEC telex distress: 2174.5 kHz (Channel 1), 4177.5 kHz (Channel 411), 6268 kHz (Channel 611), 8376.5 kHz (Channel 801), 12520 kHz (Channel 1287) and 16695 kHz (Channel 1624). When selecting a channel number the corresponding frequency is automatically displayed. Selecting the recipient for the call Broadcast FECs are broadcast to all stations listening on the selected frequency, so you cannot specify recipients for broadcast calls. For ARQ or Selective FEC you must specify the recipient for your telex. • If the recipient is in the Contacts list, simply select the recipient from the list. • If the recipient is in the Coast stations list, select the recipient and then select the frequency to use. • If the recipient is not in any of the lists, type in the recipient’s number in the Call code field. You can use either a 9-digit MMSI number or a 4-digit or 5-digit selective calling number. Coast stations have either a 9-digit MMSI number starting with 00 or a 4-digit selective call (SelCall) number. Ship contacts have either a 9-digit MMSI number or a 5-digit SelCall number. Setting up a telex call 15 Using the system 2222 Chapter 2: Using the system Chapter 2: Using the system Making a telex call When you have set up telex mode, frequency/channel and recipient as described in the previous section, you are ready to make a call. Do as follows: 1. Select at the bottom of the Call setup window to start your telex session. The display shows that the radio is trying to connect. 2. When the connection is established, the telex page opens. If you have selected Automatic identification (DE/WRU), your answer back string is automatically sent. For ARQ calls, the answer back string is followed by a WRU command requesting the recipient’s answer back string. When the recipient has answered and has sent an Over command, you can start your message. 16 Making a telex call 2222 Chapter 2: Using the system 3. You can send text in the following two ways: • Type in your message directly in the text line at the bottom, using your connected keyboard or the on-screen keyboard, which is activated by pressing the text line on the screen and then the keyboard icon that appears in the right side of the text line. • Select Options > Send file and select the file you want to send. Note The system begins to transmit immediately when the file is selected. Pressing OVER while a file is being transferred does not result in a change of direction until the entire file is transmitted. To stop the transmission, select Cancel file transfer. Then use the OVER command to change the direction. Making a telex call 17 Using the system For a description of all the items at the bottom of the page, see Options in the telex page on page 20. Chapter 2: Using the system You can combine the two methods by adding text before or after the file contents, and type text at the bottom while the file is being transmitted. If you transmitted a file and you do not want to add further text, skip the next step and go directly to step 5. For information on how to create a file for later transmission, see Writing message files for telex on page 23. 4. When you have finished your message, press Enter or select Send at the bottom of the page. The text is now transmitted. You can follow the progress on the screen the inverted part of the text has not yet been transmitted. 5. For ARQ only: when you want the recipient to write back, select Over at the bottom of the page, or type [OVER] or +?. 18 Making a telex call 2222 Chapter 2: Using the system Note If the remote station forces an OVER on your part while you are transmitting data, 1-2 characters may incorrectly be marked has having been sent while the remote station may not have received these characters. We do not recommend forcing a change of direction while the other station is sending data. 6. When the recipient has placed the [OVER] command too, you can type more text to continue the conversation. 7. To end the telex session, select Break. If you do not want to wait for exchange of DE/WRU, you can select Break now! in the popup that appears after Break is selected. The call is then disconnected. You can see all telex sessions initiated by you under Sent Items in the Message page. See Viewing Sent items on page 26. Making a telex call 19 Using the system The recipient can now type in a message for you. The message will appear in the field just below your message. Chapter 2: Using the system Options in the telex page Buttons The table below shows the functions of the buttons that can appear at the bottom of the page: Button Function Transmits the text you have typed in the text line at the bottom. (ARQ only) Changes direction, so the recipient can write back. You cannot send any text after an Over command, until the direction is changed back to your side. However, if you send more text while the OVER command is waiting to be sent, the OVER is removed and replaced by your new text. Transmits your answer back string. The answer back string is stored in the MF/HF radio during installation, using the Identification window in the Message Terminal (System > Settings > Identification). In Call settings you can set up the system to automatically send DE/WRU (System > Settings > Call settings). 20 Making a telex call Function (ARQ only) Inserts a WRU command (Who are you? request for identification) in your text. This command is automatically followed by [OVER], so that the recipient can answer back. When the WRU command is sent, you cannot send any more text until the direction is changed back to your side. However, if you send more text while the WRU command is waiting to be sent, the WRU is removed and replaced by your new text. In the Call settings window you can set up the system to automatically send DE/WRU. Inserts a BELL command (can make e.g. a buzzer sound at the recipient). Opens the Options menu, described in the next section. Stops the communication link. Making a telex call 21 Using the system Button 2222 Chapter 2: Using the system Chapter 2: Using the system Options menu To open the Options menu in the telex page, select Options at the bottom of the page. You now have the following options: • 22 Insert • Date & Time: Inserts the current date and time (UTC format) in your message. The syntax of the Date and time is selected under Settings > Date and Time format. • [OVER]: Inserts an OVER command in your text, so that when you select Send or press Enter, your text is sent and the direction is changed to the recipient immediately after. • [BREAK]: Inserts a BREAK command in your text, so that when you select Send or press Enter, your text is sent and the communication is stopped immediately after. • Send file Allows you to select a text file to send. For information on how to write and save the text file, see Writing message files for telex on page 23. • Print Sends the text in the telex page to the printer. Making a telex call Messages Writing message files for telex 2222 Chapter 2: Using the system Using the system If you want to write longer messages, you can use the Message function. To write a message, do as follows: 1. From the main menu, select Message. 2. Select New (if not already selected). To make sure the text is properly formatted at the receiving end, we recommend starting the file with a few empty lines (press Enter). 3. You now have two options: • Type in the text using your keyboard or the on-screen keyboard in the top right corner. Note that you can only use telex characters. Messages 23 Chapter 2: Using the system • Load a file by selecting Options > Load and select a file to load into the editor. You can then edit the text before you save it or send it. Note that you cannot load a file if it contains characters that are not telex characters. Supported characters are: a b c d e f g h i j k l m n o p q r s t u v w x y z 0 1 23456789 -?:().,'=/+ 4. When the message is complete, you can either send the message (skip the next steps and go directly to step 8) or save it for later use. 5. To save the message, select Options > Save. You can save it to the Message Terminal or to a USB memory stick. 6. Select Print if you want to print the message on your connected printer. 7. If you want to clear the editor and start a new message, select New. 24 Messages The Call setup window opens. Setup and make the call as described in Setting up a telex call on page 13 and Making a telex call on page 16. When you make the telex call your message appears on screen and is transmitted. Messages 25 Using the system 8. To send the file as it is, select Send text at the bottom of the page. 2222 Chapter 2: Using the system Chapter 2: Using the system Viewing the Inbox To see the Inbox, select Inbox at the bottom of the Message page. The Inbox page shows all telex messages sent to you and initiated by another station. It shows both single messages and ARQ conversations initiated by the other part. Note The Inbox can hold 1000 messages. The oldest messages are deleted when this limit is exceeded. Viewing Sent items To see the Sent items, select Sent items at the bottom of the Message page. The Sent items page shows all telex communication initiated by you. Note Sent items can hold 1000 messages. The oldest messages are deleted when this limit is exceeded. Printing, saving or deleting messages Use the tools symbol to print, delete or save messages. You can use the tools symbol from within a message or from the list of messages (Inbox or Sent items). From within a message To delete, print or save a message from within the message, do as follows: 1. Select the message you want to delete, save or print. 2. Select in the top right corner of the display. 3. Select Delete, Print or Save. 26 Messages You can only print a message from within the message, as shown in the previous section. To delete or save messages from the Inbox or Sent items, do as follows: 1. Click in the lower left corner of the display. 2. Select the messages you want to delete or save. You may use Select all to select all messages in the Inbox or Sent items, or Clear all to clear all selections. 3. Select Delete to delete the selected messages or Save to save the selected messages. Receiving telex messages The system can receive telex messages on all MF and HF telex frequencies, including NAVTEX messages at 490 kHz, 518 kHz and 4209.5 kHz. Note You can only receive telexes on frequencies that you are scanning. This means that the frequencies must be in the scan list, and a scanning must be started. See the next section for details. Exception for DSC subsequent communication: The radio will automatically enable scanning on the correct frequency and only on that frequency. When the DSC session is ended, the scan list of the Message Terminal is used again. When a telex is received on your Message Terminal, the procedure is: 1. A popup appears and the telex page opens, showing the incoming message. 2. If the call is an ARQ call, you can continue the communication as described in Making a telex call on page 16. All received telex messages, whether they are ARQ telexes initiated by the other part or FEC telexes, are shown in the Inbox. Receiving telex messages 27 Using the system From the Inbox or Sent items 2222 Chapter 2: Using the system Chapter 2: Using the system Scanning frequencies When a scan is started, the system is ready to receive telex messages on the selected scan frequencies. The MF/HF radio scans every listed channel for 3 seconds. If no traffic is detected, it continues to the next channel. The scan list in the SAILOR 6300 MF/HF Radiotelex always shows the current telex frequency of the connected MF/HF radio (indicated with “MF/HF radio frequency”). In addition, you can add other telex frequencies that you want the system to scan. See Editing the scan list on page 29. Note If the system is in DSC subsequent communication mode, only the frequency assigned by the MF/HF radio is scanned. To start a frequency scan, do as follows: 1. From the main menu, select Scan. 2. To scan the frequencies shown, select Start scan. The Message Terminal informs the MF/HF radio to scan for the selected frequencies. The status field in the top right corner shows Scanning. 3. To stop scanning, select Stop scan. 28 Scanning frequencies Editing the scan list The MF/HF scanning frequency is automatically listed and can only be changed from the MF/HF radio. 2222 Chapter 2: Using the system Note Scanning on multiple frequencies is primarily intended for receiving ARQ calls. If many scan channels are specified you may not be able to receive all incoming FEC calls, because FEC uses a much shorter phasing sequence compared to ARQ. To edit the scan list, do as follows: 1. At the bottom of the SCAN LIST page, select Edit list. Scanning frequencies 29 Using the system You can add, change or delete additional scanning frequencies in the list. Chapter 2: Using the system The list opens. The green check marks show which frequencies are to be scanned. 2. To enable scanning of a frequency in the list, select the box next to the frequency. 3. Select OK. To change or delete a frequency in the list 1. Open the scan list as shown above. 2. Select the frequency (not the box). The selected frequency is shown in the right side of the window. 3. To delete the frequency from the list, select Delete. Then select Yes. 30 Scanning frequencies Using the system 4. To change the frequency, select Edit. 2222 Chapter 2: Using the system 5. Type in the Receive and Transmit frequencies or select from the list of Coast stations. Note You must always type in both frequencies, even if you are only going to use the receive frequency. The transmit frequency is used to respond to incoming ARQ calls. 6. Select OK. 7. To stop editing the scan list, select OK again. Scanning frequencies 31 Chapter 2: Using the system To add a frequency to the list 1. In the SCAN LIST page, select Edit list. 2. Select New at the bottom. 32 Scanning frequencies 2222 Chapter 2: Using the system Note You must always enter a transmit frequency, even if it is not used (e.g. for NAVTEX, which is receive only). The transmit frequency must be within a valid maritime frequency band specified by ITU. The receive frequency must be between 490 and 27500 kHz. 4. Select OK. 5. To stop editing the scan list, select OK again. Contacts - individual The main Contacts page contains two lists: A Contacts list and a Coast station list. To see your list of contacts, select Contacts > Contacts (may already be selected). Contacts - individual 33 Using the system 3. Type in the Receive and Transmit frequencies or select from the list of Coast stations. Chapter 2: Using the system Adding a contact to the list To add a new contact to the list, do as follows: 1. Select New at the bottom of the CONTACTS page. 2. Type in the name and MMSI or SelCall number of the contact. 3. Select OK. The new contact is now added to the list. 34 Contacts - individual Editing a contact in the list To edit a contact in the list, do as follows: 1. In the CONTACTS page, select the contact you want to edit. 2222 Chapter 2: Using the system Using the system 2. Select Edit at the bottom of the CONTACTS page. 3. Change the name and/or MMSI or SelCall number of the contact. 4. Select OK. The contact is now changed in the list. Contacts - individual 35 Chapter 2: Using the system Contacts - Coast stations The main Contacts page contains two lists: A Contacts list and a Coast station list. To see your list of Coast stations, select Contacts > Coast stations. 36 Contacts - Coast stations Adding a coast station to the list To add a new coast station to the list, do as follows: Using the system 1. Select New at the bottom of the COAST STATIONS page. 2222 Chapter 2: Using the system 2. Type in the name of the coast station and the name of the country. 3. Type in the Call sign and the MMSI or SelCall number. 4. Select OK. Editing a coast station in the list To edit a coast station in the list, do as follows: 1. From the COAST STATIONS list, select the coast station you want to change. Contacts - Coast stations 37 Chapter 2: Using the system 2. Select Edit at the bottom of the COAST STATIONS page. 3. Change the information for the coast station. 4. Select OK. The list is now updated with the new information. For information on how to edit the channels for a coast station, see the next section. 38 Contacts - Coast stations Viewing and editing the channels for a coast station To view and edit the channels for a coast station, do as follows: Using the system 1. From the coast stations list, select the coast station you want to view. 2222 Chapter 2: Using the system 2. Select Channels. Contacts - Coast stations 39 Chapter 2: Using the system 3. To edit a channel, select the channel and then select Edit. Edit the channel and select OK. 4. To delete a channel, select the channel and then select Delete in the small window to the right. 5. To add a new channel, select New at the bottom of the page and enter the information for the new channel. Then select OK. 40 Contacts - Coast stations 2222 Chapter 2: Using the system Contacts backup You can export your contacts for later use or import contacts from a file. Using the system To import or export your list of contacts, do as follows: 1. At the bottom of the Contacts page, select Backup. 2. Select Import contacts to import contacts from a file, or Export contacts to export your contacts to a file for later use. You can then browse for the location of the file. Contacts backup 41 Chapter 2: Using the system System information To see information on your system, select System > About. This page shows serial number and software version of each unit. Select a unit to see more details. 42 System information System settings Using the system To access the system settings, select System > Settings. 2222 Chapter 2: Using the system Select the settings you want to change in the SYSTEM SETTINGS page: • Date and time format. Set up how date and time are displayed. • Screen settings. Set the ambient light level for switching to night mode. • Call settings. Automatic DE/WRU and slave delay (the slave delay of 10 ms is adequate for almost all scenarios). • Identification. Configure call code and answer back string (DE). These settings require password and are normally set up during installation. System settings 43 Chapter 2: Using the system Power status Note The Power status only shows information for the SAILOR 6081 PSU and charger. If you have a different power supply in your system, there is no information available. 1. To see the status of the power source, select System > Power. 44 Power status Using the system 2. To see the power settings, select Settings... in the lower right corner. 2222 Chapter 2: Using the system Important The default settings are suitable for most installations. Do not change these settings unless you have a special battery type or installation that requires different settings. Only skilled personnel should change the power settings. For information on how to change the settings, refer to the installation manual for the MF/HF radio [2]. Power status 45 Chapter 2: Using the system 46 Power status Chapter 3 3333 Troubleshooting 3 • Getting support • Generating a diagnostic report • Troubleshooting guide • Status signaling Troubleshooting This chapter gives guidelines for troubleshooting and provides an overview of the different means of status signaling. It has the following sections: Getting support If this manual does not provide the remedies to solve your problem, you may want to contact your local distributor. A list of certified partners and distributors is available on Thrane & Thrane’s web site: thrane.com. Select Maritime and select Where to buy from the top menu bar. 47 Chapter 3: Troubleshooting Generating a diagnostic report To generate a diagnostic report, do as follows: 1. Select System. 2. Select Advanced at the bottom of the page. 3. Connect a USB memory stick to your Message Terminal. Note Do not save the file on the Message Terminal itself; the file format is not supported. Use a USB memory stick instead. 4. Select Generate diagnostic report. 5. Select USB and browse to the location where you want your diagnostics file. 6. Select Save. 7. Select OK. 48 Generating a diagnostic report The below table provides information on some of the problems that might occur, including possible causes and remedies to solve the problems. Problem The system cannot be switched on Possible cause Remedy The Message Terminal has a remote on/off switch, so the power button is disabled. If the Message Terminal is using a remote on/off switch, use that instead of the power button. There is no power on the input to the Message Terminal. Check that all power cables between the ship power source and the Message Terminal are connected correctly, and that the power source is on. The Ethernet connection from Check the Link activity No battery indicator at the connection information in the the power supply is not points in the Ethernet switch. Message Terminal working. Check that the Ethernet cables are connected correctly and are not damaged. The power supply is not a SAILOR 6081 The USB cable is damaged or No connection between Message is not connected properly. Terminal and printer Troubleshooting guide None. Battery and power information is only shown if the power supply is a SAILOR 6081. Check that the USB cable is connected correctly and is not damaged. 49 Troubleshooting Troubleshooting guide 3333 Chapter 3: Troubleshooting Chapter 3: Troubleshooting Problem Possible cause The CAN connection does not No connection between Message work. Terminal and MF/HF radio The Message Terminal shows “out of paper” although there is paper in the printer. 50 Remedy Check that the CAN cables are connected correctly to the Message Terminal and the MF/HF radio, and that they are not damaged. The MF/HF radio is not switched on Check that the MF/HF radio is switched on and ready. Other Switch off the MF/HF radio and the Message Terminal and switch them back on. The paper is not placed correctly in the printer. Adjust the paper to the left side of the printer. Troubleshooting guide Status signaling The Message Terminal can show basic status and error messages. The upper right corner of the display shows the most important status information. Information of events Popup windows When an event requires your attention, a popup window appears. When you have read the text, select OK or press Esc to close the window. If the window indicates an error that requires your action, the warning or error icon will stay in the top right corner of the display as long as the problem persists. If the system uses a SAILOR 6081 PSU and Charger, the Message Terminal also shows errors or warnings related to the power supply. For information on the SAILOR 6081, see the manual for the SAILOR 6081 [4]. List of active warnings and errors The top right corner of the display shows a short text about the current status. The icon in the corner can change depending on the situation. The following icons may show: Antenna icon: The antenna icon can look different depending on the status. For details, see page 10 in Overview of the Radiotelex user interface. Error. Warning. Select the icon or press F1 to see the list of active warnings and errors. From the list of active warnings and errors you can access the event log. Status signaling 51 Troubleshooting 3333 Chapter 3: Troubleshooting Chapter 3: Troubleshooting Event log From the list of active errors or warnings, you can select Event log to see a list of previous events. The list holds up to 100 events, including 52 • Errors • Warnings • Cleared warnings and errors. Status signaling AAAA Glossary Glossary A ARQ Automatic Repetition reQuest. An error-control method for data transmission that uses acknowledgements and timeouts to achieve reliable data transmission over an unreliable service. If the sender does not receive an acknowledgment before the timeout, it usually re-transmits the frame/packet until the sender receives an acknowledgment or exceeds a predefined number of re-transmissions. C CAN Controller-Area Network. A message based protocol designed to allow microcontrollers and devices to communicate with each other within a vehicle without a host computer. D DE A command used in a telex message to insert an answer-back string identifying the sender of the message. The string should normally contain the call sign. DSC Digital Selective Calling. Primarily intended to initiate ship-toship, ship-to-shore and shore-to-ship radiotelephone and MF/HF radiotelex calls. Each DSC-equipped ship, shore station and group is assigned a unique 9-digit Maritime Mobile Service Identity. DSC distress alerts, which consist of a preformatted distress message, are used to initiate emergency communication with ships and rescue coordination centers. F FEC Forward Error Correction. A system of error control for data transmission, whereby the sender adds redundant data to its messages, also known as an error-correcting code. This allows 53 Glossary A Glossary the receiver to detect and correct errors without the need to ask the sender for additional data. The advantage of forward error correction is that a back-channel is not required. G GMDSS Global Maritime Distress Safety System. The system is intended to perform the following functions: alerting (including position determination of the unit in distress), search and rescue coordination, locating (homing), maritime safety information broadcasts, general communication, and bridge-to-bridge communication. GPL General Public License GPS Global Positioning System. A system of satellites, computers, and receivers that is able to determine the latitude and longitude of a receiver on Earth by calculating the time difference for signals from different satellites to reach the receiver. H HF High Frequency. The frequency band between 3 and 30 MHz. Used for medium and long range terrestrial radio communication. I ITU International Telecommunication Union L LGPL 54 Lesser General Public License AAAA Glossary MF Medium Frequency. Radio frequencies (RF) in the range of 300 kHz to 3 MHz. Navtex, which is part of the current Global Maritime Distress Safety System occupies 518 kHz and 490 kHz for important digital text broadcasts. MMSI Maritime Mobile Service Identity. A series of nine digits which are sent in digital form over a radio frequency channel in order to uniquely identify ship stations, ship earth stations, coast stations, coast earth stations, and group calls. These identities are formed in such a way that the identity or part thereof can be used by telephone and telex subscribers connected to the general telecommunications network to call ships automatically. N NAVTEX NAVigational TEleX. An international automated mediumfrequency direct-printing service for delivery of navigational and meteorological warnings and forecasts, as well as urgent marine safety information to ships. P PIN Personal Identification Number T TLX TeLeprinter eXchange - also called telex. U USB Universal Serial Bus. A specification to establish communication between devices and a host controller (usually personal computers). USB is intended to replace many varieties of serial 55 Glossary M Glossary and parallel ports. USB can connect computer peripherals such as mice, keyboards, digital cameras, printers, personal media players, flash drives, and external hard drives. UTC Universal Time, Coordinated. The International Atomic Time (TAI) with leap seconds added at irregular intervals to compensate for the Earth’s slowing rotation. Leap seconds are used to allow UTC to closely track UT1, which is mean solar time at the Royal Observatory, Greenwich. W WRU 56 Who are you? A command used in a telex message to request an answer-back string (DE) from the recipient of the telex message. Index B alarm voltage level, 44 answer back string define, 43 insert, 20 Contacts, coast stations adding new, 37 editing, 37 editing channels, 39 Contacts, individual, 33 adding new, 34 editing, 35 B D backup of contacts, 41 battery charge max. voltage and current, 44 battery status, 44 Bell button, 21 Break button, 21 buttons on screen during call, 20 date and time format, setting, 43 DE and WRU automatically insert, 43 DE button, 20 delete a message, 26 diagnostic report, 48 Distress cancel, 9 send alert, 7 telex subsequent communication, 8 document number, this manual, i documents, related, v C call make a telex call, 16 select frequency, 14 select recipient, 15 set up, 13 call code for own system, 43 characters supported for telex, 24 charge battery max. voltage and current, 44 coast station MMSI, 15 Contacts backup, 41 importing and exporting, 41 Index A BBBB Index E error messages, 51 F file, transmit, 22 float voltage, 44 frequency scan, 28 select, 14 57 Index I P icons, 11 Identification, 43 identification request (WRU), 21 Inbox, 26 initial setup, 6 insert date and time, 22 power alarm level, 44 status, 44 power source, 44 prepare the system for telex, 6 print current page, 22 message, 26 M manual document number, i message delete, 26 print, 26 receive, 27 save, 26 write, 23 MMSI coast station, 15 ship contact, 15 N night mode, 43 O options menu during call, 22 Over button, 20 overview system, 1 user interface, 10 58 R radiotelex overview, 2 receive telex, 27 recipient of call, 15 related manuals, v S safety summary, iv save a message, 26 scan frequencies, 28 add to list, 32 edit list, 29 start and stop, 28 Send button, 20 Sent items, 26 ship contact MMSI, 15 slave delay, 43 status, 11 system overview, 1 system settings, 43 telex enable in radio, 6 make a call, 16 receive, 27 select frequency, 14 select recipient, 15 set up a call, 13 subsequent communication Distress, 8 time and date format, setting, 43 transmission modes for telex, 13 transmit a file, 22 troubleshooting, 49 typography used in this manual, vi Index T BBBB Index for U user interface, 3 navigate, 12 overview, 10 V voltage alarm level, 44 W warnings and error messages, 51 WRU button, 21 59 98-132519-B [email protected] • thrane.com