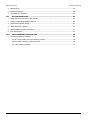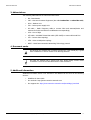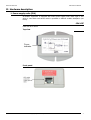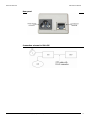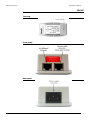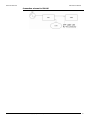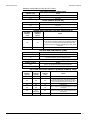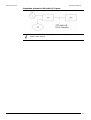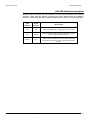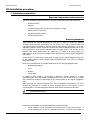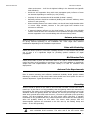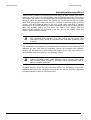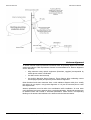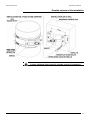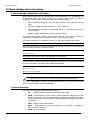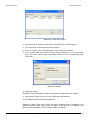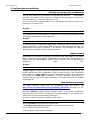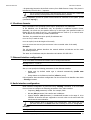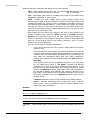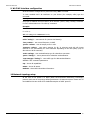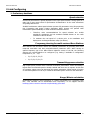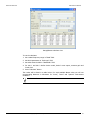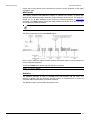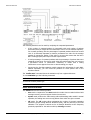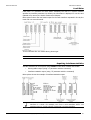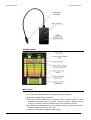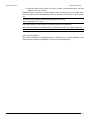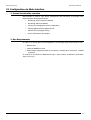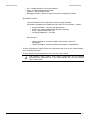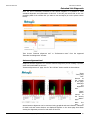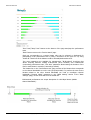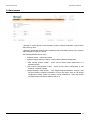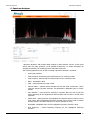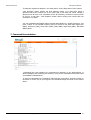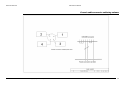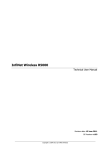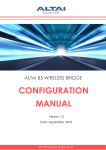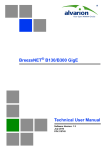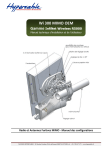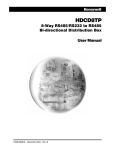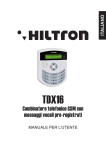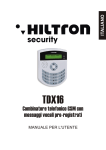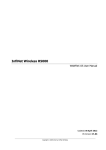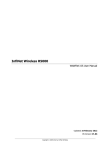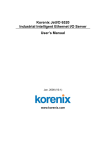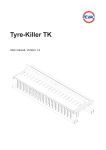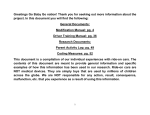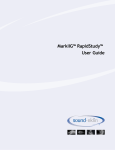Download Netronics - NetLink H System Manual
Transcript
Netronics NetLink H Technical User Manual Copyright © 2004-2009 by Netronics Communications 1 Legal Rights © Copyright 2009 Netronics Communications. All rights reserved. The information contained in this document is originated by, proprietary, confidential and owned by Netronics. No part of this document should be disclosed, reproduced or distributed without the express written permission of Netronics Communications. Netronics Communications. reserves the right to change the information contained in this document without prior notice. No part of this document may be considered as a part of any contract or warranty. Statement of Conditions The information contained in this manual is subject to change without notice. Netronics Ltd. shall not be liable for errors contained herein or for incidental or consequential damages in connection with the furnishing, performance, or use of this manual or equipment supplied with it. Disclaimer The software is sold on an "AS IS" basis. Netronics, its affiliates or its licensors make no warranties, whatsoever, whether express or implied, with respect to the software and the accompanying documentation. Netronics specifically disclaims all implied warranties of merchantability and fitness for a particular purpose and noninfringement with respect to the software. Units of product (including all the software) delivered to purchaser hereunder are not fault_ tolerant and are not designed, manufactured or intended for use or resale in applications where the failure, malfunction or inaccuracy of products carries a risk of death or bodily injury or severe physical or environmental damage (“high risk activities”). High risk activities may include, but are not limited to, use as part of on-line control systems in hazardous environments requiring fail-safe performance, such as in the operation of nuclear facilities, aircraft navigation or communication systems, air traffic control, life support machines, weapons systems or other applications representing a similar degree of potential hazard. Netronics specifically disclaims any express or implied warranty of fitness for high risk activities. Indication of the countries Netronics equipment has no geographical limitations for selling and can be supplied to any country of the world. Limitation of Liability Netronics shall not be liable to the purchaser or to any third party, for any loss of profits, loss of use, interruption of business or for any indirect, special, incidental, punitive or consequential damages of any kind, whether arising under breach of contract, tort (including negligence), strict liability or otherwise and whether based on this agreement or otherwise, even if advised of the possibility of such damages. To the extent permitted by applicable law, in no event shall the liability for damages hereunder of Netronics or its employees or agents exceed the purchase price paid for the product by purchaser, nor shall the aggregate liability for damages to all parties regarding any product exceed the purchase price paid for that product by that party (except in the case of a breach of a party’s confidentiality obligations). Copyright © 2004-2009 by Netronics Communications 2 International Regulatory Information This is a class A product. In a domestic environment this product may cause radio interference in which case the user may be required to take adequate measures. Hereby, Netronics declares that this equipment is in compliance with the essential requirements and other relevant provisions of Directive 1999/5/EC. Copyright © 2004-2009 by Netronics Communications 3 Netronics NetLink H Technical User Manual Table of contents I. GETTING STARTED...........................................................................................................4 1. Scope of document ............................................................................................................... 4 Getting started .................................................................................................................. 4 Hardware description ......................................................................................................... 4 Installation procedure ........................................................................................................ 4 Device configuration procedure .......................................................................................... 4 Link configuring ................................................................................................................. 4 Services, features and tools................................................................................................ 4 Recommendations ............................................................................................................. 4 Supplementary information ................................................................................................ 5 2. General products description ................................................................................................. 5 3. Abbreviations ....................................................................................................................... 6 4. Document marks .................................................................................................................. 6 5. Additional information ........................................................................................................... 6 II. HARDWARE DESCRIPTION ..............................................................................................7 1. Power supply units (IDU) ...................................................................................................... 7 IDU-CPE............................................................................................................................ 7 IDU-BS.............................................................................................................................. 9 Injector IDU-LA ............................................................................................................... 11 IDU with E1/T1 ports ....................................................................................................... 13 2. Outdoor Units (ODU) .......................................................................................................... 16 Netronics NL H 5x300 ..................................................................................................... 16 Netronics NL H 5x300 D ................................................................................................. 17 ODU LED indicators description ........................................................................................ 18 III. INSTALLATION PROCEDURE......................................................................................... 19 1. Installation preparations...................................................................................................... 19 Required components and accessories .............................................................................. 19 Antenna placement .......................................................................................................... 19 Antenna poles usage........................................................................................................ 20 Poles with Stretching ....................................................................................................... 20 Wall Mounted Pole ........................................................................................................... 20 Antenna Poles Requirements ............................................................................................ 20 Grounding ....................................................................................................................... 20 Grounding when using IDU-LA.......................................................................................... 22 Antenna alignment........................................................................................................... 23 Precaution measures........................................................................................................ 24 Service cable soldering procedure ..................................................................................... 25 Tools to be available at the installation site ....................................................................... 27 Copyright © 2004-2009 by Netronics Communications i Netronics NetLink H Technical User Manual 1. Netronics NL H 5x100 ......................................................................................................... 28 Installation guidelines ...................................................................................................... 28 2. Netronics NL H 5x100 D...................................................................................................... 30 Installation guidelines ...................................................................................................... 30 3. Mounting kit (MOUNT-KIT-85) ............................................................................................. 31 General view ................................................................................................................... 31 Assembly......................................................................................................................... 32 Possible variants of the installation ................................................................................... 33 IV. BASIC CONFIGURATION INSTRUCTIONS..................................................................... 34 1. Initial settings configuration procedure ................................................................................ 34 2. Device interfaces ................................................................................................................ 34 3. Command line interface (CLI) .............................................................................................. 35 4. Lost password recovery....................................................................................................... 35 5. Configuration manipulations ................................................................................................ 37 Printing and saving your configuration .............................................................................. 37 Import/export.................................................................................................................. 37 New firmware uploading .................................................................................................. 37 6. IP address formats.............................................................................................................. 38 7. Ethernet interface configuration........................................................................................... 38 8. Radio interface configuration ............................................................................................... 38 9. Wi-Fi AP interface configuration ........................................................................................... 40 10. Network topology setup ...................................................................................................... 40 V. LINK CONFIGURING ..................................................................................................... 41 1. Preliminary decisions........................................................................................................... 41 Speed selection ............................................................................................................... 41 Frequency planning for multi-sectored Base Stations.......................................................... 41 Transmitting power selection............................................................................................ 41 Range|Bitrate calculation.................................................................................................. 41 2. Link diagnostic tools............................................................................................................ 43 Ltest ............................................................................................................................... 43 Muffer............................................................................................................................. 45 Load Meter...................................................................................................................... 48 Acquiring interfaces statistics............................................................................................ 48 Netronics RapidView-1 ..................................................................................................... 49 VI. CONFIGURATION VIA WEB-INTERFACE....................................................................... 53 1. Overall functionality overview .............................................................................................. 53 2. Run Requirements .............................................................................................................. 53 3. Basic settings ..................................................................................................................... 54 4. Device Status ..................................................................................................................... 57 Extended Link Diagnostic ................................................................................................. 58 Copyright © 2004-2009 by Netronics Communications ii Netronics NetLink H Technical User Manual 5. Maintenance....................................................................................................................... 63 6. Spectrum Analyzer .............................................................................................................. 64 7. Command line emulation..................................................................................................... 65 VII. RECOMMENDATIONS .............................................................................................. 66 1. Using Netronics Devices for High Speeds.............................................................................. 66 2. Design of Multi-sectored Base Stations ................................................................................. 66 3. Asymmetrical System Design ............................................................................................... 66 4. «Bad subscriber» problem ................................................................................................... 67 5. WANFleX/MINT channel reservation..................................................................................... 67 6. TDM transmission ............................................................................................................... 67 VIII. SUPPLEMENTARY INFORMATION ........................................................................... 68 1. Connectors soldering schemes............................................................................................. 68 “RJ-45” service cable connector soldering scheme ............................................................. 68 Console cable connector soldering scheme ........................................................................ 69 “E1” Jack soldering scheme .............................................................................................. 70 Copyright © 2004-2009 by Netronics Communications iii Netronics NetLink H Technical User Manual I. Getting Started This Technical User Manual contains the description of Netronics equipment including installation and configuration guidelines, recommendations and troubleshooting sections, supplementary materials. The document is intended to be used by Qualified RF engineers/technicians and IT professionals. Qualified personnel should have skills and experience in the following areas: • Outdoor/indoor radio equipment installation • Outdoor wireless networks • TCP/IP networking protocols • Safety procedures and instructions for installing antenna equipment • Professional manage of electrical equipment and accessories • Safety procedures and instructions for working on towers and heights 1. Scope of document This document consists of the following chapters: Getting started This chapter includes the information about this document purpose and structure. Hardware description This chapter shows the devices appearance and all plugs and connectors. Installation procedure The chapter describes the steps to be taken when installing the equipment at the installation sites and installation site requirements. Device configuration procedure This chapter includes basic recommendations for primary link configuration, including interfaces configuration and MINT protocol usage. Also there is a description of how to perform basic manipulations with device’s configuration including its updating, importing and exporting. Link configuring The chapter contains basic recommendations for making preliminary choices and decisions while planning and deploying a wireless network based on Netronics Devices. It also describes a set of tools that can help while improving the link quality and statistics gathering. Services, features and tools This chapter describes device’s built-in services, features and tools which were not described in previous parts of the document Recommendations The chapter contains different recommendations for some particular cases of Netronics Devices usage including building high-speed autonomous links and multi-sectored base station design. Copyright © 2004-2009 by Netronics Communications 4 Netronics NetLink H Technical User Manual Supplementary information The chapter contains supplementary information (specifications, connectors soldering schemes and Netronics products matrix). 2. General products description Netronics products offer scalable, robust, flexible and cost-effective broadband wireless access solutions for carrier-class networks. Wireless routing equipment from Netronics is designed to implement and expand carrier-class networks for high-speed Internet access, enterprise campus networks, primary links for the Last Mile and backhauling traffic between cell towers and multiple access points. Netronics Devices are especially applicable to regions with complex wired infrastructures where infrastructure upgrades require costly or time-consuming activities. Many deployments have been accomplished in regions with a dearth of wired infrastructure where wireless solution is the only viable option for both voice and data networks. The deployment of Netronics Devices minimizes both capital and operational investments for the creation of network infrastructure. Key product features: • Wide range of frequency bands • Outstanding performance • Powerful QoS capabilities • Best-in-Industry networking feature set • Flexible management • Powerful integrated diagnostic tools The Netronics Devices can support flexible topologies including point-to-point links, pointto-multipoint links, MESH networks, high-speed transport connections (backbones) and relay-points building. They have been designed to prevent internal and external interference using such product features as software selectable transmit power control, static frequency selection, asymmetrical bit-rate/transmit power rates selection for base and subscriber units. In order to maintain link availability, solve the “hidden node” problem and reduce the collision rate, the product employs dynamic adaptive non-collision polling MAC protocol that dynamically redistributes data streams between active and inactive subscribers. Autobitrate mechanism is an optional powerful feature that provides link reliability in case of changing conditions on the path of the link. The data network built on Netronics products is implemented as a routed and switched IP network which reduces flooding and broadcast messages specific to bridged networks and to implementation of Quality-of-Service (QoS) features set. QoS definitions per subscriber’s data flows are effectively mapped on MAC level flow attributes. Each device in the network can be configured using serial console port, Telnet protocol, WEB-interface and NMS system. RAPS (Remote Access Permission Service) provides a whole network with a flexible mechanism of a centralized management, configuration and monitoring. The software/firmware is fully upgradeable for all Netronics Devices. New firmware images can be downloaded from the Repository on the Netronics support web-site http://www.netronics-networks.com/knowledge_base.html for its further uploading on the device. Copyright © 2004-2009 by Netronics Communications 5 Netronics NetLink H Technical User Manual 3. Abbreviations The following abbreviations are used in this document: • BS – Base Station • CPE – Customer Premises Equipment (also called subscriber or subscriber unit) • ODU – Outdoor Unit • IDU – Indoor power supply Unit • RF cable – Radio Frequency cable to connect ODU and antenna/Device and antenna for 5x300 and 5x300 D modifications correspondingly • LOS – Line-of-Sight • STP cable – Shielded Twisted Pair cable (STP Cat5E) to connect ODU and IDU • PTP – Point-to-Point topology • PTM – Point-to-Multipoint topology • MINT – Mesh Interconnection Networking Technology protocol 4. Document marks All warnings are marked with a special warning sign. One should pay a great deal of attention to what is written in the Warning sections. All notes are marked with a special note sign. Notes usually contain useful comments or hints to the described section of the document. 5. Additional information Additional information which is not included in this Manual can be found in the following sources: • WANFlex OS User Guide • Our web-site: http://www.netronics-networks.com • Our support site: http://www.netronics-networks.com/knowledge_base.html Copyright © 2004-2009 by Netronics Communications 6 Netronics NetLink H Technical User Manual II. Hardware description 1. Power supply units (IDU) All outdoor equipment is equipped with indoor power supply units. Exact type of IDU which is used with each device model is specified in different models description (see below). IDU-CPE Used with NL H 5x300 Top view Front panel Copyright © 2004-2009 by Netronics Communications 7 Netronics NetLink H Technical User Manual Rear panel Connection scheme for IDU-CPE Copyright © 2004-2009 by Netronics Communications 8 Netronics NetLink H Technical User Manual IDU-BS Top view Front panel Rear panel Copyright © 2004-2009 by Netronics Communications 9 Netronics NetLink H Technical User Manual Connection scheme for IDU-BS Copyright © 2004-2009 by Netronics Communications 10 Netronics NetLink H Technical User Manual Injector IDU-LA Injector IDU-LA may be used for the following purposes: 1. To connect the second (additional) RJ-45 connector of NL H 5x300 and NL H 5x300 device models to network equipment. 2. To connect third-party DC power sources to ODU (for example, to power the unit from solar power or wind power sources). Acceptable voltage values of third-party DC power sources are 12..48V. In both cases IDU-LA should be properly grounded (please refer to the “Grounding when using IDU_LA” section of this manual). Top view Front panel Copyright © 2004-2009 by Netronics Communications 11 Netronics NetLink H Technical User Manual Inside view Connection scheme for IDU-LA (for second Ethernet port) Connection scheme for IDU-LA (for third-party power sources) Copyright © 2004-2009 by Netronics Communications 12 Netronics NetLink H Technical User Manual IDU with E1/T1 ports IDU with E1/T1 ports can be supplied with 2-4 E1/T1 ports. Below there is an IDU with 2 ports. Front panel Rear panel Copyright © 2004-2009 by Netronics Communications 13 Netronics NetLink H Technical User Manual Indicators modes tables for IDU with E1/T1 ports. Fuse failure indicator (Check Fuse) Indicator (red) Status Off Fuse is okay On Fuse failure Power indicator (Power On) Indicator (green) Status Off No power On Power is okay System status indicators (Sys Stat1 and Sys Stat 2) Sys Stat 1 Indicator (red) Sys Stat 2 Indicator (green) Status On Off Failure during power-on self-test Off On System is operating correctly: no failures during tests found, E1/T1 data are transferred without failures between external E1/T1 source and IDU device and then transmitted and received correctly through IDU and ODU to the other side of a radio link Alternating On One of the data paths is not operating correctly Link with ODU/LAN indicator (LINK) Indicator (green) Status Off No connection between IDU and ODU/LAN On Connection between IDU and ODU/LAN is okay Activity with ODU/LAN indicator (ACT) Indicator (yellow) Status Off Data is not transferred between IDU and ODU/LAN On Data is transferred between IDU and ODU/LAN E1/T1 data path status indicators (ALARM B, ALARM A, LINK) LINK Indicator (green) ALARM A Indicator (yellow) ALARM B Indicator (red) Status Off Off Off E1/T1 port not configured On Off Off Normal mode: E1/T1 data are transferred without failures between external E1/T1 source and corresponding E1/T1 port of the IDU On Off On Framing error Off Off On Loss of signal on the corresponding E1/T1 port of the IDU Off On/ Alternating Off Error on an IDU which is on the other end of the radio link Alternating On Off E1/T1 port in “Loopback” Copyright © 2004-2009 by Netronics Communications 14 Netronics NetLink H Technical User Manual Connection scheme for IDU with E1/T1 ports You can see “E1” Jack soldering scheme in the “Supplementary information” section of this manual. Copyright © 2004-2009 by Netronics Communications 15 Netronics NetLink H Technical User Manual 2. Outdoor Units (ODU) Netronics NL H 5x300 IDU Default factory option: IDU-BS for NL H 5x300, IDU-CPE for NL H 5x300 ODU Front panel Top view Copyright © 2004-2009 by Netronics Communications 16 Netronics NetLink H Technical User Manual Netronics NL H 5x300 D IDU Default factory option: IDU-BS for NL H 5X300 D, IDU-CPE for NL H 5X300 D. ODU Front panel Top view Copyright © 2004-2009 by Netronics Communications 17 Netronics NetLink H Technical User Manual ODU LED indicators description Netronics ODU units have two LED indicators (red and green) located in the Console connector. These LEDs are useful in monitoring the device status during the installation procedure. LEDs modes and Device status correspondence is shown in the following table: Red indicator Green indicator Device status Off Off Device is switched off of in the process of start-up booting Off Blinking Device is booted. No radio connection. Searching for another device to establish radio connection to. Blinking On Radio connection established. The more data is transmitted through the radio channel the more frequently red indicator is blinking. Copyright © 2004-2009 by Netronics Communications 18 Netronics NetLink H Technical User Manual III.Installation procedure 1. Installation preparations Required components and accessories Before the installation, please make sure you have all necessary parts and accessories: • Netronics Device • Antenna • Low loss antenna cable for the required frequency range • Antenna pole (if necessary) • Required grounding system • Accessories and tools Antenna placement When planning an antenna placement for PTP link, in order to obtain the maximal coverage range and best performance for the Device, one need to consider that LOS requirements must be fulfilled for the path between two antennas. Moreover, it is of vital importance that the certain zone that surrounds the signal propagation path must be free from obstructions. One should understand that the radio beam is not as thin as, for example, laser beam. Radio beam, also called as a 1st Fresnel zone, has a profile of a rugby ball. Its exact form and size depend upon the frequency and the signal propagation path length. If most of the 1st Fresnel zone is obstructed, a major part of a electromagnetic energy will be lost which leads to a severe signal quality degradation and, as a result, to coverage range decreasing. Below is an incomplete list of possible obstructions on the signal propagation path: • Neighboring buildings • Trees • Bridges • Power lines To obtain the best results, it is necessary to perform a precise analysis of a signal propagation path zone and possible obstructions that may cover a part of the 1st Fresnel zone (usually the analysis is performed at the highest points of the signal propagation path). When planning the antenna placement for Point-to-Multipoint connections, one must consider the necessity of a circular or sector coverage areas. In this respect, it is not recommended to use omni-directional antennas when sector antennas can be used. While planning, it is strongly recommended to consult high-qualified and experienced technicians General recommendation for antennas placement are the following: • Install antennas as high as possible over specific level. In case of flat surface - it will be ground level, in case of vegetation and forest – it will be tree heights, in Copyright © 2004-2009 by Netronics Communications 19 Netronics NetLink H Technical User Manual urban environment – it will be the highest building in the observed area (specific level definition). • Avoid tree and vegetation along with wave propagation path, influence of trees can increase depending on seasons (ice, dew, leaves); • Proximity of other antennas should be avoided (at least 2 meters); • Reflecting surfaces should be considered (building with reflective windows, water surfaces or wet grounds); • When installing antenna over water surface, one should tune height bracket within 1-3 meter range variation, because it can yield signal level variation from minimum to maximum. • If seasonal changes influence on the signal quality, so then the most probable reasons would be either the connectors are not protected enough from humidity, summer vegetation or ice covered cabling and connectors during winter. Antenna poles usage Antenna installation is performed on a special facility called antenna pole. The pole is used for strong antenna tightening at the installation site. Poles might have different modifications depending on the installation requirements. Poles with Stretching Usually this kind of poles are used when installing antenna on a flat surface and permits one to raise it to a significant height for providing optimal conditions for signal propagation. Wall Mounted Pole Usually these kinds of poles are used when there is no need to elevate antenna to the rooftop and there is the possibility to mounting it on a wall. This installation is significantly simpler than that implementation with poles. Mostly it is used for subscriber side deployments. Antenna Poles Requirements Ease of antenna mounting and sufficient mechanical durability should provide reliable fastening in conditions of high windy loads. Poles should have round profile for ease of azimuth adjustment. Typical pole diameter is 30 to 50 mm. Grounding Antenna should be placed on the mast on the level that is at least 1 meter lower than a mast’s top. In this case it is of big probability that the lightning strikes the mast and not the antenna. The mast is to be grounded on the grounding contour according to your local standards. When the lightning strikes the antenna, the current goes through the coaxial cable which grounds ODU clamp with the mast – the mast is grounded via the grounding contour. The direct lightning strike to the STP service cable (ODU-IDU) is partially terminated on the grounded IDU case. Partial termination means that the direct lightning strike will probably destroy an STP cable. The service cable pickups from the electromagnetic impulses are terminated on the IDU case by the winding shield, and further – on the IDU grounding. The end of the STP service cable that is connected to IDU should be assembled with a Shielded RJ-45 connector. The other end of the STP service cable Copyright © 2004-2009 by Netronics Communications 20 Netronics NetLink H Technical User Manual (connected to ODU) should be assembled with unshielded (standard) RJ-45 connector. IDU is grounded via a three-conductor power cord and a plug containing a ground. The data & power wires pickups are terminated via IDU protection scheme (three-conductor power cord and a plug containing a ground). ODU grounding contour are connected with 100kOhm resistor, and that provides no static charge accumulation on the ODU case if there are some problems with its connection to the grounding contour. Antenna pole, tower, ODU and lightning arrestor should be connected to the first common grounding contour. Cable thickness should be no less than 10AWG using corrosion-steady connectors. IDU should be grounded to the same contour as customer LAN, having the second common grounding contour. A special attention should be paid if antenna used is not DC-shorted. In this case additional lightning arrestor should be used between the antenna and ODU. Suggested grounding diagram is shown on the picture below. Copyright © 2004-2009 by Netronics Communications 21 Netronics NetLink H Technical User Manual Grounding when using IDU-LA Antenna must be placed on the mast on the level that is at least 1 meter lower than a mast’s top. In this case it is of big probability that the lightning strikes the mast and not the antenna. The mast is to be grounded on the grounding contour according to your local standards. When the lightning strikes the antenna, the current goes through the coaxial cable which grounds ODU clamp with the mast – the mast is grounded via the grounding contour. The direct lightning strike to the STP service cable (ODU-IDU) is partially terminated on the grounded IDU case. Partial termination means that the direct lightning strike will probably destroy an STP cable. The service cable pickups from the electromagnetic impulses are terminated on the IDU case by the winding shield, and further – on the grounding contour. The end of the STP service cable that is connected to IDU should be assembled with a Shielded RJ-45 connector. The other end of the STP service cable (connected to ODU) should be assembled with unshielded (standard) RJ-45 connector. The data & power wires pickups are terminated via IDU protection scheme (discharger and additional air gap). ODU and IDU grounding contours are connected with 100kOhm resistor, and that provides no static charge accumulation on the ODU case if there are some problems with its connection to the grounding contour. Antenna pole, tower, ODU and lightning arrestor must be connected to the first common grounding contour. Cable thickness must be not less than 10AWG using corrosion-steady connectors. Grounding contour development must be done by the skilled personnel. A special attention should be paid if antenna used is not DC-shorted. In this case additional lightning arrestor should be used between the antenna and ODU. Suggested grounding diagram is shown on the picture below. Copyright © 2004-2009 by Netronics Communications 22 Netronics NetLink H Technical User Manual Antenna alignment To obtain maximal system performance antennas must be precisely aligned one towards another according to LOS requirements. General recommendations for antenna alignment are the following: • Align antennas using optical equipment (binoculars, spyglass) accompanied by mobile phone actions coordination • Use GPS receiver and area map • Use build-in Netronics Device features. These features allow evaluating current channel/signal quality and perform precise antenna alignment Omni-directional and sector antennas have a wide radiation diagram width, thus usually they either do not require a very precise alignment or it is just not necessary due to radio link requirements. Antenna polarization must be taken into consideration while installation. In most cases omni-directional and sector antennas have a vertical polarization. Directional antennas can be installed either with vertical or horizontal polarization. Please check a corresponding labeling on the antenna and address to the antenna technical documentation. Copyright © 2004-2009 by Netronics Communications 23 Netronics NetLink H Technical User Manual Precaution measures Before you start the installation please read this section very carefully. Antennas are installed on the roof tops or on the building walls. This work must be accomplished only by personnel having special skills and experience in this area. Antennas and cables are electric conductors. Incidental electrostatic strikes may occur during the system installation. This can lead to equipment damaging or may hurt the personnel. While installing or changing the elements of the antenna-fider system one must make sure that open metal parts are temporarily grounded. Do not install the antenna close to the electric power lines. Antenna and antenna pole have to be installed in such a way that while their assembling, disassembling and repairing they did not have any contact with power lines. Basic precaution measures that must be fulfilled during the installation are the following: • Do not stay on the roof top in windy or rainy weather, during the thunderstorm or when the working zone is covered with snow or ice • Do not touch the antennas, antenna poles, cables and lighting arrestors during the thunderstorm • Antenna placement should not be close to electric or telephone lines. Safe distance is a distance that is a sum of the two antenna poles heights and antenna height • Antenna cable must be grounded at all times (not relevant for 5x300 modifications) In case of failure any manipulations with the equipment are allowed to skilled personnel only. Copyright © 2004-2009 by Netronics Communications 24 Netronics NetLink H Technical User Manual Service cable soldering procedure “RJ-45” connector The following instruction shows the “RJ-45” connector soldering procedure. Step 1. Peel STP service cable and prepare “RJ-45” connector parts. Use RJ-45 connector without grounding here (RJ-45 connector with grounding is used for connecting service cable to IDU). Step 2. Stick rubber filler – 5 on the Part 4, previously having removed protective white layer from rubber filler -5. Insert Part 2 inside part 4 up to the stop. Part 2 must be entirely within Part 4. Step 3. Put connector parts on the STP service cable as shown. Attach RJ-45 connector without grounding to the STP service cable according to the “RJ-45” soldering scheme and crimp the connector. Step 4. Put Part 4 on the attached in the previous step RJ-45 connector. Copyright © 2004-2009 by Netronics Communications 25 Netronics NetLink H Technical User Manual Step 5. Screw Part 2 on Part 4. This fixes the “RJ-45” connector on the cable. Check that the connector is properly fixed on the cable. Step 6. Assemble the connector to the unit. Step 7. Fix the connector by screwing Part 3. Now the connector is hermetically attached to the unit. Copyright © 2004-2009 by Netronics Communications 26 Netronics NetLink H Technical User Manual Tools to be available at the installation site 1. Screwdrivers set 2. Pliers 3. Spanners set 4. Connectors isolating set • Raw rubber • Thermal shrinkage tube • Scissors • Fan • Mantling gun 5. Additional equipment • GPS receiver or area map (with compass and alidade) • Big zoom binoculars Copyright © 2004-2009 by Netronics Communications 27 Netronics NetLink H Technical User Manual 1.Netronics NL H 5x300 Installation guidelines 1. Unpack the equipment 2. Check items integrity 3. Prepare RF-cables of the required length. For 5GHz devices the recommended maximal RF cable length is 1 meter. 4. Install and isolate connectors on the RF cable the 5. Determine the STP cable length that is used to connect IDU and ODU. The total cable length between LAN (behind IDU) and ODU should not be longer than 100 meters. Service cable connecting IDU and ODU should be STP Cat 5E cable. 6. Install (solder) connector for ODU on the STP cable and isolate it 7. If it is possible to lay STP cable with a connector on the IDU side, install (solder) connector for IDU on the STP cable and isolate it 8. Lay the STP cable “from top to bottom” – from ODU to IDU 9. If step 7 is not accomplished, after the STP cable has been laid, install (solder) connector for IDU 10. Install ODU on the mounting bracket connectors down and tighten it 11. Connect the ODU-IDU cable to the ODU 12. Isolate the ODU connector joint place 13. Once the antenna and antenna pole are installed they must be grounded via lightning protection grounding contour. Antenna’s position must be lower than the highest antenna pole point at least by 2 antenna heights. If antenna is NOT DC-shorted (see antenna technical documentation), the additional lightning arrestor must be used which is placed between ODU and antenna and is grounded to the antenna pole grounding contour. 14. Connect RF cable to the antenna. Twist the connector tightly 15. Connect RF cable to the ODU previously having touched RF cable connector case with ODU connector case 16. Isolate RF connectors from both sides (ODU and antenna) Copyright © 2004-2009 by Netronics Communications 28 Netronics NetLink H Technical User Manual 17. Connect the STP cable to IDU previously having touched IDU connector case with STP cable connector case 18. Provide grounding for IDU 19. Connect Ethernet cable to IDU 20. Provide power supply for IDU 21. Connect to the Router using Telnet protocol It is extremely important to install ODU connectors down! Copyright © 2004-2009 by Netronics Communications 29 Netronics NetLink H Technical User Manual 2. .Netronics NL H 5x300 & 5x300 D Installation guidelines 1. Unpack the equipment 2. Check items integrity 3. Determine the STP cable length that is used to connect IDU and ODU. The total cable length between LAN (behind IDU) and ODU should not be longer than 100 meters. 4. Install (solder) connector for ODU on the STP cable and isolate it 5. Lay the STP cable “from top to bottom” – from ODU to IDU 6. After the STP cable has been laid, use distribution box to switch from STP cable to UTP cable with RJ-45 connectors. Service cable connecting IDU and ODU should be STP Cat 5E cable. 7. Install ODU on the mounting bracket according to the direction required for the link. Do not tight it too hard unless the antenna alignment is not complete. Install ODU connectors down. 8. Connect the ODU-IDU cable to the ODU 9. Isolate the ODU connector joint place 10. Once the ODU and antenna pole are installed they must be grounded via lightning protection grounding contour. ODU position must be lower than the highest antenna pole point at least by 2 ODU heights 11. Connect the UTP cable to IDU 12. Provide grounding for IDU 13. Connect Ethernet cable to IDU 14. Provide power supply for IDU 15. Connect to the Device using Telnet protocol It is extremely important to install ODU connectors down! Copyright © 2004-2009 by Netronics Communications 30 Netronics NetLink H Technical User Manual 3. Mounting kit (MOUNT-KIT-85) The default mounting kit packed with all the device models is MOUNT-KIT-85. MOUNT-KIT-85 features: • Material: casted Aluminum • Adjustment: two axis (vertical and horizontal) • Mounting options: o standard pole (30-85 mm) o wall o thick pipe (>85 mm, horizontal/vertical) using additional fasteners (not included to the package) • Compatible with all outdoor units produced by Netronics • RoHS compliant General view Copyright © 2004-2009 by Netronics Communications 31 Netronics NetLink H Technical User Manual Assembly Copyright © 2004-2009 by Netronics Communications 32 Netronics NetLink H Technical User Manual Possible variants of the installation Attention! MOUNT-KIT-85 does NOT contain worm drive hose clamps or other additional fixtures used in possible variants of installation. Copyright © 2004-2009 by Netronics Communications 33 Netronics NetLink H Technical User Manual IV.Basic configuration instructions 1. Initial settings configuration procedure Before starting new device, one should perform initial configuration. The configuration can be performed either using serial console port or using Telnet protocol. In order to configure the device using Console port, follow the instructions below: • Device should be connected with host serial interface, using Netronics Console cable • Start any terminal emulation software (e.g. Hyper Terminal) • Set serial interface properties to 38400 baud rate, 8 bit, 1 stop bit, parity off, flow control disabled • Enable emulation mode ANSI or VT100, keyboard VT100 To connect using Telnet protocol from the wired LAN run Telnet with 10.10.10.1 IPaddress that is configured for the Ethernet interface of the device by default. If all above procedures are completed correctly, you will see the WanFlex OS prompt: Login: Every new device has no initial login and password settings, so you can use any non-zero length login and password to enter the device: Login: root Password: 1234 After default authorization there will be standard console prompt: console> Now the device is ready for the initial configuration procedure. The most relevant thing to be done at this phase is to define device name/user/password. system name Test Base Station system user root system password qwerty Part of commands in bold must be typed in CLI (Command Line Interface). The rest of the command name is optional and can be skipped while typing. Since this is made ONLY specified username and password can be used to access the device. DO NOT FORGET THESE PARAMETERS. 2. Device interfaces The Device has several physical and logical interfaces: • lo0 - loopback interface, used for system interaction needs • null0 – logical interface, can be used for auxiliary addresses assignation (for NAT module, for example); for routes aggregation for RIP protocol. Addresses (subnet) are announced to the network but every packet transmitted through this interface is destroyed • eth0 - Ethernet 10/100 Mbit interface • rfX.0 - radio interfaces. See device’s labeling or use “ifconfig -a” command to learn your radio interfaces • wifi0 – Wi-Fi AP interface Copyright © 2004-2009 by Netronics Communications 34 Netronics NetLink H Technical User Manual • pppX – point-to-point interfaces • tunX - interfaces used for IPIP tunnels building • vlanX – interfaces supporting VLAN 802.1q tagging All configured interfaces of the Device can be reviewed using the following command: ifconfig -a 3. Command line interface (CLI) For device’s management and configuration a Unix-like command line language is used. Every command starts having the power right after Enter key is pressed. However, each command lifetime duration is limited within one configuration session. In order to save a current configuration “config save” command is used. Several commands can be grouped in one line using “;” character. If a wrong-syntax line is met in the group, the rest of the string is checked anyway and the wrong command is ignored. Command name can be shortened unless the ambiguity occurs. If your terminal supports VT100 or ANSI standard you can move around the list of recently executed commands using cursor keys. Numbered list of these commands can be reviewed by “!h” command. Any command from this list can be available using “!<NUMBER>” command. TAB key performs substring search of recently executed commands. Ctrl/R combination refreshes the command string if its content was disturbed by system messages. The command executed with no arguments prints a short hint about its keys, parameters and syntax. Context help can be obtained by printing “?” in any position of the line. 4. Lost password recovery Starting from WANFleX OS 3.32 firmware version, the password can be recovered remotely. The procedure is the following: 1. Locate your device’s serial number 2. Send this SN to the Netronics Technical Support 3. You will be given a special key 4. Enter the device and use SN as a login and received key as a password 5. Reconfigure the username and password Lost password recovery using ERConsole utility: Recovery procedure can be done with the help of “erp” command or graphical “ERConsole” utility. Below is a description of “ERConsole” utility recovery procedure (“erp” command recovery procedure is described in “OS WANFleX User Manual”): 1. Connect a computer and a device that should be repaired to one physical Ethernet segment. 2. Start «ERConsole» utility on the computer by running “ERConsole.jar” file. Utility will be running in a waiting mode. 3. Restart the device. During its restart «ERConsole» utility will determine the device and will show necessary information about it in the “Discovered devices” section of the main window. Copyright © 2004-2009 by Netronics Communications 35 Netronics NetLink H Technical User Manual «ERConsole» utility main window. 4. Send “Serial” and “Sequence” field values to the Netronics Technical Support. 5. You will be given a factory password for the device. 6. Press «+» button in the «Scheduled tasks» section of the main window. 7. In the opened “New task” window choose “Reset configuration” in the “Command” field. Then enter Serial number and factory password in the corresponding fields. Press «Ok». «New task» window. 8. Restart the device. After device restart “ERConsole” utility will reset device configuration to the default. 9. Now login the device with any non-zero length login and password. 10. Reconfigure device username and password. “ERConsole” utility’s “New task” window also allows changing device’s IP-address on its Ethernet interface (eth0) without login to device. Please look in “OS WANFleX User Manual” for the description of this procedure («ERP» command). Copyright © 2004-2009 by Netronics Communications 36 Netronics NetLink H Technical User Manual 5. Configuration manipulations Printing and saving your configuration You can easily review your current device’s configuration by executing “config show” command. The output of the command is sorted by the configuration sections (e.g. “System parameters”, “Interfaces configuration” etc). You can review some particular parts of the configuration specifying the part of the configuration you want to see. Example: config show ifc This command will print the interfaces configuration. You can specify several parts of the configuration separating them with a space bar. Example: config show rip nat In order to save your configuration “config save” command is used. It saves the current system configuration in the Device's flash memory for subsequent permanent use. All modifications to the system parameters, if not saved by this command, are valid only during the current session (until the system reset occurs). Import/export Export/import of the device’s configuration is performed using “config export” and “config import” commands correspondingly. “Config export” saves the Device configuration on a remote server and “config import” reloads it from a remote server. The information is transferred using FTP. Example: config export user:[email protected]/var/conf/test.cfg “Config import” command writes the uploaded file directly into the Flash memory without changing the active configuration in RAM. In order to make a new configuration active, right after “config import” command implementation finishes the device should be rebooted. If “config save” command is run before rebooting, Flash memory is overwritten by the copy of the active configuration. This action will erase the uploaded configuration file. New firmware uploading The latest firmware version can be downloaded from our support site http://www.netronics-networks.com/knowledge_base.html and from our ftpserver Command “flashnet” uploads specified firmware version to the Device. Download is performed using FTP and FTP server should be installed somewhere in the network or on a local host from where download being performed. File name is a full path including IP address of FTP server: flashnet get [email protected]/conf/Netronics/Netronics_new.bin Where 192.168.1.1 is IP-address of FTP server and .../conf/Netronics/Netronics_new.bin is a full path to firmware version. The download process has two phases: • File uploading into RAM of Netronics device. Copyright © 2004-2009 by Netronics Communications 37 Netronics NetLink H Technical User Manual • Programming Netronics device flash memory from RAM firmware image. This phase is indicated by “O.O.O.O.O.O…” sequence. Do not interrupt this process, otherwise device will be brought into invalid state and it recovery will be possible only at manufacturer premises. During installation process all system events should be observed in the system journal (command “sys log”). 6. IP address formats Many commands of the operating system require specification of IP addresses. In OS WANFleX, the IP-addressees may be specified in traditional numeric format. Optionally, the mask may be specified either by its bit length (the specified number of leading bits in the mask are set to 1, the remaining bits are reset to 0) or numeric value. The IP address 0/0 denotes all possible IP addresses. Therefore, the possible formats to specify IP-addresses are: nn.nn.nn.nn (no mask is used) nn.nn.nn.nn/N (N is the bit length of the mask) nn.nn.nn.nn:xxx.xxx.xxx.xxx (xxx.xxx.xxx.xxx is the numerical value of the mask) Example: The 192.168.9.0/24 address describes the network address 192.168.9.0 and the mask with leading 24 bits on. The same set of addresses may be denoted as 192.168.9.0:255.255.255.0. 7. Ethernet interface configuration In the most basic form Ethernet interface can be configured as follows: ifconfig eth0 1.1.1.1/24 up UP flag means than the interface is turned to UP state. Also you can specify the following parameters for the Ethernet interface: • Media type. By default media type is selected automatically (media auto parameter). • Assign aliases to the Ethernet interface (alias key word) Full information about interfaces configuration can be reviewed in OS WanFlex User Guide – ifconfig command. 8. Radio interface configuration Radio interface configuration is performed using “rfconfig” command. In its most basic form one need to configure the following parameters of the radio interface: • Frequency (freq parameter) in MHz. For example, 5260. • Bit-rate (bitr parameter). Bit transfer rate in kBits/sec. • System identifier (SID parameter). A hexadecimal number in the range of 1H to FFFFFFH. All Devices that are supposed to see each other on the same radio link must have the same identifier. Radio interface state is not saved in the configuration. That means that if you put radio interface to the down state after rebooting it will be in the up state. Example: rfconfig rf4.0 freq 5260 bitr 24000 sid 01010101 Copyright © 2004-2009 by Netronics Communications 38 Netronics NetLink H Technical User Manual Additional important parameters and settings for the radio interface: • rf4.0 – radio interface name in this case. In order to obtain radiointerface name either see the ODU/Device labeling or execute “ifc -a” command. • pwr – transmitting power selection. Available power levels can be obtained using “capabilities” parameter as shown above • burst – enables burst mode. BURST protocol means grouping several short packets with the same destination address on a radio link into larger packets, thus cardinally decreasing the response time for applications generating streams of short packets. Burst enabling relates to a radio interface as a whole, and means only that you want to use this mode in this device; but the BURST protocol can only work for destinations where it is also enabled at the other end, and only if the MINT protocol is used at both sides. Burst enabling does not induce any changes in the work of other devices in the network. To disable “burst” mode use “-burst” parameter in “rfconfig” command. • distance: this parameter is used to set the exact distance value between two devices (in kilometers). This parameter changes time values for some delays and time-outs of 802.11a/b/g protocol thus making possible to work on longer distances with smooth adjustment. There are several ways to manage this parameter: o if you set an exact value, this value is used no matter what the connection method is used o If the CPE has auto value instead of a number (by default), the CPE will configure its parameters using Base Station commands. It is enough to set a numeric value on a Base Station (the distance to the remotest CPE); all other CPEs will automatically adjust their work. While configuration showing, there might be the current distance value after auto parameter: auto (XX) o when knowing exact device's geographical coordinates (e.g. using GPS) you can specify their values in “sys gpsxy” command and distance parameter set as auto on all devices including the Base Station. In this case devices will automatically adjust their settings selecting an optimal value for the distance parameter. Base Station will calculate a distance to the remotest subscriber, and subscriber will calculate a distance to the base station. If the CPE has a link coordinates information it will use this information, otherwise it will use the distance parameter value got from the base station. o If distance parameter is set to 0 radio module will use default settings. o pwrctl – automatic transmitting power control mode. In this mode the output power is set up automatically within the values available for the radio module. Used for CPE only. Example: rfconfig rf4.0 freq 5260 bitr 36000 sid 10203040 burst rfconfig rf4.0 pwr 63 distance auto To learn your device’s radio module capabilities type the command: rfconfig <IF-NAME> capabilitites <IF-NAME> - radio interface name. Can be read on the device’s labeling located on the case. Copyright © 2004-2009 by Netronics Communications 39 Netronics NetLink H Technical User Manual 9. Wi-Fi AP interface configuration Wi-Fi AP interface configuration is performed using “wifi” command. To learn available Wi-Fi AP interfaces on your device (for example, wifi0) type the command: ifconfig -a Set proper IP address and net mask for Wi-Fi interface (“wifi0”) using “ifconfig” command. For Wi-Fi AP activation use “ifc wifi0 up” command. Example: ifc wifi0 10.1.1.1/24 ifc wifi0 up wifi wifi0 -freq 2432 –antenna diversity Available “wifi” command options: ssid <"string"> - sets network ID (Service Set Identity). -freq <value> - sets central frequency in MHZ. -power <value> - sets AP output power in mW. -antenna <value> - sets active antenna for AP. In diversity mode AP will choose antenna to use automatically for each subscriber depending on the link quality (only for APs with two Wi-Fi antennas). -auth <string> - sets authentification type for subscriber connection. -pass <”string”> - sets a password for subscriber authentification. -wpa-encrypt <”string”> - sets traffic type for WPA-authentification. Available “wifi” command parameters: cap – shows AP capabilities. status – shows AP status. stations – shows AP’s subscribers information. 10.Network topology setup At the core of the system is a MINT (Mesh Interconnection Networking Technology) protocol which acts as a topology defining architecture of Netronics system. Please refer to the WANFleX OS User Guide for a detailed description of MINT protocol. Copyright © 2004-2009 by Netronics Communications 40 Netronics NetLink H Technical User Manual V.Link Configuring 1. Preliminary decisions Speed selection Overall link performance is greatly depends on the right speed selection. Wrong speed of a radio link in most cases lowers its performance characteristics. In the result subscribers are getting bad services. IW MINT architecture makes speed selection process fully automatic. Using IW proprietary Link Forecasting and Active Testing algorithms MINT chooses the optimal radio transmission speed individually for each connected subscriber device. • Therefore, main recommendations for speed selection are: enable autobitrate mechanism and set maximal available bitrate on the radio interfaces of all the devices. • To estimate the real speed of a device prior to its installation and deployment use RangeCalculator utility (see below). Frequency planning for multi-sectored Base Stations Base Stations with six sectors deliver the maximal performance by providing with sector reciprocal reservation and best price/performance parameter value. When having an optimal frequency gap of 40 MHz between adjacent sectors of the BS, the following schemes are recommended to be configured (e.g. having 5 available in configuration frequencies F1, F2 … F5): • F1, F3, F5, F1, F3, F5 • F1, F3, F1, F3, F1, F3 Transmitting power selection High output power provides with a maximal connection performance. Power decreasing is logical when the maximal speed is already reached and there are no repeats. In this case an excessive output power can decrease the system parameters. When having no built-in or external amplifiers one can try to install the automatic power control for the subscriber. Range|Bitrate calculation Range/Bitrate calculator allows estimation of a bitrate and distance for a particular radio link. This calculator can be downloaded from “Repository” of our support web-site htmlhttp://www.netronics-networks.com/knowledge_base.html Copyright © 2004-2009 by Netronics Communications 41 Netronics NetLink H Technical User Manual Range/Bitrate calculator view. To use the calculator: 1. Set needed frequency range in “Band” field. 2. Set NLOS parameters in “Path type” field. 3. Set radio channel width in “Bandwidth” field. 4. For Site 1 and Site 2 define device model, device’s max output, antenna gain and feeder loss. 5. Press “Calculate” button. The results will be listed in a table below. For each available Bitrate value you will see corresponding distances in kilometers for “worst”, “mean” and “optimal” environment conditions. Earth surface relief is not taken into account in calculations. Copyright © 2004-2009 by Netronics Communications 42 Netronics NetLink H Technical User Manual 2. Link diagnostic tools Ltest Ltest utility allows precise test of a radio link. It is recommended for antenna alignment when installing a new device or for testing of existing radio link. Ltest can work in standard, alignment and bandwidth modes. Standard mode: In standard mode Ltest measures signal levels, retries, lost packets and acks. To start Ltest in this mode: lt rf4.0 <Mac-address of a device on the other side of the radio link> When «ltest» command starts it will show you output information that contains testing results. You can see Ltest output below: For success radio link establishing the following factors have to be considered: 1. It is recommended to start antenna alignment with searching maximum signal level on a minimal possible bitrate. Afterwards automatic MINT mechanisms will set the most appropriate bitrate if autobitrate mode will be enabled. 2.Current incoming signal level in «amp/max» columns (see “ltest” command output) must be between 12 and 40. When it is more than 40 it is recommended to lower amplifier power. If maximal signal level is less than 12 it is recommended to lower bitrate or channel width (for example, from 20MHz to 10MHz on the both sides of the radio link). In some cases signal level that is less then 12 may be enough for radio link operation. In this case one has to be guided by such parameters as number of retries, number of undelivered packets and number of undelivered acks. If the Copyright © 2004-2009 by Netronics Communications 43 Netronics NetLink H Technical User Manual number of undelivered packets and the number of undelivered acks is null, the number of retries is small and all these parameters are constant in time then the radio link, most often, will be operating properly. 3.Number of retries value in «rt%» columns must be as close to zero as possible. 4.Number of undelivered packets value in «up%» columns must be zero; if this value is not zero then the radio link couldn’t be exploit. 5.Number of undelivered acks value in «ua%» columns must be zero; if this value is not zero then the radio link couldn’t be exploit. If this value is constantly not less then 50 then most probably «distance» parameter is set with a wrong value. If radio link distance is more than 20 km then «long» mode must be enabled. ALL described parameters must be observed in the both (Local and Remote) sections of the «ltest» command output. Alignment mode (for Xm-series only): The difference of this mode from the standard one is that «ant.amps» column is used instead of «amp/max». «Ant.amps» column indicates signal levels for each of two antennas of a devce divided by “:” correspondingly. To start Ltest in this mode: lt rf5.0 <Mac-adress> -align [N,R] Ltest output in alignment mode: Bandwidth mode (Bandwidth meter): Bandwidth meter is used to test the following radio link characteristics: speed in kilobits per second, speed in packets per second, number of retries and errors. Use the following «ltest» command options for testing: • -tu [seconds] – Unidirectional test: packets are transmitted only from the current side to the specified address (“target” option) • -tb [seconds] – Bidirectional test: packets are transmitted in both directions “Seconds” parameter allows setting test period (5 seconds by default). Maximum value is 60 seconds. To start Ltest in this mode: lt rf5.0 <Mac-adress> -tb “Ltest” command output in Bandwidth meter mode: Copyright © 2004-2009 by Netronics Communications 44 Netronics NetLink H Technical User Manual Muffer The muffer module makes it possible to rapidly test the electromagnetic environment, visually estimate the efficiency of the utilization of the air links, reveal sources of interference, and estimate their power. Several operating regimes of the muffer module provide for different levels of details in test results Review mode This regime is enabled by the review option. It makes possible to have a general estimation of emissions and interference within specified frequency range. Normal operation of the radio is not possible in this mode. This regime can be useful on the first steps of link configuration. One can observe the activity on the selected list of frequencies and make decisions of what frequencies can be used for the link so that the link did not interfere with other sources of signals. The scan is performed only for the packets corresponding with the standard of the radio module (802.11a for 5GHz devices and 802.11b for 2.4 GHz devices. Other sources of signals on the scanned frequencies stay unseen. The picture above shows the output of review mode. To run the review mode please type the following command: muffer <IF-NAME> review Once the link is established you can use this mode to review the activity on the configured for frequency for the link. If no activity is observed that means that the signal from the Copyright © 2004-2009 by Netronics Communications 45 Netronics NetLink H Technical User Manual remote side is being broken by the interference sources or by the obstacles on the signal propagation path. MAC2 mode This regime performs MAC-addresses analysis to estimate the number of clients with different MAC addresses and the efficiency of their utilization of the air link. The analysis is carried out for all MAC addresses at the frequency previously specified by rfconfig command. The mac2 regime checks both data packets and the link-level ACK messages sent by protocol supported devices. Normal operation of the radio is not possible in this mode. The picture below shows the output mac2 regime. Like in review mode this regime provides with the information about a current activity but on the configured frequency. To run the review mode please type the following command: muffer <IF-NAME> mac2 Statistics The statistics gathering is used for estimating link load intensity and per client. The amount of packets sent and received, and the number of retransmissions is shown for each MAC address participating in the data exchange. The statistics output is presented in the picture below. Copyright © 2004-2009 by Netronics Communications 46 Netronics NetLink H Technical User Manual The following decisions can be made by analyzing the outputted parameters: • If the number of repeated packets is comparable with total number of packets that means that you might have an interference source on the selected frequency. For normally operating link the percentage of repeated packets should not exceed 10%. It is extremely important to obtain a permanent zero value for the average number of repeats per packet. If the value is not zero that means that the link is NOT working properly and requires further improvement • If total percentage of repeated packets and the percentage of packets that were repeated at least once are close to each other that might mean that you have got a permanent source of interference. Otherwise, it means that a strong interference source appears from time to time breaking your signal • Concerning the fact that statistics module outputs the information for each MACaddress separately, you can reveal the problem for some specific unit on the wireless network The “muffer stat” command shows the statistics only from registered devices. To view statistics type the following command: muffer stat To reset all counters please type muffer stat clear Other modes of muffer The muffer also has the following modes: • mac mode. Compared to the mac2 mode this mode does not take link-level ACK messages sent by protocol support devices into account • mynet mode performs the radio testing without disturbing radio module's normal operation, but taking into account only packets from within the given network • sid mode. The sid regime allows estimating the number of currently operating subscriber groups having different identifiers (SID), and the efficiency of air links utilization. The analysis is carried out for all network identifiers at the frequency previously specified for the radio module by rfconfig command. Copyright © 2004-2009 by Netronics Communications 47 Netronics NetLink H Technical User Manual Load Meter Load meter is a powerful tool that allows estimating the load of a system interface specified by interface parameter. By default, the information is displayed on one line and updated every second; the load is measured in kilobytes. Below picture shows the load meter output for the radio interface outputted in line-by-line mode with one second interval. To run load meter like it is shown above, please type: loadm –l <IF-NAME> Acquiring interfaces statistics Interface statistics can be acquired using netstat module which includes two modes: • Routing tables output (using “-r” parameter with the command) • Interfaces statistics output (using “-i” parameter with the command) Below picture shows the example of interfaces statistics output. If the interface has several aliases the statistics is still measured for physical interface in a whole. For example, see rf4.0 or eth0 interfaces above. The numbers shown in 4 right columns correspond in physical interface. Copyright © 2004-2009 by Netronics Communications 48 Netronics NetLink H Technical User Manual Netronics RapidView-1 Netronics RapidView-1 – is a special diagnostic device that is used for Netronics equipment comfort installation, antenna alignment and configuration. Device allows getting the following information: • Radio link establishment indication • Visual monitoring of radio signal levels • Receiving retries information • Diagnostic of RF and Ethernet interfaces Top view: Back view: Copyright © 2004-2009 by Netronics Communications 49 Netronics NetLink H Technical User Manual Indicator panel: How to use: Turning on: 1. For turning Netronics RapidView-1 on simply push «Power button». 2. Device LEDs will light up for 2 seconds. 3. Device will perform constant tries to connect to ODU. If device’s power is normal Power/ODU connection LED (1) will blink 1 time per second. If device’s power is low LED 1 will blink 4 times per second in turn with not lighting intervals. 4. Once ODU link is established LED 1 stops blinking (if power is normal) and device’s interfaces status are shown by LEDs 2-6. 5. 1 time per second device updates its status output. Copyright © 2004-2009 by Netronics Communications 50 Netronics NetLink H Technical User Manual 6. If ODU link will be broken LEDs 2-6 will go out after 2 seconds and LED 1 will start blinking 1 time per second. Diagnostic device connection to ODU should be done via console port of the ODU. Once link is up between ODU and diagnostic device the following record is put in ODU system log: Connected test unit. Begin service communication over console. Test unit detected: rf0 – rf4.0 Exact radio interface names depend on wireless equipment configuration. When diagnostic device is unplugged from the following record is put in ODU system log: Test unit disconnected. Return to normal console mode. LEDs modes description: ODU status monitoring via diagnostic device is performed by its LEDs indication. LEDs modes and ODU status correspondence is shown in the following table: Copyright © 2004-2009 by Netronics Communications 51 Netronics NetLink H Technical User Manual LEDs Function 1. Power/ODU connection LED Shows diagnostic device power status and diagnostic device-ODU connection status. Constant lighting — diagnostic device-ODU connection established, diagnostic device power is normal. Blinking 1 time per second — diagnostic device power is normal, diagnostic device-ODU connection is not established. Blinking 4 times per second — diagnostic device-ODU connection established, diagnostic device power is low (change batteries). Frequent blinking with intervals — diagnostic device power is low, diagnostic device-ODU connection is not established. 2. Radio link LEDs Show whether radio link is established on certain ODU’s radio interface. Constant lighting — radio link is established. What ODU’s radio interface to show by what column RF0 or RF1 is chosen by the following way: for RF0 column is taken radio interface with the least number, for RF1 the other interface. For example, there are the following radio interfaces on ODU: rf4.0, rf5.0. Then for RF0 column rf4.0 will be taken, for RF1 — rf5.0. When no radio link then LEDs 2-4 are not lighting. 3. Radio signal overload/Packets retries LEDs Show receiving radio signal level overload and number of packet retries information. Constant lighting —receiving radio signal level on the interface is too high. Blinking 4 times per second - number of retries >= 50% Blinking 2 times per second - number of retries >= 28 % Blinking 1 time per second - number of retries >= 7 % If certain radio interface (radio module) is not present on the device then all corresponding LEDs of this radio interface is off. If ODU has certain radio interface but it is not activated (for example, not entered «mint rf4.0 start» command) then LED 3 is blinking 1 time per second whereas LEDs 2 and 4 are not lighting. If ODU has certain radio interface but it is not activated (for example, not entered «mint rf4.0 start» command) then LED 3 is blinking 1 time per second whereas LEDs 2 and 4 are not lighting. If ODU has certain radio interface activated («mint rf4.0 start» command entered) then LED 3 is blinking 4 times per second whereas LEDs 2 and 4 are not lighting. 4. Radio signal level scales Show receiving signal level of the established radio link. Each LED can be in 4 modes: Not lighting — radio signal level is lower than scale value. Blinking — the more frequently is blinking the nearer signal level is to given scale value. Constant lighting — signal level is higher or equal to scale value. 5. Ethernet interface speed LEDs Show speed of corresponding Ethernet interface. There are 2 LEDs for each Ethernet interface (Eth0 and Eth1). 10 Mbps 100 Mbps 1000 Mbps Upper LED Lighting Not lighting Lighting Lower LED Not lighting Lighting Lighting 6. Ethernet interface mode LEDs Error Blinking Blinking Constant lighting — Full Duplex. Not lighting — Half Duplex. IF Ethernet connection is established but corresponding ODU’s interface is not enabled then LEDs 5, 6 indicate connection configuration by blinking 1 time per second. Copyright © 2004-2009 by Netronics Communications 52 Netronics NetLink H Technical User Manual VI. Configuration via Web-interface 1. Overall functionality overview Web-interface is used for easy device management and monitoring via graphical webbased interface. Web-interface allows: • Monitoring device interfaces statistics • Monitoring radio link statistics • Viewing and changing the device configuration • Using graphical antenna alignment tool • Wireless link throughput testing • Device maintenance and support 2. Run Requirements In order to run and properly use the application, the following requirements must be met: • Web-browser • Latest OS WANFleX version • Web-interface support activated on the device («webcfg start» command) - enabled by default To connect to the device via Web-browser type: http://<device IP-address> (by default: http://10.10.10.1). Copyright © 2004-2009 by Netronics Communications 53 Netronics NetLink H Technical User Manual 3. Basic settings Copyright © 2004-2009 by Netronics Communications 54 Netronics NetLink H Technical User Manual The following parameters can be changed/viewed in the “Basic Settings” tab: “General Settings” section: • • • • • Device name – General device name User Name - User Name used as Login Password - Secret Password used to login to the unit Confirm Password - Password confirmation “Keep current system password” check-box – saves currently used password in the unit’s configuration and locks “Password” and “Confirm Password” fields. In case this check-box is leaved unchecked and “Password” and “Confirm Password” fields are empty some web browsers may spontaneously put random data into them so that after the configuration is applied the password will be unknown to the user. “Network Settings” section: • • • • • ethX IP - Primary IP-address for ethX interface rfX IP - Primary IP-address for rfX interface Default Gateway - Default Gateway for the unit “DHCP” check-box allows starting DHCP client on the unit’s interface “X” button clears the corresponding field “Radio Settings” section: • Interface – Available radio interface • Type – Type of the node • Channel Width - Operating channel bandwidth of the radio in MHz. Must be equal at both sides of the link • Frequency - Central operating frequency. Must be equal at both sides of the link. “DFS” check-box and “Frequency range list” allow starting DFS service and set the list of frequencies for choosing by DFS • TX Power - Output power of the radio in milliwatts. “Auto” field enables ATPC function (recommended) • Tx Bitrate - Fixed operating bitrate (if numerical value chosen) or auto bitrate (Automatic Modulation Control) if "Auto" is chosen. “Autobitrate” is recommended “Link Settings” section: • Interface – Available radio interface • Network SID - Network system identifier (8-digit HEX figure). Must be equal at both sides • Security Key - Key word to encode protocol messages. Must be equal at both sides • Encryption –AES encryption • Marker Access - Turns marker access (Polling) mode on. This mode is recommended for PMP and long PTP links (7+ km). Should be enabled just at the Base Station or at one side of the PTP link (do not enable polling at both sides, otherwise wireless connection will fail!) “MAC switch” section: • Group#1 – Creates switch group and starts switching on the device • Group#2 – Creates the second switch group Copyright © 2004-2009 by Netronics Communications 55 Netronics NetLink H Technical User Manual • • • • STP – Enables Spanning Tree Protocol feature IGMP – Enables IGMP-Snooping feature Repeater – Starts repeater mode Management VLAN – Defines a VLAN to be used for managing the device “QoS Options” section: “Auto Prioritization” set of check-boxes allows choosing Automatic prioritization management of data flows in the device for the following • • • • packets: Voice/RTP Packets – voice and real time packets Dot1p Tags – packets labeled with IEEE 802.1p priority IP ToS - packets labeled with ToS TCP Acknowledgments – TCP Acks “Miscellaneous”: • “Strict Prioritization” check-box enables "Strict Priority" policy for prioritization • “ICMP Prioritization” check-box enables prioritization of ICMP packets “Preview Configuration” button shows the configuration that is set on the “Basic Settings” tab in command line mode. To apply specified system parameters to the unit use “Done” button. After pressing "Done" button unit's current configuration will be updated according to the parameters set on the “Basic Settings” tab. Unit will be turned into a switch mode. Copyright © 2004-2009 by Netronics Communications 56 Netronics NetLink H Technical User Manual 4. Device Status “Device Status” tab allows viewing unit’s interfaces statistics, monitor radio connections, use graphical “Antenna alignment” tool and perform radio link performance tests. “Auto Refresh” option is used to refresh the statistics automatically. Refreshment frequency can be set by “Auto Refresh Time” parameter. Device statistics can be also refreshed manually by using “Refresh” button. “Interface Statistics” section displays the following parameters of all devices’ interfaces: • Interface name • Interface MAC Address • Status • Mode • Packets (Rx/Tx) • Errors (Rx/Tx) “Wireless Links Statistics” section displays all neighboring devices that it may physically "hear" and that satisfy the given criteria. The following radio link parameters are displayed: • Unit’s interface, to which neighbor is connected • Neighbor’s name • Neighbor’s MAC address • Current Signals levels (I/O) • Absolute Signals levels (I/O) • Current device speed (Tx/Rx) • Retries (%) • Errors • Radio link load (Rx/Tx) in kbps • Radio link load (Rx/Tx) in pps Copyright © 2004-2009 by Netronics Communications 57 Netronics NetLink H Technical User Manual Extended Link Diagnostic Once the unit is wirelessly connected to the remote neighbor it is possible to make extended diagnostic and optimization of this link. To do this just mouse-click on the row containing data of the wireless link you want to test and adjust (as on the picture shown below): Then choose “Antenna alignment tool” or “Performance tests” from the appeared “Extended Link Diagnostic” window. Antenna alignment tool Graphical antenna alignment tool visualize antenna alignment process making it quicker, easier and comfortable for the user. “Antenna alignment tool” page view for “NL H 5X300” device models is shown below: “Start Test”/”Stop Test” buttons at the bottom of the page start/stop the alignment test. “Back” button returns to the “Device Status” page. Once the test is started antenna alignment can be monitored using graphical and text indicators. Indicators for both local and remote devices are displayed together on the same page that allows viewing the alignment process for both sides of the link. Copyright © 2004-2009 by Netronics Communications 58 Netronics NetLink H Technical User Manual Each side of the link (local and remote) has two similar test indicator sets corresponding to two antenna polarizations (rx chains) of the device (one for Vertical polarization and another for Horizontal). This allows controlling the alignment process for each antenna polarizations for local and remote devices simultaneously. Text indicators are the following: • Error Vector Magnitude (EVM) – indicator of the measured input signal quality. It should be as high as possible. The recommended level is not less that 21. • Chain 0 Signal Level – input signal level indicator of antenna number 0 (vertical polarization). • Chain 1 Signal Level – input signal level indicator of antenna number 1 (horizontal polarization). • Retries – percentage of transmit packet retries. Graphical indicator: The main item in the graphical indicator is Input Signal stripe. The height of the Input Signal stripe is measured by Input Signal Level scale in dB. The higher is the stripe the stronger is the signal. The stripe can change it location along the Cross Fading scale that shows how much influence the corresponding device antenna has on the other one, i.e. how much vertically and horizontally polarized signals influence each other. The higher value has the stripe according to the Cross Fading scale (the farther stripe is from the 0 dB value) the less influence antennas have on each other. The top of the Input Signal stripe can be located in black (Good signal) or red (Bad signal) background areas or somewhere in washed border between them. It means the signal is good, bad or average correspondingly. When aligning the antenna it is recommended to try to achieve the stripe top to be located in the black area. At the bottom of the Input Signal stripe may appear a special red sub-stripe. This substripe indicates the presence of packet retries and its percentage of the total transmitted packets number. The Input Signal stripe may itself change the color indicating the quality of the received signal (EVM). The possible stripe colors are: • Green – signal quality is good • Yellow – signal quality is worse but acceptable Copyright © 2004-2009 by Netronics Communications 59 Netronics NetLink H Technical User Manual • Red – signal quality is bad. During alignment test the Input Signal stripe may be moving along Cross Fading scale and increase or decrease in height indicating the changes in the received signal. When the top of the stripe is changing its location moving from one point on the background area to the other it commonly leaves pink and blue marks that indicate measured maximum and minimum levels of the signal at the particular point. Thus it makes possible to observe the “history” of the signal changes. To clear the marks use “Clear History” button at the bottom of the page. Main recommendations when using “Antenna alignment tool”: 1. It is recommended to start antenna alignment with searching maximum signal level on a minimal possible bitrate. Afterwards automatic MINT mechanisms will set the most appropriate bitrate when “Autobitrate” mode will be enabled. 2. Input signal level should be between 12 and 50. ATPC is recommended to be enabled. If signal level it is more than 50 it is recommended to lower amplifier power (ATPC will do it automatically). If maximal signal level is less than 12 it is recommended to lower channel width (for example, from 20MHz to 10MHz). In some cases signal level that is less then 12 may be enough for radio link operation. In this case one has to be guided by such parameters as number of retries and Error Vector Magnitude. If the number of retries is small and EVM is more than 21 (Input Signal stripe is green) then the radio link, most often, will be operating properly. 3. Retries value should be zero or as low as possible. 4. The top of an Input Signal stripe should be located in the black area. 5. The signal quality should be good: EVM value should be more than 21, Input Signal stripe color should be green. 6. Input signals of the two antennas of the device should have similar Cross fading values (Input Signal stripes should be located symmetrically relating to the 0 dB value). ALL described recommendations should be applied to both (Local and Remote) sections. Copyright © 2004-2009 by Netronics Communications 60 Netronics NetLink H Technical User Manual Link samples: • Good link sample • Bad link sample Performance tests “Performance tests” page allows performing link throughput tests on all the bitrates that are available for the configured channel bandwidth. “Performance tests” page view is shown below: Copyright © 2004-2009 by Netronics Communications 61 Netronics NetLink H Technical User Manual “Run Tests”/”Stop Tests” buttons at the bottom of the page start/stop the performance tests. “Back” button returns to the “Device Status” page. Each row corresponding to a certain bitrate value can be selected or deselected for participating in the performance test by using a check-box on the right of it. By using “Select all” check-box all the bitrates could be selected/deselected at once. Two more parameters are available for management: “Bi-directional” check-box that allows choosing between making bi-directional (when checked) and unidirectional (unchecked) performance tests. “Test time” parameter allows setting the duration of the test for each bitrate in seconds (5 seconds by default). The bitrates list on the “Performance test” page consists of the bitrates that corresponds to the channel bandwidth set on the unit (5/10/20/40 MHz). To perform the tests for the bitrates related to the other channel bandwidth you need to reconfigure channel bandwidth (“Channel Width” parameter in the “Radio Setting” section of the “Basic Settings” page) on both units that form the tested link. Bi-directional performance test output description for 180 Mbps bitrate (40MHz channel bandwidth): Copyright © 2004-2009 by Netronics Communications 62 Netronics NetLink H Technical User Manual 5. Maintenance «Firmware» section shows current firmware version, firmware build date, serial number and system up time. «Upload»/«Download» sections allow uploading and downloading license files, firmware and configuration on/off the device. The following buttons can be used: • «Reboot» button - reboots the device • «Restore Factory Settings» button - restores factory default configuration • “View Current License” button - shows current device license parameters in a separate window • “View Current Configuration” button - shows current device configuration in text format in a separate window • “Create Diagnostic Card” button – Tech Support Reports Generator: creates a text file that contains complete information set from the device such as: full device configuration listing, system log output, license information, “mint map detail” command output, interfaces statistics and so on. Copyright © 2004-2009 by Netronics Communications 63 Netronics NetLink H Technical User Manual 6. Spectrum Analyzer «Spectrum Analyzer» tab provides deep analysis of radio emission sources. In this mode device scans the radio spectrum on all available frequencies. To obtain information as complete as possible, the scanning process may take some time. The following parameters can be set to manage «Spectrum Analyzer» operation: • Unit’s radio interface • Start frequency, determining the initial frequency for scanning in MHz • Stop frequency, determining the ending frequency for scanning in MHz • Band - bandwidth in MHz • Step – scanning frequency step in MHz • Channel mask – specifies which antenna will scan the radio environment. “Auto” value set scanning by both antennas. This parameter is applicable only to “5x300” models • Scan Duration – time period for scanning in seconds. After the end of this time period scanning will be stopped and radio interface will be back to normal mode operation • Enable Grid – draws grid lines and highlights the special frequency channel on the scan output. Special highlighted frequency channel can be used to mark a channel that the device is currently working on or that is planned for using • Grid Width –bandwidth value for the highlighted frequency channel in MHz • Grid Frequency – central operating frequency for the highlighted frequency channel Copyright © 2004-2009 by Netronics Communications 64 Netronics NetLink H Technical User Manual To start/stop «Spectrum Analyzer» use «Start Sensor Test»/«Stop Sensor Test» buttons. “Last Snapshot” button outputs the final scanning results. It is used when doing a spectrum scan at the remote unit on the other side of the radio link. When running a spectrum scan at such a unit (accessible via the RF interface), connection to this unit will be lost for a scan time. "Last Snapshot" button allows viewing scan results after the connection is up again. You can get detailed information about scanned radio signals on a specific frequency. Just point a cursor on the needed frequency and you will see a hint with exact Signal level (dBm), Frequency (MHz), Noise Floor (dBm), RSSI (dBm), High RSSI (dBm), Max RSSI (dBm) values. 7. Command line emulation «Command line» tab emulates CLI (command line interface) in the Web-interface. It allows managing and monitoring the device by using all the commands and functions that are available via standard CLI. To type the commands use “Command” field and then press either “Execute” button on the screen or “Enter” key on your keypad. The commands output are shown in the window above. Copyright © 2004-2009 by Netronics Communications 65 Netronics NetLink H Technical User Manual VII. Recommendations 1. Using Netronics Devices for High Speeds Using Netronics devices on speeds 48 and 54 Mbps (standard series), 104..130 Mbps (Xmseries, 20 MHz) and 240..300 Mbps (Xm-series, 40 MHz) has specific requirements because of low noise immunity of high-order modulation techniques (64 QAM). One should take all possible precautions to prevent exceeding of parasite signals over receiver sensitivity threshold. The problem is aggravated by the presence of this parasite signal in entire spectrum. Nevertheless, when using MINT architecture in most cases it is recommended to set the maximal speed on the radio interface and switch on autobitrate function. This will allow the system automatically and dynamically determine the most appropriate speed for the current environment conditions. 2. Design of Multi-sectored Base Stations Using of multiple Base Station sectors with high output power with limited frequency and special gap between them increases noise level on the neighboring sectors. This can lead to the decrease of its performance. So we have ultimate choice: either optimizing base station for more speed/less range (without amplifiers) or optimize base station for more range/less speed (with amplifiers). To deal with this problem most effectively it is recommended: 1. To increase number of sectors (commonly, up to 4-6) 2. Switch to the narrower bandwidth (5 or 10 MHz) 3. Use amplifiers and directional antennas at remote subscriber CPEs. Remote subscribers can be configured for significantly lower than average speeds providing more stable operating modes but those subscribers can decrease overall cell performance; so try to avoid mix solutions when the BS-CPE has a big difference for different subscribers. 4. Use Xm-series devices that have much higher performance, NLOS and robust characteristics than standard-series ones. 3. Asymmetrical System Design Following conclusions regarding using base station can be made: • Downstream speed (base to CPE) is usually higher than upstream; • Beam width of base station sectored antenna is 10 times wider than beam width of subscriber antenna; • Trying to deploy base stations on area heights leads to raising overall noise level and reducing noise immunity; • Subscriber SNR measured at a base station is significantly worse than that of subscriber side. • Increasing transmit speed does not influence the overall working conditions and network performance; • Increasing receive speed does worsen noise immunity and network performance. Every step in speed increasing requires 3 dB step improvements SNR. Asymmetry in 8 times corresponds to 9 dB. It means that without link quality losses we can have 2 times speed difference between upstream and downstream. In order to maintain energetic parameters, we have to increase base station output power by 9 dB by means of built-in amplifier (for example to use 300-500mW devices). Copyright © 2004-2009 by Netronics Communications 66 Netronics NetLink H Technical User Manual 4. «Bad subscriber» problem While working in Point-to-Multipoint topology wireless network could face a problem when one of the subscriber devices has much poorer connection characteristics to Base Station than the other ones. Such subscriber device is using a considerable part of Base Station’s resources. While Base Station is trying to send him a packet on a low speed other subscribers are waiting for this transaction to finish. Therefore, all the networks’ performance will be reduced. To lower the influence of such “bad subscriber” on the overall wireless network‘s performance it is recommended to decrease a priority of this subscriber (using “qm” command). In this case all the packets to “bad subscriber” will be sent after other subscriber stations already get their portions of data. This will result in wireless network performance optimization as subscriber devices’ operation won’t depend on the speed of “bad subscriber”. 5. WANFleX/MINT channel reservation Channel reservation in Netronics equipment can be done using several ways. MINTnetwork itself determines which available channels to use for data transmission. MINT algorithms are gathering data and perform calculations to find out the channel with the best parameters to use. Such calculations are done fully automatically; moreover, MINT dynamically reconfigures network settings and used channels according to environment conditions changes. To perform channel reservation outside MINT-network, for example, in some wired segment of the network connected to Ethernet interface of IW device, STP/RSTP (Spanning Tree Protocol/Rapid Spanning Tree Protocol) are realized in the system. These protocols are used in a switch mode and should be configured using “stp” option of the “switch” command. 6. TDM transmission Netronics equipment allows E1/T1 flows transmission via the radio channel in Point-toPoint topology. The System ensures transmission of 4 TDM channels and 45 Mbps Ethernet data simultaneously. Moreover, IW devices with TDM support allow Multi-hop TDM transmission when E1/T1 data are sent via several wireless Point-to-Point hops. Copyright © 2004-2009 by Netronics Communications 67 Netronics NetLink H Technical User Manual VIII. Supplementary information 1. Connectors soldering schemes “RJ-45” service cable connector soldering scheme Copyright © 2004-2009 by Netronics Communications 68 Netronics NetLink H Technical User Manual Console cable connector soldering scheme Copyright © 2004-2009 by Netronics Communications 69 Netronics NetLink H Technical User Manual “E1” Jack soldering scheme PIN 1 2 3 4 5 6 7 8 Signal Rx tip Rx ring not used Tx tip Tx ring not used not used not used Copyright © 2004-2009 by Netronics Communications 70