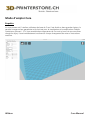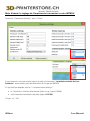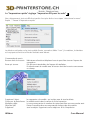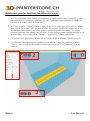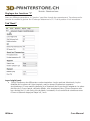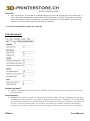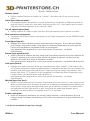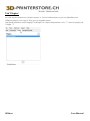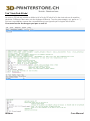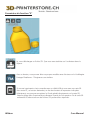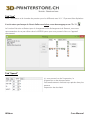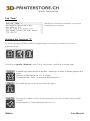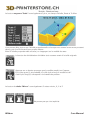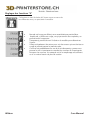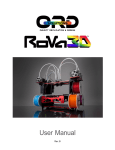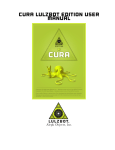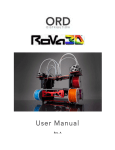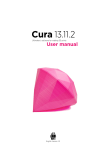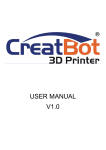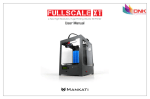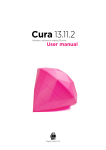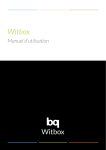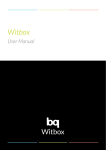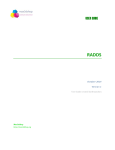Download Mode d`emploi Cura - 3D
Transcript
Mode d'emploi Cura Enquête Ici vous pouvez voir l'interface utilisateur de base de Cura. Il est divisé en deux grandes régions, la gauche correspond aux paramètres et le droit est pour la visualisation et la modification d'objets numériques (format *. STL. Une caractéristique importante de Cura est qu'une fois que vous avez chargé un objet, il sera immédiatement reconverti à chaque changement de mise en instructions machine. Witbox Cura Manual Mais d'abord, le réglage de l'imprimante à connecter à votre WITBOX Ouvrez les "Paramètres Machine" dans "Fichier" Si vous avez suivi nos instructions jusqu'ici à partir du document "Installation initiale de Cura Software", aurait laissé toutes les dimensions de la cage de WITBOX. Ce qui doit être adaptée sont les " Communication Settings " • • le "Serial Port" doit être sélectionnée (dans ce cas, le port COM8) et la vitesse de transmission doit être réglée à 115200 Cliquez sur "OK" Witbox Cura Manual Le "Impression rapide" réglage "impression 3D pour les nuls" Non, sérieusement, tout est difficile et parfois il est plus facile si vous tapez "sélectionne le menu" Expert "" Passez à l'impression rapide. La sélection est basée sur les trois qualités (haute, normale et faible "Low"), le matériau, le diamètre et le support est limité et offre des résultats assez décent. Commandes de souris Bouton droit de la souris: Roue qui tourne: Maintenez enfoncée et déplacez la souris peut faire tourner l'espace de conception. Pré & zoom intermédiaire de l'espace d'installation. En sélectionnant le modèle avec le bouton droit de la souris ouvre encore un champ. Supprimer l'objet: Centre sur la plate-forme: Multiplier objet: Objet de Split Supprimer: la suppression du modèle - qui va bien avec la touche delete le modèle centré dans le centre du lit de la pression Ici vous pouvez entrer le nombre de copies peut être que vous voulez avoir Diviser le modèle dans ses composantes lorsque cela est possible tous les objets: Supprime tous les objets sur le lit d'impression Witbox Cura Manual Maintenant, pour les fonctions des différentes zones: 1. Voici les paramètres à être inscrits, qui définissent la manière dont l'objet (format STL *.) Pour être transformé en instructions machine (G-code). Cette région sera examinée en détail plus loin et tirer le meilleur parti de ce manuel. 2. Voici une nouvelle *. Objets Stl peuvent être chargés et les instructions de la machine générés sont stockés. Le bouton "YM" est destiné à faire vos propres modèles directement sur le site de Ultimaker (développeurs de CURA) et ainsi le rendre disponible aux autres. Ces options peuvent également être trouvés dans «Fichier». Si vous voulez soulager la plage de pression de tous les objets, vous pouvez utiliser "Fichier" -> appuyez sur "Effacer plate-forme". 3. Ces boutons vous permettent de faire pivoter l'objet par glisser-déposer, l'échelle ou miroir. 4. Ici, différents modes peuvent être configurés pour afficher l'objet. En particulier, le mode "couche" est très utile car elle empêche couche par couche peut voir comment l'objet est imprimé. 2 4 1 3 Witbox Cura Manual Réglages des fonctions "1" Avec ces différents paramètres, la "tranche" peut être changé de comportement. Trancheuse est la tranche du modèle et générer les GCodes qui détermine la / Y / Z de la position X et l'extrudeuse. Tab "Basic" Layer height (mm): • Définit l'épaisseur des différentes couches imprimées. Le plus petit est sélectionné, la plus détaillée est la surface de l'objet imprimé, mais les temps d'impression augmente simultanément. D'une manière générale, plus l'épaisseur de la couche plus exigeante. La valeur doit être de 0,3 mm (rapide, des petits détails, tout simplement) être, 0.2mm (moyenne très bon résultat) ou 0,1 mm (lent, plus de détails, contestant). Il est conseillé de commencer avec 0.3mm et tâtonner étape par étape à 0,1 mm. Witbox Cura Manual Shell thickness (mm): • Définit le nombre de périmètre (épaisseur de la paroi de l'objet) qui doit être imprimé si possible. Cette valeur est toujours dépendant du diamètre de la buse, et ne peut pas être plus petit que ceci. Plus le diamètre de la buse est, épaisseur de la paroi plus mince possible. Cette valeur est fortement dépendant de l'objet que vous voulez imprimer. Si l'objet est d'être étanche (par exemple des vases), il est conseillé d'utiliser une valeur plus grande. Plus la valeur est élevée, plus il faut d'imprimer. Les valeurs comprises entre 0,8 mm et 1,2 mm doivent s'adapter à la plupart des objets. Enable retraction*: • Permet le retrait rapide du filament avant un changement de position de la buse. Ceci empêche la matière indésirable à partir des flux de buses. Les options sont discutées plus loin sous la rubrique «Réglages avancés". Bottom/Top thickness (mm): • Détermine le nombre de couches complètement remplis à la fois sur le fond et sur le dessus de l'objet. Cette valeur doit toujours être «couche de hauteur" est un multiple de. L'épaisseur double ou triple couche est une bonne valeur pour la plupart des objets. Si l'objet est censé être imperméable à l'eau, une valeur plus élevée doit être choisie. Fill Density (%): • Définit le fort de l'objet 'rempli' est. 0% correspond à un creux et 100% correspond à un objet complètement rempli. Plus la valeur est élevée, plus stable comme objet, mais l'impression est plus longue et il est nécessaire plus de matériel. 20% est déjà un remplissage stable. Print Speed (mm/s): • Définit la vitesse est imprimé avec l'. En général, plus le plus court est le temps de l'impression, mais la qualité souffre. 50mm / s est une bonne valeur de départ. Printing Temperature (°C): • Réglage de la température des Hotends. Pour ABS, une valeur de départ de 240-245 ° C et 180-200 ° C pour le PLA n'est pas mauvais. La température dépend fortement de la matière et de ses fournisseurs, qui est utilisé. D'une manière générale, est imprimée la plus rapide, plus la température doit être de telle sorte que le matériau peut refusion assez rapide. Bed Temperature (°C): • Definitert la température de la Heizbetts (si disponible). Pour ABS, une valeur de 100-120 ° C et pour PLA 50-60 ° C (mais pas nécessaire) est recommandé. Comme le dernier réglage, ce dépend fortement de matériel / fournisseur et la plaque de pression à charge Support Type: • Définit, pour être saillies comme solides soutenus par des structures de soutien. Cette option est avancé et doit être éteint au début. Les paramètres sont décrits plus loin sous la rubrique «Réglages Expert". Platform Adhesion Type: • Définit si un radeau soi-disant pour être imprimé avant que l'objet est imprimé. L'objet est ainsi imprimée sur un type de lit en plastique, qui est d'empêcher que résout l'objet de la plaque d'impression. Les paramètres sont décrits plus loin sous la rubrique «Réglages avancés". Diameter (mm)*: • Définit le diamètre du filament. Ceci peut être mesurée avec un pied à coulisse, mais sur notre filament, il est en fait toujours 1.75mm. • Witbox Cura Manual Flow (%)*: • Avec cette valeur, la quantité de matière plastique qui sort de la buse peut être influencée. Si tout a été réglé correctement, cette valeur doit toujours être à 100%. Cependant, de petites erreurs peuvent ainsi être compensées. Une valeur inférieure à 100% signifie que moins de matière, une valeur plus élevée signifie plus de matériau. * ne devrait normalement pas être changé! Tab "Advanced" Nozzle size (mm)*: • Définit le diamètre de la buse. Dans ce WITBOX 0,4 mm correspond à la montée dans la buse d'alimentation. Speed (mm/s)*: • Réglage de la vitesse à laquelle le filament est rétracté lorsque la buse se déplace vers un autre emplacement sans extrusion. Ce retrait du filament est dénommé "rétraction", et est de veiller à ce qu'aucune matière non désirée à partir de la buse s'écoule (aucun fil Blops). Une valeur de 50 mm / s est une bonne valeur. En principe, une valeur plus élevée conduit à de meilleurs résultats, mais il faut s'assurer que cela ne mange pas de la vis de transport dans le matériau. Witbox Cura Manual Distance (mm)*: • Définit combien filament est retirée à la "rentrée". Une valeur de 4,5 mm est une bonne valeur. Initial layer thickness (mm)*: • Ce paramètre permet d'imprimer la couche de fond avec une épaisseur différente de celle du reste de l'objet. A notre avis, cette valeur doit toujours être «0», ce qui signifie que la couche inférieure a la même épaisseur que le reste de l'objet. Cut off object bottom (mm): • Définit combien de l'objet coupés. Peut être utilisé par exemple pour imprimer une balle. Dual extrusion overlap (mm): • Seulement utilisé dans plusieurs extrudeuses et est traitée uniquement lorsque WITBOX Double extrudeuse. Travel Speed (mm/s)*: • Réglage de la vitesse des axes lorsque l'extrudeuse pas d'extrusion. Plus la valeur est élevée, plus le temps d'impression totale. Cette valeur est fortement dépendante du poids total de l'essieu et les paramètres d'accélération dans le micrologiciel. Peut également être augmenté au cours du processus d'impression - est traitée ultérieurement.. Bottom layer speed (mm/s): • définit la vitesse de rotation des axes, tandis que l'extrudeuse imprimer la couche inférieure de l'objet. En général, plus le mieux l'objet adhère à la plaque de pression. Un bon point de départ est la moitié de la vitesse d'impression normale. Peut également être augmenté au cours du processus d'impression - est traitée ultérieurement. Infill speed (mm/s): • Réglage de la vitesse des axes, tandis que l'extrudeuse un objet "remplit". Cette valeur influe sur le temps d'impression totale considérablement. Cette valeur doit donc être aussi élevée que possible, mais doit toujours être garanti que l'objet sera toujours rempli correctement. Vous pouvez faire cela à "0" à gauche, ce qui correspond à la vitesse des délais d'impression (sous l'onglet «Basic). Une bonne valeur serait de 80mm / s Peut également être augmenté au cours du processus d'impression - est traitée ultérieurement.. Minimal layer time (sec)*: • Définit le temps minimum qu'il faut pour l'imprimante pour une couche. Si une couche est très faible et serait donc moins de temps, de sorte que la vitesse est automatiquement réduite pour cette couche. Cette option est importante parce que le matériel sur lequel la nouvelle couche est appliquée doit être déjà refroidi un peu, sinon perte de qualité (par exemple article: Pyramide). Une bonne valeur est comprise entre 5 à 15 secondes. Enable cooling fan*: • Active ou désactive le ventilateur qui refroidit l'objet imprimé. Le refroidissement direct de l'objet n'est pas forcément nécessaire pour PLA, mais nous imprimer si la quasi-totalité de nos modèles. * ne devrait normalement pas être changé! Witbox Cura Manual Tab "Plugins" Le sujet est plus avancé et n'est pas couvert ici. Qui est intéressé par ce qui est disponible pour différents plug-ins et ce qu'ils font, peut ici regarde autour: http://wiki.ultimaker.com/Category:CuraPlugin. Ou cliquez simplement sur le "?" dans les plugins de l'onglet "?" Witbox Cura Manual Tab "Start/End-GCode" La mise en GCode est insérée au début et à la fin de GCode à la fin des instructions de machine générées. Différents fabricants ont des réglages différents. Tous les personnages, qui, après un ";" suivi sont considérées comme des commentaires et sont ignorés par le logiciel de contrôle. Vous avez besoin de changer quoi que ce soit ici. Witbox Cura Manual Maintenant, pour les fonctions des "experts" Paramètres Ouvert à le faire en vertu de "Expert" - "Paramètres d'experts ouverts" il va ouvrir une fenêtre: Witbox Cura Manual Retraction : • Servir à la "rentrée" qu'à partir d'une certaine distance prévue (distance de Voyage minimum) et après une certaine quantité de plastique extrudé (extrusion minimum avant de se rétracter) pour l'activer. "Activer peigner" empêche la buse exemple ci-dessus Trous se déplacent si elles ne sont pas extrudées. Skirt : • Si le paramètre "Ligne comte" est supérieur à 0 et la longueur extrudé prévu est supérieur à "longueur minimale", comme une frontière à une distance de "Start distance" est imprimé autour de l'objet. Ceci permet de garantir que la buse contient suffisamment de matière lorsque l'imprimante commence à imprimer l'objet réel. Cool : • Servir de régler le ventilateur pour le refroidissement actif de l'objet. Infill • Déterminer si la surface supérieure et inférieure de l'objet à être complètement rempli ou non vous pouvez par exemple le remplissage Top avec un cylindre passé, nous obtenons. vase rempli de murs, mais ce que vous pouvez faire à peu près au-réglage suivant «Chevauchement intercalaire" détermine dans quelle mesure le remplissage se chevauchent le mur.. Support : • Ces trois paramètres sont utilisés pour définir la simplicité de la structure de support peut être résolu par l'objet. Le plus de soutien, plus la pression et le plus lourd qu'il est l'objet de s'éloigner. Spiralize the outer contour: • Cette option est destinée à imprimer des vases. Lorsqu'elle est activée, une charge de 0% sera mis automatiquement et il affichera un seul étage et sans couverture. L'épaisseur de paroi est une seule ligne et l'extrudeuse "erre" spirale continue vers le haut. Avec cette option, c'est à dire les objets numériques, qui sont complètement remplis peuvent être automatiquement imprimés comme des vases. Brim line amount: • Définit le nombre de lignes, qui sont également imprimé dans la couche inférieure. Ils sont conçus pour une meilleure adhérence que surtout les plus grandes ou petites, des objets de grande taille sur la plaque d'impression. L'inconvénient est que ces lignes imprimées supplémentaires doivent être enlevées à la fin. Raft : • Ces réglages ne sont nécessaires que lorsque une copie libéré en continu du lit. Là, un réseau est d'abord imprimé sur le lit, après quoi le modèle est imprimé pour une meilleure adhérence. * ne devrait normalement pas être changé! Witbox Cura Manual Paramètres de fonction "2" Ici, vous téléchargez un fichier STL. Que vous avez stockées sur l'ordinateur dans le Espace. Avec ce bouton, vous pouvez faire vos propres modèles avec d'autres sur le YouMagine Partager Plateforme - Thingiverse.com similaire Si aucune imprimante n'est connectée avec un câble USB et vous avez une carte SD dans votre PC, ce bouton deviendra, au lieu des boutons d'impression indiquées. Maintenant, vous pouvez enregistrer le Gcode généré directement sur la carte SD, faites-le glisser dans l'imprimante et démarrer à partir de là la pression. De la carte SD seulement GCodes et aucun des fichiers STL peuvent être imprimés. Witbox Cura Manual Ce bouton d'impression (Fourni avec l'imprimante connectée via USB) que vous le donne Commande d'impression, qui à son tour ci-dessous «Impression» - ouvre la fenêtre que nous allons maintenant examiner plus en détail. Si tout a été fait correctement, la machine est à l'état "opérationnel", c'est à dire, l'imprimante est connectée à l'ordinateur. Ici, vous allez commencer l'impression en appuyant sur le bouton "Imprimer". Une fois que la température d'impression est atteinte, l'imprimante commence à imprimer. . Tab "Temp" Avec ce tab vous pouvez augmenter ou diminuer la température de l'extrudeuse pendant le stress. Witbox Cura Manual Tab "Jog" Ainsi, l'extrudeuse et la chambre de pression pour les différents axes X / Y / Z peuvent être déplacées. Il est à noter que lorsque le lit est d'aller vers le bas, vous devez appuyer sur "Z +"!! La fonction Extrusion et Retract pour le chargement et le déchargement de filament, nous vous recommandons de ne pas utiliser dans le WITBOX parce que vous pouvez le faire sur l'appareil directement. Tab "Speed" Ici, vous pouvez lors de l'impression, le Augmenter ou des vitesses lentes. Petit avertissement: résultats trop rapides dans plus pauvres Impression des résultats! Witbox Cura Manual Tab "Term" Utilisé pour information seulement, ce qui rend l'imprimante est occupée. Réglages des fonctions "3" Ce bouton (Rotation, Échelle et Miroir) n'apparaît que si vous avez un modèle sur le lit et il a également cliqué. Le bouton de gauche "Rotation" ouvre 3 plus, faire pivoter, réinitialiser et mettre à plat Il semble trois cercles autour du modèle - cliquez sur un cercle, le bouton gauche de la souris maintenir et faire tourner de 15 °. Si en plus l' Touche enfoncée "Shift", vous pouvez faire pivoter de 1 °. Ce modèle est remis à sa position initiale de départ. Si un plat de modèle sur le lit. On peut toujours y avoir des moments que le modèle "incliné" a été enregistré et il serait également faux sur le lit. Witbox Cura Manual Le bouton moyenne "Scale" ouvre également 3 plus, un champ d'échelle, Reset et To Max. Vous pouvez faire tout ce que l'échelle proportionnelle ou lorsque vous ouvrez la serrure en poussant dessus, puis il suffit d'entrer leurs propres valeurs. Mise à l'échelle proportionnelle est aussi, en s'appuyant sur le modèle des axes. Le bouton de réinitialisation réinitialise tout nouveau revenir à la taille originale. Appuyez sur ce bouton provoque que le modèle remplit tout l'espace. Est le plus grand, il est probable si le côté le plus long du modèle et de l' côté le plus long (X) correspond à la chambre de pression. Le bouton de droite "Mirror" ouvre également 3 autres miroirs, X, Y et Z. Ne pensez pas que c'est explicite. Witbox Cura Manual Réglages des fonctions "4" Ce bouton en haut à droite de l'écran ouvre un menu de les différentes vues, on peut avoir le modèle. • • • • • Witbox Normal est la vue par défaut, sans caractéristiques particulières. Amplitude, s'affiche en rouge, ce qui peut avoir des surplombs, on pourrait avoir à supporter. Transparent, permet de voir l'intérieur du modèle pour déterminer l'erreur. X-Ray est également de retour pour voir les erreurs qui sont écrites en rouge et pourrait passer le mauvais code. Couches est probablement la vue la plus intéressante, comme vous pouvez le voir ici exactement comment les couches de l'imprimante fera pour les couches. Un exemple voit si le remplissage est suffisant ou si un mais a besoin de plus de soutien. Cura Manual