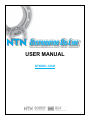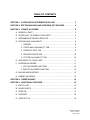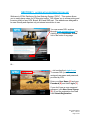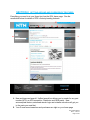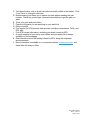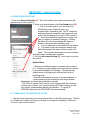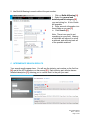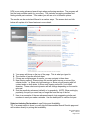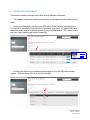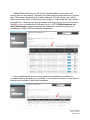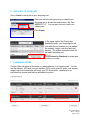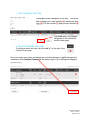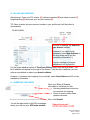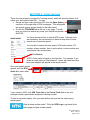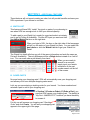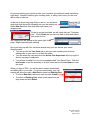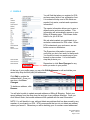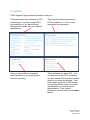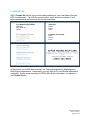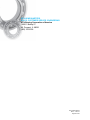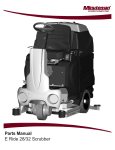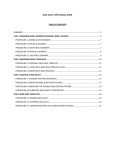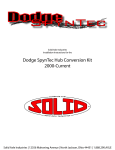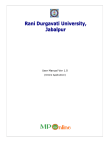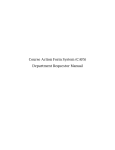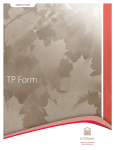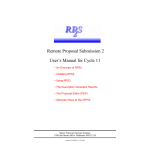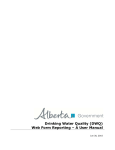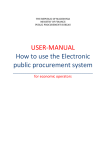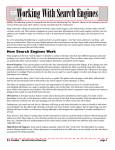Download Cover Page - ntndol.com
Transcript
USER MANUAL NTNDOL.COM TABLE OF CONTENTS SECTION 1. ACCESS NTN’S DISTRIBUTOR ON-LINE ...................................... 3 SECTION 2. GETTING AROUND AND OVERVIEW OF FEATURES.................... 4 SECTION 3. CREATE AN ORDER ....................................................................... 6 A. SEARCH A PART .................................................................................. 6 B. OTHER WAY TO SEARCH FOR PARTS .............................................. 6 C. INTERMEDIATE SEARCH RESULTS ................................................... 7 D. PRICING AND AVAILABILITY .............................................................. 9 1. HEADER .................................................................................... 9 2. PRICE AND AVAILABILITY TAB ................................................ 9 3. PRODUCT INFO TAB ................................................................. 9 4. RELATED PARTS TAB ............................................................... 10 5. FUTURE AVAILABILITY TAB ..................................................... 10 E. ADD PARTS TO YOUR CART............................................................... 11 F. CONFIRM AN ORDER ........................................................................... 11 1. EDIT AN ORDER LINE ITEM....................................................... 12 2. DELETE AN ORDER LINE ITEM ................................................. 12 G. BILLING AND SHIPPING ...................................................................... 13 H. SUBMIT AN ORDER ............................................................................. 13 SECTION 4. ORDER INQUIRY ............................................................................ 14 SECTION 5. ADDITIONAL FEATURES ............................................................... 15 A. WATCH LIST .......................................................................................... 15 B. SAVED CARTS ..................................................................................... 15 C. PROFILE ............................................................................................... 17 D. SUPPORT ............................................................................................. 18 E. CONTACT US ....................................................................................... 19 DOL Users Manual Rev 4 – 5/21/12 Page 2 of 20 SECTION 1. ACCESS NTN’S DISTRIBUTOR ON-LINE Welcome to NTN’s Distributor On-line Ordering System (“DOL”). This system allows you to easily place orders for NTN product online. DOL allows you to review pricing and inventory levels of any NTN, Bower, BCA and SNR part. The website was designed to be user-friendly and requires only an internet connection to use. You can access DOL anytime through www.ntnamerica.com by clicking on the Distributor Online link in the footer of any page. Or… A B C D …visit us directly at ntndol.com. To access DOL you will need an assigned user name and password, provided by NTN. Enter your User Name [A] and your Password [B] and click Log-In [C]. If you don’t have a user name and password, click New Users Signup [D], fill out the registration form and click Submit Registration. DOL Users Manual Rev 4 – 5/21/12 Page 3 of 20 SECTION 2. GETTING AROUND AND OVERVIEW OF FEATURES Everything you need is at your finger tips from the DOL home page. See the screenshot below for details of DOL’s industry leading features. C D E F G A H I J B K L A. New and improved search! Unified search box allows you to search for any part number (NTN, an NTN competitor, Distributor and OEM parts). New autocomplete feature, advanced search logic and mistake correction will get you to the parts you need fast. B. Your 5 most recent searches and purchases are right on your home page DOL Users Manual Rev 4 – 5/21/12 Page 4 of 20 C. Your branch name, ship to # and cart name are easily visible in the header. Click “Your Carts” to change or add carts. D. Build-a-bearing tool allows you to search for parts without needing the part number. Search by product type, dimension and attribute to get the part you want. E. Track your open and past orders F. Check out the parts you are watching on your watch list G. Edit your profile H. Find support for NTN products and services; including nomenclature, FAQs, and DOL help I. Find NTN contact information, including your direct contact at NTN. J. A visual snapshot of your carts, open orders and your watch list is always available on the homepage K. See information about the training offered by NTN, along with important announcements. L. More information is available on our corporate website, ntnamerica.com, and these links will take you there. DOL Users Manual Rev 4 – 5/21/12 Page 5 of 20 SECTION 3. CREATE AN ORDER A. SEARCHING FOR A PART 1. Enter your Desired Quantity [A]. This will not affect your search results and will appear as your order quantity. 2. Enter your search terms in the Part Number field [B]. i. This is a unified search, you can search by NTN/Industry part, Distributor part, or a A manufacturer’s competitor part. NOTE: distributor and manufacturing competitor part search will only B work if the interchange is set-up in NTN’s system. C ii. The autocomplete will appear as you type, and give you options in each part category. Clicking an option from the autocomplete will take you directly to the price and availability page. iii. It is not necessary to use wildcard in the search. iv. This search now uses advanced search logic that will bring back the best results to match your query. This includes attempting to correct mistakes, and find closely matching part numbers. 3. Click the blue search arrow [C], or hit enter, to perform the search. Helpful Hints: - There are two different ways to search from the search box. Clicking an autocomplete option will take you directly to price and availability for that item. Clicking the blue search arrow (or hitting enter) will bring back a list of matching parts. - Use the autocomplete as a way to correct mistakes. If you are entering a part number and the autocomplete disappears, you know that you made a mistake. - The “NTN or Industry Part” section of the autocomplete will only show industry part numbers, so if you are typing a NTN part number, you will only see the corresponding industry part number. i.e. typing 4TLM104949 will show only LM104949 in the autocomplete. B. OTHER WAYS TO SEARCH FOR A PART 1. Use the recent searches and recent purchases link on the DOL home page. Clicking on of these part numbers will take you directly to pricing and availability for that part. You don’t even need to search! DOL Users Manual Rev 4 – 5/21/12 Page 6 of 20 2. Use Build-A-Bearing to search without the part number. i. Click on Build-A-Bearing [A] ii. Select the general and detailed product category [B] you are looking for. A list of fields will populate. iii. Enter as much information into these fields as you can [C] iv. Click Search [D] A B Note: There is no need to put something in every field. Leaving a field blank will cause it to act as a wildcard, and will bring back all of the possible matches. C D C. INTERMEDIATE SEARCH RESULTS Your search results appear here. You will see the industry part number on the first line [A] and all the NTN variations on the second [B]. Each industry part will also have a detailed description [C], allowing you to confirm that it is the part you need. A B C DOL Users Manual Rev 4 – 5/21/12 Page 7 of 20 NTN is now using advanced search logic when performing searches. The program will find the best possible match for your query. This includes correcting mistakes and finding similar part numbers. This means you will see a lot of different options. The results can be sorted and filtered in a number ways. The screen shot and info below will explain all of these features in more detail. A E B C D F A. B. C. D. Your query will show on the top of the page. This is what you typed in. The number of results will show here. If there are multiple pages of results, you can navigate to them here. New filtering options! Narrow down the results based on one or more of the criteria shown. i.e. Show only ball bearings, or Show only all bearing with full contact seals on both sides, or Show only bearing units with 1 inch shaft diameter. These criteria are dynamic and will change depending on the results returned. E. Sort the results by relevance (default) or by popularity. NOTE: When sorting by popularity, the part you want may no longer be near the top of the list. F. Here is an example of the new advanced search logic suggesting similar part numbers in case you made a mistake. Use the description to confirm the part. Select an Industry Part number to see Pricing and Availability. TIP: If an exact match is found, you will skip the Intermediate Search Results page and will be taken directly to pricing and availability. DOL Users Manual Rev 4 – 5/21/12 Page 8 of 20 D. PRICING AND AVAILABILITY This screen contains a header and 4 tabs, all with different information. 1. The header contains the industry part number, a description and the distributor list price 2. Pricing and Availability will show your NTN part number options, packaging type (1x1 Boxed is individually boxed product), the brand, your price, our warehouses and their stock levels and your desired quantity from your initial search. DOL allows you to edit your order quantity right on this screen [A]. What is Watch List? A 3. Product Info will show you detailed product data for all of the NTN part number options. Click the show info link to see the data [A]. A DOL Users Manual Rev 4 – 5/21/12 Page 9 of 20 4. Related Parts will show you a list of parts that are related in some way to the industry part you are viewing. Generally, the related parts will have the same 1) product type, 2) boundary dimensions and 3) major attributes. This tab can be very useful if there is not enough stock of the part you are looking for. There might be a very similar part with stock. Hovering over the part number on this tab will give you a list of product data [A], so you can determine if it will work for you. NOTE: Related parts are not direct interchanges. Always make sure the related part will work for you prior to purchasing. Contact NTN for assistance if necessary. A 5. Future availability will show you when parts are scheduled to be available for purchase based on the quantity you entered. Use the watch list feature to keep track of parts and get notification when stock is available. DOL Users Manual Rev 4 – 5/21/12 Page 10 of 20 E. ADD PARTS TO YOUR CART Click + Order to add a part to your shopping cart. Here you will have the opportunity to rename your shopping cart or accept the default name “My Cart – MM/DD/YYYY”. You can also choose to add to an existing cart. Click Create. What is an Existing Cart? In the upper right of the Pricing and Availability page, your shopping cart will load with the part number you just added, the quantity, weight, unit price and total amount. The bottom shows the totals for the entire shopping cart. Click Proceed to Checkout to review and confirm your order. F. CONFIRM AN ORDER Confirm Order will show all the items you have added to your shopping cart. You will see the industry, NTN and your part number (CPN), order quantity, price, total amount, weight, ship from warehouse and stock, your PO line number, repackage to an individual box request and the line edit/delete functions. In the middle is your order sum by NTN warehouse. DOL Users Manual Rev 4 – 5/21/12 Page 11 of 20 1. EDIT AN ORDER LINE ITEM Click Edit to make changes to a line item. You will be able to adjust your order quantity [A], warehouse ship from [B], PO line number [C] and your part number [D]. (CPN). A B C D Click Done and your changes will appear on the refreshed confirm order page. 2. DELETE AN ORDER LINE ITEM To delete an enter line item, click the red “x” on far right of the Confirm Order page. Once you review your order and determine no further changes or additional parts are necessary, click Continue Checkout at the bottom right to go to Billing and Shipping. DOL Users Manual Rev 4 – 5/21/12 Page 12 of 20 G. BILLING AND SHIPPING Almost done! Enter your PO number [A], reference number [B] and select a carrier [C], freight handling [D] and enter your account number [E]. TIP: Save a carrier and your account number in your profile and it will be pulled in automatically. Reference # A B C D E The ship to address will default to your branch address. However if you need to ship elsewhere, select New Address on the drop down and fill out the mandatory information [*]. You can manage your saved addresses from your profile! For the freight handling option of Third Party Billing, select from the drop down. The bill to address will appear on the right of the screen. Like the ship to address, you can enter a new address or select your branch address. However, if someone else is paying for your freight, select New Address and fill out the mandatory information. H. SUBMITING THE ORDER Once your Billing & Shipping information is complete you can: Add any warehouse instructions or comments for shipping. Check to receive order status updates via email. Now, click Submit! You will be taken back to the DOL homepage where your will see your NTN order number. DOL Users Manual Rev 4 – 5/21/12 Page 13 of 20 SECTION 4. ORDER TRACKING There are several ways to access the Tracking screen, which will show the status of all orders your have placed with DOL. You can: Access an open order placed on DOL from the Open Orders scroll box on the right side of DOL homepage. This will bypass the search options and go directly to the order detail. Or click the TRACKING tab at the top of any page. This will give you options to search any order your branch has placed with NTN. You have several options to search NTN orders. Although none are mandatory, we recommend you select a drop down or enter search text to maximize speed. You are able to search by order status, NTN order number, PO number, release number, item or part number, invoice number and a timeframe start and end date. Click Search. NOTE: Order status is based on the line item. For example, if you select an order status of “Backordered”, orders with lines items that have been shipped will appear in the search results. Once your search results appear, click the NTN Order # for order detail. If your carrier is UPS, click UPS Track Info in the Carrier Pro # field to see your package number, approximate weight and tracking number. To start a new order inquiry, click your back button until you see the order inquiry search panel. Want to place another order? Click the NTN Logo to get back to the home page and part number search. DOL Users Manual Rev 4 – 5/21/12 Page 14 of 20 SECTION 5. ADDITIONAL FEATURES These features will not impact creating an order, but will provide benefits and ease your DOL experience if you choose to use them. A. WATCH LIST This feature will have DOL “watch” the stock on parts of your choosing to see when NTN has enough stock to fulfill your desired quantity. To add a part to your Watch List, search for a part and select an industry part to get to Pricing & Availability. Find the NTN part you want and click the Add to Watch List icon on the right side. When you login to DOL, the box on the right side of the homepage will tell you the status of your Watch List parts. You can select the box header or click the Watch List tab to get your Watch List Detail. The Watch List detail will show you all of the same information and work the same as Pricing & Availability. The only difference will be a Delete button instead of an “add to” icon. You can even order a part directly from here! When you are ready to search for a new part, simply input your search information in the part number search on the left of the screen. B. SAVED CARTS No more losing your shopping carts! DOL will automatically save your shopping cart and allows you to have multiple shopping carts saved. Let’s say you are entering a stocking order for your branch. You have searched and selected a part to add to your shopping cart. In Section 3 (Create an Order), E (Order a Part), you saw that DOL names your shopping cart. The default is “My Cart – MM/DD/YYYY” however you have the ability to rename it. For this, we will rename our shopping cart “Stocking Order” and click Create. You will see your shopping cart appear in the upper right of the page. DOL Users Manual Rev 4 – 5/21/12 Page 15 of 20 As you are entering your stocking order, your customer Joe calls and needs something right away! Instead of deleting your stocking order, or telling Joe to wait, you are now able to start a new cart. At the top of almost any page that you are on, you will see a drop down that shows the shopping cart you are working on. Select New Cart from that drop down and name your shopping cart. So we do not get confused, we will name this cart “Customer Joe”. Click Create and you are now able to shop and submit your order for Joe. Joe’s empty cart will appear in the upper right of the page. Begin searching and ordering. Once you hang up with Joe, there are several ways you can access your saved shopping carts. You can go into the Your Carts tab to see your cart summary and continue adding parts to your cart or to submit the order. You can select the cart name from the Active Cart drop down at the top right of almost any page to add parts. You will see a middle box on your homepage called Your Saved Carts. Click the box header to see the summary of all your saved carts or the cart name to view the detail. When you login to DOL, you will be able to search immediately and add a part to your order. If you have saved carts, your cart naming will allow you start a New Cart or select an Existing Cart. To start a New Cart, name your cart and click Create. To select an Existing Cart, select a cart name from the drop down and click Select. DOL Users Manual Rev 4 – 5/21/12 Page 16 of 20 C. PROFILE You will find that when you register for DOL, we have many fields in our registration form. It is understood why most of the fields are needed, but carrier, markets and supervisor information? The carrier information allows you to save a default carrier and account number. This information will automatically appear on your Billing & Shipping page. That means fewer fields to for you to fill out. We ask what markets you participate in so we better understand our DOL users. When NTN understands your end-users, we can better serve our distributors. The Supervisor information is so we can verify that you do in fact work for that branch. You would not want non-employees of your branch to place orders. It is a verification step that protects you. Remember to click Save Changes for any edits you make to your profile! At the top of your profile page, you can click Edit Addresses to edit and delete your saved drop ship and third party bill addresses. Click Edit to update the address fields. Once you are done, click Save Changes. To delete an address, click Remove. You will also be able to update a saved address on Billing & Shipping. Select your saved address from the drop down list and type in any address changes. Once you click Submit Order, that saved address will be updated with the new information. NOTE: You will be able to use, edit and delete any address that has been saved by any member of your branch on DOL. NTN recommends that you do not delete an address unless you saved it. Otherwise you will be deleting your co-workers saved addresses! DOL Users Manual Rev 4 – 5/21/12 Page 17 of 20 D. SUPPORT NTN’s Support Page provides information to help you. This breaks down the numbering of NTN product types. Use this to learn NTN’s part numbing or if you have difficulty finding a part number with your required specifications. These are the industry associations NTN is a member of. Click to learn more about the association. Here you can review our frequently asked questions or get some tips and tricks for searching. These will teach you about DOL. You can learn how to use DOL by reading our user manual. We have also included detail on our terms and policies. If you have further questions on NTN’s terms and policies, please contact your sales representative or customer service representative. Their contact information can be found in the Contact Us tab. DOL Users Manual Rev 4 – 5/21/12 Page 18 of 20 E. CONTACT US DOL’s Contact Us tab will give you the mailing address for your local sales office and NTN’s headquarters. You will also see the name, email and phone number of your sales representative and customer service representative. Your Regional Sales Office Address City, State Zip Phone Sales Rep Name Phone Email Customer Service Rep. Name Phone Email At the bottom, you will be able to contact our Technical/Engineering, Marketing and Web Support departments. Additionally, you may sign up for our industrial aftermarket newsletter. And no more searching for NTN’s After Hours information; it is always on our Contact Us tab. DOL Users Manual Rev 4 – 5/21/12 Page 19 of 20 NTN HEADQUARTERS SALES, CUSTOMER SERVICE, ENGINEERING NTN Bearing Corporation of America 1600 E. Bishop Ct. Mt. Prospect, IL 60056 (800) 323-2358 DOL Users Manual Rev 4 – 5/21/12 Page 20 of 20