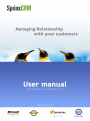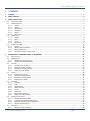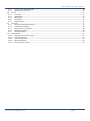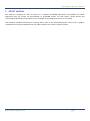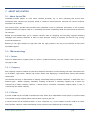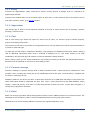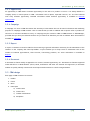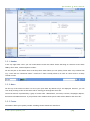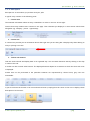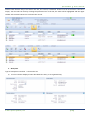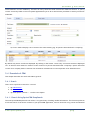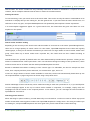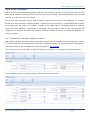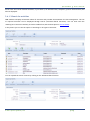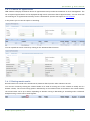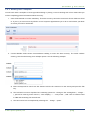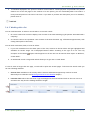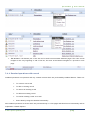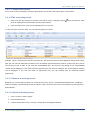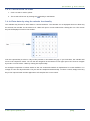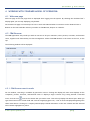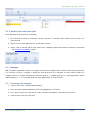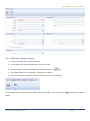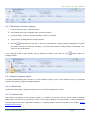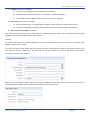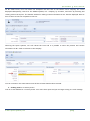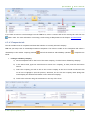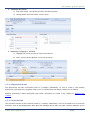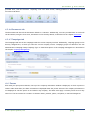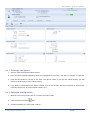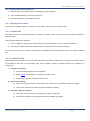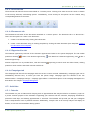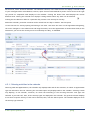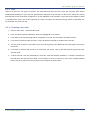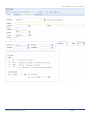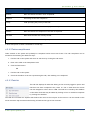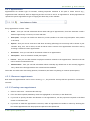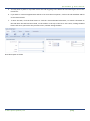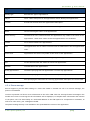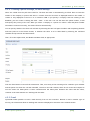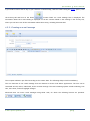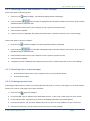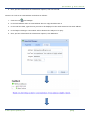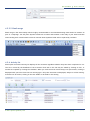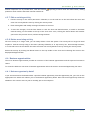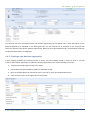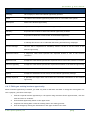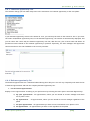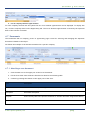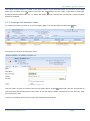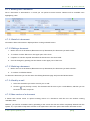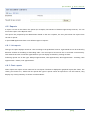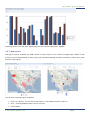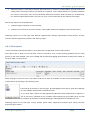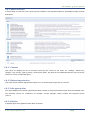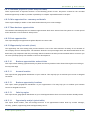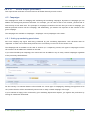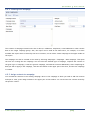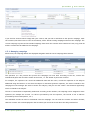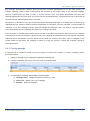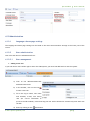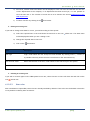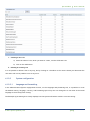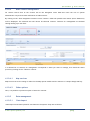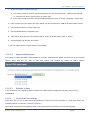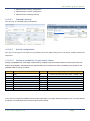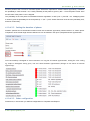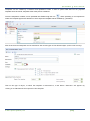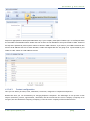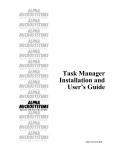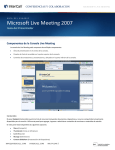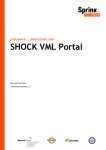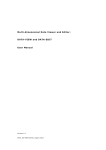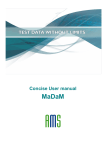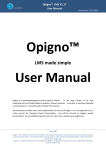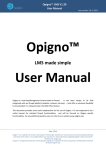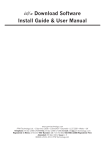Download Sprinx CRM - User manual
Transcript
S p rin xCR M Us e r m an u al 1 CONTENT 1 CONTENT ............................................................................................................................................................................ 1 2 ABOUT MANUAL ................................................................................................................................................................. 4 3 ABOUT APPLICATION .......................................................................................................................................................... 5 3.1 ABOUT SPRINXCRM................................................................................................................................................................. 5 3.2 CRM TERMINOLOGY................................................................................................................................................................. 5 3.2.1 Contact ........................................................................................................................................................................ 5 3.2.2 Activity ........................................................................................................................................................................ 6 3.2.3 Opportunity ................................................................................................................................................................. 7 3.2.4 Campaign .................................................................................................................................................................... 7 3.2.5 Report.......................................................................................................................................................................... 7 3.2.6 Document .................................................................................................................................................................... 7 3.3 CRM DESIGN .......................................................................................................................................................................... 7 3.3.1 Header ......................................................................................................................................................................... 8 3.3.2 Menu ........................................................................................................................................................................... 8 3.3.3 Footer .......................................................................................................................................................................... 8 3.3.4 Data space................................................................................................................................................................... 9 3.4 ESSENTIALS OF CRM .............................................................................................................................................................. 11 3.4.1 Search ........................................................................................................................................................................ 11 3.4.2 Working with a template .......................................................................................................................................... 16 3.4.3 Working with a list .................................................................................................................................................... 17 3.4.4 Standard operations with records ............................................................................................................................. 18 4 WORKING WITH STANDARD MODUL OF SPRINXCRM ....................................................................................................... 21 4.1 WELCOME PAGE .................................................................................................................................................................... 21 4.2 CRM BROWSER .................................................................................................................................................................... 21 4.2.1 CRM Browser search results ...................................................................................................................................... 21 4.2.2 Working with individual fields ................................................................................................................................... 22 4.3 COMPANY ............................................................................................................................................................................ 22 4.3.1 Creating a new company........................................................................................................................................... 22 4.3.2 Editing an existing company ..................................................................................................................................... 23 4.3.3 Deleting an existing company ................................................................................................................................... 24 4.3.4 Display company details............................................................................................................................................ 24 4.4 PERSON ............................................................................................................................................................................... 29 4.4.1 Creating a new person .............................................................................................................................................. 30 4.4.2 Editing an existing person ......................................................................................................................................... 30 4.4.3 Deleting an existing person ....................................................................................................................................... 31 4.4.4 Display person detail ................................................................................................................................................. 31 4.5 ACTIVITIES ............................................................................................................................................................................ 32 4.5.1 Calendar .................................................................................................................................................................... 32 4.5.2 Tasks.......................................................................................................................................................................... 34 4.5.3 Appointments ............................................................................................................................................................ 37 4.5.4 Phone message ......................................................................................................................................................... 39 4.5.5 E-mail ........................................................................................................................................................................ 40 4.5.6 Activity list ................................................................................................................................................................. 44 4.5.7 Edit an existing activity ............................................................................................................................................. 45 4.5.8 Delete an existing activity ......................................................................................................................................... 45 4.6 BUSINESS OPPORTUNITIES ........................................................................................................................................................ 45 4.6.1 Business opportunity detail ....................................................................................................................................... 45 4.6.2 Creating a new business opportunity ........................................................................................................................ 46 4.6.3 Editing an existing business opportunity ................................................................................................................... 47 4.6.4 Business opportunity list ........................................................................................................................................... 48 4.7 DOCUMENTS ......................................................................................................................................................................... 49 4.7.1 Attaching a new document ....................................................................................................................................... 49 © 2011 Sprinx Systems, LLC 2 S p rin xCR M Us e r m an u al 4.7.2 Creating a new document folder ............................................................................................................................... 50 4.7.3 Working with a document ......................................................................................................................................... 51 4.8 REPORTS .............................................................................................................................................................................. 52 4.8.1 List reports................................................................................................................................................................. 52 4.8.2 Chart reports ............................................................................................................................................................. 52 4.8.3 Map reports .............................................................................................................................................................. 53 4.8.4 Pivot reports .............................................................................................................................................................. 54 4.8.5 Report overview ........................................................................................................................................................ 55 4.9 CAMPAIGNS .......................................................................................................................................................................... 57 4.9.1 Setting up marketing permissions ............................................................................................................................. 57 4.9.2 Creating new campaign ............................................................................................................................................ 58 4.9.3 Assign contacts to campaign .................................................................................................................................... 58 4.9.4 Managing campaign ................................................................................................................................................. 59 4.9.5 Closing campaign ...................................................................................................................................................... 60 4.10 ADMINISTRATION ................................................................................................................................................................... 61 4.10.1 Language a home page settings ............................................................................................................................... 61 4.10.2 User administration................................................................................................................................................... 61 4.10.3 System configuration ................................................................................................................................................ 63 4.10.4 Data management .................................................................................................................................................... 64 4.10.5 Scroll down lists settings ........................................................................................................................................... 65 © 2011 Sprinx Systems, LLC 3 S p rin xCR M Us e r m an u al 2 ABOUT MANUAL This manual is designed for users of online or on demand SprinxCRM applications. SprinxCRM Free edition application does not contain all functionalities as SprinxCRM version. For that reason, certain options and functionalities described in this manual are not available at SprinxCRM Free edition or are limited. This manual is intended exclusively as a training aid for users of the SprinxCRM program, and no text or graphics contained herein may be disseminated in any manner without the consent of Sprinx Systems. © 2011 Sprinx Systems, LLC 4 S p rin xCR M Us e r m an u al 3 ABOUT APPLICATION 3.1 About SprinxCRM SprinxCRM provides support to "front office" business processes, e.g. to sales, marketing and service staff. Interactions with customers are generally stored in customers' contact histories, and staff can retrieve customer information as necessary. The contact history provides staff members with immediate access to important information on the customer (products owned, prior support calls etc.), eliminating the need to individually obtain this information directly from the customer. Beyond this SprinxCRM helps you to analyze customer data for designing and executing targeted marketing campaigns and customer behaviour in order to make decisions relating to products and services (e.g. pricing, product development). Reaching to the right customer at right time with the right proposal is the key of any business success which SprinxCRM supports. 3.2 CRM terminology 3.2.1 Contact Contact in CRM means a company (firm) or a person. In CRM environment, the term Contact refers to the client’s info page in CRM. 3.2.1.1 Company Each company created in CRM has its card where different information is saved starting from basic information such as ID Number, legal status, address and contact details until displaying a communication history and business related data. The business hierarchy in CRM enables to identify relationships among individual companies. In CRM there are 3 business types – Mother company, Subsidiary company and Branch. A subsidiary company and a branch are controlled by a mother company, however, a branch may be controlled a subsidiary company which, in turn, is controlled by the mother company. 3.2.1.2 Person A person in CRM may be recorded in two different ways. Either as an independent contact person or a person linked to an already existing company where (s)he performs a specific job role. A contact person may be associated with 1 or more companies, e.g. in one company a person could be an owner and in another a director. These relationships can be viewed in the Companies tab in Person page. © 2011 Sprinx Systems, LLC 5 S p rin xCR M Us e r m an u al 3.2.2 Activity Activities are appointments, tasks, emails and a specific activity forward a message that is a combination of appointment and task. Activities are recorded either via the Activities option in menu bar or via the Activities tab on the Contact. How to work with activities, please, go to Activity chapter. 3.2.2.1 Appointment This activity type is used to record important moments in the past or future actions such as trainings, customer meetings, conferences etc. 3.2.2.2 Task Task is such activity type which will require an action from its owner, for instance create a business proposal, prepare a marketing material etc. The structure of the task is very similar to the appointment one; the only difference is that an expected duration of is preset for each task type. For each task you will need to complete the deadline, a percentage of its completion and priority. When creating a task an additional information about owner´s workload is displayed (in %) . This totals duration of all tasks scheduled for the particular day and compare it with the maximum workday duration. When creating a task, you can attach documents in any format by clicking on the Save and load document button. Documents can be attached as well later on while editing a task. 3.2.2.3 Forward a message Forward a message is a specific activity which is used in situations when a client calls and a called person is not available. After recording this activity this one is immediately saved in the caller´s and call party´s calendars plus an email to called party is sent. Mandatory fields are For where you select a called party from the list of CRM users and Subject of the phone call. Other fields which should be completed are date, hour, caller´s name (selected from the CRM database), phone number, e-mail and priority. Then there is a field that specifies a follow-up action: a client Will call again or a called party is supposed to Call back. 3.2.2.4 Email Email is an activity type which allows sending emails directly from the CRM environment to a selected contact. The advantage of this procedure is that an email is immediately saved in activity tab within contact. Administrator can set an outgoing address to a general one ([email protected]). © 2011 Sprinx Systems, LLC 6 S p rin xCR M Us e r m an u al 3.2.3 Opportunity An opportunity in CRM means a business opportunity for the sale of a product or service. It is always linked to a company (firm) or contact person in CRM. Information such as phase, expected turnover, etc. are then followed with every business opportunity. Detailed information about business opportunity is available in Business opportunities. 3.2.4 Campaign A campaign is a term in CRM that means the summary of information that can be used for business and marketing purposes. A campaign in CRM contains a list of contacts that you wish to address with a specific offer of products or services or a customer satisfaction survey. A campaign may be created in CRM via CRM Browser or CRM Manager, provided that you have pre-defined contacts not yet entered in CRM that you wish to address. More information is available in Campaigns. 3.2.5 Report A report or statistics is stored in CRM for the monitoring of general information necessary for the assessment of the situation in the company that owns SprinxCRM. A report enables you to keep track of information such as the number of business opportunities, their turnover, best-selling products, etc. More information is available in Reports. 3.2.6 Document A document in CRM is usually an appendix to a contact, business opportunity, etc. Documents in CRM are supported within MS Office or Adobe Reader. (Excel, Word, PowerPoint and other file formats are supported.) A document enables to quickly identify context and record important documents in a well-arranged fashion. 3.3 CRM design Each page in CRM consists of 4 sections: 1. Header 2. Footer 3. Menu 4. Data space a) Context area b) Context line c) Toolbar with buttons d) Workplace © 2011 Sprinx Systems, LLC 7 S p rin xCR M Us e r m an u al 3.3.1 Header In the top right hand corner you can locate fulltext search box which allows searching for contacts across whole CRM by their name, email and phone number. On the left part of the header there is the drop down menu where you can quickly create some very common taks (eg. a new task for tommorow where´s tomorrow´s date is alredy filled in) as well as return back to recently viewed records. 3.3.2 Menu On the top of the menu bar there is a list of your open tasks. By default only 3 are displayed. However, you can view all by clicking on the arrows which will be moving you through the entire list. The actual menu is represented by a group of several tabs – CRM Browser, Activities, Contacts, Campaigns, Reports, Documents and Administration. If you purchase other modules than specific tabs will be added to the menu abr. 3.3.3 Footer Information about your system provider including contact details are listed here. © 2011 Sprinx Systems, LLC 8 S p rin xCR M Us e r m an u al 3.3.4 Data space Data space is an area where you perform most your jobs. A typical entry consists of the following parts: 1. Context area The essential information about an entry is listed here in order to notice it at first sight. Certain forms may combine more contexts in one page. This is because you display 2 or more entries which relate altogether (eg. Company – person - opportunity). 2. Context line A context line provides you an information about what right now you are doing but it displays only when editing an entry or placing a new one. 3. Toolbar with buttons Tabs are used to divide and display data in an organized way. You can switch between tabs by clicking on the flap or name of the tab. A toolbar can also contain other buttons. The displayed buttons depend on a situation in which the form with a list is displayed. Actions that can be performed in the particular situation are represented by colored icons; grey icons are unavailable. If you do not know the function of an icon and wish to know it, simply place the cursor on the icon to display a brief description of its function. © 2011 Sprinx Systems, LLC 9 S p rin xCR M Us e r m an u al Certain icons function only if one item in the list, one record, is selected. These icons do not function if the list is empty. You can select an item by clicking the particular line of the list; the item will be highlighted and the upper toolbar will activate buttons for work with the record. 4. Workplace Type of workplace is twofold – a form and a list. a) A form is used to display a basic data about the entry in an organized way. © 2011 Sprinx Systems, LLC 10 S p rin xCR M Us e r m an u al Fields marked in red are mandatory. Therefore an entry cannot be saved until all such fields are filled in. If you try to save incorrectly filled in record a system appointments you to do so and informs you about an action you need to undertake. b) A list is used to display a set of items of the same meaning (eg. all persons associated with a company) By default only active records are displayed. By clicking on the button “Active only” an inactive items are displayed too. An inactive item means for instance in the context of a person associated with a company a person who used to work for a company before. However the information related with it is too important to be deleted forever. 3.4 Essentials of CRM This chapter describes the work with CRM in general. 3.4.1 Search There are 3 ways how to search for a record: 1. By CRM browser 2. By the search box 3. By menu option „Search…“ – see the next chapter 3.4.1.1 Search Using SprinxCRM DeepSearch The new SprinxCRM DeepSearch took offers a very quick way of finding needed information. This function performs a full text search of the entire contents of your SprinxCRM application, and can thus offer very precise and detailed © 2011 Sprinx Systems, LLC 11 S p rin xCR M Us e r m an u al search results. The search includes not only customary items such as names of individuals or companies and their contacts, but for example examines internal notes or names of stored documents. Starting the search To start searching, enter your search term in the search field. This can be not only the name or email address of an individual or company that you are looking for, but also general text. If you don't know the entire search term, it is sufficient to enter any part, and SprinxCRM DeepSearch will dynamically autocomplete relevant expressions. If no autocomplete suggestions appear for a given search term, this means that the given word does not occur anywhere in the system. Search results and their ranking Depending on the accuracy of the search term and the number of occurrences in the entire SprinxCRM application, there can be a large quantity of search results. For this reason, SprinxCRM DeepSearch sorts them into logically related groups, so that you can find the information you need even in a large number of search results. Within each group, which shows up in search results and a separate box, the found items are then ranked according to relevance. Individual boxes are "opened" by default and in the order determined by standard search priorities. Clicking on the names of individual boxes closes/opens them. Users can edit these settings according to their preferences, which will then remain set for all future searches with SprinxCRM DeepSearch as well. Details in individual boxes differ according to their content type. For individuals, we thus for example see their name, their company and their phone and email, for activities their type, and so on. If there is a larger amount of search results available for some box, the box will automatically break them up into the required number of pages. Page size can be set using a drop-down menu. Another advantage of boxes is that they can be ranked according to each user's preferences. So, if you would prefer to have campaigns appear at the top of search results instead of companies, for example, simply move the Campaign box with the mouse to the required position. In this manner, you can rearrange all boxes available in SprinxCRM Full Text Search. Searching phone numbers When searching for phone numbers, proceed identically to word searches. You doo not need to follow any special number format when entering phone numbers into SprinxCRM DeepSearch. Simply enter a the string of numbers you are looking for, and SprinxCRM DeepSearch will once again offer you all contacts that contain this string. © 2011 Sprinx Systems, LLC 12 S p rin xCR M Us e r m an u al Logical operators and hyphens Despite the fact that SprinxCRM DeepSearch works on a full-text basis, in order to improve search accuracy, the usual logical operators such AND, OR and others can be used. By default, SprinxCRM DeepSearch uses the AND operator, so it does not need to be entered. On the other hand, attention must be paid to hyphens, which are often used in email addresses, for example. Because from the perspective of logical operators, a hyphen is seen as a minus sign, all words listed after a hyphen are excluded from the search. For example, a search for the email address "[email protected]" must not contain the string "-address.cz", because due to this hyphen, the search will exclude all items containing the text "address.cz". To search for the above email address, it must for example be entered as "contact@my address.cz" or only as a fragment. 3.4.1.2 Search for company, branch or person CRM enables to display information about all customers and provides functionalities for their management. The list of required customers can be displayed through search (Contacts/Search). You can work with the resulting list of customers similarly as with a standard list (see the description in List of items). In the picture you can see the option to search for all types of contacts, i.e. companies, branches and persons. You can expand the search criteria by clicking on the Advanced Search button. © 2011 Sprinx Systems, LLC 13 S p rin xCR M Us e r m an u al Please note the include deleted checkbox; if you check it, all deleted items (companies, persons and branches) will also be displayed. 3.4.1.3 Search for activities CRM enables to display information about all activities and provides functionalities for their management. The list of required activities can be displayed through search (Activities/Search activities). You can work with the resulting list of activities similarly as with a standard list (see the description in List of items). In the picture you can see the option of searching for all types of activities. You can expand the search criteria by clicking on the Advanced Search button. © 2011 Sprinx Systems, LLC 14 S p rin xCR M Us e r m an u al 3.4.1.4 Search for opportunities CRM enables to display information about all opportunities and provides functionalities for their management. The list of required opportunities can be displayed through search (Activities/Search Opportunities). You can work with the resulting list of opportunities similarly as with a standard list (see the description in List of items). In the picture you can see the option of searching. You can expand the search criteria by clicking on the Advanced Search button. 3.4.1.5 Sorting search results Records need to be sorted in the actual search (Contacts/Search) and in other instances as well. You can sort records by clicking the column header to be used for sorting (one of the columns is usually set as a default column). The current sorting option is indicated by an arrow button next to the name in the column header; the arrow button can be up or down, depending on whether sorting in descending or ascending order is selected. Multiple sorting criteria can be used together. © 2011 Sprinx Systems, LLC 15 S p rin xCR M Us e r m an u al 3.4.2 Working with a template You will work with a workplace of form type while editing or placing a record. Working with a form means that you will be completing general information about the entry. 1. Some fields marked in red are mandatory. Therefore an entry cannot be saved until all such fields are filled in. If you try to save incorrectly filled in record a system appointments you to do so and informs you about an action you need to undertake. 2. Certain editable fields contain functionalities enabling to enter the data correctly. The fields combine entering, search and selecting from multiple options. See the following example: a) Enter the keyword for search into the Contact field for the creation of a new activity and press the Tab key. b) The field will turn into a dropdown list containing options for a change in the existing data (-- change -), options for entering a new contact (-- new company -- / -- new person --) and a list of contacts found in CRM and containing the entered text. c) The field can be left uncompleted by selecting the –- change -– option. © 2011 Sprinx Systems, LLC 16 S p rin xCR M Us e r m an u al 3. A Checkbox displayed in the picture is another control used for various purposes in SprinxCRM. The picture shows a box in the info page for the creation of a new person; you can comfortably add a new task to a newly entered person at the end of the form. If you wish to perform the descriptive part of a checkbox, please check it. 3.4.3 Working with a list You can find lists either on tabs on record cards or as a search result: 1. On record cards a list is used to display a set of items of the same meaning (eg.all persons associated with a company) 2. As a search result a list represents a set of items of the same character (eg. all business opportunities, with closing date equal to this week) You can work with items (lines) of a list as follow: 1. If you click somewhere on the white space of the line, buttons on the bar above will get highlighted and available for further usage. Set of displayed buttons differs according to the type of a list. The only exception is the button Export which appears on all lists and can be used for data export to MS Excel, version 2007+. 2. An underlined record is a hyperlink which allows you to get into a record detail. If a list of items is longer than one page, records will be split into several pages. To shorten the search result you can use following methods: 1. General filter available on the activity tab at contacts and business opportunity cards to be used identically as at calendar card (Viewing activities in the calendar chapter) 2. Particular filter above the search list. Type a message into the text field and click on the icon next to it and select the way how the message should be sought. © 2011 Sprinx Systems, LLC 17 S p rin xCR M Us e r m an u al 1. The arrows in the bottom part of the list can be used form movement between pages. The outer arrows navigate to the very beginning or end of the list; the inner arrow buttons navigate to a previous or next page. 3.4.4 Standard operations with records Standard operations are repetitive and very common actions which are performed by standard buttons. These are: To create a new record To edit an existing record To remove an existing record To delete an existing record To send an existing record via e-mail Enter dates by using the calendar functionality Non standard operations are those which are performed only on a few pages and therefore its functionality will be explained in related chapters. © 2011 Sprinx Systems, LLC 18 S p rin xCR M Us e r m an u al 3.4.4.1 Create a new record A new record can be created by clicking an appropriate icon with the description New “record name”. 3.4.4.2 Edit an existing record 1. Select a record (by clicking a record that you wish to view); clicking the pencil icon will open the same form for editing that was used when the item was created; 2. Click the name of the record in the appropriate list of records. If a list with more records is open, you can instantly edit any of them. Example: Open a company and click the Activities tab. The list shown above will be displayed, among other things. Now you can edit the displayed activities as well as business opportunities and contacts. Simply click the name of the record you wish to edit. If you click the Jelinek Radko text, the form for the editing of the Jelínek Radko contact will be displayed. If you click the Sprinx Systems text, the form for editing of the Sprinx Systems company will be displayed. If you click the name of opportunity text, you can instantly edit the selected business opportunity. 3.4.4.3 Remove an existing record Removal of a record means its switch-off on the superior entry. This is a recommended method when a employee leaves a company. The advantage of this procedure is that a removed record can be switched on by clicking on the button Renew. 3.4.4.4 Delete an existing record 1. Click a record to mark it yellow. 2. Click the Delete icon. 3. Confirm the deletion of the record by clicking OK in the displayed window. © 2011 Sprinx Systems, LLC 19 S p rin xCR M Us e r m an u al 3.4.4.5 Send a record via e-mail 1. Click a record to mark it yellow. 2. The record will be sent by clicking the Send by e-mail button. 3.4.4.6 Enter dates by using the calendar functionality The calendar may be used to enter dates in various situations. The calendar icon is displayed wherever dates may be entered; the calendar for the selection of a date will open in a new window after clicking the icon. The current day will be displayed in bold in the window. Click the required day to select it. Days in the previous or next month are gray. If you click them, the calendar will move to the respective month. You can use the navigation arrow buttons in the upper part of the form to navigate by months. You will select a date by clicking the required day. An intelligent completion of a date similar to the one in Microsoft Outlook is implemented in certain modules. It is enough to enter the day and month. The year will be completed automatically. To select a week, simply select any day in the required week and the application will complete the correct week. © 2011 Sprinx Systems, LLC 20 S p rin xCR M Us e r m an u al 4 WORKING WITH STANDARD MODUL OF SPRINXCRM 4.1 Welcome page Welcome page is the first page which is displayed after logging into the system. By checking the checkbox Don´t display again you can stop displaying it by default. On the Welcome page are located tips of how to work with CRM and what for instance can be obtained from it. Buttons on the left hand side redirect you either to CRM Browser, Reports or Calendar. 4.2 CRM Browser The CRM application will provide you with an overview of all your customers, other persons, activities, and business cases, together with functionality for their management. Please find CRM Browser in the menu on the left, on the top. The following window will be displayed: 4.2.1 CRM Browser search results On this window, searching is available by particular criteria. Clicking the Display all menu item displays all the companies, persons, activities, and business cases. To display a single criterion only, having entered a searched word, click the icon next to the column that you wish to view. This will only display the desired part. When you type initial letters into a blank field and click the magnifying glass icon, a list of items is displayed beginning with these initial letters. Clicking on a company name displays related information in the next columns and the selected item remains highlighted in yellow. © 2011 Sprinx Systems, LLC 21 S p rin xCR M Us e r m an u al 4.2.2 Working with individual fields Items displayed can be used for the following: 1. Move directly to details of companies, persons, activities, or business cases; double click to move to an item selected. 2. Export a list of items displayed into .xls (MS Excel) format. 3. Export a list of contacts and/or other items into a campaign module and continue according to instructions – see Campaign management chapter. 4.3 Company CRM recognizes organization contacts as company contacts and company branch contacts. When entering a branch, it is necessary to enter a company to which you wish the branch to be assigned. A branch name consists of a company name (i.e., mother company) and a branch name (e. g., SPRINX Systems, a.s., Sales Department, where "SPRINX Systems, a. s." is a company name and "Sales Department" is a branch name). 4.3.1 Creating a new company 1. Select a menu item - Contacts/New Company. 2. Fill in the data required (mandatory items are highlighted in red colour). 3. For a quick creation of a sales case or a task, check the checkboxes in the bottom of the form. 4. Click on Save in the top of the form. © 2011 Sprinx Systems, LLC 22 S p rin xCR M Us e r m an u al 4.3.2 Editing an existing company 1. Click on the menu item - Contacts/Search. 2. In the Name field, type a company name you wish to edit. 3. In search results, click on the desired item and click on the icon Edit. 4. The Company Edit form is displayed, to edit data as required. 5. Click on Save in the form top to closed the edit form and save the changes. If the company record is open already, using a different procedure, just click the icon Edit under the company header. © 2011 Sprinx Systems, LLC 23 S p rin xCR M Us e r m an u al 4.3.3 Deleting an existing company 1. Click on the menu item - Contacts/Search. 2. In the Name field, type a company name you wish to delete. 3. In search results, click on a desired company to move to its details. 4. A pop-up form is displayed with company details. 5. Use the Delete button in the top of the form. Subsequently, a dialog window is displayed to confirm the delete; click OK to delete the company. To cancel the procedure, a dialog window is displayed; click Cancel to cancel the delete. If the company record is open already, using a different procedure, just click the icon Delete under the company header. 4.3.4 Display company details A complex understanding and overview of a record without having to open a new window you get in SprinxCRM thanks to the system of tabs you navigate between. 4.3.4.1 Details tab The Details tab includes a customer information in a clear and comprehensive format. 4.3.4.2 Contacts tab The Contacts tab displays a list of persons linked to a company. On this tab, persons can be linked or deleted; additionally, new persons can be entered. Create a new person clicking the icon New Contact, or using a menu item Contacts/New Person with a subsequent linking to a company (please continue according to the chapter Person Management Overview). © 2011 Sprinx Systems, LLC 24 S p rin xCR M Us e r m an u al 1. Linking a person to a company a) Click the button Assign person on the top bar of the list. b) Using Search Contacts find a person to be linked to a selected company. c) Confirm the selection using the Assign button in the top of the page. 2. Removing a person from a company a) On the Contacts tab in a company detail, select the item you wish to remove from the list. b) Click the icon Remove a company contact above the contact list and confirm the removal. 3. More contact information per person One contact (person) can have one or more pieces of contact information (phone, fax, e-mail) depending on what companies the person belongs to and in what position. Example: Mr. Smith is the director of the ABC Company and is the executive head of the Sprinx Systems, LLC. The ABC is the mother company for Mr. Smith. Let’s fill in the form for Mr. Smith after the contact has been created and fill in ABC as the mother company. The next phase of filling in continues in the lower part of the form where we can enter the position and contact information related to the company. When we fill in the phone number, the phone contact is displayed in the upper part of the form (we can set it as the primary phone number for Mr. Smith by checking the prim. radio button). © 2011 Sprinx Systems, LLC 25 S p rin xCR M Us e r m an u al On Mr. Smith's form, let’s now select the Companies tab and click on the button Link a company. On a form displayed subsequently, search for the SPRINX Systems, LLC. company, by its name, and link it by selecting and clicking Link on the top bar. The familiar window for editing contact information for Mr. Smith is displayed. Now we have a choice of the two companies in the List. Selecting the Sprinx Systems, LLC will redraw the form and it is possible to enter the position and contact information for Mr. Smith in relation to this company. You can continue in the same manner until all the relevant data has been entered. 4. Sending email to a contact person Click an e-mail address for a contact person. An e-mail client opens and you can begin writing an e-mail message. © 2011 Sprinx Systems, LLC 26 S p rin xCR M Us e r m an u al If you want to send an e-mail message from the CRM form, select a contact and on the Activity tab click the icon New e-mail. For more information concerning e-mail writing in CRM please see the chapter Activities-Email. 4.3.4.3 Companies tab The tab includes a list of companies and branches linked to a currently selected company. CRM lets you keep track of relationships between companies. The links are visible on the Companies tab where a relationship to the mother company (marked ) and all the branches and subsidiary (marked ) companies are listed. 1. Linking a subsidiary company a) On the Companies tab on the form of the main company, click the button Subsidiary company. b) In the search field, type two initial letters to search for a company, at least, and click the button Search. c) Select the company you wish to link to the current company in the list of found records and click on its line to highlight it (see the picture). Attention, do not click the company name (doing that would display the detailed information on the selected company). d) Confirm the selection using the Link button in the top of the form. © 2011 Sprinx Systems, LLC 27 S p rin xCR M Us e r m an u al 2. Creating a new branch a) Select the button - New branch and fill in the data required. b) Having filled in the branch data, save the form. 3. Removing a company or a branch a) Highlight the record you wish to remove from the list. b) Then, click the button Remove, on the top of the list. 4.3.4.4 Opportunities tab The Opportunity tab lists all business cases of a company. Additionally, an icon to create a new business opportunity is provided here, altogether with an icon to view business case details, and an icon for editing. Business opportunity creation description and further information are listed in the chapter on Business case creation. 4.3.4.5 Activities tab The Activities tab lists all the activities linked to a company. Additionally, icons are provided here to work with Activities, such as New appointment, New task, New message, New e-mail, and Edit. Another important icon is © 2011 Sprinx Systems, LLC 28 S p rin xCR M Us e r m an u al provided here, with the function exporting a list into XSLX format, making possible to work with the listed activities in MS Excel. 4.3.4.6 Documents tab The Documents tab lists all the documents linked to a customer. Additionally, icons are provided here to work with the documents; using the form icons, documents can be directly edited, as described in the chapter Documents. 4.3.4.7 Campaigns tab The Campaigns tab lists all the campaigns with the current company involved. Additionally, campaign groups can be directly changed here, in which you want the current company involve. Campaign groups are defined in the List Administration/Campaign Setup/Campaign Type. A detail description of the campaign management is described in the chapter Campaign Management. 4.4 Person Each time you open person's details, the top of the company information window is displayed, to which a person is linked. Under these data, the basic information is displayed about the person selected. The company information is not displayed in case the person is not linked to any company. The same rules apply a contact person list as to any other list. The list consists of a number of columns: Name, position, phone, cell phone, e-mail and Categories. © 2011 Sprinx Systems, LLC 29 S p rin xCR M Us e r m an u al 4.4.1 Creating a new person 1. Select a menu item Contacts/New contact. 2. Fill in the data required (mandatory items are highlighted in red colour), and select a category, if required. 3. Click the Save button in the top of the form. The data is saved. If you click the Cancel button, you will return to the previous screen, without saving. 4. If you want to view details of the person created, click on the list line, wherever the person is listed (in the company contact list, in contact search results, etc.). 4.4.2 Editing an existing person 1. Mark the record (click on the line of a contact you wish to edit). 2. Click the button labelled Edit. 3. Continue similarly to a new record creation. © 2011 Sprinx Systems, LLC 30 S p rin xCR M Us e r m an u al 4.4.3 Deleting an existing person 1. Mark the record (click on the line of a contact you wish to delete). 2. Click the Delete button in the top of the form. 3. Confirm the deletion in the dialog window. 4.4.4 Display person detail As in case of a company you get a complex overview about a person by the system of tabs. 4.4.4.1 Details tab The detail provides for viewing information concerning a contact person. The relevant data volume is divided into particular tabs. Contact person details are available: 1. From a company contact person list (clicking a person name moves the cursor to his/her details). 2. From search results (menu item Contacts/Search, clicking moves the cursor to details) In contact person details, the mother company can be deleted using the Delete option next to the mother company list. 4.4.4.2 Companies tab The Companies tab includes a list of companies/branches (customers), linked with a contact person. Menu options are available to view the current company only, link a company, delete a company and set up a company as a primary one. 1. Linking to a company a) Click the button Associate with a company. b) Using Search, find and select a company you wish to link. c) Confirm the selection clicking the button Link. 2. Removing a company a) Select the record you wish to remove from the list and click on the button Remove company b) Confirm the selection by clicking the button Remove Company. 3. Setting a company as primary a) Select the record you wish to set as primary (=parent company). b) Confirm the selection by clicking the button Set company as primary. © 2011 Sprinx Systems, LLC 31 S p rin xCR M Us e r m an u al 4.4.4.3 Activities tab The Activities tab lists all the activities linked to a contact person. Clicking a list item moves the curser to details of the activity selected, with editing options. Immediately, a new activity for this person can be created, using corresponding buttons in the menu. 4.4.4.4 Documents tab The Documents tab holds all the documents attached to a contact person. The document tab is a "Record list". There are two options to create a new document: 1. create a new document by clicking the button New 2. create a new document using an existing template by clicking the New document from template Creating new document from template. 4.4.4.5 Opportunities tab The Business opportunity tab lists all the business opportunities linked to the person displayed. The tab makes possible to directly create a new business opportunity, view details of a business opportunity, and edit a business opportunity. Another important icon is provided here, with the function exporting a search result into XSLX format, making possible to work with the searched contacts in MS Excel. 4.4.4.6 Campaigns tab The Campaigns tab lists all the campaigns with the current contact involved. Additionally, campaign types can be immediately selected here, to which you want the person assign. Campaign types are defined in the List Administration / Campaign settings / Campaign types admin. A detail description of the campaign management is described in the chapter Campaign Management 4.5 Activities 4.5.1 Calendar The Calendar is a part of CRM used for keeping track of appointments that may be linked to a customer, project or a person. Another purpose of the Calendar is organizing your contacts with the customer, displaying workload for particular week days, and filtering appointments or activities. The Calendar will provide you and your colleagues with a comprehensive view of planned activities. Additionally, a simple click on an activity subject will display its details, in full view and immediate editing options. © 2011 Sprinx Systems, LLC 32 S p rin xCR M Us e r m an u al On the menu, select Activities/Calendar. The Calendar is shared, in the field the user can display a calendar of any of your colleagues and/or subordinates, however, apart from activities marked as private. Green arrows in the right top provide for sequential week displays of the calendar. Clicking the button This week displays the current business week. Clicking the calendar icon displays a dialog window where any week can be selected. Clicking the text Record or Plan for a particular day creates a new activity for this day. Within the calendar, particular activities can be moved from one day to another. Use this option to save the time for activity opening and setting a new time. Just move the cursor on the appointment beginning, the cursor changes to a four-sided arrow and using the mouse, move the appointment to another date field (on the illustration, you can see the activity move from Thursday to Friday, 11/09/2009. 4.5.1.1 Viewing activities in the calendar Selecting tasks and appointments, the calendar only displays tasks and all the activities, for which an appointment type was selected in the List. Selecting the Just tasks option only displays tasks in the calendar. Selecting e-mails only displays, in the calendar, activities, for which the outcoming or the incoming electronic mail type was selected. If you select all, then, all the activity types are displayed in the calendar. The general selection displays a List where a specific activity or task can be selected; then, click the search option. The calendar displays a list of the activity type selected. © 2011 Sprinx Systems, LLC 33 S p rin xCR M Us e r m an u al 4.5.2 Tasks Tasks to be done are one type of activities. The tasks may and may not have a start and end date. Each task is automatically displayed in your task list (permanently displayed in the left part of the screen, bellow the menu) and stays there until it has been completed. It is also displayed in the calendar if you have set the display of tasks in calendar to be active. One of the properties of a task is its option of a duration setting, which is calculated into the workload in a particular day. 4.5.2.1 Creating a new task 1. Select a menu item - Activities/New Task. 2. Fill in the data required (mandatory items are highlighted in red colour). 3. If you wish to set the beginning and the completion of a task, set the fields in the Dates section. 4. If you wish to make the task recurrent, set the properties required in the Recurrence section. 5. You may enter a public or a private note to the task by going to the Notes tab and entering the text of the note there. 6. If you wish to create a task and set it for more than one person, click on the tab Group entry and fill in the relevant field. 7. To store the task, click the Save button or click the "Save and attach a document", to attach a document to the task after the task has been saved, on the toolbar in the top of the form. Vice versa, clicking the Back button will move you back to the previous screen without saving the data. © 2011 Sprinx Systems, LLC 34 S p rin xCR M Us e r m an u al © 2011 Sprinx Systems, LLC 35 S p rin xCR M Us e r m an u al Field Description Due date Date until which the task is to be completed. Complete Percentage of the task completion Priority Field specifying the priority of the task. Displ from Date from which the task will be displayed in the system. End date Date until which the completion of the task is expected. Start date Date when the task was actually started. Completed Date when the task was actually completed. A short description of fields is available for a task only. 4.5.2.2 Task accomplishment Tasks entered in the system will probably be completed within some time frame. The task completion can be marked in the following two different ways: 1. Find the task in the system and enter its edit form by clicking the task name. 2. Enter value 100% in the Completion field. 3. Click the Save button. OR 1. Find the task in the system. 2. Check the checkbox in the line representing the task, thus marking it as completed. 4.5.2.3 Task list The task list displays all tasks that belong to the currently logged in person and that have not been completed. Also, there is a list of tasks that the current user has assigned to other users in CRM. The task list is sorted by the deadline of the tasks. Each task may be edited by clicking its line or marked as complete by clicking the checkbox. The task list is located as a separate block above the menu in the left part of the screen or can be viewed via the menu Activities/ My activities and selecting All tasks as the type of the activities. © 2011 Sprinx Systems, LLC 36 S p rin xCR M Us e r m an u al 4.5.3 Appointments Appointments are another type of activities, marking important moments in the past or future actions (e.g., negotiations with customers). Both its beginning and the end can be set for an appointment. All-day appointments represent a specific appointment type occupying the whole day in the calendar. Every appointment contains 7 tabs: Detail - here you can find information about name and type of appointment, from here associate it with a business opportunity or Contact, set time and date Description – here you can find 2 text boxes for private (visible to an owner only) and public note (visible to all users) Options - here you can set recurrence and show as setting (effecting how an activity will be shown in your calendar –busy, free, out of office) as well as hide an entire content of an appointment from other user by checking a checkbox Private appointment Documents – here you can find all documents related to an appointment Participants – here are listed all invited participants Persons – here you can add customer employees somehow related to the appointment. Therefore the tab can be used as an attendance list. Administration – here you can find information about ownership (by default set to the currently logged-in user), dates when the appointment was created and last modified Some tabs are visible after first saving (Persons, Documents) and some only during its creation (Participants). 4.5.3.1 Recurrent appointments Both tasks and appointments can be set as recurring, i.e., the particular activity shall be repeated in certain time intervals. 4.5.3.2 Creating a new appointment 1. Select a menu item - Activities/New Activity. 2. Fill in the data required (mandatory items are highlighted in red colour) in the Detail tab. 3. If you wish to specify the date and duration of the appointment, set the properties required in the Date section in the Detail tab. 4. If you wish to make the appointment recurrent, make an appointment invisible to others by checking the box Private appointment set the properties required in the Option tab. © 2011 Sprinx Systems, LLC 37 S p rin xCR M Us e r m an u al 5. You may enter a public or a private note to the task by going to the Notes tab and entering the text of the note there. 6. If you wish to create an appointment and set it for more than one person, click on the tab Atendees and fill in the relevant field. 7. To store the task, click the Save button or click the "Save and attach document", to attach a document to the task after the task has been saved, on the toolbar in the top of the form. Vice versa, clicking the Back button will move you back to the previous screen, without saving the data. Brief description of fields: © 2011 Sprinx Systems, LLC 38 S p rin xCR M Us e r m an u al Field Description Activity type Describes the type of appointment. Subject Insert a short description of the appointment used to identify the appointment. Location Provide the location where the appointment takes place. Show time as Availability status of the person at the time of the appointment. Owner List for selecting the owner of the appointment Private activity Checkbox that in the calendar defines the appointment only visible to the owner of the appointment. Other users cannot access the appointment or see its details Contact Set a contact linked to the appointment Note The appointment note is visible to all users who are authorized to see the appointment itself. Private note Appointment note that is only visible to the owner of the appointment. Start Set the date and time that marks the beginning of the appointment. End Set the date and time that marks the end of the appointment. Duration Time duration of the appointment. All-day appointment Checkbox specifying that the appointment is a whole day appointment. Repeat Checkbox specifying that the appointment recurs periodically. Until Date specifying the date when the recurring appointment takes place for the last time. 4.5.4 Phone message Does it happen to you that while talking to a client who wishes to forward the call to an account manager, the person is unavailable? You have a powerful tool how to store information on the call in CRM. Click the Activity/Forward a message in the module and a form for entering the call information will be displayed, to complete basic information and contents of the phone call. The functionality is a welcomed addition to the CRM system for receptionists or assistants, as well as for other users, your colleagues included. The phone message activity is not available in the SprinxCRM Start version of the application. © 2011 Sprinx Systems, LLC 39 S p rin xCR M Us e r m an u al 4.5.4.1 Creating a phone message, forward message Select the called from the pull down titled To. The date and time is automatically pre-filled. Enter at least the initials of the company or person and select a contact from the list which is displayed based on the initials. A contact is only displayed in the list if it is created in CRM. If you specify a company name not existing in the database, you can create it clicking the field ---New--- in the List. You can also enter the phone number, e-mail and specify the priority of the call. When you select a company or a person for whom e-mail and phone number information is entered correctly, the field is filled in automatically. You can specify whether the client will call back by selecting the Will call again checkbox and completing the date and time from/to in the hh:mm format, or whether the caller is to be called back by selecting the Call back checkbox and proceed in the same manner. Then, fill in the subject field, and Details and Note field, as appropriate. Click the Save button to store all the information. Thus, an activity of the incoming call is created in your calendar and the person for whom the call was intended, receives a new task created, which he can review and respond to once he enters the CRM system. If some communication has taken place between the client and the callee, continue in the same manner as if working with the tasks. 4.5.5 E-mail SprinxCRM makes possible to send e-mails directly from its user interface. Because e-mail is another type of activity, the information about its sending and contents is displayed in activities of the related contact. © 2011 Sprinx Systems, LLC 40 S p rin xCR M Us e r m an u al If you need to send e-mail to any of your contacts created already, find the contact using the Search option, click the Activity tab and here on the button Create E-mail. An e-mail message form is displayed. The information about the e-mail sending is displayed for all the contacts linked to the sending on the activity tab, where you can later view all the information about this activity, including files attached. 4.5.5.1 Creating an e-mail message The recipient address is pre-filled according to the contact data. The following Subject field is mandatory. The icon functions of the e-mail message form are identical to those of MS Office applications. The font can be formatted as bold, italics, underlined, and/or stricken through. The text formatting options include indenting, font size, font colour, and font highlight changes. Advanced users can write e-mail messages using HTML code, for which the following buttons are provided. © 2011 Sprinx Systems, LLC 41 S p rin xCR M Us e r m an u al 4.5.5.2 Attaching pictures and templates to e-mail messages Follow next steps to attach a picture: 1. Click the icon Image manager. The following dialog window is displayed. 2. Click the button and a window is displayed with information listed in the bottom, about formats available and their maximum size. 3. Click the button Select and on your computer locate a picture you wish to send. 4. Click the button Upload. 5. A picture preview is displayed. By clicking the button Insert, attach the picture to the e-mail message. Follow next steps to attach a template: 1. Click the icon Template manager The following dialog window is displayed. 2. Click the button and a window is displayed with information listed in the bottom, about formats available and their maximum size. 3. Click the button Select and on your computer locate a picture you wish to send. 4. Click the button Upload. 5. A template preview is displayed. By clicking the button Insert, attach the picture to the e-mail message. 4.5.5.3 Attaching files to e-mail messages 1. Click the button Select and on your computer locate a file you wish to attach. 2. Click the button Open. 4.5.5.4 Creating hypertext links Following procedures allow to insert to an email hypertext links such as a link to a web page or to an email address. Insertion of a link to a web page can be done as follows: 1. Click the icon Hyperlink manager. 2. In the field URL: type an address to be linked with the text, in the "http://www.sprinxcrm.com" format. 3. In the Link Text field, type the text you want to be displayed instead of the linked address. 4. From the Target List, you can select whether the link is to open in a new window or in the current one. 5. From the CSS Class List, you can select the link view in your e-mail message. © 2011 Sprinx Systems, LLC 42 S p rin xCR M Us e r m an u al 6. Once you have selected all the information required, click the field OK. Insertion of a link to an email address can be done as follows: 1. Click the icon Link manager. 2. In the field Address insert an email address where a reply should be sent to 3. In the Link Text field, type the text you want to be displayed in the email instead of the email address. 4. In the Subject field type a text which will be shown as the subject of a reply. 5. Once you have selected all the information required, click OK button. © 2011 Sprinx Systems, LLC 43 S p rin xCR M Us e r m an u al 4.5.5.5 Email merge Email merge is the functionality which is highly recommended to use when distributing mass emails for instance as part of a campaign. You will place dynamic fields such as name and surname to the body of your email and then when sending such created email to several contacts these dynamics fields will be replaced by real data. 4.5.6 Activity list Menu option Activities/Activity list displays all the activities regardless whether they have been completed or not. The list is sorted by the deadlines of the activities. Each task in the list may be edited by clicking its line, or marked as complete by clicking the checkbox. When you click the menu item Activity/List of activities, nothing is displayed until you select from the List Activity type:. Only then activities are displayed, subject to a filter setting. Activities can be sorted, clicking on the text header to be used for the sorting. © 2011 Sprinx Systems, LLC 44 S p rin xCR M Us e r m an u al Another important icon is provided here, with the function exporting a search result into XSLX format, making possible to work with the searched contacts in MS Excel. 4.5.7 Edit an existing activity 1. Find the activity on the menu (Activities/ Calendar) or on the task list on the left bellow the menu and enter the activity detail screen by clicking the activity name. 2. Enter missing data and modify existing information in the form. 3. To store the changes, click the Save button or click the Save and load document, to attach a document with the saving, on the toolbar in the top of the form. Vice versa, clicking the Cancel button will transfer you back to the previous screen, without saving the data. 4.5.8 Delete an existing activity Once an activity is no longer valid, you can easily delete it from the system. The activity will no longer be listed anywhere. Find the activity using on the menu (Activity/Calendar) or in "My activity" list, Activities/My activities, or in the task list on the left bellow the menu and enter the activity detail screen by clicking the activity name. Delete the activity by clicking the Delete button on the top toolbar of the form and confirming the action in the displayed dialogue window. 4.6 Business opportunities The list of business opportunities provides an overview of the business opportunities and the expected incomes in future. To access the different overviews of business opportunities select the items in Activities/Opportunity list menu. 4.6.1 Business opportunity detail If you are interested in the details about a specific business opportunity from the Opportunity list, just click on the appropriate line which will redirect you to the business opportunity detail. Note that some opportunity fields are editable in the context area not just as normally just in the workplace. © 2011 Sprinx Systems, LLC 45 S p rin xCR M Us e r m an u al You will find the basic information about the business opportunity on the Details tab. A brief description of the business opportunity is displayed on the Description tab. You will find the list of activities on the Activities tab which are related to the specific business opportunity. When you click the Documents tab, all documents related to the business opportunity are displayed. 4.6.2 Creating a new business opportunity If your company assumes the expected income in future, you will probably intend to record it, that is, you will create a new business opportunity in CRM. New business opportunity you create following next steps: 1. Select Activities/New opportunity in the menu. 2. Fill the data field (the mandatory fields are indicated in red). 3. Move to the Description tab and fill the text if you wish to enter the detailed description. 4. Click the Save button in the upper part of the toolbar. © 2011 Sprinx Systems, LLC 46 S p rin xCR M Us e r m an u al Field Description Company The company to which the business opportunity pertains Name The name of the business opportunity under which it is recorded in the system Description Notes to the business opportunity Product It specifies to which product the business opportunity is linked Territory It specifies the location to which the business opportunity is linked Phase It specifies in detail the current status of the business opportunity Source The source from where and how the business opportunity was realized. It may be used to identify the success rate of individual advertising and marketing campaigns Account manager The user who is responsible for mandatory matters. He/she is also the owner of the business opportunity Expected revenue A subjective value which specifies the expected income in case of the contract conclusion Expected costs A subjective value which specifies the expected costs in case of the contract conclusion Contract signed by A subjective value which specifies the expected termination of the business opportunity Delivery date A subjective value which specifies the expected delivery to the customer Quality A subjective assessment of the activity of the business opportunity manager Primary objective It specifies the target which will achieve the successful termination of the business opportunity 4.6.3 Editing an existing business opportunity When a business opportunity is entered, you need very often to add some new data or change the existing data. For such a purpose, just follow next steps: 1. Find the required business opportunity in the system using Activities/Search opportunities, click the name and move to its detail. 2. Click the Edit opportunity button in the upper menu. 3. Complete the missing data or edit the existing data in the editing preview. 4. Save all changes by clicking the Save button in the upper toolbar of the form. © 2011 Sprinx Systems, LLC 47 S p rin xCR M Us e r m an u al 4.6.3.1 Business opportunity lost The common change you will make many times is the movement of a business opportunity to the next phase. If your business opportunity moves to the status 99 -Lost, you can keep the track of the reason for loss. If you enter the status 99 (Business opportunity lost) for the business opportunity, the window is automatically displayed, and you can select the reason why the business opportunity was lost, add the text, plan a future task and delete all planned activities related to the business opportunity in question. Especially, the sales managers will appreciate this function due to the fast feedback to the current processes. 4.6.4 Business opportunity list The business opportunities are created and edited during their daily use. You will very frequently work with the list of business opportunities and with the company business opportunity list. 1. List of business opportunities Display a list of opportunities according to your preferences by selecting the menu option Activities/Opportunity: a) My open opportunities – all opportunities, where you are named as Account manager and which are in phase 1 till 6 b) My opportunities - – all opportunities, where you are named as Account manager regardless of the phase c) All open opportunities - all opportunities you have access to and which are in phase 1 till 6 d) All opportunities - all opportunities you have access regardless of the phase © 2011 Sprinx Systems, LLC 48 S p rin xCR M Us e r m an u al 2. List of company business opportunities For each company entered into the system the list of its business opportunities can be displayed. To display this list, click the company detail on the Opportunity tab. The list of business opportunities is sorted by the expected date of the contract conclusion. 4.7 Documents The Documents tabs on company, person or opportunity page is used for archiving and managing the important documents related to this object. See below the example of the document attached to a specific company. 4.7.1 Attaching a new document 1. Click the New icon in the upper part of the list of documents. 2. Fill the form field. Some fields are described in detail in the following table. 3. Confirm by pressing Save button in the upper part of the form. Field Description Name Name of document (mandatory) Description Document description File path Enter the file path to the specific document or find the document using Browse button Save document content Check the Save box © 2011 Sprinx Systems, LLC 49 S p rin xCR M Us e r m an u al The Change location button is located on the upper toolbar. If you press this button you can move to the page where you can select your new folder to save your file. Additionally, you can create a new folder on this page, modify the existing folders ( icon ) or delete the folders ( icon). However the root directory cannot be either deleted or modified. 4.7.2 Creating a new document folder To create a new folder you have to go to the Company page, click the Documents tab and select New . The window for saving a new document opens. Click the folder in which you wish to save the new folder and by pressing New folder open the new window to enter the name and the description of the folder. If you wish that the folder is directly in the root directory, mark the root directory only. The next new window opens, enter its name and complete the description. © 2011 Sprinx Systems, LLC 50 S p rin xCR M Us e r m an u al 4.7.3 Working with a document Once a document is associated to a record you can perform several actions. Buttons will be available once highlighting a line. 4.7.3.1 Detail of a document Information about a document is displayed after clicking on Detail button. 4.7.3.2 Editing a document 1. Mark in the List of documents (Documents/List of documents) the document you wish to edit. 2. To confirm click the Edit icon in the upper part of the form. 3. Complete or edit the required data about the document in the form fields. 4. Save the changes by pressing the Save button in the upper part of the form. 4.7.3.3 Deleting a document 1. Mark in the List of documents (Documents/List of documents) the document you wish to delete. 2. To confirm click Delete button. To delete the document you can also enter the Editing document page and press the Delete button. 4.7.3.4 Send by e-mail 1. Select the document you wish to send to your e-mail. 2. Click the icon (Send by e-mail). The document will be sent to your e-mail address, and then you can forward it to other recipients. 4.7.3.5 New version of a document A button New version serves to replace existing version of a document with the new one without creating redundant data. However, you need to remember that by uploading a new version the old one will be completely deleted from the system. So, if you want to keep both versions in the system then select the option New rather than New version. © 2011 Sprinx Systems, LLC 51 S p rin xCR M Us e r m an u al 4.8 Reports A report is a view on the data in the system (for example, the statistics of business opportunity turnover). You can access the report in the Reports menu. The reports are prepared by the administrator based on the user requests, the user just selects the reports from the list of reports. In SprinxCRM application there are 4 different types of reports: 4.8.1 List reports This type of report displays records as a list according to the predefined criteria. A generated list can be ordered by different columns is ascending or descending order. You can export a list into xls file or work with it interactively. This means that some records are hyperlinked so you can display its details by clicking on them. Following reports are of this type: Delayed opportunities, Idle opportunities, Won opportunities - summary, Won opportunities – details, Lost opportunities. 4.8.2 Chart reports Chart reports are reports of non numerical or text layout. The data is displayed in graphical layout (bar charts, line charts, pies charts etc.). Unlike the list reports this type of reports cannot be exported to .xls file however, they display very clearly summary of certain record attributes. © 2011 Sprinx Systems, LLC 52 S p rin xCR M Us e r m an u al Following reports are of this type: Opportunity lost ratio, Revenue projection, Pipeline. 4.8.3 Map reports This type of reports visualizes your CRM contacts or other entries on live version of Google maps. Thanks to that you have a clear understanding in which region your launched campaign has been successful or where your client portfolio is the highest. You can work with map reports as follows: Save it as a picture – you can save a map report on your desktop and use it later on Print – currently displayed map is sent to a printer Close window © 2011 Sprinx Systems, LLC 53 S p rin xCR M Us e r m an u al Add map locations – this helps to retrieve GPS location for a contact´s primary address (precise location on a map). When retrieving locations, not always all are gained. This is usually because of a primary address is not correct. If this is your case, click on the button Unresolved contacts, which will show you an address list for contacts without GPS location. Here you can try to correct them and run the whole process again. Data in map reports can be displayed as: 1. Coloured region of different colour intensity 2. Coloured circle around a city with a numeric value inside (used when displaying customers allocation) Following reports are of this type: New business opportunities, Business opportunities and activities, Account location, Business opportunity locations and Sales by region. 4.8.4 Pivot reports ! This functionality requires MS Explorer, pivot tables are not supported in other web browsers. Pivot reports are in shape of tree hierarchy. They are formed by a set of lists opening gradually from the most general to the most detailed. Lists can be added and removed by dragging them between a body and a header of the pivot table, see the picture. When clicking on the arrow next to the name of the list an item set available for this list will be displayed. A list will be filtered by checking or de-checking items. Lists unwrap by clicking on the plus sign. By unwrapping several lists it gives the possibility to track linkages among items from different lists. To run pivot table reports the OWC application (MS Office web components) is required. If you do not have it installed on your computer when opening any pivot table report you will be prompted to download it from MS web page. OWC application is available for free. Following reports are of this type: Invoice analysis (pivot table), Opportunity analysis (pivot table), Revenue projection (pivot table). © 2011 Sprinx Systems, LLC 54 S p rin xCR M Us e r m an u al 4.8.5 Report overview In this chapter you will learn more about reports available in the standard module of SprinxCRM including its brief description. 4.8.5.1 Contacts This report can display the list of customers sorted by the criteria as the name, acc. manager, address key, category, city, activity, type of activity, country and region. The data can be combined and hence you can get the answer for a more complicated query. 4.8.5.2 Delayed opportunities This report shows business opportunities which are in a certain phase longer than it is normal. 4.8.5.3 Idle opportunities The report displays the business opportunities which are kept in the specified status longer than the standard time. The following criteria are considered, for example, account manager, status, product and expected income from/to. 4.8.5.4 Pipeline It displays opportunity pipeline broken down to phases. © 2011 Sprinx Systems, LLC 55 S p rin xCR M Us e r m an u al 4.8.5.5 Revenue projection (chart and pivot table) These reports show an expected turnover in the following period of time. Projection is based on the recorded business opportunity in CRM. It provides a possibility to compare expected business to the plan. 4.8.5.6 Won opportunities – summary and details These reports display a number of won deals broken down by an account manager. 4.8.5.7 New business opportunities The statistics which displays the new business opportunities which were entered into the system in a certain period and it shows the current status of sales process. 4.8.5.8 Lost opportunities This report display lost opportunities (phase 99) with its reason code. 4.8.5.9 Opportunity lost ratio (chart) The opportunity lost ratio among sales process statuses is one of the main indicator necessary for an estimate of the company turnover development. The statistics shows the real percentage which was determined based on the data history. By comparison with the percentage which is based on the sales process methods and its correction you can more precisely specify the estimate of turnover development. 4.8.5.10 Business opportunities and activities This report allows filtering opportunities by its phase and activity attached. Also allows filtering them according to activity time range 4.8.5.11 Account location This report shows geographical distribution of your contacts. This may help you to evaluate your success in assigned territories. 4.8.5.12 Business opportunity locations This report shows geographical distribution of your opportunities. This may help you to evaluate your business success in assigned territories. 4.8.5.13 Sales by region This report shows geographical distribution of your closed opportunities where an invoice has been already issued. 4.8.5.14 Opportunity analysis (pivot table) This report shows number, sum and average turnover of all opportunities broken down by account manager, territory, product, opportunity phase and opportunity source. © 2011 Sprinx Systems, LLC 56 S p rin xCR M Us e r m an u al 4.8.5.15 Invoice analysis (pivot table) This report shows total sum of invoices and can be broken down by several criteria. 4.9 Campaigns The campaigns are used for managing and evaluating the marketing campaigns. By means of campaigns you can address all existing and potential customers. For example, you can send e-mail to all contacts, perform task or mass activity at the same time. The principle of campaigns is based on the fact that you create a campaign, you add the personal contacts into the campaign, and additionally, you monitor the responses of the contacts to the given campaign. The campaigns are available in Campaigns / Campaigns /List of campaigns in the menu. 4.9.1 Setting up marketing permissions Not each company may agree with being contacted by your marketing department. Such decisions must be respected. In order not to break these preferences it is necessary to record it on the contact card. The Campaigns tab is available on the card of contacts (i.e. companies, persons). All types of campaigns to which the contacts can be added are available on this tab. If you select Exclude from campaign, the contact will not be added to any of newly created campaigns regardless of the previously checked boxes. On the contrary if a customer desires to be included in a certain type of campaign by checking this type here in his card, means that he will be automatically entered into a newly created campaign of this type. If your customer is happy to be contacted by your marketing department anytime, you register this preference by leaving all checkboxes unchecked. © 2011 Sprinx Systems, LLC 57 S p rin xCR M Us e r m an u al 4.9.2 Creating new campaign The creation of campaign is based on the list of data (i.e. addresses, telephones, e-mail addresses or other contact data of the target campaign group). Also, the report can be used as the data source, for example, if we have available the report which is formed by the list of contacts, we can select Create campaign in the upper toolbar of the report. The campaign can also be created in the menu by selecting Campaigns / Campaigns / New campaign. This opens the form for creating the new campaign. You can select the defined type of campaign, complete the contacts in the given type of campaign, create the general campaign, and add the contacts additionally. After completing all data you wish to apply in the campaign, click the Save button in the upper part of the form, and the new campaign is created. 4.9.3 Assign contacts to campaign You can add the contacts to the existing campaign. Move to the campaign to which you wish to add the contacts and open it. Now, press Assign contacts in the upper part of the window. You can find out the contacts sorted by the specific criteria. © 2011 Sprinx Systems, LLC 58 S p rin xCR M Us e r m an u al If you find the contacts which comply with your criteria, and you wish to add them to the specific campaign, mark the contacts (check the boxes in front of the names); select Add to existing campaign and select the campaign. The current campaign is preset as the standard campaign from which the contacts were transferred. Now, only press Do and the contacts will be added to the campaign. 4.9.4 Managing campaign When saved, the campaign details are displayed altogether with the List of campaign data contacts. The operators (i.e. the persons who process the campaign) can now start according to the list, contact the individual subjects and record the results in the forms, i.e. the details of particular contacts. For example, the operators can record the additional data and the notes, record the responses of the subjects addressed using the buttons. In case that the subject is interested (positive response), the task is created for the campaign account manager (the task to contact the subject), and you can also create a new business opportunity which is related to the subject. The list of contact data is sequentially numbered. According to the numbers, the campaign can be assigned to more operators (for example the records 1 to 100 are processed by the first operator, the records of 101 to 200 are processed by the second operator, etc.). The individual records can also be eliminated from the campaign. You can mark the contact and select Exclude; thus such contact will not be displayed in the list unless you cancel the check above the Only involved list. © 2011 Sprinx Systems, LLC 59 S p rin xCR M Us e r m an u al Any campaign associates the contacts which are used for a certain appointment. If it is the mass activity, for example, planning a task or mass e-mail sending, the operation is very simple. Move to the required campaign, mark all contacts which you want to work, or tick all contacts. Now, click Select appointment and select the required appointment which you want to perform over the selected contacts. The selected activity is done with all selected contacts and the appointment is recorded. Sometimes it is advisable to copy the contacts among the individual campaigns. It is usually when a certain group responded and you intend to continue with the respondents. For example, you have contacted a certain number of customers in the first campaign and only small percentage has responded. Now, you need to copy the contacts which responded to the new campaign and send a new catalogue by e-mail. In the first part of the above mentioned scenario proceed in the same way as before and prepare a new campaign in which you will move the contacts in question. If the first campaign is terminated, select the contacts which have responded select Interested in the first combo box and mark the contacts. Now select Copy to campaign in the second combo box and select the campaign to which you copy the contacts. Confirm the complete copying by pressing Do button. 4.9.5 Closing campaign A campaign can be considered closed if you do not expect to receive more answers. To close a campaign, please, proceed as follows: 1. Display a campaign list by Campaigns/Campaigns/Campaign list. 2. Look up a campaign you want to close and click on the button Edit 3. In the displayed campaign detail modify following fields: a) Campaign status – change the status from active to close b) Actual cost – update cost on the campaign c) End date – update closing date © 2011 Sprinx Systems, LLC 60 S p rin xCR M Us e r m an u al 4.10 Administration 4.10.1 Language a home page settings The language and home page settings can be found in the menu Activities/User settings in the lower part of the screen. 4.10.2 User administration User roles and users are administrated here. 4.10.2.1 User management 1. Adding a new user If you wish that a user had the right to enter the CRM system, you must first add him/her into the system. a) Click on the Administration/User administration menu. b) In the window, click on the icon Create a new user. c) Fill in the log-on name, user name and surname, e-mail, user hourly rate (for correct calculation of prices in the SEP module); select how long the user will be allowed to retroactively write work into the SEP. d) Enter by clicking on the © 2011 Sprinx Systems, LLC Save button. 61 S p rin xCR M Us e r m an u al e) After that, another field to be filled in will be displayed. Check off active and add the user into the correct department at the company. If no department has been stored yet, it is not possible to store the user into it. The creation of a new user is to be found in the section Modification of the CRM Department. f) Create a new user by clicking of the Save button. 2. Editing an existing user If you wish to change some data for a user, proceed according to these points: a) Select the required user in the scroll-down list and click on the icon Edit user. The same menu will be displayed as when you are creating a user. b) Change the required data in the form. c) Click on the Save button. Field Description User login Login, under which the user is kept in his/her domain. By clicking on the „…”button, it is possible to directly select the user from all users in the Active Directory. First and Last name Name and surname of the user, under which he/she will be kept in the system E-mail It must be in the correct format. 3. Deleting an existing user If you wish to remove rights for the CRM system from a user, select this user in the scroll-down list and click on the icon Delete user. 4.10.2.2 User roles After installation of SprinxCRM, some roles are already installed by default. These roles are the default roles and it is not possible to identify them as inactive. © 2011 Sprinx Systems, LLC 62 S p rin xCR M Us e r m an u al 1. Creating a new role a) Write the name of role, which you want to create, into the field New role. b) Click on the Add button. 2. Deleting an existing role It is not possible to delete roles in any way, but by clicking on a checkbox in the Active column you deactivate the role and it will not be possible to use it any more. 4.10.3 System configuration 4.10.3.1 Language and formatting In the Administration/System configuration section, on the Language and formatting tab, it is possible to re-set the default country, language, currency, and formatting style. Every user can change the re-set value of the initial language in the Activity/User setting. The Example of formatting then clearly displays how the system will behave with the concrete setting. © 2011 Sprinx Systems, LLC 63 S p rin xCR M Us e r m an u al 4.10.4 Mass contact reassignment On contact search form at the Contact tab at the Navigation menu CRM users with the role of System administrator can perform mass reallocation of CRM contacts. By clicking on the “Show assignment contacts to user” button a field with possible new owners (active CRM users) will be displayed. The selected user will inherit all selected contacts. Contacts for reassignment are defined through setting up a user filter. If a defined list of contacts for reassignment corresponds to those you want to reassign, then finish the whole process by clicking on the “Takeover” button. 4.10.4.1 Map services Map services serves for setting of values for the Map reports module and for insertion of a unique Google API key. 4.10.4.2 Other options Here, it is possible to permit an option of areas for contacts. 4.10.5 Data management 4.10.5.1 Data import Data import means mass upload of new data into the system. Steps are as follows: © 2011 Sprinx Systems, LLC 64 S p rin xCR M Us e r m an u al 1. At first you need to choose import type. a) If you want to import contacts into SprinxCRM then you can choose between: „Contacts form Outlook“ or „Contacts from Excel“ import type from Import type. b) If you want to import contacts into SprinxCRM Campaign you have to choose „Campaign“ import type. 2. Insert contacts into your import file (more details you will find directly in CRM at the import data section) 3. Use the Select button to choose import file. 4. Use the Upload button to upload the file. 5. Select Sheet name where are the data for import. Note: the default sheet name is „Import“. 6. Check mapping logic and the file content. 7. Use the Import button to import data into SprinxCRM. 4.10.5.2 Import administration If you want to remove previously imported data go to Import administration. Within option the list of all executed imports select that one you want to undo and confirm your decision by clicking on Return button. 4.10.5.3 Deletion of data In this section you can completely delete all data from CRM including configuration settings. This process is irreversible! 4.10.6 Scroll down lists settings Scroll down list is a list of items which are displayed on other forms as the contents of a drop down menus (for example selection of functions, countries, titles etc.) Scroll down lists belong to the administration of the system and are accessible from the following tabs: © 2011 Sprinx Systems, LLC 65 S p rin xCR M Us e r m an u al 1. Administration/Activity configuration 2. Administration/Contact configuration 3. Administration/Campaign settings 4.10.6.1 Campaign settings Here you can set campaign types and statuses. 4.10.6.2 Activity configuration Here you can set types of activities, list of products, list of the opportunity sources, territories, phases, quality and objectives. 4.10.6.2.1 Setting up probability of opportunity phases Setting of probabilities for each stage is performed by multiplying the Quota factors (further referred just as QF). QF defines the probability of shifting business opportunities from one phase to another. Probability of the phases of the standard CRM are set up as follows: Order Phase Number 1 2 3 4 5 6 7 8 Lead Qualified Lead Particular Solution Defined Offer Presentation Short List Presentation/Contract Negolation Contract Signed Lost QF 1 0,13 0,5 0,5 0,2 0,4 0,8 0 Calculation of phase probability by using QF 0.13*0.5*0.5*0.2*0.4*0.8*1*100 = 0,208% = 0% 0.5*0.5*0.2*0.4*0.8*1*100 = 1,6% = 2% 0.5*0.2*0.4*0.8*1*100 = 3,2% = 3% 0.2*0.4*0.8*1*100 = 6,4% = 6% 0.4*0.8*1*100 = 32% 0.8*1*100 = 80% 1*100 = 100% 100% If you want to change the probability values, follow these steps. You begin with the last phase "Lost“. Here the QF will be always 0 and this phase must have the highest order number. © 2011 Sprinx Systems, LLC 66 S p rin xCR M Us e r m an u al Previous phase to the Lost one is "Contract signed" which also represents a closed business opportunity. Therefore, the probability is 100% and QF = 0,8. 100% probability of this phase is given by QF = 1 from the phase "Lead" since the QF value of the phase "Lost" is skipped. The probability of the next phase "Presentation/Contract negotiation" is 80% (0.8 * 1) and QF = 0.4. Multiplying these 3 values it gives the probability for the next phase (0.4 * 0,8 * 1) 32%. Phase "Short list" thus have the probability 32%, and thus continuously. 4.10.6.2.2 Setting the duration of phases Duration specifies the recommended maximum time that a business opportunity should remain in a certain phase. Comparison of the actual length with the defined one can be tracked in the report „Delayed business opportunities“. Color functionality is designed to ease orientation in a long list of business opportunities, setting the color-coding eg. helps to distinguish among open, lost and closed business opportunities (linkage to the status of business opportunity). 4.10.6.2.3 Other configuration Furthermore, in this section you will find configuration for Templates and Stop list. © 2011 Sprinx Systems, LLC 67 S p rin xCR M Us e r m an u al Templates can be created by a customer and uploaded to CRM. In order to paste CRM data into the prepared template where should fit, templates must meet precise conditions. Once the template is created, can be uploaded into CRM through the icon . When uploading it, it is important to select the Template type as this defines on which object the template will be available (e.g activities). After that the stored template can be attached to the various types of the defined object (in this case activity). Then on the type of object, to which the template is associated to, a new button “Generate” will appear. By clicking on it CRM data will be exported to the template. © 2011 Sprinx Systems, LLC 68 S p rin xCR M Us e r m an u al Stop list is appropriate to develop and administer only if your company uses Sprinx Outlook sync. In the Stop list there are recorded e-mail domains where emails sent out of them are not desirable to be synchronized to CRM. Thanks to the stop list is possible to prevent junk e-mail to be stored in CRM. However, if you have in your CRM a customer who has an email address with one of these domains, emails exchanged with him are going to be synchronized to your CRM as 100% match on email address is found. 4.10.6.3 Contact configuration Here you can define job titles, titles, salutations, territories, categories of companies and persons. Beside that here you can functionality for merging duplicate companies. The advantage of this process is that objects (activities, persons, opportunities, documents) will be moved from the source company ("Company to be merged") into the destination company ("Company"). Then the source company will be marked inactive. © 2011 Sprinx Systems, LLC 69