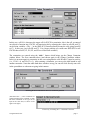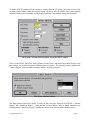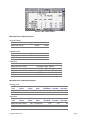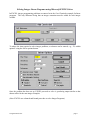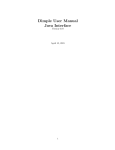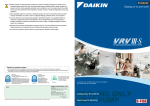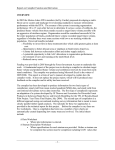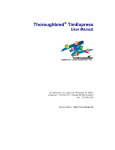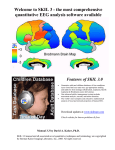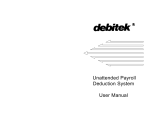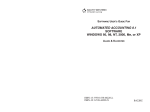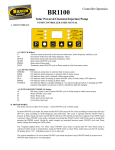Download Solving Linear Programs using Excel
Transcript
Solving Linear Programs using Microsoft EXCEL Solver By Andrew J. Mason, University of Auckland To illustrate how we can use Microsoft EXCEL to solve linear programming problems, consider the following production planning problem. Production Planning at Case Chemicals Case Chemicals Company produces two solvents, CS-01 and CS-02, at its Cleveland plant. The plant operates 40 hours per week and employs five full-time and two-part-time workers working 15 hours per week to run their seven blending machines that mix certain chemicals to produce each solvent. This work force provides up to 230 hours of available labor in the Blending Department. The products, once blended, are refined in the Purification Department, which currently has seven purifiers and employs six full-time workers and one part-time worker who puts in 10 hours per week. This work force provides up to 250 hours of available labor in the Purification Department. The hours required in the Blending and Purification Departments to produce one thousand gallons of each of the solvents are listed in the table below: Blending Purification CS-01 2 1 CS-02 1 2 Blending and Purification Requirements (hr/1000 gallons) Case Chemicals has a nearly unlimited supply of raw materials to produce the two solvents. It can sell any amount of CS-01, but demand for the more-specialized product CS-02 is limited to at most 120 thousand gallons per week. The accounting Department estimates a profit margin of $0.30 per gallon of CS-01 and $0.50 per gallon of CS-02. Because all employees are salaried and thus paid the same amount regardless of how many hours they work, these salaries and the costs of machines are considered fixed and are not included in the computation of the profit margin. As a ProductionPlanning Manager, you want to determine the optimal weekly manufacturing plan for Case Chemicals. Let: x1 be the number of thousands of gallons of CS-01 to produce, and x2 be the number of thousands of gallons of CS-02 to produce. maximize subject to 300x1 + 500x2 2x1 + x2 x1 + 2x2 x2 x 1, x 2 ≥ 0 Using EXCEL Solver ≤ 230, ≤ 250, ≤ 120, (blending) (purification) (CS-02 limit) (1) (2) (3) page 1 The Case Chemicals problem is entered into an EXCEL spreadsheet in the following format. The Case Chemicals spreadsheet We use cells B2 and C2 to contain the values for the decision variables, x1 and x2 respectively. (If you have not used spreadsheets before, cell B2 means the cell in column B, row 2.) The actual formulae used in the cells are shown below. Note that there is a formula in cell D4 which calculates the objective function (in this case, “=B4*B2+C4*C2”, where * means multiply in EXCEL), and formulae in cells D6 to D8 which calculate the value of each constraint in terms of the decision variables. Observe that the coefficients for the decision variables used in the constraints are located in the cells identified by the formulae in cells D6 to D8 (A-matrix information). You can leave out the $ symbol in these formulae; it is just a shortcut. However, using this shortcut, we can enter =SUMPRODUCT($B$2:$C$2,B6:C6) into cell D6, and then copy and paste this formula into D7 and D8, and the appropriate changes will be made automatically by EXCEL. This can be useful in larger problems. The ‘<=‘ , ‘Max’, ‘subject to’, and other labels are not necessary and are simply for us... we will tell the Solver most of this information in subsequent windows. Assume that they are only comments in the spreadsheet which help us keep track of the model. A 1 2 3 4 5 6 7 8 B C CS-01 CS-02 0 0 D E VALUE F RHS Max 300 500 =B4*B2+C4*C2 subject to BLENDHRS 2 1 =B6*$B$2+C6*$C$2 ="<=" 230 PURIHRS 1 2 =B7*$B$2+C7*$C$2 ="<=" 250 CS02LIM 0 1 =B8*$B$2+C8*$C$2 ="<=" 120 The Case Chemicals spreadsheet - Formulae view The $’s in the formulae are optional. Once the problem is setup, the ‘Solver...’ option is chosen from the Tools menu. (Note that this option may need to be installed as an Add-In using the Tools menu, if it was not installed in your original set-up. See your user’s manual for instructions on how to do this, or come and see me). The Solver add-in comes up, and we have to tell it about our problem as follows. Using EXCEL Solver page 2 The Solver entry for the Case Chemicals problem In this case, cell D4 is chosen as the target cell for EXCEL to maximize; this is the cell we entered our objective function into. EXCEL will maximize this by adjusting the values in cells B2 and C2, our decision variables. (The ‘:’ in the $B$2:$C$2 formula actually means the cells going from B2 to C2. In this case, just cells B2 and C2. For a larger problem you could enter $B$2:$F$2 to tell EXCEL that cells B2, C2, D2, E2, and F2 are all decision variables.) The constraints are entered using the ‘Add...’ button which brings up the Change Constraint window below. The first constraint above (and shown again in the Change Constraint window below) is our non-negativity constraint, in this case saying that the cells B2 and C2 must be positive (i.e., CS-01 ≥ 0, and CS-02 ≥ 0). After entering a constraint, you can use the Add button to add another constraint. Note that while both these windows are up you can still click directly onto cells in the spreadsheet as a shortcut to typing in their names. Entering the first constraint for the Case Chemicals problem (Note that if the ≤, =, and ≥ constraints are grouped together in the constraint set, then all of the constraints of one type can be input at the same time, as shown in the figure to the right.) A faster way of entering all 3 ≤ constraints at one time. Using EXCEL Solver page 3 To ensure EXCEL produces all the output we expect from the LP Solver, you need to turn on the ‘Assume Linear Model’ under the Options button. (If this is left off, EXCEL uses a more general solution technique that can handle a wide range of problems, but produces less detailed output.) Turn on the ‘Assume Linear Option’ to get the full LP output Once we click Solve, the Solver finds a solution (if one exists), and shows the window below. From this window we are able to generate different types of reports. We normally want to produce the “Answer Report” (shown on the next page) and the “Sensitivity Report”. The Solver solution window. The final solution found by EXCEL is listed on the next page, followed by EXCEL’s “Answer Report” and “Sensitivity Report”. Note that the “Answer Report” tells us which constraints are binding and the “Sensitivity Report” includes the values of the dual variables (shadow prices). Using EXCEL Solver page 4 EXCEL’s final optimal solution Microsoft Excel 5.0 Answer Report Target Cell (Max) Cell Name $D$4 Max VALUE Original Value Final Value 66000 66000 Adjustable Cells Cell Name $B$2 CS-01 $C$2 CS-02 Original Value Final Value 70 70 90 90 Constraints Cell $D$6 $D$7 $D$8 $B$2 $C$2 Name BlendHrs VALUE PuriHrs VALUE CS02LIM VALUE CS-01 CS-02 Cell Value Formula 230 $D$6<=$F$6 250 $D$7<=$F$7 90 $D$8<=$F$8 70 $B$2>=0 90 $C$2>=0 Status Slack Binding 0 Binding 0 Not Binding 30 Not Binding 70 Not Binding 90 Microsoft Excel 5.0 Sensitivity Report Changing Cells Cell Name $B$2 CS-01 $C$2 CS-02 Final Value 70 90 Reduced Cost Objective Allowable Allowable Coefficient Increase Decrease 0 300 700 50 0 500 100 350 Constraints Cell Name $D$6 BlendHrs VALUE $D$7 PuriHrs VALUE $D$8 CS02LIM VALUE Using EXCEL Solver Final Shadow Constraint Allowable Allowable Value Price R.H. Side Increase Decrease 230 33.33333333 230 270 90 250 233.3333333 250 45 135 90 0 120 1E+30 30 page 5 Solving Integer Linear Programs using Microsoft EXCEL Solver In EXCEL, integer programming problems are entered as in the Case Chemicals example for linear programs. The only difference being that an integer constraint must be added for each integer variable. To reduce the time required to solve integer problems, a tolerance can be entered, e.g., ‘5% within optimal’ using the Solver options button. Once the problem has been set up, EXCEL proceeds to solve it, producing output similar to that shown earlier for the non-integer examples. (Note: EXCEL uses a branch-and-bound procedure to solve Integer Programs.) Using EXCEL Solver page 6