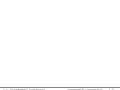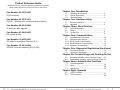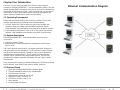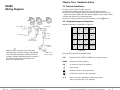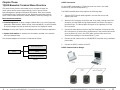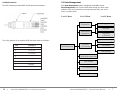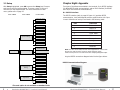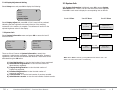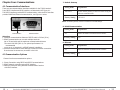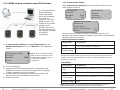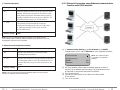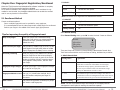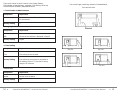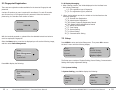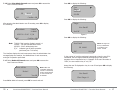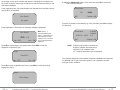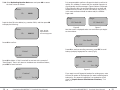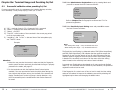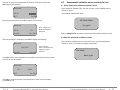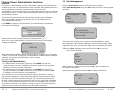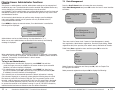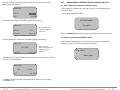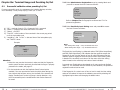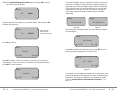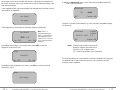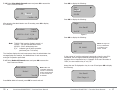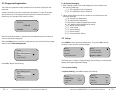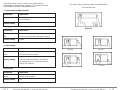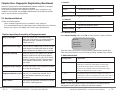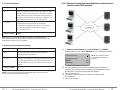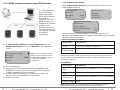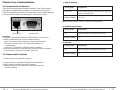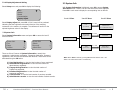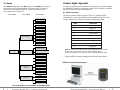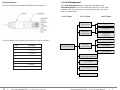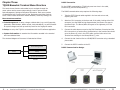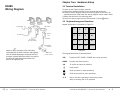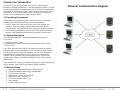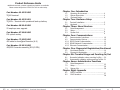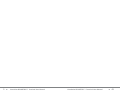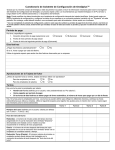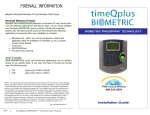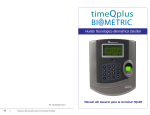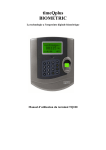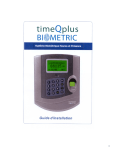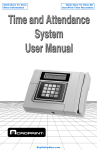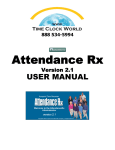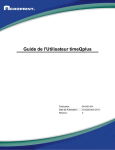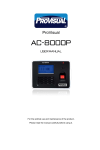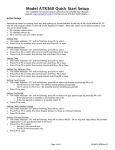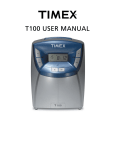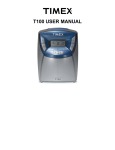Download TQ100 Terminal User Manual
Transcript
FIREWALL INFORMATION Click Here To View More Information Click Here To View All AcroPrint Time Recorders Attention Microsoft Windows XP and Windows 2003 Users! Microsoft Windows Firewall: Microsoft has included firewall protection on Windows XP with Service Pack 2 and on Windows 2003 Server with Service Pack 1. If you will be installing your timeQplus BIOMETRIC server on either of these two operating systems you will need to grant access on the firewall to the following applications and services after your installation is complete. BIOMETRIC FINGERPRINT TECHNOLOGY • Attendance Rx Note: You will be prompted to unblock this application after the installation is complete, or you can grant access via the firewall. • arxsvc.exe • ARXTQ100N.exe • File and Printer Sharing Other Firewalls: Some firewalls block ports, and authorized applications can be granted access to use specific ports. If you have this type of firewall you should open the following ports: • TCP • UDP Open ports 49183 to 49188 Open ports 49211 to 49212 NOTE: This equipment has been tested and found to comply with the limits for a Class B digital device, pursuant to Part 15 of the FCC Rules. These limits are designed to provide reasonable protection against harmful interference in a residential installation. This equipment generates, uses and can radiate radio frequency energy and, if not installed and used in accordance with the instructions, may cause harmful interference to radio communications. However, there is no guarantee that interference will not occur in a particular installation. If this equipment does cause harmful interference to radio or television reception, which can be determined by turning the equipment off and on, the user is encouraged to try to correct the interference by one or more of the following measures: Reorient or relocate the receiving antenna; Increase the separation between the equipment and receiver; Connect the equipment into an outlet on a circuit different from that to which the receiver is connected; Consult the dealer or an experienced radio/TV technician for help. PN: 06-0349-000 Rev C. 44 timeQplus BIOMETRIC™ Terminal User Manual TQ100 Terminal User Manual BuyOnlineNow.com 2 timeQplus BIOMETRIC™ Terminal User Manual BuyOnlineNow.com timeQplus BIOMETRIC™ Terminal User Manual 43 Product Reference Guide Additional terminals, product upgrades and cables are available. Please contact Acroprint at 1.800.334.7190 to order today. Part Number: 01-0229-000 TQ100 terminal Chapter One: Introduction 1.1 1.2 1.3 Operating Environment………………………..…..... 4 System Description ……………………………......... 4 Enclosed Items …………………………………........ 4 Part Number: 01-0229-001 TQ100b - Terminal with operational back-up battery Chapter Two: Hardware Setup Part Number: 08-0140-086 25 employee user upgrade Chapter Three: Menu Structure Part Number: 87-0106-000 FIU optical overlay Part Number: 72-0203-000 485 cable for timeQplus Biometric (6 ft) Part Number: 25-0134-000 485/232 Converter assembly (RJ11/9 PIN) 2.1 2.2 3.1 3.2 3.3 Terminal Installation ………………………………...... 5 Keyboard ……………………………………………....... 5 Data Management………………………………......… 7 Setup…………………………………………………........ 8 System Info …………………………………………...... 9 Chapter Four: Communications 4.1 4.2 4.2.1 4.2.2 4.2.3 Communication Interfaces ……………………….... 10 Communication Options…………………………….... 10 RS232 Serial Communication……………............ 11 RS485 Network Communication……......…........ 12 Ethernet Communication…………………............. 13 Chapter Five: Fingerprint Registration/Enrollment 5.1 5.2 Enrollment Method………………………..…........... 14 Fingerprint Registration……………………............ 16 Chapter Six: Terminal Usage and Punching In/Out 6.1 6.2 Successful validation when punching In/Out..... 20 Unsuccessful validation when punching In/Out.. 21 Chapter Seven: Administrator Functions 7.1 7.2 7.3 Data Management……………………………........... 23 Setup………………………………………………........... 29 System Info ……………………………………........... 36 Chapter Eight: Appendix 8.1 8.2 42 timeQplus BIOMETRIC™ Terminal User Manual RS232 Interface ………………………………........... 37 RJ45 Interface…………………………..……............ 38 timeQplus BIOMETRIC™ Terminal User Manual BuyOnlineNow.com 3 Chapter One: Introduction Thank you for your recent purchase of the TQ100, a data collection terminal for timeQplus BIOMETRIC™ time and attendance system. This user manual provides specific information that will help you better understand the functionality of the terminal (TQ100). Some key areas that are important to the terminal’s (TQ100) performance are the operating environment, the system overview, communication options and enrollment. Ethernet Communication Diagram 1.1 Operating Environment Please read the manual carefully before using the product. The terminal operates most efficiently by following these recommendations: 1. DO NOT expose the TQ100 to direct sun light. Direct sunlight may impact the fingerprint reader optics and affect enrollment, quality of the templates, and performance of the fingerprint recognition process. 2. TQ100 operating temperature is 39F-110F. Do not operate the terminal outdoors. High temperature and humidity may affect its performance. 1.2 System Description The timeQplus BIOMETRIC™ time and attendance system consists of two parts: 1. Fingerprint terminal TQ100 2. AttendanceRx, the time and attendance management software that runs on the PC. The TQ100 terminal’s main function is to register employees’ fingerprints and record daily time and attendance. The PC software is used to manage the TQ100 and process employee information using a set of attendance rules defined by the Administrator. The PC software interacts with the terminal TQ100, calculates time, and generates reports. The time and attendance PC software application compatible with the TQ100 is called AttendanceRx. Three communication options are available between the TQ100 terminal and the PC software: serial (RS232) and network (RS485, Ethernet). 1.3 Enclosed Items 1. 2. 3. 4. 5. 6. 7. 8. 4 Quick Start timeQplus BIOMETRIC installation guide Time and attendance software CD, AttendanceRx TQ100 biometric terminal Hardware user manual for the TQ100 Serial RS232 cable, 30 feet (9 m) CAT5 Ethernet cable, 6 feet (2 m) Power adapter Mounting plate and screws timeQplus BIOMETRIC™ Terminal User Manual BuyOnlineNow.com timeQplus BIOMETRIC™ Terminal User Manual 41 Chapter Two: Hardware Setup RS485 Wiring Diagram 2.1 Terminal Installation To power up the TQ100 biometric terminal: A) Unwrap the package and take out the terminal and accessories. B) Using the screws supplied, fasten the mounting plate on the wall in an appropriate place. Avoid areas with strong magnetic and/or electric fields. C) Attach the terminal to the mounting plate. D) Plug in the power supply and turn the terminal on (Press button). 2.2 Keyboard image and functions Junction Box Terminal 2 PC Junction Box Terminal 1 To Terminals 3 - 32 Keypad configuration is presented in Figure 2.1: Teflon Cable Junction Box To Terminal 2 To Terminal 1 (short as possible) 2 3 ESC 4 5 6 ▲ 7 8 9 ▼ • 0 OK MENU RJ11 Cable RS232/RS485 Converter Attach an RJ11 connector to the Cat5 cable terminated with an RJ45 connector and supplied with the standard package. Looking at the RJ11 connector pictured above the Brown wire goes to the leftmost PIN and the Brown/White wire goes to the rightmost PIN. 1 Figure 2.1 To serial port on host computer The keypad functionality is described below ESC To perform EXIT, CANCEL, IGNORE when using the menu MENU To access the Menu structure OK To confirm and save the selection Power switch Scroll-up button for menu operations Scroll-down button for menu operations 0-9 Keys to use when operating or performing system setup or entering User ID or password 40 timeQplus BIOMETRIC™ Terminal User Manual timeQplus BIOMETRIC™ Terminal User Manual BuyOnlineNow.com 5 Chapter Three: TQ100 Biometric Terminal Menu Structure The terminal uses function and number keys to navigate through the menu options and to access system settings. Level-1 menus include: Data management, Settings and System Information. Each menu consists of subordinate level-2 menus such as User Registration and View Punches. Level-3 menu include enrollment method selection, sensitivity settings, etc. RS485 Connection For the RS485 communication, TQ100 only uses two wires in the cable, the Brown (8) and the Brown/White (7). The RS485 communication setup requires the following steps: 1. Take the CAT5 Ethernet cable supplied in the box and cut one end, exposing the wires. 2. Attach an RJ11 connector to the bare end of the cable; looking at the RJ11 connector (see the RS485 wiring diagram below) the Brown wire goes to the leftmost pin. The Brown/White wire goes to the rightmost pin of the RJ11 connector. 3. Connect the cable above one end at the RJ45 Interface of terminal and the RJ11 connector to a Junction Box; the Black wire in the Junction Box should go to the Brown (8) wire in the CAT5 cable, and the Yellow wire in the Junction Box should go to the Brown/White (7) wire. 4. Connect the last Junction Box to a RS485/RS232 converter using a standard phone cable. 5. Connect the RS232 interface to the PC. Menu structure contains: a. Data Management: to setup, change or delete data (e.g. enroll fingerprints, passwords, administrators, delete records, track attendance); to perform audits for system changes and set up sensitivity levels for the fingerprint reader. b. Setup: to set up the TQ100 to communicate with the PC software application. c. System Information: to examine the information recorded in the terminal and view statistical data. The structural diagram of the menu is illustrated as follows: Data Management Menu RS485 Communication Design Setup System Information Level 1 6 timeQplus BIOMETRIC™ Terminal User Manual BuyOnlineNow.com timeQplus BIOMETRIC™ Terminal User Manual 39 8.2 RJ45 Interface 3.1 Data Management The RJ45 interface provides RS485 and Ethernet communication. With Data Management option highlighted, press OK to access Data Management level-2 menu and browse through the seven items available. Some of the items have corresponding sub-items, the level-3 menu, as shown below: Level-1 Menu Level-2 Menu Level-3 Menu User Registration Fingerprint Password Administrator Registration Sensitivity The wiring diagram of the supplied RJ45 connection cable is as follows: PIN Definition 1 TCP_TX+ 2 TCP_TX- 3 TCP_RX+ 4 Fingerprint or Password Data Management Sensitivity Level Setting User Setting Global Setting Delete Registration Data 5 6 TCP_RX- 7 RS485A 8 RS485B View Punches View Admin Record Delete All Records 38 timeQplus BIOMETRIC™ Terminal User Manual timeQplus BIOMETRIC™ Terminal User Manual BuyOnlineNow.com 7 3.2 Setup Chapter Eight: Appendix With Setup highlighted, press OK to access the Setup level-2 menus and browse the four items available. There are a total of 18 level-3 menus as per the diagram below. For more information on each menu, please refer to page 26. Two types of interfaces are available in the terminal: 9-pin RS232 interface (for direct RS232 serial communication) and an RJ45 interface (for RS485 and TCP/IP over Ethernet communications). Level-1 Menu Level-2 Menu Level-3 Menu Admin max number Language PIN Definition 1 Reserved Date Format 2 RS232 TX AM/PM 3 RS232 RX 4 LOCK Data 1 5 GND Unlock 6 Reserved Auto Shutdown 7 Data () Card* 8 Reserved 9 Reserved System Setting Admin Record Record Setting The RS232 interface (refer to page 10 figure 4.1) provides RS232 communication, Lock and Wiegand entrance guide function with 9 pins in total. Definitions of each pin are listed in the following table: Time Voice Out Setup 8.1 RS232 Interface Total Punches Alert Duplicate Punches Device ID Note: For door access and/or access control applications: connect with the pins four and five when using the simple entrance guard; white connect pins four five and seven when adopting Wiegand output. A typical RS232 connections diagram looks like the figure below: Baud rate Port number Communication Setting RS232 Communication Diagram Password IP Address Subnet Mask Display Adjustment Default RS485 Ethernet *The card option is not available on standard units. 8 timeQplus BIOMETRIC™ Terminal User Manual BuyOnlineNow.com timeQplus BIOMETRIC™ Terminal User Manual 37 7.2.4 Display Adjustment Setting 3.3 System Info Select Setup menu and press OK to display the following: With System Information highlighted, press OK to access System Information level-2 menus. You will see three menu items displayed. Press OK in each menu to display the corresponding item as follows: Setup System Record Communication Display Adjust Level-1 Menu Level-2 Menu Select Display Adjust and press OK. A “click” sound will be produced indicating that the brightness auto match function of the sampling instrument in the machine is complete. The software will search for the optimal brightness value for the display. User (# of users) 7.3 System Info Select System Information menu and press OK to access the level-3 menu as follows: Fingerprint Registration System Info User Finger Punches 5 5 10 System Info Admin Password Admin Recs Level-2 Menu Press OK Administrator (# of Administrators) Press OK Password System Info 1 0 7 There are 6 level-3 menus in System Information, namely User registration, Administrator registration, Fingerprint registration, Password registration, total Punches and Administrator Records. These items can be alternated using the OK button. Total (# Punches) Press OK Admin Recs (# Admin Recs) Note: When User is selected, pressing OK switches between User and Admin. The other items work in a similar way. 1) User Registration: to view the total number of users registered. 2) Administrator Registration: to view the total number of administrators registered. 3) Fingerprint Registration: to view the total number of fingerprints registered. 4) Password Registration: to view the total number of passwords registered. 5) Total Punches: to view the total number of punches recorded. 6) Administrator records: to view the total number of admin records. 36 timeQplus BIOMETRIC™ Terminal User Manual timeQplus BIOMETRIC™ Terminal User Manual BuyOnlineNow.com 9 Chapter Four: Communications 4.1 Communication Interfaces There are two communication interfaces available for the TQ100 terminal: 9-pin RS232 interface and RJ45 interface, as illustrated in the Figure 4.1. The RS232 interface provides RS232 communication, while the RJ45 interface provides RS485 and Ethernet communication, see Figure 4.1 below. 7. Default Gateway Setting Items Explanation 192.168.1.1 Set the default gateway of the LAN when using the Ethernet communication. Factory Setting 192.168.1.1 Note: The default gateway must be consistent to the LAN settings. 8. RS485 Communication Figure 4.1 RS232 Interface RJ45 Interface Attention: 1. Maximum communication distance of RS232 cable is 50 feet (15 m). 2. RS485 communication can connect multiple terminals (up to 32 terminals) and the maximum communication distance can reach 1000 feet (300 m). For optimal performance it is recommended to use up to 10 terminals in a RS485 network installation. 3. Ethernet communication mode belongs to Ethernet network connection. It can be used to connect any terminals in the LAN. 4.2 Communication Options Setting Items Explanation Yes Make the RS485 communication available. Factory Setting No 9. Ethernet Setting Items Explanation Yes Make the Ethernet communication available. Factory Setting Yes Choose from three communication options: 1. Direct Connection using RS232 with RS232 communications. 2. RS485 network connection using RJ45 interface 3. Network Connection using Ethernet communication function with RJ45 interface. 10 timeQplus BIOMETRIC™ Terminal User Manual BuyOnlineNow.com timeQplus BIOMETRIC™ Terminal User Manual 35 3. Port Number Setting Items Explanation 1 - 9999 To set the software port of the Ethernet communication of the terminal. Factory Setting 5005 4.2.1 Direct Connection using RS232 with RS232 communications Note: The port number must be consistent to port number of the software in the PC administration machine. No communication can be made otherwise. 4. Password Setting Items Explanation 0 - 999999 Set the access password of Ethernet communication Factory Setting No A) In Communication Setting, press Scroll-down button. The default display is as follows: Note: RS232 is used to directly 5. IP Address connect one terminal per Setting Items Explanation 192.168.1.224 Set the IP address of the machine when access through Ethernet communication. Factory Setting 192.168.1.224 Note: The IP address in the LAN must be unique. 6. Subnet Mask Setting Items Explanation 255.255.255.0 Set the subnet mask of the LAN when using Ethernet communication. Factory Setting 255.255.255.0 Communication Settings Device ID 1 Baud Ratio 38400 Port No 80 computer. In this case, default setting is recommended. For network configurations using multiple terminals, the device ID number must not be repeated and must be set to different numbers. B) Turn off the TQ100 terminal. C) Turn off your PC. D) Using the thirty foot (9 m) RS232 serial cable included in your package connect one end to your PC communication serial port and the other end to TQ100 terminal. E) Power on the PC, then the terminal. Note: Subnet mask must be consistent to the LAN IP address of the device. 34 timeQplus BIOMETRIC™ Terminal User Manual timeQplus BIOMETRIC™ Terminal User Manual BuyOnlineNow.com 11 4.2.2 RS485 network connection using RJ45 interface 7.2.3 Communication Setting Select Communication Setting menu and press OK to access the level-3 menu displayed as follows: The TQ100 terminal can be connected using RS485. [Please Note: Due to the low demand for this type of connection, the RS232/ RS485 converter is not included in the standard package. See the Appendix at the end of this manual for details of the installation and setup of the RS485 configuration]. Communication Device ID Baud Rate Port No 1 38400 5005 Communication Setting Subnet mask Default gateway RS485 Communication Ethernet Communication Password IP Address Subnet Mask 0 1 No Yes There are nine level-3 options available for System Setting: Device ID, Baud Rate, Port Number, Password, IP Address, Subnet Mask, Default Gateway, RS485 and Ethernet connections. 1. Device ID (machine number) A) In Communication Setting, press Scroll-down button and set RS485 communication to “Yes” and Ethernet to “No,” displayed as follows: Communication Setting Device ID 1 38400 Baud Rate Port No 80 Note: Device ID number and Baud Rate should be consistent to the PC settings. RS232/ RS485 converter is not included in standard configuration. B) Turn the terminal off. C) Connect the CAT5 Ethernet cable supplied in the package to the RS485/RS232 converter (Please refer to Appendix 8.2 for definition of cables, connectors and wire connections). D) Connect RS485/RS232 converter to the serial port of the PC and the other end to the RJ45 interface of the terminal. E) Restart the terminal. Setting Items Explanation 1 - 255 To set the ID number for machines. Factory Setting 1 Note: Machine number is the unique ID for each machine. If there are two machines with the same machine number in the network, they will not work properly and the PC software will be confused when polling the terminals. Unique ID numbers need to be allocated for network use. 2. Baud Rate Setting Items Explanation 9600 The Baud Rate of Communication Port is set to 9600bps 19200 The Baud Rate of Communication Port is set to 19200bps 38400 (default) The Baud Rate of Communication Port is set to 38400bps Factory Setting 38400 Note: The value must be set consistent with the communication ports of the PC Administration Machine. No communication can be achieved otherwise. 12 timeQplus BIOMETRIC™ Terminal User Manual BuyOnlineNow.com timeQplus BIOMETRIC™ Terminal User Manual 33 2. Total Punches Alert Setting Items 4.2.3 Network Connection using Ethernet communication function with RJ45 interface Explanation No Indicates that the terminal will not give out alert when punches stored on the terminal are overflowed. If the total punches surpass the maximum storage capacity, then the terminal will not store any new punches. The maximum storage capacity is 30,000 punches. 1 - 1500 The terminal will inform that the records are overflowed according to the value set. If the value is 1000, then the alert will be given out from the 29,000th record. Factory Setting 1000 Note: The user is prompted through the message on the display that the punch storage space is reaching maximum capacity. Once the alert is given out, download the records as soon as possible. 3. Punch Interval (duplicate punches) Setting Items No Explanation Indicates the terminal will record all punches, including duplicate punches. 1 - 255 Indicates the terminal will disregard duplicate punches for subsequent punches received within the period of time that has been set up. The unit of measure is one minute. Factory Setting No Note: If the user punches the terminal repeatedly within the set up interval defined, no duplicate records will be stored. 32 timeQplus BIOMETRIC™ Terminal User Manual A) In Communication Setting, press Scroll-down to set RS485 communication to “No” and set Ethernet to “Yes”, displayed as follows: Communication Default gateway RS485 Ethernet No Yes Note: A 6 ft Ethernet cable is included in the standard package. B) Set the IP address, subnet mask and default gateway to those of the LAN. The IP address must be unique. The same password must be used both in the terminal setup and PC software. C) Turn the terminal off. D) Connect the network cable of the LAN to the RJ45 interface of the terminal. E) Turn on the terminal. timeQplus BIOMETRIC™ Terminal User Manual BuyOnlineNow.com 13 Chapter Five: Fingerprint Registration/Enrollment When the TQ100 terminal and AttendanceRx software installation is complete, fingerprints will first be enrolled and then validated. For a network installation with multiple terminals a user’s enrollment is only needed on one terminal. Any timeQplus administrator can enable the enrolled user to use any terminal in the network. 5. Unlock* Setup Value Explanation Yes/No Set the door lock option Factory Setting No *Note: this function is not supported in the AttendanceRx software. 5.1 Enrollment Method 6. Auto Off Correct enrollment method: One or multiple fingerprints can be enrolled for every employee. It is recommended to use the index finger and/or middle finger for enrollment. Position your finger in the middle of the sensor. Apply light pressure. Setup Value Explanation 1-255 Set the Auto shutdown option Factory Setting No Tips for improving the quality of fingerprint read: Dirty or Dry Finger How to choose your finger Incorrect positioning Clean your finger with a moisturized soap; Wipe your finger with a pre- moisturized tissue (alcohol-free wipes, preferably enriched to hydrate the skin) Use the index or middle finger to enroll; try left hand fingers if the right hand (index or middle finger) fingerprints are faded, worn or missing. Place your finger in the middle on the sensor; keep you finger flat on the sensor and apply pressure trying to cover as much of the sensor window as possible; DO NOT touch the sensor in an angled or tilted position, DO NOT slide your finger. 7.2.2 Record Setting Select Record Setting menu, press OK to enter the level-3 menu as follows: Record ARecAlert PRecAlert DupPunches 100 1000 No There are three level-3 menus in Record Setting: Administrator Record Alert, Total Punches Record Alert and Punch Interval setting, defaulted as per below: 1. Admin Record Alert Setting Items Explanation No The terminal will not give out an alert when the admin records have overflowed. If the admin records surpass the maximum storage capacity, then the terminal will not store any new admin records. The maximum storage capacity for administrator records is 1000. Fingerprint image changes Re-enroll your finger if your fingerprint changes as a result of an injury, etc. Fingerprint difficult to read Use one (1:1) identification method. Key in your PIN number and place your finger on the sensor. 1 - 255 The terminal will give out alert according to the value set to inform the overflow of management records. If the value is 100, then the alert will be given out from the 900th record. Other reasons Use password registration as backup for people with hard to read fingerprints. Factory Setting 100 14 timeQplus BIOMETRIC™ Terminal User Manual BuyOnlineNow.com Note: The user is prompted through the message on the display that the management record space is reaching the maximum capacity. timeQplus BIOMETRIC™ Terminal User Manual 31 There are a total of six level-3 menus in the System Setting: Total Number of Administrators, Language, Time Setting, Voice Out, Unlock and Auto Shutdown, defaulted as below: The correct finger positioning method is illustrated below, front and side view. 1. Total Number of Administrators Setup Value Explanation 1-10 Set the total number of the administrators for the terminal Factory Setting 5 2. Language Setup Value Explanation ENG Content of the interface is displayed in English Factory Setting English Correct 3. Time Setting Setup Value Explanation Time Time setting for the terminal. Factory Setting Time setting of the terminal is consistent to the settings of the PC. It can also be set up using the PC software. Off center Not flat Too Low Tilted 4. Voice Out Setup Value Explanation Yes/No Set the voice out option Factory Setting Yes 30 timeQplus BIOMETRIC™ Terminal User Manual timeQplus BIOMETRIC™ Terminal User Manual BuyOnlineNow.com 15 5.2 Fingerprint Registration 7.1.8 Display Messaging There are two registration modes available for the terminal: fingerprint and password. 1. When viewing punches, the initials displayed on the interface have the following meanings: V_F: The registration type is fingerprint V_P: The registration type is password A unique ID number per user is required for enrollment. For each ID number you can enroll up to 10 fingerprints and 1 password. When the terminal is powered up, the interface looks similar to below: Welcome 9:00 AM 04/28/06 FRI 2. When viewing admin records, the initials on the interface have the following meanings: E_U: General User Registration E_M: Administrator Registration E_DF: Delete Fingerprint Registration Record E_DP: Delete Password Registration Record D_L: Delete All Record Data S_T: Time Setting S_S: System Setting S_L: Record Setting S_C: Communication Setting With the terminal powered on, please follow the detailed instructions below to enroll an employee’s fingerprint: 7.2 Setup Select the Menu option; once that is displayed you will see the following image, and then select Data Management. Press MENU to enter and select Setup menu. Then press OK to access the level-2 menu with the following display: Menu Data Management Setup System Info Press OK to display the following: Setup Record Setting Communication Display Adjust Setup System Record Communication The Setup menu consists of System Setting, Record Setting, Communication Setting and Display Adjustment Setting. 7.2.1 System Setting Data Management User Admin Sensitivity 16 timeQplus BIOMETRIC™ Terminal User Manual BuyOnlineNow.com In System Setting, press OK to display the following: System Admin Max Language Time 5 ENG System Voice Out Unlock Auto Off timeQplus BIOMETRIC™ Terminal User Manual Yes Yes No 29 7.1.6 Select View Admin Records menu and press OK to access the level-3 menu as follows: User Finger Password FP+PW ViewAdmin ID ESC Press OK to display the following: 00000 Confirm -OK Press OK to display the following: After entering the administrator user ID number, press OK to display the following: Finger New Enroll? ViewAdmin 05/05/20 02:45 ESC T-00001 L-00001 E_M No-ESC Figure A Press OK to display the following: Confirm -OK Note: T-00001: Total number of admin events is 1 L-00001: The last recorded admin event 05/05/20 20:45: Admin/setup time E_M: indicates type of admin operation performed (see 7.1.8 below) The interface displays the total occurrences when the administrator has managed/setup the machine, the detailed time of each occurrence, and type of operation performed. 7.1.7 Select Delete All Records menu and press OK to access the level-3 menu as follows: Delete All Rec Delete? No-ESC Yes-OK Yes-OK Note: When the command “Delete all records” is confirmed, all the records stored on the terminal will be deleted. New Enroll Note: ID range can be any combination of numbers from 00001 - 65535 ID 00001 ESC Set-OK In the process of enrolling employee’s passwords, when the user ID is introduced, the zero digits located at the beginning of the number sequence are not required to key in. Example: If the user ID number is “0050”, the user needs to key in only “50”. Accept the user ID displayed or key in a user ID and press OK to display the following: New Enroll Place Finger #1 Press OK to delete all records, press ESC to cancel and exit. 28 timeQplus BIOMETRIC™ Terminal User Manual timeQplus BIOMETRIC™ Terminal User Manual BuyOnlineNow.com 17 Press finger on the sensor window and remove it following the instructions on the screen. Press the same finger a second time and third time according to the instructions displayed. If the registration fails, the screen displays the message below and the previous step needs to be repeated. 7.1.5 Select ViewPunch option in the menu and press OK to access the level-3 menu as follows: ViewPunch ID ESC New Enroll 00000 Confirm -OK Try Again If the registration is successful, the following message is displayed: Note: 00001 - 1 New Enroll <Id> -- 1 Ign - ESC Save - OK The digit following the hypen (-) represents the first fingerprint for this employee. You can enroll up to 10 fingerprints per employee. Press OK to save and go to the screen below; press ESC to redo the fingerprint enrollment (Fig A). Finger Input the ID number to be viewed (e.g. 0001) and then press OK to display the following: ViewPunch C-00001 N-00001 05/05/20 02:45 V_F ESC Confirm -OK Note: C-00001: total number of punches is 1 N-00001: indicates the latest record 05/05/20 02:45: validation time V_F: indicates registration type is fingerprint Check FP? No - ESC Yes - OK The interface displays the total number of punches validated with fingerprint, the detailed time of each occurrence (punch), user registration number and type of each validation. Press OK to check registration per below; press ESC to continue enrolling fingerprints (Fig A). Finger Place Finger 18 timeQplus BIOMETRIC™ Terminal User Manual BuyOnlineNow.com timeQplus BIOMETRIC™ Terminal User Manual 27 7.1.4 Select Delete Registration Data menu and press OK to access the level-3 menu as follows: Delete ID 00000 It is recommended to perform a fingerprint check to confirm its validity. If it validates, it means that your enrolled fingerprint is of good quality and the message in Figure B below is displayed. If the fingerprint fails, the enrolled fingerprint is not clear and validation errors are likely to occur in the future, see Figure C; in this case enrollment should be redone and/or a different finger used. Finger Input the User ID to be deleted, e.g. number 00001, and then press OK to display the following: Finger FP Check OK FP Check NG Figure B Delete ID 00001-1 Note: the last digit indicates the first fingerprint. Figure C Next the screen is displayed and a new enrollment cycle begins as shown below. Finger New Enroll? Press OK to confirm: No - ESC Yes - OK Delete Press OK to continue enrolling new users; press ESC to enroll backup (multiple) fingerprints for a user (Fig D) Delete? No-ESC Yes-OK Backup Press OK to delete. A “click” sound will be sent out with a prompt of “Enroll Empty.” Then it will return to the delete user interface as below; press ESC to cancel and exit. Continue? 26 00001 ESC Set - OK Figure D Delete No-ESC ID Yes-OK timeQplus BIOMETRIC™ Terminal User Manual If you want to enroll fingerprint backups for existing users, enter the user ID number of the employee you want to add fingerprint backups for. For password registration, an explanation will be given in “Chapter Seven: Administrator Functions,” 7.1.1 and 7.1.2. timeQplus BIOMETRIC™ Terminal User Manual BuyOnlineNow.com 19 Chapter Six: Terminal Usage and Punching In/Out 6.1 Successful validation when punching In/Out For every successful punch, the message on the interface displays as below, and if activated, a voice prompt saying “Thank you” is heard. “MP” Validated “Name” “Status” 7.1.2 Select Administrator Registration menu by pressing Admin and press OK to access the level-3 menu as follows: Admin Finger Password FP+PW Refer to Chapter Five for fingerprint enrollment and 7.1.1 for password registration. Total: “Total PP” as of “mm/dd/yy” “hr:min” A) B) C) D) “MP” = method of punch; FP = fingerprint; PW = password “Name” = employee last name and initial of first name “Status” = IN /OUT “Total PP” = total number of hours worked in the current pay period as of the last update cycle E) “mm/dd/yy” and “hr:min” = date and time of the last update cycle, see “Total PP” above Example: “FP” Validated Smith J OUT Total: 28 hrs 37’ as of 10/04/05 09:35 Attention: 1. When the user punches the terminal, make sure that the fingerprint used to punch has been previously enrolled and the finger is properly pressed on the reader, see page 15. 2. For the terminals set with the Duplicate Punch Interval option enabled, if the user punches the terminal multiple times during the time interval that has been set up, the interface of the terminal will display “Double Punch” and a long beep is heard; Attention: only the first successful punch recorded within that window frame will be saved. 20 timeQplus BIOMETRIC™ Terminal User Manual BuyOnlineNow.com 7.1.3 Select Sensitivity Level Setting menu and press OK to access the level-3 menu as follows: Sensitivity Sensitivity User Global 27 1 Note: - User setting value range = 0-50; the default value is 27. - Global setting value range = 1-4; the default value is 1. The Sensitivity Level Setting is a balanced value of FAR (False Accept Rate) and FRR (False Reject Rate). FAR indicates that the machine accepts the fingerprint of user A as the identity of user B; while FRR means that the machine rejects a fingerprint that has been enrolled. Global setting value is based on the sensitivity level value of all the users while User setting value is based on the sensitivity level value of each individual. In general use, Global setting value based on all users can be set (default value is 1). For individuals who are difficult to pass validation, the password registration method can be used. If the fingerprint of a certain user is faint or hard to read, the User setting value can be reduced to improve the validation pass rate by selecting the highlighted option above and changing the default value. timeQplus BIOMETRIC™ Terminal User Manual 25 Press OK or enter the corresponding ID number of the person and press OK to display the following: 6.2 Unsuccessful validation when punching In/Out A. When fingerprint validation method is used: Password If the fingerprint validation fails, the user will hear a vocal message saying “Please try again”. PW In The message displayed will show: ESC Set-OK Enter password and then press OK to display the following: Try again! Password PW In **** Confrm Note: 4 digits is the maximum length for password. Save-OK Refer to Chapter Five to ensure that the correct fingerprint method is used. After the password is confirmed, press OK to display the following: B. When the password validation is used: If the password validation fails, the user will hear a vocal message saying “Please try again”, the following message is displayed: Password User ID-P Ign-ESC FP Check Failed Save-OK Note: User ID-P Letter P means that the registration type is password. PW Check Enter again Press OK to save. If the registration is successful, the following screen prompts the user for next enrollment. Password ID ESC 00003 Set-OK Press OK to continue enrolling new passwords for other User ID numbers, press ESC to exit. 24 timeQplus BIOMETRIC™ Terminal User Manual timeQplus BIOMETRIC™ Terminal User Manual BuyOnlineNow.com 21 Chapter Seven: Administrator Functions Attention: If there are no administrators enrolled, administrator settings can be accessed and modified by any user. The administrators must be enrolled and validated. Before any set up changes are performed, the administrator must be enrolled and validated. Then the administrator can perform administrative as well as time and attendance functions. The users without administrative rights can only use the time and attendance function. At the terminal, administrators can perform setup changes, enroll and delete users, and visualize records, but the punches can only be edited at the PC using AttendanceRx software. 7.1 Data Management Press the Scroll-down button to browse the menu structure. Select Data Management and press OK to enter the level-2 menu interface as follows: Data Management User Admin Sensitivity Data Management Delete ViewPunch ViewAdmin Press MENU to display the menu structure; if no administrator is enrolled the following will be displayed: Menu Data Management Setup System Information Administrators can be enrolled following the steps detailed in 7.1.2. When one or more administrators are enrolled on the terminal, the following message is displayed: Administrator? 11:45 AM 04/28/06 FRI When administrator validation fails (incorrect fingerprint or password), the message “Invalid” or “Not Found” is displayed. The administrator validation process should be restarted. If successful, the administrator is able to access the menu interface. To log in as Administrator: 1. For administrators enrolled with fingerprint, press MENU first and then press the finger you want to validate on the sensor window. Upon successful validation, the menu interface is displayed. 2. For administrators enrolled with passwords, press MENU first, then key in the User ID Number, press OK, and then key in the password followed by OK. If validated, the menu interface will be displayed. If the terminal can not be accessed because the Admin information is missing (like unknown fingerprint or password), please take the following steps to unlock the terminal: power off the terminal, keep the “Esc” key pressed, power on the terminal, read the baud rate and terminal ID info from the screen that is displayed. To revert to normal operation press any other key on the keypad. Then you need to connect the terminal to the software running on your PC via RS232 connection, add the terminal and remove all data to clear the Admin information. 22 timeQplus BIOMETRIC™ Terminal User Manual BuyOnlineNow.com Data Management View Management Record Delete All Rec There are a total of seven level-2 menus in Data Management, namely User registration, Administrator registration, Sensitivity level setting, Delete registration data, View punches, View admin record, and Delete all records. 7.1.1 Select User registration menu and then press OK to enter the level-3 menu as follows: User Finger Password FP+PW Select fingerprint registration and then press OK; refer to Chapter Five for fingerprint enrollment. Select password registration and press OK to display the following: Password ID ESC 00002 Set-OK timeQplus BIOMETRIC™ Terminal User Manual 23 Chapter Seven: Administrator Functions Attention: If there are no administrators enrolled, administrator settings can be accessed and modified by any user. The administrators must be enrolled and validated. Before any set up changes are performed, the administrator must be enrolled and validated. Then the administrator can perform administrative as well as time and attendance functions. The users without administrative rights can only use the time and attendance function. At the terminal, administrators can perform setup changes, enroll and delete users, and visualize records, but the punches can only be edited at the PC using AttendanceRx software. 7.1 Data Management Press the Scroll-down button to browse the menu structure. Select Data Management and press OK to enter the level-2 menu interface as follows: Data Management Delete ViewPunch ViewAdmin Data Management User Admin Sensitivity Press MENU to display the menu structure; if no administrator is enrolled the following will be displayed: Menu Data Management Setup System Information Administrators can be enrolled following the steps detailed in 7.1.2. When one or more administrators are enrolled on the terminal, the following message is displayed: Administrator? 11:45 AM 04/28/06 FRI When administrator validation fails (incorrect fingerprint or password), the message “Invalid” or “Not Found” is displayed. The administrator validation process should be restarted. If successful, the administrator is able to access the menu interface. To log in as Administrator: 1. For administrators enrolled with fingerprint, press MENU first and then press the finger you want to validate on the sensor window. Upon successful validation, the menu interface is displayed. 2. For administrators enrolled with passwords, press MENU first, then key in the User ID Number, press OK, and then key in the password followed by OK. If validated, the menu interface will be displayed. If the terminal can not be accessed because the Admin information is missing (like unknown fingerprint or password), please take the following steps to unlock the terminal: power off the terminal, keep the “Esc” key pressed, power on the terminal, read the baud rate and terminal ID info from the screen that is displayed. To revert to normal operation press any other key on the keypad. Then you need to connect the terminal to the software running on your PC via RS232 connection, add the terminal and remove all data to clear the Admin information. 22 timeQplus BIOMETRIC™ Terminal User Manual Data Management View Management Record Delete All Rec There are a total of seven level-2 menus in Data Management, namely User registration, Administrator registration, Sensitivity level setting, Delete registration data, View punches, View admin record, and Delete all records. 7.1.1 Select User registration menu and then press OK to enter the level-3 menu as follows: User Finger Password FP+PW Select fingerprint registration and then press OK; refer to Chapter Five for fingerprint enrollment. Select password registration and press OK to display the following: Password ID ESC 00002 Set-OK timeQplus BIOMETRIC™ Terminal User Manual BuyOnlineNow.com 23 Press OK or enter the corresponding ID number of the person and press OK to display the following: 6.2 Unsuccessful validation when punching In/Out A. When fingerprint validation method is used: Password If the fingerprint validation fails, the user will hear a vocal message saying “Please try again”. PW In The message displayed will show: ESC Set-OK Enter password and then press OK to display the following: Try again! Password PW In **** Confrm Note: 4 digits is the maximum length for password. Save-OK Refer to Chapter Five to ensure that the correct fingerprint method is used. After the password is confirmed, press OK to display the following: B. When the password validation is used: If the password validation fails, the user will hear a vocal message saying “Please try again”, the following message is displayed: Password User ID-P Ign-ESC FP Check Failed Save-OK Note: User ID-P Letter P means that the registration type is password. PW Check Enter again Press OK to save. If the registration is successful, the following screen prompts the user for next enrollment. Password ID ESC 00003 Set-OK Press OK to continue enrolling new passwords for other User ID numbers, press ESC to exit. 24 timeQplus BIOMETRIC™ Terminal User Manual BuyOnlineNow.com timeQplus BIOMETRIC™ Terminal User Manual 21 Chapter Six: Terminal Usage and Punching In/Out 6.1 Successful validation when punching In/Out For every successful punch, the message on the interface displays as below, and if activated, a voice prompt saying “Thank you” is heard. “MP” Validated “Name” “Status” 7.1.2 Select Administrator Registration menu by pressing Admin and press OK to access the level-3 menu as follows: Admin Finger Password FP+PW Refer to Chapter Five for fingerprint enrollment and 7.1.1 for password registration. Total: “Total PP” as of “mm/dd/yy” “hr:min” A) B) C) D) “MP” = method of punch; FP = fingerprint; PW = password “Name” = employee last name and initial of first name “Status” = IN /OUT “Total PP” = total number of hours worked in the current pay period as of the last update cycle E) “mm/dd/yy” and “hr:min” = date and time of the last update cycle, see “Total PP” above Example: “FP” Validated Smith J OUT Total: 28 hrs 37’ as of 10/04/05 09:35 Attention: 1. When the user punches the terminal, make sure that the fingerprint used to punch has been previously enrolled and the finger is properly pressed on the reader, see page 15. 2. For the terminals set with the Duplicate Punch Interval option enabled, if the user punches the terminal multiple times during the time interval that has been set up, the interface of the terminal will display “Double Punch” and a long beep is heard; Attention: only the first successful punch recorded within that window frame will be saved. 20 timeQplus BIOMETRIC™ Terminal User Manual 7.1.3 Select Sensitivity Level Setting menu and press OK to access the level-3 menu as follows: Sensitivity Sensitivity User Global 27 1 Note: - User setting value range = 0-50; the default value is 27. - Global setting value range = 1-4; the default value is 1. The Sensitivity Level Setting is a balanced value of FAR (False Accept Rate) and FRR (False Reject Rate). FAR indicates that the machine accepts the fingerprint of user A as the identity of user B; while FRR means that the machine rejects a fingerprint that has been enrolled. Global setting value is based on the sensitivity level value of all the users while User setting value is based on the sensitivity level value of each individual. In general use, Global setting value based on all users can be set (default value is 1). For individuals who are difficult to pass validation, the password registration method can be used. If the fingerprint of a certain user is faint or hard to read, the User setting value can be reduced to improve the validation pass rate by selecting the highlighted option above and changing the default value. timeQplus BIOMETRIC™ Terminal User Manual BuyOnlineNow.com 25 7.1.4 Select Delete Registration Data menu and press OK to access the level-3 menu as follows: Delete ID 00000 It is recommended to perform a fingerprint check to confirm its validity. If it validates, it means that your enrolled fingerprint is of good quality and the message in Figure B below is displayed. If the fingerprint fails, the enrolled fingerprint is not clear and validation errors are likely to occur in the future, see Figure C; in this case enrollment should be redone and/or a different finger used. Finger Input the User ID to be deleted, e.g. number 00001, and then press OK to display the following: Finger FP Check OK FP Check NG Figure B Delete ID 00001-1 Note: the last digit indicates the first fingerprint. Figure C Next the screen is displayed and a new enrollment cycle begins as shown below. Finger New Enroll? Press OK to confirm: No - ESC Yes - OK Delete Press OK to continue enrolling new users; press ESC to enroll backup (multiple) fingerprints for a user (Fig D) Delete? No-ESC Yes-OK Backup Press OK to delete. A “click” sound will be sent out with a prompt of “Enroll Empty.” Then it will return to the delete user interface as below; press ESC to cancel and exit. 00001 ESC Set - OK Figure D Delete Continue? No-ESC 26 ID Yes-OK timeQplus BIOMETRIC™ Terminal User Manual BuyOnlineNow.com If you want to enroll fingerprint backups for existing users, enter the user ID number of the employee you want to add fingerprint backups for. For password registration, an explanation will be given in “Chapter Seven: Administrator Functions,” 7.1.1 and 7.1.2. timeQplus BIOMETRIC™ Terminal User Manual 19 Press finger on the sensor window and remove it following the instructions on the screen. Press the same finger a second time and third time according to the instructions displayed. If the registration fails, the screen displays the message below and the previous step needs to be repeated. 7.1.5 Select ViewPunch option in the menu and press OK to access the level-3 menu as follows: ViewPunch ID ESC New Enroll 00000 Confirm -OK Try Again If the registration is successful, the following message is displayed: Note: 00001 - 1 New Enroll <Id> -- 1 Ign - ESC Save - OK The digit following the hypen (-) represents the first fingerprint for this employee. You can enroll up to 10 fingerprints per employee. Press OK to save and go to the screen below; press ESC to redo the fingerprint enrollment (Fig A). Finger Input the ID number to be viewed (e.g. 0001) and then press OK to display the following: ViewPunch C-00001 N-00001 05/05/20 02:45 V_F ESC Confirm -OK Note: C-00001: total number of punches is 1 N-00001: indicates the latest record 05/05/20 02:45: validation time V_F: indicates registration type is fingerprint Check FP? No - ESC Yes - OK The interface displays the total number of punches validated with fingerprint, the detailed time of each occurrence (punch), user registration number and type of each validation. Press OK to check registration per below; press ESC to continue enrolling fingerprints (Fig A). Finger Place Finger 18 timeQplus BIOMETRIC™ Terminal User Manual timeQplus BIOMETRIC™ Terminal User Manual BuyOnlineNow.com 27 7.1.6 Select View Admin Records menu and press OK to access the level-3 menu as follows: User Finger Password FP+PW ViewAdmin ID ESC Press OK to display the following: 00000 Confirm -OK Press OK to display the following: After entering the administrator user ID number, press OK to display the following: Finger New Enroll? ViewAdmin 05/05/20 02:45 ESC T-00001 L-00001 E_M No-ESC Figure A Press OK to display the following: Confirm -OK Note: T-00001: Total number of admin events is 1 L-00001: The last recorded admin event 05/05/20 20:45: Admin/setup time E_M: indicates type of admin operation performed (see 7.1.8 below) The interface displays the total occurrences when the administrator has managed/setup the machine, the detailed time of each occurrence, and type of operation performed. 7.1.7 Select Delete All Records menu and press OK to access the level-3 menu as follows: Delete All Rec Delete? No-ESC Yes-OK Yes-OK Note: When the command “Delete all records” is confirmed, all the records stored on the terminal will be deleted. New Enroll Note: ID range can be any combination of numbers from 00001 - 65535 ID 00001 ESC Set-OK In the process of enrolling employee’s passwords, when the user ID is introduced, the zero digits located at the beginning of the number sequence are not required to key in. Example: If the user ID number is “0050”, the user needs to key in only “50”. Accept the user ID displayed or key in a user ID and press OK to display the following: New Enroll Place Finger #1 Press OK to delete all records, press ESC to cancel and exit. 28 timeQplus BIOMETRIC™ Terminal User Manual BuyOnlineNow.com timeQplus BIOMETRIC™ Terminal User Manual 17 5.2 Fingerprint Registration 7.1.8 Display Messaging There are two registration modes available for the terminal: fingerprint and password. 1. When viewing punches, the initials displayed on the interface have the following meanings: V_F: The registration type is fingerprint V_P: The registration type is password A unique ID number per user is required for enrollment. For each ID number you can enroll up to 10 fingerprints and 1 password. When the terminal is powered up, the interface looks similar to below: Welcome 9:00 AM 04/28/06 FRI 2. When viewing admin records, the initials on the interface have the following meanings: E_U: General User Registration E_M: Administrator Registration E_DF: Delete Fingerprint Registration Record E_DP: Delete Password Registration Record D_L: Delete All Record Data S_T: Time Setting S_S: System Setting S_L: Record Setting S_C: Communication Setting With the terminal powered on, please follow the detailed instructions below to enroll an employee’s fingerprint: 7.2 Setup Select the Menu option; once that is displayed you will see the following image, and then select Data Management. Press MENU to enter and select Setup menu. Then press OK to access the level-2 menu with the following display: Menu Data Management Setup System Info Press OK to display the following: Setup Record Setting Communication Display Adjust Setup System Record Communication The Setup menu consists of System Setting, Record Setting, Communication Setting and Display Adjustment Setting. 7.2.1 System Setting Data Management User Admin Sensitivity 16 timeQplus BIOMETRIC™ Terminal User Manual In System Setting, press OK to display the following: System Admin Max Language Time 5 ENG System Voice Out Unlock Auto Off timeQplus BIOMETRIC™ Terminal User Manual BuyOnlineNow.com Yes Yes No 29 There are a total of six level-3 menus in the System Setting: Total Number of Administrators, Language, Time Setting, Voice Out, Unlock and Auto Shutdown, defaulted as below: The correct finger positioning method is illustrated below, front and side view. 1. Total Number of Administrators Setup Value Explanation 1-10 Set the total number of the administrators for the terminal Factory Setting 5 2. Language Setup Value Explanation ENG Content of the interface is displayed in English Factory Setting English Correct 3. Time Setting Setup Value Explanation Time Time setting for the terminal. Factory Setting Time setting of the terminal is consistent to the settings of the PC. It can also be set up using the PC software. Not flat Tilted Off center Too Low 4. Voice Out Setup Value Explanation Yes/No Set the voice out option Factory Setting Yes 30 timeQplus BIOMETRIC™ Terminal User Manual BuyOnlineNow.com timeQplus BIOMETRIC™ Terminal User Manual 15 Chapter Five: Fingerprint Registration/Enrollment When the TQ100 terminal and AttendanceRx software installation is complete, fingerprints will first be enrolled and then validated. For a network installation with multiple terminals a user’s enrollment is only needed on one terminal. Any timeQplus administrator can enable the enrolled user to use any terminal in the network. 5. Unlock* Setup Value Explanation Yes/No Set the door lock option Factory Setting No *Note: this function is not supported in the AttendanceRx software. 5.1 Enrollment Method 6. Auto Off Correct enrollment method: One or multiple fingerprints can be enrolled for every employee. It is recommended to use the index finger and/or middle finger for enrollment. Position your finger in the middle of the sensor. Apply light pressure. Setup Value Explanation 1-255 Set the Auto shutdown option Factory Setting No Tips for improving the quality of fingerprint read: Dirty or Dry Finger How to choose your finger Incorrect positioning Clean your finger with a moisturized soap; Wipe your finger with a pre- moisturized tissue (alcohol-free wipes, preferably enriched to hydrate the skin) Use the index or middle finger to enroll; try left hand fingers if the right hand (index or middle finger) fingerprints are faded, worn or missing. Place your finger in the middle on the sensor; keep you finger flat on the sensor and apply pressure trying to cover as much of the sensor window as possible; DO NOT touch the sensor in an angled or tilted position, DO NOT slide your finger. 7.2.2 Record Setting Select Record Setting menu, press OK to enter the level-3 menu as follows: Record ARecAlert PRecAlert DupPunches 100 1000 No There are three level-3 menus in Record Setting: Administrator Record Alert, Total Punches Record Alert and Punch Interval setting, defaulted as per below: 1. Admin Record Alert Setting Items Explanation No The terminal will not give out an alert when the admin records have overflowed. If the admin records surpass the maximum storage capacity, then the terminal will not store any new admin records. The maximum storage capacity for administrator records is 1000. Fingerprint image changes Re-enroll your finger if your fingerprint changes as a result of an injury, etc. Fingerprint difficult to read Use one (1:1) identification method. Key in your PIN number and place your finger on the sensor. 1 - 255 The terminal will give out alert according to the value set to inform the overflow of management records. If the value is 100, then the alert will be given out from the 900th record. Other reasons Use password registration as backup for people with hard to read fingerprints. Factory Setting 100 14 timeQplus BIOMETRIC™ Terminal User Manual Note: The user is prompted through the message on the display that the management record space is reaching the maximum capacity. timeQplus BIOMETRIC™ Terminal User Manual BuyOnlineNow.com 31 4.2.3 Network Connection using Ethernet communication function with RJ45 interface 2. Total Punches Alert Setting Items Explanation No Indicates that the terminal will not give out alert when punches stored on the terminal are overflowed. If the total punches surpass the maximum storage capacity, then the terminal will not store any new punches. The maximum storage capacity is 30,000 punches. 1 - 1500 The terminal will inform that the records are overflowed according to the value set. If the value is 1000, then the alert will be given out from the 29,000th record. Factory Setting 1000 Note: The user is prompted through the message on the display that the punch storage space is reaching maximum capacity. Once the alert is given out, download the records as soon as possible. 3. Punch Interval (duplicate punches) Setting Items No Explanation Indicates the terminal will record all punches, including duplicate punches. 1 - 255 Indicates the terminal will disregard duplicate punches for subsequent punches received within the period of time that has been set up. The unit of measure is one minute. Factory Setting No Note: If the user punches the terminal repeatedly within the set up interval defined, no duplicate records will be stored. 32 timeQplus BIOMETRIC™ Terminal User Manual BuyOnlineNow.com A) In Communication Setting, press Scroll-down to set RS485 communication to “No” and set Ethernet to “Yes”, displayed as follows: Communication Default gateway RS485 Ethernet No Yes Note: A 6 ft Ethernet cable is included in the standard package. B) Set the IP address, subnet mask and default gateway to those of the LAN. The IP address must be unique. The same password must be used both in the terminal setup and PC software. C) Turn the terminal off. D) Connect the network cable of the LAN to the RJ45 interface of the terminal. E) Turn on the terminal. timeQplus BIOMETRIC™ Terminal User Manual 13 4.2.2 RS485 network connection using RJ45 interface 7.2.3 Communication Setting Select Communication Setting menu and press OK to access the level-3 menu displayed as follows: The TQ100 terminal can be connected using RS485. [Please Note: Due to the low demand for this type of connection, the RS232/ RS485 converter is not included in the standard package. See the Appendix at the end of this manual for details of the installation and setup of the RS485 configuration]. Communication Device ID Baud Rate Port No 1 38400 5005 Communication Password IP Address Subnet Mask Communication Setting Subnet mask Default gateway RS485 Communication Ethernet 0 1 No Yes There are nine level-3 options available for System Setting: Device ID, Baud Rate, Port Number, Password, IP Address, Subnet Mask, Default Gateway, RS485 and Ethernet connections. 1. Device ID (machine number) A) In Communication Setting, press Scroll-down button and set RS485 communication to “Yes” and Ethernet to “No,” displayed as follows: Communication Setting Device ID 1 38400 Baud Rate Port No 80 Note: Device ID number and Baud Rate should be consistent to the PC settings. RS232/ RS485 converter is not included in standard configuration. B) Turn the terminal off. C) Connect the CAT5 Ethernet cable supplied in the package to the RS485/RS232 converter (Please refer to Appendix 8.2 for definition of cables, connectors and wire connections). D) Connect RS485/RS232 converter to the serial port of the PC and the other end to the RJ45 interface of the terminal. E) Restart the terminal. Setting Items Explanation 1 - 255 To set the ID number for machines. Factory Setting 1 Note: Machine number is the unique ID for each machine. If there are two machines with the same machine number in the network, they will not work properly and the PC software will be confused when polling the terminals. Unique ID numbers need to be allocated for network use. 2. Baud Rate Setting Items Explanation 9600 The Baud Rate of Communication Port is set to 9600bps 19200 The Baud Rate of Communication Port is set to 19200bps 38400 (default) The Baud Rate of Communication Port is set to 38400bps Factory Setting 38400 Note: The value must be set consistent with the communication ports of the PC Administration Machine. No communication can be achieved otherwise. 12 timeQplus BIOMETRIC™ Terminal User Manual timeQplus BIOMETRIC™ Terminal User Manual BuyOnlineNow.com 33 3. Port Number Setting Items Explanation 1 - 9999 To set the software port of the Ethernet communication of the terminal. Factory Setting 5005 4.2.1 Direct Connection using RS232 with RS232 communications Note: The port number must be consistent to port number of the software in the PC administration machine. No communication can be made otherwise. 4. Password Setting Items Explanation 0 - 999999 Set the access password of Ethernet communication Factory Setting No A) In Communication Setting, press Scroll-down button. The default display is as follows: Note: RS232 is used to directly 5. IP Address connect one terminal per Setting Items Explanation 192.168.1.224 Set the IP address of the machine when access through Ethernet communication. Factory Setting 192.168.1.224 Note: The IP address in the LAN must be unique. 6. Subnet Mask Setting Items Explanation 255.255.255.0 Set the subnet mask of the LAN when using Ethernet communication. Factory Setting 255.255.255.0 Communication Settings Device ID 1 Baud Ratio 38400 Port No 80 computer. In this case, default setting is recommended. For network configurations using multiple terminals, the device ID number must not be repeated and must be set to different numbers. B) Turn off the TQ100 terminal. C) Turn off your PC. D) Using the thirty foot (9 m) RS232 serial cable included in your package connect one end to your PC communication serial port and the other end to TQ100 terminal. E) Power on the PC, then the terminal. Note: Subnet mask must be consistent to the LAN IP address of the device. 34 timeQplus BIOMETRIC™ Terminal User Manual BuyOnlineNow.com timeQplus BIOMETRIC™ Terminal User Manual 11 Chapter Four: Communications 4.1 Communication Interfaces There are two communication interfaces available for the TQ100 terminal: 9-pin RS232 interface and RJ45 interface, as illustrated in the Figure 4.1. The RS232 interface provides RS232 communication, while the RJ45 interface provides RS485 and Ethernet communication, see Figure 4.1 below. 7. Default Gateway Setting Items Explanation 192.168.1.1 Set the default gateway of the LAN when using the Ethernet communication. Factory Setting 192.168.1.1 Note: The default gateway must be consistent to the LAN settings. 8. RS485 Communication Figure 4.1 RJ45 Interface RS232 Interface Attention: 1. Maximum communication distance of RS232 cable is 50 feet (15 m). 2. RS485 communication can connect multiple terminals (up to 32 terminals) and the maximum communication distance can reach 1000 feet (300 m). For optimal performance it is recommended to use up to 10 terminals in a RS485 network installation. 3. Ethernet communication mode belongs to Ethernet network connection. It can be used to connect any terminals in the LAN. 4.2 Communication Options Setting Items Explanation Yes Make the RS485 communication available. Factory Setting No 9. Ethernet Setting Items Explanation Yes Make the Ethernet communication available. Factory Setting Yes Choose from three communication options: 1. Direct Connection using RS232 with RS232 communications. 2. RS485 network connection using RJ45 interface 3. Network Connection using Ethernet communication function with RJ45 interface. 10 timeQplus BIOMETRIC™ Terminal User Manual timeQplus BIOMETRIC™ Terminal User Manual BuyOnlineNow.com 35 7.2.4 Display Adjustment Setting 3.3 System Info Select Setup menu and press OK to display the following: With System Information highlighted, press OK to access System Information level-2 menus. You will see three menu items displayed. Press OK in each menu to display the corresponding item as follows: Setup System Record Communication Display Adjust Level-1 Menu Level-2 Menu Select Display Adjust and press OK. A “click” sound will be produced indicating that the brightness auto match function of the sampling instrument in the machine is complete. The software will search for the optimal brightness value for the display. User (# of users) 7.3 System Info Select System Information menu and press OK to access the level-3 menu as follows: Fingerprint Registration System Info User Finger Punches 5 5 10 System Info Admin Password Admin Recs Level-2 Menu Press OK Administrator (# of Administrators) Press OK Password System Info 1 0 7 There are 6 level-3 menus in System Information, namely User registration, Administrator registration, Fingerprint registration, Password registration, total Punches and Administrator Records. These items can be alternated using the OK button. Total (# Punches) Press OK Admin Recs (# Admin Recs) Note: When User is selected, pressing OK switches between User and Admin. The other items work in a similar way. 1) User Registration: to view the total number of users registered. 2) Administrator Registration: to view the total number of administrators registered. 3) Fingerprint Registration: to view the total number of fingerprints registered. 4) Password Registration: to view the total number of passwords registered. 5) Total Punches: to view the total number of punches recorded. 6) Administrator records: to view the total number of admin records. 36 timeQplus BIOMETRIC™ Terminal User Manual BuyOnlineNow.com timeQplus BIOMETRIC™ Terminal User Manual 9 3.2 Setup Chapter Eight: Appendix With Setup highlighted, press OK to access the Setup level-2 menus and browse the four items available. There are a total of 18 level-3 menus as per the diagram below. For more information on each menu, please refer to page 26. Two types of interfaces are available in the terminal: 9-pin RS232 interface (for direct RS232 serial communication) and an RJ45 interface (for RS485 and TCP/IP over Ethernet communications). Level-1 Menu Level-2 Menu Level-3 Menu Admin max number Language PIN Definition 1 Reserved Date Format 2 RS232 TX AM/PM 3 RS232 RX 4 LOCK Data 1 5 GND Unlock 6 Reserved Auto Shutdown 7 Data () Card* 8 Reserved 9 Reserved Admin Record Setup Record Setting The RS232 interface (refer to page 10 figure 4.1) provides RS232 communication, Lock and Wiegand entrance guide function with 9 pins in total. Definitions of each pin are listed in the following table: Time Voice Out System Setting 8.1 RS232 Interface Total Punches Alert Duplicate Punches Device ID Note: For door access and/or access control applications: connect with the pins four and five when using the simple entrance guard; white connect pins four five and seven when adopting Wiegand output. A typical RS232 connections diagram looks like the figure below: Baud rate Port number Communication Setting RS232 Communication Diagram Password IP Address Subnet Mask Display Adjustment Default RS485 Ethernet *The card option is not available on standard units. 8 timeQplus BIOMETRIC™ Terminal User Manual timeQplus BIOMETRIC™ Terminal User Manual BuyOnlineNow.com 37 8.2 RJ45 Interface 3.1 Data Management The RJ45 interface provides RS485 and Ethernet communication. With Data Management option highlighted, press OK to access Data Management level-2 menu and browse through the seven items available. Some of the items have corresponding sub-items, the level-3 menu, as shown below: Level-1 Menu Level-2 Menu Level-3 Menu User Registration Fingerprint Password Administrator Registration Sensitivity The wiring diagram of the supplied RJ45 connection cable is as follows: PIN Definition 1 TCP_TX+ 2 TCP_TX- 3 TCP_RX+ 4 Fingerprint or Password Data Management Sensitivity Level Setting User Setting Global Setting Delete Registration Data 5 6 TCP_RX- 7 RS485A 8 RS485B View Punches View Admin Record Delete All Records 38 timeQplus BIOMETRIC™ Terminal User Manual BuyOnlineNow.com timeQplus BIOMETRIC™ Terminal User Manual 7 Chapter Three: TQ100 Biometric Terminal Menu Structure The terminal uses function and number keys to navigate through the menu options and to access system settings. Level-1 menus include: Data management, Settings and System Information. Each menu consists of subordinate level-2 menus such as User Registration and View Punches. Level-3 menu include enrollment method selection, sensitivity settings, etc. RS485 Connection For the RS485 communication, TQ100 only uses two wires in the cable, the Brown (8) and the Brown/White (7). The RS485 communication setup requires the following steps: 1. Take the CAT5 Ethernet cable supplied in the box and cut one end, exposing the wires. 2. Attach an RJ11 connector to the bare end of the cable; looking at the RJ11 connector (see the RS485 wiring diagram below) the Brown wire goes to the leftmost pin. The Brown/White wire goes to the rightmost pin of the RJ11 connector. 3. Connect the cable above one end at the RJ45 Interface of terminal and the RJ11 connector to a Junction Box; the Black wire in the Junction Box should go to the Brown (8) wire in the CAT5 cable, and the Yellow wire in the Junction Box should go to the Brown/White (7) wire. 4. Connect the last Junction Box to a RS485/RS232 converter using a standard phone cable. 5. Connect the RS232 interface to the PC. Menu structure contains: a. Data Management: to setup, change or delete data (e.g. enroll fingerprints, passwords, administrators, delete records, track attendance); to perform audits for system changes and set up sensitivity levels for the fingerprint reader. b. Setup: to set up the TQ100 to communicate with the PC software application. c. System Information: to examine the information recorded in the terminal and view statistical data. The structural diagram of the menu is illustrated as follows: Data Management Menu RS485 Communication Design Setup System Information Level 1 6 timeQplus BIOMETRIC™ Terminal User Manual timeQplus BIOMETRIC™ Terminal User Manual BuyOnlineNow.com 39 Chapter Two: Hardware Setup RS485 Wiring Diagram 2.1 Terminal Installation To power up the TQ100 biometric terminal: A) Unwrap the package and take out the terminal and accessories. B) Using the screws supplied, fasten the mounting plate on the wall in an appropriate place. Avoid areas with strong magnetic and/or electric fields. C) Attach the terminal to the mounting plate. D) Plug in the power supply and turn the terminal on (Press button). 2.2 Keyboard image and functions Junction Box Terminal 2 PC Junction Box Terminal 1 To Terminals 3 - 32 Keypad configuration is presented in Figure 2.1: Teflon Cable Junction Box To Terminal 2 To Terminal 1 (short as possible) 2 3 ESC 4 5 6 ▲ 7 8 9 ▼ • 0 OK MENU RJ11 Cable RS232/RS485 Converter Attach an RJ11 connector to the Cat5 cable terminated with an RJ45 connector and supplied with the standard package. Looking at the RJ11 connector pictured above the Brown wire goes to the leftmost PIN and the Brown/White wire goes to the rightmost PIN. 1 Figure 2.1 To serial port on host computer The keypad functionality is described below ESC To perform EXIT, CANCEL, IGNORE when using the menu MENU To access the Menu structure OK To confirm and save the selection Power switch Scroll-up button for menu operations Scroll-down button for menu operations 0-9 Keys to use when operating or performing system setup or entering User ID or password 40 timeQplus BIOMETRIC™ Terminal User Manual BuyOnlineNow.com timeQplus BIOMETRIC™ Terminal User Manual 5 Chapter One: Introduction Thank you for your recent purchase of the TQ100, a data collection terminal for timeQplus BIOMETRIC™ time and attendance system. This user manual provides specific information that will help you better understand the functionality of the terminal (TQ100). Some key areas that are important to the terminal’s (TQ100) performance are the operating environment, the system overview, communication options and enrollment. Ethernet Communication Diagram 1.1 Operating Environment Please read the manual carefully before using the product. The terminal operates most efficiently by following these recommendations: 1. DO NOT expose the TQ100 to direct sun light. Direct sunlight may impact the fingerprint reader optics and affect enrollment, quality of the templates, and performance of the fingerprint recognition process. 2. TQ100 operating temperature is 39F-110F. Do not operate the terminal outdoors. High temperature and humidity may affect its performance. 1.2 System Description The timeQplus BIOMETRIC™ time and attendance system consists of two parts: 1. Fingerprint terminal TQ100 2. AttendanceRx, the time and attendance management software that runs on the PC. The TQ100 terminal’s main function is to register employees’ fingerprints and record daily time and attendance. The PC software is used to manage the TQ100 and process employee information using a set of attendance rules defined by the Administrator. The PC software interacts with the terminal TQ100, calculates time, and generates reports. The time and attendance PC software application compatible with the TQ100 is called AttendanceRx. Three communication options are available between the TQ100 terminal and the PC software: serial (RS232) and network (RS485, Ethernet). 1.3 Enclosed Items 1. 2. 3. 4. 5. 6. 7. 8. 4 Quick Start timeQplus BIOMETRIC installation guide Time and attendance software CD, AttendanceRx TQ100 biometric terminal Hardware user manual for the TQ100 Serial RS232 cable, 30 feet (9 m) CAT5 Ethernet cable, 6 feet (2 m) Power adapter Mounting plate and screws timeQplus BIOMETRIC™ Terminal User Manual timeQplus BIOMETRIC™ Terminal User Manual BuyOnlineNow.com 41 Product Reference Guide Additional terminals, product upgrades and cables are available. Please contact Acroprint at 1.800.334.7190 to order today. Part Number: 01-0229-000 TQ100 terminal Chapter One: Introduction 1.1 1.2 1.3 Operating Environment………………………..…..... 4 System Description ……………………………......... 4 Enclosed Items …………………………………........ 4 Part Number: 01-0229-001 TQ100b - Terminal with operational back-up battery Chapter Two: Hardware Setup Part Number: 08-0140-086 25 employee user upgrade Chapter Three: Menu Structure Part Number: 87-0106-000 FIU optical overlay Part Number: 72-0203-000 485 cable for timeQplus Biometric (6 ft) Part Number: 25-0134-000 485/232 Converter assembly (RJ11/9 PIN) 2.1 2.2 3.1 3.2 3.3 Terminal Installation ………………………………...... 5 Keyboard ……………………………………………....... 5 Data Management………………………………......… 7 Setup…………………………………………………........ 8 System Info …………………………………………...... 9 Chapter Four: Communications 4.1 4.2 4.2.1 4.2.2 4.2.3 Communication Interfaces ……………………….... 10 Communication Options…………………………….... 10 RS232 Serial Communication……………............ 11 RS485 Network Communication……......…........ 12 Ethernet Communication…………………............. 13 Chapter Five: Fingerprint Registration/Enrollment 5.1 5.2 Enrollment Method………………………..…........... 14 Fingerprint Registration……………………............ 16 Chapter Six: Terminal Usage and Punching In/Out 6.1 6.2 Successful validation when punching In/Out..... 20 Unsuccessful validation when punching In/Out.. 21 Chapter Seven: Administrator Functions 7.1 7.2 7.3 Data Management……………………………........... 23 Setup………………………………………………........... 29 System Info ……………………………………........... 36 Chapter Eight: Appendix 8.1 8.2 42 timeQplus BIOMETRIC™ Terminal User Manual BuyOnlineNow.com RS232 Interface ………………………………........... 37 RJ45 Interface…………………………..……............ 38 timeQplus BIOMETRIC™ Terminal User Manual 3 2 timeQplus BIOMETRIC™ Terminal User Manual timeQplus BIOMETRIC™ Terminal User Manual BuyOnlineNow.com 43 FIREWALL INFORMATION Attention Microsoft Windows XP and Windows 2003 Users! Microsoft Windows Firewall: Microsoft has included firewall protection on Windows XP with Service Pack 2 and on Windows 2003 Server with Service Pack 1. If you will be installing your timeQplus BIOMETRIC server on either of these two operating systems you will need to grant access on the firewall to the following applications and services after your installation is complete. BIOMETRIC FINGERPRINT TECHNOLOGY • Attendance Rx Note: You will be prompted to unblock this application after the installation is complete, or you can grant access via the firewall. • arxsvc.exe • ARXTQ100N.exe • File and Printer Sharing Other Firewalls: Some firewalls block ports, and authorized applications can be granted access to use specific ports. If you have this type of firewall you should open the following ports: • TCP • UDP Open ports 49183 to 49188 Open ports 49211 to 49212 NOTE: This equipment has been tested and found to comply with the limits for a Class B digital device, pursuant to Part 15 of the FCC Rules. These limits are designed to provide reasonable protection against harmful interference in a residential installation. This equipment generates, uses and can radiate radio frequency energy and, if not installed and used in accordance with the instructions, may cause harmful interference to radio communications. However, there is no guarantee that interference will not occur in a particular installation. If this equipment does cause harmful interference to radio or television reception, which can be determined by turning the equipment off and on, the user is encouraged to try to correct the interference by one or more of the following measures: Reorient or relocate the receiving antenna; Increase the separation between the equipment and receiver; Connect the equipment into an outlet on a circuit different from that to which the receiver is connected; Consult the dealer or an experienced radio/TV technician for help. PN: 06-0349-000 Rev C. 44 timeQplus BIOMETRIC™ Terminal User Manual BuyOnlineNow.com TQ100 Terminal User Manual