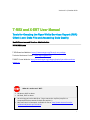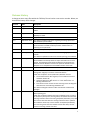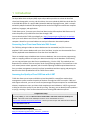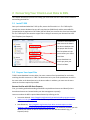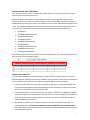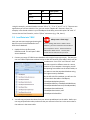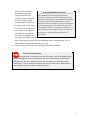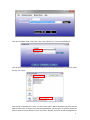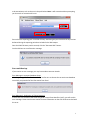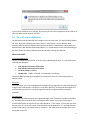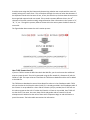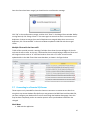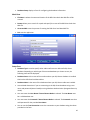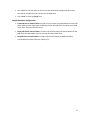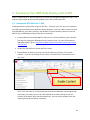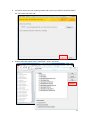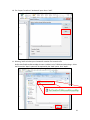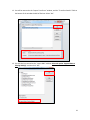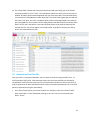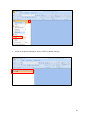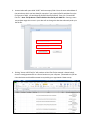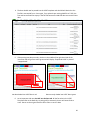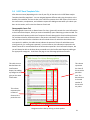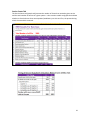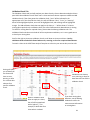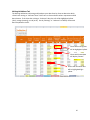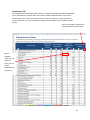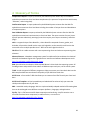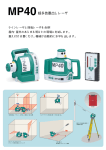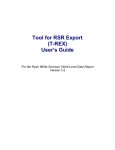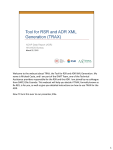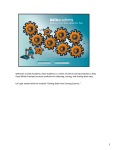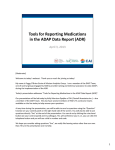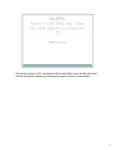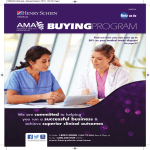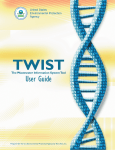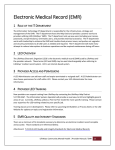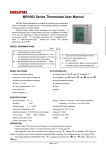Download T-REX and X-ERT User Manual
Transcript
Version 4.2.2, October 2013 T-REX and X-ERT User Manual Tools for Creating the Ryan White Services Report (RSR) Client-Level Data File and Assessing Data Quality Health Resources and Services Administration HIV/AIDS Bureau T-REX Download Website: https://careacttarget.org/library/t-rex-package Technical Assistance Contact: [email protected] TARGET Center Website: http://careacttarget.org/category/topics/ryan-white-servicesreport-rsr What do I need to use T-REX? • • • • MS Access, 2007 or above MS Excel, 2007 or above An archiving tool such as WinZip or 7-zip to extract the .zip files (A zip file is a compressed file that contains multiple files within it.) Microsoft .Net 2.0 Framework. Available for free at http://www.microsoft.com/enus/download/details.aspx?id=16614 i Release History A change to one or more files within the T-REX zip file can lead to a new version number. Below, we describe the history of file changes. Version Date Description 1.1 August 2009 T-REX 1.1.1 August 2009 RsrClients Access database: Client Services error fixed. Drop down lists added. 1.1.4 August 2009 2.0 December 2009 RsrClients Access database: Client URN column added to the ClientReport Table. Support for SQL Server added. 3.0 September 2010 3.1 March 2011 3.2 April 2011 3.3 January 2012 4.1 January 2012 4.2 October 2012 4.2.1 December 2012 4.2.2 October 2013 User Manual: Additional directions regarding extracting zip files and data validation queries added. User Manual: Added, moved, and simplified information, with emphasis on the extraction and XML creation processes. Added section on removing Access passwords. User Manual: Updated Import XML directions. RsrClients Access database: Added feature on merging duplicate records. User Manual: Updated instructions to include reporting year validation. RsrClients Access database: Added the X-ERT form within the RsrClients Access database to allow providers to export their data into an Excel flat file. Developed the X-ERT Excel Template that accompanies the RsrClients Access database. Providers can paste the flat file into this template to run completeness and validation checks on the data. X-ERT Excel Template: Included 2012 data validations. RsrClients Access database: Included “unknown” as an option for Transgender subgroup in creation of the X-ERT flat file. X-ERT Excel Template: On the 3,000 and 7,000 client versions: • Corrected formula for HIV-negative, no core medical services on Validation Checks tab. • Changed “More than 300% of FPL” to “> than 300% of FPL” on Missing Validations tab. • Sourced the correct columns for the screenings since HIV diagnosis data elements on the Missing Validations tab. User Manual: Merged T-REX and X-ERT User Manual and download packages. RsrClients Access database: Updated validations (queries) to reflect the 2013 reporting year. X-ERT Excel Template: Updated the missing validations tab, so missing or "unknown" poverty level, housing status, and medical insurance are warnings instead of alerts and missing outpatient/ambulatory care, CD4 test and viral load test dates are warnings instead of alerts. Updated the validation checks tab, so if the number of outpatient/ambulatory care visits are greater than the number of visits with dates, the user receives a warning, instead of an alert. ii Table of Contents 1 2 Introduction .................................................................................................................................. 1 Converting Your Client-Level Data to XML ................................................................................... 2 2.1 Install T-REX .......................................................................................................................... 2 2.2 Prepare Your Input Files ....................................................................................................... 2 Become Familiar with RSR Data Elements.................................................................................... 2 Become Familiar with T-REX Tables ............................................................................................. 3 Prepare Your Input Files ............................................................................................................... 3 2.3 Load Data into T-REX ............................................................................................................ 4 2.4 Validate Data ........................................................................................................................ 6 First Service Dates (Outpatient/Ambulatory Care Services) ........................................................ 6 First Service Dates (All Services) ................................................................................................... 6 Missing Values .............................................................................................................................. 7 2.5 Generate the XML File .......................................................................................................... 7 Errors and Warnings ..................................................................................................................... 9 2.6 The eUCI and De-duplication .............................................................................................. 10 What is the eUCI? ....................................................................................................................... 10 How T-REX Creates the eUCI ...................................................................................................... 11 How to Address Duplicate Records Detected by T-REX.............................................................. 12 Multiple Clients with the Same eUCI .......................................................................................... 15 2.7 Connecting to a Remote SQL Server................................................................................... 15 Main Menu ................................................................................................................................. 15 Main Form .................................................................................................................................. 16 Setup Form ................................................................................................................................. 16 Sample Database Configuration ................................................................................................. 17 3 Assessing Your RSR Data Quality with X-ERT .............................................................................. 18 3.1 Incorporate RSR Data into T-REX ........................................................................................ 18 3.2 Generate an Excel Flat File ................................................................................................. 24 3.3 Analyze Data with the X-ERT Template .............................................................................. 27 3.4 X-ERT Excel Template Tabs ................................................................................................. 31 Demographic Counts Tab ........................................................................................................... 31 Service Counts Tab ..................................................................................................................... 32 Clinical Counts Tab...................................................................................................................... 33 Validation Checks Tab................................................................................................................. 34 Missing Validations Tab .............................................................................................................. 35 Completeness Tab ...................................................................................................................... 36 4 Glossary of Terms ....................................................................................................................... 38 iii 1 Introduction The Ryan White Services Report (RSR) requires Ryan White providers to submit de-identified client-level demographic, service, and clinical data. You must upload the RSR client-level data file to the RSR Web System in a specific XML (eXtensible Markup Language) format. XML is a simple and widely adopted method of formatting data that can be exchanged across different computer platforms, languages, and applications. T-REX allows you to: 1) convert your client-level data into the RSR-compliant XML format and 2) assess the quality of your RSR client-level data through X-ERT. You can download the T-REX zip package from: https://careacttarget.org/library/t-rex-package. Input your email address and save the zip file titled, T-REX Files, on a secure location on your computer. We ask for your email address to send you information about build updates. Converting Your Client-Level Data into XML Format The T-REX zip package includes an Access database and an executable (.exe) file. You must populate T-REX’s Access database with your client-level data. You then use the executable file to call the populated Access database to create the client-level XML file. There are multiple ways to load data into the Access database. You can use Access programming code or a mapping software to import your data electronically into the database. 1 Alternatively, you can copy and paste your data from a spreadsheet (e.g., Excel or CSV). The method you use depends on the number of clients and your level of programming expertise. The instructions in this user manual present a basic approach, which involves exporting the RSR-required data elements from your data management system(s) into Excel spreadsheets and then copying and pasting the data from the Excel spreadsheets into the T-REX’s Access tables. Assessing the Quality of Your RSR Data with X-ERT T-REX also allows you to import an RSR client-level data XML file created from another data management system to assess the quality of the data. Through the X-ERT form within T-REX and with support materials, you can see counts and percentages of response options for each RSR data element, completeness rates, and client-level completeness and validations. X-ERT is a great tool to help you check the quality of your data all year long. That way, you can identify and fix problems as you go, resulting in more accurate data and a more relaxing RSR submission period. Programmers only! To modify T-REX, you will need Microsoft Visual Studio 2008 or Microsoft Visual Basic 2008 Express Edition. Microsoft Visual Studio 2008 Express Edition can be downloaded for free at http://www.microsoft.com/exPress/download/. The file you need to open with Microsoft Visual Studio is called RsrXmlGenerator.sln. 1 Find information about mapping software here: http://en.wikipedia.org/wiki/Extract,_transform,_load#Tools. 1 2 Converting Your Client-Level Data to XML This chapter describes the process for loading your client-level data into T-REX’s Access database and creating the XML file. 2.1 Install T-REX Once you have downloaded the T-REX zip file, extract the files within in it. The T-REX zip file contains the Access database that you will copy data into (RSRClients) and the executable file (located within the Application Files folder) that will allow you to create the client-level data XML file. The T-REX zip file also contains support files to help you structure your data and the X-ERT Excel Template (see Chapter 3). Location of executable file that converts the data in the Access database into the proper XML format. Excel templates to help you structure your clientlevel data. Access database into which you paste your client-level data. 2.2 Prepare Your Input Files T-REX’s Access database has nine tables. You must create an Excel spreadsheet for each table, matching the table structures in T-REX. The data elements in your Excel spreadsheets must be in the same order as the data elements in the Access tables. In addition, you must use the same values as the values required by the RSR. Become Familiar with RSR Data Elements First, you need a good understanding of the RSR’s required data elements and identify where those data elements are located within your data management system(s). Learn more about the RSR’s required data elements by referring to the: • Instruction Manual: http://targethiv.org/content/ryan-white-hivaids-program-servicesreport-rsr-instruction-manual. This document provides you with detailed information on data element definitions. • Data Dictionary: http://targethiv.org/content/ryan-white-services-report-rsr-datadictionary-and-xml-schema-implementation-guide-client. This document provides you with detailed information on how to code the values for each RSR data element (e.g., 1= Hispanic/Latino). 2 Become Familiar with T-REX Tables Now, you must review T-REX’s Access database table structures, so you know in what format to structure your client-level data in Excel. Review the RsrClientTemplate Excel spreadsheet (located in the Support Docs folder), which contains a tab for every table in the Access database. The first table (tab), ClientReport, captures all RSR data elements that just require one response per client; each row should correspond to one client. The subsequent tables capture data elements that may have multiple responses per client; in these cases, multiple rows may correspond to one client. The tables are the following: • • • • • • • • • ClientReport ClientReportMedicalInsurance ClientReportMedication ClientReportCD4Test ClientReportHIVRiskFactor ClientReportRace ClientReportServiceDelivered ClientReportServiceVisits ClientReportViralLoadTest Data elements appear in the first (header) row of the spreadsheet. The example below shows the data elements in the ClientReport table. Prepare Your Input Files You have now reached the most difficult steps to using T-REX. You must extract data from your data management system(s) and structure the data in the right format. Remember that these data are very sensitive so you will want to treat them using the highest security standards! 1. Extract client-level data from your data management system(s). It is often easier getting data into your data management system than getting them out. Therefore, you may need to work with your IT staff to develop the reports you need. 2. Create a spreadsheet in Excel for each of the nine tables in T-REX’s Access database. The table structure of a given Excel table should match the structure of the corresponding T-REX table. In other words, the columns should be in the same order. You can use the RsrClientTemplate Excel spreadsheet as a template. 3. Manipulate your data so your values are equal to the values that T-REX is expecting – the accepted RSR values. You will not be allowed to create an XML file with invalid data values. The below table is an example of how your values for the gender data element may differ from the expected RSR values. 3 RSR Your System Male 1 M Female 2 F Transgender 3 T Using this example, you would need to convert “M” to “1”, “F” to “2” and “T” to “3”. There are two approaches you can use to do this. First, you can use the “Replace All” function in Excel. For example, in the Gender column in your ClientReport Excel table, you would replace “M” with “1”. You can also use Excel formulas, such as “if/then” statements (e.g., if M, then 1). 2.3 Load Data into T-REX Now you must start copying and pasting the data from your Excel spreadsheets into TREX’s Access database. 1. Double-click on the file named RSRClients.mdb. This will open T-REX’s Access database. Always save a clean copy! Prior to pasting data into the T-REX’s Access database, you must rename and save the file on your computer or server. The Access files are not saved to HAB’s servers. As such, HAB cannot retrieve these files for you if lost. 2. Create a new copy of T-REX’s Access database so the original copy stays empty. That way you can use T-REX multiple times without having to clear the contents of the tables, which may be cumbersome. Go to “File” and “Save As”. Save the new copy with a different name in a secure location on your computer. Once again, you will be inputting secure data into the Access tables, so you want to treat the populated database using the highest security standards. On the left side of the window, you will see a list of client-level data tables: ClientReport, ClientReportAmbulatoryService, ClientReportCD4Test, ClientReportHIVRiskFactor, ClientReportMedicalInsurance,ClientReportRace, ClientReportServiceDelivered, ClientReportServiceVisits, and ClientReportViralLoadTest. 3. You will copy and paste the values from your source spreadsheets into the tables. Before you can copy and paste the values, make sure that your columns in Excel are in the same order as the columns in the Access table. 4 Select all cells in the Excel spreadsheet by pressing CTRL+A (Select All) or by clicking the upper-left square in Excel. Copy your source spreadsheet pressing CTRL+C or going to “Edit”, then “Copy”. Removing passwords from Access If the database you are working with is password protected, you will need to remove password protection before using T-REX. Open the Access database by browsing to the file, and then clicking “Open Exclusive” from the drop down arrow next to “Open”. Pressing Ctrl-O will open the open file dialog. Enter your password and click “OK”. Click “Database Tools” “Unset Database Password”. You will be prompted with a dialog box. Type in the password and click “Ok”. The database will no longer have a password set. On the given Access table, you can now click on the square in the upper-left corner below the menu bar to highlight the entire page. Afterwards, paste the data (CTRL+V or “Edit” then “Paste”) into the table. Data is automatically saved in the Access database when it is entered (Click “Yes” to continue with the paste operation pop-ups, if any). 4. Repeat this process for each of the nine tables in the Access database. Errors due to invalid values When you paste an invalid value into the Access table, an error will appear. After you acknowledge the error by clicking OK, Access will finish pasting all the data values except the row with the invalid value. These data will appear in a new table named “Paste Errors”. You can manually correct the value in the “Paste Errors” table and then copy and paste that row of data into the original table. 5 2.4 Validate Data You can validate your data with queries created within Access or through the X-ERT process. The following discussion describes how to search for inconsistent and missing data within Access. To use the X-ERT process, go to Step 3.2 in the next chapter. To run the validation queries in Access, on the right hand side of the Access database, go to “Tables” and then, “Queries”. Double-clicking on the query name will show you the contents of each query. First Service Dates (Outpatient/Ambulatory Care Services) The purpose of this query is to ensure that the client’s first service date occurs on or before outpatient/ambulatory care services. The query compares the ServiceDate values in the ClientReportAmbulatoryService table to the FirstServiceDate value in the ClientReport table. If any clients have outpatient/ambulatory services before the first service date, a table will appear with the problematic rows. Edit the values in the original two tables and re-run the query to ensure the accuracy of the data. First Service Dates (All Services) The purpose of this query is to ensure that the client’s first service date occurs on or before services. The query compares the QuarterID values in the ClientReportSevicesVisit table and the ClientReportServiceDelivered table to the FirstServiceDate value in the ClientReport table. If any clients have services before the first service date, a table will appear with the problematic rows. Edit the values in the original two tables and re-run the query to ensure the accuracy of the data. 6 Missing Values The purpose of this query is to ensure that all required data are captured in the tables. The query cycles through all of the tables and reports clients with missing information in a separate table. Edit the values in original appropriate table(s) and re-run the query to ensure the completeness of the data. 2.5 Generate the XML File Now that you have populated the Access database with your client-level data, you use the T-REX Application to create the XML file. You can find the T-REX Application in the Application Files folder in the T-REX zip file. Double click on the RsrXmlGenerator.exe file to open the below window. 7 Click the “Database Setup” menu item. Then select “MS Access” from the drop down list. Click “Browse” and browse to the Access database that you populated in Step 2.3. Once you select the file, click “Open”. Once the file is selected, click “Close” to return to the main T-REX screen where you will create the XML file. When you are back at the screen displayed below, you can type in any path to export the XML file (such as the one below). You can also select “Browse” to find an already existing XML file 8 to be overwritten, such as the one in the path below. Note: it will overwrite without prompting you that such an overwrite will occur. Ensure that the reporting year is entered correctly. Recording the year ensures that only services delivered during the reporting period are included in the XML output. Once the XLM File Name path is entered, click the “Generate XML” button. You should then see a confirmation message: Errors and Warnings If you receive an error message, you may have made a common mistake. Error Message 1: Improper Database Setup If this happens, go back to “Database Setup” and be sure to choose the correct Access database into which you pasted all of the information from Excel. Error Message 2: Duplication of Clients Detected If more than one record has the same encrypted Unique Client Identifier (eUCI), you will see this error message. Please see the next section for more information on the eUCI and how to deal with this error. 9 If you receive a different error message, be sure that you ran the three queries to ensure that all of your data was entered properly and valid. 2.6 The eUCI and De-duplication The RSR client-level data XML file must include an eUCI for each client. This eUCI will allow HAB to link data, while also protecting the client’s identity. In this section, we first describe what elements make up the eUCI. We then describe how the eUCI is created within T-REX. Finally, we describe how T-REX identifies potential duplicates (i.e., records with the same eUCI that belong to the same person) and how to address those records when creating your XML file. What is the eUCI? From Client Data to UCI The UCI, or Unique Client Identifier, is the first step in developing the eUCI. It is composed of the following data elements: • • • • First and third characters of first name First and third characters of last name Full date of birth: MMDDYY Gender code: 1=Male, 2=Female, 3=Transgender, 9=Unknown Some Ryan White grantee data management systems refer to the UCI as the Unique Record Number (URN). Encryption The 11-character UCI is then encrypted with the SHA-1 hashing algorithm to create a 40-character string of letters and numbers. The SHA-1 is a trap door algorithm, meaning that the original UCI is unrecoverable from the eUCI. The SHA-1 algorithm meets the highest privacy and security standards. De-duplication It is possible that different clients have identical 40-digit eUCIs. Therefore, providers must add a 41st character at the end of the eUCI to distinguish these clients. If only one client within a provider data system has a given UCI, the suffix should be “U” for unique. If more than one client has the same UCI, the final character of the first client’s eUCI needs to be “A,” the final character of the second client’s eUCI needs to be “B,” and so on. The suffix prevents multiple clients from having the same eUCI. 10 Providers must assign the final character by determining whether two records with the same UCI actually belong to the same client. This can be done through the review of other data elements. If the duplicate records with the same UCI are, in fact, the same client, the client data elements must be merged and reported under one record. If the records represent different clients, the 41st character of the eUCI must be manually assigned based on other information in the system as “A”, “B”, “C”, etc. Through this process, different clients within the same system should not have the same eUCI. The figure below demonstrates the eUCI creation process: How T-REX Creates the eUCI If you use T-REX to create the RSR client-level data XML file, you do not have to take additional steps to create the eUCI. The eUCI is generated using the file named UCI_Generator.dll, which is linked to T-REX. The input values are read from the T-REX Access database and the eUCI is added to the XML file. The T-REX Access database has several client identifier columns in the ClientReport table. T-REX will use the value in the ClientUci column (eUCI) if it is already provided in the ClientReport table. If the ClientUci is not provided for a client and the ClientUrn (UCI) is provided, then T-REX will use this value to generate the eUCI. If neither the ClientUci or ClientUrn is provided, then T-REX will use the client’s first name, last name, date of birth and gender code to create the UCI and subsequent eUCI. Make sure that none of these eUCI components begin or end with blanks or special characters. The below table summarizes this information. 11 Creation of eUCI What to do in T-REX Provider already creates the eUCI internally Populate the ClientUCI field with the pre-created eUCIs. These eUCIs will be exported to the client-level data file. Provider creates the unencrypted UCI, or URN, internally Populate the ClientURN field with the pre-created URNs. TREX will encrypt the URNs and export the eUCIs to the client-level data file. Leave the ClientUCI field blank; T-REX will populate it for you. Provider does not already create the eUCI Populate the name, date of birth and gender fields. T-REX will generate the eUCIs for you and export them to the client-level data file. Leave the ClientUCI and ClientURN fields blank. T-REX will populate the Client UCI field for you. How to Address Duplicate Records Detected by T-REX If more than one record has the same name, date of birth and gender, you will receive an error message when you generate the XML file. T-REX assumes these records belong to the same client, so you must merge the records. If you receive the error message, click “OK”, and then click “OK” on the success screen. Now back in the main window, click on “Merge Clients”. 12 13 This will bring up the following window. Duplicates detected – primary client and secondary client Values for each RSR data element for the primary and secondary clients If you would like to merge records, click “Apply Default Merge Rules” to populate the checkboxes in the default way of merging. Once clicked, review the data on the right-hand side to ensure that the Merged Client record is accurate. If T-REX selected the wrong value, then check the appropriate checkbox to ensure that the final XML files includes the correct record. Click “Merge Clients.” Once the clients have been merged, you should receive a confirmation message. Click “OK” to the confirmation message, and then click “Close” in the Merge Clients window. Before moving forward, click “Merge Clients” in the menu again to ensure that there is not another set of duplicates. Continue to merge clients until all duplicates are merged. When there are no more duplicates, click “Generate XML” in the main window to update the XML file with the merged clients. Multiple Clients with the Same eUCI T-REX will also provide you with a warning if multiple clients have the same 40-digit eUCI, but do not have the same names. In this case, T-REX assumes these records belong to different clients and will assign one client with an “A” suffix and another client with a “B” suffix. You will see the updated eUCIs in the XML file and the Access database, as shown in the figure below. 2.7 Connecting to a Remote SQL Server These steps are only intended for those who choose to connect to a remote server rather than using their own Access database files. Before you can generate the RSR Client-Level Data XML file, you must configure your database for first time use through the Database Setup page. Once this step has been completed, you do not need to repeat it unless your database information has changed. Main Menu • Exit exits the application. 15 • Database Setup displays a form for configuring the database information. Main Form • File Name is where the name and location of the RSR client-level data XML file will be created. • Browse allows you to search for a path and specify the name of the RSR client-level data XML file. • Generate XML starts the process of creating the RSR client-level data XML file. • Exit exits the application. Setup Form • Database Type is used to specify either a Microsoft Access or Microsoft SQL Server database. Depending on which type of those two databases you choose to use, the following items will be displayed. • Database Server is the name of the machine where your SQL Server database is installed that has the RSR client-level data tables. • Database Name is the name of the database where your SQL Server tables are installed. • Access Mode determines if you are connecting to the SQL Server database using a user name and password (Normal mode) or using Windows Authentication (Integrated Security mode). • You must enter the User Name if Normal Access Mode is selected. The User Name must be a valid database user. • You must enter the Password if Normal Access Mode is selected. The Password must be a valid password for the provided User Name. • You can use the Test Connection to test the connection to your database using the values provided on the form. 16 • Click “Save” to save the values on the form to the applications configuration file so that they will be available the next time you use the application. • Click “Close” to close the Setup form. Sample Database Configuration • Create SQL Server Sample Tables is an SQL script to create the sample RSR client-level data tables used by T-REX to generate the RSR client-level data XML files. The tables are created in the “dbo” schema within SQL Server. • Empty SQL Server Sample Tables is an SQL script that will empty the sample data from the RSR client-level data tables without removing the tables themselves. • Drop SQL Server Sample Tables is an SQL script that will delete the database objects created with the Create SQL Server Tables script. 17 3 Assessing Your RSR Data Quality with X-ERT X-ERT is a feature within T-REX that allows you to review your RSR data throughout the year. It can help you improve data quality and avoid problems at the time of RSR submission. 3.1 Incorporate RSR Data into T-REX T-REX generates the Excel flat file using its X-ERT form. Therefore, your first step is to incorporate your RSR client-level data into the RsrClients Access database. If you use T-REX to create the clientlevel data XML file, your data is already in the database. If you use another system to create the XML file (e.g. an RSR-Ready System), follow these instructions: 1. Create an RSR client-level data XML file and save it to a secure location on your computer. The steps for creating this file depend on the system you use. For more information on RSR-Ready Systems, go to: http://test.targethiv.org/content/vendor-status-and-contactinformation-0. 2. Double-click the RsrClients to open the file in Access. 3. Directly below the toolbar, you may see a Security Warning. If you do, Click “Enable Content”. If you see the message “Do you want to make this file a Trusted Document?”, click “Yes”. Go to “File” and “Save As” to save a new copy of the Access database, so the original copy stays empty. That way, you can use T-REX multiple times without having to clear the contents of the tables, which may be cumbersome. You can use the provider name and reporting period as the new file’s extension. 18 4. Go to the “External Data” tab at the top of your tool bar. 5. Click the “XML File” option. 19 6. A browsing window will open. Click “Browse” and find the XML file containing your client-level data. 7. Select your client-level data XML file by selecting it and clicking “Open”. 20 8. You will be returned to your browsing window and a path to your XML file should be filled in the “File name” field. Click “OK”. 9. A new window will appear called “Import XML”. Select “Transform”. 21 10. The “Import Transforms” window will open. Go to “Add”. 11. Selecting “Add” will allow you to browse for another file. Locate the file RsrClientXmlToMicrosoftAccessMap that was included in the T-REX download package. Select the file and the “Open” option will be replaced by the “Add” option. Click “Open”. 22 12. You will be returned to the “Import Transforms” window, and the “Transform Details” fields at the bottom of the window should be filled out. Select “OK”. 13. You will then be returned to the “Import XML” window. Select the option “Append Data to Existing Table(s)” and then click “OK”. 23 14. The “Import XML” window will close and a new window will open telling you it has finished importing the XML file. Click “Close”. This should then redirect you back to the primary Access window. All tables should now be populated with your client-level data. The screenshot below is an example of a filled MS Access table. Note that if you used T-REX to generate your XML file, the client’s first name, last name, and date of birth columns will be populated. If you upload a pre-existing XML file, these columns will be empty because the XML file does not contain these data. The first row in the table is a test row that allows values to be properly imported from the XML file. This row will not appear in the Excel flat file. If you plan to analyze your data in Access, you should delete this row. 3.2 Generate an Excel Flat File Once your data is in the Access database, you can create an Excel file using the X-ERT Form. To limit the width of the flat file, a few data items within the client-level data files are excluded or consolidated. The flat file only contains the first and last dates and values for CD4 count and viral load (as opposed to all dates and values) and the number of outpatient/ambulatory care visits with a date (as opposed to listing the actual dates). 1. Go to the left hand side of your Access window. You should see a bar menu called “Tables”. Next to this label is a small, downward-pointing arrow. Click it and a new menu will open. Select “Forms”. 24 2. A new set of options will appear. Select “X-ERT” by double clicking it. 25 3. A new window will open called “X-ERT” with two empty fields. Enter the start and end date of the period over which you have data (for example, if you created a flat file with data from the first quarter of 2013, you would put 01/01/2013 and 03/31/2013). Then click “Create X-ERT Flat File”. Note: This produces a flat file with ALL the data in your XML file. Entering a more narrow date range than occurs in your data will not change the data that ultimately ends up in the flat file. 4. Clicking “Create X-ERT Flat File” will produce an Excel flat file (an example is shown below). Save this newly-generated file to a secure location on your computer. (Remember this file has client-level data and should be treated as required by your organization’s data security 26 protocol.) In the flat file, each row represents a client, and each column represents a different RSR data item. 3.3 Analyze Data with the X-ERT Template The X-ERT Data Analysis Template is an Excel file pre-loaded with formulas that allows you to analyze the quality of your RSR data at any time in the year prior to submission. You can review the breakdown of responses and completeness rates for RSR data items and identify clients that do not meet specific data validation checks or have missing or “unknown” data. By identifying problems with your data throughout the reporting period, you can address them well before the RSR is due. There are three versions of the X-ERT template: fewer than 1,000 clients, fewer than 3,000 clients, and fewer than 7,000 clients. To improve the speed of the X-ERT process, use the template that matches your number of clients. When you first open X-ERT, located in the X-ERT Excel Templates folder in the T-REX zip package, you will be taken to the Instructions tab (shown below). It contains a brief summary of how to get started, links to useful resources, limitations of X-ERT, and shortcuts to other tabs. X-ERT has seven other tabs. One of these tabs is used to hold your raw data for reference for the analysis tabs, and the remaining six tabs display tables and graphs that summarize your data. Shortcuts to other tabs Summary of data upload instructions Limitations of X-ERT Tells you if data from the flat file has been added correctly to the X-ERT Template 27 In this section, we walk you through the process of putting your data into the X-ERT Data Analysis Template so that the reporting tabs can produce the reports you are after. Save a clean copy! 1. In a separate window, open the file X-ERT_Excel_Template included in the download packet. Read the instructions/background and then go to the Data tab by clicking on the yellow box at the top of the page titled “Data” or by clicking the yellow tab at the bottom of the page titled “Data”. If you plan on using the X-ERT Data Analysis Template multiple times, we recommend that you save a blank copy and duplicate this master copy for each new set of data (removing and adding data from the same template could be timeconsuming). 2. Now return to the Excel flat file you just generated from T-REX. Select all cells by rightclicking on the box in the upper left-hand corner. Select “Copy” (do NOT use the “Cut” option). 28 3. Return to the X-ERT Data Analysis Template, which should now be open to the Data tab. Rightclick on the upper, left-hand cell (A1) and paste contents. 29 4. The data should now be pasted into the X-ERT template and should look identical to the flat file it was copied from. Once again, if you upload a pre-existing XML file to T-REX, the first and last name will be empty in the flat file because the XML file does not contain these data. 5. If the pasting was done correctly, the box in the middle of the right-hand side of the instruction tab will go from red to green and will display “Populated:Valid” in place of “Unpopulated”. No data loaded into X-ERT. Box is red. Data correctly loaded into X-ERT. Box is green 6. As an important side note, do NOT sort the Data tab. All the formulas in the X-ERT Template refer to the Data tab, so sorting will be extremely slow or will cause Excel to crash. Return to the original Excel flat file to filter or sort the data. 30 3.4 X-ERT Excel Template Tabs After about a minute (depending on the size of your file), all the tabs in the X-ERT Data Analysis Template should be populated. You can navigate between different tabs using the options at the bottom of the window. The last six tabs in the X-ERT file represent the X-ERT reports, which mirror the confirmation, completeness, and validation reports that HAB generates when you submit your data. In this section, we’ll review the features of each tab. Demographic Counts Tab The Demographic Counts tab, or Demo Counts for short, (green tab) contains the same information as the Confirmation Report, which you receive immediately upon submitting your data to HAB. The tab presents the frequency and share of responses for each demographic client-level data element. For each data element, the denominator in the percent calculation is the total number of clients with any value. Note that the calculations do not exclude clients for which the data element was not required. In addition, the tables do not indicate the percent of clients for which data were missing entirely (i.e. nothing was reported). In some instances, the information captured in the Demo Counts tab is more detailed than the information captured in the Confirmation Report, but you will always be able to calculate what you would see in the Confirmation Report by adding up the appropriate categories. Scroll down the page to see all demographic data elements. This column represents the share of clients with a particular trait. The denominator is the total number of clients with any value. This table is more detailed than the Confirmation Report, but adding up categories will give you the same information. This column represents the number of clients with a particular trait. Navigate to other tabs by clicking on these options 31 Service Counts Tab The Service Counts tab (purple tab) presents the number of clients that received a given service and the total number of services in a given quarter. It also contains a table and graph that indicate whether a client had more than one outpatient/ambulatory care visit and if so, the quarter during which the second visit occurred. 32 Clinical Counts Tab The Clinical Counts tab (light blue tab) presents the frequency and share of responses for each clinical client-level data element (similar to the Confirmation Report). As in the Demographic Counts tab, the denominators in the percent calculations are the total number of clients with a reported value. In addition, calculations include clients for which the data element was not required. Scroll down the page to see all the breakdowns. This table is more detailed than the Confirmation Report, but adding up these categories will give you the same information. This column represents the share of clients exhibiting a particular trait. The denominat or is the total number of clients with any value. This column represents the frequency, or counts, of clients exhibiting a particular trait. 33 Validation Checks Tab The Validation Checks tab (red tab) analyzes your data client by client to determine whether clients pass HAB’s data validation checks. Each row is a client and each column represents a different HAB validation check. If the client passes the validation check, “pass” will be indicated in the appropriate cell. If the client fails the check, the cell will indicate “alert,” “error”, or “warning”. Alerts will be highlighted yellow, errors will be highlighted red, and warnings will be highlighted orange. If a HAB validation check does not apply to the client, a “-“ will be shown. If a client is missing data required to do a validation check, the cell will indicate which data element is missing. To check for missing data for required clients, please view the Missing Validations tab. The Validation Checks tab does not include all of the requirement conditions, so it is not a good source to check your missing data. Scroll to the right to view more validation checks; scroll down to view more clients. Sort by validation check to find which clients had an error, warning, or alert for a required data element. To match a client in the X-ERT Data Analysis Template to a client in your source data, use the eUCI. Sorting will allow you to identify all the clients who have an error, warning, or alert for a certain data element for a specific validation check. Validations can show an error, warning, or alert for data elements that fail the validation check. When a validation check does not apply to a client, the cell will be populated with a hyphen (-). For example, a death date for a client who is not dead. If you have missing data elements, see the Missing Validations tab for the most accurate information on missing data. 34 Missing Validations Tab The Missing Validations tab (orange tab) analyzes your data client by client to determine which clients have missing or “unknown” data. Each row is a client and each column represents an RSR data element. If the client has missing or “unknown” data, the cell will be highlighted yellow (alert), orange (warning), or red (error). Sort by “Missing” or “Unknown” to identify clients with data completeness issues. Clients with missing data will be highlighted yellow. Clients with known data will display “Known.” Clients with unknown data will be highlighted light yellow. 35 Completeness Tab The Completeness tab (dark blue tab) mimics the Completeness Report produced by HAB after you’ve submitted all your data. Each row indicates a different RSR data item. Each column indicates the count or share of clients with either a known, unknown, or missing value. For measure definitions, see your Completeness Report, downloadable from the EHB or the RSR System. Sort by percentages to identify the most problematic data elements. When a validation check does not apply to a client, the cell will be populated with a hyphen (-). 36 Thank you for using T-REX and X-ERT to ensure the high quality of your RSR data. It is essential that your RSR data reflect the good work that you do. If you have any questions or recommendations about T-REX, X-ERT or this user manual, please do not hesitate to contact the DART Team: [email protected]. 37 4 Glossary of Terms Completeness Report: A report produced by the RSR Web System within days of the XML file upload that summarizes client-level data completeness (the percent of required client with known, “unknown”, and missing data). Confirmation Report: A report produced by the RSR Web System minutes after the XML file upload that summarizes client-level data including the number of unique clients and breakdowns of response options. Data Validation Report: A report produced by the RSR Web System minutes after the XML file upload that summarizes inconsistencies in client-level data. The report consists of errors (issues that will prevent submission), warnings (issues that require you to input a comment), and alerts (flags). eUCI: encrypted Unique Client Identifier; a client identifier composed of name, gender, and birthdate. All providers should use the same eUCI algorithm so the same client will receive the same eUCI across multiple provider sites. T-REX has the eUCI algorithm built in. Flat File: A file in a table structure with rows representing clients and columns representing data elements. Microsoft Access: A database management system from Microsoft that combines the relational Microsoft Jet Database Engine with a graphical user interface and software-development tools: http://en.wikipedia.org/wiki/Microsoft_Access. RSR: Ryan White Services Report; HRSA HIV/AIDS Bureau's client-level data reporting system. All funded grantees and providers must submit an RSR data report each year, via the online system. T-REX: A tool composed of different programs to help you convert your client-level data into the RSR-compliant XML format and assess the quality of your RSR client-level data X-ERT Form: a form within T-REX that allows you to create an Excel flat file with your client-level data. X-ERT Excel Template: an Excel spreadsheet pre-loaded with formulas to help you assess the validity and completeness of your data. XML: extensible markup language; XML is a simple and widely adopted method of formatting data that can be exchanged across different computer platforms, languages, and applications. Zip File: Zip is a file format used for data compression and archiving. A zip file contains one or more files that have been compressed, to reduce file size, or stored as is: http://en.wikipedia.org/wiki/Zip_(file_format). 38