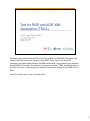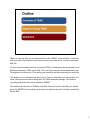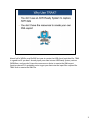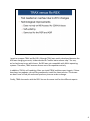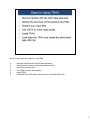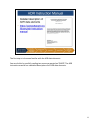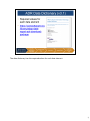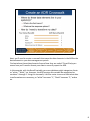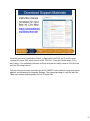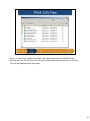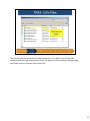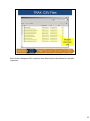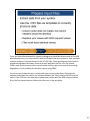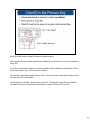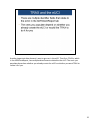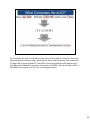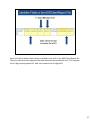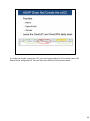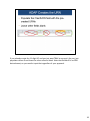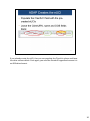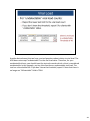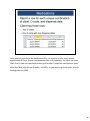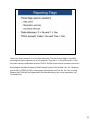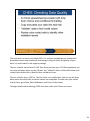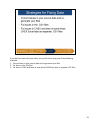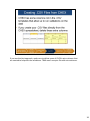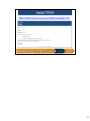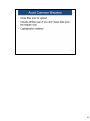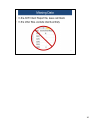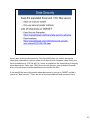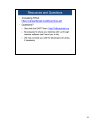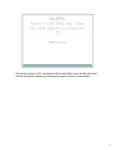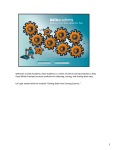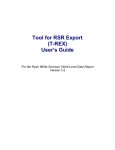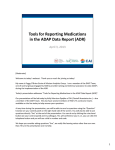Download Welcome to the webcast about TRAX, the Tool for RSR and ADR
Transcript
Welcome to the webcast about TRAX, the Tool for RSR and ADR XML Generation. My name is Michael Costa, and I am part of the DART Team, one of the Technical Assistance providers responsible for the RSR and the ADR. I am joined by my colleague from DART, Ellie Coombs. This webcast will help you decide if TRAX, formally known as Rx-REX, is for you, as well as give you detailed instructions on how to use TRAX for the ADR. Now I’ll turn this over to our presenter, Ellie. 1 TRAX is a free tool that you can download from the TARGET center website. It take files with your client-level data as input and converts those data to the correctly structured XML file. I’ll start the presentation with an overview of TRAX, including why we developed it, and differences between TRAX and Rx-REX. Then, we’ll go into more detail about each step. Throughout this discussion, I’ll be pulling up resources and demonstrating key activities. This webinar is very detailed, but don’t worry. There is a detailed user manual with the same information that comes along with the TRAX download package. The webinar recording and slides will also be posted on TARGET. This webinar just focuses on TRAX for the ADR. If you are here for the RSR, you should go to the TARGET Center website and review the webinar we did in October specifically for the RSR. 2 About half of ADAPs used Rx-REX last year to create the ADR client-level data file. TRAX is a good tool if you don’t already input your data into an ADR Ready System, such as CAREWare, and you don’t have the resources or desire to create the XML export function yourself. It’s probably easier to get your data into the input files required for TRAX than to create the XML file. 3 I want to compare TRAX and Rx-REX. Although TRAX was mainly developed because the ADR was changing so much, Leidos decided to “build a better mouse trap.” For one, we’ve had some issues with Access. Rx-REX was not compatible with 64 bit operating systems. Therefore, TRAX removes Access out of the equation entirely. In addition, TRAX is self-updating. After you install TRAX and then open it again, if there have been any updates, you will be prompted to install the latest version. This means we don’t have to find you and email you every time we make a change. Finally, TRAX also works with the RSR. You use the same tool for the different reports. 4 Now, let’s go over the steps to using TRAX. 1. 2. 3. 4. 5. 6. Become familiar with the ADR data elements. Identify the structure of the required input files. Prepare your input files. Use CHEX to check data quality. Install TRAX. Load data into TRAX and create the client-level data XML file. 5 The first step is to become familiar with the ADR data elements. You can do this by carefully reading two resources posted on TARGET. The ADR instruction manual has a detailed description of all ADR data elements. 6 The data dictionary has the required values for each data element. 7 Next, you’ll need to create a crosswalk that maps the data elements in the ADR to the data elements in your data management system. Find out where these data elements live and how they are coded. This will help you assess how you’ll need to format your data to correctly report the ADR. In this example, with the RaceID variable, your own database might categorize clients as “white,” “black,” etc. However, the ADR requires this variable be categorized as numbers 1 through 5. Using this crosswalk, it will be easier to see and track what data transformations are necessary, as “white” becomes “1,” “black” becomes “2,” and so on. 8 Now that you have a good idea of what is required for the ADR, you’ll need to start creating the input files, which consist of 10 .CSV files. If you don’t know what .CSV is, don’t worry. It is essentially the same as Excel and you can easily create a .CSV file from an Excel file using Save As. To know how to structure your data, go to the TARGET Center website, input your email address, and download the support package. The support package is a zip file with the TRAX user manual and templates for the 10 input files. 9 Here is a view of the inside of the folder you’ll download from the TARGET Center website with the 10 .CSV files. You’ll create a folder that looks exactly like this, but the files will be populated with your data. 10 The first file contains the bulk of the data elements in the ADR. It has all the data elements with just one response per client, like poverty level and new enrollment flag. You’ll have just one row per client in this file. 11 Each of the subsequent files represent one data element that allows for multiple responses. 12 Once you have downloaded the support package and identified where each of the ADR data elements are, you must extract client-level data from your system or from multiple systems and get it into the format of the 10 .CSV files. Some grantees are able to write programming code that allows them to directly pull data into the .CSV file format. Others may need to extract data in one format and then do some manual formatting. Regardless, this is probably the hardest step to using TRAX. Here are some things to keep in mind while you structure your data. Although the column order does not matter, the columns headers do. They must be identical to the ones in the .CSV files. You also must replace your values with the ADR-required values. Also, the file names must be identical to the ones in the template. 13 Now, let’s talk about a couple of specific data elements. The records of clients within each file are linked by the Client ID. It is the first column in every file. It can be a sequential number or internal number, like a medical record number. They can’t have letters. They can only have numbers. This number must be unique for every client. You must make sure that the same client has the same ID in each table. Let’s look at an example. Carmelo has an ID of 1. Through this same ID in the health insurance file, we can see that he has health insurance status of 11 and 16. 14 Another important data element I want to go over is the eUCI. That first .CSV file, which is the ADRClientReport, has multiple data elements related to the eUCI. The ones you populate depend on whether you already create the eUCI or whether you want TRAX to create it for you. 15 As a reminder, the eUCI is created from the first and third letters of the first name, first and third letters of the last name, date of birth, and a code for gender. This creates the 11-digit URN or unencrypted UCI. That URN is then encrypted into a 40-digit string. A 41st-digit lets HAB know if any other client within the ADAP’s file has the same eUCI. It should be U for unique, or A, B, C etc. to distinguish clients. 16 Now, let’s take a look at those columns related to the eUCI in the ADR Client Report file. These are the ones that represent the data elements that create the eUCI. This contains the 11-digit unencrypted eUCI. And, this contains the 41-digit eUCI. 17 If you do not already create the eUCI, you need to populate the first and last name, full date of birth, and gender ID. You can leave the URN and eUCI columns blank. 18 If you already create the 11-digit UCI and you just want TRAX to encrypt it for you, just populate column D and leave the other columns blank. Note that GenderID is an ADR data element, so you need to input that regardless of your approach. 19 If you already create the eUCI, then you can populate the ClientUci column and leave the other columns blank. Once again, you need the GenderID regardless because it is an ADR data element. 20 Another data element that we have received questions about relates to viral load. The ADR does not accept “undetectable” for the viral load value. Therefore, for your undetectable clients, you should input the test value under which a client is considered undetectable. In this example, you see this client has an undetectable viral load. The test has a threshold of 48. If you don’t know the threshold, report 0. Note that there is no longer an “IsDetectable” field in TRAX. 21 I also want to note that in the medications file, you report a row for every unique combination of client, D-code, and dispense data. In this example, the client has three rows. One D-code has one dispense data, and another D-code has two dispense dates. Note that TRAX only accepts D-codes, not NDCs, so you must map these codes prior to loading data into TRAX. 22 I have one final comment on tricky data elements. There are three flags in the ADR, meaning that they require a yes or no response. They are: 1. Is the client new? 2. Did the client receive medication services? And 3. Did the client receive insurance services? According to the data dictionary, ADAPs should report 0 for No and 1 for Yes. However, this version of TRAX (2.0.0.2) only accepts False for No and True for Yes. This is being fixed so that TRAX will be aligned with the data dictionary, but in the meantime, use True and False. 23 The next step is to use a tool called CHEX. It is an Excel spreadsheet pre-loaded with drop down menus and conditional formatting to help you check the quality of your data. It is also located in the support package. There is a tab for each of the 10 .CSV files. Once you have your .CSV files populated, you can copy and paste them into the 10 tabs. You “Validate” data to find invalid values and review color coded cells to identify other validation issues. There is a tab for every .CSV file. The first check is on valid values. You can see the drop down menu here that tells you which values are acceptable. To make sure your values match those, go to Data, Data Validations, and Circle Invalid values. Through conditional formatting, CHEX also color codes cells if there are issues. 24 If you do find issues with your data, you can fix them using one of the following methods: 1. Correct them in your source data and re-generate your files. 2. Fix them in the .CSV files. 3. Fix them in CHEX and then re-save those CHEX Excel tabs as separate .CSV files. 25 If you use that last approach, make sure to delete some of CHEX’s extra columns that we created to help with the validations. TRAX won’t accept a file with extra columns. 26 27 29 30 Now, I want to discuss data security. The client XML does not contain personally identifying information, such as name or full date of birth. However, most likely, your Excel spreadsheet or .CSV file will. So, I want to emphasize the importance of keeping these data secure. Store your .CSV files on secure systems, such as behind firewalls. Also, only use secure transfer mechanisms to transfer the files. If you would like more information about data security, just go to TARGET and do a search on “data security.” There are lots of archived webcasts and resources there. 31 32