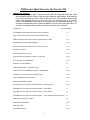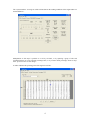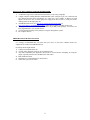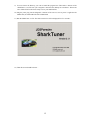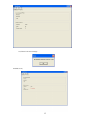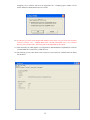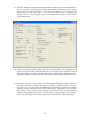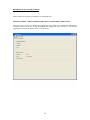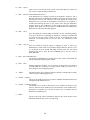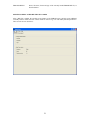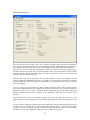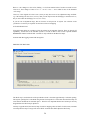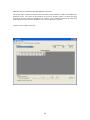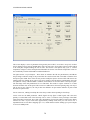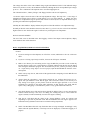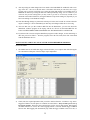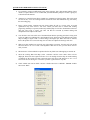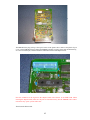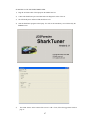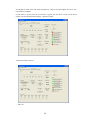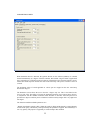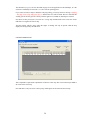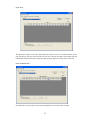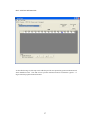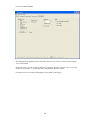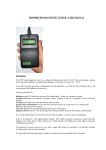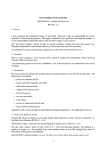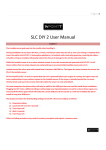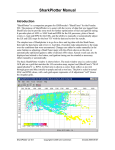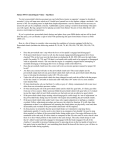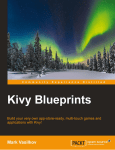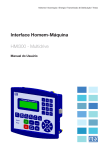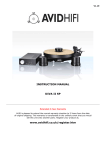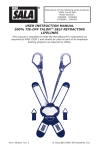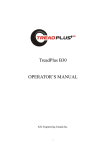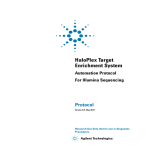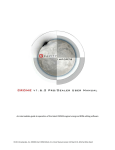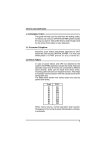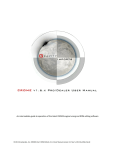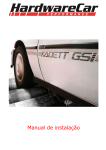Download Sharktuner Mk1 user manual
Transcript
JDSPorsche SharkTuner for the Porsche 928 IMPORTANT NOTICE !! Any changes you make to engine components and its electronic management system may result in non optimum operation, and in extreme cases this could cause engine damage. In the following text we have described procedures which should prevent any such situation arising during analysis and remapping. However we stress that any use of the SharkTuner is at your risk entirely. The SharkTuner is intended for use by people with a good general knowledge of the principles of engine management systems. If in doubt on any issue, always take expert advice. If you believe we can improve the product, we welcome your constructive comments. CONTENTS: PAGE NUMBER LH SHARKTUNER INTRODUCTION AND OVERVIEW 1-5 WHAT YOU WILL NEED TO USE THE SHARKTUNER: 6 PREPARATION FOR INSTALLATION AND INSTALLATION 6-17 DESCRIPTION OF SYSTEM SCREENS 18-31 DATA ACQUISITION, DISPLAY AND EVALUATION 31-33 CHART PLOTTING 34-35 EVALUATING DATA RUNS 35-36 QUICKSTART RE-MAPPING USING AUTOTUNE 37-38 AUTOTUNE WOT REMAPPING 39-40 MAKING A COPY EPROM 41 EZK SHARKTUNER – INTRODUCTION 42 INSTALLATION OF RIBBON CABLE TO EZK BOARD 42-46 STARTING TO USE THE EZK SHARKTUNER 47-48 THE SYSTEM MONITOR SCREEN 49-51 THE PARAMETERS SCREEN 52 DESCRIPTION OF THE EZK IGNTION MAPS – CRUISE MAPS 53-54 DESCRIPTION OF THE EZK IGNTION MAPS – IDLE MAPS 55 DESCRIPTION OF THE EZK IGNTION MAPS – WOT MAPS 56 DESCRIPTION OF THE EZK IGNTION MAPS – MAX IGNITION RETARD MAP 57 EZK DATA LOGGING SCREEN 58 REMAPPING EZK MAPS 59-60 EPROM TYPES 60 CHANGE RECORD 60-61 1 INTRODUCTION AND OVERVIEW The JDSPorsche SharkTuner for the Porsche 928 (MY 1987 onwards) allows the optimisation of the fuel maps to ensure optimum performance from the engine. This is particularly important if the engine has been modified in any way e.g. supercharged. The SharkTuner is a hardware interface between the LH ECU (fuel injection computer) and a laptop computer. A custom Windows interface program runs on the laptop, and a slave microcontroller in the SharkTuner acts as the interface between the laptop and the LH ECU. The SharkTuner allows the operator to make changes to the software of the LH ECU by modifying a special EPROM binary file provided with the SharkTuner. The standard EPROM is unplugged from the LH ECU, and the SharkTuner data lead plugged into the socket. The SharkTuner is powered by the diagnostic connector fitted to all 928s. When any changes to the EPROM data have been finalised, these changes are saved, and this new data file is programmed into a new EPROM, using a low cost EPROM programmer. This modified EPROM is then fitted to the LH ECU, which then can be refitted to the car In addition to changes to the fuel maps, the SharkTuner also allows manipulation of other parameters such as high rpm fuel cut off point (“rev. limiter”), the operation of the inlet resonance valve (“flappy”) and fuel cut off under deceleration. Also, choice of S4/GTS or GT idle speed, and adjustment of off idle transient mixture enrichement. 2 The SharkTuner also provides a data logging facility of many useful parameters. The data logger can run continually, or be triggered at rpm greater than 2000, or when the wide open throttle switch is closed (approx. 2/3 throttle open). Data captured during a run can be viewed in tabular form in the data logger window or displayed in the graphics processor included on screen. Alternatively, the data table can be copied and pasted into an Excel spreadsheet using the “Copy all run data” tab, where it can be viewed in tabular or processed using the Chart Wizard into graphical form 3 The “System monitor” screen gives useful real time data on the running conditions of the engine under test and modification – Manipulation of fuel maps is possible on a cell by cell basis, or by capturing a group of cells and incrementing them on a user selected percentage basis, or by a known fixed percentage. Short cut keys allow preset two rates of cells change. A marker indicates the operating point of the engine in real time. 4 Rapid initial remapping can be carried out with the “Autotune” feature on the base fuel map for Idle cruise and wide open throttle (WOT) where the CO levels can be auto adjusted to a target value. The SharkTuner is designed for use with a wideband oxygen sensor and associated electronic hardware. A wideband O2 system is essential for any fuel remapping. The standard O2 sensor with add on lambda indicators are NOT suitable as their operating range is too narrow. A TechEdge WBO2 circuit board type 2E0 http://www.wbo2.com/2e0/default.htm can be provided, installed into the SharkTuner box, or you can use a separate, stand alone TechEdge 2A0, 2B0, 2C0 or 2E0 boxed unit. The TechEdge 2D0 board is not suitable. Alternatively an Innovate Motorsports LM1. http://www.innovatemotorsports.com/products/lm1.php can be used remotely and connected via a lead supplied with the SharkTuner. Please specify this option at time of ordering. Also available from Innovate is their LC-1 system which is more cost effective than the LM-1 and provides the same Wideband and simulated narrow band O2 outputs. PLEASE NOTE: The 9 way mini-DIN lead supplied with the SharkTuner is different to the one used with the “Spanner” diagnostic tester. Never try to interchange these leads for either application ! The SharkTuner lead has a white identifier mark on the “flat “of the small mini-DIN plug. 5 WHAT YOU WILL NEED TO USE THE SHARKTUNER: 1) A wideband oxygen sensor and associated electronics (see previous paragraph) 2) A laptop computer running Windows 98SE/2000/XP, with a serial port (9 pin “D” connector) and also running Microsoft Excel spreadsheet. If a serial port is not available, an RS-232 to USB adapter can be used. Also, in many laptops the laptop itself does not have a serial port but the docking station for the laptop has one. 3) An EPROM reader/writer see http://www.ustr.net/epromer5/index.shtml or http://www.futurlec.com/EPROMProg.shtml. These devices require a parallel (printer) port. 4) A supply of 27C128 or 27C256 EPROMS 120nS in 28 pin DIL plastic package. You can use one time programmable or UV erasable devices. 5) A good general knowledge of the principles of engine management systems. 6) Be “computer literate” PREPARATION FOR INSTALLATION It is strongly recommended that you ensure that your 928 is in first class condition before any adjustments are made to the EPROM software. Pre-tuning checks might include: 1) Compression and leak down test 2) A check with a diagnostic tester for any stored fault codes 3) Any faults indicated by the diagnostic check must be corrected before attempting to remap the engine, especially knock sensor and Hall sensor fault codes. 4) MAF calibration check. 5) Dynometer test, with monitoring of Air/fuel ratio. 6) Check inlet system for air leaks. 6 INSTALLATION 1) Install a wideband O2 sensor if this has not been previously used. For a car already fitted with a standard O2 sensor and catalytic converter, the wideband sensor can screw in the same fitting to replace the existing standard narrow band sensor. Refer to the LM1 or TechEdge handbook on the type of sensor required to suit your unit. The LM1 data will also describe the simulated narrow band output that is available from their units on Analog 1, which will require to be looped into the 3 pin O2 connector to replicate the standard narrow band sensor. This is essential if your car normally has a narrow band O2 sensor and catalytic converters. Special leads for this are available to special order from JDSPorsche. NOTE: Never run the engine without the wideband sensor being powered by the WBO2 electronics. Otherwise it will quickly become contaminated and unusable. See manufacturer’s data sheets for the WBO2 units. If you have purchased this SharkTuner with the optional TechEdge WBO2 board built into the box, then it (and the WBO2 sensor) derive their power through the diagnostic connector lead provided, and switch on power up of the O2 sensor is automatic. A simulated narrowband output connector is also provided on the RJ45 connector. See the TechEdge website for details. JDSPorsche can supply any interface leads required to special order. If you are using an LM1 or LC1 WBO2 unit, wire it to an ignition switched supply, fused as necessary. The use of the cigarette lighter socket for this is not recommended. This is the graph of WBO2 law which is required to be fed into the WBO2 input of the SharkTuner. The horizontal axis is AF ratio; the vertical axis is the output voltage. This output is standard with the Tech Edge WBO2 units. 2A0, 2B0, 2C0 and 2E0 and is called WBLIN. If you are using an LC-1 or LM1 WBO2 system, then program the “Analog out 2” port to the above law as this is the port wired into the SharkTuner via the 3mm jack lead provided.. See section 9.6 of the LM1 user manual. The pre-programmed Analog 1 simulated narrow band sensor output must also be connected into your LH 3 pin O2 sensor plug if you are running closed loop. You will need to make a splitter lead for this, or JDSPorsche can supply this as an option. Select “use air fuel ratio” and set “0.v at A/F ratio 9” also set “5.0v at A/F ratio 19” If you prefer to work in lambda then set “0v at lambda 0.61” also set “5.0v at lambda 1.29” 7 BEFORE fitting a new sensor to the exhaust, or with a brand new system, you MUST carry out a free air calibration of the WBO2 electronics. See the manufacturer’s data for instructions on this. It is recommended that you do this before proceeding further. When free air calibration is complete, fit the sensor to the exhaust system, and then make sure the sensor is ALWAYS powered whenever the engine is started. Check that the three LEDs on the TechEdge unit are working as per the instructions on the TechEdge website. For the LM1, check there are no error messages on the display. After free air WBO2 calibration is complete, proceed as follows. 2) Install the EPROM socket and ribbon cable to the LH ECU. Disconnect the battery ground strap before starting this procedure! The bolt (or wing nut) securing the strap to the car body is just under the front edge of the tool panel. After you have released the strap, put the end in a plastic bag or similar, to ensure it cannot touch any other metal part of the car. You will need to extract both ECU's together on their cradle. Some people report it is easier to take out the passenger parcel shelf first. The units are located inside the passenger footwell at the side. Fold back the carpet, to expose the ECUs on their cradle. Remove the cover over the fuse and relay board. Unplug the LH and EZK ECUs by pulling their extractor lever up which will release most of the plug. You then have to rotate the whole connector about the end opposite the lead, to disengage the connector completely. There is "usually" enough slack in the cable to let you do this before loosening the cradle. Then disconnect the 8 way coding lead from the plate, the 12way diagnostic connector (MY87/88 only) and also the ignition protection relay lead that also lives on the cradle from MY 89 onwards). Unbolt the cradle by unscrewing the two bolts at the front edge of the plate. The rear edge of the plate is held in place with a peg which slides into a rubber grommet. Remove the plate complete with ECUs. 3) Unbolt the LH ECU from the plate. The LH ECU is the larger of the two units and has a serial number in the series 928.618.123.XX. Carefully lever up the tabs securing the lid to the base plate of the LH ECU, and remove the lid, as indicated in the picture below 8 4) The EPROM is the only plug in integrated circuit on the board. There may be a clip-on plastic cover over it, remove this by springing each side in turn. Carefully lever out the EPROM with a flat bladed screwdriver, working from each end in turn, taking care not to bend the pins, see picture below…and store the EPROM in an antistatic container. Otherwise wrap some aluminium cooking foil around a rectangle of polystyrene, and “plug” the EPROM into that for static protection. 9 5) Insert the EPROM to ribbon cable adaptor provided with the SharkTuner…note the orientation of the adaptor circuit board, and take care to make sure all the pins are inserted into the socket correctly. (There should be no “spare pins” at either end!) . Please note that the pins adaptor board are quite thin and can be damaged if care is not taken, especially when removing the adaptor board from the LH ECU. Do not pull the board unevenly from end to end or side to side, this will bend the pins which are then weakened. It is recommended that you unplug the ribbon cable before removing the adaptor board. Then use a large screwdriver to carefully ease the adaptor out of the EPROM socket, going from end to end to ensure as “straight” a pull as possible 6) Plug the ribbon cable into the adaptor….and temporarily bolt the LH ECU back on its mounting plate without its lid, and secure the plate into the car, making sure all plugs are connected. (LH 35way, EZK 35way, 8way coding plug, ignition protection relay). Reconnect the battery ground lead. 10 7) Plug the ribbon cable into the socket on the SharkTuner board (if not already connected as supplied), and also the 9 pin mini-DIN power, and lap top serial D lead …do not connect the other end of the power cable to the 928 diagnostic socket yet. Connect the other end of the serial D cable to the serial port on the laptop. 8) Load the SharkTuner CD-ROM disc into the laptop, copy the installation software into a suitable directory on the laptop. Unzip the Installation software, and run the “Setup” file. Please NOTE : if during installation you receive a message inviting you to update a file on your compouter to a later version, do NOT accept this option 11 9) You can choose the directory you want to install the program into. Then make a shortcut of the “SharkTuner” (exe) file from your “Programs” menu onto the desktop for convenience. Then create a new folder for these initial tests ready to store your modified files. 10) Plug the power plug into the diagnostic connector of the 928. As soon as power is applied to the SharkTuner, the YELLOW LED will be illuminated. 11) Run the SharkTuner .exe file. The flash screen below will be displayed for a few seconds… 12) Then this screen should be shown… 12 12) If there is the error message - And this screen, 13 - followed by the message below, go to “Tools/options” and select another port that relates to the COM port you have connected to the SharkTuner, until you can establish data communications with the SharkTuner. Also confirm that the Yellow LED on the SharkTuner is lit. The lap top cannot communicate with the SharkTuner if the yellow LED is not lit. 13) Once the correct port has been connected, you will then see that the “Status” will be “OK”, and also that the “Firmware version” will also be shown, both near the bottom of the screen. Note that it takes about 3 seconds for the COM port to be recognised, and the warning to change from red to the normal “OK”. 14) The firmware is the software which has been installed in the microcontroller of the SharkTuner at manufacture. If upgrades are issued in the future, they are installed into the SharkTuner using the “Tools” menu. 15) The next step is to load the special EPROM binary file (BIN file) which allows remapping and data monitoring. This is based on your 928’s standard software, but has some special features required for 14 remapping. Go to File/New and select the appropriate file. A loading progress window will be shown, and the file should load in about 10 seconds 16) In order that you retain an uncorrupted and unedited version of the two types of bin files for future reference, load File –new – standard MAF sensor, and then immediately save it in a reference directory with a suitable name. Then repeat this for the SuperMAF bin file option. 17) Select the binary file which applies to your application. (Standard MAF or SuperMAF) In each case a common BIN file is used for S4, GT and GTS cars. 18) The following screen is then shown, with a selection of screen tabs, not available before the binary file download 15 19) Select the “Parameters” tab, and check that the parameters selected agree with the configuration of your car, especially if it has already been modified from standard. e.g. larger size injectors. Change any parameters as required to match your configuration. Remember to set the idle speed in the parameters screen to the correct value. Leave “CO pot in non-cat mode” as “enabled”, also “Oxygen sensor” as “obey coding plug”. Unless you have good reason not to do so. These functions will be described later. 20) Switch on the ignition and check that the green LED on the SharkTuner is lit. The WBO2 should also now be powered. Check carefully that there are no error messages (LM1) or that the 3 coloured LEDs (Tech Edge) are showing a normal display. (Refer to manufacturers’ handbooks/websites). Wait until the WBO2 sensor has warmed up as shown by the indicator LEDs, and then start the car. 21) Start the car, select the “System monitor” screen, and check that the display responds to changes of rpm, throttle position etc. Also check that the A/F ratio display is indicating correctly. A/F ratio is also shown on the fuel map screens. The RED LED on the SharkTuner should now be flashing, indicating exchange of data between the LH ECU and the laptop. Note that the car may not run as well as usual, or idle correctly, because the battery disconnect will have erased the adaptation parameters in the SRAM of the LH ECU. Also note that the O2 display and the “O2 sensor adjust” will not start functioning correctly until the engine water temperature has reached nearly 80deg C. 16 22) Installation is now complete. Switch off the engine BEFORE unplugging the SharkTuner power supply from the diagnostic socket. Also note that once you have loaded a BIN file into the SharkTuner, you can close down the SharkTuner windows program on the laptop, and the car will run on the loaded BIN file - AS LONG AS THE SHARKTUNER REMAINS POWERED VIA THE DIAGNOSTIC CONNECTOR. Note that with ignition off, and SharkTuner powered by the diagnostic socket for long periods, that the current consumption is approximately 70mA. 23) If you have made any changes to the Parameters screen you wish to retain, then do a “Save As” NOT a “Save”, before closing down the SharkTuner. 24) NOTE – you should ALWAYS load a BIN file into the SharkTuner before switching on the ignition. Other wise the ECU will repeatedly pulse the injectors. This might cause starting problems later. 17 DESCRIPTION OF SYSTEM SCREENS Please read this section before proceeding to use the SharkTuner ! OPENING SCREEN - WHEN SHARKTUNER IS NOT CONNECTED TO THE LAPTOP This screen can be used to view datalog files, although the error message for no COM port communication is displayed. This is useful for viewing and graphing data logging files away from the car. See the Data logging section later for full details of how to use this feature 18 OPENING SCREEN BEFORE BIN FILE IS LOADED FROM LAPTOP In the bottom section of the screen is shown the selected COM port. If communication has been established between the laptop and the SharkTuner device, then Status will be “OK” and the firmware version used will be indicated. If no communication is made, then “Not responding” is shown. See the Installation section above if there is a communication problem. The upper part of the window shows “Currently loaded EPROM”. This will show the BIN file reference once a BIN file has been loaded. Top Menu: a) File - “New” This function gives access to the basic supplied BIN files via this menu 19 b) FILE – “Open” – Allows access to previously saved versions of the basic BIN files, which you may wish to re-open for further modification. c) FILE -“Down Load from SharkTuner device” – If the SharkTuner box remains powered via the diagnostic connector, with a BIN file loaded, then the SharkTuner Windows program on the laptop can be closed down. The ECU will continue to run on the loaded file as long as the SharkTuner box is powered via the diagnostic lead (doesn’t care if ignition is switched on/off during this time). If you wish to start using the SharkTuner program again for file modification, or data logging, then after opening the program on the laptop, use this file option to reload the BIN file running in the SharkTuner box back into the laptop program. d) FILE - “Save” Saves the loaded file, without change of filename. Use this command sparingly if you are in the process of changing file parameters. Using this command with over write the previous version of data in the file. As described later in this document, we recommend that you use the “Save As” command for most situations. e) FILE – “Save As” Saves the loaded file with the option of changing its name to reflect any modifications you have made. If you intend to change a BIN file, then use “Save as” AS SOON AS YOU LOAD THE FILE, then the parent file will remain unaltered. Take note to select the correct EPROM type to suit your stock of blank EPROMS. f) FILE – last 4 loaded BIN files Lists the last 4 loaded BIN files. Clicking once on any of these will load that file into the SharkTuner laptop program and box. g) FILE – “Exit” Exits the SharkTuner program - also see b) above. If changes have been made to the loaded BIN file, you will get a warning window asking if you want to save those changes before exiting the program. a) “EDIT” - This menu contains Copy and Paste functions which are available when working in the Fuel map or Data logging screens a) TOOLS – “Options” This gives the COM port selection, in order to establish communication between the laptop and the SharkTuner box. b) TOOLS – “Firmware upgrade” This enables a new version of the firmware to be loaded. The firmware is the software which has been installed in the microcontroller of the SharkTuner at manufacture. If upgrades are issued in the future, they are installed into the SharkTuner using this option. c) HELP – This gives the usual “about” information, and gives the version number of the SharkTuner EXE file that you are currently using. 20 EPROM SCREEN- Shows file name, format and type of the currently loaded EPROM BIN file, as described below. OPENING SCREEN AFTER BIN FILE IS LOADED After a BIN file is loaded, the opening screen changes to the EPROM screen, and this opens additional secondary buttons which select the screens which are used to log, view and modify data and parameters. These screens are now described – 21 PARAMETERS SCREEN – Top left are the fuel cut off variables – this is the “rev limiter”. The upper and lower points are adjustable in preset steps, by using the up and down arrows to the right of each value. Adjusting the upper cut off point is a very useful device to limit rpm at a low point, to avoid damage during initial testing of a modified car. There is also a lower fuel restore point. When the rev limiter is hit, fuelling will not be restored until rpm falls below the fuel restore point. This is a feature designed to allow you to safely hit the rev limiter without the engine starting to hammer against the limiter. Once fuel has been cut off, you can let off the throttle and let the revs drop to the fuel restore point Mid left is the setting for the fuel injector size used. This parameter is used in the calculation used for injector opening time. Standard injector values are available, or you can enter any custom size. It would be feasible to adjust the injector size parameter to compensate for a small change of fuel pressure, and avoid extensive remapping. Up to now, using very large injectors may made a reliable idle hard to achieve. This is because the idle injector pulse width became too short compared to the nominal opening time. Also, fuel pressure had to be dropped to such a low level to retain a reasonable idle pulse width that injector spray pattern and pick up response suffered. Special software techniques in the SharkTuner enable the use of injectors up to 42lb/hour. Injector opening time is also a user adjustable variable. This is the time it takes for the injector to start spraying fuel once voltage is applied to it. .Do not change this parameter unless you have good reason to do so. It is also possible to adjust the cranking injector pulse width. This is automatically adjusted as injector size is varied, but some variation may be required with highly modified engines. Note that this parameter should be varied in conjunction with the “cranking fuel map” option in the Fuel map screen. More information is given in the “Editing the cranking fuel map” section later on page 29. 22 Below the lower left window is a selectable switch to inhibit the cut off of fuel on the over run. This normally occurs when the throttle closed switch closes, and the rpm are above approximately 1200 rpm. With some modified engines, an unacceptable surge is felt when fuelling restarts as rpm drop to the switch on point. This feature can be inhibited by this switch. In the mid section are the controls for the “flappy valve” – the electronic control of the solenoid valve which switches vacuum to operate the inlet plenum resonance flap for maximum torque. Opening and closing RPM are self explanatory. “Load threshold” is a measure of engine load (MAF voltage). The default value of 39 is about 1/3 engine load at which the flap opens, if the rpm are high enough. . If the resonance valve is not used, or has been deleted then this control voltage (from pin 34 LH ECU) can be used for another purpose. The pin is pulled to ground when the “flappy” is activated. The standard default for the opening point is 3660rpm, and when the rpm rises beyond 5580rpm the flap in standard form closes again. To avoid rapid switching of the valve there is a hysterisis applied of approximately 100rpm at the lower and upper switching points. These are not adjustable. Below are the controls for “Oxygen sensor”. This is effectively a replica of the 8 way coding plug. When the coding plug of the car is set to with or without catalytic converter and O2 sensor (see pages 24-221 and 222 of the 928 workshop manual) then the appropriate maps are used in the BIN file. See the later description of the fuel map screen. As there are effectively duplicate maps that can be used for cat and non cat settings, then it is possible to modify a cat set of maps for street use, and then use a set of track optimised non cat maps for off street use. Using the “Force cat mode” and “Force non cat mode” switch allows you to swap from one map to the other while tuning. Once the two sets of maps have been optimised using the SharkTuner, code selection could be done by either having two code plugs, or a code plug with a custom switch, or using the SharkTuner switch function. However, bear in mind that damage to catalytic converters may result from running on the non-cat setting and map, due to the excess fuelling that might be mapped for maximum power for track applications. Lower right is the box for “CO pot in non-cat mode”. This function is used when Autotuning of the fuel maps is used. It should normally be set to “disabled”. This then sets a virtual pot in the SharkTuner at the default mid range value. Cat/O2 loop equipped cars were not fitted with a CO idle adjust potentiometer. When the fuel map is Autotuned, the car is forced into non-cat mode so that the O2 loop is not working against the changes in fuelling. If no pot is fitted (infinity ohms on that port of the LH) the mixture will be offset too weak. You should only “enable” this parameter if you car has a CO pot fitted. Lowest right box is the selector for an idle speed of 775rpm (for use with GT cams) or for 675rpm (incorporates the idle speed drop for automatic transmission). On the right hand side are adjustments of fuelling when the throttle is opened quickly – transient enrichment. Transient enrichment is necessary to counteract the lean out that occurs in engine when the throttle is opened quickly. “Base setting” has a default value of 0 and a range of +/-64. Positive values give a larger injector pulse length. The next four tabs are self explanatory. They scale the enrichment applied to the first four pulses after a transient condition is detected. The default values are the standard Porsche values of 400%, 325% 200% and 100%. The last tab is “Sustain”. This determines the decay rate of the enhanced pulses to their normal value. The default value is 2, and the adjustment range is 1-10. Note that these transient enrichment adjustments should be used in conjunction with the “Acceleration enrichment” map. This is explained further in the “Editing acceleration enrichment fuel maps” section on page 28. . 23 FUEL MAPS SCREEN The “Map to Edit” tab has a drop down selection of 9 maps. However, the user usually will only want to modify the main maps. These are “Base fuel map” and “WOT map” for either cat or non-cat cars. The Base fuel map controls the fuelling at idle, cruise and WOT. The WOT (wide open throttle) map is triggered at approximately 2/3 throttle travel by the WOT switch on the plenum. The fuel map being used (set by the coding plug, or the setting on the Parameters screen)) is indicated by the presence of a blue cross marking the operating point on the map being used. If you select an incorrect map to match the code plug setting, you will get the error message “Warning – This map is not being used by the ECU!!” and the blue cross will be absent. However note that this warning system will only operate correctly after the ignition is switched on, and maps are selected. Air/Fuel ratio is displayed in the top of all the fuel map screens. It is shown in both Air/Fuel ratio and Lambda formats. Also shown at extreme top right is the current setting of the O2 loop. This will show the setting of the O2 loop at the current operating point. The range is from +20% down to -20%. The ideal figure after remapping would be 0%. Note that during Autotune, the O2 loop is disabled, and so the O2 sensor % will show 0% while Autotuning is in progress. 24 EDITING THE BASE FUEL MAP. The blue marker indicates the operating point of the engine on the selected map. It may fall on the boundary of 2 or more map points, due to the granularity of the increments. RPM is the horizontal axis, and MAF signal (or “load”) is the vertical axis. To adjust the value of a cell falling on such a boundary, select both the indicated adjacent cells. The vertical axis MAF signal is the signal applied to the uC in the LH ECU. The maximum value which can be mapped is 516 which corresponds to a MAF voltage of 6.1v at 6000rpm. This equates to approximately 450bhp crank. The SuperMAF allows mapping up to a MAF voltage of 7.5v (approx. 600bhp crank.) This is be achieved by compressing the upper range of voltages out of the MAF, without altering the lower values at idle. The “SuperMAF” bin file option is used in this case. NOTE: At high rpm (above 5000rpm) there will be some jitter on the values shown on the values shown on the SharkTuner. This is due to inherent limitation with both EZK and LH ECU. These changing values are not a cause for concern. The values in the map are essentially correction factors. The LH ECU calculates a pulse width value which should theoretically deliver a 14.7:1 A/F ratio. However, due to various complex phenomena (such as differences in fuel atomization and vaporization under different conditions, air leakage past intake valve seals, etc) the theoretically calculated pulse width will not deliver a 14.7:1 A/F ratio. The fuel maps are used to compensate for this fact. A value of zero means that the theoretically calculated pulse width will be used as is. Positive values mean the pulse width will be increased from the theoretically calculated value, and negative values mean the pulse width will be decreased The values in the cells have a valid limit of upper and lower values of +127 to -127. This represents an available adjustment of fuelling of +/- 25%. A positive increase of value increases the fuelling. At bottom left of the screen is an option which allows editing of selected cells, or editing of cells at the current operating point “Manually selected” cells for editing can be selected singly or in groups using the mouse. They can then be adjusted by the options at the bottom of the screen. Alternatively, the “Cell at current working point”, can be selected for “on the fly” adjustments. Using the “+” or “-“ button will increment or decrement the value in the selected cells by 1, which represents a change of fuelling of approximately 1% (e.g. increases an Air/fuel ration of 12:1 to 12.12:1 or decreases an A/F ratio of 12:1 to 11.88:1. When using this method, bear in mind the maximum allowable range of adjustment. So if the cell value is already 62, then you can only increase the value by a maximum of 65 before reaching the limit value of 127. The +/-127 range available will take a nominal 14:7 air fuel ratio at 0 from 11.0:1 to 18.3:1. Alternatively, the selected cells can be incremented up or down in increments of 1 by using shortcut keys “q” and “a” respectively. Note that it is necessary to click with the mouse somewhere on the map to activate the shortcut keys. Also note that when manually selecting cells and using the shortcut keys, that no more than 4 cells should be selected. Using the “++” or “==” buttons will change the value in the selected or operational cell by +10 or -10 for more rapid adjustments of cell values. The shortcut keys for these changes are “w” and “s” respectively The +% and -% keys allow a percentage change to be made to the selected cells. The allowable change either side of 0 is +/- 25%. Note that the “%” in these cases is NOT a % change of the value of the cell, but sets the cells to an absolute percentage change of fuelling. The shortcut keys to select these options are “e” and “d”. 25 Hence a +10% change to a value of 62 (fuelling + 12.5% from nominal value of 0) does not result in a new value of 67, but a change of value to 119 i.e. =12.5% + 10% = 22.5% which is 90% of the allowable +25% range. However, if the original cell value is not 0, then you may have more or less adjustment range available. e.g. if the starting cell value is 62 (+12.5%), then you can only increase the fuelling by a maximum of 11%, but you can reduce the fuelling by 32.5% (12.5 + 25%). If you run out of adjustment range, then an increase in fuel pressure or injector size selection on the “parameters” screen may be required. See the later section on remapping AUTOTUNE BUTTON Using this button brings up a window giving the options for the Autotune function. These are largely self explanatory, and the use of the Autotune system is covered in detail in later section ”QUICK START REMAPPING USING AUTOTUNE”. Autotune is only available on the Base fuel maps. Autotune and data logging cannot both run together. EDITING THE WOT MAP The WOT map is used when the wide open throttle switch is closed at approximately 2/3 throttle opening. The injector opening time is calculated using the base fuel map PLUS a value taken from the WOT map for extra mixture enrichment for maximum power. Therefore it is important that the base fuel map is correctly mapped before the WOT map is optimised. Contrary to popular belief, the base fuel map is used for mapping values at WOT. For this reason, Autotune can remap the base map to a target A/F ratio at WOT. Autotune does NOT adjust the WOT map. 26 The WOT map is used to add additional fuelling if required, i.e. if a richer mixture is required as some points, or the required A/F ratio cannot be made rich enough within the adjustment range of the base map As can be observed from the WOT screen, the map is only using rpm as its look up value. The fuelling adjustment possible has a similar total range as the base fuel map, approximately 50% but in this case only positive values from 0 to 255 are applicable. Increasing the values in the map increases injector on time, and hence reduces the Air/fuel ratio (richens mixture). As this implies, you cannot have a weaker mixture at WOT than at the upper load levels in the base fuel map. A value of 0 in the WOT map means that the fuelling is identical in WOT or non WOT conditions at that rpm/load setting. EDITING THE WARMUP ENRICHMENT MAP The third set of maps available are the warm up mappings which adjust fuelling according to water temperature. Note that the effective reference for this map is the fuelling at normal operating temperature. The fuelling at lower temperatures should only be adjusted if required after the normal operating temperature fuelling has been finalised. This is because only positive values (enrichment) can be entered into this map. Enrichment is progressively reduced as the engine warms up. Autotune is not available on this map. 27 EDITING THE ACCELERATION ENRICHMENT FUEL MAP This map is used in conjunction with the transient enrichment values which are available on the RHS of the Parameters screen. The values on the Parameters screen are set when the engine is at normal operating temperature, and after main map adjustments are complete. The acceleration enrichment fuel map then allows adjustment of the transient enrichment versus water temperature, if required. Autotune is not available on this map. 28 EDITING THE CRANKING FUEL MAP The value of the cranking speed fuel injector pulse width is editable on the lower LHS of the Parameters screen. This should be optimised after final adjustment of the main fuel maps when the engine is at normal operating temperature. Note that a value of 0 in this map will give a cranking fuel pulse width as set on the parameters screen. The cranking fuel map is then used to adjust the cranking fuel injector pulse width versus temperature. i.e to provide extra enrichment required for starting a cold engine. Note that for these reason only positive values are permissible in this map, from 0 to 255. Autotune is not available on this map. 29 SYSTEM MONITOR SCREEN This screen displays a series of parameters being used by the LH ECU, in real time. At top left, Air-Fuel ratio is displayed as A/F ratio or lambda. Below left is the rpm scale. At top right is injector on time which is the total pulse length including the turn on time. Also shown is the injector duty cycle %. Coolant temperature in degrees Celsius and equivalent Fahrenheit are shown. Note that the temperature values are not scientifically accurate and should be considered indicative. Far right is shown “CO pot 700rpm” – these values are related to the idle CO potentiometer, and indicate the percentage resistance setting of the pot and also the correction factor this value adds or subtracts from the injector pulse width. These values are only used to modify the injector on time at idle with non-cat cars running open loop without an O2 sensor. The correct setting of the idle mixture potentiometer above the fuse panel for a newly calibrated MAF is 382ohms, and results in no correction factor to the injector pulse. The total range of the idle potentiometer is 0 to 1000 ohms. This results in a pulse variation of +/-0.4mS about the nominal value at idle speed. This correction is added across the total operating range, not only at idle on non cat cars. However, the CO pot has most influence at rpm and the influence on pulse width decreases as rpm increases. For O2 sensor cars, running closed loop the value always reads 0 when operating in closed loop. Centre screen are the MAF parameters. “MAF Signal” the top figure is MAF signal, and is the same quantity as on the MAF scale of the fuel maps. The % value is a measure of the percentage of the MAF signal range that is being used. Above this value, the hardware circuits in the LH ECU limit out any further increases of value. If you reach 100% (approximately 450bhp crank) then you will need to use a SuperMAF from us. This allows mapping up to 7.5v, which enables accurate fuelling up to power outputs in excess of 600bhp crank. 30 The voltage value below is the value of MAF voltage registered within the LH ECU. This indicated voltage limits out to just above 5volts, due to hardware limitations, although the ECU can map MAF input voltages up to 6.1v. The % indication is the important one to use when mapping the car. The “Throttle Position”, “Battery Voltage” and “Floppy Position” tabs are self explanatory. “O2 Sensor Adjust” shows the state of the O2 loop adjustment voltage. The loop uses a +/-20% range of adjustment of injector time to achieve a stoich mixture (14.7:1 A/F ratio, lambda = 1). Ideally, the value should be 0% of adjustment range. In practise this will not be achieved, but it is important that the loop is operating well within the loop adjustment range. Similarly the “Idle Stabiliser” display indicates the position of the idle stabiliser valve adjustment range. Normally at idle this value should be about 45%-50%. But if e.g. air con is on, the value will be somewhat higher as there is more load on the engine. It will also vary with engine water temperature. DATA LOGGING SCREEN The use of this screen is described in the “data logging” section of the chapter “Data acquisition, display and evaluation” later in this document DATA ACQUISITION, DISPLAY AND EVALUATION, General: 1) If you are starting a new development, use “File/New” to start, and then do a “Save as” with a new name. 2) If you are re-visiting a previously saved file , then use the “File/open” command. 3) Make a new directory for each tuning session. Copy the BIN file you wish to work on that day into the directory with a new version number as required, and then load this file onto the laptop after starting the SharkTuner program. The selected file may be one you have previously worked on – reopen this by using “Open”. For a new project, open the default BIN file from the “New” menu option. 4) NOTE. Always stop the car, and switch off the ignition before attempting to load a BIN file into the SharkTuner. 5) Always check the “Parameters” screen before starting the car. Confirm that injector size etc. agrees with your hardware. Check that the upper fuel cut-off (Rev limiter) is set correctly. For early testing of an engine, you may find it useful to limit the upper rpm limit so as to avoid accidental over stressing of the engine while optimising or data logging. Also check that the option “Obey coding plug” is selected unless you have a very good reason to do otherwise. 6) Also check that the correct fuel map has been selected for editing. There is an error message that indicates which fuel map is not in use for editing, the warning may not be correct before the engine is started, but will automatically reset once the engine is running. 7) Start the car, and check that the values in the “System Monitor” screen are working, and responding as expected. In particular check that the Wideband A/F ratio figures appear to be indicated correctly (WB O2 sensor must be at normal working temperature) 8) NOTE. The Red Data LED will only flash when data is being exchanged. Accordingly it only flashes when the System Monitor, or fuel map screens are displayed, or when Data logging is in progress. 31 9) After any tuning run when changes have been made to the loaded BIN file ALWAYS make a new copy of the file - “Save as” in the File menu. Note that in this menu you can select save as type 27C128 (16k) or 27C256 (32k) files types. Select the option that matches your available stock of EPROMs. Do NOT keep revising the same file without periodically doing “save as” otherwise you will loose the previous settings that you may want to go back to. If necessary include a text document in the folder with the file, noting the hardware setup for the tuning run, especially if you have been making several hardware changes. 10) Note that although changes to parameters and map cell values can be made in real time when the engine is running, it is not recommended you make any such changes whilst the car is moving. 11) Also note that once you have loaded a BIN file into the SharkTuner, you can close down the SharkTuner windows program on the laptop, and the car will run on the loaded BIN file AS LONG AS THE SHARKTUNER IS POWERED VIA THE DIAGNOSTIC CONNECTOR.. 12) If you then wish to resume using the SharkTuner program to make changes, or start monitoring or data runs, proceed as follows – Start the program, select the Files menu, then click “Download from the SharkTuner device” DATA LOGGING AND EVALUATION OF THE SYSTEM BEFORE RE-MAPPING: DATA LOGGING 1) The SharkTuner has an inbuilt data logger which will allow you to capture data while driving the car to determine which parts of the fuel maps require adjustment. 2) Check (tick) the required parameters that you wish to monitor from the “Variables to log” menu. Suggested variables for each phase of evaluation are noted below. Always include rpm as one of the logged variables. Then select the required trigger for the start of data logging. Data logging will then commence as soon as the “Start Logging” button is selected, and the trigger condition has been met. Data logging will automatically stop when the trigger condition ceases to be met, or 32 the Stop Logging button is activated. Alternatively, you can use the WOT trigger or the >2000rpm trigger to initiate the data logging. 3) Note that the throttle switch position is logged as follows – 1 = closed, 2 = cruise and 3 = wide open throttle (“WOT”). 4) Once logging has started, the “Start logging” button changes to “Stop Logging” to enable the run to be terminated when required. 5) You may find it more convenient to use the tab key to scroll through the buttons until the “Start Logging” button is highlighted. It is then possible to start and stop logging using the space bar, or the return button of the keyboard 6) The logged data is immediately displayed in tabular form in the lower window, and you can scroll up and down the table using the up/down keys, or the slider on the RHS of the window. You will see that as the run is started, a new Run number tab is created. Up to 10 data runs may be stored, and used on screen at any time. You will get a warning if you have more than 10 runs displayed. 7) You can log up to a maximum of 5000 lines of data, this represents just over 8 minutes of data per run at the default 10samples per sec setting. 8) The six buttons along the bottom of the window are used to process the data further. Select the Run number tab you wish to process. The options then are (from left to right) – a) “Copy all run data” - pastes the run data into the laptop clipboard where it is available for pasting into an Excel spreadsheet for manipulation, of presenting a graphical output. b) “Delete rows” - to delete unwanted data rows from the data run. Select the row(s) for deletion in the time column, then use the Delete Rows button c) “Plot Chart” - opens the chart facility within the SharkTuner” This powerful feature is described in more detail below. d) “Save run” – to save the data as a text file in a directory and filename of your choice, and still retain it for on screen viewing. e) “Load run” – allows you to open a previously saved text data run file. This is useful for comparison of results from a previous session f) “Close Run” – to close the view of the run on the screen. You are given the option of saving the run to a file, if required. 33 CHART PLOTTING 1) A data run can be displayed using the “Plot Chart” function on the “Data Logging” window. You can plot the results of a single data run, or plot several data runs on a common graph. 2) You have the choice of 2 variables for the X (horizontal) axis – either RPM or Time. These are available in the left hand top menu box “Variable on the X axis”. Time is always logged automatically for the X axis. If you require the alternative of RPM for the X axis, then this must be selected as one of the “variables to log”. 3) The middle top window gives the list of the logged variables that you selected. You can move any of these to the right hand window to have them displayed on the graph by highlighting them and then clicking the >> button. They can be deselected from the graph by using the << button, after highlighting them. 4) To display the results from more than one data run on the same graph, select the first run number tab, then hold down the CTRL key and select the other data run numbers required. Then click the "Plot chart" button. 34 5) The selected variables for comparison can then be selected or deselected from the graph as required. 6) Alternatively, results can be copied into Excel using “Copy all run data” and pasting directly into an Excel workbook. EVALUATING DATA RUNS 1) With the SharkTuner plugged into the car, the YELLOW LED should be lit (ignition off). Load the required BIN file from your COPIES on the laptop. These are modified versions of the standard files for these cars. The SharkTuner will ONLY operate using these special BIN files as a starting point. You cannot use a standard 928 BIN file. 2) A mildly modified car, but with somewhat larger injectors fitted may require very little optimisation of the main fuel map after the larger size injectors have be selected on the “Parameters” screen. In this case, minor adjustments to the WOT map may be the only adjustment required. This is especially true of cars running with the normal O2 loop enabled, as this will adapt the fuel to give 14.7:1 fuel ratio over much of the operating low load range of operation. 3) For O2 loop equipped cars, a good first step is to check that the O2 loop is well within its operating range. Select “O2 sensor adj.”, RPM, “Air/Fuel ratio” and “Throttle position” on the data logger menu. Select “none” on the data trigger menu. Then select ”Start logging”. Make a “gentle“ drive test, keeping throttle increases smooth and slow, and throttle opening below WOT 35 i.e. < 2/3 open. This is to try and keep the O2 loop operating normally. Drive a few miles under various conditions. Start data logging only after normal engine temperature is reached. 4) Non O2 loop cars should be similarly tested, but you will not have a data output from the “O2 sensor adjust. “You will see much larger changes of A/F ratio than with an O2 loop car. 5) O2 loop cars - Stop the car, stop the data logging, and check that in the data log file the “O2 sensor adjust” parameter stays for the majority of the time within the range +/-10%. If you prefer a graphical output then select “Plot chart” and view the results. The maximum range of adaptation is +/-20%, so some margin is required. If it hits +/-20% then you will see that the A/F ratio will move away from stoich. If the A/F ratio suddenly decreases at various points, then you may find that the WOT switch was accidentally triggered, or that you hit the throttle too suddenly, which will also cause the O2 loop to be momentarily disabled. Also note that on the over-run (throttle closed, rpm above idle) the injectors are switched off. 6) If the data is not within the +/- 10% limits, then perform an “Autotune” on the idle and cruise maps by a test drive as described below. Otherwise if the number of cells requiring adjustment is small you can manually select and edit groups or individual cells with the on screen editor, which is self explanatory. After any changes are made to either the parameters of fuel maps you will automatically be prompted to save the changes you have made when exiting the program. ALWAYS use - “Save As” in the File menu then you will have a copy of the original before the run as well as the newer modified file in the directory for the session. Note that in this menu you can select save as type 27C128 (16k) or 27C256 (32k) files types. Select the option that matches your available stock of EPROMs 7) Non O2 loop cars – Stop the car, stop the data collection, and check the A/F ratio results. If you prefer a graphical output then select “Plot chart” and view the results. If the A/F is not within the reasonable limits, then perform an “Autotune” on the idle and cruise maps by a test drive as described below. Otherwise if only a small number of cells require adjustment you can manually select and edit groups or individual cells with the on screen editor, which is self explanatory. After any changes are made to either the parameters of fuel maps you will automatically be prompted to save the changes you have made when exiting the program. ALWAYS use - “Save As” in the File menu then you will have a copy of the original before the run as well as the newer modified file in the directory for the session. Note that in this menu you can select save as type 27C128 (16k) or 27C256 (32k) files types. Select the option that matches your available stock of EPROMs 8) Note that you cannot run data logging and Autotune at the same time. 36 QUICK START REMAPPING USING AUTOTUNE 1) It is possible to remap a modified 928 purely using Autotune, plus a little manual editing of map values as required. However it is essential that you understand the principles of what is going on, as described in this manual. 2) Autotune is a powerful feature allows “hands free” optimisation of the fuel maps. This can be used for non-cat cars, or for cars running with the normal O2 sensor and enabled O2 loop, selected by the 928 coding plug. 3) Due to various factors, Autotune may not always adjust all cells to a correct value. A second optimisation may often correct a cell value. Check your data runs to confirm that fuelling progressing smoothly as expected, without any sudden jumps in A/F ratio. Examination of the fuel map may also reveal a “rogue” cell. This can then be corrected by manual editing and extrapolation from adjacent cell values 4) You will have seen from earlier use of the SharkTuner that the operating point that is being used by the car under test is indicated by a moving BLUE cross, which moves into different cells of the map according to engine “load” i.e. MAF voltage, and engine rpm. When Auto tune is enabled, then as the pointer moves across the map, the cell values are adjusted to the target A/F ratio. 5) With an O2 loop enabled car, especially one with catalytic converters, the target A/F ratio at idle and cruise have to be 14.7:1. This is not adjustable. With non cat cars, you can choose the A/F ratio you want. 6) Idle and cruise A/F ratio MUST be optimised before any WOT runs and mapping are carried out. 7) Select the working Base Fuel Map. Select “Autotune” and the screen shown below will be displayed. Then select the required A/F ratio. For a car running closed O2 loop in normal running you MUST use the cat base fuel map, and set the target A/F ratio at idle and cruise to 14.7:1. For non cat cars also set the target to 14.7 unless you have a good reason to vary this. 8) Check “Enable auto tune at IDLE” and also “Enable auto tune at CRUISE”. Uncheck “Enable auto tune at WOT” 37 9) Do a “gentle“ drive test, keeping throttle increases smooth and slow, and throttle opening below WOT i.e. < 2/3 open. Only select “Start Autotune” after the engine has reached normal water temperature. Drive several miles under various conditions including at idle. 10) As you drive, the cells on the map will be adjusted 10 times per second, and their colour will change accordingly. Corrected cells will change to GREEN, Cells which are still too rich are marked YELLOW, those which are too lean are marked RED. Cells not yet visited remain white. Many cells at the extreme top, bottom or sides of the table are never used, so do not expect all cells to be tuned. 11) If some cells are still in the YELLOW or RED range when tuning is complete, then first establish whether Autotune had completed, or whether it had run out of adjustment range on the cell. i.e. if a cell shows +127 (max rich) and the cell is RED, then Autotune has run out of range. However, if the value in the cell is between +127 and -127 Autoune has not completed adjustment on that cell. More driving is required. Conversely, if a cell is YELLOW (too rich) and the cells is at -127, then the other limit of adjustment range has been reached. If many cells are out of range, then it may be possible to correct the fuelling by selecting a different injector size on the “Parameters” screen. However, after such adjustment, all optimisation previously carried out will be invalid, and the remapping process will have to be repeated. 12) If YELLOW (too rich) then try increasing the chosen injector size by using the “Custom” option on the Parameters screen by a suitable %, based on the correction % required. Otherwise you could reduce the fuel pressure slightly if you have an adjustable FPR, but note that too low a fuel pressure may cause erratic spray patterns and poor throttle response. If you have to lower fuel pressure significantly, and “fool” the injector size parameter too much, then you have chosen injectors that are too large for the application. Note that fuel volume change versus pressure change follows an inverse square law. e.g. if you halve the fuel pressure, the flow will decrease by a factor of 0.7 times (reciprocal of square root of 2). 13) If RED cells are the majority, then mixture is too weak at these points. The first approach should be to reduce the injector size on the Parameters screen. A second approach could be to correct this by raising the fuel pressure. Doubling the fuel pressure will increase fuel flow rate by a factor of 1.4:1. Bear in mind that a significant change required here suggests that the injectors are sized too small. Also note that you should keep a close eye on injector duty cycle when tuning the WOT map if there are these indicators that the injector size is too small size. 14) Please note that RED cells are a dangerous fault condition if they are ignored. At cruise they will result in weak running – not too serious. But if you attempt to run the car at WOT, then SERIOUS DAMAGE COULD BE DONE TO THE ENGINE. A weak mixture can cause detonation which can be very destructive. The 928’s knock sensor system will attempt to protect the engine by retarding the ignition, but this must NOT be relied upon to protect an engine fully. 15) When you return to the Autotune window when restarting Autotune, you will find that your previous settings have been retained. 16) When you have the majority of visited cells green, do a “save as” on the file. 38 AUTOTUNE WOT REMAPPING 1) The first requirement is that the idle and cruise portions of the base map have been checked and optimised as described above. 2) It is recommended with a new system that you set the fuel cut off to a low rpm limit for a first run e.g. 3500rpm. Set fuel restore to about 250rpm lower than the cutoff rpm.Then increase the rpm limit in 500rpm steps, and optimise the fuelling each time. 3) Note that Autotune only operates on cells in the Base fuel map in use, and not cells on the WOT map. In general, this is valid, as these are cells which by definition are only used at high loads and rpm (i.e. are not used during normal “cruise” conditions). It is therefore unlikely that a cell is used at both WOT and non-WOT. If a cell shows up as not being able to be corrected at WOT, then adjust the WOT cell used at this load point to bring the fuelling within the range of Autotune on the base map. 4) Uncheck the “Enable auto tune at IDLE” and also uncheck “Enable auto tune at CRUISE”. Check “Enable auto tune at WOT”, and set the required A/F ratio. It is suggested that 13:1 is used for best power. 5) Then set the value of all the cells in the WOT map to zero. 6) If you are “tuning” on the public highway please enrol the help of a passenger to setup the Autotune, data runs, perform data analysis and adjust any values. Safety first!! 7) Note that although it is possible to edit map values manually while the car is running, this is not recommended on safety grounds. 8) Start the engine, check all is OK, start a gentle test drive (non-WOT) to warm the car up to normal temperature. 9) Make an Autoune run at WOT in a high gear up to the set rpm limit. This gives more time for the Autotune to work. Then review the map values. If any cells in the base map are near their maximum value of +127 then manually select and increase the value in the corresponding rpm cell on the WOT map. Switch off the Autoune, and make a data logging run, logging rpm, injector duty cycle, A/F ratio and MAF signal absolute. Set the data logging trigger to “WOT switch”. Repeat the run with the modified values, then stop and review the data log file to confirm the desired A/F ratio is obtained within a reasonable margin – say +/- 0-5. Note that you cannot data log and Autotune at the same time. 10) Increase the rpm limit by 500rpm and repeat the process. Save the BIN file after each increment of rpm, with a suitable file name. Use as high a gear ratio as possible. 11) When you get to 4500rpm and above, make a careful note of “injector duty cycle” and “MAF signal %”. If the injector duty cycle is approaching 100% then more fuel pressure may be required, or the use of larger flow injectors. BUT note that any change of fuel pressure may require a readjustment of both the non WOT map as well as the values in the WOT map. Ideally, injector duty cycle should not exceed 85% 12) Note that you may observe a sudden jump in both injector duty cycle and also injector on-time values as you reach the higher load values in the map, as show in the example graph below. This step is due to the LH ECU software which switches the injector pulsing from once every engine rotation to once every engine firing cycle (i.e. once every 2 engine rotations.) This is to increase the fuelling time available at high rpm and load values. Under these conditions, the injector opening time becomes significant relative to the time for one engine rotation. Hence opening the injector only once per firing cycle rather than twice improves the available fuelling time by eliminating the injector opening time on the second rotation. In the example below, the maximum injector duty cycle is 70% at 6,000rpm. 39 Injector duty cycle 160 140 120 % 100 80 60 40 20 0 0 1000 2000 3000 4000 5000 6000 7000 RPM Inj duty cycle [%] 13) Note that the rpm point at which the transition occurs from 1:1 pulsing to 2:1 pulsing is adjustable in the Parameters screen 14) If the “MAF signal %” is near or at 100% then a recalibrated MAF unit may be required. However previous work has determined that up to about 450bhp crank, successful mapping to 12:1 A/F ratio has been achieved at WOT. 15) Note that above MAF signal 100%, you cannot map any higher values of fuelling accurately, and fuelling is then only based on an rpm basis only, with no load reference. 16) For high power levels a recalibrated MAF is available from JDSPorsche – the “SuperMAF”. This will allow full remapping to powers in excess of 600bhp. 17) Any final editing – for example if you require different A/F ratios at various rpm, rather than a standard value, can be carried out manually. 18) If all is well, save the data file “save as “Final XXX “ or whatever name you want. Make sure to save the file as the correct EPROM device type that matches your stock of devices. 19) NOTE: If you have used the “Force non-cat mode” or “Force car mode” switches on the Parameters screen, ALWAYS change this back to “Obey code plug”, or the file will be saved locked to the “Forced” selected. 40 MAKING A COPY EPROM 1) You will have to make a new EPROM to replace the SharkTuner connection to your LH ECU. 2) Connect your laptop to your EPROM reader/writer – usually via the printer parallel port. 3) Close down any other running programs, and start the EPROM program. Select the EPROM type that you wish to copy to. 4) When prompted, insert a blank EPROM into the reader/writer socket. Make sure pin alignment agrees with the instructions given with the programmer. Pin 1 is always at the “notched “ end of the EPROM. If the EPROM socket on the EPROM reader/writer has more than 28 sockets, be careful to align the EPROM pins according to the instructions provided with the reader/writer. 5) These EPROMS are pretty rugged, and quite difficult to damage, but bear in mind there are static sensitive. Take reasonable precautions. 6) Check that the reader/writer recognises that a blank EPROM has been fitted by monitoring the on screen messages. 7) Load the required (modified) BIN file that you have created, then “program”. Then check that the EPROM contents agree with the BIN file contents. 8) Remove the EPROM and place a label with filename and date over the UV window. 9) Disconnect the battery negative lead first, then unplug the LH ECU and remove it from the car. Fit the new EPROM into the LH socket. Take care that all pins engage correctly, double check alignment of pin 1 (towards outside edge of LH). 10) Reconnect and start the car and check that all is well. Rememeber that after a battery disconnect, the car will need to be run for a few miles to re-adapt. If you are using the TechEdge WBO2 system as supplied with the SharkTuner, you will need to continue to power the WBO2 electronics and the sensor through the diagnostic lead and SharkTuner box. NEVER run the engine without the sensor being powered, or the sensor may be contaminated beyond recovery. 11) If you want to remove the WBO2 system, and you have remapped your car to run closed loop, you can remove the WBO2 sensor, and replace it with a standard narrow band sensor. This is then connected in the standard way via the 3 pin circular connector on the floor below the fuse/relay panel. 12) If your car was remapped to run open loop, then you can remove the WBO2 system and sensor, and block off the sensor port with a M18 x 1.5 blanking plug. 13) It is strongly recommended that you retain some type of A/F ratio monitoring device as a safety monitor if a fault develops with the engine management system. 14) Drive and enjoy! 41 EZK SHARKTUNER 1) INTRODUCTION The optional EZK feature for the SharkTuner allows full modification of the ignition advance maps for the 928 MY> 87. This is essential to obtain the best possible engine power but also providing safe margins to prevent detonation. The EZK SharkTuner also provides a diagnostic function to alert the user if there are any knock sensor or Hall sensor faults present before ignition remapping is attempted. Otherwise any attempts to remap would be unsuccessful. Any knock counts are shown in real time. This section of the manual should be read in conjunction with the LH SharkTuner sections earlier in this User Manual. 2) INSTALLATION OF THE EPROM RIBBON CABLE Disconnect the battery ground strap before starting this procedure! The bolt (or wing nut) securing the strap to the car body is just under the front edge of the tool panel. After you have released the strap, put the end in a plastic bag or similar, to ensure it cannot touch any other metal part of the car. Remove the EZK ECU from the cradle in the passenger side footwell. Remove the four screws from the rear of the box, remove the rear cover and the two PTFE insulating sheets. 42 Then undo the four screws at the front of the box and slide the sandwiched board assembly from the box. Turn the “sandwich” on its side and identify the board which does NOT have the 35way connector pins going into it… Then remove the two screws in the locations identified in the picture below - 43 Unclip the two plastic posts at the rear of the sandwich… …….and unfold the assembly. 44 The EPROM is the plug in chip, at the top LH corner in the picture above. Remove the plastic clip on cover over the EPROM if fitted. Unplug the EPROM, carefully levering it from each end alternatively, so as not to bend the pins, and then insert the SharkTuner ribbon cable adaptor board… Note the orientation of the legend on the adaptor board with reference to the EZK board. When inserting the adaptor board, make sure the pins are inserted correctly into the EPROM socket. There must not be any “spare” pins at either end ! Then insert the ribbon cable 45 It can be quite tricky to reconnect the 35 way plug to the EZK board. One way to get around this is to remount the circuit board with the 35 way connector back into the main EZK case body, and refit the front 4 screws, leaving the other unhinged board projecting from the back.This then enables use of the plug locking mechanism to draw on the connector easily. Note that the board can only be fitted one way into the box – there are notches each side of the connector moulding and these match two projections inside the front of the EZK enclosure. Insert the PTFE insulator between the fitted board and the case. Make sure you have the board correctly located before fully tightening the fixing screws. Make sure the other board is still folded back so it cannot touch the case. To avoid possible short circuits or damage to the EZK board protect it with a plastic bag or place the assembly in a open box. With the 35 way connector fully engaged, reconnect the battery ground strap. 46 STARTING TO USE THE EZK SHARKTUNER 1) Plug the serial data cable of the laptop into the SharkTuner box 2) Connect the SharkTuner power and data lead to the diagnostic socket of the car. 3) The YELLOW power indicator LED should now be lit. 4) Start the SharkTuner program on the laptop. You will see the introductory screen followed by the EPROM screen. 5) Check that “Status” at the bottom of the screen is “OK”. If not, follow the suggestions listed on page 13 47 6) Select File/New and the following screen will appear 7) You have the choice of S4, GT or GTS base maps from which to work. After selecting the required base map you will see a loading progress window, after which the following screen will be displayed, with menu tabs that were not previously available – 8) Is is strongly recommended that you File/Save As for each of the 3 EZK bin files, so you have an uncorrupted version for reference later. 48 DESCRIPTION OF SCREENS SYSTEM MONITOR SCREEN The system monitor screen provides all the essential information required during remapping.. Top left is the rpm monitor. Mid top is the real time value of the ignition advance, referenced to Top Dead Centre (TDC) of the firing stroke. Below the Ignition advance monitor is the load value. This is a processed version of MAF voltage, from the LH ECU. It is a measure of air into the engine. The range is 0 to 100%. Note that this “load” value is not numerically identical to the LH load value. EZK load 100% is approximately 70% of LH load. Below are Engine coolant temperature and battery voltage monitors. Top right is a count of detonation knocks in real time. When knocks are recorded, this display turns red. The knock counter can be reset with the button provided. Below the knock counter on the RHS is a diagnostic panel. Before any remapping is attempted, ALL these indicators must remain green when the engine is running. Otherwise, a Hall or knock sensor fault will retard the ignition at high load and rpm, and therefore remapping is not feasible. At the bottom of this screen are shown the degree of retard being applied to each cylinder, whether it is due to a knock or Hall sensor fault (6 degrees on all cylinders), or from the knock retard system being triggered by detonation. (retard is then applied only to the cylinders with detonation) 49 A faulty Hall or knock sensor will retard the ignition by 6 degrees from the mapped value above 50% load, and above 2000rpm. If such faults are present, then the screen below is typical, this one shows a fault on both knock sensors. Note the important bottom display –“Ignition retarded” A Hall sensor fault is show as : …..and so on. 50 NOTE – If a knock or Hall sensor fault is corrected while engine is running (fault flag changes from RED to GREEN), the ignition must be switch off and then the engine restarted for the timing to be reset to the true mapped value. (Ignition retarded flag will remain red until a reset is made) Also note that if a knock sensor or Hall sensor fault retards the ignition, then detonation knocks are not logged on the knock counter, and the knock retard system is disabled. If the engine has detonation (“pinking” or “pinging”) while under test the ignition will be retarded in steps of 3 degrees up to a maximum of 9 degrees. See the “max ignition retard map” description on Page 57. If the knock does not continue, the ignition is automatically advanced in much smaller steps until the mapped value is attained. Note that it can take up to 15 seconds for the timing to be advanced back to the correct value. This retard is only carried out on the cylinder(s) that have detonation. The EZK can differentiate which cylinder is knocking, as long as the knock and Hall sensor signals are present. PLEASE NOTE – detonation triggered ignition retard is indicated by the knock counter window incrementing with RED numbers. The ignition advance indicator will show a decrementing value as knocks continue. It will then increment if the detonation stops. However, the “ignition retarded” fault flag will NOT indicate that this type of ignition retard has occurred Bottom left is the Air/Fuel ratio readout which is only active is you have a wideband CO system connected to the SharkTuner. (See LH section for details) The Octane rating and gearbox type indicator tabs are related to settings which are car specific, and are given by different setting of the links in the LH/EZK coding plug (refer to pages 24-221 and 24-222 in Vol 1 A of the 928 workshop manual) Throttle position switch settings and gear selector position (auto gearbox) are self explanatory. Coolant temperature and battery voltage are also monitored and displayed. 51 PARAMETERS SCREEN When detonation knock is detected, the ignition advance on the affected cylinder(s) is retarded almost instantaneously by 3 degrees. If knock continues, then another 3 degrees retard is applied and this is repeated up to a maximum retard of 9 degrees. If detonation ceases, then the ignition is slowly advanced in small steps back towards the value in the main maps. This process can take at least 10 seconds. The maximum values of retard applicable at various rpm are mapped on the max retard map described on Page 57 The Parameters screen allows the user to alter the 3 degree step size. This is also linked to the recovery time value. The ability to increase the maximum retard step size top more than 3 degrees, in conjunction with the editable maximum retard allowable in the Max retard map have been provided as 9 degrees retard may not be considered a sufficient safety margin with a very high boost 928 engine. The Transient conditions editable parameters are :“Retard when throttle opened at idle”: When the engine is idling and the throttle is opened (throttle closed switch opens), a momentary retard specified by this parameter is applied. The retard decays to zero very quickly. The purpose is supposedly to avoid a thump in this condition 52 “Retard when throttle opened after deceleration”: Same as above but applied when throttle opened when engine is decelerating (fuel cut off). The purpose is intended to smooth the transition when fuelling is restored after being cut off “Retard when sudden increase of load”: Same as above but applied if there is a sudden step-wise increase of load (bigger than 25% step change). ”Max advance increase rate”: This limits how quickly the ignition advance can increase. For example, if you quickly snap the throttle open, the advance may need to change by 10 degrees or so. This parameter limits the rate of change so that an instantaneous increase of 10 degrees is not applied but instead the advance changes from its current value to the new value in steps whose size is specified by this parameter. The advance is increased by this value on each spark until the new value is reached. This parameter has influence only on positive changes of advance. Negative changes (retard) are applied instantaneously. IGNITION MAPS Note that editing of the Idle, cruise and WOT maps should only be carried out on an engine at normal operating temperature. The warm up temperature compensation maps can then be edited as required after the main maps have been mapped as required. CRUISE MAP The map shown above is the main cruise map, this is the non-cat version – there are separate cat loop and 91 Octane versions. Adjustment buttons work as per the LH maps. In the EZK maps the ++ and -- buttons change timing by + 3 deg or -3 deg respectively. The + and – buttons change the timing by approximately + or - 0.4 deg. 53 The shortcut keys q,a,w,s,e & d as described on page 25 are also application to the EZK maps, as is the selection of “Manually selected cells” or “Cell at current operating point” If you select an incorrect map to match the code plug setting, you will get the error message “Warning – This map is not being used by the ECU!!” and the blue cross will be absent. However note that this warning system will only operate correctly after the ignition is switched on, and maps are selected. Note however that you may have to switch to a “wrong” map and then back to the correct one for the EZK ECU to recognise the correct map. The blue marker, which is active when the engine is running will only be present when the map displayed is being used by the EZK ECU. CRUISE WARMUP MAP This is adjusted if required after optimisation of the base cruise map. The value in this map is added to all values in the cruise map Note that there is only one cruise warm up map, which applies to all octane/cat/non cat maps 54 IDLE MAP The idle map is separate to the cruise map, unlike the LH ECU where it is combined with the cruise map. This map is only active when the idle switch is active. But also note that at some higher rpm and load the idle switch position will be ignored, and the operating point will remain on the cruise map. IDLE WARMUP MAP . Note that there is only one idle warm up map, which applies to all octane/cat/non cat maps 55 WOT MAPS The ignition maps for the EZK differ from how the LH maps work. In the EZK, the cruise map is only used when the throttle position is at cruise (i.e. neither closed throttle switch or WOT switch activated) When an LH system detects WOT, it takes the load/rpm value from the cruise map, and then adds any additional value in the corresponding rpm cell of the WOT map to calculate the injector pulse. However, with the EZK, when WOT is triggered, ONLY the value in the WOT map us used. (in practice however a correction factor from the warm up WOT map may be added.) This means that EZK WOT mapping is RPM BASED ONLY, as shown in the example above. This map is only active when the WOT switch is active. But also note that at some lower rpm and loads the WOT switch position will be ignored, and the operating point will remain on the cruise map WOT WARM UP MAP 56 MAX IGNITION RETARD MAP As described on Page 52, this map can be edited to provide more protection (greater maximum retard) when detonation occurs. Note that at lower rpm the maximum retard is less than the typical 3 x 3 degree retard steps quoted in most literature. 57 DATA LOGGING SCREEN The data logging and graphing facilities function in the same way as the LH version, shown on pages 32-35 of this manual. The knock count is greyed out until a data log is in progress. Then the counts are show in red, and knocks are recorded as a “1” in the knock data, if that parameter has been selected. If “knock retard” is selected the retard applied to each cylinder is data logged. 58 USING THE EZK SHARKTUNER Once the EZK has been set up in the car with the SharkTuner, and the basic system checked out for no knock sensor or Hall sensor faults, remapping can begin. Load the applicable bin file, then immediately do a “save as” BEFORE editing it. The EZK SharkTuner does not provide an “Autotune” function. This is because the target being tuned for is maximum power. It is not possible to consistently data log rpm versus time for a series of performance runs with a car on the open road. A rolling road Dynometer is required for this. However it is possible to obtain near maximum power by advancing the ignition (if required) to the point just before the knock control system starts to act. With care this can be done the open road. With a supercharged 928 it may be found that in fact the knock system is already consistently activated at maximum boost. In this case the ignition will have to be retarded at these points. The first step is to make an evaluation of the present mapping. On the data logging screen, select rpm, knock retard, throttle position, load and ignition advance. With the engine at a normal working temperature. Make a WOT run from 1500rpm to the rev limit. Stop the car, and look at the data log. Between runs, switch off the engine to minimise heat soak, and at the start of a run, drive the car at a medium speed and a small throttle opening to cool the engine. Delete any unwanted lines of data at beginning and end by capturing the cells with the mouse using the “Delete rows” command. Check that WOT was held through the run, indicated by a “3” in the throttle position column. Then use “plot chart” to view the results in a graphical format if preferred. KR1 through KR8 show the knock retard applied by the knock protect system on a per cylinder basis. Scroll down the rows observing the “knock” column. As soon as a knock is detected, you will see the retard applied to the affected cylinder(s) in KR1-8. Even with a standard engine some knocks with be recorded. For a typical 3rd gear run, a total of less than about 30 knocks can be considered acceptable. (The Porsche specification is less than 50 knocks in 10,000 engine firings). It will be observed that knocks are most likely to occur at around maximum torque (3500rpm) and for centrifugal s/c or turbocharger equipped cars at maximum boost – near the rev limit. If knock retard is consistently applied to one cylinder before others, this should be investigated as it may indicate a cylinder that is running with a weaker mixture than the others, due perhaps to a blocked fuel injector. This fault must be corrected to reduce the risk of damage to the engine. If more than a few knocks are recorded at a particular rpm band, retard the ignition at those points on the WOT map by 3 degrees (use the “- -“ button), and repeat the run. Make a note which cells have been edited. Each time you change map values, save the file as a different version, then you can revert back to it later if needed. When the over advanced cells have been corrected, try advancing the other WOT cells by 3 degrees, and repeat a WOT run. Review and edit as required. Advance the timing until the knock system is invoked, then back off the affected cells a couple of degrees. The aim is to achieve the maximum amount of ignition advance that can be applied over the full range of engine loads and rpm without excessive knock retard. 59 Then repeat the exercise for the cruise map. Try to make runs through the rev range at a large throttle opening, but obviously not over the WOT point (approximately 2/3rds throttle). You can observe the data logs after a run to confirm that “cruise” (2) was registered throughout the run with no excursions to WOT (3). You may find that some way of restricting the throttle pedal travel is useful when making these runs. The cruise map generally benefits from 4-6 degrees of extra advance below the maximum torque band (3200- 3800rpm approx.). 2 or degrees extra advance can usually be applied above 3800rpm. Careful data logging and evaluation will show what can be done without excessive knock retard. This is for a standard, non forced induction 928 engine with standard cams. Modified cars will obviously have rather different requirements. Select “manually select cells” and then capture the required block of map values using the mouse to change their values. Each time you change map values, save the file as a different version, then you can revert back to it later if required. The cruise map is mapped by load as well as rpm. Knock is most likely to occur at the higher load values. When adjusting the cruise map, advance the lower load values as well as the higher load values at a particular rpm. It is useful to make a note of the groups of cells you have edited and by how much for each version of the file easy future reference. As with the WOT map, the aim is to achieve the maximum amount of ignition advance that can be applied over the full range of engine loads and rpm without excessive knock retard. EPROM TYPES The EZK version of the SharkTuner has added a further option of the types of EPROM available when saving the bin file at the end of a tuning session (for both EZK and LH bin files). The new option is for the 27C512, in addition to the current 27C128 and 27C256 EPROMs. The 27C512 has been added as it is more available than the other 2 options. If your EPROM programmer supports electrically erasable flash memory chips, then the type 27SF256 can be used. These are slightly more expensive than their EPROM equivalents but have the advantage that they can be easily erased and reused. One make of programmer that supports EEPROMs can be found here http://www.progshop.com/shop/programmer/eprombrenner4/index.shtml Copyright © JDSPorsche 2006 by J.D. Speake & N. Kampe Issue 9.0 www.jdsporsche.com Change record: Issue 2 October 2005 1)Changes to” WOT remapping” (by Autotune) page 31 2)Change to ” WOT remapping” (code plug select option) page 33 Issue 3 November 2005 1) Change to data logging section Page 26 section 2) – re data triggers 2) Page 25 Section 5) – max number of runs on screen noted 3) Page 25 – new section inserted 6) re- length of data run 4) Page 22 – additional explanation of WOT remapping limits Issue 4 January 1st 2006 1) Changes for Ver. 1.0.6 of the software and new bin files 2) Page 15 (Installation, note 17) – added CO idle mixture pot note 3) Page 17 (Description of System Screens) - added opening screen which allows viewing of data log files without SharkTuner connected 60 4) 5) 6) 7) Page 22 (Parameters screen) – added description of CO idle mixture pot switch. Page 23 (Fuel Map screen) – added note on Warm up mapping. Page 24 (Fuel map screen) – added note on O2 adjust % display. Page 25 (Fuel map screen) – added notes on new buttons for 1, 10 and % steps and selected or operating point cells. 8) Page 26 (WOT map) – clarification of WOT mapping on base map and WOT map. 9) Page 30 (Data logging) - inclusion of space bar stop/start of data logging 10) Pages 36 & 37 (Autotune WOT mapping) – additional information. Issue 5 May 2006 1) Changes for Ver. 1.1.0 of the software and new bin files 2) Page 10 warning about pins of EPROM adaptor board 3) Page 22/23 additional features on Parameters screen – transient enrichment, cranking injector pulse 4) Page 28 description of acceleration enrichment map vs. temperature. 5) Page 29 description of cranking fuel map vs.temperature. 6) Page 31 clarification of MAF volts in vs. MAF volts shown by SharkTuner 7) Page 36 note about simultaneous Autotune and Data logging 8) Page 37-38 revised Autotune section – renamed “Quickstart remapping using Autotune” 9) Page 38 further explanation of adjustment of out of limit Autotuned cells. 10) Page 39 WOT remapping renamed as “Autotune WOT remapping” including expanded explanation. 11) Page 40 explanation of result of maxing out MAF voltage. Issue 6 June 2006 1) Changes for Ver. 2.0.0 with EZK software and new bin files 2) P42 Introduction to EZK Sharktuner 3) P42-46 Installation of ribbon cable 4) P47-49 Starting to use the EZK SharkTuner 5) P49-51 Description of screens – System monitor 6) P52 Ignitions maps – Cruise map 7) P53 Cruise warm up map 8) P54 Idle map and Idle warm up map 9) P55 WOT map and WOT warm up map 10) P56 Data logging screen Issue 7 July 2006 1) P25 Jitter in values at high RPM 2) P56 New EPROM option Issue 8 September 2006 1) Changes for Ver 2.1.1 software release. 2) P49 per cylinder knock retard indicator on System monitor screen 3) P52 a Parameters screen has been added. 4) P57 new max ignition retard map 5) P58 per cylinder ignition retard added to data logging. 6) P59 & 60 EZK remapping section added. 7) P60 added flash EPROM and Bartronic programmer link. Issue 9 October 2006 1) P52 & 53 addition of Transient editing on Parameters screen 2) P60 correction of error in text for cruise throttle switch position confirmation . Issue 10 November 2006 1) Page 11 - added a note for software installation – “upgrade file” message. 61