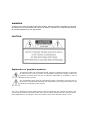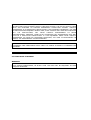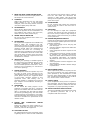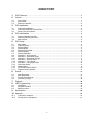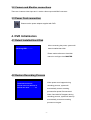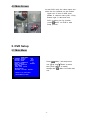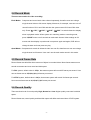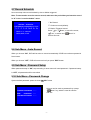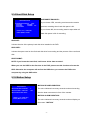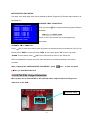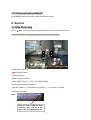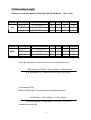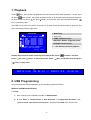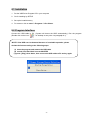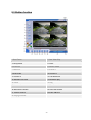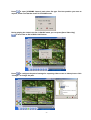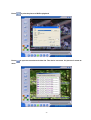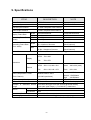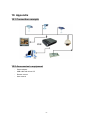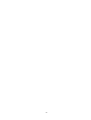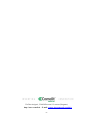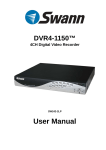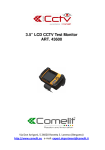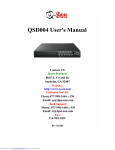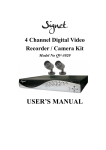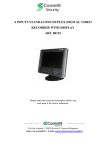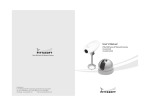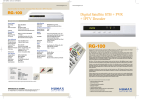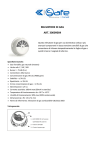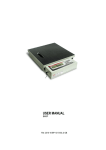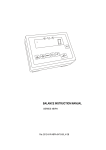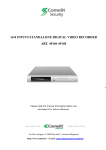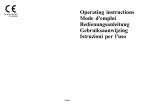Download 4 inputs standalone digital video recorder art. 49163
Transcript
4 INPUTS STANDALONE DIGITAL VIDEO RECORDER ART. 49163 Please read this manual thoroughly before use and keep it for future reference. Via Don Arrigoni, 5 24020 Rovetta S. Lorenzo (Bergamo) http://www.comelit.it – E mail: [email protected] WARNINGS AND CAUTIONS WARNING TO REDUCE THE RISK OF FIRE OR ELECTRIC SHOCK, DO NOT EXPOSE THIS PRODUCT TO RAIN OR MOISTURE. DO NOT INSERT ANY METALLIC OBJECT THROUGH THE VENTILATION GRILLS OR OTHER OPENINGS ON THE EQUIPMENT. CAUTION Explanation of graphical symbols The lightning flash with arrowhead symbol, within an equilateral triangle, is intended to alert the user to the presence of uninsulated “dangerous voltage” within the product’s enclosure that may be of sufficient magnitude to constitute a risk of electric shock to person. The exclamation point within an equilateral triangle is intended to alert the user to the presence of important operating and maintenance (servicing) instructions in the literature accompanying the product. The user is obliged to inform himself and to conform himself to the national and local rules concerning the monitoring and the audio and video recording. Nobody else will consequently be held responsible for an improper use of this system which could break the laws in force. F CC COMPLIANCE STATEMENT. FCC INFORMATIONS: THIS EQUIPMENT HAS BEEN TESTED AND FOUND TO COMPLY WITH THE LIMITS FOR CLASS A DIGITAL DEVICE, PURSUANT TO PART 15 OF THE FCC RULES. THESE LIMITS ARE DESIGNED TO PROVIDE REASONABLE PROTECTION AGAINST HARMFUL INTERFERENCE IN A RESIDENTIAL INSTALLATION. THIS EQUIPMENT GENERATES, USE AND CAN RADIATE RADIO FREQUENCY ENERGY AND, IF NOT ISTALLED AND USED IN ACCORDANCE WITH THE INSTRUCTIONS, MAY CAUSE HARMFUL INTERFERENCE TO RADIO COMMUNICATIONS. HOWEVER, THERE IS NO GUARANTEE THAT INTERFERENCE WILL NOT OCCUR IN A PARTICULAR INSTALLATION. IF THIS EQUIPMENT DOES CAUSE HARMFUL INTERFERENCE TO RADIO OR TELEVISION RECEPTION, THE USER IS ENCOURAGED TO CORRECT THE INTERFERENCE TO OWN EXPENSES. CAUTION: CHANGES OR MODIFICATIONS NOT EXPRESSLY APPROVED BY THE PARTY RESPONSIBLE FOR COMPLIANCE COULD VOID THE USER’S AUTHORITY TO OPERATE THE EQUIPMENT. THIS CLASS A DIGITAL DEVICE COMPLIES WITH CANADIAN RULES. CE COMPLIANCE STATEMENT WARNING: THIS IS A CLASS A DIGITAL DEVICE. IN A DOMESTIC ENVIRONMENT THIS PRODUCT MAY CAUSE RADIO INTERFERENCE, IN WHICH CASE THE USER MAY BE REQUIRED TO TAKE ADEQUATE MEASURES. IMPORTANT SAFEGUARDS 1. READ AND KEEP THESE INSTRUCTIONS Please read this manual thoroughly before use and keep it for future reference. 2. CLEANING Unplug this equipment from the wall outlet before cleaning it. Use a mild household detergent, never use strong solvent. Clean the unit with a slightly damp soft cloth. 3. 4. ATTACHMENTS Never add any attachments and/or equipment without the approval of the manufacturer as such additions may result in the risk of fire, electric shock or other personal injury. WATER AND/OR MOISTURE Do not use this equipment near water or in contact with water. 5. ACCESSORIES Do not place this equipment on an instable cart, stand or table. The equipment may fall, causing serious injury to a child or adult, and serious damage to the equipment. Wall or shelf mounting should follow the manufacturer’s instructions and shoul use a mounting kit approved by the manufacturer. This equipment and cart combination should be moved with care. Quick stops, excessive force and uneven surfaces may cause the equipment and cart combination to overturn. 6. VENTILATION If existing, the openings or ventilation grills of the device have been planned with the scope to supply ventilation to the apparatus, to assure a reliable operation of the same and to protect it from overheating. Do not block or cover these openings. 7. POWER SOURCES This equipment should be operate only from the type of power source indicated on the marking label. If you are not sure of the type of power, please consult your equipment dealer or local power company. Warning if this equipment works with battery, risk of explosion if battery is replaced by an incorrect type. Dispose of used batteries according to the local law. 8. 9. GROUNDING Do not defeat the safety purpose of the polarized or grounding-type plug. A polarized plug has two blades with one wider that the other. A grounding type plug has two blades and a third grounding prong. The wider blade or the third prong are provided for your safety. If the provided plug does not fit into your outlet, consult an electrician for replacement of the obsolete outlet. POWER AND CONNECTION CABLES PROTECTION Protect the cables from being walked on or pinched particularly at plugs and the point where thy exit from the equipment. 10. LIGHTNING STORM For added protection for this equipment during a lightning storm or when it is left unattended and unused for long periods of time, unplug it from the wall outlet and disconnect the antenna or cable system. This will prevent damage to the equipment due to lightning and power line surges. 11. OVERLOADING Do not overload wall outlets and extension cords as this can result in the risk of fire or electric shock. 12. SERVICING Do not attempt to repair this equipment yourself. The opening and the movement of the covers could you expose at high voltage or other dangers. Refer all servicing to qualified service personnel. 13. DAMAGE REQUIRING SERVICE Unplug this equipment from the wall outlet and refer servicing to qualified personnel under the following conditions: a. If the power supply cord or the plug has been damaged. b. If liquid is spilled or objects have fallen into the equipment. c. If the equipment has been exposed to rain or water. d. If the equipment does not operate normally by following the operating instructions. Adjust only those controls that are covered by operating instructions. An improper adjustment of other controls may result in damage. e. If the equipment has been dropped or the case damaged. f. If the equipment exhibits a distinct change in performance. 14. REPLACEMENT PARTS When replacement parts are required, be sure the service technician has used replacement parts specified by the manufacturer or that have the same characteristics as the original part. Unauthorized substitutions may results in fire, electric shock or other hazards. 15. SAFETY CHECK Upon completation of any service or repairs to this equipment, ask the service technician to perform safety checks to determine that the equipment is in proper operating condition. 16. INSTALLATION IN PUBLIC PLACES This kind of installation would have to be made by specialized personnel and to be in compliance with the local laws. DIRECTORY 1. 2. 2.1. 2.2. 2.3. 3. 3.1. 3.2. 3.3. 4. 4.1. 4.2. 4.3. 5. 5.1. 5.2. 5.3. 5.4. 5.5. 5.6. 5.7. 5.8. 5.9. 5.10. 5.11. 5.12. 5.13. 5.14. 5.15. 5.16. 5.17. 6. 6.1. 6.2. 6.3. 6.4. 7. 8. 8.1. 8.2. 8.3. DVR Features ........................................................................................................... 1 Outlook ..................................................................................................................... 1 Front Panel ............................................................................................................................ 1 Rear Panel ............................................................................................................................. 1 Remote Controller.................................................................................................................. 2 DVR Installation ........................................................................................................ 2 Hard Disk Installation............................................................................................................. 2 Camera and Monitor Connections......................................................................................... 3 Power Cord Connection......................................................................................................... 3 DVR Initialization ...................................................................................................... 3 Detect Installed Hard Disk ..................................................................................................... 3 Restore Recording Process................................................................................................... 3 Main Screen........................................................................................................................... 4 DVR Setup................................................................................................................ 4 Main Menu ............................................................................................................................. 4 Camera Select ....................................................................................................................... 5 Record Select ........................................................................................................................ 5 Record Mode ......................................................................................................................... 6 Record Frame Rate ............................................................................................................... 6 Record Quality ....................................................................................................................... 6 Record Schedule ................................................................................................................... 7 Sub Menu-Auto Record....................................................................................................... 7 Sub Menu-Password Setup ................................................................................................ 7 Sub Menu-Password Change ............................................................................................. 7 Sub Menu-Picture Setup ..................................................................................................... 8 Sub Menu-Time Setup......................................................................................................... 8 Sub Menu-Language Setup ................................................................................................ 8 Hard Disk Setup..................................................................................................................... 9 Motion Setup.......................................................................................................................... 9 NTSC/PAL Output Select..................................................................................................... 10 Restore Factory Default........................................................................................................11 Record .................................................................................................................... 11 Start Recording .....................................................................................................................11 Stop Recording .................................................................................................................... 12 Forced Record mode ........................................................................................................... 12 Recording Length................................................................................................................. 13 Playback ................................................................................................................. 14 USB Programming .................................................................................................................. 14 Installation ............................................................................................................................ 15 Program lnterface ................................................................................................................ 15 Button function ..................................................................................................................... 16 9. Specification............................................................................................................ 20 10. Appendix................................................................................................................. 21 10.1. 10.2. Connection example ............................................................................................................ 21 Accessories in equipment.................................................................................................... 21 -0- 1. DVR Feature 4 Channel BNC camera input. 1 Channel BNC monitor output. NTSC / PAL optional. Video loss prompt. Motion detection with area setting. Connect PC with USB 2.0 Port. One ATA-100 Hard Disk interface, support over 80Gbyte (2.5 inch). Time Schedule record / Motion Triggered record. IR Remote Controller. 2. Outlook 2.1 Front Panel 2.2 Rear Panel USB Port -1- 2.3 Remote Controller 3. 1.CH1 Select or enlarge CH1 2.CH2 Select or enlarge CH2 3.CH3 Select or enlarge CH3 4.CH4 Select or enlarge CH4 5.QUAD Quad View 6. REW Rewind 7.PLAY Playback 8.FWD Forward 9.RECORD Record (increase value) 10.PAUSE Pause 11.STOP Stop recording or playing (reduce value) 12.MENU Enter or exit setup menu 13. Select/Edit Modify item 14. UP Move up 15.DOWN Move down DVR Installation 3.1 Hard Disk installation Connect power data cable to Hard Disk Drive. NOTE: Hard Disk must be set as MASTER! ! CAUTION Do not open the cover when DVR running! -2- 3.2 Camera and Monitor connections There are 4 camera video input and 1 monitor video output with BNC connector. 3.3 Power Cord connection Please use the power adapter supplied with DVR. 4. DVR Initialization 4.1 Detect Installed Hard Disk After connecting the power, system will detect installed hard disk. Checking HDD……….. Please make reference to hard disk manual to configure it as MASTER. 4.2 Restore Recording Process POWER ERROR DETECTED When power-error happen during RESTORE HARD DISK (MASTER) OK recording process, system will RESTORE REC MODE…………… OK automatically restore recording process after power Re-connected. When “hard disk fail” happens during recording process, system will start-up automatically to restore recording process once again. -3- 4.3 Main Screen 10% At start DVR verify the video inputs and . show the four cameras on the monitor. Upper left ratio of HDD used. Middle channel name (CH1~CH4). Bottom right date and time. DVR is waiting for key function, press“ Menu” on DVR to start setup process. 5. DVR Setup 5.1 Main Menu > MAIN MENU CAMERA SELECT 1234 RECORD SELECT 1234 RECORD MODE EACH RECORD FRAMERATE 25 VIDEO QUALITY NORMAL RECORD SCHEDULE SUB MENU HARD DISK SETUP MOTION SETUP RESTORE FACTORY DEFAULT Press “ Menu”, into setup menu use “ Up” and “ Down” to select item, press “ Sel” to modify settings and “ Menu” to confirm and exit. PRESS( (▲ ▼). THEN (SEL) PRESS (MENU) TO EXIT -4- Menu Directory Camera Select Record Select Record Mode Record Frame Rate Main Menu Video Quality Auto Record Password Setup Record Schedule Password Change Sub Menu Picture Setup Hard Disk Setup Time Setup Language Setup Motion Setup Restore Factory Default 5.2 Camera Select DVR system can display 4 cameras and video in one picture (Quad Mode). User can configure which camera to display. Press “ “ Sel” to modify setting and press CH1”, “ CH2”, “ CH3”,“ CH4” to set each channel separately. If no channel is ON, system will display “OFF” on monitor. 5.3 Record Select Configure which channel is allowed to record. -5- 5.4 Record Mode There are two modes for video recording: Each Mode: : Compress and record each video channel separately, therefore user can enlarge single channel video to full screen display. Moreover, for example, user can turn off record function of CH1 and CH2 and then the system record CH3 and CH4 video only. Press “ CH1”, “ CH2”, “ CH3”, “ CH4 ” to switch channel to display when in playback mode. When system is in watching mode or recording mode, press “QUAD” button over 3 seconds to make each channel video enlarge to full screen and then display in quad mode in sequence again and again, DVR will not change its state until user press any key. Quad Mode: :Compress and record all 4channel video into one file, therefore user can not enlarge single channel to full screen. User can’t use the each mode record in this mode. 5.5 Record Frame Rate Record frame rate will affect the movement of object in recorded video. More frames means more smooth movement and cost more hard disk space. For PAL system, default value is 25 fps, that means system will record 25 frames per second. User can set frame rate as 25,12,8,6,4,3,2,1 frames per second. For NTSC system, default value is 30 fps, that means system will record 30 frames per second. User can set frame rate as 30,15,10,7,5,4,2 frames per second. 5.6 Record Quality There are three level of record quality, High, Normal and Low. Higher quality cost more hard disk space. Record frame rate, record quality and hard disk space will affect total record time of DVR system. -6- 5.7 Record Schedule User can setup video record method by time or Motion triggered. Note: To start motion record or sensor record, make sure the period that you intend to record is “A” in the “record schedule” menu. RECORD “-” No Record. SCHEDULE “T” Continue record (default). >TTTAAATTTTTTAAAATTTTT- -TT< < │ 0 │ 3 │ 6 │ 9 │ 12 │ │ 15 18 │ 21 │ “A” Motion Triggered record. 24 Press「 Up」 「 Down」to move the cursor, 「 Sel」to select and “ Menu” to confirm and exit. PRESS( (▲ ▼). THEN (SEL) PRESS (MENU) TO EXIT 5.8 Sub Menu - Auto Record When you choose “ON”, DVR will be active to record automatically if DVR has not been operated in five minutes. When you choose “OFF”, DVR will not record until you press “REC” button. 5.9 Sub Menu - Password Setup When password setup is “ON”, stop recording or enter menu will need password. If password setup is “OFF”, all passwords will be cancelled. 5.10 Sub Menu - Password Change System default password: press six times “ CURRENT PASSWORD NEW :…… PASSWORD :…… CONFIRM PASSWORD :…… CH1” button All keys can be used as password key except “ Menu” key, which is used for confirm and exit. -7- 5.11 Sub Menu - Picture Setup HUE: 0-99 SATURATION: 0-99 CONTRAST: 0-99 BRIGHTNESS: 0-99 Button function: 「 Up」 「 Down」: to move the cusor 「STOP」: reduce Value 「REC」: increase Value 「CH1-CH4,QUAD」: select channel 「 Menu」: save and exit. 5.12 Sub Menu - Time Setup TIME SETUP ∨ mm/dd/yyyy hh:mm:ss PRESS( (▲ ▼). THEN (SEL) Press「 Up」and「 Down」to move the cursor and press「 Press「 Sel」to modify. Menu」to save and exit. PRESS (MENU) TO EXIT 5.13 Sub Menu – Language Setup LANGUAGE SETUP >ENGLISH ITALIANO POLSKI PORTOGUES LE FRANCAIS Press「 Up」and「 Down」to move the cursor and press「 Press「 PRESS( (▲ ▼). THEN (SEL) PRESS (MENU) TO EXIT -8- Sel」to modify. Menu」to save and exit. 5.14 Hard Disk Setup OVERWRITE ENABLED : HARD DISK SETUP >OVERWRITE ENABLED [YES] HDD SIZE 120042MB HDD USED 80865MB 67% HDD FORMAT PRESS( (▲ ▼). THEN (SEL) PRESS (MENU) TO EXIT If you choose YES, recording continues and overwrite previous recording when hard disk space is full. If you choose NO, the recording session stops when all hard disk space is full for recording. HDD SIZE: It shows the size of the primary hard disk drive installed in the DVR. HDD USED : It shows the space used on the first hard disk drive for recording and the percent of the used hard disk. HDD FORMAT : NOTE: If you format the hard disk, it will erase all the data recorded!. When you use the HDD for the first time in the DVR, please use this function to format the HDD. Otherwise the computer will not find the HDD when you connect the DVR to the computer by using the USB cable. 5.15 Motion Setup MOTION RECORD DURATION : MOTION SETUP MOTION RECORD DURATION MOTION ALARM DURATION MOTION DETECTION SETUP 5 OFF The value indicates how many seconds motioned recording after the lasts movements in front of the camera. MOTION ALARM DURATION : PRESS( (▲ ▼). THEN (SEL) PRESS (MENU) TO EXIT The value indicates how many seconds motioned display on the screen “ MOTION ” -9- MOTION DETECTION SETUP: First step: user need setup video record method by Motion Triggered (A). Please make reference to paragraph 5.7. CHANNEL 1 4 - SENSITIVITY : MOTION DETECTION SETUP CHANNEL CHANNEL CHANNEL CHANNEL 1 2 3 4 SENSITIVITY SENSITIVITY SENSITIVITY SENSITIVITY CHANNEL CHANNEL CHANNEL CHANNEL 1 2 3 4 AREA AREA AREA AREA 4 4 4 4 SET SET SET SET PRESS( (▲ ▼). THEN (SEL) User can press “ Sel” to adjust sensitivity grade of Motion Detection. High ( 1----------9,OFF ) Low When it’s OFF, the channel can not be triggered by PRESS (MENU) TO EXIT movement. CHANNEL 1 4 - AREA SET : Press “ Sel” to enter area setting state, the picture of selected channel is divided into 144 (12*12) blocks, press “REW” to move left, press “FWD” to move right, press “UP” to move up, press “DOWN” to move down, press “ Sel” to set if the block is active or not. When the block is transparent it’s active to record; when the block is covered by shadow, it can not be recorded. After completed the “MOTION DETECTION SETUP”, press「 [ Menu」to exit, and press Rec ] to start Motion Record. 5.16 NTSC/PAL Output Selection Move jumper JS1 to select NTSC or PAL (default) video output format according to the silkscreen on the PCB. NTSC/PAL Select - 10 - 5.17 Restore Factory Default Press “EDIT” button to make the system load factory default. 6. Record 6.1 Start Recording Press “ Rec ” to start recording. System will display some information on screen. Only EACH MODE can enlarge single channel to full screen display 1 10% 3 R R 2 4 5 QUAD 6 REC R R 8 7 [M] (T) 2008/07/01 1 Hard Disk usage ratio. 2 Recording Symbol. 3 Channel names. 4 Mode (QUAD or EACH). 5 Status (REC, Play, FF1, FF2, FF3, REW, PAUSE). 6 HDD information ([M] = Master). 7 Record schedule : (T) Continuous, (A) Motion, (-) no record, (F) Forced 8 DVR time and date. Note: While the data of HDD has been overwrite, there will be a star sign at the end of the Date/Time. - 11 - 6.2 Stop Recording Press “ Stop”, and if “password setup” is ON, system will prompt to input password. Only correct password can stop recording process. 6.3 Forced Record mode When the time correspond to the record schedule is “-”, please press and then hold the “REC” button over 3 seconds to enter the DVR in forced record mode. If you want to exit the forced record mode, please press the “Stop” button once, then you can return to the record mode that is according to the record schedule. - 12 - 6.4 Recording Length Estimate record time base on 120G Byte HD (Quad Mode). Format PAL Format NTSC Frame Rate (Y) Quality ↓ Unit : Hour 25 12 6 1 HIGH (X= 20 kB/frame) 70 146 291 1748 NORMAL (X= 15 kB/frame) 93 194 388 2330 LOW (X= 12 kB/frame) 117 243 485 2913 Frame Rate (Y) 30 15 7 1 HIGH (X= 20 kB/frame) 58 117 251 1748 NORMAL (X= 15 kB/frame) 78 155 333 2330 LOW (X= 12 kB/frame) 97 194 416 2913 Quality ↓ User can calculate an estimate record hours by below formula: HDD capacity (G Byte) x 1024 (M Byte) x 1024 (K Byte) X (K Byte/frame) x Y (frame/sec.) x 60 (sec.) x 60 (min.) For example (PAL): HDD 120G Byte @ 6 frames per second @ Normal quality 120 (G Byte) x 1024 (M Byte) x 1024 (K Byte) 15 (K Byte/frame) x 6 (frame/sec.) x 60 (sec.) x 60 (min.) estimate hours are 388 - 13 - 7. Playback Press “ Play” then system will playback the last data that hasn’t been playback. If at this point we press「 Menu」button, the system will show the list of all recorded video clip (newest video will be at top of the list). Press “ Up” and “ Down” to choose the video clip interested and press “ Play” to start play video. The HDD can be store 191 pieces of events in it at most. Press the button [CH2] to page up, and press the button [CH3] to page down. 50% 1. Start Time SEARCH TIME 2 1 2. End Time 3. TIME: Continue record 07/01/10 15:30:20 -07/01/10 15:30:25 3 01 >02 03 4 04 05 5 06 6 *07 TIME TIME MOTION MOTION MOTION FORCE FORCE 2007/01/10 2007/01/10 2007/01/10 2007/01/10 2007/01/10 2007/01/10 2007/01/10 15:30:20 15:30:19 15:29:55 15:28:49 15:28:35 15:25:55 15:19:25 4. MOTION : Motion Triggered record 5. FORCE: Forced record 6. ﹡: the data haven’t been playback (▲ ▼) MOVE (PLAY)PLAY (MENU) EXIT (FF) SELECT MODE (SEL) CHANGE 2007/01/10 15:30:20 Another way to search video is directly input time period. Press “ press “ “ Up” and “ Down” to move the cursor. Press “ Forward” and then Sel” to edit time value and press Play” to play video. 2007 /0 1 / 0 8 ∨ 08 : 30 : 3 2 --- 2007/0 1 / 0 8 16 : 00 : 05 8. USB Programming User can install the USB programming on the operating system as follows: Windows 2000/Windows XP/Vista. For Vista: 1. User must log on the operating system as Administrator. 2. 2. Click ”Start” “Control Panel” “User Accounts” “Change User Accounts”, click <open or close “User an Account Control”> and then forbid UAC of the current user. - 14 - 8.1 Installation 1. Put the USB Driver Program CD in your computer 2. Go for installing by SETUP 3. Set up the install directory 4. For execute: click on start Programs Dvr Viewer 8.2 Program Interface Connect the USB cable to PC ( System will detect the HDD automatically). Run the program (Double click on the icon “ ” on desktop or see point 4 at paragraph 8.1). *NOTE: if the HDD can’t be detected because of unsuitable operation, please obviate the fault according to the following steps: (1) close the program and remove the USB cable (2) control if the hard disk is set as MASTER (3) press [ Play ] three times, then connect the USB cable to PC and try again - 15 - 8.3 Button function 1 Save Frame 2 Save Video Clip 3 Configuration 4 Printer 5 Event List 6 DVR/PC mode 7 Channel 2 8 Channel 1 9 Quad mode 10 Channel 3 11 Channel 4 12 Fast backward 13 Backward one frame 14 Backward play 15 Pause 16 Play 17 Next one frame 18 Fast forward 19 Minimize the window 20 Close the window 21 Volume scroll bar 22 Audio ON/OFF 23 Playing Scroll Bar - 16 - Press to open [JPG/BMP Capture] and select file type. Find the position you want to capture, make sure that the viewer is in PAUSE mode. During playing the video in the list, in PAUSE mode you can press [Save Video Clip] to save video to PC in MYS or AVI format. Press to configure the path of storage for capturing video record or video picture. Click “Change” ”to change the path. - 17 - Press Press most. to print the picture of DVR’s playback. to open the event/record video list. The device can store 191 pieces of events at - 18 - Press to change to the PC mode. Then Press to open the video in MYS format for playing back. Press to play the video . Press the key [F1] on the keyboard to look over the version of current software. - 19 - 9. Specifications ITEM DESCRIPTION Video Format NTSC / PAL Operation System None Camera Input Channel 4 – BNC composite video channel Video Output Channel 1- BNC composite video channel Display Frame Rate Recording Frame Rate (Quad) Recording Frame Rate (Each Mode) NOTE STAND-ALONE NTSC 120 frames/second 4 x 30 frames/second PAL 100 frames /second 4 x 25 frames/second NTSC Max 30 fps Quad Mode PAL Max.25 fps Quad Mode NTSC Each Channel = 30 ÷ Number of Sources Max. 30 frames/s (Each Channel) PAL Each Channel = 25 fps ÷ Number of Sources Max. 25 frames/s (Each Channel) Record Mode Continuous, Time Schedule, Motion Triggered. NTSC:720 x 480 Display PAL :720 x 576 Resolution NTSC:320 x 112; 640 x 224 Quad :640 x 224 (total) PAL :320 x 136; 640 x 272 Each :640 x 224 Video Compression Format (Each Channel) Modified Motion-JPEG (12-20K bytes/frame) Low : 12 KB/frame Normal : 15 KB/frame High : 20 KB/frame HDD Support (2.5 inch) over 80G Byte ATA -100 Interface USB YES USB2.0 Port for playback Example of estimated Record Length 120G Hard disk @ 6 frame per second @ Normal Quality (120*1024*1024 K byte) ÷ ( 6*15*60*60 ) = 388 Hours Record Search Method Time, Date, Event Full Screen YES Dimension ( D x W x H ) 175 x 200 x 50 mm Power supply 100∼240V AC / 12 V DC @ 3A (adapter supplying) - 20 - 10. Appendix 10.1 Connection example 10.2 Accessories in equipment - Power adapter USB cable with driver CD Remote control User manual - 21 - - 22 - Via Don Arrigoni, 5 24020 Rovetta S. Lorenzo (Bergamo) http://www.comelit.it – E mail: [email protected] - 23 -