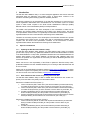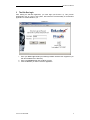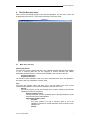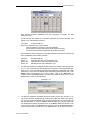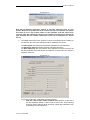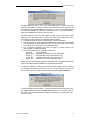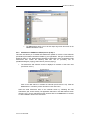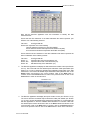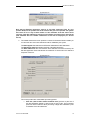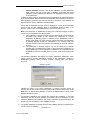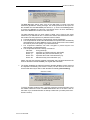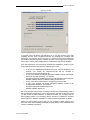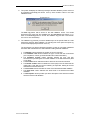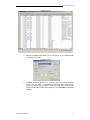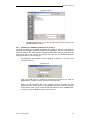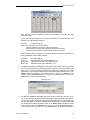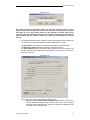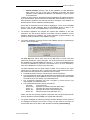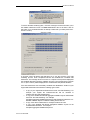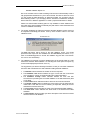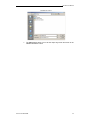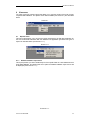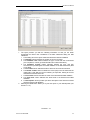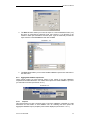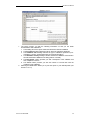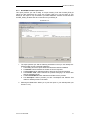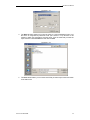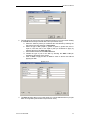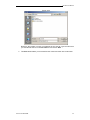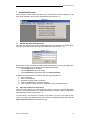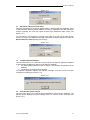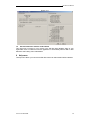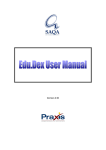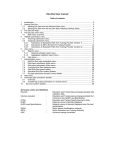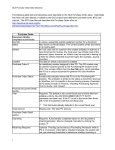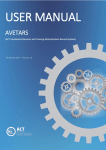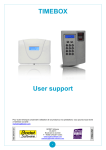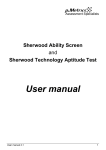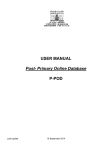Download Edu.Dex User Manual
Transcript
Version 2.00 Edu.Dex User Manual Edu.Dex User manual Table of contents 1 2 3 4 5 6 7 8 Introduction......................................................................................................................... 3 1.1 Special considerations ................................................................................................ 3 1.1.1 Updating the Edu.Dex data validation utility ........................................................ 3 1.1.2 Data submission that contain non-primary focus area data ................................ 3 Starting Edu.Dex ................................................................................................................ 5 2.1 Starting Edu.Dex from the Windows Start menu ........................................................ 5 2.2 Starting Edu.Dex from the Edu.Dex Data Validation desktop folder........................... 5 The Edu.Dex login.............................................................................................................. 6 The Edu.Dex main menu.................................................................................................... 7 4.1 Main menu overview ................................................................................................... 7 Validate submission menu ................................................................................................. 9 5.1 Incoming submission menu......................................................................................... 9 5.2 Outgoing submission menu......................................................................................... 9 5.2.1 Submission to SAQA from ETQA (version 1) ...................................................... 9 5.2.2 Submission to SAQA from ETQA (version 2) Step 1......................................... 17 5.2.3 Submission to SAQA from ETQA (version 2) Step 3......................................... 25 View menu........................................................................................................................ 33 6.1 Reports menu............................................................................................................ 33 6.1.1 Detailed validation report menu ......................................................................... 33 6.1.2 Aggregated validation report menu.................................................................... 35 6.1.3 Non-ETQA Assessors report menu ................................................................... 39 6.1.4 Non-ETQA Providers report menu..................................................................... 41 6.2 Files menu................................................................................................................. 43 Administration menu......................................................................................................... 46 7.1 Edit Edu.Dex login credentials menu ........................................................................ 46 7.2 Edit import submission folder menu .......................................................................... 46 7.3 Edit export submission folder menu .......................................................................... 47 7.4 Compress Edu.Dex database ................................................................................... 47 7.5 View Edu.Dex system settings.................................................................................. 47 7.6 Set data submission transfer contact details ............................................................ 48 Help menu ........................................................................................................................ 48 Acronyms, terms and definitions Edu.Dex - Edu.Dex standard - ETQA NLRD NLRD Load Specifications - SAQA UNC - Version 2.00 04/04/2008 Education and Training data exchange standard data validation utility Education and Training data exchange standard that conforms to the NLRD Load Specification Education and Training Quality Assurance body National Learner’s Records Database National Learner’s Records Database batch file load specifications South African Qualifications Authority Universal naming convention 2 Edu.Dex User Manual 1 Introduction The Edu.Dex data validation utility is a custom designed application that ensures that data transmitted within the Education and Training sector of South Africa conforms to the education and training data exchange (Edu.Dex standard) standard. The primary objective for the development of the Edu.Dex standard is to ensure that any learner registration related data that is transmitted from one information system to another system in batch format complies to the South African Qualifications Authority’s (SAQA) National Learner’s Records Database (NLRD) Load Specifications. The NLRD Load Specification has been developed for the transmission of data from an Education and Training Quality Assurance body (ETQA) to the NLRD system. The NLRD Load Specification therefore does not specifically accommodate the transmission of learner registration data from and to other education and training sector stakeholders. Therefore the secondary objective of the development of the Edu.Dex standard is to provide the Education and Training sector of South Africa with a comprehensive standard, which complies with the NLRD Load Specification standard, for the transmission of learner registration data between all Education and Training sector stakeholders. 1.1 Special considerations 1.1.1 Updating the Edu.Dex data validation utility The Edu.Dex data validation utility validates your data against lookup codes (for example gender codes, equity codes etc), qualification identifiers and unit standard identifiers as stored in the NLRD database. Lookup codes, qualification identifiers and unit standard identifiers are dynamic data features of the NLRD database, the Edu.Dex data validation utility must therefore be updated on a regular basis to ensure that your data is validated against the most current data values. Please note that it is the responsibility of the ETQA to update the Edu.Dex lookup codes, qualification identifiers and unit standard identifiers prior to testing a data submission that will be sent to SAQA. Please refer to the SAQA NLRD information website at www.saqa.org.za/NLRDInfo for further information in regard to the updating of the Edu.Dex data validation utility. Further information can also be found on the Edu.Dex website at www.praxis.co.za/EduDex. 1.1.2 Data submission that contain non-primary focus area data The Edu.Dex data validation utility is able to validate data submissions that contain nonprimary focus area data. Non-primary focus area data includes: Submission to SAQA from ETQA (version 1) 1. Learner enrolments (File 2 and/or File 7) that are associated to providers that belong to another ETQA (the ETQA_ID of the provider is not the same as your ETQA_ID). 2. Learner enrolments (File 2 and/or File 7) that are associated to assessors that belong to another ETQA (the ETQA_ID of the assessor is not the same as your ETQA_ID). 3. Provider accreditations (File 10) that are associated to providers that belong to another ETQA (the ETQA_ID of the provider is not the same as your ETQA_ID). 4. Assessor registrations (File 8) that are associated to assessors that belong to another ETQA (the ETQA_ID of the assessor is not the same as your ETQA_ID). Submission to SAQA from ETQA (version 2) Step 3 1. Learner enrolments (File 28, 29 and/or File 30) that are associated to providers that belong to another ETQA (the ETQA_ID of the provider is not the same as your ETQA_ID). 2. Provider accreditations (File 24) that are associated to providers that belong to another ETQA (the ETQA_ID of the provider is not the same as your ETQA_ID). Version 2.00 04/04/2008 3 Edu.Dex User Manual An entry in the Edu.Dex aggregated reports will be found under a Validation Rank of Confirmation or Correction required heading for the specific file if non-primary focus area data is included in your submission. In addition a listing of assessor identifiers (and their respective ETQA IDs) for all assessors that have an ETQA ID other than your ETQA ID can be found in the Non-ETQA Assessors report (see Section 6.1.3). This report will only be active if Edu.Dex has found Assessor_Identifiers in any of your data files with an ETQA_ID value that is not the same as your ETQA_ID. The report specifies each unique combination of Assessor_Identifier and Assessor_ETQA_ID per data submission file. Further, a listing of provider codes (and their respective ETQA IDs) for all providers that have an ETQA ID other than your ETQA ID can be found in the Non-ETQA Providers report (see Section 6.1.4). This report will only be active if Edu.Dex has found Provider_Codes in any of your data files with an ETQA_ID value that is not the same as your ETQA_ID. The report specifies each unique combination of Provider_Code and Provider_ETQA_ID per data submission file. The Edu.Dex data validation will present you with a enhanced message at the end of the data validation process, regardless of the success of the validation process that will include the following type of message if you data submission contains assessors/providers with an ETQA ID other than your ETQA ID: “PLEASE NOTE: This submission contains non-ETQA assessors - refer to the nonETQA assessors report for further information.” “PLEASE NOTE: This submission contains non-ETQA providers - refer to the nonETQA providers report for further information.” Please note that it is the responsibility of the ETQA to ensure that any non-primary focus area records already exist in the NLRD prior to submitting this type of data to the NLRD directorate. Version 2.00 04/04/2008 4 Edu.Dex User Manual 2 Starting Edu.Dex The Edu.Dex data validation utility can be started from the Windows Start menu or from the Edu.Dex Data Validation desktop folder. 2.1 Starting Edu.Dex from the Windows Start menu To start Edu.Dex from the Windows Start menu, click on the Windows Start menu button, select the Programs option, then select the Edu.Dex Data Validation option and click on the Edu.Dex icon. 2.2 Starting Edu.Dex from the Edu.Dex Data Validation desktop folder To start Edu.Dex from the Edu.Dex Data Validation desktop folder, locate and open the Edu.Dex Data Validation folder on your Windows desktop (see Screen 2.2.1). Screen 2.2.1 Once the Edu.Dex Data Validation folder is open, select the Edu.Dex icon to start the Edu.Dex application (see Screen 2.2.2). Screen 2.2.2 Version 2.00 04/04/2008 5 Edu.Dex User Manual 3 The Edu.Dex login After starting the Edu.Dex application, you must login (see Screen 3.1). This process authenticates you as a user of the system, after which the full functionality of the Edu.Dex application is made available to you. Screen 3.1 1. Enter your User Login details (the initial login details will have been supplied to you with the installation set of Edu.Dex). 2. Enter your Password and click on OK to proceed. 3. Click on Cancel if you want to close the application. Version 2.00 04/04/2008 6 Edu.Dex User Manual 4 The Edu.Dex main menu After you have successfully logged into the Edu.Dex application, the main menu screen will be displayed (see Screen 4.1). This screen presents the main menu items. Screen 4.1 4.1 Main menu overview Validate Submission This menu item contains options that allow you to validate incoming (data has been supplied to you) or outgoing (data that you are supplying to another education and training stakeholder) data submissions. The menu items available in this main menu item are: Incoming submission Outgoing submission The sub-menu items available in each of the above mentioned menu items are activated in accordance with your organization’s specific needs. View This menu item contains options that allow you to view the results of the most recently completed data validation. The menu items available in this main menu are: Reports This option presents you with the following types of reports relating to the last data validation that has been completed: Detailed validation report This report presents you with a detailed report of the specific fields in a data submission that have failed validation. Aggregated validation report Complete This report presents you with a summary report of all of the validations completed on a data submission and the results of each validation rule. Filtered Version 2.00 04/04/2008 7 Edu.Dex User Manual This report presents you with a summary report of all of the failed validations completed on a data submission and the results of each validation rule. Non-ETQA Assessors report This report presents you with a listing of unique Assessor_Identifier and Assessor_ETQA_ID values per data submission file, where the Assessor_ETQA_ID is not the same as your ETQA_ID. This report is only accessible if your data submission contains records that have Assessor_ETQA_ID values that are not the same as your ETQA_ID. Non-ETQA Providers report This report presents you with a listing of unique Provider_Code and Provider_ETQA_ID values per data submission file, where the Provider_ETQA_ID is not the same as your ETQA_ID. This report is only accessible if your data submission contains records that have Provider_ETQA_ID values that are not the same as your ETQA_ID. Files This menu option presents you with a view of the last data files that have been submitted for validation. The individual sub-menus available for this menu item are dependent on the data files that you submitted for validation. Administration This menu item contains options that allow you to administer the Edu.Dex application. Help This menu item contains options that allow you to access help files in regard the utilization of the Edu.Dex application and Edu.Dex standard. Exit This menu item allows you to exit the Edu.Dex application. Detailed descriptions of each of the main menu items are detailed in this user manual. Version 2.00 04/04/2008 8 Edu.Dex User Manual 5 Validate submission menu This menu item contains options that allow you to validate incoming (data has been supplied to you) or outgoing (data that you are supplying to another education and training stakeholder) data submissions. The menu items that are available to you from this menu are customized in accordance with your type of organization. 5.1 Incoming submission menu Your version of the Edu.Dex data validation utility does not support the validation of incoming data submissions. Consequently all of the incoming submission menu items are inactive. 5.2 Outgoing submission menu The submission to SAQA from ETQA menu item in this menu is available for your version of the Edu.Dex data validation utility. Screen 5.2.1 5.2.1 Submission to SAQA from ETQA (version 1) This menu item allows you to validate data submissions (based on version 1 of the SAQA file specifications) that will be submitted to SAQA by your organization. 1. The submission date selection screen is displayed on selection of this menu item (see Screen 5.2.1.1). Screen 5.2.1.1 Click on the date edit box to activate the calendar (see Screen 5.2.1.2). Click the Close button to cancel the process and return to the main menu. 2. Select the data submission date on the calendar screen by indicating the data submissions year, month and day. The application will return to the date selection screen (Screen 5.2.1.1) once a valid date has been entered. Click on the Next button to continue or click on Close to return to the main menu. Version 2.00 04/04/2008 9 Edu.Dex User Manual Screen 5.2.1.2 Note that the Edu.Dex application uses this information to identify the data submission file/s. Ensure that the first characters of the data submission file names represent your ETQA in one of the following manners: File name: nnnnffyymmdd.dat Where nnnn represents one of the following: The four character mnemonic for the ETQA (BANK) A three character number that represents the ETQA code (557) A four character number that represents the ETQA code (0557) Ensure that the last six characters of the data submission file names represent the date of submission in the following manner: File name: Where yy Where mm Where dd nnnnffyymmdd.dat represents the year of the submission (06). represents the month of the submission (06). indicates the day of the submission (15). 3. The Edu.Dex application will display the data submission location screen (see Screen 5.2.1.3). The screen will have the default import submission folder path loaded (see Section 7.2 on how to change the default import submission folder path). If the data submission is not found in the default import submission folder path then click on the Search button and browse to the correct location. Click on the Next button to continue, click on the Previous button to return to the previous screen or click on the Close button to return to the main menu. Screen 5.2.1.3 4. The Edu.Dex application will display the export location screen (see Screen 5.2.1.4). The screen will have the default export submission folder path loaded (see Section 7.3 on how to change the default export submission folder path). If you would like the Edu.Dex application to save the validated data submission to a location other than the default export location shown then click on the Search button and browse to the correct location. Click on the Next button to continue, click on the Previous button to return to the previous screen or click on the Close button to return to the main menu. Version 2.00 04/04/2008 10 Edu.Dex User Manual Screen 5.2.1.4 Note that the Edu.Dex application expects to find data submission files for your specific ETQA, for the specific date in the location that you have specified. The system will return an error if any of these details or if the remainder of the file name/s is/are incorrect. If the data submission has the correct naming convention and is found in the path indicated then the validate submission screen will be displayed (see Screen 5.2.1.5). 5. The validate submission screen presents a number of information fields to enable you to ensure that the correct data submission will be validated by the system. The Data supplier field indicates the ETQA that submitted the data submission. The Submission date field indicates the date of the data submission. The Data submission files area indicates which data files have been located by the Edu.Dex application. Each data file that is located has a check mark in the data file’s respective check box. Screen 5.2.1.5 The screen provides two customisable processing options: • Pilot test (1000 records without relational rules) performs a pilot test of the data submission limited to 1000 records or less per file. This processing option has been included to allow pre-testing of large data submissions prior to validation of the full submission. Version 2.00 04/04/2008 11 Edu.Dex User Manual • Phased validation performs a step by step validation of a data submission which stops at the end of each type of validation (Load data, File layout validation, Content validation and Business rule validation) if any errors found in the submission. If neither of these options is selected the Edu.Dex application will validate all aspects of the full submission. Note that the Edu.Dex application will terminate processing if a data submission generates more than 500 000 error messages. In this situation the data submission must be validated in discrete phases. Ensure that the information that this screen is displaying is correct. Click on the Next button to start the data validation. Click on the Previous button to return to the previous screen or click on the Close button to return to the main menu. Note: The submission of Qualification (Legacy) and Learning Programs (Legacy) records can be completed in two different ways: a. The qualification or learning program may be offered by all Providers that are accredited at the ETQA. In this scenario the uniqueness of a legacy qualification or learning program is validated on the Qualification_Code or Course_Code field. This option however requires that all of the qualification or learning program records are associated to one Provider_Code. The relevant Provider_Code must therefore be indicated for the data validation process. b. The qualification or learning program may only be offered by a particular Provider that is accredited at the ETQA. In this scenario the uniqueness of a legacy qualification or learning program is validated on the combination of the Qualification_Code and Provider_Code or Course_Code and Provider_Code fields. The Edu.Dex application will display the Legacy qualification submission and/or Legacy learning program submission screens if the submission contains a Qualification (Legacy) and/or Learning Program (Legacy) file/s (see Screen 5.2.1.5.a). Screen 5.2.1.5.a Indicate the nature of the legacy qualification or learning program records by selecting the relevant tick box and entering the provider code if required. Click on the Next button to start the data validation or click on the Cancel button to return to the validate submission screen. 6. The Edu.Dex application will complete the required data validation on the data submission. The five progress indicators (Load data, File layout validation, Content validation, Business rule validation and Create submission progress indicator) will provide you with an indication of the validation progress. 7. The system will display a message once the data validation has been completed (see Screen 5.2.1.7) successfully. Version 2.00 04/04/2008 12 Edu.Dex User Manual Screen 5.2.1.7 The View log button will be active if any of the data fields or records in the data submission generated a warning message. The results presented in this report are also available from the View menu (see Section 6.1.1). Click on the View log button to access the validation log (see item 9 and Screen 5.2.1.9 for more information). Click on the Close button to return to the main menu. The data submission that you must submit to SAQA can be found at the export location that you indicated in item 4. Please note that the data submission found in this location has been prepared in a particular format for SAQA: a. The data submission has been compressed for ease of transmission. b. The compressed file contains the standard Edu.Dex reports that are automatically generated during the data validation process. These reports have been included for SAQA as proof of the quality of your data submission. c. The compressed submission has been encrypted to prevent anyone from tampering with your data submission. d. The compressed submission naming convention is: File name: nnnnyymmdd.zip Where nnnn represents your ETQA mnemonic (like BANK) Where yy represents the year of the submission (06). Where mm represents the month of the submission (06). Where dd indicates the day of the submission (15). Please note that the specially prepared compressed and encrypted submission file must be submitted to SAQA and NOT your original data submission. 8. The system will display the following message if the data validation process could not be completed successfully (see Screen 5.2.1.8.a.) but the nature of the errors are such that Edu.Dex may be able to clean the data successfully (data scrubbing). Screen 5.2.1.8.a. To access the data scrubbing option, close the message box which will return you to the validate submission screen. The Data scrub button will now be active. Click on this button if you would like Edu.Dex to attempt to data scrub your data (see Screen . Screen 5.2.1.8.b.) Version 2.00 04/04/2008 13 Edu.Dex User Manual Screen 5.2.1.8.b. A progress screen will appear that will allow you to see the progress of the data scrubbing process. Once completed Edu.Dex will revalidate the scrubbed data submission. The message shown in Screen 5.2.1.9 (item 9 below) will be displayed if the scrubbed data did not pass the validation process. The message shown in Screen 5.2.1.7 (item 7 above) will be displayed if the scrubbed data has passed validation. If the data submission was successfully scrubbed and validated the location of your original data submission will contain the following types of files: • • • • A copy of your original files suffixed with the words “Pre.Data.Scrubbing”. For example your original file bank01060615.dat will be renamed to bank01060615Pre.Data.Scrubbing.dat. A copy of the detailed and filtered aggregated validation reports suffixed with the words “Pre.Data.Scrubbing”. For example: Complete Aggregated Validation Report Pre Data Scrubbing bank060615.csv Detailed Validation Report Pre Data Scrubbing bank060615.csv A copy of the data scrubbed files For example bank01060615.dat. A copy of the detailed and filtered aggregated validation reports for the scrubbed data submission. For example: Complete Aggregated Validation Report.csv Detailed Validation Report.csv. Due to the sensitive nature of data scrubbing, Edu.Dex will not automatically create a fully prepared data submission for you to send to SAQA. The files are left as is so that you may review the data submission to determine whether you are happy with the data scrubbing results. If you are happy with the results then resubmit the scrubbed data to Edu.Dex to allow the application to create a prepared submission for SAQA. Please note that the data scrubbing option is only available in certain situations and the results of the data scrubbing functionality may still result in a data submission that cannot be validated successfully. Version 2.00 04/04/2008 14 Edu.Dex User Manual 9. The system will display the following message if the data validation process could not be completed successfully (see Screen 5.2.1.9). Click on OK to return to the data validation screen. Screen 5.2.1.9 The View log button will be active on the data validation screen. The results presented in this report are also available from the View menu (see Section 6.1.1). Click on the View log button to access the validation log. (see item 10 and Screen 5.2.1.10 for more information). 10. The validation log presents you with a detailed report of the specific fields in a data submission that have failed validation. On selecting this menu option the Import log screen will be displayed (see Screen 5.2.1.10). The log provides you with the following information so that you can better understand the factors that contributed to the data submission failing the data validations: 1. The Number column indicates the number of the error reported. 2. The Validation rank column indicates the type of error that was encountered (non-compliance, content, general information and critical information). 3. The Validation severity column indicates whether the error that was encountered is preventing the successful validation of the data submission (fatal or non-fatal). 4. The File name column indicates the file in which the error was encountered. 5. The Record number column indicates the record (line) in the file that holds the invalid value. Note that the record numbering is sequential, starting at the first valid data record found in the file. 6. The Field name column indicates the name of the field that has failed validation. 7. The Field value column indicates the value found in the field that has failed validation. 8. The Description column provides you with a description of the factor that caused the field content to fail validation. Version 2.00 04/04/2008 15 Edu.Dex User Manual Screen 5.2.1.10 a. Selecting the Print button allows you to print the log to your default printer (see Screen 5.2.1.10.a). Screen 5.2.1.10.a b. The Save as button allows you to save the report to a comma delimited format (.csv) file which is recognized by Microsoft Excel (see Screen 5.2.1.10.b). Browse to the location to which you would like to save the log. Type the name that you want the log saved to in the File name box and click on Save. Version 2.00 04/04/2008 16 Edu.Dex User Manual Screen 5.2.1.10.b c. The Close button allows you to exit the Import log screen and return to the validate submission screen. 5.2.2 Submission to SAQA from ETQA (version 2) Step 1 This menu item allows you to validate data submissions (based on version 2 of the SAQA file specifications) that will be submitted to SAQA by your organization. This type of submission is defined as Step 1 in the “NLRD minimum standard for data loads” and is constrained to data submissions that contain the following data files: File 21 (Provider), File 22 (Qualification/Degree (Legacy)) and/or File 23 (Course (Legacy)). 1. The submission date selection screen is displayed on selection of this menu item (see Screen 5.2.2.1). Screen 5.2.2.1 Click on the date edit box to activate the calendar (see Screen 5.2.2.2). Click the Close button to cancel the process and return to the main menu. Select the data submission date on the calendar screen by indicating the data submissions year, month and day. The application will return to the date selection screen (Screen 5.2.2.1) once a valid date has been entered. Click on the Next button to continue or click on Close to return to the main menu. Version 2.00 04/04/2008 17 Edu.Dex User Manual Screen 5.2.2.2 Note that the Edu.Dex application uses this information to identify the data submission file/s. Ensure that the first characters of the data submission file names represent your ETQA in one of the following manners: File name: nnnnffyymmdd.dat Where nnnn represents one of the following: The four character mnemonic for the ETQA (SASS) A three character number that represents the ETQA code (695) A four character number that represents the ETQA code (0695) Ensure that the last six characters of the data submission file names represent the date of submission in the following manner: File name: Where yy Where mm Where dd nnnnffyymmdd.dat represents the year of the submission (07). represents the month of the submission (12). indicates the day of the submission (01). 2. The Edu.Dex application will display the data submission location screen (see Screen 5.2.2.3). The screen will have the default import submission folder path loaded (see Section 7.2 on how to change the default import submission folder path). If the data submission is not found in the default import submission folder path then click on the Search button and browse to the correct location. Click on the Next button to continue, click on the Previous button to return to the previous screen or click on the Close button to return to the main menu. Screen 5.2.2.3 3. The Edu.Dex application will display the export location screen (see Screen 5.2.2.4). The screen will have the default export submission folder path loaded (see Section 7.3 on how to change the default export submission folder path). If you would like the Edu.Dex application to save the validated data submission to a location other than the default export location shown then click on the Search button and browse to the correct location. Click on the Next button to continue, click on the Previous button to return to the previous screen or click on the Close button to return to the main menu. Version 2.00 04/04/2008 18 Edu.Dex User Manual Screen 5.2.2.4 Note that the Edu.Dex application expects to find data submission files for your specific ETQA, for the specific date in the location that you have specified. The system will return an error if any of these details or if the remainder of the file name/s is/are incorrect. If the data submission has the correct naming convention and is found in the path indicated then the validate submission screen will be displayed (see Screen 5.2.2.5). 4. The validate submission screen presents a number of information fields to enable you to ensure that the correct data submission will be validated by the system. The Data supplier field indicates the ETQA that submitted the data submission. The Submission date field indicates the date of the data submission. The Data submission files area indicates which data files have been located by the Edu.Dex application. Each data file that is located has a check mark in the data file’s respective check box. Screen 5.2.2.5 The screen provides two customisable processing options: • Pilot test (1000 records without relational rules) performs a pilot test of the data submission limited to 1000 records or less per file. This processing option has been included to allow pre-testing of large data submissions prior to validation of the full submission. Version 2.00 04/04/2008 19 Edu.Dex User Manual • Phased validation performs a step by step validation of a data submission which stops at the end of each type of validation (Load data, File layout validation, Content validation and Business rule validation) if any errors found in the submission. If neither of these options is selected the Edu.Dex application will validate all aspects of the full submission. Note that the Edu.Dex application will terminate processing if a data submission generates more than 500 000 error messages. In this situation the data submission must be validated in discrete phases. Ensure that the information that this screen is displaying is correct. Click on the Next button to start the data validation. Click on the Previous button to return to the previous screen or click on the Close button to return to the main menu. Note: The submission of Qualification (Legacy) and Learning Programs (Legacy) records can be completed in two different ways: a. The qualification or learning program may be offered by all Providers that are accredited at the ETQA. In this scenario the uniqueness of a legacy qualification or learning program is validated on the Qualification_Code or Course_Code field. This option however requires that all of the qualification or learning program records are associated to one Provider_Code. The relevant Provider_Code must therefore be indicated for the data validation process. b. The qualification or learning program may only be offered by a particular Provider that is accredited at the ETQA. In this scenario the uniqueness of a legacy qualification or learning program is validated on the combination of the Qualification_Code and Provider_Code or Course_Code and Provider_Code fields. The Edu.Dex application will display the Legacy qualification submission and/or Legacy learning program submission screens if the submission contains a Qualification (Legacy) and/or Learning Program (Legacy) file/s (see Screen 5.2.2.5.a). Screen 5.2.2.5.a Indicate the nature of the legacy qualification or learning program records by selecting the relevant tick box and entering the provider code if required. Click on the Next button to start the data validation or click on the Cancel button to return to the validate submission screen. 5. The Edu.Dex application will complete the required data validation on the data submission. The five progress indicators (Load data, File layout validation, Content validation, Business rule validation and Create submission progress indicator) will provide you with an indication of the validation progress. 6. The system will display a message once the data validation has been completed (see Screen 5.2.2.7) successfully. Screen 5.2.2.7 Version 2.00 04/04/2008 20 Edu.Dex User Manual The View log button will be active if any of the data fields or records in the data submission generated a warning message. The results presented in this report are also available from the View menu (see Section 6.1.1). Click on the View log button to access the validation log (see item 9 and Screen 5.2.2.9 for more information). Click on the Close button to return to the main menu. The data submission that you must submit to SAQA can be found at the export location that you indicated in item 4. Please note that the data submission found in this location has been prepared in a particular format for SAQA: a. The data submission has been compressed for ease of transmission. b. The compressed file contains the standard Edu.Dex reports that are automatically generated during the data validation process. These reports have been included for SAQA as proof of the quality of your data submission. c. The compressed submission has been encrypted to prevent anyone from tampering with your data submission. d. The compressed submission naming convention is: File name: nnnnyymmdd.zip Where nnnn represents your ETQA mnemonic (like SASS) Where yy represents the year of the submission (07). Where mm represents the month of the submission (12). Where dd indicates the day of the submission (01). Please note that the specially prepared compressed and encrypted submission file must be submitted to SAQA and NOT your original data submission. 7. The system will display the following message if the data validation process could not be completed successfully (see Screen 5.2.2.8.a.) but the nature of the errors are such that Edu.Dex may be able to clean the data successfully (data scrubbing). Screen 5.2.2.8.a. To access the data scrubbing option, close the message box which will return you to the validate submission screen. The Data scrub button will now be active. Click on this button if you would like Edu.Dex to attempt to data scrub your data (see Screen . Screen 5.2.2.8.b.) Version 2.00 04/04/2008 21 Edu.Dex User Manual Screen 5.2.2.8.b. A progress screen will appear that will allow you to see the progress of the data scrubbing process. Once completed Edu.Dex will revalidate the scrubbed data submission. The message shown in Screen 5.2.2.9 (item 9 below) will be displayed if the scrubbed data did not pass the validation process. The message shown in Screen 5.2.2.7 (item 7 above) will be displayed if the scrubbed data has passed validation. If the data submission was successfully scrubbed and validated the location of your original data submission will contain the following types of files: • • • • A copy of your original files suffixed with the words “Pre.Data.Scrubbing”. For example your original file sass01071201.dat will be renamed to sass01071201Pre.Data.Scrubbing.dat. A copy of the detailed and filtered aggregated validation reports suffixed with the words “Pre.Data.Scrubbing”. For example: Complete Aggregated Validation Report Pre Data Scrubbing sass071201.csv Detailed Validation Report Pre Data Scrubbing sass071201.csv A copy of the data scrubbed files For example sass01071201.dat. A copy of the detailed and filtered aggregated validation reports for the scrubbed data submission. For example: Complete Aggregated Validation Report.csv Detailed Validation Report.csv. Due to the sensitive nature of data scrubbing, Edu.Dex will not automatically create a fully prepared data submission for you to send to SAQA. The files are left as is so that you may review the data submission to determine whether you are happy with the data scrubbing results. If you are happy with the results then resubmit the scrubbed data to Edu.Dex to allow the application to create a prepared submission for SAQA. Please note that the data scrubbing option is only available in certain situations and the results of the data scrubbing functionality may still result in a data submission that cannot be validated successfully. Version 2.00 04/04/2008 22 Edu.Dex User Manual 8. The system will display the following message if the data validation process could not be completed successfully (see Screen 5.2.2.9). Click on OK to return to the data validation screen. Screen 5.2.2.9 The View log button will be active on the data validation screen. The results presented in this report are also available from the View menu (see Section 6.1.1). Click on the View log button to access the validation log (see item 9 and Screen 5.2.2.10 for more information). 9. The validation log presents you with a detailed report of the specific fields in a data submission that have failed validation. On selecting this menu option the Import log screen will be displayed (see Screen 5.2.2.10). The log provides you with the following information so that you can better understand the factors that contributed to the data submission failing the data validations: 1. The Number column indicates the number of the error reported. 2. The Validation rank column indicates the type of error that was encountered (non-compliance, content, general information and critical information). 3. The Validation severity column indicates whether the error that was encountered is preventing the successful validation of the data submission (fatal or non-fatal). 4. The File name column indicates the file in which the error was encountered. 5. The Record number column indicates the record (line) in the file that holds the invalid value. Note that the record numbering is sequential, starting at the first valid data record found in the file. 6. The Field name column indicates the name of the field that has failed validation. 7. The Field value column indicates the value found in the field that has failed validation. 8. The Description column provides you with a description of the factor that caused the field content to fail validation. Version 2.00 04/04/2008 23 Edu.Dex User Manual Screen 5.2.2.10 a. Selecting the Print button allows you to print the log to your default printer (see Screen 5.2.2.11.a). Screen 5.2.2.11.a b. The Save as button allows you to save the report to a comma delimited format (.csv) file which is recognized by Microsoft Excel (see Screen 5.2.2.11.b). Browse to the location to which you would like to save the log. Type the name that you want the log saved to in the File name box and click on Save. Version 2.00 04/04/2008 24 Edu.Dex User Manual Screen 5.2.2.11.b c. The Close button allows you to exit the Import log screen and return to the validate submission screen. 5.2.3 Submission to SAQA from ETQA (version 2) Step 3 This menu item allows you to validate data submissions (based on version 2 of the SAQA file specifications) that will be submitted to SAQA by your organization. This type of submission is defined as Step 3 in the “NLRD minimum standard for data loads” and is constrained to data submissions that do not contain the following data files: File 22 (Qualification/Degree (Legacy)) and File 23 (Course (Legacy)). 1. The submission date selection screen is displayed on selection of this menu item (see Screen 5.2.3.1). Screen 5.2.3.1 Click on the date edit box to activate the calendar (see Screen 5.2.3.2). Click the Close button to cancel the process and return to the main menu. Select the data submission date on the calendar screen by indicating the data submissions year, month and day. The application will return to the date selection screen (Screen 5.2.3.1) once a valid date has been entered. Click on the Next button to continue or click on Close to return to the main menu. Version 2.00 04/04/2008 25 Edu.Dex User Manual Screen 5.2.3.2 Note that the Edu.Dex application uses this information to identify the data submission file/s. Ensure that the first characters of the data submission file names represent your ETQA in one of the following manners: File name: nnnnffyymmdd.dat Where nnnn represents one of the following: The four character mnemonic for the ETQA (FOOD) A three character number that represents the ETQA code (587) A four character number that represents the ETQA code (0587) Ensure that the last six characters of the data submission file names represent the date of submission in the following manner: File name: Where yy Where mm Where dd nnnnffyymmdd.dat represents the year of the submission (07). represents the month of the submission (12). indicates the day of the submission (01). 2. The Edu.Dex application will display the data submission location screen (see Screen 5.2.3.3). The screen will have the default import submission folder path loaded (see Section 7.2 on how to change the default import submission folder path). If the data submission is not found in the default import submission folder path then click on the Search button and browse to the correct location. Click on the Next button to continue, click on the Previous button to return to the previous screen or click on the Close button to return to the main menu. Screen 5.2.3.3 3. The Edu.Dex application will display the export location screen (see Screen 5.2.3.4). The screen will have the default export submission folder path loaded (see Section 7.3 on how to change the default export submission folder path). If you would like the Edu.Dex application to save the validated data submission to a location other than the default export location shown then click on the Search button and browse to the correct location. Click on the Next button to continue, click on the Previous button to return to the previous screen or click on the Close button to return to the main menu. Version 2.00 04/04/2008 26 Edu.Dex User Manual Screen 5.2.3.4 Note that the Edu.Dex application expects to find data submission files for your specific ETQA, for the specific date in the location that you have specified. The system will return an error if any of these details or if the remainder of the file name/s is/are incorrect. If the data submission has the correct naming convention and is found in the path indicated then the validate submission screen will be displayed (see Screen 5.2.3.5). 4. The validate submission screen presents a number of information fields to enable you to ensure that the correct data submission will be validated by the system. The Data supplier field indicates the ETQA that submitted the data submission. The Submission date field indicates the date of the data submission. The Data submission files area indicates which data files have been located by the Edu.Dex application. Each data file that is located has a check mark in the data file’s respective check box. Screen 5.2.3.5 The screen provides two customisable processing options: • Pilot test (1000 records without relational rules) performs a pilot test of the data submission limited to 1000 records or less per file. This processing option has been included to allow pre-testing of large data submissions prior to validation of the full submission. Version 2.00 04/04/2008 27 Edu.Dex User Manual • Phased validation performs a step by step validation of a data submission which stops at the end of each type of validation (Load data, File layout validation, Content validation and Business rule validation) if any errors found in the submission. If neither of these options is selected the Edu.Dex application will validate all aspects of the full submission. Note that the Edu.Dex application will terminate processing if a data submission generates more than 500 000 error messages. In this situation the data submission must be validated in discrete phases. Ensure that the information that this screen is displaying is correct. Click on the Next button to start the data validation. Click on the Previous button to return to the previous screen or click on the Close button to return to the main menu. 5. The Edu.Dex application will complete the required data validation on the data submission. The five progress indicators (Load data, File layout validation, Content validation, Business rule validation and Create submission progress indicator) will provide you with an indication of the validation progress. 6. The system will display a message once the data validation has been completed (see Screen 5.2.3.6) successfully. Screen 5.2.3.6 The View log button will be active if any of the data fields or records in the data submission generated a warning message. The results presented in this report are also available from the View menu (see Section 6.1.1). Click on the View log button to access the validation log (see item 9 and Screen 5.2.3.9 for more information). Click on the Close button to return to the main menu. The data submission that you must submit to SAQA can be found at the export location that you indicated in item 4. Please note that the data submission found in this location has been prepared in a particular format for SAQA: a. The data submission has been compressed for ease of transmission. b. The compressed file contains the standard Edu.Dex reports that are automatically generated during the data validation process. These reports have been included for SAQA as proof of the quality of your data submission. c. The compressed submission has been encrypted to prevent anyone from tampering with your data submission. d. The compressed submission naming convention is: File name: nnnnyymmdd.zip Where nnnn represents your ETQA mnemonic (like FOOD) Where yy represents the year of the submission (07). Where mm represents the month of the submission (12). Where dd indicates the day of the submission (01). Please note that the specially prepared compressed and encrypted submission file must be submitted to SAQA and NOT your original data submission. 7. The system will display the following message if the data validation process could not be completed successfully (see Screen 5.2.3.8.a.) but the nature of the errors are such that Edu.Dex may be able to clean the data successfully (data scrubbing). Version 2.00 04/04/2008 28 Edu.Dex User Manual Screen 5.2.3.8.a. To access the data scrubbing option, close the message box which will return you to the validate submission screen. The Data scrub button will now be active. Click on this button if you would like Edu.Dex to attempt to data scrub your data (see Screen . Screen 5.2.3.8.b.) Screen 5.2.3.8.b. A progress screen will appear that will allow you to see the progress of the data scrubbing process. Once completed Edu.Dex will revalidate the scrubbed data submission. The message shown in Screen 5.2.3.9 (item 9 below) will be displayed if the scrubbed data did not pass the validation process. The message shown in Screen 5.2.3.7 (item 7 above) will be displayed if the scrubbed data has passed validation. If the data submission was successfully scrubbed and validated the location of your original data submission will contain the following types of files: • • • • A copy of your original files suffixed with the words “Pre.Data.Scrubbing”. For example your original file food01071201.dat will be renamed to food01071201Pre.Data.Scrubbing.dat. A copy of the detailed and filtered aggregated validation reports suffixed with the words “Pre.Data.Scrubbing”. For example: Complete Aggregated Validation Report Pre Data Scrubbing food071201.csv Detailed Validation Report Pre Data Scrubbing food071201.csv A copy of the data scrubbed files For example food01071201.dat. A copy of the detailed and filtered aggregated validation reports for the scrubbed data submission. For example: Complete Aggregated Validation Report.csv Version 2.00 04/04/2008 29 Edu.Dex User Manual Detailed Validation Report.csv. Due to the sensitive nature of data scrubbing, Edu.Dex will not automatically create a fully prepared data submission for you to send to SAQA. The files are left as is so that you may review the data submission to determine whether you are happy with the data scrubbing results. If you are happy with the results then resubmit the scrubbed data to Edu.Dex to allow the application to create a prepared submission for SAQA. Please note that the data scrubbing option is only available in certain situations and the results of the data scrubbing functionality may still result in a data submission that cannot be validated successfully. 8. The system will display the following message if the data validation process could not be completed successfully (see Screen 5.2.3.9). Click on OK to return to the data validation screen. Screen 5.2.3.9 The View log button will be active on the data validation screen. The results presented in this report are also available from the View menu (see Section 6.1.1). Click on the View log button to access the validation log (see item 9 and Screen 5.2.3.10 for more information). 9. The validation log presents you with a detailed report of the specific fields in a data submission that have failed validation. On selecting this menu option the Import log screen will be displayed (see Screen 5.2.3.10). The log provides you with the following information so that you can better understand the factors that contributed to the data submission failing the data validations: 1. The Number column indicates the number of the error reported. 2. The Validation rank column indicates the type of error that was encountered (non-compliance, content, general information and critical information). 3. The Validation severity column indicates whether the error that was encountered is preventing the successful validation of the data submission (fatal or non-fatal). 4. The File name column indicates the file in which the error was encountered. 5. The Record number column indicates the record (line) in the file that holds the invalid value. Note that the record numbering is sequential, starting at the first valid data record found in the file. 6. The Field name column indicates the name of the field that has failed validation. 7. The Field value column indicates the value found in the field that has failed validation. 8. The Description column provides you with a description of the factor that caused the field content to fail validation. Version 2.00 04/04/2008 30 Edu.Dex User Manual Screen 5.2.3.10 a. Selecting the Print button allows you to print the log to your default printer (see Screen 5.2.3.11.a). Screen 5.2.3.11.a b. The Save as button allows you to save the report to a comma delimited format (.csv) file which is recognized by Microsoft Excel (see Screen 5.2.3.11.b). Browse to the location to which you would like to save the log. Type the name that you want the log saved to in the File name box and click on Save. Version 2.00 04/04/2008 31 Edu.Dex User Manual Screen 5.2.3.11.b c. The Close button allows you to exit the Import log screen and return to the validate submission screen. Version 2.00 04/04/2008 32 Edu.Dex User Manual 6 View menu The View menu item contains options that allow you to view the results of the most recently completed data validation. The specific menu items available (see Screen 6.1) are described below. Screen 6.1 6.1 Reports menu This menu option allows you to access the reports generated by the Edu.Dex application for the most recent data submission that was validated. The application generates four types of reports as described below (see Screen 6.1.1). Screen 6.1.1 6.1.1 Detailed validation report menu This report presents you with a detailed report of the specific fields in a data submission that have failed validation. On selecting this menu option the Detailed validation report screen will be displayed (see Screen 6.1.1.1). Screen 6.1.1.1 Version 2.00 04/04/2008 33 Edu.Dex User Manual 1. The report provides you with the following information so that you can better understand the factors that contributed to the data submission failing the data validations: 1. The heading area of the report details the submission that was validated. 2. The Number column indicates the number of the error reported. 3. The Validation rank column indicates the type of error that was encountered (non-compliance, content, general information and critical information). 4. The Validation severity column indicates whether the error that was encountered is preventing the successful validation of the data submission (fatal or non-fatal). 5. The File name column indicates the file in which the error was encountered. 6. The Record number column indicates the record (line) in the file that holds the invalid value. Note that the record numbering is sequential, starting at the first valid data record found in the file. 7. The Field name column indicates the name of the field that has failed validation. 8. The Field value column indicates the value found in the field that has failed validation. 9. The Description column provides you with a description of the factor that caused the field content to fail validation. 2. Selecting the Print button allows you to print the report to your default printer (see Screen 6.1.1.2). Screen 6.1.1.2 Version 2.00 04/04/2008 34 Edu.Dex User Manual 3. The Save as button allows you to save the report to a comma delimited format (.csv) file which is recognized by Microsoft Excel (see Screen 6.1.1.3). Browse to the location to which you would like to save the report. Type the name that you want the report saved to in the File name box and click on Save. Screen 6.1.1.3 4. The Close button allows you to exit the Detailed validation report screen and return to the main menu. 6.1.2 Aggregated validation report menu These reports present you with summary reports of the results of the data validations completed on the data submission. Two further menu options are made available to you once you select this menu item (see Screen 6.1.2.1). Screen 6.1.2.1 6.1.2.1 Complete This report presents you with a summary report of all of the validations completed on a data submission and the results of each validation rule. On selecting this menu option the Aggregated validation report (complete) screen will be displayed (see Screen 6.1.2.1.1). Version 2.00 04/04/2008 35 Edu.Dex User Manual Screen 6.1.2.1.1 1. The report provides you with the following information so that you can better understand the data submission: 1. The heading area of the report details the submission that was validated. 2. The File name heading indicates the file for which the results are displayed. 3. The Validation rank heading indicates the type of validation reported on (noncompliance, content, general information and critical information). 4. The Validation severity heading indicates whether the validation would result in the data submission validation from failing (fatal or non-fatal). 5. The Description column provides you with a description of the validation that was completed on the file. 6. The Count column provides you with the number of records that meet the conditions of the validation. 2. Selecting the Print button allows you to print the report to your default printer (see Screen 6.1.2.1.2). Version 2.00 04/04/2008 36 Edu.Dex User Manual Screen 6.1.2.1.2 3. The Save as button allows you to save the report to a comma delimited format (.csv) file which is recognized by Microsoft Excel (see Screen 6.1.2.1.3). Screen 6.1.2.1.3 Browse to the location to which you would like to save the report. Type the name that you want the report saved to in the File name box and click on Save. 4. The Close button allows you to exit the Aggregated validation report (complete) screen and return to the main menu. 6.1.2.2 Filtered This report differs from the complete aggregated report in that this report only displays validations that were met by the data submission (results of validation that failed). On selecting this menu option the Aggregated validation report (filtered) screen will be displayed (see Screen 6.1.2.2.1). Version 2.00 04/04/2008 37 Edu.Dex User Manual Screen 6.1.2.2.1 1. The report provides you with the following information so that you can better understand the data submission: 1. The heading area of the report details the submission that was validated. 2. The File name heading indicates the file for which the results are displayed. 3. The Validation rank heading indicates the type of validation reported on (noncompliance, content, general information and critical information). 4. The Validation severity heading indicates whether the validation would result in the data submission validation from failing (fatal or non-fatal). 5. The Description column provides you with a description of the validation that was completed on the file. 6. The Count column provides you with the number of records that meet the conditions of the validation. 2. Selecting the Print button allows you to print the report to your default printer (see Screen 6.1.2.2.2). Screen 6.1.2.2.2 3. The Save as button allows you to save the report to a comma delimited format (.csv) file which is recognized by Microsoft Excel (see Screen 6.1.2.2.3). Version 2.00 04/04/2008 38 Edu.Dex User Manual Screen 6.1.2.2.3 Browse to the location to which you would like to save the report. Type the name that you want the report saved to in the File name box and click on Save. 4. The Close button allows you to exit the Aggregated validation report (filtered) screen and return to the main menu. 6.1.3 Non-ETQA Assessors report menu This report presents you with a listing of unique Assessor_Identifier and Assessor_ETQA_ID values per data submission file, where the Assessor_ETQA_ID is not the same as your ETQA_ID. This report is only accessible if your data submission contains records that have Assessor_ETQA_ID values that are not the same as your ETQA_ID. Screen 6.1.3.1 Version 2.00 04/04/2008 39 Edu.Dex User Manual 1. The report provides you with the following information so that you can identify NonETQA assessor records in the data submission: 1. The heading area of the report details the submission that was validated. 2. The Number column indicates the number of the error reported. 3. The File name column indicates the file in which the error was encountered. 4. The Assessor Identifier column indicates the assessor belonging to an ETQA other than the submitting ETQA. 5. The Assessor ETQA Id column indicates the ETQA Id of the assessor. 6. The Description column provides you with a description that Edu.Dex was unable to validate assessor identifier values. 2. Selecting the Print button allows you to print the report to your default printer (see Screen 6.1.3.2). Screen 6.1.3.2 3. The Save as button allows you to save the report to a comma delimited format (.csv) file which is recognized by Microsoft Excel (see Screen 6.1.3.3). Browse to the location to which you would like to save the report. Type the name that you want the report saved to in the File name box and click on Save. Screen 6.1.3.3 4. The Close button allows you to exit the Non-ETQA assessors report screen and return to the main menu. Version 2.00 04/04/2008 40 Edu.Dex User Manual 6.1.4 Non-ETQA Providers report menu This report presents you with a listing of unique Provider_Code and Provider_ETQA_ID values per data submission file, where the Provider_ETQA_ID is not the same as your ETQA_ID. This report is only accessible if your data submission contains records that have Provider_ETQA_ID values that are not the same as your ETQA_ID. Screen 6.1.4.1 1. The report provides you with the following information so that you can identify NonETQA provider records in the data submission: 1. The heading area of the report details the submission that was validated. 2. The Number column indicates the number of the error reported. 3. The File name column indicates the file in which the error was encountered. 4. The Provider Code column indicates the provider belonging to an ETQA other than the submitting ETQA. 5. The Provider ETQA Id column indicates the ETQA Id of the provider. 6. The Description column provides you with a description that Edu.Dex was unable to validate provider code values. 2. Selecting the Print button allows you to print the report to your default printer (see Screen 6.1.4.2). Version 2.00 04/04/2008 41 Edu.Dex User Manual Screen 6.1.4.2 3. The Save as button allows you to save the report to a comma delimited format (.csv) file which is recognized by Microsoft Excel (see Screen 6.1.4.3). Browse to the location to which you would like to save the report. Type the name that you want the report saved to in the File name box and click on Save. Screen 6.1.4.3 4. The Close button allows you to exit the Non-ETQA providers report screen and return to the main menu. Version 2.00 04/04/2008 42 Edu.Dex User Manual 6.2 Files menu This menu option presents you with a view of the last data files that have been submitted for validation. The individual sub-menus available for this menu item are dependent on the data files that you submitted for validation. Note that Screen 6.2.1 is an example only – the contents of this menu will vary according to the files that you have submitted. Screen 6.2.1 The rest of this section contains the data of a learner file submission. Note that the functionality described below is generic to any type of data file that has been submitted to the Edu.Dex application. On selecting the sub-menu item, the contents of the file are displayed (see Screen 6.2.2). Screen 6.2.2 1. The data in the file view screen may be sorted according to your own needs. Clicking on the Sort button will open the file sort screen (see Screen 6.2.3). a. Select the field/s by which you would like the view sorted by selecting the field name in the drop down list of Field names. b. Select the order of the sort for the specific field by selecting the order (ascending or descending) in the Sort order field. c. Click on Save to apply the sort or Close to return to the file view without applying the sort order. Version 2.00 04/04/2008 43 Edu.Dex User Manual Screen 6.2.3 2. The data in the file view screen may be filtered according to your own needs. Clicking on the Filter button will open the file filter screen (see Screen 6.2.4). a. Select the field/s by which you would like the view filtered by selecting the field name in the drop down list of Field names. b. Select the type of filter (equal to, greater or equal to, greater than, less or equal to, less than, like or not equal to) that you would like to apply by selecting the type in the Filter type field. c. Enter the filter criteria into the Filter value field. d. Indicate the type of join for the filter by selecting the AND or OR join indicators at the bottom of the screen. e. Click on Save to apply the filter or Close to return to the file view without applying the filter. Screen 6.2.4 3. The Save as button allows you to save the file to a comma delimited format (.csv) file which is recognized by Microsoft Excel (see Screen 6.2.5). Version 2.00 04/04/2008 44 Edu.Dex User Manual Screen 6.2.5 Browse to the location to which you would like to save the file. Type the name that you want the file saved to in the File name box and click on Save. 4. The Close button allows you to exit the file view screen and return to the main menu. Version 2.00 04/04/2008 45 Edu.Dex User Manual 7 Administration menu This menu item contains options that allow you to administer the Edu.Dex application. The menu items available in this menu are described below (see Screen 7.1). Screen 7.1 7.1 Edit Edu.Dex login credentials menu This menu item allows you to set the Edu.Dex application login and password. Selecting this menu item opens the Edit Edu.Dex login credentials screen (see Screen 7.1.1). Screen 7.1.1 Note that this process overwrites the existing login and password for the Edu.Dex application. Changing the Edu.Dex login credentials has the following constraints: • The new login may not be empty. • The new password may not be empty. • The new password must exactly match the confirm password. Complete the following steps to change the Edu.Dex login and password: 1. Enter a new login. 2. Enter a new password. 3. Confirm the password that you entered. 4. Click on the Save button to save the changes. 5. Click on Close to cancel and exit the Edit Edu.Dex login credentials screen. 7.2 Edit import submission folder menu This menu option allows you to edit the default location at which the Edu.Dex application expects to find a data submission to validate. Selecting the menu item opens the Edit import submission folder screen (see Screen 7.2.1). You may select a new location by browsing to the folder or by typing in the path (in UNC format). The system will validate that the path exists before saving the changes. Note that the Import submission folder field may not be empty. Version 2.00 04/04/2008 46 Edu.Dex User Manual Screen 7.2.1 7.3 Edit export submission folder menu This menu item allows you to edit the default location to which the Edu.Dex application saves a data submission that has passed validation and may be submitted to the data submission recipient. Selecting the menu item opens the Edit export submission folder screen (see Screen 7.3.1). You may select a new location by browsing to the folder or by typing in the path (in UNC format). The system will validate that the path exists before saving the changes. Note that the Export submission folder field may not be empty. Screen 7.3.1 7.4 Compress Edu.Dex database This menu item allows you to optimise the space used by the Edu.Dex application database by automatically completing two actions on the Edu.Dex database: 1. Any existing data submissions that are stored in the database are deleted from the database. 2. The database is compressed and repaired. The Edu.Dex application displays the following message once this process has been completed successfully (see Screen 7.4.1). Screen 7.4.1 7.5 View Edu.Dex system settings This menu item allows you to view the internal parameters of the Edu.Dex application. The Edu.Dex system displays the system settings screen on selection of this menu item (see Screen 7.5.1). Version 2.00 04/04/2008 47 Edu.Dex User Manual Screen 7.5.1 7.6 Set data submission transfer contact details This menu item is inactive for your version of the Edu.Dex data validation utility as your organization does not utilize the Edu.Dex application to automatically transfer data to other Education and Training sector stakeholders. 8 Help menu The help menu allows you to access the Edu.Dex online user manual and Edu.Dex standard. Version 2.00 04/04/2008 48