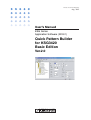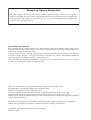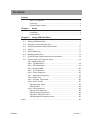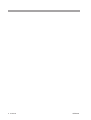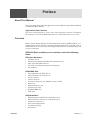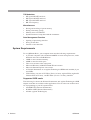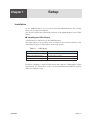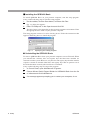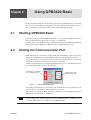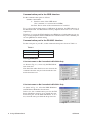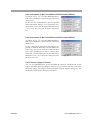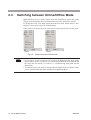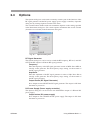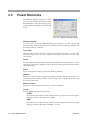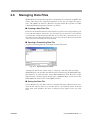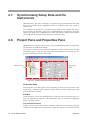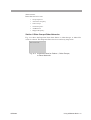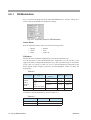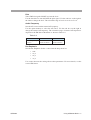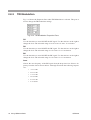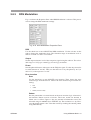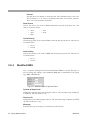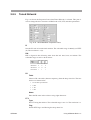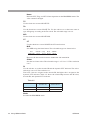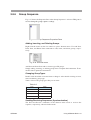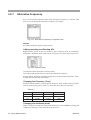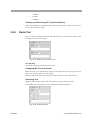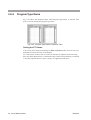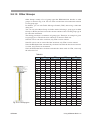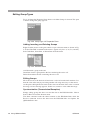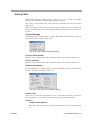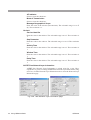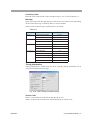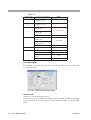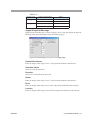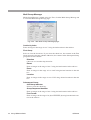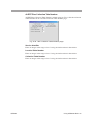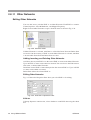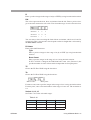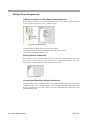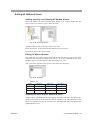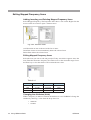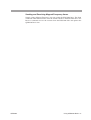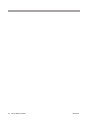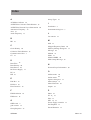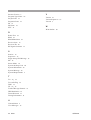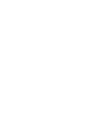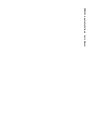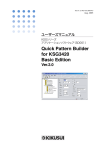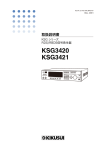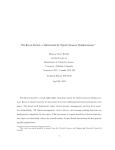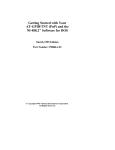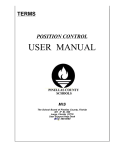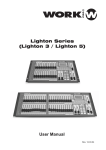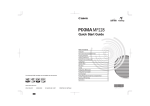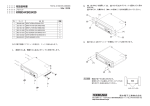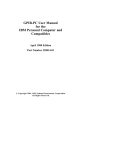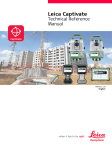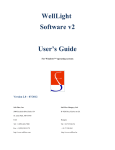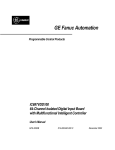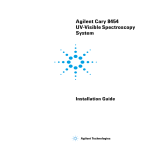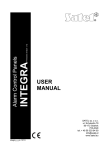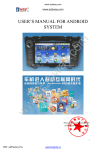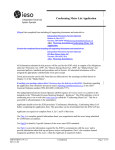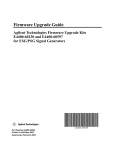Download User`s Manual/460KB - Kikusui Electronics Corp.
Transcript
Part No. Z1-002-652, IB003413 Aug. 2005 Userʼs ʼ Manuall KSG Series Application Software (SD001) Quick Pattern Builder for KSG3420 Basic Edition Ver.2.0 Request for Owner’s Registration You must complete and send in the enclosed owner’s registration card to receive news of software upgrades and technical support. Please read the Software License Agreement enclosed, complete the user registration card, and directly fax or mail it to us. If you do not return the user registration card, you can’t receive the above service. Use of This User’s Manual Please read through and understand this User’s Manual before operating the product. After reading, always keep the manual nearby so that you may refer to it as needed. When moving the product to another location, be sure to bring the manual as well. If you find any incorrectly arranged or missing pages in this manual, they will be replaced. If the manual it gets lost or soiled, a new copy can be provided for a fee. In either case, please contact Kikusui distributor/ agent, and provide the “Kikusui Part No.” given on the cover. This manual has been prepared with the utmost care; however, if you have any questions, or note any errors or omissions, please contact Kikusui distributor/agent. Microsoft, and Windows are registered trademarks of Microsoft Corporation, USA. Windows2000 is a trademark of Microsoft Corporation, USA. Pentium is a trademark of Intel Corporation, USA. National Instruments is the registered trademark of National Instruments Corporation, USA. NI-488, and NI-488.2 are registered trademarks of National Instruments Corporation, USA. Other company, brand, and product names provided in this manual are trademarks or registered trademarks of their respective holders. Reproduction and reprinting of this manual, whole or partially, without our permission is prohibited. Both product specifications and manual contents are subject to change without notice. Copyright© 2002-2005 Kikusui Electronics Corporation Printed in Japan. Contents Preface About This Manual - - - - - - - - - - - - - - - - - - - - - - - - - - - - - - - - - - 3 Overview - - - - - - - - - - - - - - - - - - - - - - - - - - - - - - - - - - - - - - - - - 3 System Requirements - - - - - - - - - - - - - - - - - - - - - - - - - - - - - - - - 4 Chapter 1 Setup Installation - - - - - - - - - - - - - - - - - - - - - - - - - - - - - - - - - - - - - - - - 5 Uninstallation - - - - - - - - - - - - - - - - - - - - - - - - - - - - - - - - - - - - - - 5 Chapter 2 Using QPB3420 Basic 2.1 Starting QPB3420 Basic - - - - - - - - - - - - - - - - - - - - - - - - - - - - - - - - - 7 2.2 Setting the Communication Port - - - - - - - - - - - - - - - - - - - - - - - - - - - - 7 2.3 Switching between Online/Offline Mode- - - - - - - - - - - - - - - - - - - - - - 10 2.4 Options - - - - - - - - - - - - - - - - - - - - - - - - - - - - - - - - - - - - - - - - - - - - 11 2.5 Preset Memories - - - - - - - - - - - - - - - - - - - - - - - - - - - - - - - - - - - - - - 12 2.6 Managing Data Files - - - - - - - - - - - - - - - - - - - - - - - - - - - - - - - - - - - 13 2.7 Synchronizing Setup Data and the Instruments - - - - - - - - - - - - - - - - 14 2.8 Project Pane and Properties Pane - - - - - - - - - - - - - - - - - - - - - - - - - 14 2.8.1 FM Modulation16 2.8.2 TRI Modulation - - - - - - - - - - - - - - - - - - - - - - - - - - - - - - - - - - 18 2.8.3 RDS Modulation - - - - - - - - - - - - - - - - - - - - - - - - - - - - - - - - - 19 2.8.4 Modified MBS - - - - - - - - - - - - - - - - - - - - - - - - - - - - - - - - - - - 20 2.8.5 Tuned Network - - - - - - - - - - - - - - - - - - - - - - - - - - - - - - - - - - 21 2.8.6 Group Sequence - - - - - - - - - - - - - - - - - - - - - - - - - - - - - - - - - 23 2.8.7 Alternative Frequency - - - - - - - - - - - - - - - - - - - - - - - - - - - - - 24 2.8.8 Radio Text - - - - - - - - - - - - - - - - - - - - - - - - - - - - - - - - - - - - - 25 2.8.9 Program Type Name - - - - - - - - - - - - - - - - - - - - - - - - - - - - - - 26 2.8.10 Other Groups - - - - - - - - - - - - - - - - - - - - - - - - - - - - - - - - - - - 27 Editing Group Types - - - - - - - - - - - - - - - - - - - - - - - - - - - - - - - - 28 Editing TMCs - - - - - - - - - - - - - - - - - - - - - - - - - - - - - - - - - - - - - 29 2.8.11 Other Networks - - - - - - - - - - - - - - - - - - - - - - - - - - - - - - - - - - 36 Editing Other Networks - - - - - - - - - - - - - - - - - - - - - - - - - - - - - - 36 Editing Variant Sequences - - - - - - - - - - - - - - - - - - - - - - - - - - - - 38 Editing AF Method A Items- - - - - - - - - - - - - - - - - - - - - - - - - - - - 39 Editing Mapped Frequency Items - - - - - - - - - - - - - - - - - - - - - - - 40 Index - - - - - - - - - - - - - - - - - - - - - - - - - - - - - - - - - - - - - - - - - - - - - - - - - - - - 43 QPB3420 Contents 1 2 Contents QPB3420 Preface About This Manual This user's manual describes the application software Kikusui Quick Pattern Builder for KSG3420 Basic Edition. Applicable Product Version This user's manual applies to version 2.0x of the application software. In addition, the firmware version of the KSG3420/3421 to be controlled must be 1.03 or later. Overview Kikusui Quick Pattern Builder for KSG3420 Basic Edition (QPB3420 Basic) is a dedicated program for remotely controlling the KSG3420/3421 via the RS-232C or GPIB interface. It also provides data management functions including loading and saving of setup data. QPB3420 Basic enables you to remotely control the following items: FM Stereo Modulator • • • • • FM stereo mode FM stereo modulation ON/OFF and modulation level Pilot signal ON/OFF and level AF source switching and internal AF frequency Pre-emphasis RDS/RBDS Data • • • • • • • • • • Tuned Network's PI, PTY, PS, etc. Other Network's PI, PTY, PS, etc. Group sequence Variant sequence Alternative frequency list (Method A only in EON) Radio text Mapped frequency list Program type name Modified MBS data TMC data RDS Modulation • • • • • • QPB3420 RDS modulation ON/OFF and modulation level Phase difference with respect to the pilot signal Composite output level Error insertion parameter Clock/Data polarity Data source Preface 3 TRI Modulator • • • • SK signal ON/OFF and level DK signal ON/OFF and level BK signal ON/OFF and level BK area frequency Miscellaneous • • • • Storing and recalling of preset memory Setting of memory groups Memory auto scan ON/OFF Synchronization of setup data with the instrument Data Management Function • • • Opening of preexisting data files Saving of data files Creation of new data files System Requirements To use QPB3420 Basic, your computer must meet the following requirements: • A personal computer with a Pentium/100MHz or faster microprocessor, with a hard disk drive and a CD-ROM drive. • 32MB or more extended memory. • 10MB or more free disk space. • VGA-color or better video subsystem. • Microsoft Windows 98/Me/NT4/2000/XP and a mouse. • Microsoft Internet Explorer 4.01 or later. • A National Instruments or an Agilent Technologies GPIB board installed (if you use GPIB). • VISA Library (any one of NI-VISA (Ver.2.6 or later), Agilent VISA (Agilent IO Libraries K01.00 or later) , and KI-VISA (Ver.2.2.x or later)) installed. Supported GPIB cards The following list shows the National Instruments and Agilent Technologies GPIB adapter cards that are available on the applications. You can select one of these models corresponding to your PC expansion bus. • AT-GPIB/TNT (National Instruments) • PCMCIA-GPIB (National Instruments) • 82350A (Agilent Technologies) 4 Preface QPB3420 Setup Chapter 1 Installation To use QPB3420 Basic, you must first install the QPB3420 Basic and a VISA library on your personal computer. This section explains the installation procedure of the QPB3420 Basic and a VISA library. ■ Installing the VISA Library A VISA library is required to use the QPB3420 Basic. The VISA library to be installed varies according to the used I/O interfaces. Not install different types of VISA library to the same system. Table1-1 VISA library I/O interface VISA library RS232C KI-VISA (Ver.2.2.x or later)*1 GPIB by National Instruments NI-VISA (Ver.2.6 or later) GPIB by Agilent Technologies Agilent VISA (Agilent IO Libraries K01.00 or later) *1. KI-VISA is not required if NI-VISA or Agilent VISA is already installed. KI-VISA is Kikusui’s original VISA library that supports VXIplug&play VISA Specification 2.2. The newest version can be downloaded from Kikusui website (http://www.kikusui.co.jp). QPB3420 Setup 5 ■ Installing the QPB3420 Basic To install QPB3420 Basic on your personal computer, start the setup program. Carry out the following steps to start the setup program. 1. On the taskbar, click the Start button, and then click Run. Fig. 1-1 dialog box appears. 2. Enter “D:\Setup.exe” in the Open box and click OK. The drive letter varies depending on the personal computer environment. Enter the appropriate drive letter for your personal computer. The setup program consists of a series of dialog boxes. Follow the instructions that appear in the dialog boxes to install the program. Fig.1-1 Specifying the setup program ■ Uninstalling the QPB3420 Basic To remove QPB3420 Basic from your personal computer, execute Uninstall. When you uninstall the software, files and register keys that had been installed are removed from the system. However, only the files and registry keys that the installer copied or created are deleted. Other files and registry keys that are present even if the folder had been created by the installer are not deleted. Carry out the following steps to remove the program. 6 Setup 1. In Control Panel, open Add/Remove Programs. 2. Choose Kikusui Quick Pattern Builder for KSG3420 Basic from the list of software and click Add/Remove. 3. If a message appears prompting you to restart your computer, do so. QPB3420 Chapter 2 Using QPB3420 Basic Except indicated otherwise, the operating procedure of QPB3420 Basic is basically the same as general Windows programs. For a description of the operating procedure of Windows, see the manual that came with the Windows package. 2.1 Starting QPB3420 Basic If you have not yet installed QPB3420 Basic on your personal computer, install it first. For the installation procedure, see page 5, “Installation”. On the taskbar, click the Start button, and then choose Programs | Kikusui QPB3420 Basic | Quick Pattern Builder for KSG3420 Basic. QPB3420 Basic starts. 2.2 Setting the Communication Port QPB3420 Basic has two modes: Online mode that immediately applies the setting changes to the KSG3420/3421 and Offline mode that only changes the data file. To use Online mode, you must first set the communication port that is to be used to communicate with the instrument to be remotely controlled. Set the communication port using the Instruments dialog box. Open this dialog box by clicking Instruments from the Tools menu. Enabling or disabling the communication Fig.2-1 Setting the communication ports Instruments dialog box The settings in the dialog box are saved if you click OK and close the dialog box. If you click Cancel, the settings return to the previous values. You must specify either the RDS Modulator (KSG3421) or the RF Signal Generator (KSG4310) for the FM Stereo Modulator. NOTE QPB3420 • If you change the communication port while QPB3420 Basic is running, power cycle the KSG3420/3421 and then restart QPB3420 Basic. Using QPB3420 Basic 7 Communication port in the GPIB interface Set the communication ports as follows. GPIBn::devname n: Interface name of the GPIB board (If n is omitted, it is assumed to be GPIB0.) devname: Device name of the instrument to be controlled Fig. 2-1 shows the default setting of QPB3420. In addition, the GPIB addresses of the KSG3420/3421 and KSG4310 at factory shipment have been set to 11 and 9 respectively. Therefore, if you use the KSG3420/3421 and KSG4310 of which addresses are setting at factory shipment and the GPIB board of which interface name is GPIB0, you can use QPB3420 in default setting. Communication port in the RS-232C interface For the serial port of your PC, set the communication port as shown in Table 2-1. Table2-1 PC’s serial port Communication port COM1 ASRL1 COM2 ASRL2 Setting examples If the Instrument to Be Controlled Is KSG3420 Only As shown in Fig. 2-2, select only the RDS Modulator check box. Note that if the other check boxes are selected, the communication bus may be locked until the communication times out. Fig. 2-2 If the Instrument to Be Controlled Is KSG3421 Only As shown in Fig. 2-3, select the RDS Modulator and FM Stereo Modulator check boxes. In this case, the communication port for the FM Stereo Modulator must be set to match the communication port for the RDS Modulator. If it is not, select the same port from the drop-down list. Fig. 2-3 8 Using QPB3420 Basic QPB3420 If the Instruments to Be Controlled are KSG3420 and KSG4310 As shown in Fig. 2-4, select the RDS Modulator, FM Stereo Modulator, and RF Signal Generator check boxes. In this case, the communication port for the FM Stereo Modulator must be set to match the communication port for the RF Signal Modulator. If it is not, select the same port from the drop-down list. Fig. 2-4 If the Instruments to Be Controlled are KSG3421 and KSG4310 As shown in Fig. 2-5, select the RDS Modulator, FM Stereo Modulator, and RF Signal Generator check boxes. In this combination, FM Stereo Modulators are present on both the KSG3421 and the KSG4310. Since only one can be used, the communication port of the instrument you wish to control must match the communication port for the FM Stereo Modulator. If it is not, select the same port from Fig. 2-5 the drop-down list. If a DC Power Supply Is Present You can use QPB3420 Basic to turn ON/OFF the output of a Kikusui DC power supply. Select the DC Power Supply check box if you wish to remotely control the DC power supply. The output is turned ON/OFF using the Options dialog box. See the section on the Option dialog box for details. QPB3420 Using QPB3420 Basic 9 2.3 Switching between Online/Offline Mode QPB3420 Basic has two modes: Online mode that immediately applies the setting changes to the KSG3420/3421 and Offline mode that only changes the data file. To change the mode, click Work Online from the File menu. Online mode is indicated by a check mark to the left of Work Online. If the status bar is shown, the icon in the left most pane indicates the current mode. Online Fig. 2-6 NOTE Offline Online mode and Offline mode • If you wish to switch to Online mode to control the KSG3420/3421 after editing data in Offline mode, save the file you edited and synchronize the instrument and the setup data. For details, see section 2.7, “Synchronizing Setup Data and the Instruments”. • If communications fail when switching between Offline mode and Online mode, power cycle the KSG3420/3421 and then restart QPB3420 Basic. 10 Using QPB3420 Basic QPB3420 2.4 Options The Options dialog box can be used to remotely control a part of the functions of the RF signal generator and the DC power supply (power supply controller). Open this dialog box by clicking Options from the Tools menu. The communication method with each instrument depends on the setting specified in the Instruments dialog box. You cannot operate instruments that are not selected (check box not selected) in the Instruments dialog box. Fig. 2-7 Options dialog box RF Signal Generator The Options dialog box can be used to switch the RF frequency, RF level, and ON/ OFF of the RF output of a Kikusui RF signal generator. Frequency Enter the frequency of the RF signal generator in units of MHz. Press MHz to actually set the generator. For the frequency range setting, see the manual of the RF signal generator. Amplitude Enter the amplitude of the RF signal generator in units of dBµ. Press dBu to actually set the generator. For the frequency range setting, see the manual of the RF signal generator. Output button (RF Signal Generator) Press Output to turn ON/OFF the RF signal generator. The output is ON when the button is pressed in. DC Power Supply (Power supply controller) The Options dialog box can be used to turn ON/OFF the output of a Kikusui DC power supply. Output button (DC power supply) Press Output to turn ON/OFF the DC power supply. The output is ON when the button is pressed in. QPB3420 Using QPB3420 Basic 11 2.5 Preset Memories The Memory Manage dialog box can be used to operate the preset memory of the KSG3420/3421. Open this dialog box by clicking Memory Manage from the Edit menu. Fig. 2-8 Memory Manage dialog Memory Number To recall, store, or release a KSG3420/3421 preset memory, you must specify the preset memory number. Enter the preset memory number in Memory Number and press Recall, Store, or Release. Scan Time Indicates the time until the address indicated in Memory Number is recalled. The selectable range is 0.0 s to 10.0 s. Specify 0.0 to pass (no recall) and 10.0 to stop (recall stop). Recall Recalls the preset memory specified by Memory Number. The preset memory corresponding to the memory number can be recalled only if the preset memory had been stored previously. Store Stores to the preset memory specified by Memory Number. Release Releases the preset memory specified by Memory Number. The preset memory corresponding to the memory number can be released only if the preset memory had been stored previously. Memory Status Displays a report about the recall, store, or release operation. Group Select a KSG3420/3421 memory group. START Specifies the start address of the selected memory group in terms of the preset memory number in the range of 0 to END. END Specifies the end address of the selected memory group in terms of the preset memory number in the range of START + 1 to 99. 12 Using QPB3420 Basic QPB3420 2.6 Managing Data Files QPB3420 Basic manages the setup data of instruments in a single file in QPML data format. This allows easy unified management of data free of complicated operations. The QPML file format is Kikusui's original format that expands on XML (eXtensible Markup Language). The file is a text file. ■ Creating a New Data File Click New from the File menu. If unsaved data is present, a message prompting you to save the data appears. Select Yes, No, or Cancel. If you select Yes, a new data file is created after saving the unsaved data file. If you select No, a new data file is created without saving the unsaved data file. If you select Cancel, the unsaved data file is not saved, and a new data file is not created. ■ Opening a Preexisting Data File To open a preexisting data file, click Open from the File menu. Fig. 2-9 Specifying a file name A dialog box like the one shown in Fig. 2-9. Specify a file name and click Open. QPB3420 Basic can load the data that has been created using the KSG3400S Support Software. To load such data, choose KSG3400S Files from the Files of type drop-down list, and then specify the file name. (QPB3420 Basic cannot save to the KSG3400S Files format. Save to the QPML format.) ■ Saving the Data File To save the data file, click Save or Save as from the File menu. Choose Save to overwrite the file. Choose Save as to save the data to a specified file name. If the file name starts with "Untitled," the Save as dialog box may appear even if you click Save. QPB3420 Using QPB3420 Basic 13 2.7 Synchronizing Setup Data and the Instruments QPB3420 Basic provides a function for synchronizing the instruments and setup data only in Online mode. If QPB3420 Basic is in Offline mode, first switch to Online mode. Two methods are available for synchronization: Send to that changes the instruments' settings to match the setup data of QPB3420 Basic and Receive from that changes the setup data of QPB3420 basic to the instruments' settings. Each method also has Batch all synchronization and partial synchronization. 2.8 Project Pane and Properties Pane QPB3420 Basic organizes setup items in easy-to-understand groups. Consequently, all operations are unified and simple. The groups are shown in a tree structure in the Project Pane on the left. By clicking an arbitrary group in the tree, the setup items corresponding to the group are displayed in the Properties Pane on the right. Properties Pane Project Pane Fig. 2-10 Project Pane and Properties Pane Properties Pane The Properties Pane that appears varies depending on the tree item selected in the Project Pane. Properties Pane contains several items that behave differently from general Windows elements. Edit Box On the edit box, you can use the Enter key to confirm an entry. At this point, the settings are immediately applied to the instruments that are controlled if QPB3420 Basic is in Online mode. List and Grid Controls Simply carrying out the Add, Insert, or Delete command on list controls and grid controls do not update the instruments. To apply the changes, click Send from the 14 Using QPB3420 Basic QPB3420 shortcut menu. Items that need to be sent • Group Sequence • Alternative Frequency • Other Groups • Variant Sequence • AF Method A • Mapped Frequency Station 1/Other Groups/Other Networks Fig. 2-11 shows the Properties Pane when Station 1, Other Groups, or Other Networks is selected. This Properties Pane does not contain any setup items. Fig. 2-11 Properties Pane for Station 1, Other Groups, or Other Networks QPB3420 Using QPB3420 Basic 15 2.8.1 FM Modulation Fig. 2-12 shows the Properties Pane when FM Modulation is selected. This pane is used to change the FM Stereo Modulator settings. Fig. 2-12 Properties Pane for FM Modulation Stereo Mode Sets the FM stereo mode. Select one of the following modes: • MONO • RIGHT • MAIN • SUB • LEFT • EXT L/R FM Stereo Turns FM stereo modulation ON/OFF and sets the modulation level. Use the check box to turn ON/OFF FM stereo modulation. Use the edit box on the right of the label to change the modulation level. The selectable range of modulation levels is 0.0 % to 125.0 % or 0.0 % to 12.5 %. The modulation level depends on the Stereo Mode, Audio Frequency (Source), and Pre-Emphasis. Table 2-2 shows the dependency. Table 2-2 Stereo Mode Pre-Emphasis MONO MAIN LEFT RIGHT SUB OFF EXT L/R Independence Audio Frequency (Source) Minimum Maximum 0.0 % 125.0 % 0.0 % 12.5 % 0.0 % 125.0 % 0.0 % 125.0 % Independence 25 µs Internal 50 µs 75 µs External (Other than OFF) Independence In addition, note the dependency shown in Table 2-3. Table 2-3 Stereo Mode KSG3421 KSG4310 MONO 100.0 %=75.0 kHz Other than MONO 100.0 %=67.5 kHz 16 Using QPB3420 Basic QPB3420 Pilot Turns FM Pilot signal ON/OFF and sets the level. Use the check box to turn ON/OFF the pilot signal. Use the edit box on the right of the label to change the level. The selectable range of levels is 0.0 % to 15.0 %. Audio Frequency Sets the AF source and the internal AF frequency. Use the option buttons to select the AF source. Use the edit box on the right to change the internal AF frequency. The selectable range of internal AF frequencies depends on the FM Stereo Modulator as shown in Table 2-4. Table 2-4 KSG3421 Audio Frequency (Source) 20 Hz-20.0 kHz 10-Hz resolution KSG4310 50 Hz-15.0 kHz 50-Hz resolution Pre-Emphasis Sets the Pre-Emphasis. Select a value from the drop-down list. • OFF • 25 µs • 50 µs • 75 µs Use caution because the setting affects other parameters. For more details, see the section FM Stereo. QPB3420 Using QPB3420 Basic 17 2.8.2 TRI Modulation Fig. 2-13 shows the Properties Pane when TRI Modulation is selected. This pane is used to change the TRI modulator settings. Fig. 2-13 TRI Modulation Properties Pane SK Use the check box to turn ON/OFF the SK signal. Use the edit box on the right to change the level. The selectable range is 0.0 % to 10.0 % in 0.1-% resolution. DK Use the check box to turn ON/OFF the DK signal. Use the edit box on the right to change the level. The selectable range is 0 % to 40 % in 1-% resolution. BK Use the check box to turn ON/OFF the BK signal. Use the edit box on the right to change the level. The selectable range is 0 % to 80 % in 1-% resolution. Area Choose the area frequency of the BK signal from the drop-down list. Select a frequency from the choices shown below. A through F indicate the following frequencies. 18 Using QPB3420 Basic • A: 23.75 Hz • B: 23.75 Hz • C: 23.75 Hz • D: 39.58 Hz • E: 45.67 Hz • F: 53.98 Hz QPB3420 2.8.3 RDS Modulation Fig. 2-14 shows the Properties Pane when RDS Modulation is selected. This pane is used to change the RDS modulator settings. Fig. 2-14 RDS Modulation Properties Pane RDS Use the check box to turn ON/OFF the RDS modulation. Use the edit box on the right to change the modulation level. The selectable range of modulation levels is 0.00 % to 10.00 % in 0.01-% resolution. Output Set the output reference level of the composite signal using the edit box. The selectable range is 1.50 Vp-p to 10.00 Vp-p in 0.01-Vp-p resolution. Phase Sets the phase difference with respect to the FM pilot signal. Use the drop-down list to switch between 0˚ and 90˚. Then, use the edit box to vary the phase by ±10˚ (in units of 1˚) with respect to 0˚ or 90˚. Error Insertion Error Use the check box to turn ON/OFF error insertion. Then, choose the error insertion logic from the list box. Choose the error insertion logic from the following: • OR • AND • XOR (exclusive OR) Pattern Sets the pattern that is inserted based on the error insertion logic in hexadecimal notation. Pattern consists of 26 bits. The lower 10-bits are inserted in Check word + Offset; Upper 16 bits are inserted in Information word. The selectable range is 0000000 (h) to FFFF3FF (h). The resolution is 1 (h). However, the actual pattern is the value that results by masking the entered pattern using FFFF3FF (h). QPB3420 Using QPB3420 Basic 19 Interval Sets the interval of blocks to insert the error. The selectable range is 0 to 255. The resolution is 1. A value of 0 signifies that there are no block intervals. Thus, errors are inserted in all blocks. Data Source Choose the data to be used for RDS modulation from the drop-down list. The choices are shown below. • ALL0 • PN9 • ALL1 • EXT • RDS Clock Polarity Choose the polarity to be used for RDS clock from the drop-down list. The choices are shown below. • Inverse • Normal Data Polarity Choose the polarity to be used for RDS data from the drop-down list. The choices are shown below. 2.8.4 • Inverse • Normal Modified MBS Fig. 2-15 shows the Properties Pane when Modified MBS is selected. This pane is used to change the settings of the Modified MBS that is transmitted as the group type MBS (OFFSET=E). Fig. 2-15 Modified MBS Properties Pane System & Sleep Code Change the system & sleep code using the edit box. The selectable range is 0000 (h) to FFFF (h). The resolution is 1 (h). Receiver ID Change the receiver ID using the edit box. The selectable range is 0000 (h) to FFFF (h). The resolution is 1 (h). Message Enter the message consisting of 12 characters in the edit box. 20 Using QPB3420 Basic QPB3420 2.8.5 Tuned Network Fig. 2-16 shows the Properties Pane when Tuned Network is selected. This pane is used to change the basic functions of RDS such as PI, PTY, and other parameters. Fig. 2-16 Tuned Network Properties Pane PI Sets the PI code in hexadecimal notation. The selectable range is 0000 (h) to FFFF (h). The resolution is 1 (h). PIN PIN is aligned in the following order from the left: date, hour, and minute. The selectable range of each is shown below. Date Hour Minute Minimum: 0 0 0 Maximum: 31 31 63 Resolution: 1 1 1 PS Table Choose a PS code table (character repertory) from the drop-down list. The four choices are shown below. • N: No table specification • 0: G0 • 1: G1 • 2: G2 Name Enter the PS name in the edit box using eight characters. PTY Type Set PTY using the edit box. The selectable range is 0 to 31. The resolution is 1. Flag Switch PTY flag A and B using the drop-down list. QPB3420 Using QPB3420 Basic 21 Name Indicates PTY, Flag, and PTY Name dependent on the RDS/RBDS mode. The value cannot be changed. TP Use the check box to turn ON/OFF TP. TA Use the check box to turn ON/OFF TA. Use the edit box to set the burst count of type-15B groups according to the TA switch. The selectable range is 0 to 9. M/S Use the check box to turn ON/OFF M/S. CT CT Use the check box to turn ON/OFF the CT burst function. MJD Sets MJD using date/time format. The selectable ranges are shown below. Year 1900-2100 / Month / Day 01-12 Hour : Minute 01-31 00-23 00-59 However, the date must be between 1900/03/01 and 2100/02/28. Offset Sets the local time offset. The selectable range is -15.5 to 15.5. The resolution is 0.5. DI Use the edit box to set the decoder ID and the dynamic PTY indicator. The selectable range is 0 to 15. The resolution is 1. The lower 3 bits are assigned to the decoder ID; the highest bit is assigned to the dynamic PTY indicator. Table 2-5 shows the relationship between the DI value, decoder ID, and dynamic PTY indicator. Table 2-5 DI Decoder ID Dynamic PTY indicator 0 to 7 0 to 7 Off 8 to 15 0 to 7 On Mode Switches the RDS/RBDS mode. 22 Using QPB3420 Basic QPB3420 2.8.6 Group Sequence Fig. 2-17 shows the Properties Pane when Group Sequence is selected. This pane is used to change the group sequence settings. Fig. 2-17 Group Sequence Properties Pane Adding, Inserting, and Deleting Groups Right-click the mouse on the list control to open a shortcut menu. Use Add Item, Insert Item, and Delete Item commands to add, insert, and delete groups, respectively. Fig. 2-18 Shortcut menu Add Item and Insert Item adds or inserts type-15B groups. Simply adding, inserting, or deleting groups does not update the instruments. Transmit the data to update the instruments. Changing Group Types Double-click the added or inserted item to change it. After double-clicking an item, enter an arbitrary group type. Table 2-6 shows the group types that you can enter. Table 2-6 Type Value Version A 0A-15A Version B 0B-15B Offset E (=0) MBS User-defined UD1/UD2 Sending/Receiving Sequences (Synchronization) The Send and Receive commands in the shortcut menu sends or receives the sequence, respectively, when in Online mode. QPB3420 Using QPB3420 Basic 23 2.8.7 Alternative Frequency Fig. 2-19 shows the Properties Pane when Alternative Frequency is selected. This pane is used to change the alternative frequency list settings. Fig. 2-19 Alternative Frequency Properties Pane Method Switch the method using the drop-down list. Adding, Inserting, and Deleting AFs Right-click the mouse on the list control to open a shortcut menu. Use Add Item, Insert Item, and Delete Item commands to add, insert, and delete AFs, respectively. Fig. 2-20 Shortcut menu Add Item and Insert Item adds or inserts 0.000. The value 0.000 signifies Filler Code for the alternative frequency. Simply adding, inserting, or deleting groups does not update the instruments. Transmit the data to update the instruments. Changing the Frequency (Freq) Double-click the added or inserted item to change it. After double-clicking an item, enter an arbitrary frequency. Table 2-7 shows the values that you can enter. Table 2-7 Band Minimum Maximum Resolution VHF 87.500 MHz 107.975 MHz 0.025 MHz MF 531 kHz 1602 kHz 9 kHz LF 153 kHz 279 kHz 9 kHz Changing the Attributes (Attrb) When a frequency is added or inserted, the attribute is set to NORMAL. Change the attribute by choosing a value from the drop-down list. 24 Using QPB3420 Basic QPB3420 • NORNAL • TUNED • ADJREG Sending and Receiving AFs (Synchronization) The Send and Receive commands in the shortcut menu sends or receives AF, respectively, when in Online mode. 2.8.8 Radio Text Fig. 2-21 shows the Properties Pane when Radio Text is selected. This pane is used to change the radio text settings. Fig. 2-21 Radio Text Properties Pane Text A/B Flag Switch the text flag using the drop-down list. Changing the Text and Interval Radio text can be set individually to flag A and flag B. The Text A group box is for flag A; the Text B group box is for flag B. Enter the radio text in the large edit boxes. Set the interval in the Interval box. Receiving Text Right-click the mouse on the radio text edit box to open a shortcut menu. Use the Receive command to receive radio text from the instrument. Fig. 2-22 Shortcut menu QPB3420 Using QPB3420 Basic 25 2.8.9 Program Type Name Fig. 2-23 shows the Properties Pane when Program Type Name is selected. This pane is used to change the program type name. Fig. 2-23 Program Type Name Properties Pane Setting the PTY Name You can set a PTY name individually for RDS and RBDS modes. You can also set a different PTY name for Flag A and Flag B. To set the names, double-click on each cell and enter an arbitrary character string. Press the Enter (Return) key to confirm the entry. (If the PTY name that you entered is less than eight characters, spaces (20 (h)) are appended at the end.) 26 Using QPB3420 Basic QPB3420 2.8.10 Other Groups Other Groups contain a list of group types that KSG3420/3421 handles as other groups as shown in Fig. 2-24. You can enter encoded data in hexadecimal notation to each group type. In addition, you can edit Traffic Message Channel (TMC) data using a dedicated dialog box. You can only edit Other Groups in Online mode. Selecting a group type in Other Groups on the Project Pane causes the current contents of the selected group type to be sent to the instrument. The editing procedure is common to all group types. Therefore, an example is given for group type 1A. The blocks to be edited are as shown in Table 2-8: Since PI code is sent in the 1st block, only UD1/2 can be entered. Since PI code is sent in version B of the 3rd block, only UD1/2 can be entered. Since the KSG3420/3421 automatically calculates and adds the check word and offset word, only UD1/2 can be entered. Since the KSG3420/3421 calculates and adds the check word for UD1, enter only the offset for C+O. Table2-8 2nd 1st Info Fig. 2-24 Group types QPB3420 1A 1B 3A 3B 4A 4B 5A 5B 6A 6B 7A 7B 8A 8B 9A 9B 11A 11B 12A 12B 13A 13B UD1 UD2 3 3 C+O 3 3 Info ✓ ✓ ✓ ✓ ✓ ✓ ✓ ✓ ✓ ✓ ✓ ✓ ✓ ✓ ✓ ✓ ✓ ✓ ✓ ✓ ✓ ✓ ✓ ✓ 3rd C+O Info ✓ 4th C+O ✓ ✓ ✓ ✓ ✓ ✓ ✓ ✓ ✓ ✓ C+O ✓ ✓ ✓ ✓ ✓ Info ✓ ✓ ✓ ✓ ✓ ✓ ✓ ✓ ✓ ✓ ✓ ✓ ✓ ✓ ✓ ✓ ✓ ✓ ✓ ✓ ✓ ✓ ✓ Using QPB3420 Basic 27 Editing Group Types Fig. 2-24 shows the Properties Pane when 1A of Other Groups is selected. This pane is used to change the group type 1A. Fig. 2-24 Group Type 1A Properties Pane Adding, Inserting, and Deleting Groups Right-click the mouse on the grid control to open a shortcut menu as shown in Fig. 2-25 (the Edit TMC command in the menu is appear only for 1A, 3A, 5A, and 8A). Select Add Item, Insert Item, or Delete Item from the menu. Fig. 2-25 Shortcut menu Add Item adds a group to the end. Insert Item inserts a group before the line containing the active cell. Delete Item deletes the line containing the active cell. Editing Groups Move the cursor to the desired cell and enter a value in hexadecimal notation. Confirm the value after entry by activating another cell using arrow keys or the mouse. At this point, the high and low limits of the value are checked. If the value is outside the range, an error message appears. In this case, reenter a value within the range. Synchronization (Transmission/Reception) Simply editing group data does not send the data to the KSG3420/3421. Choose Send or Receive from the shortcut menu. The Send command sends the edited contents to the KSG3420/3420, while the Receive command receives the data from the KSG3420/3421 and updates the QPB3420 Basic data. 28 Using QPB3420 Basic QPB3420 Editing TMCs TMC (Traffic Message Channel) data is edited in 1A, 3A, 5A, and 8A of Other Groups. The setup item varies depending on the group type. The value of each content is the value in the line containing the active cell on the grid control. When you edit the content and click OK or Apply, the edited content is reflected in the line containing the active cell on the grid control. (The OK button closes the dialog box.) System Message System Message is edited using 1A. Choose Edit TMC from the shortcut menu to open a dialog box as shown in Fig. 2-26. Fig. 2-26 TMC-System Message dialog Location Table Number Enter the value in the edit box. The selectable range is 0 to 63. The resolution is 1. Service Identifier Enter the value in the edit box. The selectable range is 0 to 63. The resolution is 1. System Information System Information is edited using 3A. Choose Edit TMC from the shortcut menu to open a dialog box as shown in Fig. 2-27. Fig. 2-27 TMC-System Information dialog Variant Code Choose 0 or 1 from the drop-down list. If 0 is selected, the Variant 0 group box become editable; if 1 is selected, the Variant 1 group box become editable. Variant 0 Location Table Number Enter the value in the edit box. The selectable range is 0 to 63. The resolution is 1. QPB3420 Using QPB3420 Basic 29 AF Indicator Select or clear the check box. Mode of Transmission Select or clear the check box. Message Geographical Scope Enter the value in the edit box (hexadecimal). The selectable range is 0 to F (h). The resolution is 1. Variant 1 Service Identifier Enter the value in the edit box. The selectable range is 0 to 3. The resolution is 1. Gap Parameter Enter the value in the edit box. The selectable range is 0 to 63. The resolution is 1. Activity Time Enter the value in the edit box. The selectable range is 0 to 3. The resolution is 1. Window Time Enter the value in the edit box. The selectable range is 0 to 3. The resolution is 1. Delay Time Enter the value in the edit box. The selectable range is 0 to 3. The resolution is 1. ALERT Plus Network Layer Information ALERT Plus Network Layer Information is edited using 5A or 8A. Here, explanation is given for setting ALERT Plus Network Layer Information using 8A. First, click the Network Layer Information tab to select the Network Layer Information page. Fig. 2-28 TMC-Network Layer Information page 30 Using QPB3420 Basic QPB3420 Continuity Index Enter the value in the edit box. The selectable range is 0 to 3. The resolution is 1. Message Select a message from the drop-down list. The items to be edited varies depending on the selected message. Continuity Index is always editable. Table 2-9 shows the messages and the items to be edited. Table 2-9 Message Theme Cell Contents to Be Edited Configuration Number 0-8191 Broadcast Themes 0-255 Theme Number Informed Cells/Sub-cells Sub-cell Theme Number Informed Cells/Sub-cells Frequencies Range 0-7 0-65535 0-7 0-65535 Cell Number 0-15 Theme Number 0-7 Cell Number 0-15 Other Service Checked or Unchecked Cell Number 0-15 Frequency 0-255 Tuning Information Tuning Information is edited using 8A. First, click the Tuning Information tab to select the Tuning Information page. Fig. 2-29 TMC-Tuning Information page Variant Code Choose a value between 4 and 9 from the drop-down list. Table 2-10 shows the contents to be edited depending on Variant Code. QPB3420 Using QPB3420 Basic 31 Table2-10 Variant Code Contents to Be Edited 4 Service Provider Name (characters 1 to 4) 5 Service Provider Name (characters 5 to 8) Frequencies (AF of ON) 6 Frequencies (AF of ON) PI (AFI=0) Frequencies (Tuning Freq.) 7 8 9 Frequencies (Mapped Freq.) Range 87.5-108.0 0(h)-FFFF(h) 87.5-108.0 PI (AFI=0) 0(h)-FFFF(h) PI (AFI=1) 0(h)-FFFF(h) PI (AFI=1) 0(h)-FFFF(h) Location Table Number 0-15 Message Geographical Scope 0-15 Service Identifier 0-63 User Messages User Messages are edited using 8A. First, click the User Messages tab to select the User Messages page. Fig. 2-30 TMC-User Messages page Variant Code Choose 0 or 1 from the drop-down list. If Variant Code is 0, Sixth/Seventh Status cannot be edited. In addition, the high limit of the contents vary depending on Variant Code. See Table 2-11 for the high limits. 32 Using QPB3420 Basic QPB3420 Table 2-11 Variant Code 0 1 Contents to Be Edited First-Fifth Status Range 0-15 Collection Number 0-4095 First-Seventh Status 0-7 Collection Number 0-2047 Single Group Full Message Single Group Full Message is edited using 8A. First, click the Single Group Full Message tab to select the Single Group Full Message page. Fig. 2-31 TMC-Single Group Full Message page Duration/Persistence Enter an integer in the range of 0 to 7 using decimal notation in the edit box. Diversion Advice Select or clear the check box. Direction Choose 0 or 1 from the drop-down list. Extent Enter an integer in the range of 0 to 7 using decimal notation in the edit box. Event Enter an integer in the range of 0 to 2047 using decimal notation in the edit box. Location Enter an integer in the range of 0 to 65535 using decimal notation in the edit box. QPB3420 Using QPB3420 Basic 33 Multi Group Message Multi Group Message is edited using 8A. First, click the Multi Group Message tab to select the Multi Group Message page. Fig. 2-32 TMC-Multi Group Message page Continuity Index Enter an integer in the range of 0 to 7 using decimal notation in the edit box. First Group Select or clear the check box. If you select the check box, the contents in the First Group group box become editable. Otherwise, the contents in the Subsequent Group group box become editable. Direction Choose 0 or 1 from the drop-down list. Extent Enter an integer in the range of 0 to 7 using decimal notation in the edit box. Event Enter an integer in the range of 0 to 2047 using decimal notation in the edit box. Location Enter an integer in the range of 0 to 65535 using decimal notation in the edit box. Subsequent Group 2nd Group Indicator Select or clear the check box. Group Sequence Identifier Enter an integer in the range of 0 to 3 using decimal notation in the edit box. Free Format Enter an integer in the range of 0 (h) to FFFFFFF (h) using hexadecimal notation in the edit box. 34 Using QPB3420 Basic QPB3420 ALERT Plus Collection Table Number ALERT Plus Collection Table Number is edited using 8A. First, click the Collection Table Number tab to select the Collection Table Number page. Fig. 2-33 TMC-Collection Table Number page Service Identifier Enter an integer in the range of 0 to 63 using decimal notation in the edit box. Location Table Number Enter an integer in the range of 0 to 15 using decimal notation in the edit box. Collection Table Number Enter an integer in the range of 0 to 63 using decimal notation in the edit box. QPB3420 Using QPB3420 Basic 35 2.8.11 Other Networks Editing Other Networks You can add, insert, or delete EON xx to Other Networks. Each EON xx contains Variant Sequence, AF with Method A, and Mapped Frequency. Right-click on Other Networks to open a shortcut menu as shown in Fig. 2-34. Fig. 2-34 Shortcut menu If Other Networks is selected, Add Item is valid while Insert Item and Delete Item are invalid. On the contrary, if EON xx under Other Networks is selected, Add Item is invalid while Insert Item and Delete Item are valid. Adding, Inserting, and Deleting Other Networks Add Item (Alt+A) adds EON xx to the end of EON xx items under Other Networks. Up to 99 EON xx items can be added or inserted. You can also use the Edit menu to add, insert, or delete Other Networks. Insert Item inserts EON xx immediately before the selected EON xx. Up to 99 EON xx items can be added or inserted. Delete Item deletes the selected EON xx. Editing Other Networks Fig. 2-35 shows the Properties Pane when you select EON xx for editing. Fig. 2-35 EON #01 Properties Pane EON #xx If Group Sequence contains 14A, select whether to send EON data using the check box. 36 Using QPB3420 Basic QPB3420 PI Enter a positive integer in the range of 0 (h) to FFFF (h) using hexadecimal notation. PIN The value represents the date, hour, and minute from the left. Enter a positive integer in decimal notation for each value. The selectable range of each is shown below. Date Hour Minute Minimum: 0 0 0 Maximum: 31 31 63 Resolution: 1 1 1 You can enter a value exceeding the limit of hour and minute, which are 23 and 59, respectively. This is because the value depends on the bit length that is allocated by the RDS/RBDS standard. PS Name Enter eight ASCII characters. Type Enter a positive integer in the range of 0 (h) to FFFF (h) using hexadecimal notation. Burst Count Enter a positive integer in the range of 0 to 9 using decimal notation. If PTY of EON is changed, the KSG3420/3421 sends 14A (Variant 13) the specified number of times in burst mode independent of Group Sequence. TP Choose the TP ID of EON using the check box. TA Choose the TA ID of EON using the check box. Burst count Delay time For burst count, enter a positive integer in the range of 0 to 9 using decimal notation. For delay time, enter a decimal number in the range of 0.0 to 9.9. The resolution is 0.1. Variant 12, 13, 15 See Table 2-12 for the selectable ranges. Table 2-12 QPB3420 Variant Code Minimum Maximum Resolution 12 0(h) FFFF(h) 1(h) 13 0(h) 7FE(h) 2(h) 14 0(h) FFFF(h) 1(h) Using QPB3420 Basic 37 Editing Variant Sequences Adding, Inserting, and Deleting Variant Sequences Select Variant Sequence. The Properties Pane shows a list control. Right-click the mouse on the list control to open a shortcut menu. Fig. 2-36 Shortcut menu Add Item adds an item to the end of the list of items. Insert Item inserts an item immediately before the selected item. Delete Item deletes the selected item. Editing Variant Sequences Select the item you wish to edit and press the F2 key. An edit box appears above the item. Enter a positive integer in the range of 0 to 15 in decimal notation. Press the Enter key to clear the edit box and confirm the new value. Fig. 2-37 Edit box Sending and Receiving Variant Sequences Simply editing Variant Sequence does not update the KSG3420/3421. The Send command in the shortcut menu sends the edited contents to the KSG3420/3421. The Receive command receives the contents from the KSG3420/3421 and updates the QPB3420 Basic data. 38 Using QPB3420 Basic QPB3420 Editing AF Method A Items Adding, Inserting, and Deleting AF Method A Items Select AF Method A. The Properties Pane shows a list control. Right-click the mouse on the list control to open a shortcut menu. Fig. 2-38 Shortcut menu Add Item adds an item to the end of the list of items. Insert Item inserts an item immediately before the selected item. Delete Item deletes the selected item. Editing AF Method A Items Select the item you wish to edit and press the F2 key. An edit box appears above the item. Enter the alternative frequency. See Table 2-13 for the selectable ranges. Press the Enter key to clear the edit box and confirm the new value. The value 0.000 signifies Filler Code for the alternative frequency. Fig. 2-39 Edit box Table 2-13 Bands Minimum Maximum Resolution VHF 87.500 MHz 107.975 MHz 0.025 MHz MF 531 kHz 1602 kHz 9 kHz LF 153 kHz 279 kHz 9 kHz Sending and Receiving AF Method A Items Simply editing AF Method A does not update the KSG3420/3421. The Send command in the shortcut menu sends the edited contents to the KSG3420/3421. The Receive command receives the contents from the KSG3420/3421 and updates the QPB3420 Basic data. QPB3420 Using QPB3420 Basic 39 Editing Mapped Frequency Items Adding, Inserting, and Deleting Mapped Frequency Items Select Mapped Frequency. The Properties Pane shows a list control. Right-click the mouse on the list control to open a shortcut menu. Fig. 2-40 Shortcut menu Add Item adds an item to the end of the list of items. Insert Item inserts an item immediately before the selected item. Delete Item deletes the selected item. Editing Mapped Frequency Items Select the item you wish to edit and press the F2 key. An edit box appears above the item. Enter the alternative frequency. See Table 2-14 for the selectable ranges. Press the Enter key to clear the edit box and confirm the new value. Fig. 2-41 Table 2-14 Bands Minimum Maximum Resolution VHF 87.5 MHz 107.9 MHz 0.1 MHz MF 531 kHz 1602 kHz 9 kHz LF 153 kHz 279 kHz 9 kHz Changing the Attributes (Attrb) When a frequency is added or inserted, the attribute is set to NORMAL. Change the attribute by choosing a value from the drop-down list. 40 Using QPB3420 Basic • NORNAL • TUNED QPB3420 Sending and Receiving Mapped Frequency Items. Simply editing Mapped Frequency does not update the KSG3420/3421. The Send command in the shortcut menu sends the edited contents to the KSG3420/3421. The Receive command receives the contents from the KSG3420/3421 and updates the QPB3420 Basic data. QPB3420 Using QPB3420 Basic 41 42 Using QPB3420 Basic QPB3420 Index A AF Method A Items 39 ALERT Plus Collection Table Number 35 ALERT Plus Network Layer Information 30 Alternative Frequency 24 Area 18 Audio Frequency 17 Group Types 28 I Installation 5 Instruments dialog box 7 L list controls 14 B BK 18 C Clock Polarity 20 Collection Table Number 35 Communication Port 7 CT 22 D Data Files 13 Data Polarity 20 Data Source 20 DC Power Supply 11 DI 22 DK 18 M M/S 22 Mapped Frequency Items 40 Memory Manage dialog box 12 Message 20 Method 24 Mode 22 Modified MBS 20 Multi Group Message 34 N Network Layer Information 30 O Edit Box 14 EON #xx 36 Error Insertion 19 Offline mode 10 Online mode 10 Options dialog box 11 Other Groups 27 Other Networks 36 Output 19 F P FM Modulation 16 FM Stereo 16 Phase 19 PI 21, 37 Pilot 17 PIN 21, 37 Power supply controller 11 Pre-Emphasis 17 Preset Memories 12 E G GPIB cards 4 grid controls 14 Group Sequence 23 QPB3420 Index 43 Product Version 3 Program Type Name 26 Project Pane 14 Properties Pane 14 PS 21 PS Name 37 PTY 21 V Variant 37 Variant Sequences 38 Version 3 W Work Online 10 R Radio Text 25 RDS 19 RDS Modulation 19 Receive from 14 Receiver ID 20 RF Signal Generator 11 S Send to 14 Sequences 23 Single Group Full Message 33 SK 18 Stereo Mode 16 System & Sleep Code 20 System Information 29 System Message 29 System Requirements 4 T TA 22, 37 Text A/B Flag 25 TMC 27 TP 22, 37 Traffic Message Channel 27 TRI Modulation 18 Tuned Network 21 Tuning Information 31 U Uninstallation 5 User Messages 32 44 Index QPB3420 QPB3420 Application Software User’s Manual