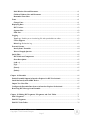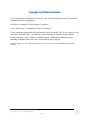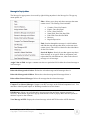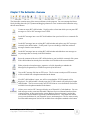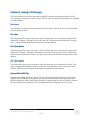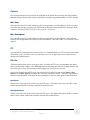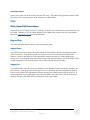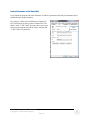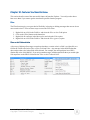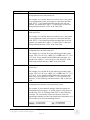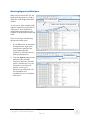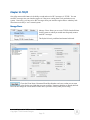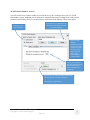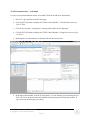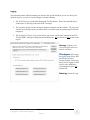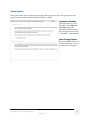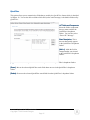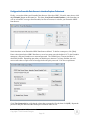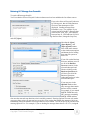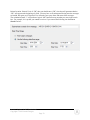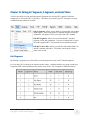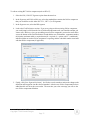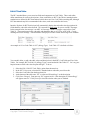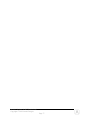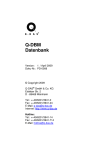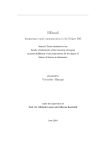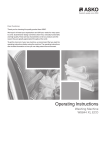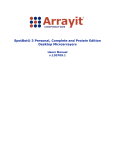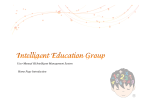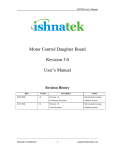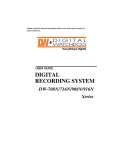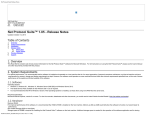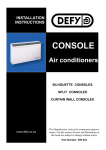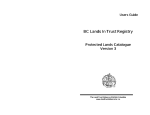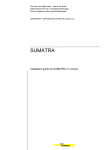Download Interface Explorer for HL7 Professional User Manual
Transcript
Interface Explorer for HL7 Professional User Manual Interface Explorer for HL7 Professional Copyright © 2014 Laconic Designs Page 1 Table of Contents Copyright and Trademark Notices ........................................................................................................... 6 Chapter 1: Free 45-Day Evaluation .......................................................................................................... 7 Installation ............................................................................................................................................... 7 Reminders ................................................................................................................................................ 7 Extending the Evaluation Period Beyond 45 Day ................................................................................ 7 Ordering .................................................................................................................................................. 7 Chapter 2: What’s New in the Professional Version ............................................................................... 8 New Features ........................................................................................................................................... 8 Removed Features................................................................................................................................... 8 Bug Fixes .................................................................................................................................................. 8 Chapter 3: Installation ............................................................................................................................... 9 Web Install............................................................................................................................................... 9 CD Install ................................................................................................................................................. 9 Registering the Software with your License Key ................................................................................. 9 Chapter 4: Support ................................................................................................................................... 10 e-Mail ..................................................................................................................................................... 10 Telephone ............................................................................................................................................... 10 Chapter 5: Screen Layout ........................................................................................................................ 11 Program Window .................................................................................................................................. 11 Child Windows ...................................................................................................................................... 12 Title Bar ............................................................................................................................................. 12 MessageList ....................................................................................................................................... 13 MessageList Pop-Up Menu .............................................................................................................. 14 SegmentList ....................................................................................................................................... 16 SegmentList Pop-Up Menu .............................................................................................................. 16 FieldList ............................................................................................................................................. 17 FieldList Pop-Up Menu .................................................................................................................... 18 Interface Explorer for HL7 Professional Copyright © 2014 Laconic Designs Page 2 Chapter 6: The Menu Bar - Overview .................................................................................................... 19 File .......................................................................................................................................................... 19 Edit ......................................................................................................................................................... 20 Analyze ................................................................................................................................................... 21 Tools ....................................................................................................................................................... 22 FTP ......................................................................................................................................................... 23 TCP/IP ................................................................................................................................................... 24 Reports ................................................................................................................................................... 25 Window .................................................................................................................................................. 26 Help ........................................................................................................................................................ 27 Chapter 7: The Button Bar - Overview .................................................................................................. 28 Chapter 8: Loading HL7 Messages ......................................................................................................... 31 File System ............................................................................................................................................. 31 File | Open .......................................................................................................................................... 31 File | Open Replace ............................................................................................................................ 31 File | Open Append ............................................................................................................................ 31 Opening ZIP and GZIP Files ............................................................................................................ 31 Clipboard ............................................................................................................................................... 32 Edit | Paste .......................................................................................................................................... 32 Edit | Paste Append ............................................................................................................................ 32 FTP ......................................................................................................................................................... 32 FTP | Get ............................................................................................................................................ 32 TCP/IP ................................................................................................................................................... 33 TCP/IP | Display TCP/IP Control Window ....................................................................................... 33 Drag and Drop....................................................................................................................................... 33 Load as Parameters to the Executable ................................................................................................ 34 Load from Ensemble............................................................................................................................. 35 Chapter 9: Saving HL7 Messages ............................................................................................................ 36 File System ............................................................................................................................................. 36 File | Save ........................................................................................................................................... 36 File | Save As ...................................................................................................................................... 36 Save as Types ...................................................................................................................................... 36 Saving as a ZIP File .............................................................................................................................. 37 Interface Explorer for HL7 Professional Copyright © 2014 Laconic Designs Page 3 Saving as a GZip File ............................................................................................................................ 37 Chapter 10: Features You Need to Know ............................................................................................... 38 Filter ....................................................................................................................................................... 38 Filter on this Field and Value........................................................................................................... 38 Filter (generic) ................................................................................................................................... 39 Analyze | List All Fields Used and Maximum Field Widths ............................................................. 43 Analyze | Find All Fields with Non-Cerner Aliased Values .............................................................. 43 Analyze | Compare Two Selected Messages........................................................................................ 44 Analyze | Validate HL7 Messages ........................................................................................................ 45 Resizing of Forms is Can be Persistent ............................................................................................... 45 Quick Filter............................................................................................................................................ 46 Copy/Paste ............................................................................................................................................. 47 MessageList ........................................................................................................................................ 47 SegmentList ........................................................................................................................................ 47 FieldList.............................................................................................................................................. 47 Minimizing Segment List White-Space ............................................................................................... 48 Chapter 11: FTP ....................................................................................................................................... 49 FTP | Get ................................................................................................................................................ 49 FTP | Put ................................................................................................................................................ 50 FTP | Manage FTP Accounts ............................................................................................................... 51 Chapter 12: TCP/IP .................................................................................................................................. 52 Manage Clients ...................................................................................................................................... 52 Manage Servers ..................................................................................................................................... 53 Display TCP/IP Control Window ........................................................................................................ 54 Chapter 13: Options ................................................................................................................................. 59 File Open ................................................................................................................................................ 59 File Extensions: ................................................................................................................................. 59 Default Editor: .................................................................................................................................. 59 File Save ................................................................................................................................................. 60 File Extensions: ................................................................................................................................. 60 Warnings................................................................................................................................................ 60 Window Placement ............................................................................................................................... 61 Interface Explorer for HL7 Professional Copyright © 2014 Laconic Designs Page 4 Main Window Size and Placement: ................................................................................................. 61 Children Windows Size and Placement: ......................................................................................... 61 Remember Form Sizes: .................................................................................................................... 61 Fonts ....................................................................................................................................................... 61 Change Font: ..................................................................................................................................... 61 Displaying Data ..................................................................................................................................... 62 HL7 Version: ..................................................................................................................................... 62 Segment List: ..................................................................................................................................... 62 Field List: ........................................................................................................................................... 62 Logging .................................................................................................................................................. 63 View Log: Enables you to view the log file with your default .txt editor. ........................................ 63 FTP to Support: ................................................................................................................................ 63 Delete Log: Deletes the log. ............................................................................................................... 63 External Systems ................................................................................................................................... 64 InterSystems’ Ensemble: .................................................................................................................. 64 Warn of Lengthy Queries: ............................................................................................................... 64 Quick Filter............................................................................................................................................ 65 HL7 Fields and Components: .......................................................................................................... 65 Short Description: ............................................................................................................................. 65 [Add ->]:............................................................................................................................................. 65 [Up]: ................................................................................................................................................... 65 [Down]:............................................................................................................................................... 65 [Delete]: .............................................................................................................................................. 65 Chapter 14: Ensemble .............................................................................................................................. 66 Enable Ensemble Support in Interface Explorer for HL7 Professional .......................................... 66 Install the InterSystems ODBC Driver ............................................................................................... 66 Import Two Class Files ......................................................................................................................... 67 Configure the Ensemble Data Sources in Interface Explorer Professional ..................................... 68 Retrieving HL7 Message from Ensemble ........................................................................................... 69 Chapter 15: Editing HL7 Segments, Z-Segments, and Code Tables .................................................... 71 Edit Z-Segments .................................................................................................................................... 71 Edit HL7 Segments ............................................................................................................................... 74 Edit HL7 Code Tables .......................................................................................................................... 76 Interface Explorer for HL7 Professional Copyright © 2014 Laconic Designs Page 5 Copyright and Trademark Notices HL7 is a trademark of Health Level Seven, Inc. and, when used in this document, refers to the standard and not the organization. Ensemble is a trademark of InterSystems Corporation. Cerner Millennium is a trademark of Cerner Corporation. Gzip is a popular compression utility and provided at no cost under GPL. It was written by Jeanloup Gaiily and Mark Adler. No dynamic or static linking is performed between Interface Explorer and gzip – gzip is called as a shelled program. Additional information on gzip, including executables and source code, can be found at www.gzip.org. Interface Explorer for HL7 and Interface Explorer for HL7 Professional are trademarks of Laconic Designs. Interface Explorer for HL7 Professional Copyright © 2014 Laconic Designs Page 6 Chapter 1: Free 4545-Day Evaluation You can install the program from our website (www.laconic-designs.com) and run the program for free for 45 days. The software that you are running during the evaluation period is exactly the same as the full version. Installation The installation instructions are provided in Chapter 3: Installation. Reminders During the 45 day evaluation period you will see a message similar to the following when you run the program. You will only see this message once each day. Extending the Evaluation Period Beyond 45 Day The evaluation period cannot be extended. Ordering To place your order, go to the ordering link on our website at www.laconic-designs.com. We accept purchase orders, company and personal checks, and all major credit cards. If paying by credit card, please phone your order in to 616-405-3267. Interface Explorer for HL7 Professional Copyright © 2014 Laconic Designs Page 7 Chapter 2: What’s New in the Professional Version Interface Explorer for HL7 is used by more than two thousand HL7 interface programmers, analysts, educators, and consultants. As such, we frequently receive requests for new features. The following are just some of the improvements have been made since the last version of Interface Explorer for HL7: New Features • Much faster in most operations. • New multiple document interface - load and view multiple HL7 windows at the same time. • Link HL7 windows together so that as you scroll one window (i.e. messages from an inbound interface) the other window scroll as well (i.e. messages from outbound interfaces). This linking is based upon the MSH-10 (Message Control ID) field. • Supports retrieving messages directly from Ensemble’s Cache database – no more archive file needed! • Managing FTP server definitions is much easier. • Edit the HL7 definitions, Z-Segments, and Code Tables. • Managing of TCP/IP client and server definitions is much easier. • Validate messages against various HL7 standards. • Read HL7 messages directly from InterSystems' Ensemble back-end database. • Support for both HL7 v2.3.1 and 2.5. • Options in pop-up menus appear in order of most frequently used. • Compare two messages - now relies on 3rd party software (either WinMerge or BeyondCompare). Removed Features We've found the following features were not being used and so have been removed. • Views (displaying only certain fields as you scroll through messages). Bug Fixes Bug fixes are reported in the Version History, which you can view in [Help | Version History] Interface Explorer for HL7 Professional Copyright © 2014 Laconic Designs Page 8 Chapter 3: Installation The program is distributed electronically. That is, it is available for download from our website. CDs are available at an additional cost. Web Install You can either run the install program from our website or download the program to your PC and run it from there. 1. Go to www.laconic-designs.com 2. Click the Downloads link on the menu on the top of the website. 3. You'll be prompted for your name, company name, and an e-mail address. 4. You will see a link for the current version as well as previous versions - select the version that you want to install. Depending upon your browser's security options you may have the option to run the setup program from the website or you may have to download to your PC. Either run it from the website or download it and run the downloaded setup program. 5. Accepting the defaults is recommended. CD Install The CD contains a setup<version#>.exe file. Run it and follow the prompts - you'll know what to do. We recommend that you accept the defaults. Registering the Software with your License Key If you have purchased a license, then after installing the program. 1. Run the program. 2. Select Help, then Register. You will see the following: 3. Enter your license key and click [Register]. Interface Explorer for HL7 Professional Copyright © 2014 Laconic Designs Page 9 Chapter 4: Support Please contact support if you have a bug to report, questions as to how to use a particular feature, or have suggestions for enhancements. e-Mail Your best line of support is via e-mail. You can e-mail your support questions to [email protected]. The support account is monitored from 7 AM ET through 7 PM ET. You can expect a reply within twenty-four hours but most questions are responded to within a few hours. It is helpful if you paste or attach screen shots. If the data contains PHI (Protected Health Information) then just use a Paint type program to make the PHI unintelligible. If you can duplicate your problem with test data then it would be helpful if you attach a test file as well. Telephone Our phone number is 616-405-3267. If your call goes into phone mail please do not hang up leave a message with a brief description of the problem and a support person will get back to you within an twenty-four hours, but most questions are responded to within a few hours. We have found that it usually takes longer to diagnose problems on the phone due to the difficulty in describing in words what one or two attached screenshots would show had they been attached to an e-mail and sent to [email protected]. Interface Explorer for HL7 Professional Copyright © 2014 Laconic Designs Page 10 Chapter 5: Screen Layout Program Window The main window is divided into three areas: the menu, the button bar, and the child window space. Each child window is divided into three areas: MessageList, SegmentList, and FieldList. Details on the Menu are found in Chapter 6 and Button Bar details in Chapter 7. Menu Button Bar Child Windows SegmentList QuickFilter MessageList Field Display Options FieldList Interface Explorer for HL7 Professional Copyright © 2014 Laconic Designs Page 11 Child Windows Windows The child windows contain HL7 messages. Each child window is divided into three areas: MessageList, SegmentList, and FieldList. Each of these three areas have their own pop-up menus which are accessed via a right-mouse click. Each child window also has a QuickFilter for quickly filtering through messages and various display and searching options. Title Bar The Title Bar identifies the source of the HL7 messages contained in the child window. For example, if the messages were loaded via the file system then the title bar will be the fully qualified filename (drive letter, directory, and filename). If loaded via FTP then it will be the name of the FTP server and the directory and filename. If loaded via ODBC then the source of the messages will likewise be identified. The child window title can be changed by right-clicking on the title bar. Interface Explorer for HL7 Professional Copyright © 2014 Laconic Designs Page 12 Minimize, maximize, or close the child window. MessageList The MessageList contains the HL7 messages (however, only the first 255 characters of the message are displayed in the MessageList). If you select a message then that message’s segments will be displayed in the SegmentList and the fields will be displayed in the FieldList. The MessageList has a pop-up menu which can be accessed by a right-mouse click. QuickFilter allows you to quickly filter on the entire message or specific fields. You can modify the fields upon which you can QuickFilter. The text for which you want to filter is entered here. Use the exclamation character ! as an OR between values to filter on. A history of your QuickFilter search text is kept here. The [Clear] button clears the filter text field. Undo button undoes the last filter, delete, edit, etc. There is no limit to the number of undo’s that can be done. Clicking on a message selects it. That message’s segments will be displayed in the SegmentList and the fields in the FieldList. Go to the first page or the previous page. Go to the next page or the last page. The selected message is message # 11 of 3,200. Although you can have 100,000’s of thousands of messages loaded, they are displayed 500 messages per page. Use the navigation buttons to move through the pages. In this example, there are 3,200 messages loaded, message #11 is the selected message, and we are on page 1 of 7. Interface Explorer for HL7 Professional Copyright © 2014 Laconic Designs Page 13 MessageList PopPop-Up Menu The MessageList pop-up menu is accessed by right-clicking anywhere in the MessageList. The pop-up menu options are: Filter: Allows you to keep only those messages that meet certain criteria. The filtering criteria includes: • • • • • • • Contains / Does Not Contain Equals / Does Not Equal Exists / Does Not Exist Starts With / Does Not Start With Ends With /Does Not End With Between Regular Expression Find: Searches through the messages in a child window and finds the next message that meets (or does not meet) certain criteria. The criteria is identical as described above for the Filter button. Search & Replace: Search for text that appears anywhere in the message, or in specific fields or components, and replace that text with different text, either in the selected message or in all messages. Assign Value to Field: Assigns a constant text value to a particular field in either the selected message or in all messages. Delete this Message and All Above: Deletes the selected message and all messages above it. Delete this Message and All Below: Deletes the selected message and all messages below it. Delete all but Selected Messages: Deletes all messages but the selected messages. Compare Two Selected Messages: Compares two HL7 messages at the field and component level. You must have either BeyondCompare or WinMerge installed to use this feature. Edit Message: Allows you to edit the entire message at one time and insert segment separators as necessary. Note that the SegmentList pop-up menu and the FieldList pop-up menu also have options to edit their respective data elements. View Message in HEX: Displays the selected message in both ASCII Hex and as ASCII characters. Interface Explorer for HL7 Professional Copyright © 2014 Laconic Designs Page 14 HTML View: Displays the selected message in a nicely formatted HTML format. The message can be saved or printed. This is particularly useful if you have to show managers the content of messages. Load All in Default Text Editor: Loads all messages into the default text edit that is defined in the Options | File Open tab. You can select as a default editor either Notepad, WordPad, UltraEdit, Notepad++, or other (“other” is specified by selecting the editor’s executable file). Load Selected in Default Text Editor: Loads the selected messages into the default text edit that is defined in the Options | File Open tab. You can select as a default editor either Notepad, WordPad, UltraEdit, Notepad++, or other (“other” is specified by selecting the editor’s executable file). Save Selected Messages: Saves the selected messages to your local or network file system. Interface Explorer for HL7 Professional Copyright © 2014 Laconic Designs Page 15 SegmentList The SegmentList contains each segment of the selected HL7 message. If you select a segment in the SegmentList then the fields in the FieldList will automatically adjust so that the first field in that segment is at the top of the FieldList. The SegmentList has a pop-up menu which can be accessed by a right-mouse click. SegmentList PopPop-Up Menu The SegmentList pop-up menu is accessed by right-clicking anywhere in the SegmentList. The pop-up menu options are: Copy: Copies the selected segment to the clipboard. Delete: Deletes the selected segment. The delete can be undone by clicking on the Undo button which is located on the button-bar. Edit Segment: Allows you to edit the entire segment at one time. Note that the MessageList pop-up menu and the FieldList pop-up menu also have options to edit their respective data elements. Interface Explorer for HL7 Professional Copyright © 2014 Laconic Designs Page 16 FieldList The FieldList contains the individual fields and components of the HL7 message. There are various options to control how the fields are displayed. The FieldList has a pop-up menu which can be accessed by a right-mouse click. Shows blank fields and components if checked. Shows code table values if checked. If there is an HL7 code table associated with the selected field, click here to edit it. Interface Explorer for HL7 Professional Copyright © 2014 Laconic Designs Page 17 Type text here and the fields in which it is found will be highlighted. Clears the highlightsearch text box. If ‘Show Code Table Values’ is checked then the code table for the field’s value will be displayed. FieldList PopPop-Up Menu The FieldList pop-up menu is accessed by right-clicking anywhere in the FieldList. The pop-up menu options are: Filter on this Field and Value: Quickly filters all messages for those messages containing the particular value in the selected field. If you hold the [SHIFT] key down while selecting this option then an undo file will not be saved. This can speed the filtering process up quite a bit for very large files. Filter (generic): Allows you to select the field and value for which you want to filter. List Unique Values for this Field: Determines all unique values that the currently selected field contains across all messages. It is presented in a nice report format that can be copied to the clipboard and pasted into other applications (such as Excel). List Unique Field Values: Allows you to select the field for which you wish to determine all unique values that the field contains across all messages. It is presented in a nice report format that can be copied to the clipboard and pasted into other applications (such as Excel). Edit this Field: Allows you to edit the field or component. Note that the MessageList pop-up menu and the SegmentList pop-up menu also have options to edit their respective data elements. Search & Replace: Search for text that appears anywhere in the message, or in specific fields or components, and replace that text with different text, either in the selected message or in all messages. The default field which will be searched is the selected field, but it can be changed to any field. Assign a Value to a Field: Assigns a constant text value to a particular field in either the selected message or in all messages. Create a Report with Selected Fields: Gives you the ability to create simple reports on the fields and component values in your messages. You can save those report definitions and reuse them on different sets of messages gathered on different days or different interfaces. Although this feature is nowhere near as advanced as Crystal Reports or similar report writers, it can be a very useful tool. Interface Explorer for HL7 Professional Copyright © 2014 Laconic Designs Page 18 Chapter 6: The Menu Bar - Overview File New: Creates an empty HL7 child window. Usually used as a window into which you can paste HL7 messages or receive HL7 messages via TCP/IP. Open: Loads HL7 messages into a new HL7 child window from your local drives or a network file system. Open Replace: Loads HL7 messages into an existing HL7 child window and replaces any HL7 messages currently in the child window. Usually used if you are reloading a child form with new messages from the same interface. Open Append: Loads HL7 messages into an existing HL7 child window and adds these new messages to any messages that are already in the child window. Open as Hex: Opens a file and displays the contents in both Hex and ASCII formations. Useful if you are looking for a control character in a file of HL7 messages that may be causing parsing problems. Save: Saves the contents of the active HL7 child window to your local disk or network file system. If the child window has already been saved then it will default to the current filename. Save As: Saves the contents of the active HL7 child window to your local disk or network file system but prompts you for a filename. Wipe File: Wipes the file before deleting. Since HL7 files can contain PHI, and since just deleting a file doesn’t actually delete the contents of a file, it may be best to wipe files that you know contain PHI. This is done automatically with the temporary files that may be created during your use of Interface Explorer. Print: Either prints the selected message(s), segment(s), or field(s). Most Recently Used (MRU) file list: Displays the last four HL7 message files loaded. You can reload one of the files by clicking on them. Interface Explorer for HL7 Professional Copyright © 2014 Laconic Designs Page 19 Edit Undo: Un-does the last change that you made. The changes that can be undone are message edits and deletes, segment edits and deletes, field edits and deletes, messages that are removed due to filters that you apply, etc. Copy: Copies the selected message(s) to the clipboard. Paste: Pastes any messages that are on the clipboard into the active child window. Note that it will replace any messages that are already in that child window. Paste Append: Pastes any messages that are on the clipboard into the active child window. Note that it will append the clipboard messages after the last message that is already in the child window. Edit Z-Segments: Allows you to define Z-segments that your vendors might support. After being defined, Z-segments and their fields and components will appear as if they were part of the HL7 standard. Edit HL7 Segments: Allows you to redefine the HL7 standard segments, fields, and components. If you use segments or fields that don’t exist in one of our supported HL7 standard versions then you can easily add them yourself. Edit HL7 Code Tables: Allows you to define the User and HL7 code tables. This can make reading HL7 messages and interpreting field values much easier than otherwise. Interface Explorer for HL7 Professional Copyright © 2014 Laconic Designs Page 20 Analyze The Analyze menu options act upon the HL7 messages that are loaded in the child window. These generally produce pre-defined reports which provide in depth information about the messages. List All Fields Used and Max Widths: Produces a report showing all HL7 fields and components that are used in the messages and the maximum number of characters in each field. Compare Two Selected Messages: Compares two HL7 messages at the field and component level. You must have either BeyondCompare or WinMerge installed to use this feature. Find All Fields with Non-Cerner Aliased Values: If your organization uses Cerner this feature can be used to identify all fields and components which contain values that have not been aliased in Cerner. Validate HL7 Messages Against the Standard: Analyze the HL7 messages that are loaded in the child window and see how they differ from one of the HL7 standards. This can help identify fields containing missing or incorrect data. Interface Explorer for HL7 Professional Copyright © 2014 Laconic Designs Page 21 Tools The tools menu provide small, miscellenous features that aren’t substantial enough to fit in the Analyze menu but still provide useful services. IP/Ping/DNS: Interface Explorer allows you to send and receive HL7 messages via TCP/IP. In support of that, this option allows you to determine your IP address, to ping other computers, and to determine an IP address given a DNS name. View Message in HEX: Allows you to view an HL7 message in HEX and ASCII. This can be useful if you need to determine if the various control codes are positioned where they should be. Sort by Message Date/Time (MSH-7): If you load several files from different inbound or outbound interfaces, the messages can be loaded out of date/time sequence. This option allows you to re-sequence the messages so that they are in the correct date/time order. Sync Windows on Message Control ID (MSH-10): Interface engines have inbound interfaces, they manipulate the messages, then send those manipulated messages to an out-bound interface. If you load the inbound messages into one child window and the outbound messages into another child window, the Sync Windows option allows you to select a message in one child window and then automatically highlights the corresponding message in the other child window. You can then clearly see which inbound messages were sent outbound and how they were modified. View Log: You are able to write to a log several types of activities. The most useful are related to TCP/IP communications. This option allows you to view the contents of the log. Set Logging Level: This option allows you to specify what types of activities are writing to the log. Delete the Log: Allows you to delete the log. The log file will be recreated the next time that a loggable activity occurs. Options: You can control much of how Interface Explorer acts by modifying various settings through this menu item. Interface Explorer for HL7 Professional Copyright © 2014 Laconic Designs Page 22 FTP One unique feature of Interface Explorer is it’s ability to load HL7 message files directly from FTP servers. Just like you would load an HL7 message file from your local file system by using File | Open, you can “get” HL7 message files from FTP servers. Get: Gets an HL7 message file from an FTP server. Put: Puts the currently active child window to an FTP server. Manage FTP Accounts: Provides an easy way to create and edit your FTP user accounts profiles. Interface Explorer for HL7 Professional Copyright © 2014 Laconic Designs Page 23 TCP/IP Another useful feature is the ability to send and receive HL7 messages via TCP/IP. Interface Explorer can simulate one of your sending or receiving systems. This makes it particularly easy to resend messages to your systems. Manage Clients: Allows you to easily create and edit your TCP/IP client configurations. Manage Servers: Easily create and edit your TCP/IP server configurations. Display TCP/IP Control Window: If no HL7 child window is open, one will be created and the TCP/IP controls will be displayed. If a child window is already open, the TCP/IP controls will be displayed in that child window. Interface Explorer for HL7 Professional Copyright © 2014 Laconic Designs Page 24 Reports One of the most used features in Interface Explorer is Reports. Your interface engine might be passes every import piece of information in your organization. The Reports feature allows you to create simple reports on that information. You can save those report definitions and reuse them on different data gathered from different days or different interfaces. The Reports feature is no where near as advanced as Crystal Reports TM or similar report writers, but it can be a very useful tool. Create Report Using Selected Fields: After you’ve selected the fields that you want on your report, the Create Report item will create a simple report on all of the HL7 messages in the active child window. [List of your saved report definitions]: You have the ability to save your report definitions. This allows you to run the same report on another HL7 file – one perhaps containing a different day’s or week’s worth of messages. Interface Explorer for HL7 Professional Copyright © 2014 Laconic Designs Page 25 Window If you have multiple child windows open at the same time, you can arrange the placement of those windows using the standard Microsoft Windows cascade and tiling features. Cascade: Cascade all of the child windows. Tile Horizontal: Tile horizontally all of the child windows. Tile Vertical: Tile vertically all of the child windows. Rename Current Window: You can rename any of the HL7 child windows. Normally, the title of a child window is the full filename of the HL7 file that you have loaded. You can rename that to make it more descriptive of what you’re working on at the moment. [List of currently open child windows]: Another Windows standard feature is the list of currently open child windows. The checkbox appears next to the currently active child window and you can select a different child window by clicking on it. Interface Explorer for HL7 Professional Copyright © 2014 Laconic Designs Page 26 Help Manual: Displays the PDF user’s manual. Version History: The history of improvements, changes, and bug fixes. View Log: You are able to write to a log several types of activities. The most useful are related to TCP/IP communications. This option allows you to view the contents of the log. Set Logging Level: This option allows you to specify what types of activities are writing to the log. Delete the Log: Allows you to delete the log. The log file will be recreated the next time that a loggable activity occurs. Register: Allows you to enter your license key and unlock the program beyond the initial 45 day evaluation period. About: Provides information on your version of the program, your license key, etc. Interface Explorer for HL7 Professional Copyright © 2014 Laconic Designs Page 27 Chapter 7: The Button Bar - Overview The Button Bar contains some of the most used features in the program. You can rearrange the Button Bar by holding down the [ALT] button and dragging a button to a new location on the button bar using the left mouse button. Creates an empty HL7 child window. Usually used as a form into which you can paste HL7 messages or receive HL7 messages from TCP/IP. Loads HL7 messages into a new HL7 child window from your local drives or a network file system. Loads HL7 messages into an existing HL7 child window and replaces any HL7 messages currently in the child window. Usually used if you are reloading a child form with new messages from the same interface. Loads HL7 messages into an existing HL7 child window and adds these new messages to any messages that are already in the child window. Saves the contents of the active HL7 child window to your local disk or network file system. If the child window has already been saved then it will default to the current filename. Either prints the selected messages, segments, or fields, depending on whether the MessageList, SegmentList, or FieldList respectively has the focus. Gets an HL7 message file from an FTP server. The five most recently used FTP accounts will be available from a dropdown attached to the button. If no HL7 child window is open, one will be created and the TCP/IP controls will be displayed. If a child window is already open, the TCP/IP controls will be displayed in that child window. The five most recently used TCP/IP client or server definitions used will be available from a dropdown attached to the button. Allows you to retrieve HL7 messages directly out of Ensemble’s Cache database. You can load messages as they came into Ensemble’s Business Services (inbound interfaces) from external systems, as they went into the various Business Processes (routers), and as they went into the various Business Operations (outbound interfaces). This button also allows you to create definitions for your Ensemble servers and namespaces. The five most recently used Ensemble namespaces used will be available from a dropdown attached to the button. Interface Explorer for HL7 Professional Copyright © 2014 Laconic Designs Page 28 Deletes the currently selected messages, segments, or fields. The items being deleted varies based upon which area of the child window has the focus – the message list, segment list, or field list. The [Undo] button will undo the last delete. Restores the HL7 messages to their previous condition before the last delete, filter, or edit. Up to the last ten deletes, filters, and edits can be undone. When clicked, this button prevents you from deleting or changing the content of any message in the current HL7 child window. This button toggles so that once it is pressed, the button icon changes to that for Unlock Messages. When clicked, this button removes that lock that prevented you from deleting or changing the content of any message in the current HL7 child window. This button toggles so that once it is pressed, the button icon changes to that for Lock Messages. Maximizes all HL7 child windows. This button toggles such that when clicked button icon will change to that for Restore Down. Restores all HL7 child windows to their previous size after having been maximized. This button toggles such that when clicked the button icon will change to that for Maximize Window. You can rename any of the HL7 child windows. Normally, the title of a child window is the full filename of the HL7 file that you have loaded. You can rename that to make it more descriptive of what you’re working on at the moment. Cascade all of the HL7 message child windows. Links together two HL7 child windows so that as you scroll one window (ex: messages from an inbound interface) the other window scrolls as well (ex: messages to an outbound interfaces). This synchronization is based upon matches in the MSH-10 (Message Control ID) field in both child windows. Allows you to filter out all messages but those that meet (or do not meet) certain criteria. Some of the filtering criteria includes: • • • • • • • Contains / Does Not Contain Equals / Does Not Equal Exists / Does Not Exist Starts With / Does Not Start With Ends With /Does Not End With Between Regular Expression Interface Explorer for HL7 Professional Copyright © 2014 Laconic Designs Page 29 Searches through the messages in a child window and finds the next message that meets (or does not meet) certain criteria. The criteria is identical as described above for the Filter button. Creates a report on all of the HL7 messages in the active child window using the currently selected fields. The ten most recently saved report definitions will be available from a dropdown attached to the button. Increases the font size of the HL7 messages, segments, fields, and reports. Decreases the font size of the HL7 messages, segments, fields, and reports. You can control much of how Interface Explorer acts by modifying various setting. Interface Explorer for HL7 Professional Copyright © 2014 Laconic Designs Page 30 Chapter 8: Loading HL7 Messages This section describes the various ways that you load HL7 messages into Interface Explorer for HL7. You can load HL7 messages via the file system, FTP, TCP/IP, the clipboard, drag and drop, the command line, and Ensemble. File System You can load HL7 messages that are contained in files on your PC, network drives, or any location that your file-system can read. File | Open This menu option allows you to select one or more files from your local or network file system which contains HL7 messages. This option will create a new HL7 child window and load the HL7 messages into it. The Open button on the button bar performs the same function. File | Open Replace This menu option allows you to select one or more files from your local or network file system which contains HL7 messages. This option will replace the contents of the current active HL7 child window with the contents of the selected file(s). The Open Replace button on the button bar performs the same function. File | Open Append This menu option allows you to select one or more files from your local or network file system. This option will append the contents of the file(s) to the HL7 messages that are in the current active child window. The [Open Append] button on the button bar performs the same function. Opening ZIP and GZIP Files In addition to standard ASCII files, you can also open HL7 message files that have been saved using either the ZIP or GZIP format. In addition, you can open ZIP files that have been saved with either PKZIP encryption or WinZip AES 256-bit encryption. When opening files ZIP or GZIP files, from the File Open dialog box just change the File Type dropdown listbox to either Gzip File or Zip File. Interface Explorer for HL7 Professional Copyright © 2014 Laconic Designs Page 31 Clipboard HL7 messages that have been copied to the clipboard can be pasted into an already open child window. Minimal parsing will take place to help verify that the message being pasted actually is an HL7 message. Edit | Paste Pastes into the active HL7 child window any HL7 messages that are on the clipboard. The Paste option will delete any messages currently in the child window and replace them with the HL7 messages on the clipboard. Note that [CTRL-V] will do a Paste Append – not a Paste. Edit | Paste Append Pastes into the active HL7 child window any HL7 messages that are on the clipboard. The clipboard messages will be appended to any already in the child window. Note that [CTRL-V] will also do a Paste Append. FTP You can load HL7 messages that are stored in files on a computer that has an FTP server process running. That could be a PC, an archive server, your interface server, or an application server (such as the one running your EMR software). FTP | Get This menu option allows you to select one or more files from an FTP server and load them into either a new or existing child window. The [FTP Get] button on the button bar performs a similar function, but also allows you to create FTP accounts to make logging into your FTP servers easier. Once you are logged into an FTP server you can select one or more files and use the [Open], [Open Replace], and [Open Append] to load the HL7 messages contained in the file. The Open, Open Replace, and Open Append buttons act identical to their counterparts in the File menu option as described above. Open Button Allows you to select one or more files from your FTP server. This button will create a new HL7 child window and load the HL7 messages contained in the file(s) into it. Open Replace Button Allows you to select one or more files from your FTP server. This button will replace the HL7 messages that are in the current child window with the contents of the selected file(s). Interface Explorer for HL7 Professional Copyright © 2014 Laconic Designs Page 32 Open Append Button Allows you to select one or more files from your FTP server. This button will append the contents of the file(s) to the HL7 messages that are in the current active child window. TCP/IP TCP/IP | Display TCP/IP Control Window Allows you to use TCP/IP to receive HL7 messages. If an HL7 child window does not exist then one will be created. Otherwise a TCP/IP control window will be added to the current active HL7 child window. Please see Chapter 14: TCP/IP for more information. Drag and Drop You can drag folders and files into the client area and drop them. Dragging Folders You can drag one or more folders from your desktop or from Windows Explorer and drop it anywhere into the client area. If you drop it into the MessageList area of an already open child window then whatever files are in the folder(s) will be appended to whatever messages are already loaded in the MessageList. If you drop the folder into an unused part of the client area then a new child window will be created and whatever files are in the folder will be loaded into the new child window. Dragging Files You can drag one or more files from your desktop or from Windows Explorer and drop it anywhere into the client area. If you drop it into the MessageList area of an already open child window then whatever files are in the folder will be appended to whatever messages are already loaded in the MessageList. If you drop the folder into an unused part of the client area then a new child window will be created and whatever files are in the folder will be loaded into the new child window. Interface Explorer for HL7 Professional Copyright © 2014 Laconic Designs Page 33 Load as Parameters to the Executable If you launch the program with either filenames or folders as parameters then they will automatically be loaded when the program launches. For example, if when you launch Interface Explorer for HL7 Professional you always want to load the HL7 files that are in the “C:\HL7 Data” directory, then create a new shortcut to the program and edit the Target field and add "C:\HL7 Data" as a parameter. Interface Explorer for HL7 Professional Copyright © 2014 Laconic Designs Page 34 New Parameter Load from Ensemble If you use Ensemble as your database engine, then follow the instructions in Chapter 13: Ensemble to configure Interface Explorer to load messages directly from Ensemble’s Cache database. Once it is so configured, loading messages is quite easy. Either click the [Ensemble] button on the button bar or select ODBC | Ensemble from the menu bar. You will see a list of your defined Ensemble ODBC data sources. In this example, if you select the General Hospital Production data source, then all of the Business Services in that namespace will be displayed. Loading messages from Ensemble is easy. For example: If you want to load all of the HL7 messages that came into the From_Epic_ADT interface between June 21, 2014 and June 28, 2014 at noon, you would select the From_Epic_ADT interface, change the Start Date, change the Stop Date, and click [Open]. Note that the [Open], [Open Replace], and [Open Append] buttons work in the same manner as the similar menu options and buttons do for loading from your file-system or from FTP. If you click on the Business Processes tab then you will see all of the Business Processes (routers) in the selected namespace and likewise clicking on the Business Operations tab will show you all of the Business Operations (outbound interfaces) in the selected namespace. If you enter text in the Optional Text box then only messages that contain that text will be returned. For example, if you entered SMITH^JOHN then only HL7 messages containing SMITH^JOHN and that also meet the start and stop date/time criteria would be returned. Generally, you would only use the Optional Text box if you would otherwise return 100,000’s of messages. Interface Explorer for HL7 Professional Copyright © 2014 Laconic Designs Page 35 Chapter 9: Saving HL7 Messages This section describes the various ways that you can save HL7 messages. File System You can save HL7 messages to your PC, network drives, or any location to which your file-system can write. File | Save This menu option allows you to save the HL7 messages in the active client window to the same drive and filename from which they were loaded. If you loaded the files from FTP, Ensemble, or other non-file-system source, then you will get a File Save dialog box and have to select a drive, directory, and filename which to save to. File | Save As This menu option prompts you with a File Save dialog box. You will have to select a drive, directory, and filename which to save to. Save as Types When you save HL7 messages, you have the option of selecting a file extension. There are several file types predefined, including ZIP and GZip. You can also define new file extensions. These will appear in the Save as Type dropdown box. To define new file types and extension, click on the [Options] button on the button bar, then select the File Save tab. Look for the File Types section of the File Save tab. Interface Explorer for HL7 Professional Copyright © 2014 Laconic Designs Page 36 Saving as a ZIP File If you select Zip File as the Save as Type then you will get the following prompt: Select your level of encryption, enter a password (if necessary) and click [OK]. If you later try to open an HL7 message file that was saved with encryption you will be prompted for the password. Saving as a GZip File If you select GZip File as the Save as Type then the file will be saved as a GZip file. No encryption is used. Interface Explorer for HL7 Professional Copyright © 2014 Laconic Designs Page 37 Chapter 10: 10: Features You Need Need to Know This section describe some of the most useful features in Interface Explorer. You really need to know how to use them if you want to get the most benefit possible from the program. Filter The Filter function give you a great deal of flexibility in keeping or deleting messages that meet or do not meet certain criteria. There are three ways to access the Filter form: 1. 2. 3. 4. Right-click on a field in the FieldList and select the Filter on this Field option. Click on the [Filter] button on the button bar. Right-click on a message in the MessageList and select the Filter option. Right-click on a field in the FieldList and select the Filter (generic) option. Filter on this Field and Value A fast way of deleting all messages except those that have a certain value in a field is to right-click on a field in the FieldList and select Filter on this Field and Value. Any message in the child window that does not have that value in that field will be deleted. For example, the message below has a PID-2 (Patient ID) value of 010489292. If you only wanted messages with that patient ID then you would rightclick anywhere on the PID-2 field and select Filter on this Field and Value. Interface Explorer for HL7 Professional Copyright © 2014 Laconic Designs Page 38 Filter (generic) As described previously, you can display the generic filter form by 1. Click on the [Filter] button on the button bar. 2. Right-click on a message in the MessageList and select the Filter option. 3. Right-click on a field in the FieldList and select the Filter (generic) option. Filter Criteria: Search – This drop-down listbox is used to define what will be searched for the text that you will specify. By default, the generic filter will search the entire HL7 message. If you open the dropdown you will see every HL7 field and component including those in any Z-segments that you have defined. Note: By default, searches are not case sensitive. Note: You can use a logical OR operator (an exclamation mark !)to specify multiple values in the Value field. For example, you could search for three different medical record numbers by entering all three MRN’s into the Value field and separating them with an exclamation mark (the spaces around the exclamation marks are there to make it more readable – they are not needed): Note: Segments that are not in any of the messages currently loaded are not displayed in the Search dropdown listbox. Interface Explorer for HL7 Professional Copyright © 2014 Laconic Designs Page 39 Relation – You can apply several relation operators to your search: RELATION Contains DESCRIPTION Use the Contains relation to find messages that contain a certain value somewhere in the message or field being searched. For example, if you wanted to find all messages where RXE-2 contains “Aspirin” regardless of other text that might be in RXE-2, you would select “RXE-2: Give Code” as the field being searched and enter “aspirin” in the Value field. Does Not Contain Finds messages that do not contain a certain value or values somewhere in the message or field being searched. For example, if you wanted to find all messages that do not have a PV1-3-1 (point of care) of ED or ATU then you would select “PV13-1:Assigned Patient Location: point of care” as the field being searched and enter “ED ! ATU” in the Value field. Equals Finds messages that have fields or components with certain exact values in them. For example, if you wanted only A01 and A04 messages, then you would select “MSH-9-2: Message Type: trigger event” as the field being searched and enter “A01 ! A04” in the Value field. Exists Finds messages that have segments, fields or components that exist (i.e. have any value in them). For example, if you wanted all messages that have an allergy defined, then you would select “AL1-3: Alergy Code / Mnemonic / Description” as the field being searched. Since the Exists relation doesn’t care what the value is, only that there is a value, the Value field is grayed out. If you wanted all message that have an insurance segment, then you would select “IN1” as the segment to be searched. Does Not Exist Finds messages that do not have certain segments, fields, or components in them. For example, if you wanted all messages that do not have an Insurance Plan defined, then you would select “IN1-2: Insurance Plan ID” as the field being searched. Since the Exists relation doesn’t care what the value is, only that there is a value, the Value field is grayed out. If you wanted all message that do not have an insurance segment, then you would select “IN1” as the segment to be searched. Interface Explorer for HL7 Professional Copyright © 2014 Laconic Designs Page 40 RELATION Starts With DESCRIPTION Use the Starts With relation to find messages that have fields or components that start with certain text. For example, let’s say that whenever you have to use a test patient in your production system you always use a last name that starts with “XXX”. If you wanted to find all messages for your test patients, you would select “PID-5-1: Family Name” as the field being searched and enter “XXX” in the Value field. Does Not Start With Finds messages that contains fields or components that do not start with certain text. For example, let’s say that whenever you have to use a test patient in your production system you always use a last name that starts with “XXX”. If you wanted to exclude messages that are for test patients, you would select “PID-5-1: Family Name” as the field being searched and enter “XXX” in the Value field. Ends With Use the Ends With relation to find messages that have fields or components that end with certain text. For example, let’s say that all of your radiology procedure codes end in “XR” if it’s an X-ray, “MRI” if it’s an MRI, and “CT” if it’s a CT Scan. If you wanted to find all MRI orders messages, you would select “OBR-4-1: Universal Service ID: Identifier” as the field being searched and enter “MRI” in the Value field. Does Not End With Between Finds messages that have fields or components that do not end with certain text. For example, let’s say that all of your radiology procedure codes end in “XR” if it’s an X-ray, “MRI” if it’s an MRI, and “CT” if it’s a CT Scan. If you wanted to find all MRI orders messages other than X-rays, you would select “OBR-4-1: Universal Service ID: Identifier” as the field being searched and enter “XR” in the Value field. Use the Between relation to find messages that contain fields or components that contain a value between two values. For example, if you wanted all messages where the patient was discharged between August 1, 2014 and August 8, 2014, then you would select “PV1-45: Discharge Date/Time” as the field being searched. The exact format of your two Between values will depend upon whether you store date/time down to the minutes or to the seconds, but it will look something like this: Interface Explorer for HL7 Professional Copyright © 2014 Laconic Designs Page 41 RELATION Regular Expression DESCRIPTION This option allows you to filter for messages based on the results of a regular expression. Although using regular expressions can allow you to perform very complex filtering, they can also be difficult to use and don’t always provide the results that you were expecting. You are usually better off not using them. Interface Explorer for HL7 Professional Copyright © 2014 Laconic Designs Page 42 Analyze | List All Fields Used and and Maximum Field Widths This feature scans all of the messages in the current child window and reports on which fields and components are used and the maximum number of characters found in each. Analyze | Find All Fields with NonNon-Cerner Aliased Values If you have Cerner, then you know about non-aliased values. This feature identifies every non-aliased value in the messages in the current child window. Interface Explorer for HL7 Professional Copyright © 2014 Laconic Designs Page 43 Analyze | Compare Two Selected Messages You can compare two messages to identify similarities and differences. Simple select two messages in the MessageList and then click Analyze | Compare Two Selected Messages. Note that the two messages that you select do not need to be in the same HL7 message child window. If you have more than two child windows open then you will be asked which window contains the message to compare to the message already selected in the currently active child window. Also, you need to have previously installed either WinMerge TM or BeyondCompare TM. Uses: • To see how your interface engine translated or modified a message on its way through the engine, you could load into one child window inbound ORM messages and load outbound ORM messages loaded in another child window. If you select a message as it came into your interface engine and also select the message as it came out of the interface engine then you will be able to quickly see the translation that takes place within the engine. • If you have an ORM message that files correctly into your radiology system but another order that does not, you can select both ORM messages and run a compare on them. This may help you determine what it is about the bad message that is causing it to fail in your radiology system. Interface Explorer for HL7 Professional Copyright © 2014 Laconic Designs Page 44 Analyze | Validate HL7 Messages When messages to an external system fail to file or are NAK’d its often because something in the message doesn’t follow the HL7 standard. This feature will do some basic auditing of the messages and look for areas in which they don’t match the standard. To run an audit, load the messages that you wish to validate against an HL7 standard and select from the menu bar [Analyze | Audit HL7 Messages]. After choosing the appropriate options, click [Perform Audit]. Resizing of Forms is Can be Persistent Please note that you are able to resize many forms, such as those used for editing the HL7 definitions and Z-segments, finding unique field values, viewing reports, etc. Most forms can remember their size if you resize them and so will maintain that size the next time that you run the program. To make form size persistent, go to the Windows Placement tab in [Tools | Options] and check the option Remember the sizes of forms that you resize. Interface Explorer for HL7 Professional Copyright © 2014 Laconic Designs Page 45 Quick Filter The Quick Filter provides a fast way of filtering through all of the loaded messages. The default Quick Filter functionality is to scan each message for the search text and delete any messages that don’t contain the search text. In the above example, any message not containing “Dolson” is deleted. Note: When you apply filter, an Undo file is created. However, holding down the [SHIFT] key when pressing [ENTER] will skip the creation of the undo file, resulting in a faster filter. Search for multiple strings by separating them with an exclamation mark. The example on the left would filter out all messages except for A01 and A04 messages: Several filtering criteria can be used. The default criteria is to search the entire message. You can also search on Trigger Event, Account Number, Visit Number, and Placer Order #. Simply select the field that you wish to filter on from the drop-down. You can customize the fields that appear in the Quick Filter drop-down list. Click on the Button Bar’s [Options] button and then select the Quick Filter tab. You will see the following: Select the field and/or component that you want in the QuickFilter, give it a short description (the short description is what you will see in the QuickFilter drop-down menu, and click [Add ->]. Interface Explorer for HL7 Professional Copyright © 2014 Laconic Designs Page 46 Copy/Paste Copy/Paste can act differently depending upon where your focus is. MessageList If the MessageList has the focus, then [CTRL]+C will copy the selected message(s) to the clipboard. SegmentList If the SegmentList has the focus, then [CTRL]+C will copy the selected segment(s) to the clipboard. FieldList If the FieldList has the focus, then [CTRL]+C will copy the selected Field Name(s), Description(s), and Value(s) (i.e. the contents of the field or component) to the clipboard. However, if you want to copy only the field value(s) then you can use [CTRL]+[ALT]+C. For example, if you select both MSH-6 and MSH-7: then pressing [CTRL]+C and pasting into Notepad will result in the following being pasted: However, if you had instead pressed [CTRL]+[ALT]+C then you have pasted the following into Notepad: Interface Explorer for HL7 Professional Copyright © 2014 Laconic Designs Page 47 Minimizing Segment List WhiteWhite-Space When you first load an HL7 file, the height of the SegmentList is fixed at about 40% of the height of the child window. Lots of White-Space Double-Click anywhere on the Splitter bar As you can see in the example on the right, this might leave a great deal of “white space” in the SegmentList, which reduces the amount of space available for displaying messages and fields. There are two ways of minimizing the amount of white space. 1. If you double-click on the splitter that separates the SegmentList from the lower portion of the child window, then the SegmentList will auto-resize to a better proportioned size. Less White-Space 2. Click the [Options] button on the button bar, then select the Displaying Data tab. Select the option “Automatically resize the SegmentList to minimize the amount of white-space.” Whenever you load an HL7 file the SegmentList will automatically resize to minimize white space. Interface Explorer for HL7 Professional Copyright © 2014 Laconic Designs Page 48 Chapter 11: FTP FTP functionality makes loading and saving HL7 message files via FTP as simple as doing a File | Open or a File | Save from or to your local or network drives. FTP | Get Get is used to load HL7 messages from files located on an FTP server. If you will frequently have to get files from an FTP server then we suggest that you define an FTP account for that server using the Manage FTP Accounts menu option. That will make logging into the FTP server easier than going straight to the Get menu option. Enter a hostname, port, username, password, and click [Connect]. Select the file(s) that you wish to load and click either [Open], [Open Replace], or [Open Append]. Open will create a new HL7 child window and load the HL7 messages into it; Open Replace will replace the contents of the current active HL7 child window with the contents of the selected file(s); and Open Append will append the contents of the selected file(s) to the HL7 messages that are in the current active HL7 child window. Interface Explorer for HL7 Professional Copyright © 2014 Laconic Designs Page 49 FTP | Put Put allows you to save the HL7 messages in the current child window to an FTP server. If you will frequently have to put files to an FTP server then we suggest that you define an FTP account for that server using the Manage FTP Accounts menu option. That will make logging into the FTP server easier than going straight to the Put menu option. To save the HL7 messages in the current active HL7 child window, select FTP | Put. Enter a hostname, port, username, password, and click [Connect]. Select the directory into which you would like to put the HL7 messages. To specify a file name, you can either click on an existing file (to replace it) or type a new file name in the File Name field. Then click [Save] and the HL7 message file will be put to the FTP server. As you navigate through the FTP server’s directory structure, you can at any time click on [Set as Default Directory] and the current directory will be saved as the default directory for this FTP account. The next time that you log into this FTP server you will be immediately taken to that directory. Interface Explorer for HL7 Professional Copyright © 2014 Laconic Designs Page 50 FTP | Manage FTP Accounts Use Manage FTP Accounts to set up pre-defined user accounts for FTP servers that you will frequently connect to. That will make it easier to log into those FTP servers for your Get and Put operations. Use to create a tree structure to organize your FTP accounts. The New Folder button is not enabled until you select an existing folder because folders are built under folders. Use to create the account definitions. The New Account button is not enabled unless you have clicked on a folder – since accounts are built under folders. Deletes a folder or account. Deleting a folder deletes all folders and accounts within it. Displays the password in plain text as long as the button is depressed. Attempts to log in to the FTP server and immediately logs out. Used to verify that the host, port, username, and password are correct. Saves the account information. You must Save before you Connect. Default Dir text box: This is the directory that you will be taken to when you connect to the FTP server. You can enter a default directory here, but it will be easier to define after your connected to the FTP server for the first time. See the section on FTP Get for instructions. Comment text box: Allows you to enter a comment for this server or account. Interface Explorer for HL7 Professional Copyright © 2014 Laconic Designs Page 51 Chapter 12 12: TCP/IP One of the most useful features is the ability to send and receive HL7 messages via TCP/IP. You can send HL7 messages into your interface engine as if they were coming from a real production or test system. Conversely, you can receive HL7 messages from your interface engine and see what they look like when received by a “real” external system. Manage Clients Manage Clients allows you to create TCP/IP client definitions for the systems to which you would most frequently want to send HL7 messages. The Default client is predefined and cannot be deleted. Clears the Client Name, Hostname/IP and Port Number text boxes so that you can enter values for the new client that you want to define. Numerous defaults are already defined. Please do not change the various default values unless you know exactly what you are doing. Interface Explorer for HL7 Professional Copyright © 2014 Laconic Designs Page 52 Manage Servers Manage Servers allows you to create TCP/IP server definitions for the systems from which you would most frequently want to receive HL7 messages. The Default server is predefined and cannot be deleted. Clears the Server Name and Port Number text boxes so that you can enter values for the new server that you want to define. Numerous defaults are already defined. Please do not change the various default values unless you know exactly what you are doing. The IP address cannot be changed since that’s the IP of your PC. Interface Explorer for HL7 Professional Copyright © 2014 Laconic Designs Page 53 Display TCP/IP Control Window Window Display TCP/IP Control Window will add to the current HL7 child window the controls necessary to either send or receive HL7 messages via TCP/IP. The TCP/IP Control Window will appear in the upper-right corner of the HL7 child window. If no HL7 child window exists then child window with no messages will be created with a TCP/IP Control Window. The [TCP/IP] button on the button bar performs the same function as the Display TCP/IP Control Window menu option. If you have previously used a defined client or server configuration to send or receive messages via TCP/IP then you will see a drop-down arrow next to the [TCP/IP] button. That drop-down will display a MRU (most recently used) list of TCP/IP client and server configurations. You can pick one and that configuration will be loaded when the TCP/IP Control Window is displayed. Interface Explorer for HL7 Professional Copyright © 2014 Laconic Designs Page 54 TCP/IP Control Window - Clients The default TCP/IP Control window is that of a Client. You will use the Client Control window if you want to send HL7 messages via TCP/IP to another system. Although you can create new client definitions here by setting values to the various parameters and clicking [Save], it is usually easier to create them in the Manage Clients menu option. Select the Client configuration for the system to which you would like to send. Select the Client type connection . You can manually set the IP, port, change the Config filename and click [Save] to save the new configuration. You can send either the selected message(s) or all messages. For safety’s sake, the default is to send just the selected messages. There are other optional parameters that can be set in the Comms, Envelope, ACK, and NACK tabs, but don’t change them unless you have a good understanding of TCP/IP comms. The [Send] button will send either the selected messages or all messages to the external system. While sending, you will have the option to [Pause] and then [Resume] the sending of messages or to [Stop] sending them. The message counter indicates the number of messages that have been sent. Interface Explorer for HL7 Professional Copyright © 2014 Laconic Designs Page 55 TCP/IP Control Window - Servers You will use the Server Control window if you want to receive HL7 messages sent to you via TCP/IP from another system. Although you can create new client definitions here by setting values to the various parameters and clicking [Save], it is usually easier to create them in the Manage Clients menu option. Select the Server configuration for the system from which you want to receive messages. Select the Client type connection . There are other optional parameters that can be set in the ACKs and Envelope tabs, but don’t change them unless you have a good understanding of TCP/IP comms. This is your IP address. You can manually set the port at which your PC will be listening for a connection. Click the [Listen] button to start listening on the specified port for a TCP/IP connection. Click [Stop] to stop listening. Interface Explorer for HL7 Professional Copyright © 2014 Laconic Designs Page 56 TCP/IP Communications – An Example It’s easy to set up a demonstration of how to use both TCP/IP client and server functionality. 1. Do a File | Open and load some HL7 messages. 2. Click the [TCP/IP] button to display the TCP/IP Control Window. Verify that the Connection Type is Client. 3. Click the [New] button. An empty HL7 message child window will be displayed. 4. Click the [TCP/IP] button to display the TCP/IP Control Window. Change the Connection Type is to Server. 5. Rearrange the two child windows so that they look like the screen below. 6. In the empty child window, click the [Listen] button. It is now listening for a connection on port 3000. The [Listen] button will become disabled and the [Stop] button will become enabled. If you want to stop listening just press [Stop]. Interface Explorer for HL7 Professional Copyright © 2014 Laconic Designs Page 57 TCP/IP Communications – An Example (continued) 7. On the first HL7 message child window (the TCP/IP Client) click the [Send] button. 8. You should have seen one message sent from the Client to the server. 9. You’ll notice that the client’s TCP/IP Control Window has “Send Selected” messages selected. That is why only the one selected message was sent from the client to the server window. 10. In the client’s TCP/IP Control Window, select “Send all messages”. 11. Click the [Send] button. 12. You should have seen every message that is loaded in the client be sent to the server. That’s all there is to it! Interface Explorer for HL7 Professional Copyright © 2014 Laconic Designs Page 58 Chapter 13: Options The [Options] button allows you to control much of how Interface Explorer behaves. You can customize various default behaviors such as: • • • • • • Where files are loaded from and the default file extensions to show Where files are saved to and the default file extensions to use When warnings are displayed Where forms are displayed and how they are sized Fonts and font sizes What fields QuickFilter can filter on and in which order they should appear When you upgrade to a newer version the options that you’ve selected will be remembered. To display the Options form, from the menu bar select Tools | Options or, from the button bar, click on the [Options] button. File Open These options control how HL7 messages are loaded from the file system, the file types that can be filtered for, and what default text editor you wish to use when one is needed. File Extensions Extensions: When you select a file to open from the file system, you are presented with a standard Windows File Open dialog. You have the option of displaying only files with certain extensions. This section is where you define which file extensions you can select for viewing in the File Open dialog. Default Editor: This is editor that will be used for viewing the activity log file, viewing messages in an editor, or other functions requiring the use of a text editor. Interface Explorer for HL7 Professional Copyright © 2014 Laconic Designs Page 59 File Save These options control how HL7 messages are saved to the file system and what file types can be filtered for. File Extensions Extensions: When you select a file to open from the file system, you are presented with a standard Windows File Open dialog. You have the option of displaying only files with certain extensions. This section is where you define which file extensions you can select for viewing in the File Open dialog. Warnings Warnings These options determine whether or not you will be worked before deleting messages, segments, or fields. You can also be warned when the activity log file exceeds a certain size. Interface Explorer for HL7 Professional Copyright © 2014 Laconic Designs Page 60 Window Placement These options control how the main form loads when you run the program and how the HL7 child windows are initially displayed. Main Window Size and Placement: Placement: You can choose to either have the program display full-screen when launched or to have it display with the same size and location as when the program last closed. Children Windows Size and Placement: Placement: When child windows are created you can choose to either have them created full-screen or only partial screen depending upon whether or not the application itself is full-screen or only partial screen. Remember Form Sizes: This option applies to the forms other than the main form and the HL7 child forms. For example, if this option is checked and you resize the Edit Z-Segments form so that you can see more Z-segment fields at a time, then the next time you open the Edit Z-Segments form it will open with the same size as when you closed it last. Fonts This option determines which font and font size will be used to display text. Change Font: Font: The [Change Font] button will display the Windows standard font selection form. Only monospaced fonts will be displayed. Interface Explorer for HL7 Professional Copyright © 2014 Laconic Designs Page 61 Displaying Data This option determines how HL7 messages and fields are displayed. HL7 Version: Version: Select which HL7 version will be used when displaying segment, field, and component names and specifications. Segment List: List: The program can automatically resize the height of the SegmentList according to how many segments are to be displayed. Field List: List: Displaying empty fields helps you see missing fields. Showing a field’s code table value can make codes and abbreviations more understandable. Grid lines make FieldList more readable. Interface Explorer for HL7 Professional Copyright © 2014 Laconic Designs Page 62 Logging This option determines what information gets written to the log file and allows you to view the log file, delete the log file, or send it to Laconic Designs for trouble-shooting. • The TCP/IP activity is useful when diagnosing TCP/IP problems. Please note that PHI may be written to the TCP/IP Log in the form of HL7 messages. • The log can be used by Laconic Designs to diagnose problems with the software. The Log is not sent to Laconic Designs unless you send it and it is sent after being encrypted using 256-bit AES encryption. • The Tech Support Events to Log section allows you to write various state information and FTP, TCP/IP, ODBC, and Report configurations and definitions. No passwords are ever written to the log file. View Log: Enables you to view the log file with your default .txt editor. FTP to Support: Will encrypt the log file using 256-bit AES and FTP the log file to Laconic Designs. Please note that if you are logging TCP/IP activity with a production system then the log file will include PHI. Delete Log: Deletes the log. Interface Explorer for HL7 Professional Copyright © 2014 Laconic Designs Page 63 External Systems These options allow you to configure the program so that it can retrieve HL7 messages directly from external systems (such as interface engines or EMRs) via ODBC. InterSystems’ Ensemble: Ensemble: Check this option if you use Ensemble. See Chapter 14: Ensemble chapter for information on how to access HL7 messages that are stored in Ensemble’s Cache database. Warn of Lengthy Queries: Queries: Retrieving months of data can be time-consuming. You can be warned if you attempt it. Interface Explorer for HL7 Professional Copyright © 2014 Laconic Designs Page 64 Quick Filter This option allows you to customize the fields that are used by the QuickFilter feature which is described in Chapter 10. You are also able to define which field (or the entire message) is the default field used by QuickFilter. HL7 Fields and Components: Components: Select the field or component that you want to add to the QuickFilter’s dropdown listbox. You can also select “Entire HL7 Message”. Short Description: This is the text that actually appears in the QuickFilter’s dropdown listbox. [Add ->]: >]: Adds the field or component that you selected to the QuickFilter’s dropdown listbox. [Up]: Moves the selected QuickFilter search field up one row in the QuickFilter’s dropdown listbox. [Down]: Down]: Moves the selected QuickFilter search field down one row in the QuickFilter’s dropdown listbox. [Delete]: Delete]: Removes the selected QuickFilter search field from the QuickFilter’s dropdown listbox. Interface Explorer for HL7 Professional Copyright © 2014 Laconic Designs Page 65 Chapter 14 14: Ensemble If you use InterSystems’ Ensemble interface server then you will be able to retrieve messages directly from its Cache database for every Business Service (inbound interface), Business Process (router), and Business Operation (outbound interface). This can eliminate the need to save separate archive files for your inbound and outbound interfaces. To enable this functionality, you must do five things: 1. 2. 3. 4. From Options | External Systems, check the InterSystems’ Ensemble check box. Install the InterSystem’s ODBC driver which is available from their website. Import two class files into your Ensemble server. Configure the Ensemble namespaces in Interface Explorer Pro. Enable Ensemble Support in Interface Interface Explorer for HL7 Professional Professional Click the [Options] button, select the External Systems tab, then check the InterSystems’ Ensemble checkbox. Install the InterSystems ODBC Driver If you don’t already have the InterSystems Ensemble ODBC driver loaded on your PC you can get it from the InterSystems website at www.intersystems.com. Log into your WRC account and click on Online Distributions. For Product select Ensemble. For Kit Type select ODBC. You should then be able to search for the Windows ODBC driver for your version of Ensemble. Download and run the setup program to install the drivers onto your PC. Interface Explorer for HL7 Professional Copyright © 2014 Laconic Designs Page 66 Import Two Class Files There are two class files that must be imported: Config.xml and GetHL7Msg.xml. You will find them in the ..\Ensemble subdirectory off of the directory into which you installed Interface Explorer for HL7 Pro. Import these two files into your Ensemble namespace. If you have multiple namespaces (i.e. Test, Prod, etc) then you will have to import the two files into each namespace. Both class files are very short and easy to understand: Config.xml This code retrieves a list of Business Services (inbound interfaces), Business Processes (routers), and Business Operations (outbound interfaces) for the specified Ensemble namespace. SELECT Name from Ens_Config.Production GetHL7Msg.xml This code retrieves an HL7 message given it’s message id number. The message is usually retrieved from the RawContent column, but if the message is 9,999 characters long or longer then it uses a stream to retrieve the message. set msg = ##class(%Stream.TmpCharacter).%New() try { set hl7 = ##class(EnsLib.HL7.Message).%OpenId(id) if hl7.FullSize < 9999 { do msg.Write(hl7.RawContent) } else { set sc = hl7.OutputToLibraryStream(.msg) } } catch ex { do msg.Write("Message not found") } quit msg.Read(msg.Size) Interface Explorer for HL7 Professional Copyright © 2014 Laconic Designs Page 67 Configure the Ensemble Data Sources in Interface Explorer Professional Professional Finally, you need to define your Ensemble Data Sources. Select the ODBC | Ensemble menu item or click the [Ensemble] button on the button bar. This form, Load from Ensemble Database, is the form that you will use to load HL7 messages from Ensemble, but first we must use it to define your Ensemble ODBC Data Sources. Notice that there are no Ensemble ODBC Data Sources defined. To define a namespace, click [New]. Enter a description for the ODBC Data Source, server host name, port (the default is 1972), the Ensemble namespace, and your Ensemble user name and password. The Disable Query Timeout checkbox is checked by default. Depending upon what your default query timeout is you may find that you can’t retrieve more than a couple weeks of messages before the query times out. Feel free to experiment. Click [Test Connection] to verify that the values that you entered will work, then click [OK]. Repeat the process to add your other Ensemble namespaces on that or other servers. Interface Explorer for HL7 Professional Copyright © 2014 Laconic Designs Page 68 Retrieving HL7 Message from Ensemble To retrieve HLmessage from En You’ll see that the General Hospital Production data source has been added to the list of data sources: If you select General Hospital Production by clicking on it, then all of the Business Services in that namespace will be displayed. Loading messages from Ensemble is easy. For example: If you want to load all of the HL7 messages that came into the From_Epic_ADT interface between June 21, 2014 and June 28, 2014 at noon, you would select the From_Epic_ADT interface, change the Start Date, change the Stop Date, and click [Open]. Note that the [Open], [Open Replace], and [Open Append] buttons work in the same manner as the similar menu options and buttons do for loading from your file-system or from FTP. If you click on the Business Processes tab then you will see all of the Business Processes (routers) in the selected namespace and likewise clicking on the Business Operations tab will show you all of the Business Operations (outbound interfaces) in the selected namespace. If you enter text in the Optional Text box then only messages that contain that text will be returned. For example, if you entered SMITH^JOHN then only HL7 messages containing SMITH^JOHN and that also meet the start and stop date/time criteria would be returned. Entering Optional Text not only makes your query faster (since you may not have to use the Filter option after loading the messages) but it can substantially reduce the number of messages that have to be loaded. TIP: Be as specific as possible when entering Optional Text. For example, if you are looking for messages that relate to a PV1-3-1 (Assigned Interface Explorer for HL7 Professional Copyright © 2014 Laconic Designs Page 69 Patient Location: Point of Care) of “2W” then you should enter “|2W” since that will guarantee that the “2W” will appear at the beginning of a field. You may have to do subsequent filtering once the messages are loaded, but again, use of Optional Text will make your query faster and return fewer messages. The exclamation mark “!” will perform a logical “OR” function on any text that you enter in the search box. For example, let’s say that you wanted to retrieve if you entered the following into the Text to Search For box: Interface Explorer for HL7 Professional Copyright © 2014 Laconic Designs Page 70 Chapter 15: Editing HL7 Segments, ZZ-Segments, and Code Tables You have the ability to create and edit custom Z-Segments, the existing HL7 segments, fields and components, as well as the HL7 Code Tables. This allows you to make your HL7 messages even more readable than they otherwise would be. Edit Z-Segments: Allows you to define Z-segments that your vendors might support. After being defined, Z-segments and their fields and components will appear as if they were part of the HL7 standard. Edit HL7 Segments: Allows you to redefine the HL7 standard segments, fields, and components. If you use fields that don’t exist in one of the supported HL7 versions then you can add them yourself. Edit HL7 Code Tables: Allows you to define and redefine both User and HL7 standard code tables. This makes your hospital’s unique codes easier to read. Edit ZZ-Segments By defining Z-segments you will be able to view them parsed as easily as HL7 standard segments. Let’s say that you’re working on an interface with a vendor, OctoMed, and they are going to send you a Z-segment, ZBF, with information on the patient’s best friend. The Z-segment is defined as follows: Interface Explorer for HL7 Professional Copyright © 2014 Laconic Designs Page 71 To create a custom Z-segment: 1. Select the Edit | Edit Z-Segments option from the menu bar. 2. In the Add New Z-Segment area, enter the Z-Segment name, description, vendor, and click [Add]. 3. In the Field Definitions section, for all fields enter the field number, component number, description, maximum width, a required status (R = required, O = options, and C = conditional), indicate whether or not the field or component is repeating, and the code table number associated with that field or component (if applicable). Note that Field 2 Component 0 is defined with the name of the field as the description. Following that we define each component of the field. 4. When you’re done defining the Z-segment click [Save Segment Definition]. If you have no other changes to make then either click [Cancel] or close the window. Interface Explorer for HL7 Professional Copyright © 2014 Laconic Designs Page 72 5. Now that the ZBF segment has been defined, if you view a message that has a ZBF segment, you will see that segment displayed as follows: Interface Explorer for HL7 Professional Copyright © 2014 Laconic Designs Page 73 Edit HL7 Segments Segments If your hospital uses an HL7 field in a non-standard way, you can easily redefine the field to match your usage. For example, let’s say that you want to expand PID-17 (Religion) to include a field that indicates whether or not they actively practice their faith. Your registration staff may ask the question but which field or component will your registration system send that data to your interface engine? You might decide to place it in PID-17, since HL7 2.3.1 only goes up to PID-17-6. If you view a message with that new field valued then it would look like the example below. PID-17-7’s description is “No Description Found” because it isn’t defined in the standard. However, if you define PID-17-7 using the Edit | HL7 Segments option on the menu bar, then you would see the field displayed as follows. That is certainly easier to read, especially six months after you originally made the change and might no longer recall what PID-17-7 was. The next page describes how you change the definition of PID-17. Interface Explorer for HL7 Professional Copyright © 2014 Laconic Designs Page 74 To edit an existing HL7 field or component (such as PID-17): 1. Select the Edit | Edit HL7 Segments option from the menu bar. 2. In the Segments and Fields to Edit area, select the standard that contains the field or component that you would like to edit: either HL7 2.3.1, HL7 2.5, or Z-Segments. 3. In the Segments area, select the PID segment. 4. Look at the Field Definitions section. If you were going to edit an existing field or component, you would simply scroll down the list of fields and components until you found the one that you want to edit. However, since you are adding a new field or component, you need to scroll all the way to the bottom of the Field Definitions list and add the new field number, component number, description, maximum width, a required status (R = required, O = options, and C = conditional), indicate whether or not the field or component is repeating, and the code table number associated with that field or component (if applicable). 5. Finally, click [Save Segment Definition]. It will take several seconds to analyze the change to the definition and incorporate into the selected standard. After the new field or component has been added the table will be in the correct order. The next time you select a message you will see the new field or component definition. Interface Explorer for HL7 Professional Copyright © 2014 Laconic Designs Page 75 Edit HL7 Code Tables The HL7 standard allows you to associate fields and components to Code Tables. These code tables define translations for codes to descriptions. Some code tables are HL7 Code Tables (meaning that the translations are defined by HL7 International) while others are User Code Tables (meaning that, although HL7 International may have recommended code values, each user can define their own). Interface Explorer for HL7 Professional will automatically display the code table value descriptions for fields that have code table values defined. This can make it much easier for you to read HL7 messages. In the example below, the message is an ADT A13 message. MSH-9-2 (trigger event) utilizes Code Table 76. The program queries the code table and determines that an A13 is an “ADT/ACK – Cancel discharge/end visit” message. That information is displayed in order to make the message more readable. An example of a User Code Table is #127 (Allergy Type). Code Table 127 is defined as follows: You can add, delete, or edit code table values and descriptions in both HL7 Code Tables and User Code Tables. For example, HL7 field AL1-2 (Allergy Type) is associated with Code Table 127. Let’s say your hospital wants to add a code value for plant allergies. To do so: 1. 2. 3. 4. 5. Select the Edit | Edit HL7 Code Tables option from the menu bar. In the HL7 Version area, select the HL7 standard whose code table you wish to edit. Select the Code Table from the drop-down list. At the bottom of the table enter “PL” as value and “Plant allergy” as the description. Click [Save Changes]. From now on, “PL” appears in AL1-2 the description of “Plant allergy” will appear next to it. Click [Cancel] or close the window when you are finished. Interface Explorer for HL7 Professional Copyright © 2014 Laconic Designs Page 76 Interface Explorer for HL7 Professional Copyright © 2014 Laconic Designs Page 77