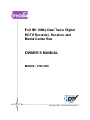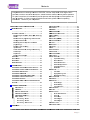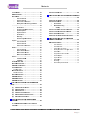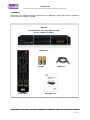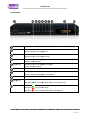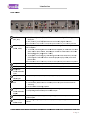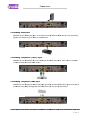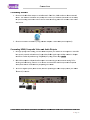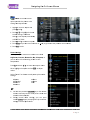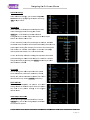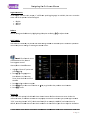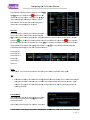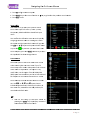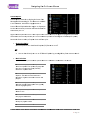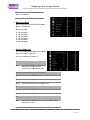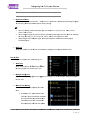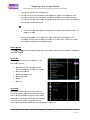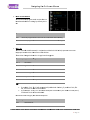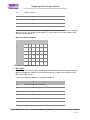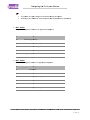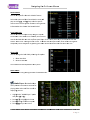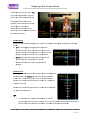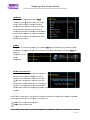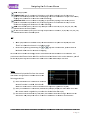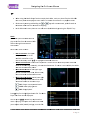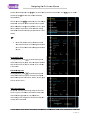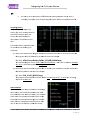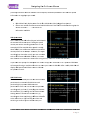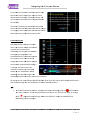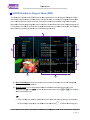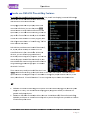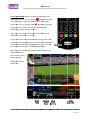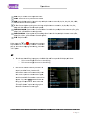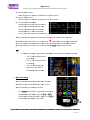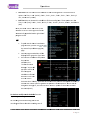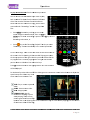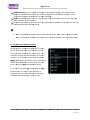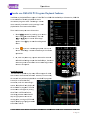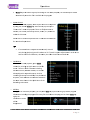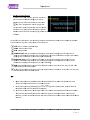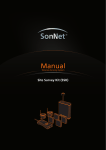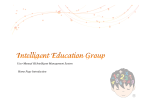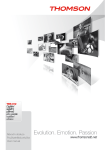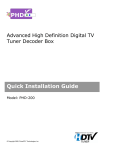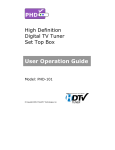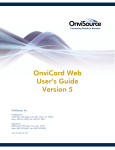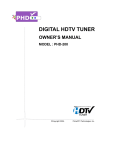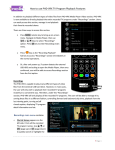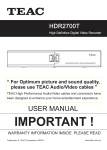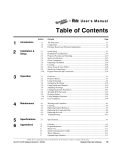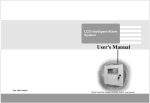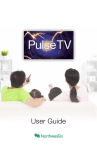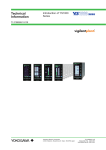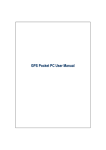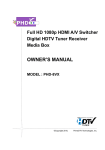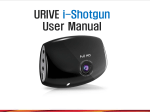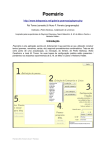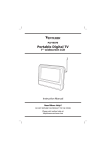Download owner owner owner`s manual s manual s manual
Transcript
Full HD 1080p Dual Tuner Digital HDTV Recorder, Receiver and Media Center Box OWNER’ OWNER S MANUAL MODEL : PHD-VRX PHD ©Copyright Copyright 20 2012 12, PrimeDTV Technologies, Inc. Important Safety Instructions CAUTION IMPORTANT SAFETY INSTRUCTIONS RISK OF ELECTRIC Read these instructions. Keep these instructions. CAUTION: AUTION: TO REDUCE THE RISK OF ELECTRIC SHOCK DO NOT REMOVE COVER (OR OR BACK) NO USER-SERVICEABLE USER SERVICEABLE PARTS INSIDE REFER SERVICING TO QUALIFIED SERVICE PESONNEL Heed all warnings. Follow all instructions. Do not use this apparatus near water. Clean only with dry cloth. Do not block any ventilation openings. Install in accordance with the manufacturer’ s instructions. Do not install near any heat sources such as This lighting flash with arrowhead symbol indicates high voltage is present inside. It is dangerous to make any kind of contact with any inside part of this product. radiators, heat registers, stoves stoves,, or other apparatus (Including amplifiers) that produce heat. ● Do not defeat the safety purpose of the polarized or grounding grounding-type type plug. A polarized plug has two This symbol indicates “dangerous dangerous voltage” inside the product that presents a risk of electric shock or personal injury. WARNING: WARNING TO PREVENT FIRE OR ELECTRIC SHOCK HAZARD, DO NOT EXPOSE THIS PRODUCT TO RAIN OR MOISTURE Blades with one wider than the other. A grounding type plug has two blades and a third groun grounding ding prong .The wide blade or the third prong are provided for your safety. If the provided plug does not fit into your outlet, consult an electrician for replacement of the obsolete outlet. ● Protect the power cord from being walked on or CAUTION AUTION: FCC regulations start that any unauthorized changes or modifications to this equipment may void the user’ s authority to operate it. Note to CABLE/TV Installer: This reminder is provided to call cable TV system installer’ s attention to Article 820-40 820 40 of the National Electrical Code (Section 54 of Canadian Electrical Code, Part I), that provides guidelines for proper grounding and, in particular, specifies specifies that the cable ground shall be connected to the grounding system of the building as close to the point of cable entry as practical. IMPORTANT MPORTANT: One Federal Court has held that unauthorized recording of copyrighted TV programs is an infringement of U.S. copyright copyright laws. pinched particularly at plugs, convenience receptacles, and the point where they exit from the apparatus. ● Only use attachments/accessories specified by the manufacturer. ● Use only with the cart, stand tripod, bracket, or table specified by the manufacturer, or sold with the apparatus when hen a cart is used use caution when moving the cart/apparatus combination to avoid injury from tip tip-over. over. ● Unplug this apparatus during lightning storms or when unused for long periods of time. Certain Canadian programs may also be copyrighted and any unauthorized recording in whole or in part may be in violation of these rights. ● Refer all servicing to qualifie qualified d service personnel. Servicing is required when the apparatus has been damaged in any way, such as power power-supply supply cord or This device complies with part 15 of the FCC Rules. plug is damaged, liquid has been spilled or objects Operation is subject to the following two conditions: have fallen into the apparatus, the apparatus has (1) This device may not cause harmful interference, and been exposed to rain or moisture, does not operate (2) This device must accept any interference that may cause undesired operation. operation. normally, or has been dropped. Page 2 Contents Congratulations on choosing PrimeDTV PHD--VRX, Full HD 1080p Dual Tuner Digital HDTV Recorder, Receiver and Media Center Box. Box Please read this manual carefully before operation. For your convenience, this manual will provide pictures and descriptions to make operation as easy as possible. In order to use and maintain the set better, please follow its operati operating instructions. Thanks for your cooperation. IMPORTANT SAFETY INSTRUCTIONS INSTRUCTIONS ................. 2 INTRODUCTION................................ INTRODUCTION ................................................... ................................ 5 ................................................................ ............................................................................. ................................ 5 TECHNICAL OVERVIEW............................................. ................................ 5 What are Digital TV, NTSC, ATSC, QAM, SDTV, and HDTV?................................ HDTV?................................................................ ....................................... 5 What kinds of TV programming can I watch with the Digital Digital HDTV Tuner? ......................................... ................................ 5 What equipment is required to view HDTV programming? ......................................................... ......................................................... 6 Resolution and interlacing ..................................... ................................ 6 Input formats................................ formats............................................................ ............................ 6 Video / Audio Switcher, Scaling and Enhancing .. 7 Video output................................ output............................................................. ............................. 7 Aspect ratio................................ ratio .............................................................. .............................. 7 Screen format examples ......................................... ................................ 8 UNPACKING............................................................ ............................................................ 9 FRONT PANEL ...................................................... ...................................................... 10 REAR PANEL........................................................ ........................................................ 11 REMOTE CONTROL ............................................... ................................ 12 CONNECTIONS................................ CONNECTIONS .................................................. .................. 14 CONNECTING ANTENNA/CABLE SIGNAL SOURCE ...... 14 CONNECTING EXTERNAL USB STORAGE DEVICES .... 14 CONNECTING VGA/PC INPUT ................................ 14 CONNECTING HDMI INPUT .................................... ................................ 15 CONNECTING COMPONENT (YPBPR) INPUT ............ 15 CONNECTING COMPOSITE OMPOSIT VIDEO INPUT .................. 15 CONNECTING NETWORK ........................................ ................................ 16 CONNECTING HDMI, COMPOSITE VIDEO AND AUDIO OUTPUTS ............................................................. ............................................................. 16 POWER UP AND SETUP ................................... ................................ 17 QUICK SET UP ............................................. ................................ 17 TIME ZONE .................................................. .................................................. 17 DAYLIGHT SAVING TIME ................................ 18 TUNER SOURCE SELECT .............................. 18 TUNER MEDIUM SELECT ............................... 19 AUTO TUNING.............................................. ................................ 19 PICTURE SETTINGS ................................ ............................................... ............... 21 AUTO ASPECT ................................ ...................................................... ...................... 22 VIEW MODE ................................ ......................................................... ......................... 22 RESET PICTURE ................................ .............................................. .............. 22 HDMI OUTPUT RESOLUTION ................................ ................................. 22 TREBLE & BASS ................................ ................................................... ................... 23 EQUALIZER ................................ .......................................................... .......................... 23 OPTICAL OUT (SPDIF) ................................ ......................................... ......... 23 DIGITAL PREFERENCE ................................ ........................................... ........... 24 BALANCE ................................ ............................................................. ............................. 24 MAS ASTER LIST ................................ ....................................................... ....................... 24 FAVORITES ................................ .......................................................... .......................... 25 TUNER ................................ ................................................................ ................................ ................................. 25 SCAN CHANNELS ................................ ................................................. ................. 25 FIND CHANNEL ................................ .................................................... .................... 26 EPG TUNING MODE ................................ .............................................. .............. 26 INPUT LABELS ................................ ...................................................... ...................... 27 CLOSED CAPTIONS ................................ ............................................... ............... 28 Caption Rendering Rendering................................ ....................................... .......28 Basic Selection ................................ ............................................ ............28 Advanced Selection Selection................................ ................................ .....................................29 Advanced Appearance ................................ ................................29 Caption Preference Preference................................ ...................................... ......30 RESET CC CC................................ ..................................................... .....................30 DATE & TIME................................ ........................................................ ........................ 30 Time Zone Zone................................ ..................................................... .....................30 Daylight Saving Time ................................ ..................................30 Manual Time Setting Setting................................ ................................ ....................................30 MENU LANGUAGE ................................ ................................................. ................. 31 SYSTEM INFO ................................ ....................................................... ....................... 31 NETWORKING ................................ ....................................................... ....................... 31 Network Type ................................ ............................................... ...............32 Network Setup Setup................................ .............................................. ..............32 Test Connection Connection................................ ........................................... ...........32 HOME NETWORK ................................ .................................................. .................. 32 RESET ALL ................................ .......................................................... .......................... 33 RATINGS LOCKS ................................ ................................................... ................... 33 Block Unrated Shows Shows................................ ................................ ..................................34 USA - TV ................................ ....................................................... .......................34 USA - Movie ................................ .................................................. ..................35 Auto Tuning –Tuner1 Tuner1................................ .................................. 19 CAN - English English................................ ............................................... ...............36 Auto Tuning –Tuner2 Tuner2................................ .................................. 19 CAN - English English................................ ............................................... ...............36 Auto Tuning –Channel Channel List........................ List ........................ 19 MAIN MENU: MENU ...................................................... ...................................................... 20 CHANNEL LOCKS ................................ .................................................. .................. 37 FRONT PANEL LOCK ................................ ............................................. ............. 37 Page 3 Contents CHANGE PIN................................ ....................................................... ....................... 37 RESET LOCKS................................ .................................................. .................. 37 RECORDINGS ....................................................... ....................................................... 38 TO START TIMESHIFTING ................................ ........................................ ........ 56 HOW TO USE PHD PHD-VRX VRX RECORDING FEATUR FEATURES ................................ ................................................................ ............................................... ............... 58 o File List Screen en................................ ............................................ 38 o Preview Screen................................ Screen............................................ 38 o Video Time Line Screen.............................. Screen .............................. 38 o Modify Recorded TV Program Program Titles: ........ 39 1. ................................................................ ........................................................................... ................................ 39 2. o Quick Menu................................ .................................................. ................................ 39 o Program Information Screen...................... Screen...................... 40 o Closed Caption................................ Caption ............................................ 41 o Aspect Control ............................................ ................................ 41 o Quick Menu................................ .................................................. ................................ 42 o INFO key................................ ....................................................... ....................... 42 o Resume Playback Feature.......................... Feature.......................... 42 VIDEO ................................................................ ................................................................. 43 o File List Screen................................ Screen............................................ 44 o Preview Screen................................ Screen............................................ 44 o Video Time Line Screen.............................. Screen .............................. 44 MUSIC ................................................................ ................................................................ 45 o File List Screen................................ Screen............................................ 45 o Album m Picture Screen................................ Screen ................................. 45 o Music Details Screen .................................. ................................ 45 o Music Time Line Screen ............................. 45 PHOTO ................................................................ ................................................................ 46 o Thumbnail Mode................................ Mode.......................................... 46 o List Mode ..................................................... ..................................................... 46 FORWARD SKIP TIME ............................................ ................................ 47 BACKWARD SKIP TIME .......................................... ................................ 47 USB POP UP MESSAGE ........................................ ................................ 47 PROGRAM GUIDE ................................................. ................................ 48 TO RECORD TV SHOWS ................................ ......................................... ......... 58 TO START RECORDING ................................ ........................................... ........... 58 Record Now Now................................ .................................................. ..................58 Manual Recording Recording................................ ........................................ ........59 o Weekly ................................ ............................................... ...............60 TO CHECK OR MODIFY RE RECORD CORD SCHEDULES ............. 62 TO CHECK THE RECORDED TV PROGRAM ................ 65 TO PLAY RECORDED SHOW SHOWS ................................ ................................... 66 TO RECORD TV SHOWS FROM BOTH TUNE TUNERS ........... 67 HOW TO USE PHD PHD-VRX VRX TV PROGRAM PLAYBACK FEATURES ................................ ....................................... ....... 68 RECORDINGS SECTION ................................ .......................................... .......... 68 o File List Screen ................................ .............................................. ..............69 o Preview Screen Screen................................ .............................................. ..............69 o Video Time Line Screen Screen................................ ................................ .................................69 o Modify Recorded TV Program Titles: Titles:............. .............69 o Quick Menu Menu................................ .................................................... ....................70 o Program Information Screen Screen.......................... ..........................71 o Closed Caption ................................ .............................................. ..............71 o Aspect Control ................................ ............................................... ...............72 o Quick Menu Menu................................ .................................................... ....................72 o INFO key key................................ ........................................................ ........................72 o Resume Playback Feature ............................ ............................73 Program Guide ........................................................ ........................................................ 48 MANUAL SCHEDULE.............................................. ................................ 49 Manual Schedule................................ Schedule ..................................................... ..................... 49 RECORDING HISTORY ............................................ ................................ 50 USB DISK STATUS ............................................... ................................ 50 USB SPEED CHECK ............................................. ................................ 51 USB DISK FORMAT .............................................. ................................ 51 PHD-VRX VRX ELECTRONIC PROGRAM PROGRAM GUIDE (EPG) ................................................................ ..................................................................... 53 (1) (2) (3) (4) (5) (6) CURRENT GUIDE STATUS.............................. 53 CHANNEL NAME .......................................... ................................ 53 PROGRAM TITLE .......................................... ................................ 54 CURRENT CHANNEL VIDEO ........................... 54 PROGRAM DETAIL DESCRIPTIONS.................. 54 GUIDE NAVIGATION KEYS ............................. 54 HOW TO USE PHD-VRX PHD VRX TIMESHIFTING FEATURES ............................................................ ............................................................ 55 TO USE PHD-VRX PHD TIMESHIFT AND LIVE PAUSE P FEATURES ............................................................ ............................................................ 55 Page 4 Introduction Introduction To ensure proper use of this product, please read this owner’s manual carefully and retain for future reference. This manual provides information on the operation of your PHD PHD-VRX, Full HD 1080p Dual Tuner Digital HDTV Recorder, Receiver and Media Center Box. Box. This chapter explains the Technical overview, unpacking, front panel, Rear panel, and Remote control. Technical overview This paragraph explains the technical capabilities of the PHD-VRX PHD RX and provides background information on digital television. Topics covered here include: What are Digital TV, NTSC, ATSC, QAM, SDTV, and HDTV? What kinds of TV programming can I watch with the Digital HDTV Tuner? What equipment is required to view HDTV programming? rogramming? Video / Audio Switcher, Scaling and Enhancing Video output options Aspect ratio Screen formats What hat are Digital TV, NTSC, ATSC, QAM, SDTV, and HDTV? Digital TV Digital television (sometimes called DTV) is a newer method of broadcasting TV signals that delivers higher quality audio and video. Digital TV is broadcast in two sets of formats, SDTV and HDTV. ATSC (Advanced Television Systems Committee) is the group who has been working to establish the standards for digital television broadcasts and digital television equipment – including both SDTV and HDTV. QAM QAM M (Quadrature amplitude modulation) is a method of modulating digital signals on a cable television system in order to transmit digital cable TV channels. SDTV SDTV (Standard (Standard-Definition Definition TV) is a digital TV format that provides a high quality picture at resolutions olutions that can be displayed on standard TV sets (see more on resolutions later in this chapter). HDTV HDTV (High (High-Definition Definition TV) is a digital TV format that provides the highest quality picture at resolutions that can be displayed on HDTV HDTV-ready TV displa displays, ys, HDTV Monitors and, computer monitors. What hat kinds of TV programming can I watch with the Digital HDTV Tuner? NTSC NTSC (National Television Standards Committee) refers to the group that first established the standards used for conventional analog television broadcasts and TV equipment. The PHD PHD-VRX VRX has full feature of Digital HDTV Tuner, which provides you with the ability to receive television programs from a wide range of so sources, urces, and to display them on general HDTV or monitor. ATSC Page 5 Introduction Using sing either or both coaxial RF connectors connector on the back of the Digital HDTV Tuner, you can receive local television programs. To o view cable TV programming, programming subscriptions are also required. What hat equipment is required to view HDTV programming? To view HDTV programming, an addition to your PHD--VRX,, you will need an HDTV monitor or television set. To receive digital over--the-air air (OTA) television broadcasts, you’ll need either an indoor or outdoor antenna. To receive analog and digital cable TV programming, you’ll need a cable TV connection (provided by your local cable TV service provider). Resolution esolution and an interlacing Two of the elements that determine the quality of a TV picture are resolution and interlacing. Resolution For TV equipment and broadcasts, resolution is defined by the number of horizontal lines displayed to make up each frame of a video image. The more lines of resolution used to draw each frame of video, the more detailed and sharp the picture will be. Standard TV resolution uses 480 horizontal lines to make up each of video. HDTV uses either 720 lines, or 1080 lines to make each video frame. Interlacing When TVs display video, they display a new video frame at a rate that is faster than your eye can see (from 24 to 60 frames per second, depending on the TV and broadcast). Interlacing refers to whether each of those frames contains all of the lines of video for each frame or every other line. Interlaced signals ta take ke every other line frame 2 frames of video (each lasting 1/60 th of a second), and combine them into one frame lasting 1/30 th of a second. In this way, interlacing tricks your eye into thinking it is seeing twice the resolution that is actually being displ displayed. ayed. In non non-interlaced interlaced video, (referred to as progressive scan video), video frames are displayed every 1/60 th of a second containing all of the lines of video information for each frame. The specifications for video resolutions are usually stated by ggiving iving the number of horizontal lines, followed by either the letter I, for interlaced video, or p for progressive scan (non (non-interlaced) interlaced) video. Some DVDs and non nonHDTV digital TV broadcasts use 480p. The ATSC specification for HDTV broadcasts and equipment requires either 1080i or 720p. One of the enhanced features of PHD PHD-VRX VRX is to allow scaling HD 1080i/720p video up to 1080p @ 60Hz video quality. The results, video has more fine pixels and vivid oon many high high-end end TV display. Input formats The PHD PHD-VRX,, Full HD 1080p Dual Tuner Digital HDTV Recorder, Receiver and Media Center Box, is able to receive broadcasts in any of the resolutions mentioned above. It will then do the appropriate conversion from input signal format to general TV display format. The table below details the results you get with each combination of input signal format. Page 6 Introduction Type Aspect Ratio Compression Frame Size Values Rate 18 30p 17 H 1920×1080 16 D 30i 15 T 60p 14 V 1280×720 24p 30p 16:9 13 24p 12 60p 11 30p 10 24p 9 PHD PHD-VRX VRX can scale all video resolutions up to 1080p from HDMI output. It equips superior color management system provides a great viewing experience using edge and color enhancements. 30i 704×480 8 S 60p 7 D 30p 6 T 24p 5 V 30i Video ideo output PHD PHD-VRX is able to receive broadcasts in any of the resolutions mentioned above. It can also display programs on TVs capable of displaying any of those resolutions. To set up your PHD PHD-VRX to han handle the combinations of incoming video formats and TV display capabilities, you simply press V.MODE button on remote control to set to match the highest resolution your TV is capable of displaying. (If you’re not sure about your TV’s resolution, see your TV’s manual for this specification.) PHD PHD-VRX will then do the appropriate conversion from input signal format to display format. Video output formats Available Formats 4 60p Output Connection 3 30p Composite VIDEO 480i 2 24p HDMI 1080p/720p 720p 1 30i 4:3 640×480 Aspect spect ratio Video / Audio Switcher, Scaling and Enhancing PHD-VRX VRX is also a Media Center Box, which acts like video/audio switcher. PHD-VRX PHD VRX can accept many different individual A/V inputs including tuner 1, tuner 2, component (Y-Pb-Pr), (Y Pr), RGB, HDMI, composite and USB inputs input for playing video, photo hoto and music files. With pressing INPUT button on remote control, PHD-VRX PHD can quickly switch to any one input as desired. In addition to resolution and interlacing, HDTV is also defined by the aspect ratio of its broadcasts. Aspect ratio means the shape of the screen as defined by the ratio of the screen’s width to its height. For analog TV and SDTV, the aspect ratio is 4 units wide by 3 un units its high (usually written 4:3). This is familiar shape of conventional TVs TVs------slightly wider than they are tall. Page 7 Introduction This is, not coincidentally, more like the shape of movies shown in theaters. 4:3 16:9 16:9 TVs showing 4:3 TVs showing Signal For HDTV broadcasts, the aspect ratio is 16:9 (nearly twice as wide as it is tall). But what happens if you are watching a nearly square-shaped shaped 4:3 broadcast on a rectangular 16:9 TV. The PHD-VRX,, Full HD 1080p Dual Tuner Digital HDTV Recorder, Recorder, Receiver and Media Center Box, Box, allows you to choose from a variety of screen formats to help you dealing with those scenarios. Normal This makes HDTV an ideal format for broadcasting and viewing movies on a TV. Zoom PHD-VRX VRX is providing several options to change to different screen formats as: Normal, Full Screen, Panoramic, Zoom1, Zoom2, 4:3 and Direct options. PHD-VRX VRX is also providing custom aspect ratio adjustments to ease video over-scan over scan issues on different TV sizes. User needs to bring up main MENU → Se ngs → Scale Window to fine adjust screen size. Full Screen creen format examples To deal with the mismatches that can occur between the shapes of TVs and the aspect ratios of program broadcasts, the Digital HDTV Tuner provides you with a set of screen format controls. These controls allows you to pick a format to use for both 4:3 TVs showing 16:9 programs, and for 16:9 TVs showing 4:3 programs. Here is an explanation of the options. Page 8 Introduction Unpacking Make ake sure you have received all these items listed below with the PHD PHD-VRX, Full HD 1080p Dual Tuner Digital HDTV Recorder, Receiver and Media Center Box. Box PHD-VRX PHD Full HD 1080p Dual Tuner Digital HDTV Recorder, Receiver and Media Center Box PHD--VRX Unit Batteries Remote Control HDMI Cable Quick Start Guide Page 9 Introduction Front Panel Switch unit ON and OFF. POWER CH+/UP Move TV channel number up, or Move ove the on-screen on screen highlight up. up CH-/DOWN /DOWN LEFT/VOLLEFT/VOL RIGHT/VOL+ MENU INPUT/ENTER STANDBY Move TV channel number down, or Move ove the on-screen on screen highlight down. Move the on-screen on screen highlight to left, or Reduce audio volume. Move the on-screen on screen highlight to right, or Increase audio volume. Display On--screen (OSD) Main Menu. Bring up INPUT menu to select input source, or Select the item highlighted on OSD menus. Switch unit in Standby or Operation mode. 6-Digit Digit LED In TV Mode, shows show current channel number. In other INPUTs or Standby mode, show shows current clock time. Status LED Displays Displays Displays during normal operation mode. during standby mode. when is in Recording or Timeshifting mode. Page 10 Introduction Rear Panel Two Tuners (RF1, RF2) RF1 (Tuner 1), an ATSC/QAM/NTSC ATSC/QAM/NTSC tuner to receive digital & analog channels. RF2 (Tuner 2), an ATSC/QAM tuner to receive only digital channels. Note: PHD-VRX VRX can only record or timeshift on digital channels only, not on analog channels. Two USB ports (USB1, USB2) Use any of USB ports to connect external USB storage devices or optional USB WiFi adapters. To record, connecting external USB Hard Drive (HDD) or USB Flash stick with either ext2 or NTFS format. PHD-VRX PHD VRX will re record cord TV shows on the first USB device plugged plugged in (assigned as “usba”). To Playback, connecting any USB storage devices with either ext2, NTFS or FAT32 format. PHD-VRX PHD VRX will act as media player to play video, music and picture files. VGA/ Audio in Accept video (VGA/RGB) and audio inputs from PC VGA port. HDMI input Accept HDMI input from external devices like Blu Blu--ray ray player and etc. Composite Video and Audio input Component video input 10/100 Ethernet Port Accept composite video (480i) and stereo audio inputs from external devices. Note: PHD-VRX VRX has built-in built in USB utility menu to test USB speed and pa partition rtition USB to ext2 format. Composite Video and Audio output HDMI output Optical Digital Audio Output Accept component (Y-Pb (Y Pb-Pr) Pr) video (720p/1080i) input from external devices devices. Connecting to external network. Connect NTP (Network Time Protocol) server to synchronize the time for accuracy. On-line line video streaming capable. Composite video (480i) and audio output to analog TV or monitor. This video is outputting simultaneously with HDMI output. HDMI output (720p (720p / 1080p). It is outputting simultaneously with composite video output. output Connecting to digital (optical) audio equipment. Supporting 5.1 surround sound. Page 11 Introduction Remote Control POWER Switch unit ON or standby mode mode. FUNCTION KEYS CC:: turn closed caption on or off. ASPECT ASPECT:: change screen size. V.MODE V.MODE:: change video resolution (720p/1080p). SLEEP SLEEP:: select preset timer for auto shut off. TV:: directly jump to Tuner 1 or Tuner 2 when unit is in other input. PIP:: (future option) FREEZE EZE:: Pause video AUDIO AUDIO:: digital/analog audio sound mode change. Press to enter numbers or change channel numbers numbers. NUMBERS & DOT MENU Display On On-Screen Screen (OSD) main menu EXIT Directions (Up, Down, Right, Left) and OK keys to navigate menu menu. Exit the current menu or operation operation. MUTE Temporarily turn off sound. CH+/CHCH+/CH Change channel up and down down. INFO Show current input status. In TV Mode, show channel status and quick program guide. To play video/audio programs for recorded TV show, timeshift, media player, video streaming. RWD RWD:: Rewind program quickly. FF:: Fast Forward program quickly. PREVIOUS PREVIOUS:: Move to previous or slow RWD. NEXT NEXT:: Move to next, or slow FF in timeshift. STOP STOP:: Stop playback. PAUSE PAUSE:: Pause current program. PLAY LAY:: Play or resume a paused program REC REC:: Start recording program. NAVIGATION ACTIONS Page 12 Introduction Remote Control ON-LINE LINE KEYS On-line On line video streaming access (future option). option) SHORTCUT KEYS 4-color 4 color keys correspond to different features and quick access. In TV mode, press to enable timeshift function, which can pause live TV program as well as instantly rewind, fast forward, slow motion on live TV program. FUNCTION KEYS FAV:: Add or delete favorite channels PICTURE:: Select preset video picture settings. Increase or reduce educe audio volume. VOL+/VOLVOL+/VOL GUIDE Show full screen Electronics Program Guide with schedule program recording capability. QUICK Display quick access menu. menu It comes with different quick access features during different operation modes. Note: Quick menu is very useful and handy without bringing up main menu and steps for accessing a specific function. GOTO (also RETURN key) This key will bring the current menu or function to the previous state (acts as RETURN key). key) In TV mode, this key will jump back to the previous channel tuned to. INPUT Press this key to bring up input selection. selection PHD-VRX PHD VRX has following inputs to switch from: (1) Tuner 1, (2) Tuner 2, (3) CVBS – composite video, (4) Component – YPbPr, (5) HDMI, (6) VGA –PC – input. Installing Batteries: before efore the remote control can be used, two batteries atteries (size AAA) need to be installed. First First, open battery cover from the back of the remote. Install 2x fresh batter batteries in the battery compartment compartment. Next, ext, snap the cover back onto the remote control. Remote Control ontrol Operation: Operation point the remote control directly at the unit front panel with no solid objects blocked in between, and then presses the desired buttons. Page 13 Connections Connections This paragraph tells you connecting the PHD-VRX PHD VRX Dual Tuner Digital HDTV Recorder, Receiver and other inputs to TV, Display, and home theater. Connecting Antenna/Cable signal source 1. Connect an outdoor or indoor antenna directly to either Tuner 1 or Tuner 2 jack with a coaxial cable. This is to receive over-the-air over air digital TV signals from TV broadcasters. 2. Connect the cable cable signal source using a coaxial RF cable to either Tuner 1 or Tu Tuner 2 jack. Connecting external USB storage devices 1. To record TV shows, plug USB 2.0 support Hard Disk Drive (HDD) or Flash stick with the size from 2GB up to 2TB. PHD-VRX PHD VRX will record TV shows on the first USB device plugged in no matter which USB port is. 2. To playback TV, Movie, Music and Photo files, connect USB device to any one of USB ports. 3. To upload firmware, Plug USB flash stick in and follow the firmware upgrade guideline. Connecting VGA/PC Input PHD-VRX VRX has one VGA input port, which can can be connected connect ed to PC or external devices with RGB, H/V sync signals signal and audio. audio Page 14 Connections Connecting HDMI Input PHD-VRX VRX has one HDMI input port. It can be connected to different HDMI devices such like Blu--Ray players, DVD players, PS3, HD cable or satellite boxes. Connecting Component (YPbPr) Input PHD-VRX VRX has one Component Component (Y-Pb-Pr) (Y Pr) video input and audio (R/L) input, which can be connect connected to external HD devices with YPbPr output. Connecting Composite Video Input PHD-VRX VRX has one Composite video (CVBS) input port with associated audio (R/L) input input, which can be connected connect to any 480i/ Analog video external devices such like VCR or DVD players players. Page 15 Connections Connecting Network 1. Connect PHD-VRX PHD VRX Ethernet port to wired network from DSL, C Cable able modem or home network router. The network connection will prompt the unit in sync with NTP (Network Time Protocol) for precise timing reference as well as on-line on line video streaming and home network video server connection. 2. Connect to wireless network network by using USB WiFi adapter is achievable (future optional). Connecting HDMI, Composite Video and Audio Outputs 1. For high quality video viewing, connect HDMI output to your HD TVs or HD Projectors. PHD PHD--VRX has capacity to scale and enhance all input video/audio video /audio signals up to 1080p resolution. Output resolution can be be adjusted among 720p/1080p 720p/1080p by using remote key V.MODE. 2. PHD-VRX PHD VRX composite video and audio outputs are connecting to conventional aanalog TV for viewing and monitoring. There is no on-screen on screen menu available in this output and composite video/audio will be simultaneously outputting with HDMI. 3. To receive highest quality audio sound, connect optical digital audio output port to your Home Theater A/V /V receiver. Page 16 Power Up & Initial Setup Power Up and Setup After connecting PHDPHD VRX with proper input and output sources sources, you will need to power up the unit and run initial setup procedures including an automatic channel scan. This initial setup is required only during the first time using the unit, or after activating the “Reset All” feature to set the unit back to its initial stage. To start: 1. Plug the Power cord from the back of the unit into the AC outlet. 2. Press ress the Power button located on the left side of the unit. Wait until the red light and clock time (normally showing 12:00 AM)) come out from the unit display panel on the right side. 3. Then, press either remote r POWER key or the front panel Standby button to turn on the unit. 4. Boot oot up time usually takes about 30 seconds. During boot up, the front display panel shows “BOOT”. There will be NO video on the TV screen during boot up time. After boot up is complete, the front panel will show “no ch” and the green light will be on. 5. At this this point, your TV screen should display the first initial set up menu from PHD-VRX PHD VRX HDMI output port. Then, ffollow ollow several on-screen screen initial setups to complete the procedures: Quick Set up: up Press remote control ▲/▼ ▲ , then OK to select the proper language you want to use for menus and message screens. screens Time Zone: Zone Press remote control ▲/▼ ▲ and then OK to select the proper time zone in your area. Page 17 Power Up & Initial Setup Daylight Saving Time: Time Press remote control ▲/▼ ▲ and then OK to select yes or no for the daylight saving time option in your area. Tuner Source Select: Select Since PHD-VRX PHD VRX has two built-in built in tuners, you can connect either over-the over the-air air antenna signals or cable QAM signals with any of the following combinations: (1) Tuner 1 (RF1): (RF1): Antenna (ATSC/NTSC) Tuner 2 (RF2): None (2) Tuner 1 (RF1): Cable (QAM/NTSC) Tuner 2 (RF2): None (3) Tuner 1 (RF1): None Tuner 2 (RF2): Antenna (ATSC) (4) Tuner 1 (RF1): None Tuner 2 (RF2): Cable (QAM) (5) Tuner 1 (RF1): Antenna (ATSC/NTSC) Tuner 2 (RF2): Antenna (ATSC) (6) Tuner 1 (RF1): Antenna (ATSC/NTSC) Tuner 2 (RF2): Cable (QAM) (7) Tuner 1 (RF1): Cable (QAM/NTSC) Tuner 2 (RF2): Antenna (ATSC) (8) Tuner 1 (RF1): Cable (QAM/NTSC) Tuner 2 (RF2): Cable (QAM) Select either the “Tuner 1” or “Tuner 2” option to connect only one signal to PHD PHD-VRX. VRX. Select the “Both” option to connect both tuners with signals. ATSC refers to over-the-air over air (antenna) digital signal; QAM refers to cable digital signal. NTSC refers to analog signal, which can be either sent from a TV broadcaster oorr Cable Company. Page 18 Power Up & Initial Setup Tuner Medium Select: Select If the single tuner option is chosen, then the Tuner Medium Select screen will prompt you to select either Antenna or Cable as your input RF signal source. Once selected, PHD-VRX PHD VRX will go to the next screen. If you choose oose the “Both” tuners option, then the Tuner Medium Select screen will prompt you to select the signal source for each tuner input in detail. Auto Tuning: Tuning Once the RF signal source(s) has been selected, PHDPHD VRX is ready for auto scanning. This screen is to confirm the action. Auto Tuning – Tuner1: Tuner1 PHD-VRX VRX is starting channel scanning based on Tuner 1 input signal source. The screen will show scanning progress and how many channels have been found. Auto Tuning – Tuner2: Tuner2 PHD-VRX VRX is starting channel scanning based on Tuner 2 input signal source. The screen will show scanning progress and how many channels have been found. Auto Tuning – Channel List: List After completing the channel scan, PHD-VRX PHD VRX will show first tuner channel master list. This includes channel number with sub number (e.g. 2-1), 2 1), and indicates whether it is a digital channel (DTV) or an analog channel (ATV) as well as the physical RF channel number. Page 19 Navigating the On-Screen On Screen Menus PHD-VRX VRX provides the on-screen on screen Main Menu to access all major features and the Quick Menu to get to certain key features easily. To access the Main Menu, press remote MENU key or the front panel MENU button. PHD-VRX PHD VRX will display menu graphics on your TV screen. Main Menu: The Main Menu consists of seven menu items: : Picture : Audio : Channel : Settings : Locks : Media Player : Record To navigate the Main Menu, use remote ▲/▼, / keys to choose a sub sub-menu menu or option. Or press the remote OK key to move to the next level. During menu navigation, press the remote MENU key again or the EXIT key any time to exit the menu screen. Or press the remote GOTO previous menu location. key as the return function to go back to the Page 20 Navigating the On-Screen On Screen Menus Picture: Picture The Picture menu option provides the picture color settings and adjustments. 1. 2. 3. 4. 5. Highlight “Picture” option and press OK or ►. Press ▲/▼ ▲ to highlight the item: Picture Settings, Advanced Settings, Auto Aspect, View Mode, or RESET PICTURE. Press OK or ► to select an option. Press GOTO key as the return function or key to go back to the previous menu location. Press EXIT to exit. Picture Settings In this option, the user has full control over video deo Brightness, Brightness Contrast, Saturation, Saturation Hue, Hue Sharpness harpness, or you can select a Preset setting as well as color temperature. temperature Press ► and then ▲/▼ ▼ to select each option. Press OK to highlight the option and use / to adjust values. Select “Preset” to choose several preset picture color settings: Sports Standard Movie1 Movie2 Store Game PC You can also press press the PICTURE key on the remote control to directly access color preset values and select the desired mode. During normal video viewing, you can press remote QUICK key to promptly select picture color settings from the Quick Menu. Page 21 Navigating the On-Screen On Screen Menus Advanced Settings Under Advanced Settings, you you can control Dynamic Contrast value by highlighting this option and using us / to adjust values. values Auto Aspect There are several video aspect ratio adjustments in order to change picture size using the remote ASPECT key. PHD-VRX PHD VRX also provides additional intelligent ways to control aspect ratio with the Auto Aspect Asp feature. The default value is ON. If “ON” is selected, every time you change the channel, PHD-VRX PHD -VRX will detect video resolution source and automatically determine the proper aspect setting. For example, if tuned to a HD channel, PHD PHDVRX will set it to “Normal” “Normal” video aspect. If tuned to a SD (480p) channel, PHD-VRX PHD VRX will set it to “4:3” automatically. If “OFF” is selected, the Aspect setting still keeps the same as the previous setting no matter which channel it is tuned to. User can change it manually by pressing the ASPECT remote key to select desired mode if needed. View Mode You can change the video video aspect from this option. There are Normal, Full Screen, Panoramic, Zoom1, Zoom2, 4:3, and Direct modes to choose from. This is done the same way as using ASPECT remote key. RESET PICTURE PHD-VRX VRX can individually set picture and audio settings based on different different inputs. inputs. Select this option will reset all the picture settings to the original default values. HDMI Output Resolution Besides of setting output resolution from remote V.MODE key, you can also change output resolution from this menu option. Page 22 Navigating the On-Screen On Screen Menus Audio: Aud The Audio menu option provides all the audio related settings. 1. 2. 3. 4. 5. Highlight “Audio” option and press OK or ►. Press ▲/▼ ▲ to highlight the item: Treble & Bass, Equalizer, Optical Out (SPDIF), Digital Preference, Balance, RESET AUDIO. Press OK or ► to select an option. Press GOTO key as the return function or key to go back to the previous menu location. Press EXIT to exit. Treble & Bass In this option, the user can control audio treble and bass values. Press ► and then ▲/▼ ▼ to select each option. Press OK to highlight the option and use / to adjust values. Equalizer PHD-VRX VRX provides several audio equalizer preset values such as Flat, Rock, Pop, Classical, Jazz and Off. The default value is set to Jazz. Optical Out (SPDIF) (SPDIF You can output PHD-VRX VRX digital audio to a home theater or A/V Receiver devices. Using this feature, you can turn on or off the PHD-VRX PHD VRX optical output port and set the audio from optical output to either PCM or AC3 digital audio data. Page 23 Navigating the On-Screen On Screen Menus Digital Preference In the digital channel audio output, if a different speaking language is available available, the user can select either one of the options. Default is English. English English Spanish French Balance You can change audio balance by highlighting this option and using / to o adjust values values. RESET AUDIO PHD-VRX VRX can individually set picture and audio settings based on different inputs. Select this option will reset all the picture settings to the original default values. Channel: Channel The Channel menu provides channel list, channel scanning and all other channel/tuner related features. 1. 2. 3. 4. 5. Highlight “Channel” option and press OK or ►. Press ▲/▼ ▲ to highlight the item: Master List, Favorites, Tuner, Scan Channels and Find Channel. Press OK or ► to select an option. Press GOTO key as the return function or key to go back to the previous menu location. Press EXIT to exit. Master List If you select elect this option, PHD-VRX PHD VRX will show channel master list from the current tuner. Under the master list table, all available avai ble channels are displayed, displayed as well as the channel type (either digital channel “DTV”, or analog channel “ATV”), the channel label (for an example, KABC KABC-DT) and a check box. By default, all the available channels are check-marked check marked in the check box. If you want to skip this channel so Page 24 Navigating the On-Screen On Screen Menus PHD-VRX VRX won’t display it when you press remote CH+ and CH-, then you can press the button on the remote to uncheck (skip it). it) Once you use ▲/▼ ▼ to move and highlight to different channel number, PHD-VRX VRX will also tune to that channel while the master list is still displaying on TV screen. Favorites Select this option to access the “Favorites Browser” screen. This is done the same way as pressing the FAV remote key to instantly bring up the “Favorites Browser”. Inside of the favorites screen, you can press the key to add the current channel as one of your favorites or press the key to remove the current channel from the favorites list. Press / keys to browse through all the favorite channels and press OK key to tune to the highlighted channel. Use ▲/▼ /▼ to jump to different lists. PHD PHD-VRX provides the following lists from the “Favorites Browser”: Favorites List 1 Favorites List 2 Favorites List 3 History List Channels List Input List Tuner In this option, you can select the current tuner RF input as either antenna or cable signal. PHD-VRX PHD has built-in built in dual channel scanning capability for both tuners. Once it scans both Antenna and Cables channels, PHD-VRX PHD VRX can save both channel information into in internal memory. Upon selection of a specific RF input, PHD-VRX PHD can change all channel lists from memory without re rescanning channels. channels Scan Channels After selecting a type of RF Input (antenna or cable) from the current tuner, press the OK key to start scanning channels. Auto tuning screen will pop out. Confirm “Start Scan” Page 25 Navigating the On-Screen On Screen Menus to continue for the channel scanning. scanning This step may take 10-15 10 15 minutes or more. All the current stored channels will be deleted or replaced with new channel information after doing “Start Scan”. Find Channel Using this option, option, you can find new channels and add them to the channel list on a particular frequency, which refers to physical channels, not the virtual channels. For an example, enter the physical channel number 31, and it may find three virtual channels like 5-1, 1, 5-2 5 and 5-3 3 and add them to the list. EPG Tuning Mode By default, EPG Tuning Mode is set to On. This way in Guide screen, screen, unit will tune to the highlighted channel every time and retrieve the latest program information. information. If set to Off, unit won’t tuneto the channel but display whatever available program information previously saved in the system memory. Settings: Settings The Settings menu provides Input Input Labels, Scale Window Closed Captions, Date & Time, Menu Language, System Info, Networking, Home Network and Reset All features. 1. 2. Highlight “Settings” option and press OK or ►. Press ▲/▼ ▲ to highlight the item. item Page 26 Navigating the On-Screen On Screen Menus 3. 4. 5. Press OK or ► to select an option. Press GOTO key as the return function or key to go back to the previous menu location. Press EXIT to exit. Input Labels PHD-VRX VRX has six (6) A/V inputs you can choose from. These inputs are Tuner 1, Tuner 2, CVBS, Component, HDMI and VGA as the default input name. User ser can further define the name on each input ut by assigning a different label or creating one. Select this option and the Input Labels screen will pop out. Use / or ▲/▼ keys to select pre-set pre set label names or press the key to enter your own label name. Once complete, press the INPUT remote key to see if the input label has been changed or not. Scale Window Select this option to fine-tune fine tune video screen size in order to ease video over-scan over scan issues issue if your TV screen crops crops off a certain video portion and can’t use other means to adjust back. This option is very useful. Also, use this option if the PC HDMI/VGA HDMI/VGA (RGB) input connected connected from your PC to PHD-VRX PHD VRX and the output size are not matched on the TV screen. Once selected, the Scale Window screen will come out. Use / or ▲/▼ ▼ and OK keys to choose individual adjustments (H(H Position, V-Position, V Position, HH Size and V-Size, V 4 different sizes and positions)) or reset back to default value. You can also bring up the Quick Quick Menu by pressing the QUICK key to promptly access the Scale Window feature from there. Page 27 Navigating the On-Screen On Screen Menus Closed Captions Closed Caption feature is to display On Screen Text Messages while watching TV. This feature is available in the broadcast. PHDPHD-VRX is equipped with an internal Closed Caption decoder engine. engine. It allows you to view conversations, narration and sound effects as subtitles on your TV. Digital Closed Caption service is a new caption service available only on digital TV programs (also at tthe discretion of the service provider). It is a more flexible system than the original Closed Caption system, because it allows a variety of caption sizes and font styles. Caption Rendering Use this option to turn the Closed Caption (CC) feature on or off. You can also directly turn on or off Closed Caption by pressing CC key from remote control. Basic Selection You can select any one of these options when it is available. The default is set to CC1. CC1: The Primary Synchronous Caption Service. These are captions in the primary language that must be in sync with the sound, preferably matched to a specific frame. CC2: The Special Non-Synchronous Non Synchronous Use Captions. This channel carries data that is intended to augment information carried in the program. CC3: Secondary Synchronous Caption Service. Alternate program-related program related caption data, typically second language captions. CC4: C Special Non-Synchronous Non Synchronous Use Captions. Similar to CC2. Text1: First Text Service. This may be various non-program non program related data. Text2: Second Text Service. Additional data, usually not program related. Text3/Text4: Third Text Service. These data Page 28 Navigating the On-Screen On Screen Menus channels channels should be used only if Text1 and Text2 are not sufficient. Advanced Selection You can select an available advanced advance caption option in DTV Caption. This item includes Advanced CS1 Advanced CS2 Advanced CS3 Advanced CS4 Advanced CS5 Advanced CS6 Advanced Appearance This will adjust advanced appearance settings such as font style, style text size,, etc. It can be used on digital channels. Font Style Mono without Serif/ Prop. without Serif/ Mono with Serif/ Prop. with Serif/ Cursive/ Casual/ Small Capitals/ Auto Text Size Small/ Standard Size/ Large/ Auto Color Auto/ Black/ White/ Green/ G Blue/ Red/ Cyan/ Yellow/ Magenta Opacity Solid/ Flashing/Translucent/ Flashing Translucent/ Transparent/ Auto Background Color Auto/ Black/ White/ Green/ G Blue/ Red/ Cyan/ Yellow/ Magenta Opacity Solid/ Flashing/Translucent/ Flashing Translucent/ Transparent/ Auto Edge Style None/ e/ Raised /Depressed/ Uniform/ Left Drop Shadow / Right Drop Shadow / Auto Page 29 Navigating the On-Screen On Screen Menus Color Auto/ Black/ White/ Green/ G Blue/ Red/ Cyan/ Yellow/ Magenta Caption Preference Choose whether to use the “basic”, “advanced” or “a “automatic” utomatic” closed caption setting for digital TV channels. (Advanced closed caption is the priority) priority). When an analog video is displayed, you can choose CC1, CC2, CC3, CC CC4, 4, TEXT1, TEXT2, TEXT3, TEXT4 or OFF. When a Digital signal is received, you can choose from Adv.CS1, Adv.CS2, Adv.CS3, Adv.CS4, Adv.CS5, Adv.CS6, CC1, CC2, CC3, CC4, CC 4, TEXT1, TEXT2, TEXT3, TEXT4, or OFF. Depending on the broadcast signal, some Basic Captions will function with a Digital broadcast signal. RESET CC Select this option to reset all the closed caption settings to the original default mode. Date & Time Use this feature to adjust time zone setting, setting etc.. Time Zone Press remote control ▲/▼ and then OK keys to select proper time zone in your area. area Daylight Saving Time Press remote control ▲/▼ and then OK keys to select yes or no for daylight saving time options in your area. Manual Time Setting You have three options to adjust date and time. By default, the the “Auto-Update “Auto Update Time Channel” option is checked. PHD-VRX PHD will try to decode and use date/time information sent from TV channels. Once detected, PHD-VRX PHD VRX will update Page 30 Navigating the On-Screen On Screen Menus to its system date and time automatically. You can also check “Auto-Update “Auto Update Time NTP (Network (Network)” )” option. NTP ((Network Network Time Protocol) provides more precise date/time reference packets sent via network. So, if you connect PHD-VRX PHD VRX Ethernet port through network to the internet, you can select this option to get a precise date/time. It is useful for doing schedule recording. Since it is precise timing, it will record a TV program on time. If both “Auto-Update “Auto Update Time Channel” and “Auto “Auto-Update Update Time NTP (Network)” are unchecked, then the user will need to manually set “Today’s Date” and “Current Time” with remote control digits and navigation keys. Menu Language Press ▲/▼ ▼, and OK key to select the language of the menu from English, French and Spanish Spanish.. The default selection is English. System Info Displays ys the important system information. The information tion includes: includes Miscellaneous Info including Firmware version, System time and TV micro version Source/Channel Info Audio/Video Stream Info Video Output Info Network USB Info Networking PHD-VRX VRX has a built-in built in Ethernet port, which can connect to a home network or the internet. You can select a proper IP address during this option. When setting up the networking of PHD-VRX, PHD VRX, please make sure your network cable is plugged in and your internet and network hub/modem are working properly in your place. Page 31 Navigating the On-Screen On Screen Menus Network Network Type Current PHD-VRX PHD VRX will support wired network. Wireless network option requires a WiFi USB adapter plugged into the USB port and currently PHD PHD-VRX VRX does not support it. Network Setup Select this option and the Network Setup screen will pop out. Default network settings like IP address, subnet mask, gateway IP and DNS server are automatically obtained by checking the DHCP option. You can also uncheck DHCP and manually enter your IP address. Once complete, press the OK key to go back to the previous screen. scree Test Connection Select this option and the Network Connection Test screen will pop out. PHD-VRX PHD VRX will be immediately testing the current network connection. It will test DNS, NTP and network throughput speed. By default, “Auto-Update “Auto Update Time NTP (Network)” is not set from Date/Time setting. Therefore, during network testing, “Establish NTP” will show Failed. Home Network PHD-VRX VRX has the ability to connect to your home network media server, so PHD-VRX PHD VRX can play video, video, music, or display pictures not only from USB storage devices but also via network. If your PC is running a media server with on-line on line connection, then PHD-VRX PHD can also play on-line on line media files through a media server program (for an example, TVersity Media Media Server). ). By default, this option is turned off. If your network connection is ready and media server is running, you can turn on this function and play media files using the “Media Player” menu. Page 32 Navigating the On-Screen On Screen Menus Reset All The user can decide to reset all settings back ba to factory settings. This includes the channel map, all Program Info, Favorite channel lists, etc. Once you select this option, the Reset TV screen will pop out and ask you to confirm reset all. Once conf confirmed, irmed, select OK to proceed. Then within a few seconds the TV screen will be blank and PHD PHD-VRX VRX front panel will show a clock and red light, meaning that the unit has been turned off to standby mode. You can then turn the unit on and the TV screen should display the initial Setup procedure procedures,, just as if it was turned on first time out-of-the-box. out box. Locks: In the Locks menu you can use Ratings locks (V-CHIP), (V Channel locks and Change hange PIN after setting your password. When you first enter this menu, set up your password. 1. 2. 3. Highlight the “Locks” option and press OK or ►. Enter 4 digits for New PIN number by using (0-9) (0 9) remote keys. Enter the same PIN (4 digits) again and access the Locks menu menu. On O screen, appears instead of the number. As a precautionary measure, make a note of your password (PIN) and keep it in a familiar place. The new Locks menu includes Ratings Locks, Channel Locks, Front Panel Lock, Change PIN and REST LOCKS features. Ratings Locks Enter this option to choose different rating locks. Page 33 Navigating the On-Screen On Screen Menus Block Unrated Shows You can block all programs and movies that are broadcasted broadcast without a rating. By default, this is off. Unrated Shows Show Off O Blocks all programs and movies that are broadcast broadcasted without a rating. On O Allows all programs and movies that are broadcast broadcasted without a rating. USA - TV The TV Parental Guidelines work in conjunction with the V V-CHIP CHIP to help parents screen out inappropriate television shows from their children. *Restriction Categories based on six age-based age based categories categories. Hierarchy Hierarchy of Age-based Age Ratings TV-Y TV All Children TV-Y7 TV 7 years old and above TV-G TV General audience TV-PG TV Parental guidance TV-14 TV 14 years old and above TV-MA TV Mature audience only If you block TV-Y, TV Y, TV-Y7 TV Y7 will automatically be blocked. SSimilarly imilarly, if you block TV TV-G, G, TV TVPG, TV-14 TV and TV-MA MA will be blocked. blocked If you unblock TV-V7, TV V7, TV-Y TV will automatically be unblocked. If you unblock TV TV-MA, MA, TV TV-G, TV-PG PG and TV-14 TV 14 will be unblocked. unblocked Each Restriction Category has additional options. sub-ratings sub ALL All A Restrictions Page 34 Navigating the On-Screen On Screen Menus FV Fantasy Violence D Sexually Suggestive Dialogue Dialogue L Adult Language S Sexual Situations Situation V Violence V-Chip Chip will automatically block certain sub-categories sub categories that are more restrictive. For example, if you block the “L” sub-rating sub rating in TV-PG, TV PG, then the “L” sub ratings in TV TV-14 14 and TV TV-MA will also automatically be blocked. USA-TV, USA TV Parental Guidelines ALL FV D L S V TV-Y TV TV-Y7 TV TV-G TV TV-PG TV TV-14 TV TV-MA TV :: Content rating can be set USA - Movie Movie ratings are used for original movies rated by the Motion Picture Association of America (MPAA) as watched on cable TV and not edited for television. The V V-CHIP CHIP can also be set to block MPAA-rated MPAA rated movies. * Restriction Categories based on six age-based age based categories categories. Voluntary movie rating system (MPPA) G General Audience (No Restrictions). Restrictions) PG Parental Guidance uidance Suggested. Suggested PG-13 PG Parental Parent Guidance uidance for children under 13. R Restricted. Children under 17 should be accompanied by an adult adult. NC-17 NC 17 years old and above. above X Adults Only Page 35 Navigating the On-Screen On Screen Menus If you block G, higher categories will automatically be blocked. Similarly, if if you unblock X, lower categories will automatically be unblocked. CAN - English Restriction Categories based on five age-based age based categories. Hierarchy Hierarchy of Age-based Age based Ratings G General programming. 8 and+ an Not recommended for young children. 13 and+ an Not recommended for ages under 13. 16 and+ an Not recommended for ages under 16. 18 and+ an Programming restricted to adults. CAN - English Restriction Categories based on o six age-based based categories. Hierarchy Hierarchy of Age-based Age based Ratings C All Children. Children C8+ Children 8 years and above. G General programming. PG Parental al guidance. g 14+ 14 4 years old and above. above 18+ Adult programming. Page 36 Navigating the On-Screen On Screen Menus Channel Locks You can lock specific channels with this feature. Select this option and the Channel Locks screen will pop out. Use ▲/▼, and OK keys to lock a specific channel. The red lock symbol shown on the right side indicates that the channel has been blocked. Front Panel Lock You can lock the front panel keys using this option. The default is Off. When On is selected, the user can’t controll the PHD-VRX PHD VRX unit with any front panel keys. Once a front panel key is pressed, PHD PHD-VRX VRX will show a “Panel Lock” message on the screen. To disable the front panel lock, either select OFF again or completely restart the power by pressing the Power button located ocated on the left side of the unit unit. Change PIN You can change the lock PIN by selecting this option. 1. Enter New PIN. 2. Confirm New PIN. The new PIN has been updated to the system. RESET LOCKS To reset all the rating settings back to the default mode. Media Player: Player The Media Player menu provides full-fea full feature ture functions of playing video and music files as well as displaying pictures. 1. 2. 3. 4. Highlight the “Media Player” option and press OK or ►.. Press ▲/▼ ▲ to highlight the item. item Press OK or ► to select an option. Press GOTO key as the return Page 37 Navigating the On-Screen On Screen Menus 5. function or key to go back to the previous menu location. Press EXIT to exit the menu. menu Recordings The PHD-VRX VRX is capable to play many different types of video files from the external USB hard drive. However, in most cases, the user will only wish to playback their recorded TV programs instantly in a convenient way. Therefore, under this “Recordings” section, PHD-VRX PHD VRX will only display all the recorded TV programs. The user will be able to manage it by sorting these files in a different fashion, controlling forward and backward skip time, playback from the last viewing point, turning on/off closed caption, displaying TV program detail information and etc. Recordings ecordings main menu contains: o File List Screen appears on the left side. It lists all the recorded TV program names. Use ▲/▼ or CH+ (page up) or CHCH (page down) to quickly search or highlight the specific TV program. You can also use the remote key to delete some files to save space. o o All these program names listed on the left side can be sorted out based on time, title or channel number per your choice. Preview Screen appears on the upper right portion. It shows the current highlighted program video in a smaller preview window. On top of this preview preview window, it displays this TV program full file name. Video Time Line Screen appears on the lower right portion. This screen gives you the duration of the TV program selected, program video file size, and the status for the action keys. From the preview preview window, the user will be able to play, stop, pause, skip and fast forward/rewind video by using these action control keys without moving to full size video screen. Page 38 Navigating the On-Screen On Screen Menus o Modify Recorded TV Program Titles: User can rename the recorded files by highlighting highlighting the desired TV program title and pressing remote key. Keypad menu pops up in the middle of the screen. To change between characters, numbers or symbols using and keys. To select the desired letter, use navigation and OK keys. When complete the file rename, use key to confirm and close the Keypad menu. In addition to the above screen features, PHD-VRX PHD VRX provides additional two useful menus: menus o Quick Menu In Recordings main menu, press QUICK remote key to bring up Quick menu on the left corner. This menu has several features: 1. 2. 3. 4. Sort: Sort There are 6 different sorting methods to allow user to arrange the recorded program names in their choice. Time DESC: Program names are sorted in descending order based on the file creating time. Time ASC: Program names are sorted in ascending order based on the file creating time. Title DESC: Program names are sorted in descending order based on the TV program title. Title ASC: Program names are sorted in ascending order based on the TV program title. Page 39 Navigating the On-Screen On Screen Menus 5. CH Num DESC: Program names are sorted in descending order based on the associated channel number number. 6. CH Num ASC: Program names are sorted in ascending order based on the associated channel number number. o Forward Skip Time: Time Each forward skip jump duration can be selected from 20 sec, 30 sec, 60 sec, or 120 sec. Backward Skip Time: Time Each backward skip jump duration can be also selected from 20 sec, 30 sec, 60 sec, or 120 sec. Scale Window: Window Use this option to fine tune video size in order to to fit your TV screen nicely. Press OK key to bring up “Scale Window” menu for the adjustments. Please also refer to the details of scale window adjustments in PHDPHD VRX User Manual. USB Disk Status: Status Use this option to check the external USB storage device status. s Program Information Screen In Recordings main menu, press INFO key, PHD-VRX VRX will bring up the “Program Information” poppop out screen. This will display available detail program descriptions regarding the highlighted show in the File List screen. Page 40 Navigating the On-Screen On Screen Menus In Recordings main menu, menu press OK key on the highlighted TV program. The full size video will be displayed. During the full size video screen playback, many useful functions like closed caption, caption, video aspect adjustments and playback action controls can be operated directly from PHD-VRX VRX remote keys . o Closed Caption Only in the full size video playback, you can turn on and off closed caption based on the following actions: CC key: Press CC key during playback, top corner “Closed Caption” screen will pop pop out. Select On, the closed caption will be displayed if it is available in the program. Select Off to turn off the closed caption. MUTE key:: Press MUTE key anytime during full size video playback, the closed caption will be automatically turned on if it is available in the program. o Aspect Control In the full size video playback, video aspect ratio can be adjusted by using the remote ASPECT key. After the key is pressed, the “Picture Size” menu will pop-out. pop out. There are 7 adjustments as Normal, Full Screen, Screen, Panoramic, Zoom1, Zoom2, 4:3, and Direct modes in this menu. Please refer to the Auto Aspect section in PHD-VRX PHD VRX User Manual for more detail operations. If recorded show is SD (Standard Definition) with 4:3 ratio, during playback, you will need to set s et “4:3” mode in aspect adjustments in order to set back to the correct SD screen, otherwise, the video size will be stretched out. Page 41 Navigating the On-Screen On Screen Menus o Quick Menu In the full size video playback, playback, press QUICK remote key to bring up Quick menu on the left corner. There are several features including PICTURE controls, SOUND controls, set current video playback is repeatable or not. And the remaining features, Forward Skip Time, Backward Skip Time, Scale Window and USB Disk Disk Status are the same items shown in the Quick Menu of the Recordings main menu. menu o INFO key During the full size video playback, you can press INFO key anytime to bring up current program information including the program file name, file size and time line progress bar. Press INFO key again, the information screen will be disappeared. o Resume Playback Feature In the full size video playback, you can stop in any point and back to the Recordings main menu. When you want to re-play re play this show, press PLAY PL key, then “Play Options” menu will poppop-out. You can either select resume from the last viewing position or start playing from the beginning. PHDPHD VRX will memorize the previous playing location and resume from that point if the option is selected. On the full size video screen, you can always use the remote control action keys to adjust the speed or stop the video at any time. These action control keys are: PLAY: PLAY: Play or resume a paused video. PAUSE: PAUSE: Pause current video. Page 42 Navigating the On-Screen On Screen Menus STOP: STOP: Stop playback. FORWARD SKIP: SKIP Use for commercial skipping or quick video jumping. Press this key once to generate a forward skip based on the re-set re set skipping time. Press and hold this key to create steady skipping time increments of continuous video forwarding. BACKWARD SKIP:: Use for commercial skipping or quick video jumping. Press this key once to generate a backward skip based on the re-set re set skipping time. Press and hold this key to create continuous skipping time decrements of video rewinding. RWD: RWD: Rewind video quickly. quickly. Press this key multiple times to create 2x, 4x, 8x, 16x, 32x, 64x, 128, and 256x different rewind speeds. FF:: Fast Forward video quickly. Press this key multiple times to create 2x, 4x, 8x, 16x, 32x, 64x, 128, and 256x different fast forward speeds. When playback those recorded shows, the PHD-VRX PHD VRX unit front panel LED display will show “PLAY” to indicate that the unit is in playback mode. Continuously pressing and holding the or backward video search or commercial skipping. keys will create smooth, quick forward or All the file names listed in Recordings section are created once started with the new firmware. The previous recorded files and other video files won’t be listed and shown in this section. However, you still be able to playback any video video files from the Video section under Media Player function. Video The PHD-VRX VRX will play video files from the external USB HDD or through a home network based on the following conditions: (1) If two USB devices are connected or the home network function is enabled, PHD-VRX PHD VRX will show the “Select Device” screen and ask the user to pick the right device to play. (2) If only one USB device is connected, PHD-VRX PHD VRX will promptly display the Video main menu. Use the remote control navigation keys to select the desired video file to play. (3) If no devices are attached to any USB ports, PHD-VRX PHD VRX will show the message “No devices are connected” and prompt the user to re-connect re connect a USB device or enable a home network. Page 43 Navigating the On-Screen On Screen Menus Video main menu contains: o o o File List Screen appears on the left side. It shows all the video files recognized by PHDPHD VRX. Use ▲/▼ ▼ or CH+ (page up) or CH- (page down) to quickly search or highlight the file. file Preview Screen appears on the upper right portion. It shows the video file you currently highlighted in a smaller preview window. Video Time Line Screen appears on the lower right portion. This screen gives you the duration of the video selected, video file size, and status for the action keys. Press OK key for the highlighted file. The full size video will be displayed. During preview screen or full size video screen playback, you can use the remote control action keys to adjust the speed or stop the video at any time. These action control keys are: PLAY: PLAY: Play or resume a paused video. PAUSE: PAUSE: Pause current video. STOP: STOP: Stop playback. FORWARD SKIP: SKIP Use for commercial skipping or quick video jumping. Press this key once to generate a 20 second forward skip. Press and hold this key to create steady 20 second increments of continuous video forwarding. BACKWARD BACKWA SKIP:: Use for commercial skipping or quick video jumping. Press this key once to generate a 20 second backward skip. Press and hold this key to create continuous 20 second decrements of video rewinding. RWD: RWD: Rewind video quickly. Press this key multiple multiple times to create 2x, 4x, 8x, 16x, and 32x different rewind speeds. FF:: Fast Forward video quickly. Press this key multiple times to create 2x, 4x, 8x, 16x, and 32x different fast forward speeds. Page 44 Navigating the On-Screen On Screen Menus When using the Media Player function to play back vide video, o, music, or photo files, the PHD PHD-VRX VRX unit front panel LED display will show “PLAY” to indicate that the unit is in playback mode. Continuously pressing and holding the or keys will create smooth, quick forward or backward video search or commercial skipping. sk In the Video main menu, the user can still access Quick Menu by pressing the “QUICK” key. Music Select this option and PHD-VRX PHD VRX will play music files from the external USB HDD or through home network connections. Music main menu contains: o o o o File List Screen on the upper left portion. It lists all the available music files in the current directory. Press ▲//▼ to highlight the desired music file. Album Picture Screen on the lower left portion. This screen will show the picture contained inside of the the MP3 tags. Normally, it shows the album cover. If a cover is not available, then PHD PHDVRX will show a default picture. Music Details Screen on the upper right portion contains Title, Artist, Album name, Genre and other available information. Music Time Line Line Screen on the lower right portion displays the duration of the music and shows status for the action keys. PLAY:: Play or resume paused music. PAUSE:: Pause playing music. STOP:: Stop playback. Press OK key for the highlighted music file. The Music Player full screen will be displayed. You can press QUICK remote key anytime when music is playing. The Quick access menu will allow you to adjust audio (sound) settings, set music file Page 45 Navigating the On-Screen On Screen Menus repeat conditions (default (default - off, repeat once, repeat all), adju adjust st screen size, and check USB disk status. When using the Media Player function to play back video, music, or photo files, the PHD PHD-VRX VRX unit front panel LED display will show “PLAY” to indicate that the unit is in playback mode. Photo PHD-VRX VRX will display picture files from the external USB HDD or through home network connections. PHD-VRX VRX provides provides two different ways to browse pictures. o Thumbnail Mode: Mode In this mode, PHD-VRX PHD VRX displays thumbnail images of pictures so the user can have a quick view. view Use / and ▲/▼ to select the desired picture and press OK to bring up the full screen picture. o List Mode: Mode: Similar to the Video menu screen. On the left, all available picture files in the current directory are listed. On the upper right portion, the picture currently highlighted is displayed in a smaller preview window. Press OK remote key for the highlighted photo file. The full full screen Page 46 Navigating the On-Screen On Screen Menus picture will be displayed. Use / key to select the previous or next picture. Use ▲/▼ ▼ key to rotate pictures. Press OK to start the picture slideshow automatically. You can press the QUICK remote key any time during slideshow. slideshow. The Quick access menu will allow you to adjust slideshow change time (default is 5 sec., up to 90 sec.), adjust screen size, checkk USB disk status, and select the browse mode type (Thumbnail or List mode). In the full full picture screen, the Quick menu also allows allow the user to set background music on or off and select se ct which background music to play. Forward Skip Time During playback, press key will create a quick video forward skip or jump. User User can adjust forward skip time from 20 sec, 30 sec, 60 sec, sec up to 120 sec. sec in this menu. menu Backward Skip Time During playback, press key will create a quick video backward skip or jump. User can also adjust backward skip time from 20 sec, 30 sec, 60 sec, sec, up to 120 sec. in this menu. USB Pop up Message By default, USB Pop up message is set to Off. If it is set to on, once unit detects the external hard drive connected during power on, the USB device connecting screen will pop out first if some files are already in the USB HDD. Page 47 Navigating the On-Screen On Screen Menus Record: Record The Record menu provides recording related features as well as USB utility functions. 1. 2. 3. 4. 5. Highlight the “Record” option and press OK or ►. Press ▲/▼ ▲ to highlight the item. item Press OK or ► to select an option. Press GOTO key as the return function or key to go back to the previous menu location. Press EXIT to exit menu. menu Program Guide Program Guide recording relies on Electronic Program Guide (EPG) data from TV broadcaster or Cable Company to do future or current schedule recording. If there is no EPG data available for that channel, PHDPHD VRX will turn it to manual schedule recording screen. Press OK to select this option. PHDP -VRX VRX will bring up its guide screen. You can use navigation keys to move to the Program Title screen on the right side. Continue to use navigation keys to highlight the desired program for recording. REC Press ress the remote button, and a new “Record Schedule Timer” screen will pop out on top of the guide screen. In this screen, you can adjust Type, Start time and End time of the show per your preference. Once you select “Done” and confirm, the Program Title will be marked with type typ icons on the right side to indicate that this program is scheduled for recording. Page 48 Navigating the On-Screen On Screen Menus Once scheduled recording is set, you can either turn off the unit to standby mode or keep the unit on. When time is up, PHD-VRX VRX will automatically record the channel you previously set to. Manual Schedule Manual Schedule recording allows the user to manually set different recording schedules. Press OK to select this option and the Record Schedule Timer screen will pop up. In this screen, majority options are open for the user to adjust. You can set different record schedule types including Once, Everyday, Mon Mon-Fri, Fri, Sat & Sun, and Weekly. Once selected, the “Upcoming Recording list” will mark this recording event with a different icon symbol according to a specific type. Upcoming Recordings All the current and future recording events are displayed under this option. You can also highlight the desired recording ecording schedule to modify (Update) or delete it. The “Status” column indicates the recording status: : Recording in progress. : Will record soon. : USB device unplugged. : Not enough memory size to record. : Recording is forced to stop. : Recording Recording error. Page 49 Navigating the On-Screen On Screen Menus You can set up to a maximum of 28 different recording schedule events. Once a recording is complete, then this recording information will be removed from the list. Recording History Select this option to display the history of all your recorded shows. It contains TV program status, file names, and detailed program descriptions if available from EPG data. File names used for recorded shows are named by the following two conditions: (1) If the show has Electronic Program Guide (EPG) data assoc associated iated with it, the file name will add the program title first followed by the date and time. For example: File name: KTLA-5-News-Sunday KTLA Sunday-Edition_5272012_200048.mpg Edition_5272012_200048.mpg The recorded program title is “KTLA-5-News “ News-Sunday--Edition”, ”, and it was recorded on May (05), th 27 , 2012.. The recording started at 8:00pm 48s. 48s (2) If the show has no EPG data associated with it, the file name will add the channel number first followed by the date and time. For example: File name: 52.1_512012_221850.mpg The program is recorded from channel channel number 52.1 on May (05), 1st in 2012. The recording started at 10:18pm 50s. USB Disk Status Statu PHD-VRX VRX can quickly check the external USB storage device status, which is the part of USB utility tools from PHD-VRX PHD menu. Select this option, the USB Disk Status tatus screen will pop up and display certain useful information like external USB storage size, available space, and the storage file system format like ext2, ntfs, or vfat (for FAT format). If PHD-VRX PHD VRX already Page 50 Navigating the On-Screen On Screen Menus previously tested the external USB device access access speed, then USB Qualification will show the speed information as megabytes per second. PHD-VRX PHD VRX will only display status for the first USB device (usba) plugged into to the unit. If there are no USB devices connected to PHD-VRX PH or unit has been turned off and on again again, the screen will show ““ - - - -“ “ to indicate no information available. USB Speed Check This is another PHD-VRX PHD VRX USB utility tool which checks the external USB access speed. The higher speed number, the better recording recording performance is. For example, NTFS format USB device speed is usually about 5MB/s, 5MB/s but ext2 format USB device speed can normally reach to 23~26MB/s. Therefore, for simple recording (one channel at a time), you can use either ext2 or NTFS format USB HDD. HDD. However, to record two channels annels from two tuners at the same time, you may need ext2 format USB HDD only. If you select this option, the USB Speed Test screen will pop out. Select the “Test” option and PHD-VRX VRX will start performing perform a read/write function function to access your external USB HDD. After a while, PHD PHD-VRX VRX will display USB Speed Check Status screen to indicate the speed test result. USB Disk Format The PHD-VRX VRX USB utility tool can also format an ext2 partition to the external USB HDD. Linux ext2 partition rtition highly improves USB data access performance so the user can do more complicated recording tasks, tasks, such as: (1) recording two shows at the same time, (2) recording one TV show and timetime shifting another show in the second tuner, (3) recording one show and playing play a different video file at the same time, or (4) recording one show and switching to another other input to watch videos, video etc. Page 51 Navigating the On-Screen On Screen Menus To format an ext2 partition, select this option. USB Disk Format screen will pop out. Select the Start option to start formatting. During formatting, you can’t change channels since this is a dedicated task for PHD-VRX. VRX. Once Start is selected,, the USB Disk Format Status screen will come out and indicate that the formatting is in progress. After completion, completion the USB Disk Format Status screen will say the format is successful! Timeshift Duration PHD-VRX VRX provides a timeshift function, which can instantly rewind, fast forward or pause live TV shows shows. Since timeshifting uses the external USB HDD as temporary temporar storage space, the timeshift buffer size (or duration period) has to be pre-set pre set in order to reserve storage space from USB HDD in advance. The timeshift imeshift duration default setting is 5 minutes. This means that once timeshift is enabled, you can always rewind up to 5 minutes back.. When rewinding ing, the timeshift progress bar will be displayed to indicate the current time line point. Of course, course you can set a different different timeshift duration (from 5, 30, 60, 12 120, to 24 240 minutes) based on your external HDD storage size. Use this option to select a different duration. To enable the timeshift function, during normal channel watching, press the remote button. The “Start Timeshift” screen will pop out. Once you select “Yes”, you will see a red “R” running R circle displayed display on the top right-hand right hand corner of the TV screen to indicate that the timeshifting is now in progress. progres Page 52 Operations PHD-VRX VRX Electronic Program Guide (EPG) The Electronic Program Guide (EPG) from PHD-VRX PHD VRX provides users with TV program schedules and an overview of program content on each channel at a specific time. The Electronic Program Guide enables you to select programs to watch or record. PHDPHD-VRX VRX currently offers the PSIP (Program Program and System Information Protocol) Protocol) program guide, which is free from TV broadcasters or some Cable companies. The rd 3 party rty detail-rich detail rich EPG service will soon be linked with PHDPHD-VRX VRX via network connection. The following figure illustrates some key elements of the PHDPHD-VRX VRX Program Guide. (1) Current Guide Status: Status: This area includes the current tuner selected selected, the current highligh highlighted ted channel, channel and the date and time. (2) Channel Name: Name Lists all the available channels and station names from this tuner. Press navigation keys key UP and DOWN to scroll through each channel or use many channels at a time. and to quick jump After scrolling ing up or down to a different channel, PHD PHD-VRX VRX will start tuning to that channel. On the top right hand corner, the Guide screen will display to indicate that tuning is in Page 53 Operations progress. Once complete, the lower left side will display a new channel video and the program title will be refreshed to the new channel hannel program. program If recording is in progress, the Guide screen can still be turned on. The lower left channel video will have a red dot showing the recording and lock the channel so the user can scroll to a ddifferent ifferent channel without tuning. (3) Program Title: Title: This area lists all the available TV programs from the current select channel. Since current PSIP data is free and sent from each TV station, how long the program data can be shown depends on each TV station. Use navigation key keys UP and DOWN to scroll through each TV program or use and to quick jump many program titles at a time. (4) Current Channel Video: Video: This area displays live video from the current highlighted channel. (5) Program Detail Descriptions: Descriptions Each highlighted hlighted TV program has further detail description about the show displayed here. Right on the top of this area are also the channel indicators for audio, video and record setting status. (6) Guide Navigation Keys: Keys Use these remote keys to easily navigate the PHD-VRX VRX Guide Screen. REC If a program title is highlighted, pressing press the remote key will create a Program Guide Recording event. Please refer to the “How How to use PHD PHD-VRX VRX Recording Features Features” section to learn details regarding regarding Program Guide Recording. Page 54 Operations How to use PHD-VRX PHD VRX Timeshifting Features To use PHD-VRX PHD VRX timeshift and live pause features, features, first you will need to plug in external USB storage devices such as the USB HDD (Hard Disk Drive) or the USB flash stick into the PHD-VRX PHD VRX unit. Once plugged, PHD-VRX PHD VRX will promptly detect and mount the USB device. You can then press QUICK remote button to verify USB device status from the Quick Menu, or the USB device connecting screen will pop out first if some files are already in the USB HDD. In order to create timeshift on live TV program, PHDPHD VRX will generate and store a “timeshift.mpg” timeshift.mpg” file le first to the external USB device. PHD-VRX VRX also provides several timeshift durations durations (5, 10, 20, 30, and 60 minutes) to choose from. The timeshift duration is like a time buffer. Within this duration, you can shift the program backward, forward or pause at any point you prefer. You can also choose the proper timeshift duration based on your external USB HDD size since larger timeshift durations will generate bigger HDD storage space. The default duration is 5 minutes. There are two ways to adjust timeshift duration. duration. Press QUICK remote button to bring up the Quick Menu. In this menu, move to the “Timeshift Duration” option and then use navigation keys LEFT and RIGHT to change the proper duration time. Or, in the menu, select Record →Timeshift Duration. Then use navigation keys to choose the duration time. PHD-VRX VRX can access timeshift.mpg files only from the first USB device plugged in (internal system assigns it as “usba”). The second second USB device plugged in (assigned as “usbb”) will be used as a general media player device. Make sure USB HDD is formatted as either Linux ext-2 ext 2 or Windows NTFS format for timeshifting. PHD-VRX VRX provides an on-screen on screen format utility tool so you can directly format your HDD to Linux ext ext2 for the best performance. Page 55 Operations To start timeshifting, timeshifting, watch a live TV show from either PHDPHD VRX tuner 1 or tuner 2. Then press the remote button. The “Start Timeshift” screen will pop out. Once you select “Yes”, R you will see a red “R” running circle displayed on the top right-hand hand corner of the TV screen to indicate that the timeshifting function is now in in progress. At the same time, you will see timeshift information screen displayed on the bottom of TV screen. On the inside of the timeshift information screen, there is the timeline for timeshift progress bar. The green bar indicates the current moment that that you are watching now from TV. The blue bar indicates the real live TV show displaying moment. Now you can use remote control action buttons to adjust the speed and pause, or stop, the video at any point you prefer. These action control buttons are: Page 56 Operations PLAY: PLAY: Play or resume current paused video. PAUSE: PAUSE: Pause live TV or pause current video. RWD: RWD: Rewind video quickly. Press this key multiple times to create 2x, 4x, 8x, 16x, 32x, 64x, 128x 128x, and 256x different rewind speeds. FF:: Fast Forward video quickly. Press this key multiple times to create 2x, 4x, 8x, 16x, 32x, 64x, 128x, and 256x different fast forward speeds. SLOW BACKWARD: BACKWARD Slow motion of rewind video. Press this key multiple times to create 1/2x, 1/4x, 1/8x, 1/16x, 1/32x different rewind speeds. SLOW FORWARD: FORWARD Slow motion of forwarding video. Press this key multiple times to create 1/2x, 1/4x, 1/8x, 1/16x, 1/32x different forward speeds. STOP: STOP: Stop timeshift. Either press the or remote button again to stop timeshift function. “Stop Timeshift” screen will pop up. To confirm stopping timeshifting, select the “Yes” option. To indicate timeshifting in progress, the PHD-VRX PHD VRX unit front panel LED display will show: o “rEC-1” 1” and red light for tuner 1 timeshifting.. o “rEC-2” 2” and red light for tuner 2 timeshifting.. If no action control button is pressed in a certain period of time, the timeshift information screen will automatically time out. Press any action control control button again, and the timeshift information screen will rere appear. Or, press QUICK remote button to bring up the Quick Menu. Then select the “Timeshift Status” option to bring up the timeshift information screen again. Page 57 Operations How to use PHD-VRX PHD VRX Recording Features To record TV shows, shows, first, you will need to plug in the external USB storage devices such as the USB HDD (Hard Disk Drive) or USB flash stick to PHD-VRX. PHD PHD-VRX VRX will promptly detect and mount the USB device. You can then press QUICK remote button to verify USB device status from Quick Menu, or the USB device connecting screen will pop out first if some files are already in the USB HDD. PHD-VRX VRX can record TV shows on the first USB device plugged in (internal system assigns it as “usba”). Second USB device plugged in (assigned as “usbb”) will be used as a general media player device. Make sure USB HDD for recording is formatted as either Linux ext-2 ext 2 or Windows NTFS format. Do not use USB HDD with FAT or FAT32 format. PHD-VRX PHD provides on on-screen screen format utility tool so you can directly format your HDD to Linux ext-2 ext 2 for the best performance. We recommend using the USB HDD for regular recording for reliability. For simple or one time quick recording, you can consider using USB flash stick. To start recording, recording, PHD-VRX PHD VRX provides three (3x) different recording methods in general: 1. Record Now: Now This his is the simplest recording method. Press REC the remote button, and the Record Options menu will pop up. This menu m indicates the current channel number you will record with the following recording options to choose: i) Record Now (30 minutes): Select this option to instantly record 30 minutes on this channel. ii) Record Now (1 hour): Select this option to instantly record 1 hour on this channel. Page 58 Operations iii) Record Now (2 hours): Select this option to instantly record 2 hours on this channel. iv) Record Now (4 hours): Select this option to instantly record 4 hours on this channel. v) Create a manual recording: Selecting this option will allow allow the user to set up a timer schedule manually. This is the same method of manual recording described below. A “Record Schedule Timer” screen will pop up for more settings. Once the Record Now option is selected and confirmed, PHD PHD-VRX VRX will start recording R immediately. You will see a red “R” running circle displayed on the top right right-hand hand corner of the TV screen to indicate that the current show is recording now. PHD PHD-VRX VRX will continue recording until the timer runs out, or you can press the STOP remote button to stop. To indicate recording in progress, the PHD-VRX PHD VRX unit front panel LED display will show: o “rEC-1” 1” and red light for tuner 1 recording. o “rEC-2” 2” and red light for tuner 2 recording. o “rEC-1-2” 2” and red light for both tuner 1 and tuner 2 recording at the same time. 2. Manual Recording: Recording You can fully control how to schedule your recording manually from the “Record Schedule Timer” screen. There are two ways to access this screen: screen Press MENU remote key to bring up on-screen on screen menu. Navigate to Record section, then use / or ▲/▼ ▼ keys to select “Manual Schedule” ” option. Press OK key to enter Record Schedule Timer menu. Page 59 Operations Or, press blue remote key as a manual recording short cut key to access Record Schedule Timer screen immediately during normal operations operations. Once selected, the Record Schedule Timer screen will pop out. At this point, all options are open up for user to adjust. Active:: Select this option to turn the schedule timer active and ready to record. You can also unselect this option to reserve this schedule and check back later in the “Upcoming Recording list”, see Page 5. Input:: Select which tuner input (Tuner 1 or Tuner 2) to use for the recording schedule. Ch Num:: Use this option to find the desired channel number you want to record to. Date:: You can adjust the recording date here. Time:: You can adjust the recording starting time here. Duration:: You can also adjust the recording re cording duration from this option. The minimum recording duration is 5 minutes (00:05). Type:: You can set different record schedule types as shown below. o Once:: This record schedule will be used for only one time. The “Upcoming Recording o list” will show for this type. Everyday: Everyday: Selecting this type will force PHD-VRX PHD VRX unit to record the show at the same o time every day. The “Upcoming Recording list” will show for this type. Mon-Fri Fri:: Selecting this type will force PHD-VRX PHD VRX unit to record the show at the ssame ame time o during weekdays only. The “Upcoming Recording list” will show for this type. Sat & Sun: Sun: This type will force PHD-VRX PHD VRX unit to record the show at the same time during o weekends only. The “Upcoming Recording list” will show for this type. Weekly: Weekly Selecting this type will force PHD-VRX PHD VRX to record the show at the same date and time every week. The “Upcoming Recording list” will show for this type. Once you select “Done” and confirm, PHD-VRX PHD VRX will remember this schedule timer and display schedule information information on the “Upcoming Recording list” ” ((see see Page 5). Page 60 Operations 3. You can either leave the unit on or turn off the unit to standby mode. Once the time is up, the unit will prompt a message and start recording, or wake up from the standby mode to start recording. The unit front panel will also show either “rEC “rEC-1” or -2 2 or both to indicate it is in recording progress. Program Guide Recording: Recording: There are two ways to start program guide recording. In main menu, select Record → Program Guide. This way, PHD-VRX VRX will bring up Program Guide screen. Or, you can directly press GUIDE remote button to bring up the same screen. In the Program Guide screen, use navigation keys UP and DOWN to search the desired channel. Then use RIGHT key to move to proper program program title for recording. After highlighted the program title, then press REC remote button. The “Record Options” screen will pop out. It will indicate the current program name as well as the duration of the show. Use navigation keys to scroll up and down to select the options for this program schedule. Active:: Select this option to turn the schedule timer active and ready to record. You can also unselect it to reserve this schedule timer and re-activate re activate it later in the “Upcoming Recording list”. Type:: You can set 5x different record schedule types, Once Sat & Sun and Weekly , Everyday , Mon-Fri Fri , , as mentioned on Page 3. Page 61 Operations Start Time: Time: You can even set this schedule to start recording earlier. There are several options: On Time, 1 minmin (earlier), 2 min-, min 3 min-,, 4 min min-,, 5 min min-, 6 min-,, 7 min min-, 8 min-,, 9 min-,, and 10 minmin (earlier). End Time:: You can also set this schedule to finish recording later. These options are: On Time, 1 min+ (late), 2 min+, 3 min+, 4 min+, 5 min+, 1100 min+, 15 min+, 30 min+, and 60 min+ (late). Once you select “Done” and confirm, confirm, the schedule is set. The color Type icon will be automatically appended to the right side of program name. To quick search channel numbers or program titles, you can use or key to scroll up and down page by page. Inactive program schedules will be displayed with grey color Type icons. If the current schedule overlaps with the previous schedules, the “Conflict lict Schedule Manager “screen will pop up. It will list all the overlapped schedules conflicted with the current one. The user have a choice to select “Modify” option to de-activate de activate all the previous overlapped schedules, or confirm with “Back” option to go back the previous ““Record Record Options” screen and re rechange the settings. Or, the user can select “Cancel” option to cancel this schedule event completely. To check or modify record schedules from the “Upcoming Upcoming Recordings” screen: All recording activities including including the current recording and future schedule recordings are all Page 62 Operations displayed from the Upcoming Recording list. There are two ways to access this screen: screen Press MENU remote key to bring up on-screen on screen menu. Navigate to Record section, then use / or ▲/▼ ▼ keys to select “Upcoming Recordings” option. Press ress OK key to bring up this screen. Or, press the green remote key as an upcoming recordings list short cut key to access the Upcoming List screen immediately during normal operations operations. The top portion of the Upcoming Recording Schedules screen lists each schedule detail including channel number, name, schedule time and duration, status, type and active information. Move to the desired recording schedule, then modify (Update) the schedule by pressing OK key or delete the schedule by pressing red remote key. The “Status” column indicates the current recording status: : Recording in progress. : Will record soon. : USB device unplugged. Page 63 Operations : Not enough memory size to record. : Recording is forced to stop. : Recording error. On the desired schedule, the bottom portion of Upcoming Recording Schedules screen displays further details about the schedule: Program Title: Title: If it is available, the program name of the show will be displayed in this area. Current Schedule: Schedule: indicates if the current schedule is active or inactive. The Schedule Time: Time: shows a better description of the current schedule time. Start Time: Time indicates on-time on time or earlier recording. End Time: Time indicates on-time on time or late to finish recording Recording Method: Method indicates this schedule is either Guide recording or Timer recording. For the convenience, convenience, the user can quickly view the last three recorded TV shows information by pressing blue remote key without leaving this Upcoming Recording Recording Schedules screen. Once pressed, the “Recording History – Last 3 Recordings Quick List” sub-screen screen will pop-up pop up in the bottom area. You can press blue remote key again to clear out this “Recording History” screen or wait for a time-out time out to occur. Once you set a schedule from the Guide screen or manually, it is always good to check back from the “Upcoming Upcoming Recordings” screen to confirm that you have successfully set up a timer recording schedule. You can set up to a maximum of 32 different recording schedule events. Once a recording is complete, then this recording information will be removed from the list. Page 64 Operations To check the recorded TV program from “Recording Recording History” screen: This “Recording History” screen holds the history of yourr recorded shows and contains all TV program status, file names and detailed program description if it is available from program guide. To bring up this screen, press MENU remote button, then in menu, select Record →Recording History. File names name used for recording shows show are named by the following two conditions: (3) If the show has Electronic Program Guide (EPG) data associated with it, the file name will add the program title first followed by the date and time. For example, File name: KTLA-5-News News-Sunday-Edition_5272012_200048.mpg Edition_5272012_200048.mpg The recorded program title is “KTLA“ -5-News-Sunday Sunday-Edition”, ”, and it is recorded on May th (05), 27 in 2012. 2012. The recording started at 8:00pm 48s 48s. (4) If the show has no EPG data associated with it, the file name will add the channe channell number first followed by the date and time. For example, File name: 52.1_512012_221850.mpg The program is recorded from channel number 52.1 on May (05), 1st in 2012 2012. The recording started at 10:18pm 50s. To play back recorded programs, you will need to go to the “Media Player” menu and select “Recordings” to play. Please refer to “PHD-VRX “PHD VRX TV Show Playback Features Guide Guide” ” for complete details about features and operations. Page 65 Operations To play recorded shows from the Media Player menu: menu You can access PHD-VRX PHD VRX Media Player menu to play back recorded TV shows from the external USB hard drive. The recorded TV shows from PHD-VRX PHD VRX are those files with the extension of .mpg, which can be accessed under “Recordings” section. To To play these files: Press MENU remote key to bring up on-screen on screen menu. Navigate to Media Player, then use / or ▲/▼ ▼ keys to select “Recordings” option. Press ress OK key to enter Recordings main menu, or Press key as the “Recording Playback” hot key to access “Recordings Recordings” ” section immediately in the normal operations operations. A new “Recordings” menu screen will come out. On the left side of the screen is the list showing all the recorded TV program names names. On the top portion of the right side is the preview window for the TV program that is currently highlighted. The right side bottom portion shows a video time line and action keys. Press OK remote button for the highlighted file. The full size video will be displayed. For both small preview video and full size video, you can use remote control action buttons to adjust the speed or stop the video at any time. These action control buttons are: are PLAY: PLAY: Play or resume a paused video. PAUSE: PAUSE: Pause current video. STOP: STOP: Stop playback. FORWARD SKIP: SKIP Use for commercial skipping or quick video jumping. Press this key once to generate a forward skip based on the re-set re set skipping time. Press and hold this key to create steady skipping time increments of continuous video forwarding. Page 66 Operations BACKWARD SKIP: SKIP: Use for commercial skipping or quick video jumping. Press this key once to generate a backward skip based on the re-set re set skipping time. Press and hold this ke key to create continuous skipping time decrements of video rewinding. RWD: RWD: Rewind video quickly. Press this key multiple times to create 2x, 4x, 8x, 16x, 32x, 64x, 128, and 256x different rewind speeds. FF:: Fast Forward video quickly. Press this key multiple multiple times to create 2x, 4x, 8x, 16x, 32x, 64x, 128, and 256x different fast forward speeds. When using the Media Player function to play back TV shows, video, music or photo files, PHD PHDVRX unit front panel LED display will show “PLAY” to indicate that the unit is in playback mode. To record TV shows from both tuners: tuners No matter which recording methods you are using, you can record two shows from two tuners at the same time. After recording one show in tuner 1 for example, or setting up a schedule timer timer for a tuner 1 program, you can switch to tuner 2 by pressing the INPUT remote button. The “Inputs” screen will pop up. Use the UP or DOWN key to select either Tuner 1 or Tuner 2 and press OK remote button to switch. Or, you can simply press TV remote button to toggle between Tuner 1 or Tuner 2 input. Switch to a different Tuner, then start setting up a recording method, as detailed on pages 1 to 4, as usual. Page 67 Operations How to use PHD-VRX PHD TV Program Playback Features In addition to playback different types of video files from PHD PHD-VRX VRX Media PPlayer Video section section, PHD PHD-VRX is now available available to directly playback the entire recorded TV programs under “Recordings” section. Users can easily access this section, manage it and playback their favorite recorded shows. There are three ways to access this section: section Press MENU remote key to bring up on-screen on screen menu. Navigate to Media Player, then use / or ▲/▼ keys to select “Recordings” option. Press OK key to enter Recordings main menu. menu Press ress key as the “Recording Playback” hot key to access “Recordings “Recordings” ” section immediately in the normal operations. operation Or, after unit power up, if system detects detect the external USB HDD and asking to open the Media Player, then oonce confirmed, user will be able to access Recordings section from the first option. option Recordings Section The PHD--VRX is capable to play many different types of video files from the external USB hard drive. However, in most cases, ca ses, the user will wi only wish to playback their recorded TV programs instantly in a convenient way. Therefore, Therefore under this “Recordings” section, PHD-VRX PHD VRX will only display all the recorded TV programs. programs The user ser will be able to manage it by sorting these files in a different fashion, controlling ling forward and backward skip time, playback from the last viewing point, turning on/off closed caption,, displaying display TV program detail information and etc. Page 68 Operations Recordings ecordings main menu contains: o File List Screen appears on the left side. It lists all the recorded TV program names. Use ▲/▼ or CH+ (page up) or CH- (page down) to quickly search or highlight the specific TV program program. You can also use the remote key to delete some files to save space. o o All these program names listed on the left side can be sorted out based on time, title or channel number per your choice. Preview Screen appears on the upper right portion. It shows the current highlighted program gram video in a smaller preview window. On top of this preview window, it displays this TV program full file name. name Video Time Line Screen appears on the lower right portion. This screen gives you the duration of the TV program selected, program video file size, and the status for the action keys. o From rom the preview window, the user will be able to play, stop, pause, skip and fast forward/rewind video by using these action control keys without moving to full size video screen. Modify Recorded TV Program Titles:: User can rename the recorded files by highlighting the desired TV program title and pressing remote key. Keypad menu pops up in the middle of the screen. To change between characters, numbers or symbols using and keys. To select the desired letter, use navigation and OK keys. When complete the file rename, use key to confirm and close the Keypad menu. Page 69 Operations In addition to the above screen features, PHD-VRX PHD VRX provides additional two useful menus menus: o Quick Menu In Recordings main menu, press QUICK remote key to bring up Quick menu on the left corner. This menu has several features: Sort: Sort There are 6 different sorting methods to allow user to arrange the recorded program names in their choice. 7. Time DESC: Program names are sorted in descending order based on the file creating time. 8. Time ASC: Program names are sorted in ascending order based on the file creating time. 9. Title DESC: Program names are sorted in descending order based on the TV program title. 10. Title ASC: Program names are sorted in ascending order based on the TV program ti title. 11. CH Num DESC: Program names are sorted in descending order based on the associated channel number. number 12. CH Num ASC: Program names are sorted in ascending order based on the associated channel number. number Forward Skip Time: Time Each forward skip jump duration can can be selected from 20 sec, 30 sec, 60 sec, or 120 sec. Backward Skip Time: Time Each backward skip jump duration can be also selected from 20 sec, 30 sec, 60 sec, or 120 sec. Scale Window: Window Use this option to fine tune video size in order to fit your TV screen nicely. Press OK key to bring up “Scale Page 70 Operations Window” menu for the adjustments. adjustments Please also refer to the details of scale window adjustments in PHD-VRX PHD VRX User Manual. o USB Disk Status: Status Use this option to check the external USB storage device status status. Program Information Screen In Recordings main menu, press INFO key, PHD-VRX VRX will bring up the “Program Program Information” Information” poppop out screen. screen. This will display available detail program descriptions description regarding the highlighted show in the File List screen. screen In Recordings main menu, menu press OK key on the highlighted TV program.. The full size video will be displayed. During the full size video screen playback, many useful functions like closed caption, caption, video aspect adjustments and playback action controls can be operated directly from PHD-VRX VRX remote keys . o Closed Caption Only in the full size video playback, you can turn on and off closed caption based on the following actions: CC key: Press CC key during playback, top corner “Closed Caption” screen will pop out. Select On, the closed caption will be displayed if it is available in the program. Select Off to turn off the closed caption. Page 71 Operations o MUTE key:: Press MUTE key anytime during full size video pla playback, yback, the closed caption will be automatically turned on if it is available in the program. Aspect Control In the full size video playback, video aspect ratio can be adjusted by using the remote ASPECT key. After the key is pressed, tthe “Picture Size” menu will pop-out. pop out. There are 7 adjustments as Normal, Full Screen, Panoramic, Zoom1, Zoom2, 4:3, and Direct modes in this menu. Please refer to the Auto Aspect section in PHD-VRX PHD VRX User Manual for more detail operations. If recorded show ow is SD (Standard Definition) Definition with 4:3 ratio,, during playback,, you will need to set “4:3” mode in aspect adjustments in order to set back to the correct SD screen, otherwise, the video size will be stretched out. o Quick Menu In the full size video playback, playback, press QUICK remote key to bring up Quick menu on the left corner. There are several features including PICTURE controls, SOUND controls, control , set current video playback is repeatable or not. And the remaining features, Forward Skip Time, Time, Backward Skip Time, Scale Window and USB Disk Status are the same items shown in the Quick Menu of the Recordings main menu. menu o INFO key During the full size video playback, playback, you can press INFO key anytime to bring up current program information including the program file name, file size and time line progress bar. Press INFO key again, the information screen will be disappeared. Page 72 Operations o Resume Playback Feature In the full size video playback, you can stop in any point and back to the Recordings main main menu. When you want to re-play re play this show, press PLAY key, then “Play Options” menu will poppop-out. You can either select resume from the last viewing position or start playing from the beginning. PHDPHD VRX will memorize the previous playing location and resume resume from that point if the option is selected. selected On n the full size video screen, you can always use the remote control action keys to adjust the speed or stop the video at any time. These action control keys are: PLAY: PLAY: Play or resume a paused video. PAUSE: PAUSE: Pause current video. STOP: STOP: Stop playback. FORWARD SKIP: SKIP Use for commercial skipping or quick video jumping. Press this key once to generate a forward skip based on the re-set re set skipping time. Press and hold this key to create steady skipping time increments increments of continuous video forwarding. BACKWARD SKIP: SKIP: Use for commercial skipping or quick video jumping. Press this key once to generate a backward skip based on the re-set re set skipping time. Press and hold this key to create continuous skipping time decrements of video rewinding. RWD: RWD: Rewind video quickly. Press this key multiple times to create 2x, 4x, 8x, 16x, 32x, 64x, 128, and 256x different rewind speeds. FF:: Fast Forward video quickly. Press this key multiple times to create 2x, 4x, 8x, 16x, 332x, 2x, 64x, 128, and 256x different fast forward speeds. When playback those recorded shows, the PHD-VRX VRX unit front panel LED display will show “PLAY” to indicate that the unit is in playback mode. Continuously pressing and holding the or keys will create smooth, quick forward or backward video search or commercial skipping. All the file names listed in Recordings section are created once started with the new firmware. The previous recorded files and other video files won’t be listed and shown in this section. However, you still be able to playback any video files from the Video section under Media Player function. Page 73 PrimeDTV Technologies, Inc. Anaheim, CA 92807 Tel: (714) 630--6899 www.primedtv.com DOC# VRX-v1.6 6