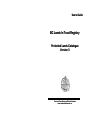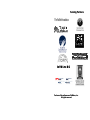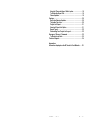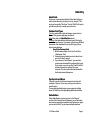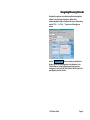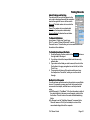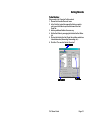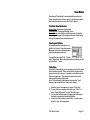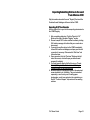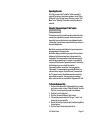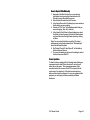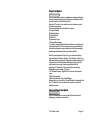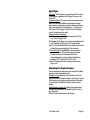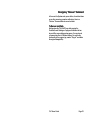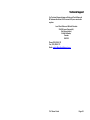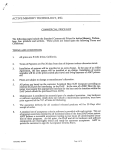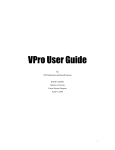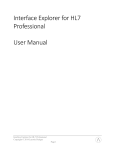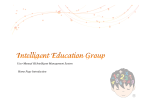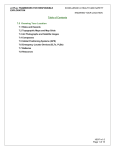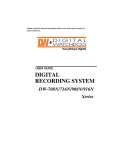Download PLC v3 User Guide - BC Lands in Trust Registry - Home
Transcript
Users Guide BC Lands In Trust Registry Protected Lands Catalogue Version 3 The Land Trust Alliance of British Columbia www.landtrustalliance.bc.ca Funding Partners InVOLve BC Portions of this software are FileMaker, Inc. All rights reserved. Contents Contents.................................................................................... 1 Installing The Protected Lands Catalogue................................ 3 Protected Lands Catalogue Overview ...................................... 4 General .................................................................................. 4 Structure................................................................................ 4 The Registry Section ............................................................. 5 Important Fields for the Provincial Lands In Trust Registry.. 5 The Land Trust Section.......................................................... 5 Updating Data From Version 2.................................................. 6 Updating Instructions............................................................ 6 Remove Version 2 From Your Computer ............................... 6 Data Entry ................................................................................. 7 About Fields........................................................................... 7 Common Field Types ............................................................. 7 How To Use Container Fields................................................ 7 Pop-Up Lists and Menus ........................................................ 7 Radio Buttons ........................................................................ 7 Navigating/Browsing Records.................................................. 8 Adding and Deleting Entries ..................................................... 9 To Delete multiple records.................................................... 9 Finding Records...................................................................... 10 About Finding and Sorting................................................... 10 To Select All Entries: ........................................................... 10 To Find Entries Based On Data:........................................... 10 Multiple Find Requests ........................................................ 10 Using The Exporting "Check Box"....................................... 11 Sorting Records...................................................................... 12 View Modes ............................................................................. 13 The Basic View Modes Are: ................................................. 13 View/Layout Options............................................................ 13 Table View ........................................................................... 13 To Print Records ..................................................................... 14 Submitting Entries to the Land Trust Alliance of BC .......... 15 Exporting All Of Your Records............................................. 15 Exporting Selected Entries Only.......................................... 16 Importing and Exporting Data................................................. 17 Importing Records............................................................... 17 Exporting Records:.............................................................. 18 PLC Users Guide Page 1 Using the “Generate Export Table” option .......................... 18 To Create the Export File..................................................... 18 Future Updates.................................................................... 19 Features .................................................................................. 20 Red Listed Species Updates ............................................... 20 To Update Your Lists ........................................................... 20 Project List Report............................................................... 21 View Last Project List Option .............................................. 21 Report Types ....................................................................... 22 Customizing Your Project List Layout ................................. 22 Emergency “Recover” Command ........................................... 23 To Recover Lost Data .......................................................... 23 Technical Support................................................................... 24 Appendices Information displayed on the BC Lands In Trust Website…… 25 PLC Users Guide Page 2 Installing The Protected Lands Catalogue Before installing the Protected Lands Catalogue, please read the associated “Read Me” text file and the License Agreement. To install the Protected Lands Catalogue on your local computer, simply run the Setup program titled “PLC v3 Setup” directly from the Installation CD. If you’ve downloaded it from the “BC Lands In Trust Registry” website, simply run it from wherever you’ve chosen to save it to. The application will automatically be saved to your Program Files Directory: C:\Program Files\Protected Lands Catalogue v3\. Within this folder, a directory called “Export Folder” is created. This is where files that will be sent to the Land Trust Alliance are stored. Please see the “Exporting To the Land Trust Alliance” section for details. PLC Users Guide Page 3 Protected Lands Catalogue Overview Most of the instructions in this manual are available in the “PLC Help” section of the Protected Lands Catalogue application. Either select “open help” from the ‘Help’ menu, or click on the “PLC Help” button found in the upper left corner of most of the forms. General The Protected Lands Catalogue is a database program originally designed in FileMaker Pro. Version 3 consists of 23 related databases. This structure allows one-to-many relationships, which means that several files in one database can be linked to one record in the "master" file, which in this case is a specific property in the "Registry" section of the program. In other words, all data entered into the application, will be associated and linked to one specific Protected Area. Many of the familiar features common to most "MS Windows" applications are also available in the menus at the top of the screen. Although using the blue buttons within the application 'forms' is considered to be good practice, there are many options available in the windows menus, which are not available in the forms. For example, to exchange data with this and other applications, use the Import and Export commands in the 'file menu'. As well, record and window navigation and other database commands are also available. Structure The PLC application is made up of a “Registry” section and a “Land Trust” section. You can toggle between these forms with the button in the upper and bottom right corner of main application form. This Users Guide does not go into specifics about each database in the Protected Lands Catalogue. Contact Technical Support if you need clarification about any of the forms. PLC Users Guide Page 4 The Registry Section Most of the fields in the main “Registry” form contains general information about the protected area, and will be exported to the Land Trust Alliance of BC when submitting your data to the Provincial Registry. Databases in The Registry Section include • Protected Lands Catalogue • Covenant Specifics • Locations • Fee Simple Specifics • Parcels (one-to-many) • Stewardship Specifics • Ecosystems • Management Plans • Red Listed Species • Acquisition Partners (one-to-many) • Other Sensitive Features Important Fields for the Provincial Lands In Trust Registry Although all the information accessed through the main “Registry” form is important to submit, please pay particular attention to the following sections/fields: A) Agreement Type B) Site Description C) Location & Location Coordinates (UTM or Lat./Long.) D) Ecosystem Description E) Red Listed Species and Other Sensitive Features F) Protected Values G) Area Protected H) Land Use Designation I) Covenant and/or Fee Simple Specifics The Land Trust Section This section is designed for the Land Trust to store, index and catalogue various pieces of information and documents related to a protected area, and will not be sent to the Land Trust Alliance of BC. Databases in The Land Trust Section include • Annual Activities • Land Holder Contact Log • Restoration Activities • Finance Log • Tax Details • Reports • Property Incidents • Maps • Airphotos • Photos • Contact Information PLC Users Guide Page 5 Updating Data From Version 2 Version 3 of the Protected Lands Catalogue has been designed to easily import your information from version 2. If you are still using version 1.1, please contact Technical Support for directions Updating Instructions 1. Generally, you must first use the “Show All and Exit” script in version 2 to make your previous data available to import into version 3. 2. Install the new version of the Protected Lands Catalogue v3 3. Open the older PLC v2.1/2.12 application 4. In v2.12, from the 'Scripts' menu at the top of the screen, choose the "Show All and Exit" command. 5. Return to the newer version (v3), of the PLC 6. From the 'PLC' menu at the top of the screen (where the 'scripts' menu was), choose the "Update all Records" command and follow directions. 7. You will have to browse to your older version's program folder found at: C:\Program Files\Protected Lands Catalogue v2.12\ 8. Choose files of type "All Files" from the drop-down list, and select the file: "ProtectedLandsCatalogue.lit" and follow directions. 9. Note: Do Not Select the "Protected Lands Catalogue v2.12.exe" file above it, as the updating process will not work with this file! 10. Verify that all of your records have been successfully imported into the newer version of the application. Remove Version 2 From Your Computer First verify that all of your information has successfully made the transition to Version 3. Next, use the “Add/Remove Programs” command in your “Control Panels” (Start button>Settings) to remove version 2.1 from your computer. PLC Users Guide Page 6 Data Entry About Fields As the user, you enter data into fields. Select which field you wish to enter data into by clicking in it, or by using the “Tab” key to go through the “Tab Order”. Use the “Shift+Tab” keys to go in the reverse order, usually upward in a form. Common Field Types Text: Any combination of text and integers may be entered. Number: Only numeric digits may be entered. Date: Enter data in the Month/Day/Year format. Container: Use these fields to attach any type of file which is related to a specific entry. For example, .jpg pictures, MS Word documents, other database files or any other type of file or object can be attached. How To Use Container Fields 1. With the mouse, Right click in the File or Photo “Attachment” field. 2. Choose the type of media you wish to attach from one of the “Insert” options. 3. If you choose to “Insert Object”, you can either create a new document/file by selecting the type of file to create, or you can use the “Create From File” option to browse to an existing file on your computer. The other options are described within the file attachment dialogue box. PopPop-Up Lists and Menus If there is a specific list of items to choose from, there will usually be a “pop -up” list or menu, where you can select a specific option. You may select multiple items in a pop-up menu by holding down the “Shift” key while highlighting additional selections. Radio Buttons When Radio Buttons are used, such as in the “Reports” section of the Protected Lands Catalogue, you will be able to more easily see what the complete array of options are. Again, you can use the “Shift” key to choose multiple selections. PLC Users Guide Page 7 Navigating/Browsing Records Navigate through your records by using the blue navigation buttons or by clicking on the pages or slider of the rolodex/navigation book in the upper left corner. Alternatively, use the “Ctrl+ ” or “Ctrl+ ” Keys to scroll through your entries. Use the “ Browse Entries ” button to display an alphabetical listing of all the records/properties in the database. In the “Browse Entries” mode, highlight a specific property by clicking on it, then click the “View Details” button to go to the main Registry form for that file. PLC Users Guide Page 8 Add Delete Adding and Deleting Entries Use the blue “Add” and “Delete buttons in the main “Registry” form to add and remove entries from your database. To Delete multiple records Select the appropriate “Delete” command from the ‘Records’ menu at the top of the screen. Delete Found Records: This command will be visible when there are records in the “found set”, and will delete only these found records. Delete All Records: Visible when all records are shown, and will delete all records in the database. See the next section “Finding and Sorting” for further details. PLC Users Guide Page 9 About Finding and Sorting Finding Records The status of the current find request or the sort order is displayed beneath the navigation book in the upper left corner of the screen. Records: The total number of records in the database Found: The number of records selected, based on a find request or relationship. Unsorted/Sorted: Indicates the sort status To Select All Entries: In any form or "table view" simply type Ctrl+J", or select "Show All Records" from the 'Records' menu. This will allow you to view and work with all the entries in the database. To Find Entries Based On Data: 1. Go to the Registry Section and click the Find Mode button on the right side of the layout. 2. You will see a blank find request that looks like an entry without data. 3. Type values in the fields you wish to search, then click the Find button in the gray navigation bar on the left, or hit the "Enter" key. 4. The program will return all the entries which meet your find request in a 'Found Set', which you can then scroll through. Multiple Find Requests You can perform queries based on information in several fields at once. For example you may want to list all properties that are owned in fee simple, and that have a certain protected value. a) AND Request: In "Find Mode," fill in the information in both of the desired fields in the same record/request, and click the find button. This will return all records with both matching fields. b) Or Request: use the "Add New Request" command in the 'Records' menu or Ctrl+N (in find mode) to return all the records matching either of the requests. PLC Users Guide Page 10 To exclude records from the request, check the omit checkbox on the left side of the screen in Find mode. Using The Exporting "Check Box" You May use the "Check Box" in the exporting area of the main "Registry" form to choose particular entries to work with. This is part of the process of exporting new/updated information to the Land Trust Alliance of BC. 1. Click the "Clear X" Button to de-select all previously marked entries. 2. Navigate to a record you wish to export/find 3. Place an X in the Check Box by clicking in it. 4. Click the "Find Mode" Button and place an X in the Check Box as the find request. 5. Click the Find Button on the Left, or hit the "Enter" key to perform the find. ->All entries with the X selected will now be in the "Found Set" ready to export, delete, sort, or work with. PLC Users Guide Page 11 Sorting Records To Sort Entries: Only records in the “found set” will be sorted 1. Choose Sort from the ‘Records’ menu. 2. In the Field List, select the name of the field you want to sort by and click Move to put the field name in the Sort Order list. 3. Add any additional fields in the same way. 4. Set the Sort Order by arranging the fields in the Sort Order list. 5. Click on the fields in the Sort Order list and then select how it should be sorted (Ascending, Descending, etc.). 6. Click Sort. The result will be the “found set” PLC Users Guide Page 12 View Modes The different “View Modes” can be selected from either the ‘View’ menu at the top of the screen, or from the pop-up menu near the bottom left corner near the “Zoom” options. The Basic View Modes Are: Browse Mode: Used when entering data Find Mode: See “Finding and Sorting” above Preview Mode: View what the printed document will look like. Flip through the pages in the navigation book on the left to flip through the pages of your printed document. View/Layout Options All available layouts/ view options are listed in the “Layout” drop down menu in the th upper left corner of the application, above the navigation book icon. For most files there is a “Edit…” layout and a “ Table View.” When using the buttons and forms, you will be in the “Edit…” layout. Table View Using Table View enables you to view many entries at the same time in a tabular format. This is useful when trying to locate a particular entry by its data, or if you wish to view and work with files on a larger scale. This view is also particularly useful when importing and exporting data. Note: The functionality of drop-down lists and other "form" features may be limited in the "table view" display. 1. From the ‘Layout’ drop down list, choose 'Table View'. 2. To view all of your records in this table, type "Ctrl+J" or select "Show All Records" from the 'Records' menu. 3. You can alter the field order by dragging the field name at the top of a column into the desired location. 4. To return to the Form View, select "Edit..." from the same layout list. (eg. edit ecosystems) PLC Users Guide Page 13 To Print Records Click the Print button on layout or select Print from the File menu. Generally, using the blue Print button will erase the blue and grey background on the forms and will save printer ink. As mentioned in the previous section, use the “Preview” view mode to see how you forms/records will look when printed. • • • To print all pages in a found set, select “Records Being Browsed” in the print dialogue box. To Print all records, use the Show All Records Command so that all or records are being browsed. To print the current record only, select “ Current Record” ” from the Print dialogue box. Once you've selected your print options, click OK to begin printing. PLC Users Guide Page 14 Exporting/Submitting Entries to the Land Trust Alliance of BC Only Information entered in the main "Registry" Section of the Protected Lands Catalogue will be sent to the LTABC. Exporting All Of Your Records Use this option if this is your first time exporting submissions to the LTABC Registry 1. After completing data entry, Click the "Export to LTA" Button on the right of the main "Registry" section. 2. Choose to export "All" entries and then confirm by clicking OK. Another message will confirm that your records have been saved. 3. If you wish to send the entries to the LTABC immediately, choose OK from the next dialogue, and open your Internet connection if necessary. Otherwise click "Not Now" and follow directions. 4. Once connected, click the "Continue" Button on the left side of the screen, which will open your default email program (if available). 5. You must manually attach all of the files in your "Export Folder" (C:\Program Files\Protected Lands Catalogue v3\Export Folder\) to the email message. 6. We would also like a photograph of each of the protected areas submitted to us, if available. They can be emailed separately, or sent to us by mail. If mailing paper photographs, we will scan and return the originals to you. See the "Technical Support" help section for our mailing address. PLC Users Guide Page 15 Exporting Selected Entries Only Use this function if you've already sent entries to the LTABC and are submitting a new protected area that has been added to your Protected Lands Catalogue database. To select specific entries , simply 1. Click the “Clear X” button to ensure that previously marked entries will not be exported. 2. Place an "X" in the Exporting checkbox IN EVERY NEW ENTRY YOU WISH TO EXPORT. Note: Once an entry has been sent to the LTABC, the text "exported" is diplayed in the 'Exporting' section of the main form. You may use the "Find Mode" and type the text "exported" into this field to locate records which have not been sent to the LTABC . However, you must still use the Exporting "Check Box" as described above to export only these records. 3. Click the "Export to LTA" Button and follow Directions (i.e. Click "Selected", "Continue", and "Its Done" in the following prompts). 4. Follow steps 3-6 above to send the information to the LTABC. PLC Users Guide Page 16 Importing and Exporting Data Importing Records You can import data into the Protected Lands catalogue from many other types of database files. Important: All records must have a unique ID number! The "AgreementID/PLC ID" field is the main ID number within this program. When importing data, please verify that imported information has a unique ID number in the "PLC ID" field in the main "Registry" form. Otherwise related data may not be linked properly to the master file. 1. Navigate to the database file you wish to import data to, by using the form buttons, or the 'Window' menu in the top menu bar. 2. Select Import Records from the File menu. 3. Navigate and open the file that will supply the imported records (you may have to choose the appropriate "file type" from the drop down list). 4. Arrange the field names so that the lists in both columns line up, a) Manually: Select and drag the fields in the right column to line them up p roperly with the data you are importing. b) Pre-selected: Use the “View By” drop down menu in the upper left corner of the import dialogue tp specify a pre-determined order. Note: You can use the << and >> buttons under the left column to view the data in the fields of the file you are importing. 5. Black arrows signify which fields will be imported. Add these by clicking in the centre column between the two field columns. Note: Only a compatible field type can be imported (eg. Number -> Number). 6. You can type Shift+F1 for detailed help on using the Import Dialog box. 7. Click Import. PLC Users Guide Page 17 Exporting Records: Note: Only records in the "Found Set" will be exported! To export all the entries of a particular database, use the "Show All Records" in the 'Records' menu. Otherwise, use the "Find Mode" or the "Exporting" Check Box to select the data to be exported. Using the “Generate Export Table” option Generate GIS/Export Table This feature is useful if you wish to produce a data table to be used by other applications or people, while having access to export data from any table/section in your database from the “relationship” drop down menu above the left export column in the export dialogue box. Most of the commonly used fields for this type of purpose are pre-programmed in the export order. Note: When adding new fields to your export file from related databases, the field names may have to be renamed in the resulting file. This is because the related field names specify which file they originate from. For example, if you added the “ecosection” field from the “AgreementLocatons” relationship, the field name in your new export file would be “AgreementLocations::ecosection” which may look like “AgreementL” in a spreadsheet program like MS Excel. You can avoid this by using the “Export Records” command from the ‘File’ menu in each of the databases/sections where the desired fields are located. This may produce a number of tables, which can then be joined with the “Agreement ID” field. To Create the Export File 1. Perform a find request (See Finding and Sorting), to export only certain records, or select “Show All Records” from the ‘Records’ menu to export all records in the database. 2. Go to the “Land Trust Section” 3. Click the “Generate GIS/Export Table” button 4. Following the prompt, select the “file type”, “name”, and location for the new export file. 5. Choose the Fields you wish to export (See Exporting Data in the next section. 6. Click the “Export” button to populate the file. PLC Users Guide Page 18 How to Export Data Manually 1. Navigate to the Main file which you are exporting information from by using the form buttons or the 'Window' menu at the top of the screen. 2. Select Export Records from the File menu. 3. In the Export Records to File dialog box, name and save the file which you are creating. 4. Choose the "File Type" of the database table that you are creating (eg. .tab, .dbf, .mdb etc.) 5. In the Specify Field Order for Export dialog box, select the fields you want to export from the left-hand column and move them into the right-hand column by clicking on Move. Note: You can select fields from any of the 22 related databases by using the drop down list of "Relationships" above the left export column. 6. By Clicking 'Clear All', then 'Move All', all the fields in both columns will line up. 7. For more information on an item in this dialogue, select the item then press Shift+F1. Future Updates To allow for future updates to the Protected Lands Catalogue, a command script called "Show all and exit" can be found under the scripts menu. This command prepares all the records stored in this version of the PLC for export into the next version. By selecting it, it finds all records and every table, and then exits the program. For any new updates to the program, you will simply use this command, and follow directions. PLC Users Guide Page 19 Features Red Listed Species Updates Updates Because species that are classified as endangered or threatened are constantly changing, you must update the lists in your Protected Lands Catalogue application to stay current. You will periodically receive a file called speciesupdate.lit via e-mail, or you may download it from the Land Trust Alliance of BC's "BC Lands In Trust Registry" website (www.landtrustalliance.bc.ca/registry). This file needs to be drag-and-dropped into your "Protected Lands Catalogue v3" folder on your hardrive. To Update Your Your Lists 1. Exit the "Protected Lands Catalogue v3" program. 2. In Windows Explorer, Navigate to C:/Program Files/Protected Lands Catalogue v3 3. Drag-and-Drop the new speciesupdate.lit file into your "Protected Lands Catalogue v3" Folder 4. You will be asked if you wish to replace the existing copy with the newer one. CLICK YES. 5. The species lists in the PLC program will now be updated. PLC Users Guide Page 20 Project List Report Create New Project List You can now easily produce a complete or categorized listing of the protected areas/projects which you have entered. Only basic information is included in this list. Select the “Preview” view mode to see how the entire report will look when printed. The following fields are included in the report: A) Project Number B) Common Name C) Signing Dates D) Size (ha) E) Agreement Type F) Purpose/Description To create a report with fields other than these, you will have to export data from the PLC and compose the report and format in another database or layout application. See the preceding Importing and Exporting section for further details. Note: By creating a new Project List, you will overwrite any previous Reports Created. Use the “Save A Copy” button if you wish to preserve past reports. When opening the saved copy, It will open in the Protected Lands Catalogue, and you will be able to alter the records. You may want to set the file properties to “Read Only” after creating it to prevent any modification to its records. To do this… 1.In “Window Explorer” Right Click on the icon of the report copy 2.Select “Properties” 3.Check “Read-Only” and click OK/Apply. Alternatively, you can use the “Export Records” command from the ‘File’ menu to save the data in the report in a specified database format. View Last Project List Option View Last Project List Use this button/option to view the last Project List without making any changes to its contents. PLC Users Guide Page 21 Report Types Full Report: This will produce a report listing all of the entries in the database, regardless of the “Category” chosen or the “Project ID”. Categorized Report: This report summarizes protected areas where there have been additional acquisitions/covenants made, which are related to or extend an initial protected area. Only entries marked with “Protected Area,” or “Summary for Sub Areas” in the “Category” field at the top of the Registry form will be included in this report. Categorized Report Conditions: A) All sub-acquisitions/projects must be marked with “Subarea” in the “Category” field. B) A Summary file for these areas must be created and marked with “Summary for Sub Areas” in the “Category” field Note: The “Area Protected” field in this summary file should be a total of the area protected by all of the sub areas. C) Project ID# field: This field MUST be used to produce a categorized report. All Project ID numbers of related protected areas must have the same ID with the distinguishing marker or letter at the end of the ID (eg. Summary= 001, Sub-Areas= 001a, 001b, 001c) D) Choose “Categorized” when choosing to create a New Project List. Customizing Your Project List Layout You can customize the appearance your project list by adding your logo, header text and footer text. Adding your Logo: Right Click in the “Container” field in the upper left corner of the layout, choose “Insert Picture,” browse to the location of your logo picture file and select it (See How To Use Container Fields In the Data Entry section for more details.) Adding Header and Footer Text: Simply type and format the text you wish to include as a Title Header and Title Footer of your Project List. Use the Preview mode to view report changes. PLC Users Guide Page 22 Emergency “Recover” Command In the event of a System crash, power failure, forced shut down or any other unnerving computer malfunction, there is a “Recover” Command that can rescue lost data. To Recover Lost Data Holding down the "Ctrl+Shift" keys while opening the Protected Lands Catalogue v3 program. Hold down the two keys until the recover dialogue box appear. You may have to re-name certain files in “Windows Explorer” to restore the functionality of the program (eg. remove "Copy of" and delete the original damaged file). PLC Users Guide Page 23 Technical Support For Technical Support please call the Land Trust Alliance of BC between the hours of 9:00 am and 4:00 pm or send a fax anytime. Land Trust Alliance of British Columbia 204-338 Lower Ganges Rd., Salt Spring Island, British Columbia, Canada V8K 2V3 Phone (250) 538-0112 Fax (250) 538-0172 Email [email protected] PLC Users Guide Page 24 Appendix 1 Information Displayed on the BC Lands In Trust Registry Website The BC Lands In Trust Registry Website, is accessed by typing “http://www.landtrustalliance.bc.ca/registry” in the address bar of your web browser, or through main LTABC website by clicking on the “Registry” button at the top of the page. The Registry website’s navigation is based on BC’s 9 Ecoprovinces. Each protected area submitted to the BC Lands In Trust Registry is represented by a red dot. By clicking on a protected area location (a red dot), you are able to view information about that particular piece of land. As the LTABC is aware that many of the protected areas submitted to the Registry are either ecologically sensitive, habitat for endangered species, or need to have the landowner’s privacy respected, only selected non-sensitive information is made public. The following is a list of information that will be viewable to the public through the registry website. • • • • • • • • • Project Common Name Agreement Type Covenant Holders Fee Simple owner Fee Simple Type Acquisition/Covenant Dates Ecogift Status Property Description Protected Values • • • • • • • • Ecosystem Description Regional District Nearest City Area Protected (ha) Land Uses Red Listed Species/Ecosystems Others Sensitive features Acquisition Partners Specific locations are not available to the public (i.e. coordinates and addresses). As well, the scale of the maps on the Registry Website only depict the property’s general location and is not adequate to determine the actual location of the property. If there is additional information that your organization does not want to be made public, simply contact the LTABC to let us know and we will omit it from the website. PLC Users Guide Page 25