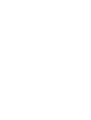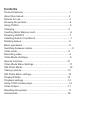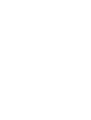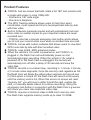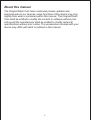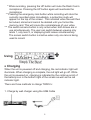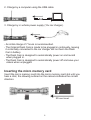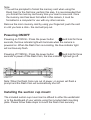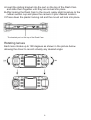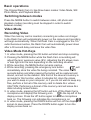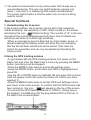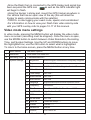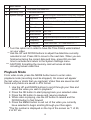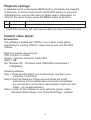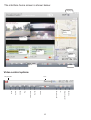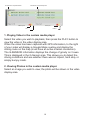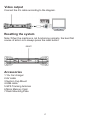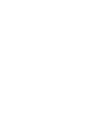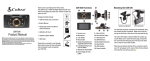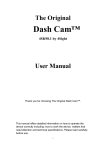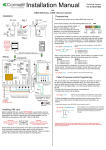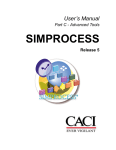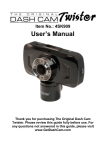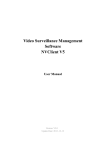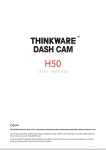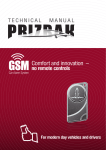Download User Manual - Get Dash Cam
Transcript
4SKCO1 4SKCO1 Contents Product Features......................................................................1 About this manual.....................................................................2 Notices for use.........................................................................3 Knowing the product.................................................................4 Using TODC+…..…..................................................................5 Charging.................................................................................5 Inserting Micro Memory card.....................................................6 Powering ON/OFF ...................................................................7 Installing Suction Cup Mount.....................................................7 Rotating lenses........................................................................8 Basic operations......................................................................9 Switching between modes……………………................................9 Video mode..............................................................................9 Recording video.......................................................................9 Video Mode Hot-Keys...............................................................9 Special functions....................................................................10 Video Mode Menu Settings......................................................11 Still Photo Mode…………….....................................................12 Taking a picture.....................................................................12 Still Photo Menu settings........................................................12 Playback Mode.......................................................................13 Playback settings...................................................................14 Using TODC media player........................................................14 Video Output..........................................................................17 Resetting the system..............................................................17 Accessories...........................................................................18 Product Features ◆ TODC2+ has two lenses that both rotate a full 180° and records onto a single split screen in crisp 1080p HD: - One lens is 140° wide angle - One lens is telephoto ◆ The GPS Tracking antenna allows users to track their exact coordinates, route, speed and time to be played back side by side with their video ◆ Built in G-Sensor measures impact and will automatically lock and store video on sudden impact so your important videos are never recorded over - TODC2+ also has a manual emergency lock button which allows you to lock your current video even when no accident has occurred. ◆ TODC2+ comes with custom software that allows users to view their GPS route side by side with their recorded video ◆ TODC2+ uses H.264 .MOV advanced codec ◆ When the vehicle’s 12v outlet is powered on and TODC2+ is plugged in, the Dash Cam will automatically power on and automatically begin recording. When the vehicle’s 12v outlet is powered off or the Dash Cam is unplugged, the camera will automatically turn off after a delay of 30 seconds and save the video files. ◆ TODC2+ records in a constant loop, recording in 1 minute, 3 minute, or 5 minute video segments. Once the memory card registers as full, the Dash Cam will delete the oldest video segment and record over it (if this option is turned off, the Dash Cam will record continuously until the memory card is full. When this occurs on screen will read, “memory full”; you will have to either format the card, replace the card, or manually delete videos to continue recording). Using the emergency lock button in conjunction with the Dash Cam’s g-sensor will insure you never lose important video clips. ◆ TODC2+ requires a minimum class 6 4GB micro memory card. The Dash Cam supports memory cards up to class 10 32GB. 1 About this manual The Original Dash Cam team continually makes updates and improvements to our devices, some functions of the device may vary slightly from what is contained within this manual. The Original Dash Cam shall be entitled to modify the content or software without prior notice and the manufacturer shall be entitled to modify technical specifications without prior notice. The accessories included with your device may differ with what is outlined in this manual. 2 Notices for use ● Do not charge in extreme temperatures or high-humidity environments. Do not leave outdoors or exposed to direct sunlight for a prolonged period of time. ● Please charge TODC2+ fully prior to first use. An initial charge time of 7 hours is recommended. ● Do not adjust TODC2+ in any way while driving; be sure to make any necessary adjustments to the camera’s settings before driving. ● Do not use or place the Dash Cam in dusty, dirty, or sandy areas -the components will be damaged. ● Operating temperature: 0°~140°F ● Do not drop, strike or puncture the Dash Cam. ● Be sure to remove any lens-protector prior to first use, to ensure your videos will be clear ● Please keep the lens clean and clear, do not use foreign objects, oils, or cleaners to clean the lens. If necessary, use a certified microfiber cloth to clean the lens without scratching. ● When using a new micro memory card, please format the card in the Dash Cam to be sure it is set to the correct settings. ● If you will be out of the vehicle for a long period of time in direct sunlight, it is recommended that the Dash Cam is removed and placed in a cooler area. 3 Knowing the product Power button Power/Charging/Status Indicator Micro Memory card slot UP button* RESET button Menu button AV out Emergency lock button** DC in TFT-LCD display Mount slide Switch screens button*** GPS connector Microphone Confirm button (OK key) Down button Mode button Lens 1 GPS indicator Lens 2 4 * While recording, pressing the UP button will mute the Dash Cam’s microphone. Pressing the UP button again will reactivate the microphone ** Pressing the emergency lock button while recording will store the currently recorded video immediately, a protection mark will appear on the top of the screen . The recorded video files will then be locked, stored and cannot be deleted until you format the memory card. This will insure the completeness of your video. *** The switch screens button is only active when both lenses are in use simultaneously. The user can switch between viewing only lends 1, only lens 2, or displaying both lenses simultaneously. The screen switch button is inactive when only one lens is being used to record. Using ● Charging When the unit is powered off and charging, the red indicator light will illuminate. When charging is complete, the red light will go off. While the unit is powered on, charging is indicated by the continue scroll of the battery icon in the bottom right of the screen as well as the red indicator light. There are three methods to charge TODC2+: 1. Charge by wall charger using the USB Cable 5 2. Charge by a computer using the USB cable 3. Charge by in vehicle power supply (12v car charger). - An initial charge of 7 hours is recommended. - The Original Dash Cam is made to be plugged in continually, leaving it continually connected to the car charger will not harm the Dash Cam’s battery. - The Dash Cam is designed to automatically power on and record when plugged in. - The Dash Cam is designed to automatically power off and save your videos when unplugged. Inserting the micro memory card Insert the micro memory card into the micro memory card slot until you hear a click; the drawing outlined on the camera indicates the correct direction. SD card insert 6 Note: 1.You will be prompted to format the memory card when using the Dash Cam for the first time; perform this step. It is recommended that you format the memory card every time you insert a new card. Once the memory card has been formatted in this camera, it must be formatted in a computer for use with any other camera. Remove the micro memory card by using your fingernail; push the card in until you hear a click-- the card will pop out. Powering ON/OFF Powering on TODC2+: Press the power button and hold for three seconds, the blue indicator light will illuminate when the camera is powered on. When the Dash Cam is recording, the blue indicator light will continuously flash. Powering off TODC2+: Press the power button and hold for three seconds to power off the Dash Cam, the blue indicator light will go off. Note: When the Dash Cam runs out of power, on screen will flash a prompt and the Dash Cam will automatically shut off. Installing the suction cup mount The included suction cup mount can be affixed to either the windshield or to the dashboard of your vehicle using the included dash mounting plate. Please follow these steps to mount the Dash Cam securely: 7 A.Insert the sliding bracket into the port on the top of the Dash Cam and slide them together until they are locked into place B.After locking the Dash Cam to the mount, apply slight moisture to the rubber suction cup and place the camera in your desired location C.Press down the plastic locking rod and the mount will lock into place. The bracket port on the top of the Dash Cam Rotating lenses Each lens rotates up to 180 degrees as shown in the picture below allowing the driver to record virtually any desired angle: 8 Basic operations The Original Dash Cam 2+ has three basic modes: Video Mode, Still Photo Mode, and Playback Mode Switching between modes Press the MODE button to switch between video, still photo and playback modes (recording must be stopped in order to switch between modes). Video Mode Recording Video When the memory card is inserted, connecting an active car charger to the Dash Cam will automatically power on the camera and recording will begin automatically. When the Dash Cam is unplugged or the 12v outlet becomes inactive, the Dash Cam will automatically power down after a 30 second delay and save the video files. Video Mode Hot-Keys 1. In video mode, pressing the OK button will start and stop recording. 2. Pressing the MODE button while the Dash Cam is recording will adjust the lens’ exposure value (EV). Adjusting the EV allows more or less light into the lens depending on the recording situation. 3. While recording, the MENU button remains inactive. 4. While recording, pressing the emergency lock button will immediately store the video file being recorded. The video for 60 seconds before and after pressing the button will be captured and stored, and will not be deleted. One third of the device’s memory is set aside for this function, when it indicates full, store the videos you wish to keep on your computer, or if you do not wish to keep any files, perform a format of the memory card to delete ALL videos. CAUTION: Performing a format of the memory card will erase ALL data including locked videos. 5. In video mode, pressing the UP button will turn off the Dash Cam’s microphone and display this following icon in the top left of the display screen. Press the UP button again to turn the microphone back on. The following icon indicates the microphone is on: 6. In video mode, pressing the DOWN button will turn off the display screen to save power. Press the DOWN button again to turn the display screen back on. 9 7. The switch screens button is only active when both lenses are in use simultaneously. The user can switch between viewing only lends 1, only lens 2, or displaying both lenses simultaneously. The screen switch button is inactive when only one lens is being used to record. Special functions 1. Understanding the G-sensor In the system settings, the G-sensor can be set to high sensitivity, middle sensitivity, low sensitivity or OFF; When turned on, the screen will display this icon (Default setting). The number of “S” in the icon represents the current selected sensitivity level. One S reflects low sensitivity and three S’s reflect high sensitivity. -When an emergency event is detected (a violent shake, bump, or abrupt breaking) the display screen will show this icon indicating that the file has been locked and will be stored. That video file cannot be overwritten and can only be deleted by formatting the memory card. 2.Using the GPS tracking antenna -To get started with the GPS tracking antenna, first power on the Dash Cam and enter the Dash Cam’s menus by pressing the MENU button (recording must be stopped). -Press the MODE button twice to access the settings menu. -Using the DOWN button, scroll down until GPS is highlighted and press OK. -Use the UP or DOWN button to highlight ON and press OK (a check mark will appear next to the option you select to confirm you have selected it). -Press the MENU button twice to exit the GPS and settings menus and return to the home screen. To confirm that the GPS function has been turned on, this icon will appear on the top of the screen. -To connect the GPS tracking antenna to TODC2+, simply plug in the trackers’ miniUSB plug into the plug labeled GPS on the top of the Dash Cam as show below: 10 -Once the Dash Cam is connected to the GPS tracker and signal has been acquired the GPS icon as well as the GPS indicator light will begin to flash. -Using the tracker ’s sticky pad, mount the GPS tracker anywhere in the vehicle that has an open view of the sky (this will allow the tracker to easily communicate with the satellite). -TODC2+ is now logging your exact route, speed, and coordinates! -For information on how to view your Dash Cam video side by side with your GPS overlay refer to pages 10-17 of this manual. Video mode menu settings In video mode, pressing the MENU button will display the video mode menu on screen (recording must be stopped). Once the menu is open, use the MODE button to switch between Video Resolution, Recording Time, and System Settings. Use the UP and DOWN buttons to move the highlighted box; use the OK button to select what is highlighted. To return to the home screen, press the MENU button at any time. Menu Names Sub-Menu Options 1 Resolution VGA/1080P-UD/1080P-LR* 2 Recording Time 3 System Settings Menu Names 1 Resolution 1 Min/2Min/5Min/Off ** 1 Brightness Auto/Sunlight/Fluorescence/Cloudy/Sky/Tungsten 2 Exposure -3/-2/-1/0/1/2/3 3 Color Null/Black And White/Negative/Ancient/Reseda 4 Motion Detector OFF/ON* 5 Time Stamp OFF/ON** 6 Audio Record OFF/ON*** 7 Auto Record OFF/ON 8 Language English/Russian/Spanish/German/Japanese/ Korean 9 Frequency 50Hz/60Hz 10 TimeZone Time Zone GMT -12 ~Time Zone +12**** 11 G_SENSOR High/Medium/Low/Close 12 GPS OFF/ON 13 IRLed Mode OFF/ON 14 Date Set Time/Date Setup***** 15 Format Yes/No****** 16 Default Set Yes/No 17 Version FDV VER3.3H Sub-Menu Options 11 VGA/1080P-UD/1080P-LR* * When ON, the TODC2+ will begin recording when motion is sensed. When motion is ceased for more than 15 seconds, recording will stop. ** Turn this option on in order to have the Time Stamp watermarked on your video *** Turning this option ON or OFF will activate or deactivate the Dash Cam’s microphone **** Eastern Standard Time = -5, Central Time Zone = -6, Mountain Time Zone = -7, Pacific Time Zone = -8 ***** Use the UP and DOWN buttons to adjust the date/time currently selected in red. Press OK to move to the next item. When you are finished entering the correct date and time, press OK one last time to activate and return to the System Settings menu. ****** CAUTION; formatting the memory card will erase all data including locked video files Still photo mode Taking a picture From video mode, press the MODE button once to switch into still photo mode (recording must be stopped). In still photo mode, the 140° wide angle lens is used to take still pictures. Pressing the OK button in this mode will take a single picture. Still photo mode menu settings In still photo mode, pressing the MENU button will display the still photo mode menu on screen. Once the menu is open, use the MODE button to switch between Photo Resolution, and System Settings. Use the UP and DOWN buttons to move the highlighted box; use the OK button to select what is highlighted. To return to the home screen, press the MENU button at any time. 12 Menu Names Sub-Menu Options 1 Resolution VGA/1080P-UD/1080P-LR* 2 Recording Time 3 System Settings 1 Min/2Min/5Min/Off ** 1 Brightness Auto/Sunlight/Fluorescence/Cloudy/Sky/Tungsten 2 Exposure -3/-2/-1/0/1/2/3 3 Color Null/Black And White/Negative/Ancient/Reseda 4 Motion Detector OFF/ON* 5 Time Stamp OFF/ON** 6 Audio Record OFF/ON*** 7 Auto Record OFF/ON 8 Language English/Russian/Spanish/German/Japanese/ Korean 9 Frequency 50Hz/60Hz 10 TimeZone Time Zone GMT -12 ~Time Zone +12**** 11 G_SENSOR High/Medium/Low/Close * Turn this option12on GPS in order to have the Time Stamp watermarked OFF/ON on your video 13 IRLed Mode ** Use the UP and DOWN buttonsOFF/ON to adjust the date/time currently Time/Date Date OK Set to move selected in red.14Press to theSetup***** next item. When you are finished entering correct date and time, press OK one last 15 the Format Yes/No****** time to activate16andDefault return System Settings menu. Setto theYes/No *** CAUTION; formatting the memory card will erase all data 17 Version FDV VER3.3H including locked video files Menu Names Sub-Menu Options 1 Resolution VGA/1080P-UD/1080P-LR* 2 Recording Time 1 Min/2Min/5Min/Off ** 1 Delete One/All* Playback Mode From video mode, press the MODE button twice to enter video Auto/Sunlight/Fluorescence/Cloudy/Sky/Tungsten 1 Brightness 3 System Settings playback mode (recording must be stopped). On screen will appear Exposure 2 that -3/-2/-1/0/1/2/3 the last video or photo you captured. Video files are saved as AVI format and photos are Null/Black And White/Negative/Ancient/Reseda 3 saved Color in JPG format. 1. Use the UP and buttons to scroll through your files and 4 DOWN Time Stamp OFF/ON* select the video wish to playback.* Language 5 you OFF/ON** 2. Press the OK 6button to start playing back your selected video. Frequency OFF/ON*** 3. Press the OK button to pause and resume playback 7 Date Set OFF/ON 4. While video is playing, use the UP button to rewind and the DOWN button8 to Format fast forward English/Russian/Spanish/German/Japanese/ Korean 5. Press the MENU 9 Default buttonSetto exit50Hz/60Hz out of the video you currently have selected10to Version begin scrolling through FDV VER3.3Hyour files again. *The file number Sub-Menu is displayed on the top of the screen as “1 of 20, Options Menu Names 2 of 20” etc. 13 Playback settings In playback mode, pressing the MENU button will display the playback mode menu on screen. Use the UP and DOWN buttons to move the highlighted box; use the OK button to select what is highlighted. To return to the home screen, press the MENU button at any time. Menu Names Sub-Menu Options 1 Resolution VGA/1080P-UD/1080P-LR* 2 Recording Time 3 System Settings 1 Min/2Min/5Min/Off ** * CAUTION; choosing “All” will erase all data including locked video files 1 Brightness Auto/Sunlight/Fluorescence/Cloudy/Sky/Tungsten 2 Exposure -3/-2/-1/0/1/2/3 Custom video player 3 Color Null/Black And White/Negative/Ancient/Reseda Introduction 4 Motion Detector OFF/ON* The software included with TODC2+ is a custom media player 5 Time Stamp OFF/ON** specifically for viewing TODC2+ video side by side with the GPS 6 Audio Record OFF/ON*** overlay. 7 Auto Record OFF/ON English/Russian/Spanish/German/Japanese/ Korean Minimum system requirements 8 Language CPU: Pentium 4 3.0Ghz 9 Frequency 50Hz/60Hz Screen: minimum resolution 1280x1024 10 TimeZone Time Zone GMT -12 ~Time Zone +12**** RAM: 1 GB High/Medium/Low/Close 11 G_SENSOR OS: Windows XP、Windows Vista (32bit/64bit) & Windows 7 OFF/ON (32bit/64bit) 12 GPS 13 IRLed Mode OFF/ON Installing software 14 Date Set Time/Date Setup***** Step 1: Download the Cam media player .exe file to your 15 Dash Format Yes/No****** computer ’s hard drive 16 Default Set Yes/No Step 2: Run the DashCam Player.exe and follow the install Version FDVnot VER3.3H instructions.17 If the installer does launch immediately, Options Menu Names you will need Sub-Menu to run the file as administrator (right click and select, “run asVGA/1080P-UD/1080P-LR* administrator) 1 Resolution Note: In orderTime for the 1software to work** optimally, please install Recording 2 Min/2Min/5Min/Off “Windows Media Player” and “QuickTime Player” software 3 System Settings 1 Brightness Auto/Sunlight/Fluorescence/Cloudy/Sky/Tungsten 2 Exposure -3/-2/-1/0/1/2/3 3 Color Null/Black And White/Negative/Ancient/Reseda 4 Time Stamp OFF/ON* 5 Language OFF/ON** 6 Frequency OFF/ON*** 7 Date Set 8 Format OFF/ON 14 9 Default Set English/Russian/Spanish/German/Japanese/ Korean 50Hz/60Hz The interface home screen is shown below: Language Google Maps Overlay Video display area G-Sensor Data Thumbnails of imported photos Thumbnails of imported videos Speed & Distance Video control options Settings Video control options Play progress Time Maximize Take a Snapshot KML Save video file Volume Next file Fast-Forward Play Rewind Last file Pause 15 Thumbnails of imported videos Thumbnails of imported photos Video import Photo import Delete Delete 1. Playing Video in the custom media player Select the video you wish to playback, then press the PLAY button to view the video in the video display area. When the video has been captured with GPS information, to the right of your video will display a Google Maps overlay and display the driving route on the map (must have an active internet connection). The G-SENSOR information displays the change of gravity on 3 axes. This is displayed in the G-Sensor area. This allows you to detect the driving conditions and see whether there was an impact, hard stop, or simply bumpy roads. 2. Viewing Photos in the custom media player Select an image you wish to view; the photo will be shown in the video display area. 16 Video output Connect the AV cable according to the diagram. Resetting the system Note: When the machine is not functioning normally, the best first course of action is to always press the reset button. RESET Accessories 1.12v Car charger 2.AV cable 3.Suction Cup Mount 4.USB cable 5.GPS Tracking Antenna 6.Micro Memory Card 7.Dash Mounting Plate 17 FCC STATEMENT FCC declaration of conformity Responsible party: 4Sight, Inc 3325 E. Shelby St. Ontario, CA 91764 (909) 944-5511 Fax: (866) 285-5828 This device complies with Part 15 of the FCC Rules. Operation is subject to the following two conditions: (1) This device may not cause harmful interference, and (2) This device must accept any interference received, including interference that may cause undesired operation. Note: This equipment has been tested and found to comply with the limits for Class B digital devices, pursuant to Part 15 of the FCC rules. These limits are designed to provide reasonable protection against harmful interference in a residential installation. This equipment generates, uses and can radiate radio frequency energy and, if not installed and used in accordance with the instructions, may cause harmful interference to radio communications. However, there is no guarantee that interference will not occur in a particular installation. If this equipment does cause harmful interference to radio or television reception, which can be determined by turning the equipment off and on, the user is encouraged to try to correct the interference by one or more of the following measures: ● Reorient or relocate the receiving antenna ● Increase the separation between the equipment and receiver ● Connect the equipment into an outlet on a circuit different from that to which the receiver is connected ● Consult the dealer or an experienced radio/TV technician for help2 Use of shielded cable is required to comply with Class B limits in Subpart B of Part 15 of the FCC rules. Do not make any changes or modifications to the equipment unless otherwise specified in the manual. If such changes or modifications should be made, you could be required to stop operation of the equipment. Canada Industry Canada (IC) Unintentional emitter per ICES-003/NMB-003 This digital apparatus does not exceed the Class B limits for radio noise emissions from digital apparatus as set out in the radio interference regulations of Industry Canada. Le present appareil numerique n'emet pas de bruits radioelectriques depassant les limites applicables aux appareils numeriques de Classe B prescrites dans le reglement sur le brouillage radioelectrique edicte par Industrie Canada. 18