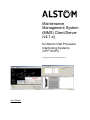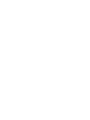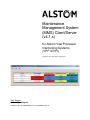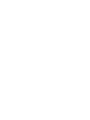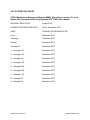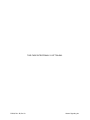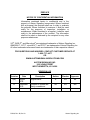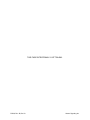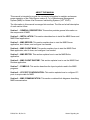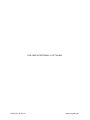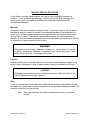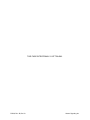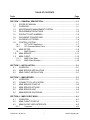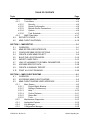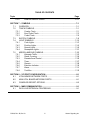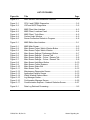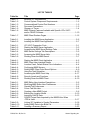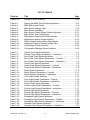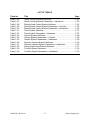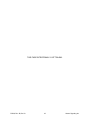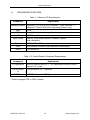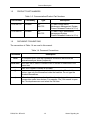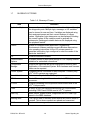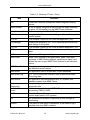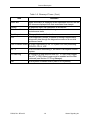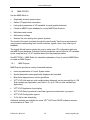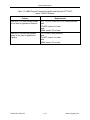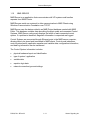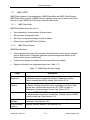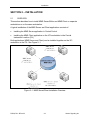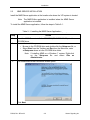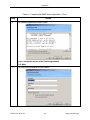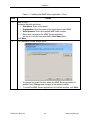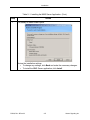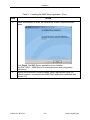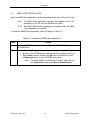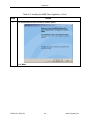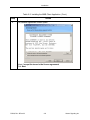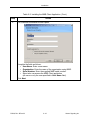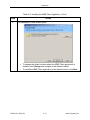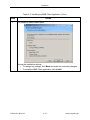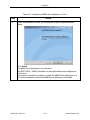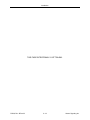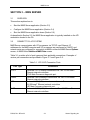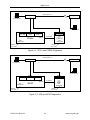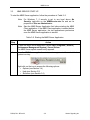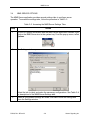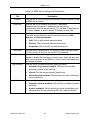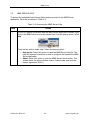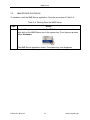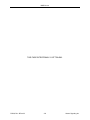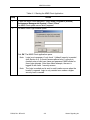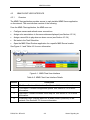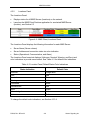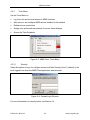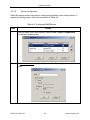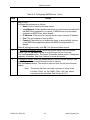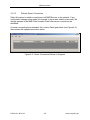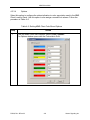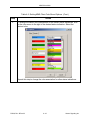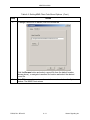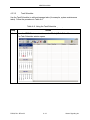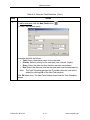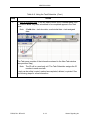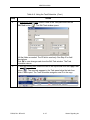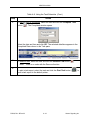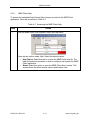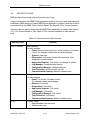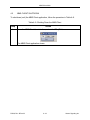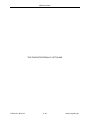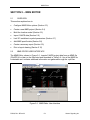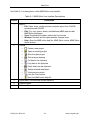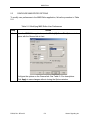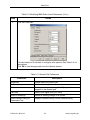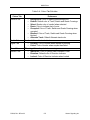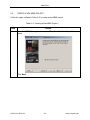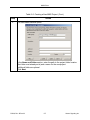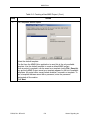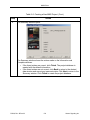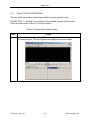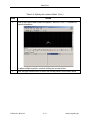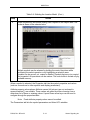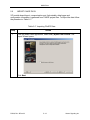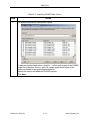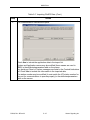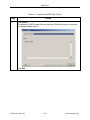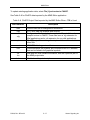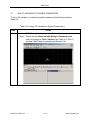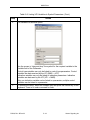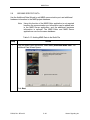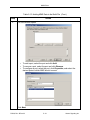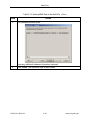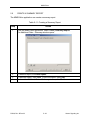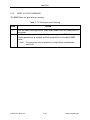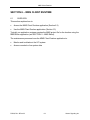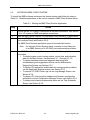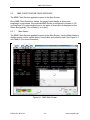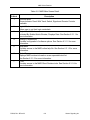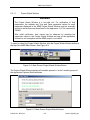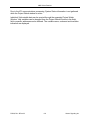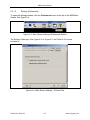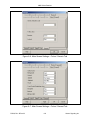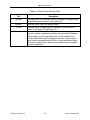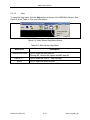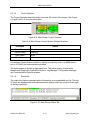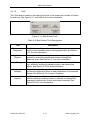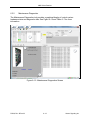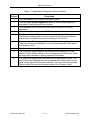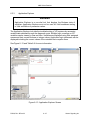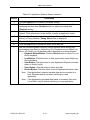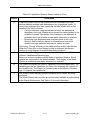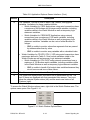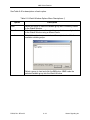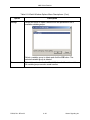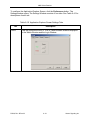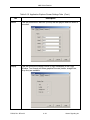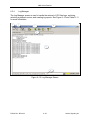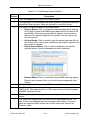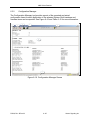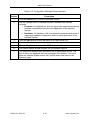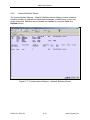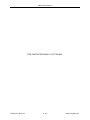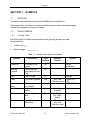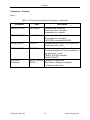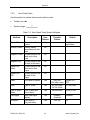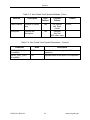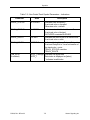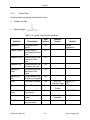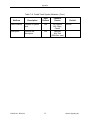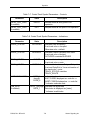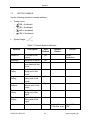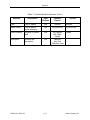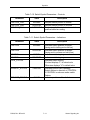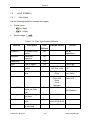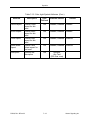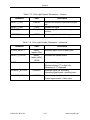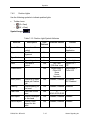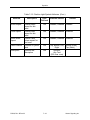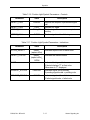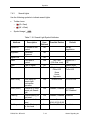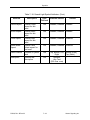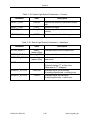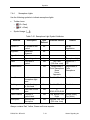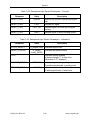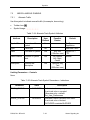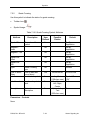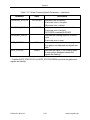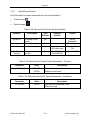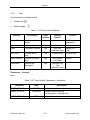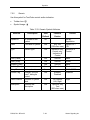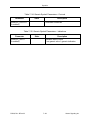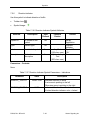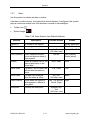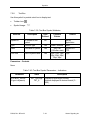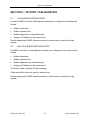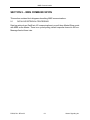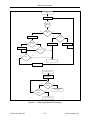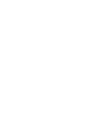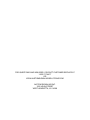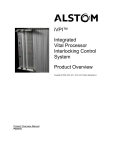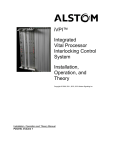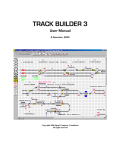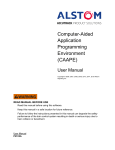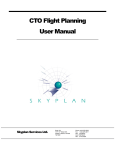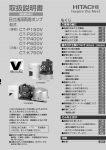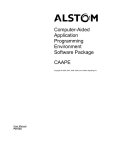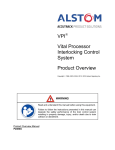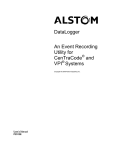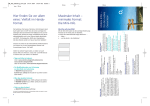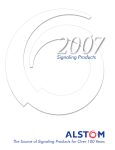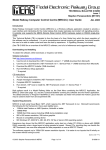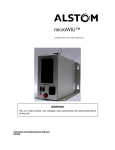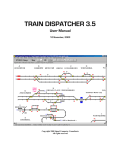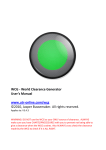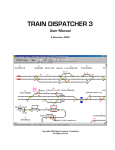Download MMS - Client -Server User Manual
Transcript
Maintenance Management System (MMS) Client/Server (v4.1.x) for Alstom Vital Processor Interlocking Systems (VPI® II/iVPI) Copyright © 2012, 2013 Alstom Signaling Inc. User Manual P2528 Maintenance Management System (MMS) Client/Server (v4.1.x) for Alstom Vital Processor Interlocking Systems (VPI® II/iVPI) Copyright © 2012, 2013 Alstom Signaling Inc. User Manual Alstom Signaling Inc. P2528, Rev. B, December 2013, Printed in U.S.A. LIST OF EFFECTIVE PAGES P2528, Maintenance Management System (MMS), Client/Server version (4.1.x) for Alstom Vital Processor Interlocking Systems (VPI® II/iVPI) User Manual ORIGINAL ISSUE DATE: August 2012 CURRENT REVISION AND DATE: Rev B, December 2013 PAGE CHANGE OR REVISION LEVEL Cover December 2013 Title page December 2013 Preface December 2013 i through viii December 2013 1–1 through 1–12 December 2013 2–1 through 2–14 December 2013 3–1 through 3–8 December 2013 4–1 through 4–20 December 2013 5–1 through 5–24 December 2013 6–1 through 6–28 December 2013 7–1 through 7–32 December 2013 8–1 through 8-2 December 2013 9–1 through 9-2 December 2013 P2528, Rev. B, Dec/13 Alstom Signaling Inc. THIS PAGE INTENTIONALLY LEFT BLANK. P2528, Rev. B, Dec/13 Alstom Signaling Inc. PREFACE NOTICE OF CONFIDENTIAL INFORMATION Information contained herein is confidential and is the property of Alstom Signaling Incorporated. Where furnished with a proposal, the recipient shall use it solely to evaluate the proposal. Where furnished to customer, it shall be used solely for the purposes of inspection, installation or maintenance. Where furnished to a supplier, it shall be used solely in the performance of the contract. The information shall not be used or disclosed by the recipient for any other purposes whatsoever. VPI®, WEE-Z®, and Microchron® are registered trademarks of Alstom Signaling Inc. GM4000A™, iVPI™, microWIU™, and VCS™ are trademarks of Alstom Signaling Inc. All other trademarks referenced herein are trademarks of their respective owners. FOR QUESTIONS AND INQUIRIES, CONTACT CUSTOMER SERVICE AT 1–800–717–4477 OR WWW.ALSTOMSIGNALINGSOLUTIONS.COM ALSTOM SIGNALING INC. 1025 JOHN STREET WEST HENRIETTA, NY 14586 REVISION LOG Revision 0(A) B Date Description Author Checker Approver August 2012 Original issue JF KS KS December 2013 Updates to update and clarify screenshots. SG KS MS P2528, Rev. B, Dec/13 Alstom Signaling Inc. THIS PAGE INTENTIONALLY LEFT BLANK. P2528, Rev. B, Dec/13 Alstom Signaling Inc. ABOUT THE MANUAL This manual is intended to provide the necessary information to maintain and ensure proper operation of the Client/Server version (4.1.x) of Maintenance Management System (MMS) for Alstom Vital Processor Interlocking Systems (VPI® II/iVPI). The information in this manual is arranged into sections. The title and a brief description of each section follow: Section 1 – GENERAL DESCRIPTION: This section provides general information on the components of MMS. Section 2 – INSTALLATION: This section describes how to install the MMS Server and MMS Client applications. Section 3 – MMS SERVER: This section explains how to start the MMS Server application, shut it down, and configure it as needed. Section 4 – MMS CLIENT MAIN: This section explains how to start the MMS Client Main application, shut it down, and configure it as needed. Section 5 – MMS EDITOR: This section explains how to use the MMS Editor application. Section 6 – MMS CLIENT RUNTIME: This section explains how to use the MMS Client Runtime application. Section 7 – SYMBOLS: This section describes the layout symbols used in the MMS programs. Section 8 – VPI PORT CONFIGURATION: This section explains how to configure VPI ports to acquire data for MMS. Section 9 – MMS COMMUNICATION: This section contains block diagrams describing MMS communication. P2528, Rev. B, Dec/13 Alstom Signaling Inc. THIS PAGE INTENTIONALLY LEFT BLANK. P2528, Rev. B, Dec/13 Alstom Signaling Inc. MANUAL SPECIAL NOTATIONS In the Alstom manuals, three methods are used to convey special informational notations. These notations are warnings, cautions, and notes. Both warnings and cautions are readily noticeable by boldface type and a box around the entire informational statement. Warning A warning is the most important notation to heed. A warning is used to tell the reader that special attention needs to be paid to the message because if the instructions or advice is not followed when working on the equipment then the result could be either serious harm or death. The sudden, unexpected operation of a switch machine, for example, or the technician contacting the third rail could lead to personal injury or death. An example of a typical warning notice follows: WARNING Disconnect motor energy whenever working on switch layout or switch machine. Unexpected operation of machine could cause injury from open gears, electrical shock, or moving switch points. Caution A caution statement is used when failure to follow the recommended procedure could result in loss or alteration of data. A typical caution found in a manual is as follows: CAUTION Changing session date and time to earlier values may affect the ability of the History Window to store data correctly. Note A note is normally used to provide minor additional information to the reader to explain the reason for a given step in a test procedure or to just provide a background detail. An example of the use of a note follows: Note: This step should be done first to validate the correct information is used. P2528, Rev. B, Dec/13 Alstom Signaling Inc. THIS PAGE INTENTIONALLY LEFT BLANK. P2528, Rev. B, Dec/13 Alstom Signaling Inc. TABLE OF CONTENTS Topic Page SECTION 1 – GENERAL DESCRIPTION ................................................................... 1–1 1.1 SCOPE OF MANUAL ................................................................................ 1–1 1.2 OVERVIEW ............................................................................................... 1–1 1.3 MAINTENANCE MANAGEMENT SYSTEM .............................................. 1–1 1.4 REQUIREMENTS/FEATURES .................................................................. 1–2 1.5 PRODUCT PART NUMBERS .................................................................... 1–3 1.6 DOCUMENT CONVENTIONS ................................................................... 1–3 1.7 GLOSSARY OF TERMS............................................................................ 1–4 1.8 CONTROL SYSTEM.................................................................................. 1–7 1.8.1 VPI® II/iVPI Application ................................................................... 1–7 1.8.2 VPI Communication Ports ............................................................... 1–8 1.9 MMS EDITOR ............................................................................................ 1–9 1.9.1 MMS Projects .................................................................................. 1–9 1.10 MMS SERVER......................................................................................... 1–11 1.11 MMS CLIENT........................................................................................... 1–12 1.11.1 MMS Client Main ........................................................................... 1–12 1.11.2 MMS Client Runtime ..................................................................... 1–12 SECTION 2 – INSTALLATION.................................................................................... 2–1 2.1 OVERVIEW ............................................................................................... 2–1 2.2 MMS SERVER INSTALLATION ................................................................ 2–2 2.3 MMS CLIENT INSTALLATION .................................................................. 2–7 SECTION 3 – MMS SERVER ...................................................................................... 3–1 3.1 OVERVIEW ............................................................................................... 3–1 3.2 CONNECT TO A VPI SYSTEM ................................................................. 3–1 3.3 MMS SERVER START-UP ........................................................................ 3–3 3.4 MMS SERVER OPTIONS.......................................................................... 3–4 3.5 MMS SERVER HELP ................................................................................ 3–6 3.6 MMM SERVER SHUTDOWN .................................................................... 3–7 SECTION 4 – MMS CLIENT MAIN ............................................................................. 4–1 4.1 OVERVIEW ............................................................................................... 4–1 4.2 MMS CLIENT START-UP .......................................................................... 4–1 4.3 MMM CLIENT USER INTERFACE ............................................................ 4–3 4.3.1 Overview ......................................................................................... 4–3 P2528, Rev. B, Dec/13 i Alstom Signaling Inc. TABLE OF CONTENTS Topic Page 4.3.2 Locations Panel............................................................................... 4–4 4.3.3 Tools Menu ..................................................................................... 4–5 4.3.3.1 Security ................................................................................... 4–5 4.3.3.2 Server Configuration ............................................................... 4–6 4.3.3.3 Refresh Server Connections ................................................... 4–8 4.3.3.4 Options.................................................................................... 4–9 4.3.3.5 Task Scheduler ..................................................................... 4–12 4.3.4 MMS Client Help ........................................................................... 4–17 4.4 SECURITY LEVELS ................................................................................ 4–18 4.5 MMS CLIENT SHUTDOWN..................................................................... 4–19 SECTION 5 – MMS EDITOR ....................................................................................... 5–1 5.1 OVERVIEW ............................................................................................... 5–1 5.2 MMS EDITOR USER INTERFACE ............................................................ 5–1 5.3 CONFIGURE MMS EDITOR OPTIONS .................................................... 5–3 5.4 CREATE A NEW MMS PROJECT ............................................................ 5–6 5.5 BUILD THE LOCATION MODEL ............................................................. 5–10 5.6 IMPORT CAAPE DATA ........................................................................... 5–13 5.7 LINK VPI VARIABLES TO SYMBOL PARAMETERS .............................. 5–18 5.8 ADD MMS SPECIFIC DATA .................................................................... 5–20 5.9 CREATE A SUMMARY REPORT ............................................................ 5–23 5.10 PRINT A LAYOUT DRAWING ................................................................. 5–24 SECTION 6 – MMS CLIENT RUNTIME ...................................................................... 6–1 6.1 OVERVIEW ............................................................................................... 6–1 6.2 ACCESSING MMS CLIENT RUNTIME ..................................................... 6–2 6.3 MMS CLIENT RUNTIME USER INTERFACE ........................................... 6–3 6.3.1 Main Screen .................................................................................... 6–3 6.3.1.1 Project Watch Window ............................................................ 6–5 6.3.1.2 Settings (Preferences) ............................................................ 6–7 6.3.1.3 Help....................................................................................... 6–10 6.3.1.4 Control Systems .................................................................... 6–11 6.3.1.5 Status Bar ............................................................................. 6–11 6.3.1.6 Tools ..................................................................................... 6–12 6.3.2 Maintenance Diagnostics .............................................................. 6–13 6.3.3 Application Explorer ...................................................................... 6–15 6.3.4 Log Manager ................................................................................. 6–23 6.3.5 Configuration Manager.................................................................. 6–25 P2528, Rev. B, Dec/13 ii Alstom Signaling Inc. TABLE OF CONTENTS Topic Page 6.3.6 Network Statistics Screen ............................................................. 6–27 SECTION 7 – SYMBOLS ............................................................................................ 7–1 7.1 OVERVIEW ............................................................................................... 7–1 7.2 TRACK SYMBOLS .................................................................................... 7–1 7.2.1 Overlay Track .................................................................................. 7–1 7.2.2 Non-Coded Track ............................................................................ 7–3 7.2.3 Coded Track ................................................................................... 7–6 7.3 SWITCH SYMBOLS .................................................................................. 7–9 7.4 LIGHT SYMBOLS .................................................................................... 7–12 7.4.1 Color Lights ................................................................................... 7–12 7.4.2 Position Lights ............................................................................... 7–15 7.4.3 Search Lights ................................................................................ 7–18 7.4.4 Semaphore Lights ......................................................................... 7–21 7.5 MISCELLANEOUS SYMBOLS ................................................................ 7–23 7.5.1 Alternate Traffic ............................................................................. 7–23 7.5.2 Grade Crossing ............................................................................. 7–24 7.5.3 Remote/Local Control ................................................................... 7–26 7.5.4 Timer ............................................................................................. 7–27 7.5.5 Generic ......................................................................................... 7–28 7.5.6 Direction Indicator ......................................................................... 7–30 7.5.7 Alarm............................................................................................. 7–31 7.5.8 Text Box ........................................................................................ 7–32 SECTION 8 – VPI PORT CONFIGURATION ............................................................... 8-1 8.1 VITAL BOARD NETWORK PORTS ........................................................... 8-1 8.2 NON-VITAL BOARD NETWORK PORTS .................................................. 8-1 8.3 COMPILER REPORT OPTIONS ................................................................ 8-2 SECTION 9 – MMS COMMUNICATION ...................................................................... 9-1 9.1 DATA LOG RETRIEVAL PROCESSING .................................................... 9-1 P2528, Rev. B, Dec/13 iii Alstom Signaling Inc. LIST OF FIGURES Figure No. Title Figure 2–1. MMS Server/Client Installation Overview ........................................ 2–1 Figure 3–1. Figure 3–2. CPU II and CSEX4 Diagnostics ...................................................... 3–2 VSP and NVSP Diagnostics ............................................................ 3–2 Figure 4–1. Figure 4–2. Figure 4–3. Figure 4–4. Figure 4–5. MMS Client User Interface .............................................................. 4–3 MMS Client, Locations Panel .......................................................... 4–4 MMS Client, Tools Menu ................................................................. 4–5 Cached Login Window .................................................................... 4–5 Server Connection Refresh in Progress .......................................... 4–8 Figure 5–1. MMS Editor User Interface .............................................................. 5–1 Figure 6–1. Figure 6–2. Figure 6–3. Figure 6–4. Figure 6–5. Figure 6–6. Figure 6–7. Figure 6–8. Figure 6–9. Figure 6–10. Figure 6–11. Figure 6–12. Figure 6–13. Figure 6–14. Figure 6–15. Figure 6–16. Figure 6–17. MMS Main Screen ........................................................................... 6–3 Main Screen Project Watch Window Button .................................... 6–5 Main Screen Project Watch Window ............................................... 6–5 Main Screen Settings (Preferences) Button .................................... 6–7 Main Screen Settings – General Tab .............................................. 6–7 Main Screen Settings – Colors / Generic Tab ................................. 6–8 Main Screen Settings – Colors / General Tab ................................. 6–8 Main Screen Help Menu Button .................................................... 6–10 Main Screen Control Systems ....................................................... 6–11 Main Screen Status Bar ................................................................ 6–11 Main Screen Tools ........................................................................ 6–12 Maintenance Diagnostics Screen .................................................. 6–13 Application Explorer Screen .......................................................... 6–15 Watch Window Options Menu ....................................................... 6–18 Log Manager Screen ..................................................................... 6–23 Configuration Manager Screen ..................................................... 6–25 Communication Explorer – Network Statistics Screen .................. 6–27 Figure 9–1. Data Log Retrieval Processing ......................................................... 9-2 P2528, Rev. B, Dec/13 Page iv Alstom Signaling Inc. LIST OF TABLES Table No. Title Table 1–1. Table 1–2. Table 1–3. Table 1-4. Table 1–5. Table 1–6. Table 1–7. Minimum PC Requirements ............................................................ 1–2 Control System Component Requirements ..................................... 1–2 Commercialized Product Part Numbers .......................................... 1–3 Document Conventions ................................................................... 1–3 Glossary of Terms ........................................................................... 1–4 MMS Projects Features Available with Specific VPI® II/iVPI and/or CAAPE Software ................................................................ 1–10 MMS Client Runtime Pages .......................................................... 1–12 Table 2–1. Table 2–2. Installing the MMS Server Application ............................................. 2–2 Installing the MMS Client Application .............................................. 2–7 Table 3–1. Table 3–2. Table 3–3. Table 3–4. Table 3–5. Table 3–6. VPI II/iVPI Connection Ports ........................................................... 3–1 Starting the MMS Server Application .............................................. 3–3 Accessing the MMS Server Settings Tabs ...................................... 3–4 MMS Server Settings Tab Descriptions........................................... 3–5 Accessing the MMS Server Help ..................................................... 3–6 Shutting Down the MMS Server ...................................................... 3–7 Table 4–1. Table 4–2. Table 4–3. Table 4–4. Table 4–5. Table 4–6. Table 4–7. Table 4–8. Table 4–9. Starting the MMS Client Application ................................................ 4–2 MMS Client User Interface Details .................................................. 4–3 Location Panel, Default Status Color Indications ............................ 4–4 Configuring MMS Servers ............................................................... 4–6 Setting MMS Client Color/Sound Options ....................................... 4–9 Using the Task Scheduler ............................................................. 4–12 Accessing the MMS Client Help .................................................... 4–17 Security Levels and Functions ...................................................... 4–18 Shutting Down the MMS Client ..................................................... 4–19 Table 5–1. Table 5–2. Table 5–3. Table 5–4. Table 5–5. Table 5–6. Table 5–7. Table 5–8. MMS Editor User Interface Descriptions ......................................... 5–2 Modifying MMS Editor User Preferences ........................................ 5–3 General Tab Preferences ................................................................ 5–4 Colors Tab Sub-tabs ....................................................................... 5–5 Creating a New MMS Project .......................................................... 5–6 Building the Location Model .......................................................... 5–10 Importing CAAPE Data.................................................................. 5–13 CAAPE Project Data Imported by the MMS Editor When .CPB is Used ................................................................................. 5–17 Linking VPI Variables to Symbol Parameters ................................ 5–18 Adding MMS Data to the Build File ............................................... 5–20 Creating a Summary Report.......................................................... 5–23 Table 5–9. Table 5–10. Table 5–11. P2528, Rev. B, Dec/13 Page v Alstom Signaling Inc. LIST OF TABLES Table No. Title Table 5–12. Printing a Layout Drawing ............................................................. 5–24 Table 6–1. Table 6–2. Table 6–3. Table 6–4. Table 6–5. Table 6–6. Table 6–7. Table 6–8. Table 6–9. Table 6–10. Table 6–11. Table 6–12. Starting the MMS Client Runtime Application.................................. 6–2 MMS Main Screen Detail................................................................. 6–4 Main Screen Settings Tabs ............................................................. 6–9 Main Screen Help Menu ................................................................ 6–10 Main Screen Control System Status Indications ........................... 6–11 Main Screen Tools Descriptions.................................................... 6–12 Maintenance Diagnostics Screen Interface ................................... 6–14 Application Explorer Screen Interface ........................................... 6–16 Watch Window Options Menu Descriptions .................................. 6–19 Application Explorer Screen Settings Tabs ................................... 6–21 Log Manager Screen Interface ...................................................... 6–24 Configuration Manager Screen Interface....................................... 6–26 Table 7–1. Table 7–2. Table 7–3. Table 7–4. Table 7–5. Table 7–6. Table 7–7. Table 7–8. Table 7–9. Table 7–10. Table 7–11. Table 7–12. Table 7–13. Table 7–14. Table 7–15. Table 7–16. Table 7–17. Table 7–18. Table 7–19. Table 7–20. Table 7–21. Table 7–22. Table 7–23. Table 7–24. Table 7–25. Overlay Track Symbol Attributes ..................................................... 7–1 Overlay Track Symbol Parameters – Indications ............................ 7–2 Non-Coded Track Symbol Attributes ............................................... 7–3 Non-Coded Track Symbol Parameters – Controls .......................... 7–4 Non-Coded Track Symbol Parameters – Indications ...................... 7–5 Coded Track Symbol Attributes....................................................... 7–6 Coded Track Symbol Parameters – Controls .................................. 7–8 Coded Track Symbol Parameters – Indications .............................. 7–8 Switch Symbol Attributes................................................................. 7–9 Switch Symbol Parameters – Controls .......................................... 7–11 Switch Symbol Parameters – Indications ...................................... 7–11 Color Light Symbol Attributes ........................................................ 7–12 Color Light Symbol Parameters – Controls ................................... 7–14 Color Light Symbol Parameters – Indications ............................... 7–14 Position Light Symbol Attributes.................................................... 7–15 Position Light Symbol Parameters – Controls ............................... 7–17 Position Light Symbol Parameters – Indications ........................... 7–17 Search Light Symbol Attributes ..................................................... 7–18 Search Light Symbol Parameters – Controls ................................ 7–20 Search Light Symbol Parameters – Indications ............................. 7–20 Semaphore Light Symbol Attributes .............................................. 7–21 Semaphore Light Symbol Parameters – Controls ......................... 7–22 Semaphore Light Symbol Parameters – Indications ..................... 7–22 Alternate Track Symbol Attributes ................................................. 7–23 Alternate Track Symbol Parameters – Indications ........................ 7–23 P2528, Rev. B, Dec/13 Page vi Alstom Signaling Inc. LIST OF TABLES Table No. Title Table 7–26. Table 7–27. Table 7–28. Table 7–29. Table 7–30. Table 7–31. Table 7–32. Table 7–33. Table 7–34. Table 7–35. Table 7–36. Table 7–37. Table 7–38. Table 7–39. Table 7–40. Grade Crossing Symbol Attributes ................................................ 7–24 Grade Crossing Symbol Parameters – Indications........................ 7–25 Remote/Local Control Symbol Attributes....................................... 7–26 Remote/Local Control Symbol Parameters – Controls .................. 7–26 Remote/Local Control Symbol Parameters – Indications .............. 7–26 Timer Symbol Attributes ................................................................ 7–27 Timer Symbol Parameters – Indications........................................ 7–27 Generic Symbol Attributes............................................................. 7–28 Generic Symbol Parameters – Controls ........................................ 7–29 Generic Symbol Parameters – Indications .................................... 7–29 Direction Indicator Symbol Attributes ............................................ 7–30 Direction Indicator Symbol Parameters – Indications .................... 7–30 Alarm Symbol User-Defined Attributes .......................................... 7–31 Text Box Symbol Attributes ........................................................... 7–32 Text Box Symbol Parameters – Indications................................... 7–32 P2528, Rev. B, Dec/13 Page vii Alstom Signaling Inc. THIS PAGE INTENTIONALLY LEFT BLANK. P2528, Rev. B, Dec/13 viii Alstom Signaling Inc. General Description SECTION 1 – GENERAL DESCRIPTION 1.1 SCOPE OF MANUAL This manual provides the necessary information to properly operate and maintain the Client/Server version (v4.1.x) of the Maintenance Management System (MMS) for Alstom Vital Processor Interlocking Systems (VPI® II/iVPI). 1.2 OVERVIEW This section briefly describes the components and physical characteristics of the Maintenance Management System (MMS). Note: The individual who installs MMS software must administrator rights to the PC or laptop intended for use. 1.3 have MAINTENANCE MANAGEMENT SYSTEM Maintenance Management System (MMS) is a graphical Diagnostic and Maintenance Application that uses a graphical Track Layout to dynamically record and display the VPI diagnostic status along with the status of linked VPI variables. Additional tools are available to manage diagnostics, view configuration information, view event and data logs, schedule maintenance tasks and view recorded VPI application variable data. MMS consists of three applications: • MMS Editor is used to graphically create the MMS Project • MMS Server communicates with VPI systems and handles requests from MMS Clients • MMS Client connects to MMS Servers, displays overall server status, and graphically displays runtime information for individual servers P2528, Rev. B Dec/13 1–1 Alstom Signaling Inc. General Description 1.4 REQUIREMENTS/FEATURES Table 1–1. Minimum PC Requirements Component Requirement Operating System Windows™ XP (SP2 & SP3), Windows™ Vista, Windows™ 7, Windows™ Server 2008 (32-bit Operating Systems only) RAM 2 GB CPU Intel II GHz Pentium or compatible Hard Drive 100 GB available Input Device One of: Touch screen, Mouse, Trackball, Joystick and a Keyboard Display SVGA (1024 x 768) Ports One network connection (two required for redundancy) Other CD-ROM drive Table 1–2. Control System Component Requirements Component Requirement VPI Application Must be created using VPI II® /iVPI application built with CAAPE version 12C or later CSEX4 Board* or CSEX4 used in VPI® II Systems NVSP Board NVSP Board used in iVPI Systems * Does not support CSE or CSEX1 boards. P2528, Rev. B Dec/13 1–2 Alstom Signaling Inc. General Description 1.5 PRODUCT PART NUMBERS Table 1–3. Commercialized Product Part Numbers Part Number Commodity Type Description 51795-081-00 Software XP, Win7-32 VPI MMS Server/Editor, Maintenance Management System (Current Released Version is 4.1.x) 51795-082-00 Software XP, Win7-32 VPI MMS Client, Maintenance Management System (Current Released Version is 4.1.x) 1.6 DOCUMENT CONVENTIONS The conventions in Table 1-4 are used in this manual. Table 1-4. Document Conventions Convention bold bold italic italic Description In command lines, bold text represents information that should be entered exactly as shown (keywords). Bold italic text is used to indicate icons to activate or selections in the menu tree. Italic text is used to indicate a file name [] In command lines, square brackets indicate an option. To enter the option, type only the information inside the brackets. Do not type the brackets themselves. | When describing a menu selection, this character is used to separate consecutive menu item choices. For example, File | Exit means to open the File dropdown menu and select the Exit item. P2528, Rev. B Dec/13 1–3 Alstom Signaling Inc. General Description 1.7 GLOSSARY OF TERMS Table 1–5. Glossary of Terms (Cont.) Term Definition Application Explorer Accesses the selected System's variable data obtained through the diagnostic ports. Multiple logic, message, or I/O variables can be viewed in near real time. Variables are displayed using their assigned names and their current Boolean or integer values. Application logic statements can be displayed including the current values of the variables used to generate the statements. Datalogged variable data can be displayed using the playback feature. CAAPE Alstom’s Computer-Aided Application Programming Environment software package converts Boolean expressions into operating instructions for the VPI microprocessor to generate interlocking logic configured to meet the needs of the particular installation. CIL Central Instrument Location Communication Explorer Provides access to serial ports through VT100. Display network statistics for networked connections. Configuration Manager Reports the expected and actual configuration items for each Application of the selected System. Both hardware and firmware items can be reported. Control System Hardware device connected to MMS computer. Currently only VPI® II/iVPI systems are supported. Control Variable Data received by the VPI® II/iVPI system CPU II Central Processing Unit II board used in the VPI® II Vital processor. CPU/PD Central Processing Unit/Polynomial Divider board used in the VPI® Vital processor. CSEX A family of non-vital communications and I/O control boards, including CSEX3 and CSEX4 used in VPI ® II systems. Data Log MMS events, System status, Diagnostics and VPI Data Logs saved in the MMS database. Drawing Area The Layout area of the MMS Editor where the location model is created. This is where symbols are placed and connected. EULA End-user license agreement P2528, Rev. B Dec/13 1–4 Alstom Signaling Inc. General Description Table 1–5. Glossary of Terms (Cont.) Term Definition HHT Hand Held Terminal; a simple text-based diagnostic display device. Import Wizard A set of dialogs that guide a user through the steps necessary to place VPI information into the MMS Project database. Indication Variable Data received by the VPI® II/iVPI system iVPI Integrated Vital Processor Interlocking, an Alstom Vital wayside control system. LCS file The compiler’s report file for a non-vital application (.lcs). Log Manager Handles the retrieval of VPI® II/iVPI data logs and the archival and display of all log data. LVC file The compiler’s report file for a Vital processor application (.lvc). MAC port Maintenance ACcess Port; a port used to access diagnostic data. MMS Maintenance Management System. MMS Client MMS Client consists of two applications. MMS Client Main connects to MMS Servers,displays overall server status; and allows the user to open MMS Client Runtime for an individual server. MMS Client Runtime An application that graphically displays runtime information for an individual server location. MMS Editor An application used to create MMS Project databases. MMS Event Log VPI® II/iVPI control and indication data is recorded as MMS Event Log data. MMS Server An application that communicates with VPI systems and handles requests from MMS Clients Maintenance Diagnostics Graphical display of control system hardware status and diagnostic data. Non-Vital Processor Board A board responsible for the VPI® II/iVPI system non-vital processing: CSEX4, NVSP. NVSP Non-Vital System Processor non-vital communications and I/O control board used in iVPI systems. NX An eNtrance/eXit method of requesting a route through an interlocking Session The period of time MMS is operational; a new session log is created each time MMS is started. P2528, Rev. B Dec/13 1–5 Alstom Signaling Inc. General Description Table 1–5. Glossary of Terms (Cont.) Term Definition Status Bar MMS information is displayed as an expandable text list; the last 50 items are displayed with their associated time stamps. Symbol A graphical object that represents a field device. Task Scheduler A basic calendar to do list allowing a user to control maintenance tasks. Track Layout The graphical model of a location. VDP Vital Diagnostic Protocol; a means of routing Vital processor diagnostic data through the diagnostic screens of a non-vital processor board. Vital Processor Board A board responsible for the VPI system non-vital processing: CPU/PD, CPU II, VSP VPI® II Vital Processor Interlocking II, an Alstom Vital wayside control system. VPI Data Log A collection of data retrieved from VPI® II CSEX Data Logger; the VPI® II CSEX Data Logger must be enabled and the data retrieved (see Section 6.3.4 Log Manager). VSP Vital System Processor board (used in iVPI systems). P2528, Rev. B Dec/13 1–6 Alstom Signaling Inc. General Description 1.8 CONTROL SYSTEM MMS supports the following control systems: • VPI® II • iVPI The control system is generally comprised of: • One Vital processor board that coordinates the Vital aspects of system operation • Up to four non-vital processor boards. A non-vital processor board coordinates nonvital communications and handles non-vital I/O. Non-vital only control systems containing only non-vital processor boards are also feasible. 1.8.1 VPI® II/iVPI Application Various VPI® II/iVPI boards contain user programming that is specifically developed for the location where the system is installed. The programming for a particular board is called an application. Each application includes logic statements that control the board's behavior. Logic statements manipulate variables, which are memory locations containing some discrete piece of information such as the status of an I/O port or a message bit. The most common logic statement is the Boolean equation, which logically combines the values of several variables to get a single True or False value and then assigns that value to one or more results. Vital processor boards are capable of processing only Boolean equations. Non-vital processor boards are also capable of processing integer equations as well as more complex statements such as subroutines and IF/ELSE. The application programming for a board is produced by compiling graphical or text based input files using software tools contained in the Computer-Aided Application Programming Environment (CAAPE). The compile process of the CAAPE optionally produces a report file which includes, among other things, a symbol table mapping memory locations to variable names and a logic section listing the logic statements in the application. Report files for Vital processor applications have an "LVC" extension; report files for non-vital processor applications have an "LCS" extension. P2528, Rev. B Dec/13 1–7 Alstom Signaling Inc. General Description 1.8.2 VPI Communication Ports Boards in the non-vital processor family produce diagnostic data that can be accessed through the MAC serial port by a series of menu-driven screens which can be displayed on a VT100 video terminal or an equivalent terminal emulator program. Note: The Client/Server version (v4.1.x) of MMS currently does not support MAC serial port connection to non-vital boards. Use AlsDload, or an equivalent terminal emulator program, to make such connections. These boards can also produce real-time variable status data in a format compatible with MMS but is not directly displayable on a video terminal. MMS can also use a network diagnostic port for Data Log retrieval. The Vital processor board provides diagnostic information in a text-based query/response format that was originally meant for viewing with a hand held terminal. Newer versions of VPI® II/iVPI system software also have a Vital Diagnostic Protocol (VDP) option that can route diagnostic information from the Vital processor board through either a serial port, or through dual-ported random access memory (RAM) to the non-vital processor board and displayed through the non-vital processor board's diagnostic screens. P2528, Rev. B Dec/13 1–8 Alstom Signaling Inc. General Description 1.9 MMS EDITOR Use the MMS Editor to: • Graphically model a given location • Gather VPI application information • Link symbol parameters to VPI variables for each graphical element • Create an MMS Project database for use by MMS Client Runtime • Add alarms and sounds • Add security settings • Remove the color setting from generic symbols The model of the plant is entered through the user-friendly Track Layout environment, using symbols representing track circuits, switches, signals, timers, and other layout hardware. The Import Wizard function guides the user to easily enter VPI configuration data into the MMS Project database. Individual Symbol parameters can be linked to VPI variables by the “drag and drop” of VPI variable names into the parameter tables. See SECTION 5 – MMS Editor for a detailed explanation of how to use the MMS Editor to create an MMS Project. 1.9.1 MMS Projects MMS Projects provides a variety of standard features: • Iconic representation of Control System status • Symbol parameter states graphically displayed and recorded • Board level diagnostics w/ solution guidelines • VPI® II/iVPI Vital and non-vital variable states displayed; can be recorded [up to 128 Vital variables per Application (see Table 1–6); up to 128 non-vital variables per Application] • VPI® II/iVPI Application logic display • VPI® II/iVPI Data log retrieval; view Data logs and recorded data; Log reports • VPI® II/iVPI Configuration reports • To Do list for task scheduling Additional features are available for newer VPI® II/iVPI and CAAPE software versions, as summarized in Table 1–6. P2528, Rev. B Dec/13 1–9 Alstom Signaling Inc. General Description Table 1–6. MMS Projects Features Available with Specific VPI® II/iVPI and/or CAAPE Software Feature Requirement View up to 128 Vital variable states at one time in Application Explorer VPI® II (CPU II) and iVPI (VSP) using Ethernet and CAAPE version 8 or later and MMS version 3.0 or later View up to 128 non-vital variable states at one time in Application Explorer iVPI (NVSP) using Ethernet and CAAPE version 8 or later and MMS version 3.0 or later P2528, Rev. B Dec/13 1–10 Alstom Signaling Inc. General Description 1.10 MMS SERVER MMS Server is an application that communicates with VPI systems and handles requests from MMS Clients. MMS Servers reside on a network to allow communication to MMS Clients using Windows Communication Foundation over TCP/IP. MMS Server uses the data provided in an MMS Project database created with MMS Editor. This database contains data describing the plant model and connected Control Systems. MMS Server continuously displays the health of each connected control system. If a problem is identified, diagnostic information is requested and logged. Control Systems are connected through Ethernet ports to the MMS server computer, allowing data to be stored and transferred to MMS clients. Controls and indications, control system health, application equation and variable data, configuration information, and data log information can be transferred. The Control System information includes: • physical hardware layout and identification • type of system / application • variable data • equation logic data • network connection type and settings P2528, Rev. B Dec/13 1–11 Alstom Signaling Inc. General Description 1.11 MMS CLIENT MMS Client consists of two applications, MMS Client Main and MMS Client Runtime. MMS Client Main connects to MMS Servers, displays overall server status; and allows the user to open MMS Client Runtime for an individual server. 1.11.1 MMS Client Main MMS Client Main allows the user to: • View operational, communication & alarm status • Set up server configuration data • Set colors for status and assign sounds to alarms • Allows user to open MMS Client Runtime 1.11.2 MMS Client Runtime MMS Client Runtime: • Uses a graphical point and click interface, eliminating the need to know command sets for each protocol. Displayed graphical symbols change state based on the linked control system variable data. • Continuously displays the health of each connected control system. • Displays information on designated pages (see Table 1–7) Table 1–7. MMS Client Runtime Pages Page Description Maintenance Diagnostic Displays recorded board level diagnostic information along with troubleshooting and suggested solutions. Diagnostics can be filtered, cleared and history viewed. See Section 6.3.2. Application Explorer Displays variable states and equation logic for tracing possible problems. Variable state data can be recorded to play later. Data played later, variable state as well as VPI CSEX log data, is displayed in a timing diagram format. See Section 6.3.3. Log Manager Retrieves VPI® II/iVPI CSEX data logs. These logs can be manually or automatically retrieved as a timed task. Creates reports of MMS events or data logs. See Section 6.3.4. Configuration Manager Displays control system hardware and firmware configuration information. See Section 6.3.5. Communication Explorer Displays network statistics. See Section 6.3.6 P2528, Rev. B Dec/13 1–12 Alstom Signaling Inc. Installation SECTION 2 – INSTALLATION 2.1 OVERVIEW This section describes how to install MMS Server/Editor and MMS Client on separate workstations or on the same workstation. A typical installation of the MMS Server and Client applications consists of: • Installing the MMS Server application in Central Control • Installing the MMS Client application on the VPI workstation in the Central Instrument Location (CIL) Both applications (MMS Server and Client) can be installed together on the VPI workstation in the CIL. See Figure 2–1. Figure 2–1. MMS Server/Client Installation Overview P2528, Rev. B Dec/13 2–1 Alstom Signaling Inc. Installation 2.2 MMS SERVER INSTALLATION Install the MMS Server application at the location site where the VPI system is located. Note: The MMS Editor application is installed when the MMS Server application is installed. To install the MMS Server application, follow the steps in Table 2–1. Table 2–1. Installing the MMS Server Application (Cont.) Step Action 1 Insert the MMS Server installation CD-ROM (P/N 51795-082-00) into the CD-ROM drive. 2 To start the installation process: • Browse to the CD-ROM drive and double-click the Setup.exe file, or • Select Start from the Taskbar and Run from the Menu bar; enter x:\Setup.exe where x is the CD-ROM drive letter. Note: If installing MMS on a Windows 7 system. Right-click on the Setup.exe file and select Run as Administrator. 3 The InstallShield Wizard Welcome screen opens. Click Next. P2528, Rev. B Dec/13 2–2 Alstom Signaling Inc. Installation Table 2–1. Installing the MMS Server Application (Cont.) Step 4 Action The License Agreement Screen opens. Select I accept the terms in the license agreement. Click Next. 5 The Customer Information screen opens. P2528, Rev. B Dec/13 2–3 Alstom Signaling Inc. Installation Table 2–1. Installing the MMS Server Application (Cont.) Step Action 5 (Step 5 cont.) Complete the fields as follows: • User Name: Enter a user name. • Organization: Enter the name of the organization using MMS. • Serial Number: Enter the supplied MMS serial number. • Select who can access the MMS Server application (all users or only the user specified in User Name field). Click Next. 6 The Destination Folder screen opens. • • To change the default location where the MMS Server application is installed, click Change and navigate to the desired location. To install the MMS Server application in the default location, click Next. P2528, Rev. B Dec/13 2–4 Alstom Signaling Inc. Installation Table 2–1. Installing the MMS Server Application (Cont.) Step 7 Action The Ready to Install screen opens. Review the installation settings. • To change any settings, click Back and make the necessary changes. • To install the MMS Server application, click Install. P2528, Rev. B Dec/13 2–5 Alstom Signaling Inc. Installation Table 2–1. Installing the MMS Server Application (Cont.) Step 8 Action When the installation is done, the InstallShield Wizard Completed screen opens. Click Finish. The MMS Server application is now installed. See SECTION 3 – MMS Server for startup/shutdown and configuration instructions. 9 Repeat this procedure to install the MMS Server application at other VPI system locations, or proceed to the MMS Client application installation (see Section 2.3). P2528, Rev. B Dec/13 2–6 Alstom Signaling Inc. Installation 2.3 MMS CLIENT INSTALLATION Install the MMS Client application on the designated workstation at Central Control. Note: The MMS Client application can also be installed on the VPI workstation in the CIL with the MMS Server Client. Note: The MMS Client Runtime application is installed when the MMS Client application is installed. To install the MMS Client application, follow the steps in Table 2–2. Table 2–2. Installing the MMS Client Application (Cont.) Step Action 1 Insert the MMS Server installation CD-ROM (P/N 51795-082-01) into the CD-ROM drive. 2 To start the installation process: • Browse to the CD-ROM drive and double-click the Setup.exe file, or • Select Start from the Taskbar and Run from the Menu bar; enter x:\Setup.exe where x is the CD-ROM drive letter. Note: If installing MMS on a Windows 7 system, right-click on the Setup.exe file and select Run as Administrator. P2528, Rev. B Dec/13 2–7 Alstom Signaling Inc. Installation Table 2–2. Installing the MMS Client Application (Cont.) Step 3 Action The InstallShield Wizard Welcome screen opens. Click Next. P2528, Rev. B Dec/13 2–8 Alstom Signaling Inc. Installation Table 2–2. Installing the MMS Client Application (Cont.) Step 4 Action The License Agreement Screen opens. Select I accept the terms in the license agreement. Click Next. P2528, Rev. B Dec/13 2–9 Alstom Signaling Inc. Installation Table 2–2. Installing the MMS Client Application (Cont.) Step 5 Action The Customer Information screen opens. Complete the fields as follows: • User Name: Enter a user name. • Organization: Enter the name of the organization using MMS. • Serial Number: Enter the supplied MMS serial number. • Select who can access the MMS Client application (all users or only the user specified in User Name field). Click Next. P2528, Rev. B Dec/13 2–10 Alstom Signaling Inc. Installation Table 2–2. Installing the MMS Client Application (Cont.) Step 6 Action The Destination Folder screen opens. • • To change the default location where the MMS Client application is installed, click Change and navigate to the desired location. To install the MMS Client application in the default location, click Next. P2528, Rev. B Dec/13 2–11 Alstom Signaling Inc. Installation Table 2–2. Installing the MMS Client Application (Cont.) Step 7 Action The Ready to Install screen opens. Review the installation settings. • To change any settings, click Back and make the necessary changes. • To install the MMS Client application, click Install. P2528, Rev. B Dec/13 2–12 Alstom Signaling Inc. Installation Table 2–2. Installing the MMS Client Application (Cont.) Step 8 Action When the installation is done, the InstallShield Wizard Completed screen opens. Click Finish. The MMS Client application is now installed. See SECTION 4 – MMS Client Main for startup/shutdown and configuration instructions. If necessary, repeat this procedure to install the MMS Client application on a VPI system workstation where the MMS Server application is installed. P2528, Rev. B Dec/13 2–13 Alstom Signaling Inc. Installation THIS PAGE INTENTIONALLY LEFT BLANK. P2528, Rev. B Dec/13 2–14 Alstom Signaling Inc. MMS Server SECTION 3 – MMS SERVER 3.1 OVERVIEW This section explains how to: • Start the MMS Server application (Section 3.2) • Configure the MMS Server application (Section 3.4) • Shut the MMS Server application down (Section 3.6) As described in Section 2.2, the MMS Server application is typically installed on the VPI workstation located in the CIL. 3.2 CONNECT TO A VPI SYSTEM MMS Server communicates with VPI processors via TCP/IP over Ethernet. IP addresses for the MMS computer and VPI processors are configured in CAAPE, and network ports are configured for connection to MMS in either the MMS Server Options screen, or MMS Editor Additional MMS Data screen. Table 3–1 provides a list of port types and their applicable connections. Examples of various port connections are provided in Figure 3–1 and Figure 3–2. Table 3–1. VPI II/iVPI Connection Ports Port Type Connection CPU II Preferred: CPU II network connections via Two 10/100-baseT Ethernet network controllers. CPU2 Main Processor diagnostic port. CSEX4 Preferred: CSEX4 network connections via Two 10/100-baseT Ethernet network controllers. VSP Preferred: VSP (iVPI) network connections via Two 10/100-baseT Ethernet network controllers. VSP Main Processor diagnostic port. NVSP Preferred: NVSP (iVPI) connections via Two 10/100-baseT Ethernet network controllers. P2528, Rev. B Dec/13 3–1 Alstom Signaling Inc. MMS Server Ethernet 802.3 i/u Switch Switch Local MMS PC Remote MMS PC TCP/IP DT8-Slave DT8-Slave Panel Tracker Ethernet Devices 1 & 2 DPRAM MAC-Diag VPI SysBus CSEX4 TCP/IP MAC-Diag Ethernet Devices 1&2 CPU II MAC RS232/USB MAC RS232/USB RS232 – Asyn 19.2K RS232 – Asyn 19.2K Figure 3–1. CPU II and CSEX4 Diagnostics Ethernet 802.3 i/u Switch Switch Local MMS PC Remote MMS PC TCP/IP MAC-Diag Panel Tracker Ethernet Devices 1 & 2 MAC RS232/USB NVSP DPRAM VPI SysBus TCP/IP MAC-Diag Ethernet Devices 1&2 VSP MAC RS232/USB RS232 – Asyn 19.2K RS232 – Asyn 19.2K Figure 3–2. VSP and NVSP Diagnostics P2528, Rev. B Dec/13 3–2 Alstom Signaling Inc. MMS Server 3.3 MMS SERVER START-UP To start the MMS Server application, follow the procedure in Table 3–2. Note: For Windows 7, if security is set to any level above No Security, right-click on the MMSService.exe file and set its properties to Run as Administrator. Note: Start the MMS Server Application first before starting the MMS Client application. If the MMS Client application is started before the MMS Server application, the two applications synchronize once the MMS Server application is started. Table 3–2. Starting the MMS Server Application Step Action 1 To start the MMS Server application, select Start | Programs | Alstom | Maintenance Management System | Server |Server. The MMS Server splash screen briefly appears. 2 Once the MMS Server application starts, an icon appears in the workstation’s system icon tray. Right-click on the icon to access the following options: • Options (see Section 3.4) • Help (see Section 3.5) • Shutdown (see Section 3.6) P2528, Rev. B Dec/13 3–3 Alstom Signaling Inc. MMS Server 3.4 MMS SERVER OPTIONS The MMS Server application provides several settings tabs to configure server operation. To access the settings tabs, follow the procedure in Table 3–3. Table 3–3. Accessing the MMS Server Settings Tabs Step Action 1 On the VPI system workstation with the MMS Server application installed, rightclick on the MMS Server icon in the system tray. From the pop-up menu, select Options. 2 The Settings window opens. Select the tab (or tabs) and make the necessary configurations. See Table 3–4 for descriptions of the MMS Server Settings tabs. 3 When all configuration settings are made, click OK to save the settings and close the Settings window. P2528, Rev. B Dec/13 3–4 Alstom Signaling Inc. MMS Server Table 3–4. MMS Server Settings Tab Descriptions Tab Description Projects Use this tab to choose a project on startup or select a project to load at MMS Server startup. Endpoints Use this tab to set endpoint connection IP addresses. Endpoints are the server IP addresses that are used to communicate with the remote client(s). For the Main IP and Backup IP, select <none>, or enter a unique IP address in each field. Ports Use this tab to configure the VPI/MMS serial communication ports. The initial screen shows the active ports with buttons to Add, Remove, and Show Properties. • Add: Click to add network and serial ports • Remove: Click to remove selected active ports • Properties: Click to modify a selected active port Clock Sync Use this tab to synchronize all VPI system clocks to the MMS clock. For this function to work, do not use the VPI password. Record Use this tab to set recording properties. Enable or disable the recording of panel events, status bar text, and data log retrieval text in the MMS log. System status and diagnostics are always recorded. Log Retrieval Archive Use this tab to configure automatic data log retrieval. • Automatic Log retrieval enabled: Click this box to enable automatic retrieval of the data log. • Interval: Set the retrieval interval (days/hours). • Next scheduled retrieval: Schedule when the next retrieval will occur (date/time). Use this tab to configure automatic archiving. • Automatic Archive enabled: Click this box to enable automatic archiving. • P2528, Rev. B Dec/13 Archive schedule: Set the archiving interval (month/days) and schedule when the next archiving will occur (day/month/year). 3–5 Alstom Signaling Inc. MMS Server 3.5 MMS SERVER HELP To access the embedded help file and About screen provided in the MMS Server application, follow the procedure in Table 3–5. Table 3–5. Accessing the MMS Server Help Step Action 1 On the VPI system workstation with the MMS Server application installed, rightclick on the MMS Server icon in the system tray. From the pop-up menu, select Help. There are two options under Help. Select the desired option. • Help topics: Select this option to open the MMS Server help file. The help file contains information on how to configure and operate the MMS Server application. • About: Select this option to open the MMS Server About screen. This screen shows the server release version, license code, and end-user license agreement (EULA). P2528, Rev. B Dec/13 3–6 Alstom Signaling Inc. MMS Server 3.6 MMM SERVER SHUTDOWN To shutdown (exit) the MMS Server application, follow the procedure in Table 3–6. Table 3–6. Shutting Down the MMS Server Step Action 1 On the VPI system workstation with the MMS Server application installed, right-click on the MMS Server icon in the system tray. From the pop-up menu, select Shutdown. The MMS Server application closes. The system tray icon disappears. P2528, Rev. B Dec/13 3–7 Alstom Signaling Inc. MMS Server THIS PAGE INTENTIONALLY LEFT BLANK. P2528, Rev. B Dec/13 3–8 Alstom Signaling Inc. MMS Client Main SECTION 4 – MMS CLIENT MAIN 4.1 OVERVIEW This section explains how to: • Start the MMS Client Main application (Section 4.2) • Use the MMS Client Main application (Section 4.3) • Manage the security level settings (Section 4.4) • Shut the MMS Client Main application down (Section 4.5) As described in Section 2.3, the MMS Client application is typically installed on a designated workstation located in Central Control. The MMS Client application can also be installed on the VPI system workstation located in the CIL. 4.2 MMS CLIENT START-UP To start the MMS Client application, follow the procedure in Table 4–1. Note: For Windows 7, if security is set to any level above No Security, right-click on the MMS_Client_Main.exe file and set its properties to Run as Administrator. Note: Start the MMS Server Application first before starting the MMS Client application. If the MMS Client application is started before the MMS Server application, the two applications synchronize once the MMS Server application is started. P2528, Rev. B Dec/13 4–1 Alstom Signaling Inc. MMS Client Main Table 4–1. Starting the MMS Client Application Step Action 1 To start the MMS Client application, select Start | Programs | Alstom | Maintenance Management System | Client | Client. The MMS Client splash screen briefly appears. 2 The MMS Client Login window opens. Click OK. The MMS Client application opens. Note: Login is not necessary if only Level 1 (default) security is needed (see Section 4.4). If security access above Level 1 security is needed, enter a valid user name and password. MMS allows for three login attempts. After three failed attempts, the user is logged in with Level 1 security access. Note: The login is cached and is sent to each location server when the location is opened. Login is only needed once unless a higher security level is needed. P2528, Rev. B Dec/13 4–2 Alstom Signaling Inc. MMS Client Main 4.3 MMM CLIENT USER INTERFACE 4.3.1 Overview The MMS Client application provides access to each installed MMS Server application on the network. The user interface consists of the following: From the MMS Client application, the MMS user can: • Configure servers and refresh server connections • Assign color associations to the server statuses displayed (see Section 4.3.3.4) • Assign a sound file to play when an alarm occurs (see Section 4.3.3.4) • Set tasks in the Task Scheduler • Open the MMS Client Runtime application for a specific MMS Server location See Figure 4–1 and Table 4–2 for more information. Figure 4–1. MMS Client User Interface Table 4–2. MMS Client User Interface Details Callout Description 1 File Menu. Contains Exit function. See Section 4.5 for more information. 2 Tools Menu. Contains configuration options. See Section 4.3.2 for more information. 3 Help Menu. Contains the MMS online help file. See Section 4.3.4 for more information. 4 Locations Panel. Displays status for all MMS servers (locations) on the network. See Section 4.3.2 for more information. P2528, Rev. B Dec/13 4–3 Alstom Signaling Inc. MMS Client Main 4.3.2 Locations Panel The Locations Panel: • Displays status for all MMS Servers (locations) on the network • Launches the MMS Client Runtime application for a selected MMS Server (location); see Section 6.3 Figure 4–2. MMS Client, Locations Panel The Locations Panel displays the following information for each MMS Server: • Server Name (Server column) • Server Address and connection status via color indication • Status (Operational, Communication, and Alarm) The Locations Panel uses text displays (Unknown, Nominal, Warning, and Error) and color indications to provide server status. See Table 4–3 for default color indications. Table 4–3. Location Panel, Default Status Color Indications Status Indication Default Color Unknown Dodger Blue Error Red Nominal Green Warning Yellow Connected White Disconnected Red None Green Acknowledged Yellow Active Red To change the default color indications, see Section 4.3.3.4. P2528, Rev. B Dec/13 4–4 Alstom Signaling Inc. MMS Client Main 4.3.3 Tools Menu Use the Tools Menu to: • Log in/out for security level access to MMS functions • Add, remove, and configure MMS servers installed on the network • Refresh server connections • Assign color and sound associations for server status displays • Access the Task Scheduler Figure 4–3. MMS Client, Tools Menu 4.3.3.1 Security Select this option to log in for a higher access level than Security Level 1 (default) or the level logged in as when the MMS Client application was launched. Figure 4–4. Cached Login Window For more information on security levels, see Section 4.4. P2528, Rev. B Dec/13 4–5 Alstom Signaling Inc. MMS Client Main 4.3.3.2 Server Configuration Select this option to add a new server, change the properties for an existing server, or remove an existing server. Follow the procedure in Table 4–4. Table 4–4. Configuring MMS Servers (Cont.) Step Action 1 From the MMS Client user interface, select Tools | Server Configuration. The Servers window opens. 2 To add a new server, click the Add button. The Server Properties window opens. P2528, Rev. B Dec/13 4–6 Alstom Signaling Inc. MMS Client Main Table 4–4. Configuring MMS Servers (Cont.) Step Action 2 (Step 2 cont.) Configure the new server as follows: • Name: Enter a name for the new server. • Local/Remote: Select whether the server is a local server (installed with the MMS Client application) or remote. If MMS Server is on the same computer as MMS Client, select Local. • IP Address: If the server is a remote server, enter a unique IP address. • Port: The port number is fixed at 8000. • Connect: Check this box to enable the server to automatically connect to the MMS Client application when the MMS Client application is started. When all settings are made, click OK. The Servers window returns. 3 To configure an existing server, select the desired server from the Servers window. Use the Up/Down arrows to scroll through the list of servers. Click the Properties button. The Server Properties window opens. Change the properties as needed. See Step 2 above for more information. 4 To remove a server, select the desired server from the Servers window. Use the Up/Down arrows to scroll through the list of servers. Click the Remove button. The server is removed from the list in the Servers window. Note: The server that was removed continues to show in the Location Panel on the MMS Client until the server connections are refreshed. See Section 4.3.3.3. P2528, Rev. B Dec/13 4–7 Alstom Signaling Inc. MMS Client Main 4.3.3.3 Refresh Server Connections Select this option to refresh connections to all MMS Servers on the network. If any configuration changes were made (for example, a server was added or removed), the change appears in the MMS Client Location Panel after server connections are refreshed. As server connections are refreshed, the Location Panel goes blank (see Figure 4–5), then returns with updated connection status. Figure 4–5. Server Connection Refresh in Progress P2528, Rev. B Dec/13 4–8 Alstom Signaling Inc. MMS Client Main 4.3.3.4 Options Select this option to configure the status indication-to-color association used in the MMS Client Location Panel. Use this option to also assign a sound file to alarms. Follow the procedure in Table 4–5. Table 4–5. Setting MMS Client Color/Sound Options (Cont.) Step 1 Action From the MMS Client user interface, select Tools | Options. The Options window opens with the Colors tab in front. P2528, Rev. B Dec/13 4–9 Alstom Signaling Inc. MMS Client Main Table 4–5. Setting MMS Client Color/Sound Options (Cont.) Step 2 Action To change the default color association for the server status indications, click on the color menu to the right of the desired status indication. Select the desired color. Repeat this step to change the color association for other status indications. P2528, Rev. B Dec/13 4–10 Alstom Signaling Inc. MMS Client Main Table 4–5. Setting MMS Client Color/Sound Options (Cont.) Step 3 Action To assign a sound file to alarms, click the Sounds tab. Click the Browse button and select a sound file from the default location (shown above), or navigate to another file location and select the desired sound file. 4 Click OK to save color and sound associations made and close the Options window. The MMS Client returns. P2528, Rev. B Dec/13 4–11 Alstom Signaling Inc. MMS Client Main 4.3.3.5 Task Scheduler Use the Task Scheduler to add and manage tasks (for example, system maintenance tasks). Follow the procedure in Table 4–6. Table 4–6. Using the Task Scheduler (Cont.) Step 1 Action From the MMS Client user interface, select Tools | Task Scheduler. The Task Scheduler window opens. P2528, Rev. B Dec/13 4–12 Alstom Signaling Inc. MMS Client Main Table 4–6. Using the Task Scheduler (Cont.) Step 2 Action To add a new task, click the New Task button ( The New Task window opens. ). Complete the fields as follows: • Task: Enter a descriptive name for the new task. • Priority: Select a priority for the new task (Low, Normal, Urgent). • Entry: Select the date and time that the new task was entered. • Due: Select the date and time that the new task must be completed by. Note: The Task Scheduler assigns the ID number when the new task is added (by clicking OK on the New Task window). Click OK when done. The New Task window closes and the Task Scheduler returns. P2528, Rev. B Dec/13 4–13 Alstom Signaling Inc. MMS Client Main Table 4–6. Using the Task Scheduler (Cont.) Step 3 Action To view a scheduled task, in the left-hand column in the Calendar pane, click on a date in bold. Any tasks scheduled to be completed appear in the Task pane. Note: A bold date = task due date; a red-circled date = task assigned date. The Task pane consists of the information entered in the New Task window (see previous Step). Note: The ID cell is a read-only cell. The Task Scheduler assigns the ID number to each new task. A task can be edited, copied, marked as completed, deleted, or printed. See the following steps for more information. P2528, Rev. B Dec/13 4–14 Alstom Signaling Inc. MMS Client Main Table 4–6. Using the Task Scheduler (Cont.) Step 4 Action To change an existing task, select a task in the Task pane and click the Edit Task button ( ). The Edit Task window opens. Edit the fields as needed. The ID field is read-only. See Step 2 for field descriptions. Click OK to save changes and close the Edit Task window. The Task Scheduler returns. 5 To copy an existing task, select the task to be copied and click the Copy Task button ( ). The new task appears in the Task pane below the task from which it was copied. The Task Scheduler assigns a new ID to the copy. P2528, Rev. B Dec/13 4–15 Alstom Signaling Inc. MMS Client Main Table 4–6. Using the Task Scheduler (Cont.) Step 6 Action To mark a task as completed, select the task and click the Complete Task button ( ). The Completed window opens. Select the date and time and click OK. The selected date/time appears in the Completed Date column in the Task pane. 7 To delete a task, select the task and click the Remove Task button ( ). Note: There is no undo with the Remove function. 8 To print a task report, select the task and click the Print Task button ( send a task report to the default printer. P2528, Rev. B Dec/13 4–16 ) to Alstom Signaling Inc. MMS Client Main 4.3.4 MMS Client Help To access the embedded help file and About screen provided in the MMS Client application, follow the procedure in Table 4–7. Table 4–7. Accessing the MMS Client Help Step 1 Action From the MMS Client User Interface, select the Help menu. There are two options under Help. Select the desired option. • Help Topics: Select this option to open the MMS Cleint help file. The help file contains information on how to configure and operate the MMS Client application. • About: Select this option to open the MMS Client About screen. This screen shows the client release version and license code. P2528, Rev. B Dec/13 4–17 Alstom Signaling Inc. MMS Client Main 4.4 SECURITY LEVELS MMS provides three levels of security service upon login. If login is done when the MMS Client application starts up, the user name and password is cached in MMS and sent to each MMS Server application (location) when the location is accessed from the MMS Client Location Panel. See Section 4.2 for more information. Security login can also be done after the MMS Client application is started. See Section 4.3.3.1 for more information. See Table 4–8 for functions available at each security level. Table 4–8. Security Levels and Functions Security Level Function Level 1 (default) View locations For each location: • Panel: Remote control only (no control functions), full alarm control (for example, alarm mute and acknowledge) • Options: View-only • Diagnostics: Full control except edit comments, clear diagnostics, modify inhibits • Application Explorer: Full control; no change of options • Log Manager: Create and print reports • Configuration Manager: Validate and print • Task Scheduler: View and print; no edit • Communication Explorer: Network statistics only Level 2 All Level 1 plus For each location: • Panel: Full control, full alarm control (for example, alarm acknowledge) • Options: Full control • Diagnostics: Full control • Application Explorer: Full control • Log Manager: Full control • Configuration Manager: Full control • Task Scheduler: Full control • Communication Explorer: Network statistics only Level 3 All Level 2 plus • Add/edit/delete user accounts • Read security logs P2528, Rev. B Dec/13 4–18 Alstom Signaling Inc. MMS Client Main 4.5 MMS CLIENT SHUTDOWN To shut down (exit) the MMS Client application, follow the procedure in Table 4–9. Table 4–9. Shutting Down the MMS Client Step 1 Action From the MMS Client User Interface, select the File | Exit. The MMS Client application closes. P2528, Rev. B Dec/13 4–19 Alstom Signaling Inc. MMS Client Main .THIS PAGE INTENTIONALLY LEFT BLANK. P2528, Rev. B Dec/13 4–20 Alstom Signaling Inc. MMS Editor SECTION 5 – MMS EDITOR 5.1 OVERVIEW This section explains how to: • Configure MMS Editor options (Section 5.3) • Create a new MMS project (Section 5.4) • Build the location model (Section 5.5) • Import CAAPE data (Section 5.6) • Link VPI variables to symbol parameters (Section 5.7) • Add MMS specific data (Section 5.8) • Create a summary report (Section 5.9) • Print a layout drawing (Section 5.10) 5.2 MMS EDITOR USER INTERFACE The MMS Editor, shown in Figure 5–1, imports CAAPE project data from an MMS file (CAAPE 6A or later) or the files listed and described in Table 5–8. Use of the MMS file is desirable as it contains additional information not gathered through the .cpb files. Figure 5–1. MMS Editor User Interface P2528, Rev. B Dec/13 5–1 Alstom Signaling Inc. MMS Editor See Table 5–1 for descriptions of the MMS Editor user interface. Table 5–1. MMS Editor User Interface Descriptions Callout Description 1 Menus • File: Open, close, create and save, projects; import from CAAPE/ synchronize with CAAPE • Edit: Cut, copy, paste, delete; add additional MMS data and edit MMS Editor messages • View: Show/hide the toolbar; refresh the Layout area • Window: Cascade and tile open windows; arrange icons • Help: Open the MMS online help file, MMS Editor tutorial, MMS Editor About window 2 Toolbar • : Create a new project • : Open an existing project • : Save the open project • : Print a layout drawing • : Cut data to the clipboard • : Copy data to the clipboard • : Paste data from the clipboard • • • : Delete selected data/object : Undo previous action : Use the Find function • : Open the MMS online help file 3 Layout area. Use this area to place symbols. 4 Symbol toolbar 5 Attributes/Parameters tabs P2528, Rev. B Dec/13 5–2 Alstom Signaling Inc. MMS Editor 5.3 CONFIGURE MMS EDITOR OPTIONS To modify user preferences in the MMS Editor application, follow the procedure in Table 5–2. Table 5–2. Modifying MMS Editor User Preferences (Cont.) Step Action 1 From the MMS Editor application, select Tools | Options. The Options window opens with the General tab in front. Configure the options on the General tab. See Table 5–3 for descriptions. Click Apply to save changes without closing the Options window. P2528, Rev. B Dec/13 5–3 Alstom Signaling Inc. MMS Editor Table 5–2. Modifying MMS Editor User Preferences (Cont.) Step 2 Action Click the Colors tab. This tab consists of 5 sub-tabs to configure color aspects. See Table 5–4 for descriptions. Click OK to save changes and close the Options window. Table 5–3. General Tab Preferences Preference Description Directories Default folders for project files Traffic Text for direction (not used) Grid Size in pixels of grid spacing (5 to 25); symbols are snapped to the nearest grid Cab Rate Table of cab signal rates (not used) Show All Warnings Enable all warning dialogs to be shown Show Variable Dialog on Parameters Tab Displays variables dialog to allow variable linking P2528, Rev. B Dec/13 5–4 Alstom Signaling Inc. MMS Editor Table 5–4. Colors Tab Sub-tabs Colors Tab General Tab Preference • • • • • • • Switch Tab Signal Tab Timer Tab Generic Tab P2528, Rev. B Dec/13 Background: Color of drawing area background Default: Default color of Track, Switch and Grade Crossings Select: Border color of symbol when selected Route: Color to indicate part of route Occupied: Color of Track, Switch and Grade Crossing when occupied Blocked: Color of Track, Switch and Grade Crossing when blocked Alternate Track: Default Alternate track color Locked: Color of locked indication • • Pending: Color of border when request is pending Failed: Color of border when request has failed Running: Color of symbol when running • • • Indication: Color of symbol when indication is set Direction: Default color of Direction Indicator Locked: Color of Direction Indicator when locked 5–5 Alstom Signaling Inc. MMS Editor 5.4 CREATE A NEW MMS PROJECT Follow the steps outlined in Table 5–5 to create a new MMS project. Table 5–5. Creating a New MMS Project (Cont.) Step 1 Action From the MMS Editor application, select File | New. The New Project Wizard opens. Click Next. P2528, Rev. B Dec/13 5–6 Alstom Signaling Inc. MMS Editor Table 5–5. Creating a New MMS Project (Cont.) Step 2 Action The Information window opens. In the Name and Folder section, enter the path to the project folder location (the folder must already exist) and a name for the new project. Additional fields are optional. Click Next. P2528, Rev. B Dec/13 5–7 Alstom Signaling Inc. MMS Editor Table 5–5. Creating a New MMS Project (Cont.) Step 3 Action The Templates window opens. Select the default template. The first time the MMS Editor application is used this is the only available template. Use the default template to create a default MMS project. Once a project is created it can be saved as a template (using File | Save As). Any previous MMS Project saved as a template appears in the list of available templates. All project data, except linked variables, is saved in a template. To use a template that was saved with a password, enter the password designated at file creation. Click Next. P2528, Rev. B Dec/13 5–8 Alstom Signaling Inc. MMS Editor Table 5–5. Creating a New MMS Project (Cont.) Step 4 Action The Summary window opens. The Summary window shows the entries made on the Information and Template windows. • If the listed entries are correct, click Finish. The project database is created with the default information. • If the listed entries are not correct, click Back to return to the desired data window and correct any inaccurate data. Click Next to return to the Summary window. Click Finish to create the project database. P2528, Rev. B Dec/13 5–9 Alstom Signaling Inc. MMS Editor 5.5 BUILD THE LOCATION MODEL The user builds the location model using symbols from the symbol tool bar. See SECTION 7 – Symbols for a summary of the available symbols and their icons. Follow the procedure in Table 5–6 to build a location. Table 5–6. Building the Location Model (Cont.) Step 1 Action From the Symbol toolbar in the MMS Editor application, select a symbol from the symbol toolbar. The mouse pointer is displayed as thin cross hairs. P2528, Rev. B Dec/13 5–10 Alstom Signaling Inc. MMS Editor Table 5–6. Building the Location Model (Cont.) Step 2 Action Click in the Layout Area to place the symbol. See SECTION 7 – Symbols for symbol information. To place multiple symbols, continue clicking the mouse button. 3 Click the right mouse button to return the mouse pointer to the Select arrow. P2528, Rev. B Dec/13 5–11 Alstom Signaling Inc. MMS Editor Table 5–6. Building the Location Model (Cont.) Step 4 Action Select a symbol by left-mouse clicking over a symbol in the Layout area. The border is drawn in the selected color. Multiple symbols can be selected by holding the control key down while performing the select operation or by highlighting a selection area. Symbols can be moved, cut, copied or deleted. Symbols that are cut or copied can be pasted. All operations can be undone. The undo buffer is limited only by available memory. When a symbol is selected, the Properties tab lists the symbol properties and values (such as connections to other symbols and display parameters). Attribute property values whose Attribute names (left column) are not enclosed in square brackets [ ] are editable. These values are edited by either choosing from a drop-down list of items or entering values. Up and Down arrow keys can be used to navigate through the properties table. Note: Fixed attribute property values cannot be edited. The Parameters tab lists the symbol parameters and linked VPI variables. P2528, Rev. B Dec/13 5–12 Alstom Signaling Inc. MMS Editor 5.6 IMPORT CAAPE DATA VPI module board layout, communication port, link variable, data logger and configuration information is gathered from CAAPE project files. To import the data follow the procedure in Table 5–7. Table 5–7. Importing CAAPE Data (Cont.) Step 1 Action From the MMS Editor application, select File | Import from CAAPE. The Import Wizard opens. Click Next. P2528, Rev. B Dec/13 5–13 Alstom Signaling Inc. MMS Editor Table 5–7. Importing CAAPE Data (Cont.) Step 2 Action The System/Application Data window opens. To add new system applications, click the … button and browse to the CAAPE project file (extension .mms or .cpb). All system applications found in the project are added to the system/applications list. Repeat this step to add additional CAAPE projects. Click Next. P2528, Rev. B Dec/13 5–14 Alstom Signaling Inc. MMS Editor Table 5–7. Importing CAAPE Data (Cont.) Step 3 Action The Communication Data window opens. Check Use to include the application data in the import list. System and Application names may be modified (these names are used in MMS) in the attributes/parameters table on the screen. Any serial port Panel or Tracker messages are listed in the Controls/Indications list. Check Use to include this information in the imported data. The station number may be modified (it must match the VPI station number for this port for communications to operate properly) in the attributes/parameters table on the screen. P2528, Rev. B Dec/13 5–15 Alstom Signaling Inc. MMS Editor Table 5–7. Importing CAAPE Data (Cont.) Step 4 Action Click Finish. The selected CAAPE project files are imported. When the import is complete, the Update window opens. Click Exit. P2528, Rev. B Dec/13 5–16 Alstom Signaling Inc. MMS Editor To update existing application data, select File | Synchronize to CAAPE. See Table 5–8 for CAAPE data imported by the MMS Editor application. Table 5–8. CAAPE Project Data Imported by the MMS Editor When .CPB is Used File Extension .%BV Description CAAPE build file for configuration information. .caq VPI CSEX data log variables and sources .cfn .cfg Configuration files created and saved in the Reports folder when a compile is done in CAAPE. These files have a .cfg extension for Vital applications and a .cfn extension for non-vital applications. .cpb CAAPE project file used to gather top level information and all other files .csi VPI CSEX data log ports and features .css Communications file to gather port information and VPI variables that can be linked to the graphical symbols .lvc .lcs Vital and non-vital variable information; files are copied as part of the MMS project data .hdw P2528, Rev. B Dec/13 Module board layout description 5–17 Alstom Signaling Inc. MMS Editor 5.7 LINK VPI VARIABLES TO SYMBOL PARAMETERS To link a VPI variable to a selected symbol’s parameter follow the procedure in Table 5–9. Table 5–9. Linking VPI Variables to Symbol Parameters (Cont.) Step 1 Action From the MMS Editor application, select the Parameters tab. Note: Ensure that the Show Variable dialog on Parameters tab option is checked in Tools | Options (see Table 5–2, Step 1) and that CAAPE data is imported (see Section 5.6). P2528, Rev. B Dec/13 5–18 Alstom Signaling Inc. MMS Editor Table 5–9. Linking VPI Variables to Symbol Parameters (Cont.) Step 2 Action The Variable List window opens. Use the mouse to “drag and drop” the symbol for the required variable to the Variable field of the Parameter. Control type variables can only be linked to control type parameters. Control variables are data received by the VPI (MMS → VPI). Indication variables can only be linked to indication parameters. Indication variables are data sent by the VPI (VPI → MMS). Only one indication variable can be linked to a parameter; multiple control variables can be linked to a parameter. 3 To remove the link(s), select the Variable field and press the Delete key on the keyboard. There is no undo command for links. P2528, Rev. B Dec/13 5–19 Alstom Signaling Inc. MMS Editor 5.8 ADD MMS SPECIFIC DATA Use the Additional Data Wizard to add MMS communication port and additional hardware information to the MMS project database. Note: Using this function of the MMS Editor application is not required because the communication port information can be added later in the MMS Server application, and the additional hardware information is optional. The MMS Editor and MMS Server applications can use the same database. Table 5–10. Adding MMS Data to the Build File (Cont.) Step 1 Action From the MMS Editor application, select Edit | Additional MMS Data. The Additional Data Wizard opens. Click Next. P2528, Rev. B Dec/13 5–20 Alstom Signaling Inc. MMS Editor Table 5–10. Adding MMS Data to the Build File (Cont.) Step 2 Action The Port window opens. • • • To add a port, select the port and click Add. To remove a port, select the port and click Remove. To configure a port, select the port, click Properties, and select the desired ports to which MMS should connect. Click Next. P2528, Rev. B Dec/13 5–21 Alstom Signaling Inc. MMS Editor Table 5–10. Adding MMS Data to the Build File (Cont.) Step 3 Action The Hardware window opens. Enter any additional hardware information (optional). 4 Click Finish. The Additional Data Wizard closes. P2528, Rev. B Dec/13 5–22 Alstom Signaling Inc. MMS Editor 5.9 CREATE A SUMMARY REPORT The MMS Editor application can create a summary report. Table 5–11. Creating a Summary Report Step Action 1 From the MMS Editor application, select Tools | Summary Report. The Additional Data – Summary window opens. 2 To create a report, click New Report. 3 To save the report, click Save. To print the report, click Print. 4 To close the Additional Data – Summary window, click Finish. P2528, Rev. B Dec/13 5–23 Alstom Signaling Inc. MMS Editor 5.10 PRINT A LAYOUT DRAWING The MMS Editor can print a layout drawing. Table 5–12. Printing a Layout Drawing Step Action 1 From the MMS Editor application, select File | Print or click the Print button in the toolbar. 2 The Print window opens for the default printer assigned to MMS. Make any printing adjustments as needed, and then send the file to the default MMS printer. Note: The layout can only be printed on a single sheet, automatically sized to fit. . P2528, Rev. B Dec/13 5–24 Alstom Signaling Inc. MMS Client Runtime SECTION 6 – MMS CLIENT RUNTIME 6.1 OVERVIEW This section explains how to: • Access the MMS Client Runtime application (Section 6.2) • Use the MMS Client Runtime application (Section 6.3) Typically, an application engineer creates the MMS project file for the location using the MMS Editor application (see SECTION 5 – MMS Editor). The maintenance personnel uses the MMS Client Runtime application to. • Monitor and troubleshoot the VPI system • Access recorded or live system data P2528, Rev. B Dec/13 6–1 Alstom Signaling Inc. MMS Client Runtime 6.2 ACCESSING MMS CLIENT RUNTIME To launch the MMS software and access the desired system data follow the steps in Table 6–1. Detailed explanations of the various screens in MMS Client Runtime follow. Table 6–1. Starting the MMS Client Runtime Application Step Action 1 Ensure that the VPI system is connected to the MMS workstation. See Section 3.2 for VPI system-to-MMS workstation connections. 2 Start the MMS Server (Section 3.2) and MMS Client (Section 4.2) applications. 3 From the MMS Client application, double-click on a location (MMS Server) in the Locations Panel (see Section 4.3.2). The MMS Client Runtime application opens for the selected location. Note: An unknown Control System status on startup is most likely due to an MMS Server port to VPI MAC port communication problem. 4 The MMS Client Runtime application opens. See the following list for more information: • To display system control system status, control data, and indication data use the Main Screen, see Sections 6.3.1.1 through 6.3.1.6. • To display hardware status and diagnostic data along with troubleshooting and suggested solutions use the Maintenance Diagnostics Screen, see Section 6.3.2. • To display VPI application variable data for tracing possible problems use the Application Explorer screen, see Section 6.3.3. • To retrieve VPI CSEX Data Logs use the Log Manager Screen, see Section 6.3.4. • To display VPI control system hardware and firmware configuration information use the Configuration Manager Screen, see Section 6.3.5. • To display and schedule maintenance tasks use the Task Scheduler Screen, see Section 6.3.6. P2528, Rev. B Dec/13 6–2 Alstom Signaling Inc. MMS Client Runtime 6.3 MMS CLIENT RUNTIME USER INTERFACE The MMS Client Runtime application opens to the Main Screen. Once MMS Client Runtime is started, the project layout display is shown and initialization is performed. If the selected MMS Server is configured to connect to VPI via DataTrain VIII communications ports, the status of those ports is displayed on the Status Bar (typically "Port x Station y is on-line"). 6.3.1 Main Screen The MMS Client Runtime application opens to the Main Screen. Use the Main Screen to display system control, system status, control data, and indication data. See Figure 6–1 and Table 6–2 for more information. Figure 6–1. MMS Main Screen P2528, Rev. B Dec/13 6–3 Alstom Signaling Inc. MMS Client Runtime Table 6–2. MMS Main Screen Detail Callout Description 1 Runtime Mode Shows Indicator Panel With Track, Switch, Signal and Generic Controls Available. 2 Log In Window Allows user to set their login credentials. 3 Project Watch Window Activated By Enable Watch Window, Displays Data. See Section 6.3.1.1 for more information. 4 Settings (Preferences) Provides configuration of software options. See Section 6.3.1.2 for more information. 5 Help Menu Provides access to the MMS online help file. See Section 6.3.1.3 for more information. 6 Status Bar Displays MMS runtime information as an expandable text list. See Section 6.3.1.5 for more information. 7 Tools Provides access to the MMS Client Runtime tools. See Section 6.3.1.6 for more information. P2528, Rev. B Dec/13 6–4 Alstom Signaling Inc. MMS Client Runtime 6.3.1.1 Project Watch Window WARNING The Project Watch Window is a non-vital tool. For verification of Vital parameters, the address and True and False parameter values for each parameter displayed in the MMS Project Watch Window must be manually verified to be the same as those listed in the application .LVC file reported by CAAPE. After initial verification, their values can be observed by watching the parameter values in the Project Watch Window as long as the application software is not recompiled and the MMS project is not rebuilt. To open (or close) the Project Watch Window, click the Project Watch Window button at the top of the MMS Main Screen. See Figure 6–2. Figure 6–2. Main Screen Project Watch Window Button The Project Watch Window displays all variables present in “active” variable groups of the Application Explorer Watch windows. Figure 6–3. Main Screen Project Watch Window P2528, Rev. B Dec/13 6–5 Alstom Signaling Inc. MMS Client Runtime Due to the VPI communications processing, System Status information is not gathered while the Project Watch window is active. Individual Vital variable data can be queried through the expanded Project Watch Window. Vital variables can be dragged from the Project Watch Window to the Addr field or specific addresses can be entered. The variable name, codeword and true/false indication are displayed. P2528, Rev. B Dec/13 6–6 Alstom Signaling Inc. MMS Client Runtime 6.3.1.2 Settings (Preferences) To open the Settings window, click the Preferences button at the top of the MMS Main Screen. See Figure 6–4. Figure 6–4. Main Screen Settings (Preferences) Button The Settings Tabs open. See Figure 6–5 to Figure 6–7 and Table 6–3 for more information. Figure 6–5. Main Screen Settings – General Tab P2528, Rev. B Dec/13 6–7 Alstom Signaling Inc. MMS Client Runtime Figure 6–6. Main Screen Settings – Colors / Generic Tab Figure 6–7. Main Screen Settings – Colors / General Tab P2528, Rev. B Dec/13 6–8 Alstom Signaling Inc. MMS Client Runtime Table 6–3. Main Screen Settings Tabs Tab Description General Use this tab to set the default value for playing or muting sounds for audible generic symbols. See Figure 6–5. Printers Use this tab to select the default printer. Colors Use this tab to configure generic indication colors and traffic colors. See Figure 6–6 and Figure 6–7. Watch Use this tab to identify full names (format - system::application.variable) in Project Watch Window. (Short name is just the variable name). Since variables from multiple applications can be displayed, the use of short names may cause unexpected results if two or more applications have the same variable name; data for that variable name is updated for each application. P2528, Rev. B Dec/13 6–9 Alstom Signaling Inc. MMS Client Runtime 6.3.1.3 Help To open the Help menu, click the Help button at the top of the MMS Main Screen. See Figure 6–8 and Table 6–4 for more information. Figure 6–8. Main Screen Help Menu Button Table 6–4. Main Screen Help Menu Menu Item Contents and Index How do I?... About P2528, Rev. B Dec/13 Description Click to open the MMS help file. Clicking the ? button also opens the MMS help file. Click to open the How to… help file page. Click to open the About window. 6–10 Alstom Signaling Inc. MMS Client Runtime 6.3.1.4 Control Systems The Control Systems area is located in the lower left corner of the screen. See Figure 6–9 and Table 6–5 for more information. Figure 6–9. Main Screen Control Systems Table 6–5. Main Screen Control System Status Indications Indication Status Green Frame Normal operation Yellow Frame Warning Red Frame Error Blue Frame Unknown An unknown Control Systems status on startup is most likely due to an MMS Server port to VPI MAC port communication problem. The active system is shown as depressed icon. The active system is used in the Maintenance Diagnostic, Application Explorer, Log Manager, Configuration Manager, and Communication Explorer screens. 6.3.1.5 Status Bar The status bar displays important status information as an expandable text list. The last 50 items are displayed with their associated time stamps when the up arrow at the right of the bar is selected. Figure 6–10. Main Screen Status Bar P2528, Rev. B Dec/13 6–11 Alstom Signaling Inc. MMS Client Runtime 6.3.1.6 Tools The Tools area is located in the lower right corner of the screen and consists of buttons for each tool. See Figure 6–11 and Table 6–6 for more information. Figure 6–11. Main Screen Tools Table 6–6. Main Screen Tools Descriptions Tool Maintenance Diagnostics Application Explorer Description The Maintenance Diagnostics tool provides a graphical display of control system hardware status and diagnostic data. See Section 6.3.2 for more information. The Application Explorer tool aids the troubleshooting of VPI systems by accessing variable data obtained through the diagnostic ports. See Section 6.3.3 for more information. Log Manager The Log Manager screen is used to handle the retrieval of VPI Data logs, archiving, selecting a playback source, and creating log reports. See Section 6.3.4 for more information. Configuration Manager The Configuration Manager tool provides reports of the expected and actual configuration items for each Application of the selected System. See Section 6.3.5 for more information. Communication Explorer The Communication Explorer – Network Statistics screen displays network statistics including number of received and transmitted messages, possible error counts, and nodes connected. See Section 6.3.6 for more information. P2528, Rev. B Dec/13 6–12 Alstom Signaling Inc. MMS Client Runtime 6.3.2 Maintenance Diagnostics The Maintenance Diagnostics tool provides a graphical display of control system hardware status and diagnostic data. See Figure 6–12 and Table 6–7 for more information. Figure 6–12. Maintenance Diagnostics Screen P2528, Rev. B Dec/13 6–13 Alstom Signaling Inc. MMS Client Runtime Table 6–7. Maintenance Diagnostics Screen Interface Callout Description 1 Click the Home button to return to the Main Screen. 2 Click the Clear System Diagnostics button to send a clear diagnostics command to the associated control system. 3 Click the Edit button to modify selected board information or add log comments. 4 Click the Help button to open the MMS help system. 5 The Graphical Module Display shows the module layout. Individual board information and diagnostics is viewed by selecting the appropriate board. Board status is indicated as yellow for warning or red for error. 6 The Information Display displays the selected board and expanded Diagnostic information. Navigation is done through embedded links and/or the navigation keys. 7 The Board Information Display displays selected board information. 8 The Diagnostic Display displays the selected board diagnostics for this session. Check Display History to view all diagnostics for this board. Select the diagnostic statement to display expanded information. 9 The Status Bar displays MMS information as an expandable text list. The last 50 items are displayed with their associated time stamps when the up arrow on the right side of the bar is selected. Two icons show the selected System status (left) and the worst-case status of all Systems (right). P2528, Rev. B Dec/13 6–14 Alstom Signaling Inc. MMS Client Runtime 6.3.3 Application Explorer WARNING Application Explorer is a non-vital tool that displays the Boolean state of variables. Application Explorer must not be used for Vital breakdown testing or Vital verification of parameter values. The Application Explorer tool aids the troubleshooting of VPI systems by accessing variable data obtained through the diagnostic ports. Multiple logic, message or I/O variables can be viewed in near real time. Variables are displayed using their assigned names and their current Boolean or integer values. Application logic statements can be displayed including the current values of the variables that comprise them. See Figure 6–13 and Table 6–8 for more information. Figure 6–13. Application Explorer Screen P2528, Rev. B Dec/13 6–15 Alstom Signaling Inc. MMS Client Runtime Table 6–8. Application Explorer Screen Interface (Cont.) Callout Description 1 Click the Home button to return to the Main Screen. 2 The Mode Tool Bar indicates whether Application Explorer is currently displaying real time data (Runtime button) or playing recorded data (Playback button). 3 The Application Tool Bar shows the applications in the active Control System. Click either button in the tool bar to make an application active. 4 The View Tool Bar indicates whether the Logic Window (Equation View button) or Timing Window (Timing View button) is displayed. 5 Click the Settings button to configure the Application Explorer screen. 6 Click the Help button to access the MMS online help file. 7 Use the Record/Playback controls to record variable values as they are received and save them to a Watch Log File. Playback can use Watch Log files or VPI Data Logs. All playback data is displayed as a timing diagram. • Playback Record Button: Click the Record button to record to a .txt file for playback. • Load Button: Click this button to load a previously saved Watch log file for playback. • Save Button: Click this button to save Application Explorer recorded data in a Watch log file. • Clear Button: Click this button to clear the buffer. • Record Button: Click this button to record Application Explorer data. Note: One Application’s selected variable data can be recorded at a time. Recorded data is lost when switching to a new application. Note: If the Applications recorded data needs to be saved, then save it to a Watch Log file before switching to a new application. P2528, Rev. B Dec/13 6–16 Alstom Signaling Inc. MMS Client Runtime Table 6–8. Application Explorer Screen Interface (Cont.) Callout Description 8 When the Equation icon on the Display tool bar is activated, the Logic window displays selected logic statements in text or graphical format. To view a logic statement that uses a particular variable, double click on the variable in the Watch Window. • If a logic statement using that variable is found, the statement is displayed in the Logic Window and a request for status updates on its variables is issued. The display of the variables in the statement is updated in the Logic Window as new status information is received. • Browse the logic statements and view their status in the Logic Window. See Limitations (below) for information on how much variable and logic statement data can be viewed at a time. The History (Timing) Window is in the same position as the Logic Window. When the Timing icon on the Display tool bar is activated, this window displays a timing diagram of recorded data during playback. 9 The Variables List displays variables available for adding to the Watch Window. Variables are filtered by type. Select one or more variables and add them to the Watch Window. Status updates are requested on the added variables. Their display in the Watch Window is updated as new status information is received. 10 The Filters List displays the types of variables in the current application. The variable types that are checked in the Filters List determine the contents of the Variables List. The Filters List contains icons to Add (Watch), Remove, Age, or Upgrade the variables list. 11 The Watch Window displays selected variables whose values are being monitored. The Watch Window also provides an options menu available by right-clicking in the Watch Window area. See Table 6–9 for more information. P2528, Rev. B Dec/13 6–17 Alstom Signaling Inc. MMS Client Runtime Table 6–8. Application Explorer Screen Interface (Cont.) Callout Description 12 The Variables Tool Bar is used to watch, age, remove, and upgrade variables. Limitations for these variables include: • Watch Variables for CSEX Applications using serial connections have a maximum of 64 Boolean and 4 integer watch variables, including variables visible in the Watch Window as well as temporary logic statement variables. • Watch Variables for CSEX/NVSP Applications using network connections have a maximum of 128 watch variables, including variables visible in the Watch Window as well as temporary logic statement variables. Variables can be a mix of either Boolean or Integer. − MMS is unable to monitor subroutine arguments that are passed by address rather than by value. − MMS is unable to monitor array variables with a calculated index. • Watch Variables for CPU/PD, CPU II, VSP using serial connections have maximums defined in Table 3–1 that include variables visible in the Watch Window as well as temporary logic statement variables. • Watch Variables for CPU II/VSP using network connections have a maximum of 128 Boolean watch variables, including variables visible in the Watch Window as well as temporary logic statement variables. − MMS is unable to handle Vital output state variables because they do not have normal true or false values. 13 The Alarms tool bar has buttons to Set or Cancel posted alarms. 14 The Status Bar displays MMS information as an expandable text list. The last 50 items are displayed with their associated time stamps. Two icons show the selected System status (left) and the worst-case status of all Systems (right). To access the Watch Window options menu, right-click in the Watch Window area. The options menu opens. See Figure 6–14. Figure 6–14. Watch Window Options Menu P2528, Rev. B Dec/13 6–18 Alstom Signaling Inc. MMS Client Runtime See Table 6–9 for descriptions of each option. Table 6–9. Watch Window Options Menu Descriptions (Cont.) Option Description Save Select this option to save the variable group that is currently loaded in the Watch Window. Save As Select this option to save the variable group that is currently loaded in the Watch Window using a different name. Load Select this option to open a window with an alphabetized list of available variable groups. Select a group to load and click the OK button. MMS loads the selected variable group into the Watch Window. P2528, Rev. B Dec/13 6–19 Alstom Signaling Inc. MMS Client Runtime Table 6–9. Watch Window Options Menu Descriptions (Cont.) Option Manage Description Select this option to open a window with an alphabetized list of available variable groups. Select a variable group to delete and click the OK button. The selected variable group is deleted. Clear P2528, Rev. B Dec/13 Select this option to clear the Watch Window of all loaded variables. All variable groups are also made inactive. 6–20 Alstom Signaling Inc. MMS Client Runtime To configure the Application Explorer Screen, click the Preferences button. The Settings window opens. The Settings Window consists of four tabs. See Table 6–10 for descriptions of each tab. Table 6–10. Application Explorer Screen Settings Tabs (Cont.) Tab Colors Description This tab controls the color of True or False Boolean variables displayed in the Watch Window and the Logic Window. P2528, Rev. B Dec/13 6–21 Alstom Signaling Inc. MMS Client Runtime Table 6–10. Application Explorer Screen Settings Tabs (Cont.) Tab Description Alarms This tab controls the .wav files (sound) that are played when an alarm is sounded. Display This tab controls the display format of logic statements in the Logic Window. Text format and three graphical formats (ladder, straight line, drop line) are available. P2528, Rev. B Dec/13 6–22 Alstom Signaling Inc. MMS Client Runtime 6.3.4 Log Manager The Log Manager screen is used to handle the retrieval of VPI Data logs, archiving, selecting a playback source, and creating log reports. See Figure 6–15 and Table 6–11 for more information. Figure 6–15. Log Manager Screen P2528, Rev. B Dec/13 6–23 Alstom Signaling Inc. MMS Client Runtime Table 6–11. Log Manager Screen Interface Callout Description 1 Click the Home button to return to the Main Screen. 2 The Application Tool Bar displays the active System's Applications that have associated Data Log ports. Select an Application to retrieve its logs. 3 The Action Tool Bar contains the following buttons: • Retrieve Button: Click to retrieve the selected Application's data log. All log data is saved in the MMS project data base file (located in the Apps folder). Previously retrieved data is skipped; only new data is retrieved. The selected Application's log date, time and version can also be retrieved. • Archive Button: Click to archive (copy) the project data base file into the Archive folder. The project log data can optionally be cleared once the archive is complete. • Report Source Button: Click to select a database from which to generate reports. Archive databases can also be selected. • Reports Button: Click to create data log and MMS event log reports. Reports can be saved in text, rich text and comma separated value formats. 4 Click the Help button to access the MMS online help file. 5 The Project Space Used indicates the amount of space used by the current MMS log file. The maximum limit is 1 GB or the amount of hard drive space available, whichever is less. 6 The Report Display Area displays text describing the retrieval process status. 7 The Status Bar displays MMS information as an expandable text list. The last 50 items are displayed with their associated time stamps. Two icons show the selected System status (left) and the worst-case status of all Systems (right). P2528, Rev. B Dec/13 6–24 Alstom Signaling Inc. MMS Client Runtime 6.3.5 Configuration Manager The Configuration Manager tool provides reports of the expected and actual configuration items for each Application of the selected System. Both hardware and firmware items can be reported. See Figure 6–16 and Table 6–12 for more information. Figure 6–16. Configuration Manager Screen P2528, Rev. B Dec/13 6–25 Alstom Signaling Inc. MMS Client Runtime Table 6–12. Configuration Manager Screen Interface Callout Description 1 Click the Home button to return to the Main Screen. 2 Use the Validate button to validate expected hardware and firmware versions. • Firmware: For Applications, this icon reports the expected and actual firmware configuration items for each Application of the selected System. • Hardware: For Hardware, this icon reports the expected and actual (if supported) hardware configuration items for each Application of the selected System. 3 Click the Save button to save the report in rich text format (.rtf). 4 Click the Print button to send the report to the default printer. 5 Click the Help button to access the MMS online help file. 6 The Report display window displays the configuration reports. 7 The Status Bar displays MMS information as an expandable text list. The last 50 items are displayed with their associated time stamps. Two icons show the selected System status (left) and the worst-case status of all Systems (right). P2528, Rev. B Dec/13 6–26 Alstom Signaling Inc. MMS Client Runtime 6.3.6 Network Statistics Screen The Communication Explorer – Network Statistics screen displays network statistics including number of received and transmitted messages, possible error counts, and nodes connected. Statistics can be cleared and updated by using the Clear and Refresh buttons. Figure 6–17. Communication Explorer – Network Statistics Screen P2528, Rev. B Dec/13 6–27 Alstom Signaling Inc. MMS Client Runtime THIS PAGE INTENTIONALLY LEFT BLANK. P2528, Rev. B Dec/13 6–28 Alstom Signaling Inc. Symbols SECTION 7 – SYMBOLS 7.1 OVERVIEW This section describes the symbols used in MMS layout configuration. Each symbol has a tool bar icon used to select the symbol and an associated image (symbol) that appears on the layout screen. 7.2 TRACK SYMBOLS 7.2.1 Overlay Track Use this symbol to indicate overlay track circuits (typically placed over other tracks/switches). • Toolbar Icon: • Symbol Image: Table 7–1. Overlay Track Symbol Attributes Attribute Description User Defined Possible Entries Default Symbol ID ID number of the symbol No Overlaid Symbols Tracks/Switches associated with this track No Type Type of Track No Label Text label of symbol Yes Any Text (128 char. max) Symbol ID + "TR" Loss of Shunt Delay Time to wait after loss of shunt Yes hh:mm:ss.ms 00:00:00.000 Cab Signal Allow cab signal display Yes Enabled, Disabled Label Location Location of symbol label Yes Top, Bottom, Left, Right, Center Description Optional text description Yes Optional, Any Text (255 char. max) P2528, Rev. B Dec/13 7–1 Set By Application Overlay Disabled Bottom "" Alstom Signaling Inc. Symbols Parameters – Controls None Table 7–2. Overlay Track Symbol Parameters – Indications Parameter State Description TRACK_STATUS OCCUPIED Indicates track occupancy If set track color = occupied Otherwise color = default TRACK_STATUS BLOCKED Indicates a track is blocked from traffic If set track color = blocked OCCUPIED overrides BLOCKED TRACK_ROUTE LOCKED Indicates the track is part of a locked route If set track color = route TRACK_ROUTE POSSIBLE Indicates the track is an Entry or Exit point If set and Entry/Exit is Yes a mid-section of the track color = route TRACK_STATUS overrides TRACK_ROUTE CAB_RATE (if enabled) RATE_1 through RATE_7 Indicates cab signal rate Rate index is displayed as [index] * indicates invalid index P2528, Rev. B Dec/13 7–2 Alstom Signaling Inc. Symbols 7.2.2 Non-Coded Track Use this symbol to indicate track circuits without codes. • Toolbar Icon: • Symbol Image: Table 7–3. Non-Coded Track Symbol Attributes (Cont.) Attribute Description User Defined Possible Entries Default Symbol ID ID number of the symbol No Overlay Tracks Overlay tracks associated with this track No Neighbor-Head Symbol linked to the head end of this track No Neighbor-Tail Symbol linked to the tail end of this track No Signal Link Head Symbol linked to the head end of this signal No Signal Link Tail Symbol linked to the tail end of this signal No Label Text label of symbol Yes Any Text (128 char. max) Symbol ID + "TR" Type Type of Track Yes AC No Code, DC No Code DC No Code Loss of Shunt Delay Time to wait after loss of shunt Yes hh:mm:ss.ms 00:00:00.000 Cab Signal Allow cab signal display Yes Enabled, Disabled Disabled Entry/Exit Allow use as entry/exit track Yes Yes, No No P2528, Rev. B Dec/13 7–3 Set By Application Alstom Signaling Inc. Symbols Table 7–3. Non-Coded Track Symbol Attributes (Cont.) Attribute Description User Defined Possible Entries Label Location Location of symbol label Yes Top, Bottom, Left, Right, Center Description Optional text description Yes Optional, Any Text (255 char. max) Default Bottom "" Table 7–4. Non-Coded Track Symbol Parameters – Controls Parameter State Description ENTRY_EXIT_CALL (if enabled) ENTRY Request track as entry point in NX operation ENTRY_EXIT_CALL (if enabled) EXIT Request track as exit point in NX operation P2528, Rev. B Dec/13 7–4 Alstom Signaling Inc. Symbols Table 7–5. Non-Coded Track Symbol Parameters – Indications Parameter State Description TRACK_STATUS OCCUPIED Indicates track occupancy If set track color = occupied Otherwise color = default TRACK_STATUS BLOCKED Indicates a track is blocked from traffic If set track color = blocked OCCUPIED overrides BLOCKED TRACK_ROUTE LOCKED Indicates the track is part of a locked route If set track color = route TRACK_ROUTE POSSIBLE Indicates the track is an Entry or Exit point If set and Entry/Exit is Yes a mid-section of the track color = route TRACK_STATUS overrides TRACK_ROUTE CAB_RATE (if enabled) RATE_1 through Indicates cab signal rate RATE_7 Rate index is displayed as [index] * indicates invalid index P2528, Rev. B Dec/13 7–5 Alstom Signaling Inc. Symbols 7.2.3 Coded Track Use this symbol to indicate coded track circuits. • Toolbar Icon: • Symbol Image: Table 7–6. Coded Track Symbol Attributes (Cont.) Attribute Description User Defined Possible Entries Default Symbol ID ID number of the symbol No Overlay Tracks Overlay tracks associated with this track No Neighbor-Head Symbol linked to the head end of this track No Neighbor-Tail Symbol linked to the tail end of this track No Signal Link Head Symbol linked to the head end of this signal No Signal Link Tail Symbol linked to the tail end of this signal No Label Text label of symbol Yes Any Text (128 char. max) Symbol ID + "TR" Type Type of Track Yes AC Coded, DC Coded DC Coded Loss of Shunt Delay Time to wait after loss of shunt Yes hh:mm:ss.ms Cab Signal Allow cab signal display Yes Enabled, Disabled Disabled Entry/Exit Allow use as entry/exit track Yes Yes, No No P2528, Rev. B Dec/13 7–6 Set By Application 00:00:00.000 Alstom Signaling Inc. Symbols Table 7–6. Coded Track Symbol Attributes (Cont.) Attribute Description User Defined Possible Entries Label Location Location of symbol label Yes Top, Bottom, Left, Right, Center Description Optional text description Yes Optional, Any Text (255 char. max) P2528, Rev. B Dec/13 7–7 Default Bottom "" Alstom Signaling Inc. Symbols Table 7–7. Coded Track Symbol Parameters – Controls Parameter State ENTRY_EXIT_CALL (if enabled) ENTRY ENTRY_EXIT_CALL (if enabled) EXIT Description Request track as entry point in NX operation Request track as exit point in NX operation Table 7–8. Coded Track Symbol Parameters – Indications Parameter State Description TRACK_STATUS OCCUPIED Indicates track occupancy If set track color = occupied Otherwise color = default TRACK_STATUS BLOCKED Indicates a track is blocked from traffic If set track color = blocked OCCUPIED overrides BLOCKED TRACK_ROUTE LOCKED Indicates the track is part of a locked route If set track color = route TRACK_ROUTE POSSIBLE Indicates the track is an Entry or Exit point If set and Entry/Exit is Yes a mid-section of the track color = route TRACK_STATUS overrides TRACK_ROUTE EAST/WEST CODES CAB_RATE (if enabled) P2528, Rev. B Dec/13 CODE_1 through CODE_9 Indicates track codes EAST CODES displayed as: code-list >> WEST CODES displayed as: << code-list ? indicates unknown code RATE_1 through Indicates cab signal rate RATE_7 Rate index is displayed as: [index] * indicates invalid index 7–8 Alstom Signaling Inc. Symbols 7.3 SWITCH SYMBOLS Use the following symbols to indicate switches. • • Toolbar Icons: – (NE = Northeast) – (SE = Southeast) – (NW = Northwest) – (SW = Southwest) Symbol Image: Table 7–9. Switch Symbol Attributes (Cont.) Attribute Description User Defined Symbol ID ID number of the symbol No Alignment Alignment of switch No Overlay Tracks Overlay tracks associated with this switch No NeighborFacing Symbol linked to the facing end of this switch No NeighborTrailing Symbol linked to the trailing end of this switch No NeighborReverse Symbol linked to the reverse end of this switch No Signal Link Facing Symbol linked to the facing end of this signal No Signal Link – Trailing Symbol linked to the trailing end of this signal No Label Text label of symbol Yes P2528, Rev. B Dec/13 7–9 Possible Entries Default Set By Application Any Text (128 char. max) Symbol ID + "SW" Alstom Signaling Inc. Symbols Table 7–9. Switch Symbol Attributes (Cont.) Attribute Description User Defined Possible Entries Default Type Type of Switch Yes Generic Switch Delay Time to wait for switch operation Yes hh:mm:ss.ms 00:00:00.000 Label Location Location of symbol label Yes Top, Bottom, Left, Right, Center Center Description Optional text description Yes Optional, Any Text (255 char. max) P2528, Rev. B Dec/13 7–10 Generic "" Alstom Signaling Inc. Symbols Table 7–10. Switch Symbol Parameters – Controls Parameter State Description POSITION_CALL NORMAL Request switch position to normal POSITION_CALL REVERSE Request switch position to reverse POSITION_CALL AUTOMATIC Request application to determine switch position based on routing Table 7–11. Switch Symbol Parameters – Indications Parameter State Description POSITION NORMAL Indicates switch position is normal (facing end to trailing end solid line) POSITION REVERSE Indicates switch position is reverse (facing end to reverse end solid line) CONTROL NORMAL Indicates switch is going normal CONTROL REVERSE Indicates switch is going reverse LOCK_STATUS Indicates switch locking If locked displays "L" in locked color Otherwise displays "U" in default color REQUEST_STATUS PENDING REQUEST_STATUS FAILED P2528, Rev. B Dec/13 Indicates position call is pending Switch flashes in direction of CONTROL If CONTROL is unknown entire switch flashes Indicates position call has failed 7–11 Alstom Signaling Inc. Symbols 7.4 LIGHT SYMBOLS 7.4.1 Color Lights Use the following symbols to indicate color lights. • • Toolbar Icons: – (E = East) – (W = West) Symbol Image: Table 7–12. Color Light Symbol Attributes (Cont.) Attribute Description User Defined Symbol ID ID number of the symbol No Alignment East/West alignment No Signal Link Possible Entries Default Set By Application No Type Type of signal No Label Text label of symbol Yes Any Text (128 char. max) Label Location Location of symbol label Yes Top, Bottom, Left, Right Bottom (East), Top (West) Yes Single-head, 3 Color LED None Home Approach Single-head, 3 Color LED Characteristic Color Light Symbol ID + "CL" Head (A/B/C) Enable up to three heads per Color light Yes Enabled, Disabled A-Enabled B/C-Disabled Flashing Enable flashing for this head Yes Enabled, Disabled Disabled Flash Rate Flash rate for this head Yes 0, 0 40,45,50,55,60,65 Red Aspect Enable Red aspect for this head Yes Enabled, Disabled Enabled P2528, Rev. B Dec/13 7–12 Alstom Signaling Inc. Symbols Table 7–12. Color Light Symbol Attributes (Cont.) Attribute Description User Defined Possible Entries Default Yellow Aspect Enable Yellow aspect for this head Yes Enabled, Disabled Enabled Green Aspect Enable Green aspect for this head Yes Enabled, Disabled Enabled Lunar Aspect Enable Lunar aspect for this head Yes Enabled, Disabled Disabled Track Select Aspect Enable Track Select aspect for this head Yes Enabled, Disabled Disabled Description Optional text description Yes P2528, Rev. B Dec/13 7–13 Optional, Any Text (255 char. max) "" Alstom Signaling Inc. Symbols Table 7–13. Color Light Symbol Parameters – Controls Parameter State Description ASPECT_CALL CANCEL Remove the request of permissive signal call ASPECT_CALL CALL ASPECT_CALL CALL_ON Request signal for move into occupied territory ASPECT_CALL FLEET Reclear signal to allow following moves Request for signal Table 7–14. Color Light Symbol Parameters – Indications Parameter State Description ACTIVE_ASPECT (head)_ (aspect color) Indicates aspect color for each head ASPECT_STATUS (head)_ (aspect color)_ OPEN Indicates the filament status FLEET Indicates fleeting enabled If fleeted displays "F" in fleet color Otherwise no "F" displayed REQUEST_STATUS PENDING REQUEST_STATUS FAILED P2528, Rev. B Dec/13 Indicates signal call is pending If pending signal border = pending color Indicates signal call has failed If failed signal border = failed color 7–14 Alstom Signaling Inc. Symbols 7.4.2 Position Lights Use the following symbols to indicate position lights. • Toolbar Icons: – (E = East) – (W = West) Symbol Image: Table 7–15. Position Light Symbol Attributes (Cont.) Attribute Description User Defined Symbol ID ID number of the symbol No Alignment East/West alignment No Signal Link Possible Entries Default Set By Application No Type Type of signal No Label Text label of symbol Yes Any Text (128 char. max) Symbol ID + "PL" Yes Single-head, 3 Color LED None Home Approach Single-head, 3 Color LED Characteristic PositionLight Head (A/B/C) Enable up to three heads per Position light Yes Enabled, Disabled A-Enabled B/C-Disabled Flashing Enable flashing for this head Yes Enabled, Disabled Disabled Flash Rate Flash rate for this head Yes 0, 0 40,45,50,55,60,65 Red Aspect Enable Red aspect for this head Yes Enabled, Disabled Enabled Yellow Aspect Enable Yellow aspect for this head Yes Enabled, Disabled Enabled P2528, Rev. B Dec/13 7–15 Alstom Signaling Inc. Symbols Table 7–15. Position Light Symbol Attributes (Cont.) Attribute Description User Defined Possible Entries Default Green Aspect Enable Green aspect for this head Yes Enabled, Disabled Enabled Lunar Aspect Enable Lunar aspect for this head Yes Enabled, Disabled Disabled Track Select Aspect Enable Track Select aspect for this head Yes Enabled, Disabled Disabled Label Location Location of symbol label Yes Top, Bottom, Left, Right Description Optional text description Yes Optional, Any Text (255 char. max) P2528, Rev. B Dec/13 7–16 Bottom (East), Top (West) "" Alstom Signaling Inc. Symbols Table 7–16. Position Light Symbol Parameters – Controls Parameter State Description ASPECT_CALL CANCEL Remove the request of permissive signal call ASPECT_CALL CALL ASPECT_CALL CALL_ON Request signal for move into occupied territory ASPECT_CALL FLEET Reclear signal to allow following moves Request for signal Table 7–17. Position Light Symbol Parameters – Indications Parameter State Description ACTIVE_ASPECT (head)_ (aspect color) Indicates aspect color for each head ASPECT_STATUS (head)_ (aspect color)_ OPEN Indicates the filament status FLEET Indicates fleeting enabled If fleeted displays "F" in fleet color Otherwise no "F" displayed REQUEST_STATUS PENDING REQUEST_STATUS FAILED P2528, Rev. B Dec/13 Indicates signal call is pending If pending signal border = pending color Indicates signal call has failed If failed signal border = failed color 7–17 Alstom Signaling Inc. Symbols 7.4.3 Search Lights Use the following symbols to indicate search lights. • • Toolbar Icons: – (E = East) – (W = West) Symbol Image: Table 7–18. Search Light Symbol Attributes (Cont.) Attribute Description User Defined Symbol ID ID number of the symbol No Alignment East/West alignment No Signal Link Possible Entries Default Set By Application No Label Text label of symbol Yes Type Type of signal No Characteristic Any Text (128 char. max) Symbol ID + "SL" Search Light Yes Single-head, 3 Color LED None Home Approach Single-head, 3 Color LED hh:mm:ss.ms 00:00:00.000 Mech Delay Time delay for search light mechanism operation Yes Head (A/B/C) Enable up to three heads per Search light Yes Enabled, Disabled A-Enabled B/C-Disabled Flashing Enable flashing for this head Yes Enabled, Disabled Disabled Flash Rate Flash rate for this head Yes 0, 0 40,45,50,55,60,65 Red Aspect Enable Red aspect for this head Yes Enabled, Disabled Enabled P2528, Rev. B Dec/13 7–18 Alstom Signaling Inc. Symbols Table 7–18. Search Light Symbol Attributes (Cont.) Attribute Description User Defined Possible Entries Default Yellow Aspect Enable Yellow aspect for this head Yes Enabled, Disabled Enabled Green Aspect Enable Green aspect for this head Yes Enabled, Disabled Enabled Lunar Aspect Enable Lunar aspect for this head Yes Enabled, Disabled Disabled Track Select Aspect Enable Track Select aspect for this head Yes Enabled, Disabled Disabled Label Location Location of symbol label Yes Top, Bottom, Left, Right Description Optional text description Yes Optional, Any Text (255 char. max) P2528, Rev. B Dec/13 7–19 Bottom (East), Top (West) "" Alstom Signaling Inc. Symbols Table 7–19. Search Light Symbol Parameters – Controls Parameter State Description ASPECT_CALL CANCEL Remove the request of permissive signal call ASPECT_CALL CALL ASPECT_CALL CALL_ON Request signal for move into occupied territory ASPECT_CALL FLEET Reclear signal to allow following moves Request for signal Table 7–20. Search Light Symbol Parameters – Indications Parameter State Description ACTIVE_ASPECT (head)_ (aspect color) Indicates aspect color for each head ASPECT_STATUS (head)_OPEN Indicates the filament status REPEATER_STATUS (head)_ (aspect color) Indicates repeater status for each aspect of each head FLEET Indicates fleeting enabled If fleeted displays "F" in fleet color Otherwise no "F" displayed REQUEST_STATUS PENDING REQUEST_STATUS FAILED P2528, Rev. B Dec/13 Indicates signal call is pending If pending signal border = pending color Indicates signal call has failed If failed signal border = failed color 7–20 Alstom Signaling Inc. Symbols 7.4.4 Semaphore Lights Use the following symbols to indicate semaphore lights. • • Toolbar Icons: – (E = East) – (W = West) Symbol Image: Table 7–21. Semaphore Light Symbol Attributes Attribute Description User Defined Symbol ID ID number of the symbol No Alignment East/West alignment No Signal Link Possible Entries Default Set By Application No Type Type of signal No Label Text label of symbol Yes Any Text (128 char. max) Yes Single-head, 4 Color Semaphore None Home Approach Characteristic Semaphore Light Symbol ID + "PL" Single-head, 4 Color Semaphore Head A Enable Semaphore light head Yes Enabled, Disabled Enabled Flashing Enable flashing for this head Yes Enabled, Disabled Disabled Flash Rate Flash rate for this head Yes 0, 0 40,45,50,55,60,65 Label Location Location of symbol label Yes Top, Bottom, Left, Right Description Optional text description Yes Optional, Any Text "" (255 char. max) Bottom (East), Top (West) Always contains Red, Yellow, Green and Lunar aspects. P2528, Rev. B Dec/13 7–21 Alstom Signaling Inc. Symbols Table 7–22. Semaphore Light Symbol Parameters – Controls Parameter State Description ASPECT_CALL CANCEL Remove the request of permissive signal call ASPECT_CALL CALL ASPECT_CALL CALL_ON Request signal for move into occupied territory ASPECT_CALL FLEET Reclear signal to allow following moves Request for signal Table 7–23. Semaphore Light Symbol Parameters – Indications Parameter State ACTIVE_ASPECT A_(aspect color) ASPECT_STATUS A_(aspect color)_ OPEN FLEET Indicates aspect color Indicates the filament status Indicates fleeting enabled If fleeted displays "F" in fleet color Otherwise no "F" displayed REQUEST_STATUS PENDING REQUEST_STATUS FAILED P2528, Rev. B Dec/13 Description Indicates signal call is pending If pending signal border = pending color Indicates signal call has failed If failed signal border = failed color 7–22 Alstom Signaling Inc. Symbols 7.5 MISCELLANEOUS SYMBOLS 7.5.1 Alternate Traffic Use this symbol to indicate non-rail traffic (for example, bus routing). • Toolbar Icon: • Symbol Image: Table 7–24. Alternate Track Symbol Attributes Attribute Description User Defined Possible Entries Default Symbol ID ID number of the symbol No Set By Application Type Track type No Alternate Traffic Label Text label of symbol Yes Any Text (128 char. max) Label Location Location of symbol label Yes Top, Bottom, Left, Right, Center Description Optional text description Yes Optional, Any Text (255 char. max) Symbol ID + "TR" Bottom "" Limiting Parameters – Controls None Table 7–25. Alternate Track Symbol Parameters – Indications Parameter State Description TRACK_STATUS OCCUPIED Indicates track occupancy If set track color = occupied Otherwise color = default Set_User_Preferences TRACK_STATUS BLOCKED Indicates a track is blocked from traffic If set track color = blocked OCCUPIED overrides BLOCKED P2528, Rev. B Dec/13 7–23 Alstom Signaling Inc. Symbols 7.5.2 Grade Crossing Use this symbol to indicate the state of a grade crossing. • Toolbar Icon: • Symbol Image: Table 7–26. Grade Crossing Symbol Attributes Attribute Symbol ID Description ID number of the symbol User Defined Possible Entries Default No Set By Application Neighbor Head No Set By Application Neighbor - Tail No Set By Application Signal Link Head No Set By Application Signal Link Tail No Set By Application Generic Type Grade Crossing type No Loss of Shunt Delay Time to wait after loss of shunt Yes hh:mm:ss.ms 00:00:00.000 Label Text label of symbol Yes Any Text (128 char. max) Symbol ID + "GX" Label Location Location of symbol label Yes Top, Bottom, Left, Right, Center Description Optional text description Yes Optional, Any Text (255 char. max) Bottom "" Parameters – Controls None P2528, Rev. B Dec/13 7–24 Alstom Signaling Inc. Symbols Table 7–27. Grade Crossing Symbol Parameters – Indications Parameter State CROSSING_STATUS OCCUPIED Indicates track occupancy If set track color = occupied Otherwise color = default CROSSING_STATUS BLOCKED Indicates a track is blocked from traffic If set track color = blocked OCCUPIED overrides BLOCKED CROSSING_ROUTE Description Indicates the crossing is part of a locked route If set track color = route GATE_STATUS UP Indicates the status of the crossing gates If up gate is not displayed and signals are dark * GATE_STATUS DOWN Indicates the status of the crossing gates If down gate is displayed steady and signals are flashing * * If neither GATE_STATUS.UP nor GATE_STATUS.DOWN is set then the gates and signals are flashing. P2528, Rev. B Dec/13 7–25 Alstom Signaling Inc. Symbols 7.5.3 Remote/Local Control Use this symbol to indicate a remote/local control and indication. • Toolbar Icons: • Symbol Image: Table 7–28. Remote/Local Control Symbol Attributes Attribute Description Symbol ID ID number of the symbol No Set By Application Type Remote/Local type No Remote/Local Label Text label of symbol Yes Any Text (128 char. max) Symbol ID + "Gu" Change request timeout Yes 00:00:01:000 to 23:59:59:000 00:00:05:000 Mode Change Timeout User Defined Possible Entries Default Table 7–29. Remote/Local Control Symbol Parameters – Controls Parameter State OP_MODE_CALL REMOTE LOCAL Description Request Remote mode Request Local mode Table 7–30. Remote/Local Control Symbol Parameters – Indications Parameter State OP_MODE LOCAL P2528, Rev. B Dec/13 Description Indicates the operational mode (Remote/Local) 7–26 Alstom Signaling Inc. Symbols 7.5.4 Timer Use this symbol to indicate a timer. • Toolbar Icon: • Symbol Image: Table 7–31. Timer Symbol Attributes Attribute Description User Defined Possible Entries Default Symbol ID ID number of the symbol No Set By Application Type Text box type Yes Generic Label Text label of symbol Yes Any Text (128 char. max) Symbol ID + "TM" Run Time Running time of timer Yes hh:mm:ss.ms 00:00:00.000 Label Location Location of symbol label Yes Top, Bottom, Left, Right Bottom Description Optional text description Yes Optional, Any Text (255 char. max) Generic "" Parameters – Controls None Table 7–32. Timer Symbol Parameters – Indications Parameter State TIMER_STATUS START TIMER_STATUS RUNNING TIMER_STATUS DONE P2528, Rev. B Dec/13 Description Indicates timer is starting Indicates timer is running If running timer = running color Indicates time delay has expired 7–27 Alstom Signaling Inc. Symbols 7.5.5 Generic Use this symbol for True/False control and/or indication. • Toolbar Icon: • Symbol Image: Table 7–33. Generic Symbol Attributes Attribute Description User Defined Possible Entries Default Symbol ID ID number of the symbol No Set By Application Label Text label of symbol Yes Any Text (128 char. max) Symbol ID + "Gn" Type Generic type Yes Indication only, Control only, Indication & Control Indication & Control Color (False) Yes See list Black Color (True) Yes See list Green Audible (False) Yes See list Blank Audible (True) Yes See list Blank Delay Time Active pulse time Yes hh:mm:ss.ms Protect Flag Enables "Are you sure?" dialog on control Yes Enabled, Disabled Label Location Location of symbol label Yes Top, Bottom, Left, Right Description Optional text description Yes Optional, Any Text (255 char. max) P2528, Rev. B Dec/13 7–28 00:00:00.000 Disabled Right "" Alstom Signaling Inc. Symbols Table 7–34. Generic Symbol Parameters – Controls Parameter State GENERIC_OUTPUT (if enabled) Description True/False Control bit Table 7–35. Generic Symbol Parameters – Indications Parameter GENERIC_INPUT (if enabled) P2528, Rev. B Dec/13 State Description Indicates state of input If set generic color = generic indication 7–29 Alstom Signaling Inc. Symbols 7.5.6 Direction Indicator Use this symbol to indicate direction of traffic. • Toolbar Icon: • Symbol Image: Table 7–36. Direction Indicator Symbol Attributes Attribute Description User Defined Possible Entries Default Symbol ID ID number of the symbol No Set By Application Type Generic type No Direction Indicator Label Text label of symbol Yes Any Text (128 char. max) Symbol ID + "Gn" Description Optional text description Yes Optional, Any Text (255 char. max) "" Parameters – Controls: None Table 7–37. Direction Indicator Symbol Parameters – Indications Parameter State GENERIC_TRAFFIC DIRECTION GENERIC_TRAFFIC LOCK P2528, Rev. B Dec/13 Description Indicates direction of arrow If set arrow is pointing to the left Otherwise arrow is pointing to the right Indicates if the direction is locked If locked direction indicator color = locked 7–30 Alstom Signaling Inc. Symbols 7.5.7 Alarm Use this symbol to indicate an alarm condition. If an alarm condition occurs, this symbol that actively flashes. If configured, this symbol plays a continuous audbile tone until the alarm is muted or acknowledged: • Toolbar Icon: • Symbol Image: Table 7–38. Alarm Symbol User-Defined Attributes Attribute Description Possible Entries Default Symbol ID ID number of the symbol Set By Application Type Generic type Direction Indicator Label Text label of symbol Color (Inactive) Select separate colors for active and inactive states of alarm symbol. Audible Select an audible tone for the alarm symbol when in the active state. None, Beep None Active State The state (True or False) that defines when the alarm is active. True, False True Active Label The label text displayed when the alarm is active. Any Text (128 char. max) Blank Label Location Select where the symbol’s label appears in relation to the symbol. Description Optional text description P2528, Rev. B Dec/13 Any Text (128 char. max) 7–31 See list Symbol ID + "Gn" Red (inactive) Green (active) Left, Top, Bottom, Right Center, Right Optional, Any Text (255 char. max) "" Alstom Signaling Inc. Symbols 7.5.8 Text Box Use this symbol to provide a text box to display text: • Toolbar Icon: • Symbol Image: Table 7–39. Text Box Symbol Attributes Attribute Description User Defined Possible Entries Default Symbol ID ID number of the symbol No Set By Application Type Text box type Yes Static, Numeric Static Label Text label of symbol Yes Any Text (128 char. max) Symbol ID + "TB" Font Size Size of symbol label Yes 10pt, 12pt, 14pt, 16pt, 20pt, 28pt, 36pt, 48pt 10pt Parameters – Controls None Table 7–40. Text Box Symbol Parameters – Indications Parameter TEXTBOX_VALUE (if type is dynamic) P2528, Rev. B Dec/13 State BIT_1 through BIT_8 Description Displays a byte length number Number displayed is decimal format (0 .. 255) 7–32 Alstom Signaling Inc. VPI Port Configuration SECTION 8 – VPI PORT CONFIGURATION 8.1 VITAL BOARD NETWORK PORTS In order for MMS to use the Vital diagnostic network port, configure the Vital board as follows: • Enable networking • Enable a network port • Enable diagnostics on the network port • Assign an IP address to the network port See the appropriate CAAPE reference manual or online help for specifics on input records. 8.2 NON-VITAL BOARD NETWORK PORTS For MMS to use the non-vital diagnostic network port, configure the non-vital board as follows: • Enable networking • Enable a network port • Enable diagnostics on the network port • Assign an IP address to the network port If a Panel is used, configure a Panel message. If data logs will be archived, specify a network port. See the appropriate CAAPE reference manual or online help for specifics on input records. P2528, Rev. B Dec/13 8-1 Alstom Signaling Inc. VPI Port Configuration 8.3 COMPILER REPORT OPTIONS Before compiling each application, ensure that the Listing Reports section of the application's Run Controls includes at least the following options: • Generate Tracker Information • Parameters • Logic Equations Other listing options can also be selected. This data must be available in the report file for MMS to display readable variable names and logic statements and playback CSEX Data Logs. P2528, Rev. B Dec/13 8-2 Alstom Signaling Inc. MMS Communication SECTION 9 – MMS COMMUNICATION This section contains block diagrams describing MMS communications. 9.1 DATA LOG RETRIEVAL PROCESSING Data log retrieval use DataTrain VIII communications in a multi-drop Master/Slave mode with MMS as the Master. There is no cycled polling; default response timeout is 250 ms. Message fixed at three tries. P2528, Rev. B Dec/13 9-1 Alstom Signaling Inc. MMS Communication Start Query Log Record Wait For Response yes no Response OK Tries = 0 yes no 3 Tries yes no New Log Record Issue Error Increment Tries Save In MMS Log yes no End Of Log yes no Abort Return Next Record Wait for Response Enable ResponseTimer no Response VERIFIED yes Return (OK) no Response Timer Expired yes Return (Timeout) Figure 9–1. Data Log Retrieval Processing P2528, Rev. B Dec/13 9-2 Alstom Signaling Inc. FOR QUESTIONS AND INQUIRIES, CONTACT CUSTOMER SERVICE AT 1-800-717-4477 OR WWW.ALSTOMSIGNALINGSOLUTIONS.COM ALSTOM SIGNALING INC. 1025 JOHN STREET WEST HENRIETTA, NY 14586