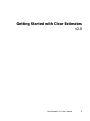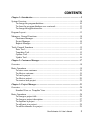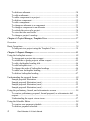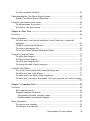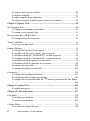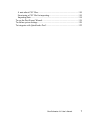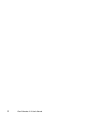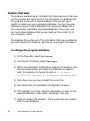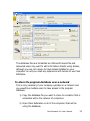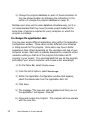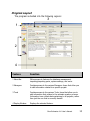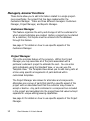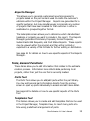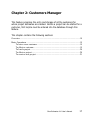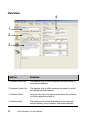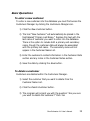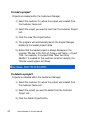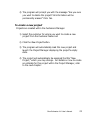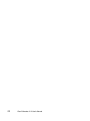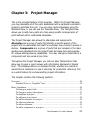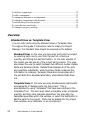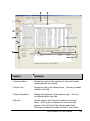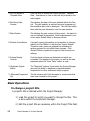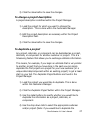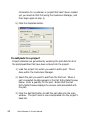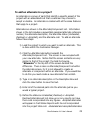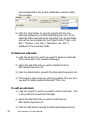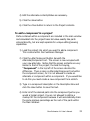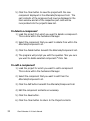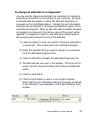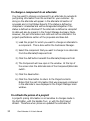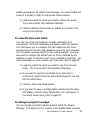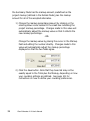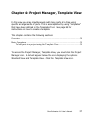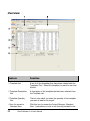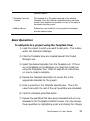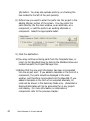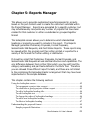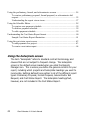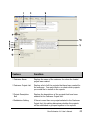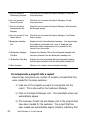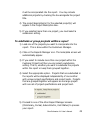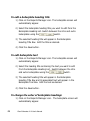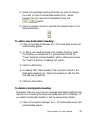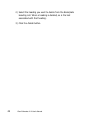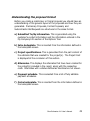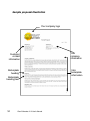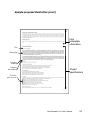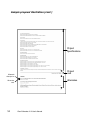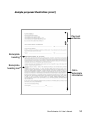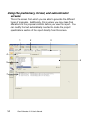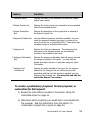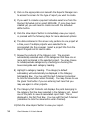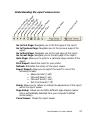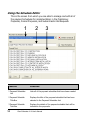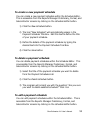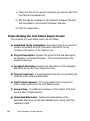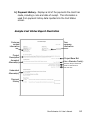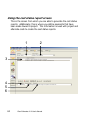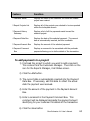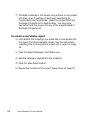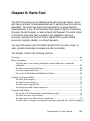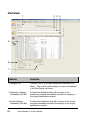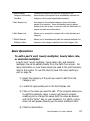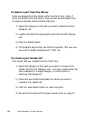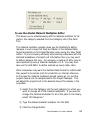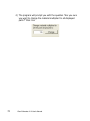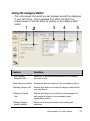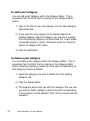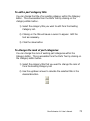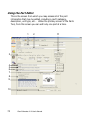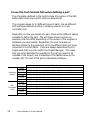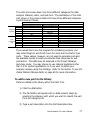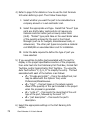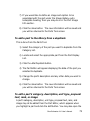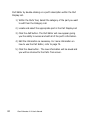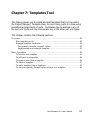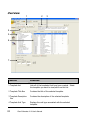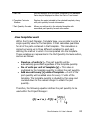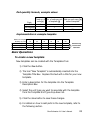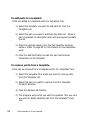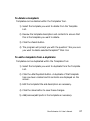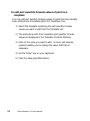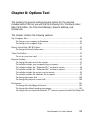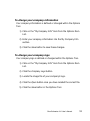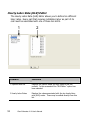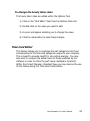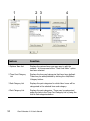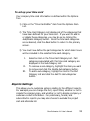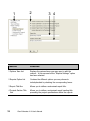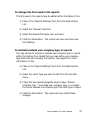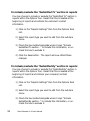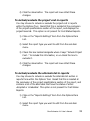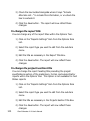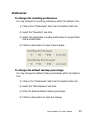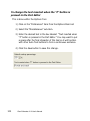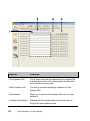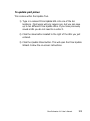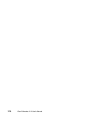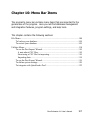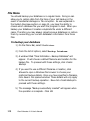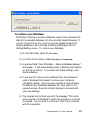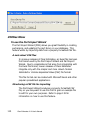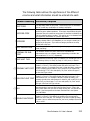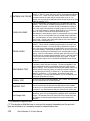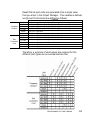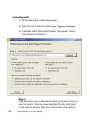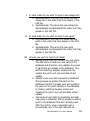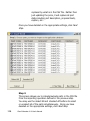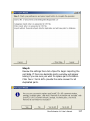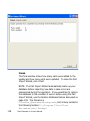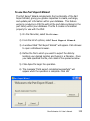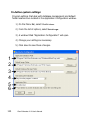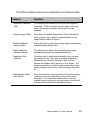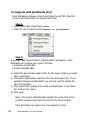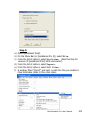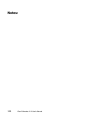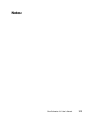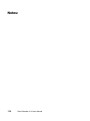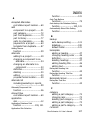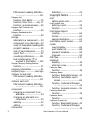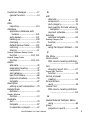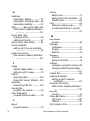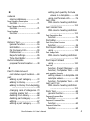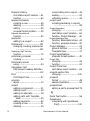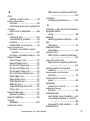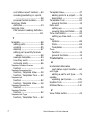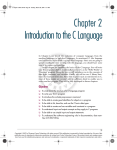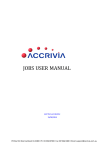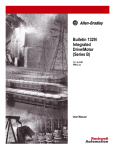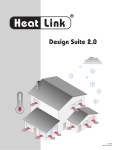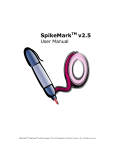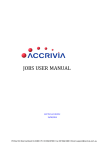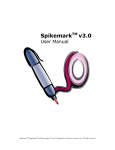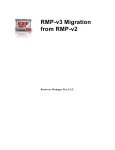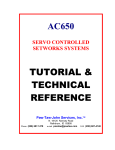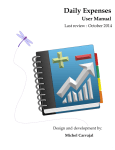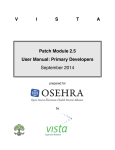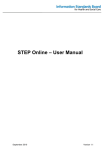Download Clear Estimates user`s manual in PDF form
Transcript
Getting Started with Clear Estimates v2.0 Clear Estimates v2.0 User’s Manual 1 Trademarks Clear Estimates is a registered trademark of Clear Estimates in the United States and may include other jurisdictions, including internationally. Other product names, logos, designs, titles, words or phrases mentioned within this publication may be trademarks, servicemarks, or tradenames of Clear Estimates and may be registered in certain jurisdictions including internationally. Copyright Notice Copyright © 2007 Clear Estimates. All rights reserved. This manual may not be copied, photocopied, reproduced, translated, or converted to any electronic or machine-readable form in whole or in part without prior written approval of Clear Estimates, 3507 West 50th St, Minneapolis, MN 55410. CLEAR ESTIMATES PROVIDES THIS MANUAL “AS IS” WITHOUT WARRANTY OF ANY KIND, EITHER EXPRESS OR IMPLIED, INCLUDING BUT NOT LIMITED TO THE IMPLIED WARRANTIES OR CONDITIONS OF MERCHANTABILITY OR FITNESS FOR A PARTICULAR PURPOSE. IN NO EVENT SHALL CLEAR ESTIMATES, ITS DIRECTORS, OFFICERS, EMPLOYEES, OR AGENTS BE LIABLE FOR ANY INDIRECT, SPECIAL, INCIDENTAL, OR CONSEQUENTIAL DAMAGES (INCLUDING DAMAGES FOR LOSS OF PROFITS, LOSS OF BUSINESS, LOSS OF USE OR DATA, INTERRUPTION OF BUSINESS AND THE LIKE), EVEN IF CLEAR ESTIMATES HAS BEEN ADVISED OF THE POSSIBILITY OF SUCH DAMAGES ARISING FROM ANY DEFECT OR ERROR IN THIS MANUAL OR PRODUCT. THE INFORMATION IN THIS DOCUMENT IS SUBJECT TO CHANGE WITHOUT NOTICE. All examples with names, company names, or companies that appear in this manual are imaginary and do not refer to, or portray, in name or substance, any actual names, companies, entities, or institutions. Any resemblance to any real person, company, entity, or institution is purely coincidental. We reserve the right to limit any single support call, change the terms and conditions of support, and change support service availability without prior notice. 2.0_02 2 CLO Clear Estimates v2.0 User’s Manual CONTENTS Chapter 1: Introduction ......................................................................................... 9 System Overview ...................................................................................................10 To change the program database ................................................................... 10 To share the program database over a network............................................. 11 To change the application skin...................................................................... 12 Program Layout......................................................................................................13 Managers, General Functions.................................................................................14 Customers Manager....................................................................................... 14 Project Manager ............................................................................................ 14 Reports Manager ........................................................................................... 15 Tools, General Functions .......................................................................................15 Parts Tool ...................................................................................................... 15 Templates Tool.............................................................................................. 15 Options Tool.................................................................................................. 16 Update Tool................................................................................................... 16 Chapter 2: Customers Manager........................................................................... 17 Overview ................................................................................................................18 Basic Operations ....................................................................................................19 To enter a new customer ............................................................................... 19 To delete a customer ..................................................................................... 19 To load a project............................................................................................ 20 To delete a project ......................................................................................... 20 To create a new project ................................................................................. 21 Chapter 3: Project Manager ................................................................................ 23 Overview ................................................................................................................24 Standard View vs. Template View................................................................ 24 Basic Operations ....................................................................................................26 To change a project title ................................................................................ 26 To change a project description .................................................................... 27 To duplicate a project .................................................................................... 27 To add parts to a project ................................................................................ 28 To add an alternate to a project ..................................................................... 29 Clear Estimates v2.0 User’s Manual 3 To delete an alternate.....................................................................................30 To edit an alternate ........................................................................................30 To add a component to a project ...................................................................31 To delete a component...................................................................................32 To edit a component ......................................................................................32 To change an alternate to a component .........................................................33 To change a component to an alternate .........................................................34 To refresh the prices of a project ...................................................................34 To view the time card totals ..........................................................................35 To change a project’s markup .......................................................................35 Chapter 4: Project Manager, Template View ......................................................37 Overview ............................................................................................................... 38 Basic Operations.................................................................................................... 39 To add parts to a project using the Template View.......................................39 Chapter 5: Reports Manager................................................................................41 Using the boilerplate screen .................................................................................. 42 To incorporate a project into a report ............................................................44 To subdivide or group projects within a report .............................................45 To edit a boilerplate heading title..................................................................46 To edit boilerplate text...................................................................................46 To change the order of boilerplate headings .................................................46 To add a new boilerplate heading..................................................................47 To delete a boilerplate heading......................................................................47 Understanding the proposal format ....................................................................... 49 Sample proposal illustration ..........................................................................50 Sample proposal illustration (cont.) ..............................................................51 Sample proposal illustration (cont.) ..............................................................52 Sample proposal illustration (cont.) ..............................................................53 Using the preliminary, formal, and subcontractor screens .................................... 54 To create a preliminary proposal, formal proposal, or subcontractor bid request............................................................................................................55 Understanding the report viewer icons..........................................................57 Using the Schedule Editor ..................................................................................... 58 To create a new payment schedule ................................................................59 To delete a payment schedule........................................................................59 4 Clear Estimates v2.0 User’s Manual To edit a payment schedule........................................................................... 59 Understanding the Cost Status Report format........................................................60 Sample Cost Status Report illustration.......................................................... 61 Using the cost status report screen .........................................................................62 To add payments to a project ........................................................................ 63 To create a cost status report ......................................................................... 64 Chapter 6: Parts Tool ........................................................................................... 65 Overview ................................................................................................................66 Basic Operations ....................................................................................................67 To edit a part’s cost, hourly multiplier, hourly labor rate, or material multiplier ....................................................................................................... 67 To delete a part from the library.................................................................... 68 To create a part master list ............................................................................ 68 To use the Global Material Multiplier Editor................................................ 69 Using the Category Editor......................................................................................71 To add a part category................................................................................... 72 To delete a part category ............................................................................... 72 To edit a part category title ........................................................................... 73 To change the rank of part categories ........................................................... 73 Using the Part Editor ..............................................................................................74 To use the Cost Formula Info when defining a part...................................... 76 To add a new part to the library .................................................................... 77 To add a part to the library from a duplicate................................................. 79 To edit a part’s category, description, unit type, proposal text, rank, or image ....................................................................................................................... 79 Chapter 7: Templates Tool................................................................................... 81 Overview ................................................................................................................82 How templates work...................................................................................... 83 Example template: bathroom ........................................................................ 84 Part quantity formula, example values ...................................................... 85 Implementation in example template ........................................................ 85 Basic Operations ....................................................................................................85 To create a new template............................................................................... 85 To add parts to a template ............................................................................. 86 Clear Estimates v2.0 User’s Manual 5 To remove parts from a template...................................................................86 To delete a template.......................................................................................87 To add a template from a duplicate ...............................................................87 To edit part quantity formula values of parts in a template...........................88 Chapter 8: Options Tool .......................................................................................89 My Company Info ................................................................................................. 90 To change your company information ..........................................................91 To change your company logo ......................................................................91 Hourly Labor Rate (HLR) Editor .......................................................................... 92 To change the hourly labor rates ...................................................................93 Time Card Editor................................................................................................... 93 To set up your time card ................................................................................95 Reports Settings..................................................................................................... 95 To change the font used in the reports...........................................................97 To include/exclude your company logo in reports ........................................97 To include/exclude the “Submitted To” section in reports ...........................98 To include/exclude the “Submitted By” section in reports ...........................98 To include/exclude the project cost in reports...............................................99 To include/exclude the alternate list in reports..............................................99 To change the report title.............................................................................100 To change the projects section title .............................................................100 Preferences .......................................................................................................... 101 To change the rounding preferences............................................................101 To change the default markup percentage...................................................101 To change the text inserted when the “P” button is pressed in the Part Editor .....................................................................................................................102 Chapter 9: Update Tool ......................................................................................103 To update part prices ...................................................................................105 Chapter 10: Menu Bar Items .............................................................................107 File Menu............................................................................................................. 108 To backup your database .............................................................................108 To restore your database..............................................................................109 Utilities Menu...................................................................................................... 110 To use the Part Import Wizard ....................................................................110 6 Clear Estimates v2.0 User’s Manual A note about CSV files............................................................................ 110 Structuring a CSV file for importing....................................................... 110 Importing data ......................................................................................... 114 To use the Part Export Wizard .................................................................... 119 To define system settings ............................................................................ 120 To integrate with Quickbooks Pro© ........................................................... 122 Clear Estimates v2.0 User’s Manual 7 8 Clear Estimates v2.0 User’s Manual Chapter 1: Introduction Welcome to Clear Estimates v2.0 This is a reference guide for using Clear Estimates v2.0 . Bidding a project should not be a difficult process, and this software capitalizes on the inherently simple nature of estimate creation to bring you an easy-touse program that we hope will become an invaluable tool for your business. The program allows you to manage a library of thousands of parts seamlessly integrating labor and contract information such that it is capable of creating complex estimates and proposals for detailed projects. Or, you may also use the program to create a small and simple part library allowing you to determine an estimate by merely summing basic item costs. Regardless of your company’s level of sophistication or intended application, you will soon find that Clear Estimates allows you to generate bids accurately and easily; truly, a breath of fresh air. This chapter contains the following sections: System Overview ...................................................................................................10 To change the program database ....................................................................10 To share the program database over a network..............................................11 To change the application skin.......................................................................12 Program Layout......................................................................................................13 Managers, General Functions.................................................................................14 Customers Manager........................................................................................14 Project Manager .............................................................................................14 Reports Manager ............................................................................................15 Tools, General Functions .......................................................................................15 Parts Tool .......................................................................................................15 Templates Tool...............................................................................................15 Options Tool...................................................................................................16 Clear Estimates v2.0 User’s Manual 9 System Overview The program operates via an interface that is launched every time you run the program but stores most of the information in a database file. The program comes with a sample database that you can use or modify to create your own customized database. You may have also obtained a version of Clear Estimates that comes pre-loaded with a more developed, specifically engineered database. If you wish, you can load a blank database that you can build up from scratch to fit your company’s needs. The database file contains all of the information that may be edited by the user including the customer, part library, and project information. To change the program database 1) On the Menu Bar, select Utilities. 2) From the list of options, select Settings. 3) Within the Application Configuration window that appears, click the top Browse button and locate the database you want to load. An example of a typical file path is: C:\Program Files\Clear Estimates v2\Database\Database.mdb. 4) Click Open once you have located the correct file. 5) Click Save within the Application Configuration window. 6) The message “You must restart the application in order for the selected database to take effect” will appear. Click OK. 7) Close and reopen the program. The program will now operate with the new database. 10 Clear Estimates v2.0 User’s Manual The database files are formatted as a Microsoft Access file and advanced users may want to edit information directly using Access, although you are not require to have Access installed on your computer nor will you need any experience with Access to use Clear Estimates. To share the program database over a network This is only necessary if your company operates on a network and you would like multiple users to have access to the program database. 1) Copy the database file you want to share to a location that is accessible within the network of computers. 2) Open Clear Estimates on all of the computers that will be using the database. Clear Estimates v2.0 User’s Manual 11 3) Change the program database on each of these computers to the new shared location by following the instructions in the section To change the program database on page 10. Multiple users may use the same database simultaneously, but it is not recommended that they have the same project loaded at the same time. A license is required for every computer on which the program is installed. To change the application skin You may also access different application skins within the Application Configuration window. These skins contain different color schemes or sizing layouts for the program. Some skins may have a better appearance than others depending on the resolution and size of your computer screen. Each skin is specially designed for a specific screen resolution setting so that all of the program information will fit properly in your screen. It is recommended that you let the program auto-detect your screen resolution and choose a skin accordingly. 1) On the Menu Bar, select Utilities. 2) From the list of options, select Settings. 3) Within the Application Configuration window that appears, select the desired skin from the Application Skin list. 4) Click Save. 5) The message “The new skin will be applied next time you run the application” will appear. Click OK. 6) Close and reopen the program. The program will now operate with the new skin. 12 Clear Estimates v2.0 User’s Manual Program Layout The program is divided into the following regions: 3 1 2 4 Feature Function 1 Menu Bar Offers access to features for database management, importing/exporting parts, system settings, and more. 2 Managers Contains access to the various Managers: items that allow you to edit information related to a specific project. 3 Tools Contains access to the various Tools: items that allow you to edit information that relates to the estimate creation process. Information here reflects data pertaining to all projects, rather than just the one that is currently loaded. 4 Display Window Displays the selected feature. Clear Estimates v2.0 User’s Manual 13 Managers, General Functions These items allow you to edit information related to a single project more specifically, the project that has been loaded within the Customers Manager. There are three different managers: Customers Manager, Project Manager, and Reports Manager. Customers Manager This feature organizes the entry and storage of all the customers for whom project estimates are created. Before a project can be started for a customer, first he/she must be entered into the database through this feature. See page 17 for details on how to use specific aspects of the Customers Manager. Project Manager This is the principle feature of the program. Within the Project Manager you may assemble all of the parts associated with a particular customer’s project to estimate the cost. You can enter parts individually using the Standard View, or you can use the Template View. The Template View allows you to add many parts at a time using specific arrangements of parts defined within customized templates. The Project Manager also allows for alternates and components. Alternates are a group of parts that identify a specific aspect of the project with an associated cost that the customer may choose to accept or decline. Any parts contained in a component are included in the project and calculated into the project base bid value but kept separate for unique editing/viewing capabilities. See page 23 for details on how to use specific aspects of the Project Manager. 14 Clear Estimates v2.0 User’s Manual Reports Manager This allows you to generate customized reports/proposals for projects based on the part content used to create the customer’s estimate within the Project Manager. Reports are generated for a specific customer, but may simultaneously incorporate any number of projects that have been created for that customer in either a subdivided or grouped-together format. The boilerplate screen allows you to determine which standardized headings or projects you want to include in the report. The Reports Manager generates Preliminary Proposals, Formal Proposals, Subcontractor Bid Requests, and Cost Status Reports. These reports may be viewed within the program and then either printed or exported to a variety of file formats for further editing or distribution. See page 41 for details on how to use specific aspects of the Reports Manager. Tools, General Functions These items allow you to edit information that relates to the estimate creation process. Information here reflects data pertaining to all projects, rather than just the one that is currently loaded. Parts Tool The Parts Tool allows you to add/edit parts within the part library. You may edit general part information directly from the primary screen or open up parts individually to access and edit more detail. See page 65 for details on how to use specific aspects of the Parts Tool. Templates Tool This feature allows you to create and edit templates that can be used in the Project Manager, Template View, to insert many parts at a time using predefined arrangements of parts. Clear Estimates v2.0 User’s Manual 15 See page 81 for details on how to use specific aspects of the Templates Tool. Options Tool This contains the general preferences and options for the program. Included within this tool you will find My Company Info, the Hourly Labor Rate (HLR) Editor, the Time Card Manager, Reports Settings, and Preferences. See page 89 for details on how to use specific aspects of the Options Tool. Update Tool This feature scans a remote server and uses the Supplier Code associated with each of the parts to update the prices in your database, synchronizing the unit cost of the parts with those defined in your specified Price Update URL. This process will not add any new parts to your database or update the software itself. See page 103 for details on how to use specific aspects of the Update Tool. 16 Clear Estimates v2.0 User’s Manual Chapter 2: Customers Manager This feature organizes the entry and storage of all the customers for whom project estimates are created. Before a project can be started for a customer, first he/she must be entered into the database through this feature. This chapter contains the following sections: Overview ................................................................................................................18 Basic Operations ....................................................................................................19 To enter a new customer ................................................................................19 To delete a customer ......................................................................................19 To load a project.............................................................................................20 To delete a project ..........................................................................................20 To create a new project ..................................................................................21 Clear Estimates v2.0 User’s Manual 17 Overview 4 1 2 3 Feature Function 1 Customer Name List This displays a list of all the customers currently stored in the program database. 2 Customer Project List This displays a list of all the customer’s projects for which an estimate has been created. 3 Customer Notes Here you may enter any general notes about the customer or his/her respective project(s). 4 Customer Data This region stores contact information for the customer such as address, phone numbers, and email addresses. 18 Clear Estimates v2.0 User’s Manual Basic Operations To enter a new customer To enter a new customer into the database you must first access the Customers Manager by clicking the Customers Manager icon. 1) Click the New Customer button. 2) The text “New Customer” will automatically be placed in the field labeled “Primary Last Name.” Replace this text with the last name of customer you want to enter into the database. There is the option to include both a primary and secondary name, though the customer data will always be associated with the primary last name. The secondary name will not appear in the Customer Name List. 3) Enter the customer’s contact information in the Customer Data section and any notes in the Customer Notes section. 4) Save the data by clicking the Save button. To delete a customer Customers are deleted within the Customers Manager. 1) Select the customer that you want to delete from the Customer Name List. 2) Click the Delete Customer button. 3) The program will prompt you with the question “Are you sure you want to delete this customer?” Click Yes. Clear Estimates v2.0 User’s Manual 19 To load a project Projects are loaded within the Customers Manager. 1) Select the customer for whom the project was created from the Customer Name List. 2) Select the project you want to load from the Customer Project List. 3) Click the Load This Project button. 4) The program will automatically launch the Project Manager displaying the loaded project’s data. 5) Notice that the loaded project is always displayed in the program Title Bar in the form of Primary Last Name > Project Title. For example, if a project titled “New Two Story Addition” is created for the customer Jonathon Sample, the Title Bar would appear as follows: To delete a project Projects are deleted within the Customers Manager. 1) Select the customer for whom the project was created from the Customer Name List. 2) Select the project you want to delete from the Customer Project List. 3) Click the Delete Project button. 20 Clear Estimates v2.0 User’s Manual 4) The program will prompt you with the message “Are you sure you want to delete this project? All information will be permanently erased.” Click Yes. To create a new project Projects are created within the Customers Manager. 1) Select the customer for whom you want to create a new project from the Customer Name List. 2) Click the New Project button. 3) The program will automatically load this new project and launch the Project Manager displaying the project’s empty data. 4) The project will automatically be assigned the title “New Project,” which you may change. For details on how to create an estimate for this project within the Project Manager, refer to the next chapter. Clear Estimates v2.0 User’s Manual 21 22 Clear Estimates v2.0 User’s Manual Chapter 3: Project Manager This is the principle feature of the program. Within the Project Manager you may assemble all of the parts associated with a particular customer’s project to estimate the cost. You can enter parts individually using the Standard View, or you can use the Template View. The Template View allows you to add many parts at a time using specific arrangements of parts defined within customized templates. The Project Manager also allows for alternates and components. Alternates are a group of parts that identify a specific aspect of the project with an associated cost that the customer may choose to accept or decline. Components are a group of parts that are included in the main window and calculated into the project base bid value but kept separate for unique editing/viewing capabilities. You may change an alternate to a component and vice versa at any time. Throughout the Project Manager you will see View Table buttons that allow you to open a report viewer with information displayed in tabular form. This displays data in an itemized format; whether you intend to submit this to customers or use it internally for production reference, this is a useful feature for communicating project information. This chapter contains the following sections: Overview ................................................................................................................24 Standard View vs. Template View................................................................ 24 Basic Operations ....................................................................................................26 To change a project title ................................................................................ 26 To change a project description .................................................................... 27 To duplicate a project .................................................................................... 27 To add parts to a project ................................................................................ 28 To add an alternate to a project ..................................................................... 29 To delete an alternate .................................................................................... 30 To edit an alternate ........................................................................................ 30 To add a component to a project ................................................................... 31 Clear Estimates v2.0 User’s Manual 23 To delete a component...................................................................................32 To edit a component ......................................................................................32 To change an alternate to a component .........................................................33 To change a component to an alternate .........................................................34 To refresh the prices of a project ...................................................................34 To view the time card totals ..........................................................................35 To change a project’s markup .......................................................................35 Overview Standard View vs. Template View You can enter parts using the Standard View or Template View. Throughout this guide if instructions refer to simply the Project Manager, the Standard View should be assumed as the default. Standard View: In this view you may enter parts into the project by selecting parts one by one from the part list, entering a quantity, and hitting the Add Part button. In the main window of this screen you can see all of the project part contents. This view also allows the user to switch between two different modes: Details Mode and Summary Mode. Details Mode displays all of the parts and quantities individually, while Summary Mode condenses the information by category. Summary Mode also incorporates all of the part data from accepted alternates, while Details Mode does not. Template View: In this view you may simultaneously add specific arrangements of multiple parts into the project. This is accomplished by using “templates” that have been defined in the Templates Tool. The user must select a template, enter a template quantity, and then click Calculate Quantities. You may alter the calculated quantities within the window, or select the Add button to add the parts to the project. Parts may be added into the project main window, as an alternate, or as a component. 24 Clear Estimates v2.0 User’s Manual Feature Function 1 Customer Name Displays the name of the customer for whom the loaded project estimate was created. 2 Project Title Displays the title of the loaded project. This may be edited directly in this field. 3 Project Description Displays the description of the loaded project. This may be edited directly in this field. 4 Part List Lists by category all of the parts contained in the part library. When a part is selected from this list its data appears in the Part Entry Data Preview region below. Parts may be displayed in either the Flat or Tree format. Clear Estimates v2.0 User’s Manual 25 5 Icon for access to Template View Click this icon to access the Project Manager, Template View. Instructions on how to use this are provided in the next chapter. 6 Part Entry Data Preview This displays the data of the part selected within the Part List. The part quantity is entered here and a summary of the calculated part costs is displayed. The Add Part button then adds the part information into the main window. 7 Main Window This displays the part content of the project – the basis for how an estimate is generated. Data is summarized in one of two ways: Details Mode or Summary Mode. 8 Refresh Prices Button A project’s pricing information is not sensitive to changes made in the Part Editor or with the Part Import Wizard. Therefore when prices are updated the estimates for existing projects do not reflect these changes. Click Refresh Prices to update the project to the current price settings. 9 Column Display Controls Controls which columns are displayed and which are concealed. This applies to the screen, as well as the data presented when the “View Table” button is used. 10 Duplicate Project Button The "Duplicate" buttons found within the Project Manager give you the ability to duplicate projects/alternates/ components for other customers and/or projects. 11 Alternate/Component List This list contains all of the alternates or components that have been created for the project. Basic Operations To change a project title A project’s title is defined within the Project Manager. 1) Load the project for which you want to change the title. This is done within the Customers Manager. 2) Edit the project title as necessary within the Project Title field. 26 Clear Estimates v2.0 User’s Manual 3) Click the Save button to save the changes. To change a project description A project description is defined within the Project Manager. 1) Load the project for which you want to change the description. This is done within the Customers Manager. 2) Edit the project description as necessary within the Project Description field. 3) Click the Save button to save the changes. To duplicate a project Any project, alternate, or component can be duplicated as a project, alternate, or component for another customer or project. This is a timesaving feature that allows you to exchange estimate information. This means, for example, if you begin an estimate that is very similar to another project that you have done in the past you can simply duplicate the first project as a project for your new customer (or a unique alternate/component within an existing project) to get a head start on your bid. The Duplicate Project buttons are found in the Project Manager. 1) Load the project you would like to duplicate. This is done within the Customers Manager 2) Click the Duplicate Project button within the Project Manager. 3) Use the radial buttons to specify whether you would like to duplicate the information as a project, alternate, or component. 4) Use the drop down lists to select the appropriate customer and/or project (Note: if you would like to duplicate the Clear Estimates v2.0 User’s Manual 27 information for a customer or project that hasn’t been created yet, you must do that first using the Customers Manager, and then begin again at step 1). 5) Click the Duplicate button. To add parts to a project Project estimates are generated by summing the part data for all of the parts/quantities that have been entered into the project. 1) Load the project into which you want to add a part. This is done within the Customers Manager. 2) Select the part you want to add from the Part List. When a part is selected its data appears in the Part Entry Data Preview below. Enter a quantity for the part. Notice that the Part Entry Data Preview displays the various costs associated with the part. 3) Click the Add Part button to add this part data into the main window. The part’s cost is now incorporated into the project’s base bid. 28 Clear Estimates v2.0 User’s Manual To add an alternate to a project An alternate is a group of parts that identify a specific aspect of the project with an associated cost that a customer may choose to accept or decline. An alternate is created with all the same features that apply to a project. Alternates are shown in the Alternate/Component List. Information shown in the list includes a sequentially assigned alternate reference number, the alternate description, the alternate status (Undecided, Declined, or Accepted), and the alternate cost. To add an alternate follow these steps: 1) Load the project to which you want to add an alternate. This is done within the Customers Manager. 2) Click the Add Alternate button beneath the Alternate/Component List. The screen is now occupied with your new alternate. Notice that the screen contents are very similar to that of the project; the bold font saying, “Alternate” in the top left of the screen denotes the difference. There is also no Alternate/Component List within the alternate screen, for it is not allowed to create an alternate or component within an alternate. If you would like to do this you must create a new alternate from scratch. 3) Type in an alternate description in the Description Box and click the Save button to save this text. 4) Enter all of the desired parts into the alternate just as you would a typical project. 5) Define the status as Undecided, Declined, or Accepted. Declined alternates will not show up on any reports nor have their costs incorporated into any figures. Accepted alternates will appear in Cost Status Reports with its cost incorporated into the project total cost. Undecided and Accepted alternates Clear Estimates v2.0 User’s Manual 29 will be appended to the project specifications section within the proposals. 6) Click the Close button to view the project with the new alternate displayed in the Alternate/Component List. If the alternate status was defined as Accepted, then its associated cost will be incorporated into the Project Costs (“Total + Acc. Alts.”, “Markup + Acc. Alts.”, “Base Bid + Acc. Alts.”) displayed in the Summary Mode. To delete an alternate 1) Load the project from which you want to delete an alternate. This is done within the Customers Manager. 2) Select the alternate that you want to delete from the Alternate/Component List. 3) Click the Delete button beneath the Alternate/Component List. 4) The program will prompt you with the question “Are you sure you want to delete selected alternate?” Click Yes. To edit an alternate 1) Load the project for which you want to edit an alternate. This is done within the Customers Manager. 2) Select the alternate that you want to edit from the Alternate/Component List. 3) Click the Edit button beneath the Alternate/Component List. 30 Clear Estimates v2.0 User’s Manual 4) Edit the alternate contents/status as necessary. 5) Click the Save button. 6) Click the Close button to return to the Project contents. To add a component to a project Parts contained within a component are included in the main window and calculated into the project base bid value exactly like parts entered directly, but are kept separate for unique editing/viewing capabilities. 1) Load the project into which you want to add a component. This is done within the Customers Manager. 2) Click the Add Component button beneath the Alternate/Component List. The screen is now occupied with your new alternate. Notice that the screen contents are very similar to that of the project; the bold font saying, “Component” in the top left of the screen denotes the difference. There is also no Alternate/Component List within the component screen, for it is not allowed to create an alternate or component within a component. If you would like to do this you must create a new component from scratch. 3) Type in a component description in the Description Box and click the Save button to save this text. 4) Enter all of the desired parts into the component just as you would a typical project. You are not allowed to define a markup for the component because it will automatically share the same markup percentage as the rest of the parts within the Main Window. Clear Estimates v2.0 User’s Manual 31 5) Click the Close button to view the project with the new component displayed in the Alternate/Component List. The part contents of the component will now be displayed in the main window and all of the respective part costs will be incorporated into the project’s base bid. To delete a component 1) Load the project from which you want to delete a component. This is done within the Customers Manager. 2) Select the component that you want to delete from within the Alternate/Component List. 3) Click the Delete button beneath the Alternate/Component List. 4) The program will prompt you with the question “Are you sure you want to delete selected component?” Click Yes. To edit a component 1) Load the project for which you want to edit a component. This is done within the Customers Manager. 2) Select the component that you want to edit from the Alternate/Component List. 3) Click the Edit button beneath the Alternate/Component List. 4) Edit the component contents as necessary. 5) Click the Save button. 6) Click the Close button to return to the Project contents. 32 Clear Estimates v2.0 User’s Manual To change an alternate to a component You may want to change an alternate to a component to include its part/pricing information in the contract for your customer. By doing so the alternate will appear in neither the alternate list section of proposals nor the Cost Status Report. Instead, the part information and costs will be reflected in the project specifications section of the proposals and base bid. When an alternate with the status Accepted is changed to a component, the markup value of the project will be adjusted (if necessary) so that the new base bid is always equal to the previous base bid plus the price of the alternate. 1) Load the project for which you want to change an alternate to a component. This is done within the Customers Manager. 2) Select the alternate that you want to change to a component from the Alternate/Component List. 3) Click the Edit button beneath the Alternate/Component List. 4) The Alternate will now open in the window. At the top of the screen click the Component side of the Component/Alternate switch. 5) Click the Save button. 6) Click the Close button to return to the Project contents. Notice that the part information that was previously contained in the alternate is now displayed in the Project Manager main window. Clear Estimates v2.0 User’s Manual 33 To change a component to an alternate You may want to change a component to an alternate to exclude its part/pricing information from the contract for your customer. By doing so the alternate will appear in the alternate list section of proposals and in Cost Status Reports if the status is defined as Accepted or Undecided and will be disregarded altogether if the status is defined as Declined. If the alternate is defined as Accepted its data will also be present in the Project Manage Summary Mode. However, the part information and costs will not be reflected in the project specifications section of the proposals and base bid. 1) Load the project for which you want to change an alternate to a component. This is done within the Customers Manager. 2) Select the component that you want to change to an alternate from the Alternate/Component List. 3) Click the Edit button beneath the Alternate/Component List. 4) The Component will now open in the window. At the top of the screen click the Alternate side of the Component/Alternate switch. 5) Click the Save button. 6) Click the Close button to return to the Project contents. Notice that the part information that was previously contained in the alternate is now displayed in the Project Manager main window. To refresh the prices of a project A project’s pricing information is not sensitive to changes made in the Part Editor, with the Update Tool, or with the Part Import Wizard. Therefore when prices are updated the estimates for 34 Clear Estimates v2.0 User’s Manual existing projects do not reflect these changes. You must refresh the prices of a project in order to incorporate these revisions. 1) Load the project for which you want to refresh the prices. This is done within the Customers Manager. 2) Click the Refresh Prices button to update the project to the current price settings. To view the time card totals You may view time card totals for projects, alternates, and components. The Time Card Editor is a feature within the Options Tool that allows you to condense the part categories into those corresponding to the time card categories unique to your company. This is meant to provide insight for job costing analysis. You may also want to compare the actual hours to those predicted by the software in order to refine the part hourly multipliers (Hrs/Unit). For more information on how to setup your time card, refer to page 95. 1) Load the project for which you want to see the time card totals. This is done within the Customers Manager. 2) If you want to see time card totals for an alternate or component, select it from the Alternate/Component List and click the Edit button. 3) Click the Time Card Totals button. 4) If you want to view a printable table summarizing this labor information, click the View Table button. For information on the report viewer icons, refer to page 57. To change a project’s markup You can change a project’s markup amount within the Project Manager. This feature is only present in the Details Mode, because Clear Estimates v2.0 User’s Manual 35 the Summary Mode has the markup amount predefined as the project markup (defined in the Details Mode) plus the markup amount for all of the accepted alternates. 1) Change the markup percentage amount by clicking on the small up/down icons located in the small box indicating the project markup percentage. Changes made to this value will automatically adjust the markup value so that it reflects the new markup percentage. -ORChange the markup value by placing the cursor in the Markup field and editing the number directly. Changes made to this value will automatically adjust the markup percentage displayed so that the two fields agree. 2) Click the Save button. Note that they base bid may not be exactly equal to the Total plus the Markup, depending on how your rounding settings are defined. See page 101 for instructions on how to define your rounding preferences. 36 Clear Estimates v2.0 User’s Manual Chapter 4: Project Manager, Template View In this view you may simultaneously add many parts at a time using specific arrangements of parts. This is accomplished by using “templates” that have been defined in the Templates Tool. See page 85 for instructions on how to create a template. This chapter contains the following sections: Overview ................................................................................................................38 Basic Operations ....................................................................................................39 To add parts to a project using the Template View........................................39 To access the Project Manager, Template View, you must click the Project Manager icon. A list will appear below the icon displaying the options Standard View and Template View. Click the Template View icon. Clear Estimates v2.0 User’s Manual 37 Overview Feature Function 1 Template List A list of all the templates that have been created with the Templates Tool. Select the template you want to use from this list. 2 Template Description Box A description of the template that has been selected from the Template List. 3 Template Quantity Box The box into which you enter the quantity of the template you want to add to the project. 4 Icon for access to Standard View Click this icon to access the Project Manager, Standard View. Instructions on how to use this are provided in the 38 Clear Estimates v2.0 User’s Manual previous chapter. 5 Template Contents Preview This displays all of the parts contained in the selected Template. Once the Calculate Quantities button has been clicked it also displays the quantity for each of the parts to be entered into the project. 6 Adding Manner Defines how you would like to incorporate the template into the loaded project. Basic Operations To add parts to a project using the Template View 1) Load the project to which you want to add parts. This is done within the Customers Manager. 2) Click the Template View icon located beneath the Project Manager icon. 3) Select the desired template from the Template List. If there are no templates in the database, you must first create one using the Templates Tool. Refer to page 85 for instructions on how to create a template. 4) Review the Template Description to ensure this is the appropriate template for the project. 5) Enter a quantity in the Template Quantity Box. This is the value from which the rest of the part quantities are calculated. 6) Click the Calculate Quantities button. 7) Review the quantities that have been calculated and are now displayed in the Template Contents Preview. You may change these quantities by highlighting a part and clicking the Change Clear Estimates v2.0 User’s Manual 39 Qty button. You may also exclude parts by un-checking the box located to the left of the part quantity. 8) Define how you want to enter the parts into the project in the Adding Manner portion of the screen. You may enter the parts directly into the main window, as an alternate, as a component, or add the parts to an existing alternate or component. Select the appropriate bullet. 9) Click the Add button. 10)You may continue entering parts from the Template View, or return to the Standard View by clicking the Standard View icon located beneath the Project Manager icon. 11)Notice that the new part information has been incorporated into the project cost. If you added a template in the form of a component, the parts should be displayed in the main window, and therefore incorporated into the Base Bid. If you added a template in the form of an accepted alternate, its costs will be shown in the Summary Mode only. Undecided or Declined alternates will not be accounted for in any project cost display. For more information on alternates or components refer to the previous chapter. 40 Clear Estimates v2.0 User’s Manual Chapter 5: Reports Manager This allows you to generate customized reports/proposals for projects based on the part content used to create the customer’s estimate within the Project Manager. Reports are generated for a specific customer, but may simultaneously incorporate any number of projects that have been created for that customer in either a subdivided or grouped-together format. The boilerplate screen allows you to determine which standardized headings or projects you want to include in the report. The Reports Manager generates Preliminary Proposals, Formal Proposals, Subcontractor Bid Requests, and Cost Status Reports. These reports may be viewed within the program and then either printed or exported to a variety of file formats for further editing or distribution. It should be noted that Preliminary Proposals, Formal Proposals, and Subcontractor Bid Requests all use identical structure and capabilities. The only difference between them is their title (which you may edit) and the category subheading and part texts defined in the Parts Tool. Therefore you are allowed three different report formats, and these are not limited to the preliminary/formal/subcontractor arrangement that may have been implemented in the sample database. This chapter contains the following sections: Using the boilerplate screen ...................................................................................42 To incorporate a project into a report.............................................................44 To subdivide or group projects within a report ..............................................45 To edit a boilerplate heading title...................................................................46 To edit boilerplate text ...................................................................................46 To change the order of boilerplate headings ..................................................46 To add a new boilerplate heading ..................................................................47 To delete a boilerplate heading ......................................................................47 Understanding the proposal format ........................................................................49 Sample proposal illustration...........................................................................50 Clear Estimates v2.0 User’s Manual 41 Using the preliminary, formal, and subcontractor screens .................................... 54 To create a preliminary proposal, formal proposal, or subcontractor bid request............................................................................................................ 55 Understanding the report viewer icons.......................................................... 57 Using the Schedule Editor ..................................................................................... 58 To create a new payment schedule ................................................................ 59 To delete a payment schedule........................................................................ 59 To edit a payment schedule ........................................................................... 59 Understanding the Cost Status Report format ....................................................... 60 Sample Cost Status Report illustration.......................................................... 61 Using the cost status report screen ........................................................................ 62 To add payments to a project......................................................................... 63 To create a cost status report ......................................................................... 64 Using the boilerplate screen The term “boilerplate” refers to standard contract terminology and clauses that are not subject to frequent change. The boilerplate screen is the default screen loaded when you click the Reports Manager icon. This is where you define the general contents for your report, including which projects and boilerplate headings you want to incorporate. Settings defined here pertain to all of the different report types: Preliminary Proposal, Formal Proposal, Subcontractor Bid Request, and Cost Status Report. The boilerplate headings/text, however, are not included in the Cost Status Report. 42 Clear Estimates v2.0 User’s Manual Feature Function 1 Customer Name Displays the name of the customer for whom the loaded project was created. 2 Customer Project List Displays a list of all the projects that have been created for the customer. You may check or un-check which projects you would like to include in the reports. 3 Project Description Box Displays the descriptions of the projects that have been selected in the Customer Project List. 4 Subdivision Setting If there is more than one project selected in the Customer Project List, this setting determines whether the projects will be subdivided or grouped together in the reports. Clear Estimates v2.0 User’s Manual 43 5 Icon for access to Preliminary Proposal Click this icon to access the Report Manager, Preliminary Proposal screen. 6 Icon for access to Formal Proposal Click this icon to access the Report Manager, Formal Proposal screen. 7 Icon for access to Subcontractor Bid Request Click this icon to access the Report Manager, Subcontractor Bid Request screen. 8 Icon for access to Cost Status Report Click this icon to access the Report Manager, Cost Status Report screen. 9 Boilerplate Heading List Displays a list of the boilerplate headings. You may change the headings, boilerplate text, order of headings, and determine which categories are to be included in the reports from this screen. 10 Boilerplate Heading Title Box Displays the Heading Title of the boilerplate heading that has been selected from the Boilerplate Heading List. 11 Boilerplate Text Box Displays the text associated with the boilerplate heading that has been selected from the Boilerplate Heading list. 12 New Heading Allows you to create a new boilerplate heading. To incorporate a project into a report Reports may incorporate any number of projects, provided that they were created for the same customer. 1) Load one of the projects you want to incorporate into the report. This is done within the Customers Manager. 2) Click on the Reports Manager icon. The boilerplate screen will automatically appear. 3) The Customer Project List will display a list of the projects that have been created for the customer. The project that has been loaded will automatically appear checked, indicating that 44 Clear Estimates v2.0 User’s Manual it will be incorporated into the report. You may include additional projects by checking the box alongside the project title. 4) The project description(s) for the selected project(s) will appear in the Project Description Box. 5) If you selected more than one project, you must select a subdivision setting. To subdivide or group projects within a report 1) Load one of the projects you want to incorporate into the report. This is done within the Customers Manager. 2) Click on the Reports Manager icon. The boilerplate screen will automatically appear. 3) If you select to include more than one project within the Customer Project List then you can select a subdivision setting. That is, whether you want to subdivide the projects within the report or keep them grouped together. 4) Select the appropriate option. Projects that are subdivided in the reports will be displayed independently of one another with unique project specifications and project costs. Projects that are grouped together will appear as one large project with one set of project specifications and project cost. 5) Proceed to one of the other Report Manager screens (Preliminary, Formal, Subcontractor, Cost Status) to process your report. Clear Estimates v2.0 User’s Manual 45 To edit a boilerplate heading title 1) Click on the Reports Manager icon. The boilerplate screen will automatically appear. 2) Select the boilerplate heading title you want to edit from the Boilerplate Heading List. Switch between the intro and outro boilerplates using the switch. 3) The selected heading title will appear in the Boilerplate Heading Title Box. Edit the title as desired. 4) Click the Save button. To edit boilerplate text 1) Click on the Reports Manager icon. The boilerplate screen will automatically appear. 2) Select the heading title containing the text you want to edit from the Boilerplate Heading List. Switch between the intro and outro boilerplates using the switch. 3) The selected heading title will appear in the Boilerplate Heading Title Box and its associated text will appear in the Boilerplate Text Box. Edit the text as desired. 4) Click the Save button. To change the order of boilerplate headings 1) Click on the Reports Manager icon. The boilerplate screen will automatically appear. 46 Clear Estimates v2.0 User’s Manual 2) Select the boilerplate heading title that you want to change the order of from the Boilerplate Heading List. Switch between the intro and outro boilerplates using the switch. 3) Use the up/down arrows to relocate the selected topic in the desired direction. To add a new boilerplate heading 1) Click on the Reports Manager icon. The boilerplate screen will automatically appear. 2) To add a new heading ahead of an existing heading, select the heading you would like it to precede and choose the “Insert ahead of selected heading” option. Otherwise choose the “Insert at bottom of heading list” option. 3) Click the Add button. 4) A heading titled “New Heading” has now been placed in the Boilerplate Heading List. Select this heading to edit the title and add text as desired. 5) Click the Save button. To delete a boilerplate heading Remember that you may choose to exclude boilerplate headings from reports by un-checking the boxes alongside each of the headings. If you delete a boilerplate heading it will be permanently erased. 1) Click on the Reports Manager icon. The boilerplate screen will automatically appear. Clear Estimates v2.0 User’s Manual 47 2) Select the heading you want to delete from the Boilerplate Heading List. When a heading is deleted, so is the text associated with that heading. 3) Click the Delete button. 48 Clear Estimates v2.0 User’s Manual Understanding the proposal format Before you create a preliminary or formal proposal you should have an understanding of the general layout of the proposals and how they are generated. Preliminary Proposals, Formal Proposals, and Subcontractor Bid Requests are structured in the same format. a) Submitted To/By information. This is generated using the customer’s contact information and the information entered in the My Company Info section of the Options Tool. b) Intro boilerplate. This is inserted from the information defined in the boilerplate screen. c) Project specifications. This is generated from the part content of the estimate that was created for the project(s). The Project Cost is displayed at the conclusion of this section. d) Alternates. This displays the alternates that have been created for the project(s) included in the report, along with the respective costs. Alternates with a status defined as Declined are not shown. e) Payment schedule. This is selected from a list of fully editable payment schedules. f) Outro boilerplate. This is inserted from the information defined in the boilerplate screen. Clear Estimates v2.0 User’s Manual 49 Sample proposal illustration Your company logo Customer contact information Your company information Boilerplate heading Intro boilerplate information Boilerplate heading text 50 Clear Estimates v2.0 User’s Manual Sample proposal illustration (cont.) Intro boilerplate information Title Description Category heading Category sub-heading Project specifications Text from part contents Clear Estimates v2.0 User’s Manual 51 Sample proposal illustration (cont.) Project specifications Project cost Alternate descr iption Alternates Alternate cost 52 Clear Estimates v2.0 User’s Manual Sample proposal illustration (cont.) Payment schedule Boilerplate heading Boilerplate heading text Outro boilerplate information Clear Estimates v2.0 User’s Manual 53 Using the preliminary, formal, and subcontractor screens This is the screen from which you are able to generate the different types of proposals. Additionally, this is where you may make final alterations to the proposal contents before you view the report. You can modify the text automatically inserted to create the project specifications section of the report directly from this screen. 1 2 3 4 6 5 7 54 Clear Estimates v2.0 User’s Manual Feature Function 1 Customer Name Displays the name of the customer for whom the loaded project was created. 2 Report Projects List Displays all of the projects you selected to be incorporated within the boilerplate screen. 3 Project Description Box Displays the description of the project that is selected in the Report Projects List. 4 Payment Schedule List Lists the different payment schedules available. You may select the payment schedule you want to include in the report from this list, or select EXCLUDE. These items may be edited using the Schedule Editor button. 5 Category List Displays all of the part categories. The categories that have parts in the selected project are automatically checked to be included in the report. 6 Category Subheading Box Displays the category subheading that will appear beneath the category heading in the report. You may edit the default text within this box or add items using the Quick Text button. 7 Category Part Contents List Displays the parts included in the report for the category selected in the Category List, as well as the part text associated with the part that has been selected from the Category Part Contents List. You may click and edit the text in the Report Text column. To create a preliminary proposal, formal proposal, or subcontractor bid request 1) Review the information provided in the section Using the boilerplate screen on page 42. 2) Determine which project(s) you would like to incorporate into the proposal. See the instructions from the section To incorporate a project into a report on page 44. Clear Estimates v2.0 User’s Manual 55 3) Click on the appropriate icon beneath the Reports Manager icon to access the screen for the type of report you want to create. 4) If you want to include a payment schedule select one from the Payment Schedule List or select EXCLUDE. If none have been created yet, you will need to create one with the Schedule Editor button. 5) Click the View Report button to immediately view your report, or proceed with the following steps for more advanced options: 6) The data contained in this screen only pertains to one project at a time, even if multiple projects were selected to be incorporated into the proposal. Select a project title from the Report Projects List to load its data. 7) Review the contents of the Category List. The program automatically selected each of the categories that have one or more parts contained in the selected project. You may choose to include/exclude categories by checking/un-checking the boxes alongside each category heading. 8) Highlight a category heading. The category’s default subheading will automatically be displayed in the Category Subheading Box. You may edit this text if desired (remember to click the Save button when finished). You may choose to use the Quick Text button if you are entering text here that you may use again in other projects. 9) The Category Part Contents List displays the parts belonging to the category that has been selected in the Category List. Select one of the parts to view its associated report text. This is displayed in the Part Text Box. You may edit this text if desired (remember to click the Save button when finished). 10)Click the View Report button to view your report. 56 Clear Estimates v2.0 User’s Manual Vi ew er Cl os e Pa ge Se tup G ot Go o Fi to rst Go P r P a ev ge t Go o Ne i ous x t P Go o La t Pa age to s t g e Pr P a Pa in g ge Re t Re e fre po Ex sh rt po r Zo t Re om po rt Understanding the report viewer icons Go to First Page: Navigates you to the first page of the report. Go to Previous Page: Navigates you to the previous page of the report. Go to Next Page: Navigates you to the next page of the report. Go to Last Page: Navigates you to the last page of the report. Goto Page: Allows you to jump to a particular page number of the report. Print Report: Sends the report to your printer. Refresh: Refreshes the screen of the report viewer. Export Report: Allows you to export the report to one of the following formats: • Adobe Acrobat (*.pdf) • Microsoft Excel (*.xls) • Microsoft Word (*.doc) • Rich Text Format (*.rtf) Zoom: Allows you to reduce or enlarge the appearance of the report within the report viewer. Page Setup: Allows you to define different page margins (paper size is automatically detected from your computer’s default printer setup). Close Viewer: Closes the report viewer. Clear Estimates v2.0 User’s Manual 57 Using the Schedule Editor This is the screen from which you are able to manage and edit all of the payment schedules for implementation in the Preliminary Proposals, Formal Proposals, and Subcontractor Bid Requests. 1 2 3 Feature Function 1 Payment Schedules List Lists all of the payment schedules that have been created. 2 Payment Schedule Title Box Displays the title of the payment schedule that has been selected in the Payment Schedules List. 3 Payment Schedule Text Box Displays the details of the payment schedule that will be included in the proposals. 58 Clear Estimates v2.0 User’s Manual To create a new payment schedule You can create a new payment schedule within the Schedule Editor. This is accessible from the Reports Manager Preliminary, Formal, and Subcontractor screens by clicking on the Schedule Editor button. 1) Click the New Schedule button. 2) The text “New Schedule” will automatically appear in the Payment Schedule Title Box. Edit this text to define the title of your payment schedule. 3) Define the details of the payment schedule by typing the desired text into the Payment Schedule Text Box. 4) Click the Save button. To delete a payment schedule You can delete payment schedules within the Schedule Editor. This is accessible from the Reports Manager Preliminary, Formal, and Subcontractor screens by clicking on the Schedule Editor button. 1) Select the title of the payment schedule you want to delete from the Payment Schedules List. 2) Click the Delete Schedule button. 3) The program will prompt you with the question “Are you sure you want to delete selected schedule?” Click Yes. To edit a payment schedule You can edit payment schedules within the Schedule Editor. This is accessible from the Reports Manager Preliminary, Formal, and Subcontractor screens by clicking on the Schedule Editor button. Clear Estimates v2.0 User’s Manual 59 1) Select the title of the payment schedule you want to edit from the Payment Schedules List. 2) Edit the title as necessary in the Payment Schedule Title Box and the details in the Payment Schedule Text Box. 3) Click the Save button. Understanding the Cost Status Report format The contents of a cost status report are as follows: a) Submitted To/By information. Generated using the customer’s contact information and the information entered in the My Company Info section of the Options Tool. b) Project Description. Displays the project’s title and description, as defined in the Project Manager. This is accompanied by the project’s base cost. c) Accepted Alternates. Displays the descriptions of the accepted alternates along with their respective costs. d) Project Total Cost. A revised project total cost incorporating the costs off all the accepted alternates. e) Paid To Date Amount. This is generated from the payment history data inputted into the Cost Status screen. f) Amount Due. The difference between of the Project Total Cost and the Paid To Date Amount. g) Undecided Alternates. Displays the descriptions of the alternates that have not yet been decided upon, along with their respective costs. 60 Clear Estimates v2.0 User’s Manual h) Payment History. Displays a list of the payments the client has made, including a note and date of receipt. This information is used from payment history data inputted into the Cost Status screen. Sample Cost Status Report illustration Customer contact information Project Description Accepted Alternate(s) Your company information Project Base Bid Acc. Alternate Cost(s) Revised Project Total Cost Paid To Date Am ount Am ount Due Undecided Alternate(s) Payment History Clear Estimates v2.0 User’s Manual 61 Using the cost status report screen This is the screen from which you are able to generate the cost status reports. Additionally, this is where you define payments that have been made toward a project. This information is used with project and alternate costs to create the cost status reports. 1 2 3 4 5 6 62 Clear Estimates v2.0 User’s Manual Feature Function 1 Customer Name Displays the name of the customer for whom the loaded project was created. 2 Report Projects List Displays all of the projects you selected to be incorporated within the boilerplate screen. 3 Payment History Summary Displays a list of all the payments made toward the selected project. 4 Payment Date Box Displays the date of the selected payment. The current date is automatically inserted, but this is editable. 5 Payment Amount Box Displays the amount of the selected payment. 6 Payment Comment Box Displays a comment to be associated with the particular payment allowing you to define details of the transaction. To add payments to a project 1) First load the project to which you want to add a payment. This is done from the Customers Manager. Then click on the icon for the Reports Manager, Cost Status screen. 2) Click the Add button. 3) The current date is automatically inserted into the Payment Date Box. If necessary, edit this date to reflect the actual date the payment was received. 4) Enter the amount of the payment in the Payment Amount Box. 5) Enter a comment in the Payment Comment Box. This comment will be displayed alongside the payment amount identifying for your customer the details of the transaction. 6) Click the Save button. Clear Estimates v2.0 User’s Manual 63 7) The data contained in this screen only pertains to one project at a time, even if multiple projects were selected to be incorporated into the proposal. Select the project title from the Report Projects List to load its data. You may enter payments from this screen into any of the projects listed in the Report Projects List. To create a cost status report 1) First identify the project(s) you would like to incorporate into the report from the boilerplate screen. See the instructions regarding how to incorporate a project into a report on page 44. 2) Click the Reports Manager, Cost Status icon. 3) Add the necessary payments to the project(s). 4) Click the View Report button. 5) Review the functions of the report viewer icons on page 57. 64 Clear Estimates v2.0 User’s Manual Chapter 6: Parts Tool The Parts Tool allows you to add/edit parts within the part library. Every part has a particular formula associated with it defining how the costs are calculated. The parts may also be accompanied by proposal texts for implementation in one of the following three types of reports: Preliminary Proposal, Formal Proposal, or Subcontractor Bid Request. The parts stored in the library may have been included in the application with your purchase, imported via the Part Import Wizard from a preformatted personal or supplier catalog, or entered manually. You may edit general part information directly from the main screen, or open up parts individually to access and edit more detail. This chapter contains the following sections: Overview ................................................................................................................66 Basic Operations ....................................................................................................67 To edit a part’s cost, hourly multiplier, hourly labor rate, or material multiplier ........................................................................................................67 To delete a part from the library.....................................................................68 To create a part master list .............................................................................68 To use the Global Material Multiplier Editor.................................................69 Using the Category Editor......................................................................................71 To add a part category....................................................................................72 To delete a part category ................................................................................72 To edit a part category title ............................................................................73 To change the rank of part categories ............................................................73 Using the Part Editor ..............................................................................................74 To use the Cost Formula Info when defining a part.......................................76 To add a new part to the library .....................................................................77 To add a part to the library from a duplicate..................................................79 To edit a part’s category, description, unit type, proposal text, rank, or image79 Clear Estimates v2.0 User’s Manual 65 Overview 1 2 3 4 5 6 7 Feature Function 1 Category List Contains a list of all the part categories contained in the library. This controls which category of parts are displayed in the Part Display List below. 2 Preliminary Category Subheading Text Box Contains the default text that will be placed in the preliminary proposal immediately beneath the category in the project specifications section. 3 Formal Category Subheading Text Box Contains the default text that will be placed in the formal proposal immediately beneath the category in the project specifications section. 66 Clear Estimates v2.0 User’s Manual 4 Subcontractor Category Subheading Text Box Contains the default text that will be placed in the subcontractor bid request forms immediately beneath the category in the project specifications section. 5 Part Display List Lists parts for the selected category along with select pieces of information. Some information may be edited directly from this screen, or you can click the Edit button to access and edit more information. 6 Part Master List Allows you to view/print a master list for the selected part category. 7 Global Material Multiplier Editor Allows you to simultaneously edit the material multiplier for all parts in the category selected from the Category List. Basic Operations To edit a part’s cost, hourly multiplier, hourly labor rate, or material multiplier A part’s cost, hourly multiplier, hourly labor rate, and material multiplier may all be edited directly from the Parts Tool screen. For more information on how these values are used in the cost formulas, refer to the section To use the Cost Formula Info when defining a part on page 76. 1) Select the category of the part you want to edit from the Category List. 2) Locate the appropriate part in the Part Display List. 3) Click on the value you want to edit. If the program allows you to edit this particular value, a cursor will become present enabling you to change the value. Edit the value as desired and hit the “Enter” key on your keyboard. For HLR’s, a dropdown list will appear allowing you to select a different HLR. 4) Click the Save button. Clear Estimates v2.0 User’s Manual 67 To delete a part from the library Parts are deleted from the library within the Parts Tool. Note: if parts are deleted from the library, they will also be eliminated from all project estimates that contained that part. 1) Select the category of the part you want to delete from the Category List. 2) Locate and select the appropriate part from the Part Display List. 3) Click the Delete button. 4) The program will prompt you with the question “Are you sure you want to delete selected part?” Click Yes. To create a part master list Part master lists are created from the Parts Tool. 1) Select the category of the parts you want to include in the master list from the Category List. You may include either the parts classified in a single category, or all the parts by selecting “All Categories.” 2) Check the box located alongside the values you want to include in the master list. 3) Click the View Report button to view the report. 4) Review the functions of the report viewer icons on page 57. 68 Clear Estimates v2.0 User’s Manual To use the Global Material Multiplier Editor This allows you to simultaneously edit the material multiplier for all parts in the category selected from the Category List of the Parts Tool. The material multiplier variable gives you the flexibility to define markups in such a way that they are hidden in the itemized table format accessible in the Project Manager when using the View Table button. If your company will likely be presenting customers with the itemized breakdown of project cost information then you may want to define markups this way. For example, a markup of 50% may be accomplished by using a material multiplier of 1.5. You may then also use the HLR Editor to define marked-up hourly labor rates. Other companies may want the itemized table format to reflect what they expect to be actual costs for production or internal reference. In this case the material multipliers should remain at 1.0, and the project markup can be assigned within the Project Manager. This will adjust the project cost to the desired amount for display in the proposals. 1) Select from the Category List the part category for which you want to change all of the material multipliers. If you want to change the material multiplier for all of the parts in the library, select “All Categories.” 2) Type the desired material multiplier into the field. 3) Click the Change button. Clear Estimates v2.0 User’s Manual 69 4) The program will prompt you with the question “Are you sure you want to change the material multiplier for all displayed parts?” Click Yes. 70 Clear Estimates v2.0 User’s Manual Using the Category Editor This is the screen from which you can manage and edit the categories in your part library. This is accessed from either the Parts Tool primary screen or the Part Editor by clicking on the Category Editor button. 1 3 4 5 Feature Function 1 New Category Description Box Allows you to define the description/title of the category you want to add. 2 New Category Ranking Determines what the ranking of the new category will be. 3 Existing Category List Displays and allows you to edit the category names within your part library. 4 Category Proposal Text Displays and allows you to edit the text that appears for each category heading in the proposals’ project specifications section. 5 Change Category Ranking Buttons Allows you to change the rank of the existing part categories. Clear Estimates v2.0 User’s Manual 71 To add a part category You can add a part category within the Category Editor. This is accessible from the Parts Tool by clicking on the Category Editor button. 1) Type in the title of your new category into the New Category Description Box. 2) If you want the new category to be placed ahead of an existing heading, select the category you want it to precede from the Existing Category List and choose the “Insert ahead of selected category” option. Otherwise select the “Insert at bottom of category list” option. 3) Click the Add button. To delete a part category You can delete a part category within the Category Editor. This is accessible from the Parts Tool by clicking on the Category Editor button. Deleting a category causes all of the parts corresponding to that category to also be deleted. 1) Select the category you want to delete from the Existing Category List. 2) Click the Delete button. 3) The program will prompt you with the message “Are you sure you want to delete [category name]? All parts corresponding to this category will be deleted!” Click Yes to proceed with this operation. 72 Clear Estimates v2.0 User’s Manual To edit a part category title You can change the title of an existing category within the Category Editor. This is accessible from the Parts Tool by clicking on the Category Editor button. 1) Select the category title you want to edit from the Existing Category List. 2) Clicking on the title will cause a cursor to appear. Edit the text as necessary. 3) Click the Save button. To change the rank of part categories You can change the rank of existing part categories within the Category Editor. This is accessible from the Parts Tool by clicking on the Category Editor button. 1) Select the category title that you want to change the rank of from the Existing Category List. 2) Use the up/down arrows to relocate the selected title in the desired direction. Clear Estimates v2.0 User’s Manual 73 Using the Part Editor This is the screen from which you may access all of the part information that may be edited, including a part’s category, description, unit type, etc… Unlike the primary screen of the Parts Tool, from this screen you can edit only one part at a time. 1 2 3 4 5 6 7 8 9 10 74 Clear Estimates v2.0 User’s Manual 11 Feature Function 1 Category List Identifies the category to which the part belongs. 2 Part Description Box Displays the part description. 3 Cost Formula Info Identifies the part’s unit type and cost formula data. 4 Preliminary Part Text Box Defines the text associated with the part for display in the project specifications section of the Preliminary Proposal. 5 Formal Part Text Box Defines the text associated with the part for display in the project specifications section of the Formal Proposal. 6 Subcontractor Part Text Box Defines the text associated with the part for display in the project specifications section of the Subcontractor Bid Request. 7 Auto Text Buttons Automatically insert key text snippets to minimize the amount of typing necessary. The text associated with each of the buttons is as follows: P = “Provide and install ” – this is the default text, but may be edited with the Options Tool, under Preferences/Miscellaneous. Q = “[qty]” – this text takes on the actual numeric value of the quantity of this part included in the project when the proposal is generated. U = “units of ” – this inserts the plural text of the unit type of the part, followed by the word “of”. D = “part description” – this inserts the part’s description. 8 Part Rank Info Determines the placement of the part relative to the other parts in the category. 9 Part Image Info Defines the image and caption associated with the part for implementation under the Image Gallery outro boilerplate heading that may be implemented in the proposals. 10 Conversion Helper Helps you convert Units/Hr into the correct format for the Hourly Multiplier (Hrs/Unit). 11 Part Entry Data Preview Allows you to preview how your cost formula settings will be calculated when the part is entered into a project with the Project Manager. You may not use this to add parts to a project. Clear Estimates v2.0 User’s Manual 75 To use the Cost Formula Info when defining a part The information defined in the Cost Formula Info section of the Part Editor determines how a part’s costs are determined. The program allows for 12 different types of parts: the six different part unit types defined as either a company amount or a sub contractor cost. Depending on how you classify the part, there will be different values available to define the part. The unit types shown here are an example, and may differ depending on the version of the program or database you have loaded. Regardless, the cost formulas are identical relative to the placement of the six different part unit types presented in the Part Editor. Costs are always determined from a single value that you enter within the Project Manager. This value that you enter identifies the quantity for the part you want to be included in the project, and is indicated in the tables below by the variable Qty. The cost of the part is calculated as follows: Company Amount Sub Contractor Cost 76 pieces sq. feet lin. feet cu. yds. hours dollars pieces sq. feet lin. feet cu. yds. hours dollars Formula Total Cost = (Qty*HourlyMultiplier*HLR) + (Qty*MaterialMultiplier*UnitCost) Total Cost = (Qty*HourlyMultiplier*HLR) + (Qty*MaterialMultiplier*UnitCost) Total Cost = (Qty*HourlyMultiplier*HLR) + (Qty*MaterialMultiplier*UnitCost) Total Cost = (Qty*HourlyMultiplier*HLR) + (Qty*MaterialMultiplier*UnitCost) Total Cost = Qty*HLR Total Cost = Qty Total Cost = Qty*MaterialMultiplier*SubContUnitCost Total Cost = Qty*MaterialMultiplier*SubContUnitCost Total Cost = Qty*MaterialMultiplier*SubContUnitCost Total Cost = Qty*MaterialMultiplier*SubContUnitCost Total Cost = Qty*HLR Total Cost = Qty Clear Estimates v2.0 User’s Manual The costs are broken down into three different categories for data analysis: Material, Labor, and Sub Cont. The distribution of the total cost shown in the previous table into these three different categories is performed as follows: Company Amount Sub Contractor Cost pieces sq. feet lin. feet cu. yds. hours dollars pieces sq. feet lin. feet cu. yds. hours dollars Material Qty*MaterialMultiplier*UnitCost Qty*MaterialMultiplier*UnitCost Qty*MaterialMultiplier*UnitCost Qty*MaterialMultiplier*UnitCost 0 Qty 0 0 0 0 0 0 Distribution of Total Cost Labor Sub Cont. Qty*HourlyMultiplier*HLR 0 Qty*HourlyMultiplier*HLR 0 Qty*HourlyMultiplier*HLR 0 Qty*HourlyMultiplier*HLR 0 Qty*HLR 0 0 0 Qty*MaterialMultiplier*SubContUnitCost 0 Qty*MaterialMultiplier*SubContUnitCost 0 Qty*MaterialMultiplier*SubContUnitCost 0 Qty*MaterialMultiplier*SubContUnitCost 0 Qty*HLR 0 Qty 0 If you would like to use the program for scheduling purpose, you may enter Rough-In and Finish hours for some Sub Contractor type parts. These values, however, are not used to generate costs and are available merely to assist you allocate time resources for sub contractors. This data may be observed in the Project Manager, Summary mode. You may choose to use material multipliers other than 1.0 for custom applications or if you want to define your company markup using this strategy. Refer to the section To use the Global Material Markup Editor on page 69 for more information. To add a new part to the library Parts are added to the library within the Parts Tool. 1) Click the Add button. 2) The Part Editor will appear with no data present. Begin by selecting the category with which you want to classify the part from the Category List. 3) Type a part description into the Part Description Box. Clear Estimates v2.0 User’s Manual 77 4) Refer to page 76 for details on how to use the Cost Formula Info when defining a part. Then follow these steps: I. Select whether you want the part to be calculated as a company amount or a sub contractor cost. II. Select the appropriate unit type. Recall that “Hours” type parts are strictly labor costs and do not require any material costs but rather just an Hourly Labor Rate (HLR). “Dollars” type parts take on the exact dollar value of the quantity entered for the part in the Project Manager (such as for budgets, miscellaneous costs, or allowances). The other part types incorporate a material cost AND/OR an associated labor cost for installation. III. Enter the data required to define the type of part you have selected. 5) If you would like to define text associated with the part for display in the project specifications section of the proposals, then enter text into the Preliminary Part Text Box, Formal Part Text Box, and/or Subcontractor Part Text Box. Try using the Auto Text buttons “P, Q, U, D” to simplify the entry. The text associated with each of the buttons is as follows: • P = “Provide and install ” – this is the default text, but may be edited with the Options Tool, under Preferences/Miscellaneous. • Q = “[qty]” – this text takes on the actual numeric value of the quantity of this part included in the project when the proposal is generated. • U = “units of ” – this inserts the plural text of the unit type of the part, followed by the word “of”. • D = “part description” – this inserts the part’s description. 6) Select the appropriate settings in the Part Ranking Info section. 78 Clear Estimates v2.0 User’s Manual 7) If you would like to define an image and caption to be associated with the part under the Image Gallery outro boilerplate heading, then you may do so in the Part Image Info section. 8) Click the Save button. The new information will be saved and you will be returned to the Parts Tool screen. To add a part to the library from a duplicate This is done from the Parts Tool. 1) Select the category of the part you want to duplicate from the Category List. 2) Locate and select the appropriate part from the Part Display List. 3) Click the Add Duplicate button. 4) The Part Editor will appear displaying the data of the part you selected to duplicate. 5) Change the part’s description and any other data you want to change. 6) Click the Save button. The new information will be saved and you will be returned to the Parts Tool screen. To edit a part’s category, description, unit type, proposal text, rank, or image A part’s category, description, unit type, proposal text, rank, and image may all be edited from the Part Editor, which appears when you highlight a part and click the Edit button. You may also open the Clear Estimates v2.0 User’s Manual 79 Part Editor by double-clicking on a part’s description within the Part Display List. 1) Within the Parts Tool, Select the category of the part you want to edit from the Category List. 2) Locate and select the appropriate part in the Part Display List. 3) Click the Edit button. The Part Editor will now appear giving you the ability to access and edit all of the part’s information. 4) Edit the information as necessary. For more information on how to use the Part Editor, refer to page 74. 5) Click the Save button. The new information will be saved and you will be returned to the Parts Tool screen. 80 Clear Estimates v2.0 User’s Manual Chapter 7: Templates Tool This feature allows you to create and edit templates that can be used in the Project Manager, Template View, to insert many parts at a time using predefined arrangements of parts. Templates may be defined in any of the part unit types and may incorporate any of the other part unit types. This chapter contains the following sections: Overview ................................................................................................................82 How templates work.......................................................................................83 Example template: bathroom .........................................................................84 Part quantity formula, example values .......................................................85 Implementation in example template .........................................................85 Basic Operations ....................................................................................................85 To create a new template................................................................................85 To add parts to a template ..............................................................................86 To remove parts from a template ...................................................................86 To delete a template .......................................................................................87 To add a template from a duplicate ................................................................87 To edit part quantity formula values of parts in a template............................88 Clear Estimates v2.0 User’s Manual 81 Overview 1 2 3 4 5 6 7 Feature Function 1 Template List Lists all of the templates that have been created. Select the template you want to view/edit from this list. 2 Template Title Box Contains the title of the selected template. 3 Template Description Box Contains the description of the selected template. 4 Template Unit Type Displays the unit type associated with the selected template. 82 Clear Estimates v2.0 User’s Manual 5 Part List Lists by category all of the parts contained in the database. Parts may be displayed in either the Flat or Tree format. 6 Template Contents Window Displays the parts included in the selected template, along with part quantity formula information. 7 Part Quantity Formula Allows you add parts to the selected template with associated part quantity formula information. How templates work Within the Project Manager, Template View, you are able to enter a single quantity value for the template. It then calculates quantities for all of the parts contained in that template. This calculation is carried out using up to three different variables for each part, defining the manner in which it is incorporated into the template. These variables are represented in the Part Quantity Formula section, and are as follows: • • • Fixed no. of units [x] – This part quantity will be automatically generated regardless of the template quantity. No. of units per unit of template [y] – This value is multiplied by the template quantity to obtain the part quantity. Add one unit every [z] units of template – A unit of the part quantity will be added once for every ‘z’ units of the template. The template quantity is divided by this value and rounded down to the nearest integer to obtain the part quantity. Therefore, the following equation defines the part quantity to be used within the Project Manager: Qty = x + y ⋅ TQty + TQty z ↓ Clear Estimates v2.0 User’s Manual 83 where Qty represents the part quantity and TQty represents the template quantity. The notation used in the last term of this equation is meant to signify that it is to be rounded down to the nearest integer. Example template: bathroom Let’s say you want to create a template for a home construction contractor that will calculate bathroom part contents based on the square footage of the bathroom. Here is an example of how a few parts could be calculated: Toilets: There will be only one toilet included in the residential bathroom, regardless of how large it is. Therefore we enter a value of 1 for the ‘x’ value. Whether the bathroom template quantity is 20 sq. feet or 100 sq. feet only one toilet will be automatically included. Tile Flooring: There will be exactly as many sq. feet of tile flooring as there are sq. feet of the bathroom. Therefore we enter a value of 1 for the ‘y’ variable. If the bathroom template quantity is 20 sq. feet, then 20 sq. feet of tile flooring will be automatically included. If the bathroom template quantity is 100 sq. feet, then 100 sq. feet of tile flooring will be automatically included. Sinks: The number of sinks depends on the size of the bathroom. Therefore we enter a value of 20 for the ‘z’ variable. If the bathroom template quantity is 20 sq. feet then one sink will be automatically included. If the bathroom template quantity is 40 sq. feet then two sinks will be included. 84 Clear Estimates v2.0 User’s Manual Part quantity formula, example values Parts Toilets Tile Flooring Sinks Fixed no. of No. of units per unit Add one unit every [z] units [x] of template [y] units of template 1 1 20 Implementation in example template Bathroom Template Quantity (sq. feet) Toilets (pieces) Tile Flooring (sq. feet) Sinks (pieces) 15 1 15 0 20 1 20 1 30 1 30 1 40 1 40 2 50 1 50 2 60 1 60 3 Automatically Inserted Part Quantities Basic Operations To create a new template New templates can be created with the Templates Tool. 1) Click the New button. 2) The text “New Template” is automatically inserted into the Template Title Box. Replace this text with a title for your new template. 3) Enter a description for the template into the Template Description Box. 4) Select the unit type you want to associate with the template from the Template Unit Type drop-down list. 5) Click the Save button to save these changes. 6) For details on how to add parts to the new template, refer to the following section. Clear Estimates v2.0 User’s Manual 85 To add parts to a template Parts are added to a template with the Templates Tool. 1) Select the template you want to add parts to from the Template List. 2) Select the part you want to add from the Part List. When a part is selected, its description and unit type appear beneath the list. 3) Enter the desired value(s) into the Part Quantity Formula section. Refer to page 83 for information on how templates work. 4) Click the Add Part button to add this part and formula information to the template. To remove parts from a template Parts can be removed from a template within the Templates Tool. 1) Select the template from which you want to remove parts from the Template List. 2) Select the part you want to remove from the Template Contents Window. 3) Click the Remove Part button. 4) The program will prompt you with the question “Are you sure you want to delete selected part from the template?” Click Yes. 86 Clear Estimates v2.0 User’s Manual To delete a template Templates can be deleted within the Templates Tool. 1) Select the template you want to delete from the Template List. 2) Review the template description and contents to ensure that this is the template you want to delete. 3) Click the Delete button. 4) The program will prompt you with the question “Are you sure you want to delete selected template?” Click Yes. To add a template from a duplicate Templates can be duplicated within the Templates Tool. 1) Select the template you want to duplicate from the Template List. 2) Click the Add Duplicate button. A duplicate of that template has now been created and its contents are displayed on the screen. 3) Edit the template title and description as necessary. 4) Click the Save button to save these changes. 5) Add/remove/edit parts in the template as necessary. Clear Estimates v2.0 User’s Manual 87 To edit part quantity formula values of parts in a template You may edit part quantity formula values of parts that have already been entered into a template within the Templates Tool. 1) Select the template containing the part quantity formula values you want to edit from the Template List. 2) The parts along with their respective part quantity formula values are displayed in the Template Contents Window. 3) Click on the value you want to edit. A cursor will become present enabling you to change the value. Edit this as necessary. 4) Hit the “Enter” key on your keyboard. 5) Click the Save Quantities button. 88 Clear Estimates v2.0 User’s Manual Chapter 8: Options Tool This contains the general preferences and options for the program. Included within this tool you will find My Company Info, the Hourly Labor Rate (HLR) Editor, the Time Card Manager, Reports Settings, and Preferences. This chapter contains the following sections: My Company Info ..................................................................................................90 To change your company information ...........................................................91 To change your company logo .......................................................................91 Hourly Labor Rate (HLR) Editor ...........................................................................92 To change the hourly labor rates ....................................................................93 Time Card Editor....................................................................................................93 To set up your time card.................................................................................95 Reports Settings......................................................................................................95 To change the font used in the reports ...........................................................97 To include/exclude your company logo in reports.........................................97 To include/exclude the “Submitted To” section in reports ............................98 To include/exclude the “Submitted By” section in reports ............................98 To include/exclude the project cost in reports................................................99 To include/exclude the alternate list in reports ..............................................99 To change the report title .............................................................................100 To change the projects section title ..............................................................100 Preferences ...........................................................................................................101 To change the rounding preferences ............................................................101 To change the default markup percentage....................................................101 To change the text inserted when the “P” button is pressed in the Part Editor102 Clear Estimates v2.0 User’s Manual 89 My Company Info This feature defines items that are specific to your company. This information is displayed on the reports in the “Submitted By” section, and you may choose to provide a company logo image to appear atop the reports. 1 2 3 Feature Function 1 Options Item List Displays the various items you may open to edit the content. In this screenshot the “My Company Info” option has been selected. 2 My Company Info Contains your company’s title, address, phone numbers, and email addresses. Some of this information is displayed in the Submitted By section of reports. 3 My Company Logo This allows you to define a company logo image to appear atop the reports. 90 Clear Estimates v2.0 User’s Manual To change your company information Your company information is defined or changed within the Options Tool. 1) Click on the “My Company Info” item from the Options Item List. 2) Enter your company information into the My Company Info section. 3) Click the Save button to save these changes. To change your company logo Your company logo is defined or changed within the Options Tool. 1) Click on the “My Company Info” item from the Options Item List. 2) Click the Company Logo button. 3) Locate the image file of your company’s logo. 4) Click the Open button once you have located the correct file. 5) Click the Save button in the Options Tool. Clear Estimates v2.0 User’s Manual 91 Hourly Labor Rate (HLR) Editor The Hourly Labor Rate (HLR) Editor allows you to define ten different labor rates. Every part that requires installation labor as part of its cost must be associated with one of these ten HLR’s. 1 92 2 Feature Function 1 Options Item List Displays the various items you may open to edit the content. In this screenshot the “HLR Editor” option has been selected. 2 Hourly Labor Rates Displays the values associated with the ten hourly labor rate (HLR) codes. These may be edited directly from this list. Clear Estimates v2.0 User’s Manual To change the hourly labor rates The hourly labor rates are edited within the Options Tool. 1) Click on the “HLR Editor” item from the Options Item List. 2) Double-click on the value you want to edit. 3) A cursor will appear enabling you to change the value. 4) Click the Save button to save these changes. Time Card Editor This feature allows you to condense the part categories into those corresponding to the time card categories unique to your company. This is meant to provide insight for job costing analysis. You may also want to compare the actual hours to those predicted by the software in order to refine the part hourly multipliers (Hrs/Unit). Within the Project Manager, Standard View you may observe the use of this feature using the Time Card Totals button. Clear Estimates v2.0 User’s Manual 93 1 2 3 4 Feature Function 1 Options Item List Displays the various items you may open to edit the content. In this screenshot the “Time Card Editor” option has been selected. 2 Time Card Category List Displays the time card categories that have been defined. These may be added/deleted by clicking the Add/Delete Category button. 3 Sub-Category List Displays the part categories for which labor hours will be categorized in the selected time card category. 4 Part Category List Displays the part categories. These may be categorized under the item in the Time Card Category List by using the Add to Sub-categories button. 94 Clear Estimates v2.0 User’s Manual To set up your time card Your company time card information is defined within the Options Tool. 1) Click on the “Time Card Editor” item from the Options Item List. 2) The Time Card Category List displays all of the categories that have been defined for your time card. If you want to add to or delete these categories, you may do so by clicking the Add/Delete Category button. Once the time card categories are as desired, click the Back button to return to the primary screen. 3) You must now define the part categories for which labor hours will be included in the selected time card category. I. II. III. Select an item in the Time Card Category List. Part categories associated with this time card category are displayed in the Sub-Category List. To remove a sub-category, highlight the item you want to remove and click the Delete Sub-category button. To add a sub-category, highlight an item in the Part Category List and click the Add To Sub-categories button. Reports Settings This allows you to customize options relating to the different reports. For example you can change the font, report titles, whether or not to include the company logo, and whether or not to display company or customer contact information. For preliminary, formal, and subcontractor reports you may also choose to exclude the project cost and alternate list. Clear Estimates v2.0 User’s Manual 95 2 1 3 4 Feature Function 1 Options Item List Displays the various items you may open to edit the content. In this screenshot the “Reports Settings” option has been selected. 2 Reports Option List Contains the different options you may choose to include/exclude by checking the corresponding boxes. 3 Report Title Box Allows you to define a customized report title. 4 Projects Section Title Box Allows you to define a customized report heading title preceding the project specifications within the reports. 96 Clear Estimates v2.0 User’s Manual To change the font used in the reports The font used in the reports may be edited within the Options Tool. 1) Click on the “Reports Settings” item from the Options Item List. 2) Select the “General” sub-item. 3) Select the desired font style, size, and color. 4) Click the Save button. The reports will now use these new font settings. To include/exclude your company logo in reports You may choose to include or exclude your company logo in reports within the Options Tool. Recall that you may define your company logo within the My Company Info section. See page 91 for more information on this. 1) Click on the “Reports Settings” item from the Options Item List. 2) Select the report type you want to edit from the sub-item menu. 3) Check the box located alongside where it says “Include company logo…” to include your company logo, or un-check the box to exclude the company logo from that type of report. 4) Click the Save button. The report will now reflect these changes. Clear Estimates v2.0 User’s Manual 97 To include/exclude the “Submitted To” section in reports You may choose to include or exclude the “Submitted To” section in reports within the Options Tool. Recall that this is located at the beginning of reports and contains the customer’s contact information. 1) Click on the “Reports Settings” item from the Options Item List. 2) Select the report type you want to edit from the sub-item menu. 3) Check the box located alongside where it says “Include Submitted To section…” to include this information, or uncheck the box to exclude it. 4) Click the Save button. The report will now reflect these changes. To include/exclude the “Submitted By” section in reports You may choose to include or exclude the “Submitted By” section in reports within the Options Tool. Recall that this is located at the beginning of reports and contains your company’s contact information. 1) Click on the “Reports Settings” item from the Options Item List. 2) Select the report type you want to edit from the sub-item menu. 3) Check the box located alongside where it says “Include Submitted By section…” to include this information, or uncheck the box to exclude it. 98 Clear Estimates v2.0 User’s Manual 4) Click the Save button. The report will now reflect these changes. To include/exclude the project cost in reports You may choose to include or exclude the project cost in reports within the Options Tool. Recall that this is located at the conclusion of the project specifications section of the report, and displays the project base bid. This option is not present for Cost Status Reports. 1) Click on the “Reports Settings” item from the Options Item List. 2) Select the report type you want to edit from the sub-item menu. 3) Check the box located alongside where it says “Include Project Cost…” to include this information, or un-check the box to exclude it. 4) Click the Save button. The report will now reflect these changes. To include/exclude the alternate list in reports You may choose to include or exclude the alternate list section in reports from within the Options Tool. Recall that this is located at the conclusion of the project specifications section of the report, and contains a list of the alternates that have the status of either Accepted or Undecided. This option is not present for Cost Status Reports. 1) Click on the “Reports Settings” item from the Options Item List. 2) Select the report type you want to edit from the sub-item menu. Clear Estimates v2.0 User’s Manual 99 3) Check the box located alongside where it says “Include Alternate List…” to include this information, or un-check the box to exclude it. 4) Click the Save button. The report will now reflect these changes. To change the report title You can change any of the report titles within the Options Tool. 1) Click on the “Reports Settings” item from the Options Item List. 2) Select the report type you want to edit from the sub-item menu. 3) Edit the title as necessary in the Report Title Box. 4) Click the Save button. The report will now reflect these changes. To change the projects section title You can change the report heading title preceding the project specifications section of the preliminary, formal, and subcontractor reports within the Options Tool. This option is not available for Cost Status reports. 1) Click on the “Reports Settings” item from the Options Item List. 2) Select the report type you want to edit from the sub-item menu. 3) Edit the title as necessary in the Projects Section Title Box. 4) Click the Save button. The report will now reflect these changes. 100 Clear Estimates v2.0 User’s Manual Preferences To change the rounding preferences You may change the rounding preferences within the Options Tool. 1) Click on the “Preferences” item from the Options Item List. 2) Select the “Rounding” sub-item. 3) Select the appropriate rounding preferences for project base bids and alternates. 4) Click the Save button to save these changes. To change the default markup percentage You may change the default markup percentage within the Options Tool. 1) Click on the “Preferences” item from the Options Item List. 2) Select the “Miscellaneous” sub-item. 3) Enter the desired default markup percentage. 4) Click the Save button to save this change. Clear Estimates v2.0 User’s Manual 101 To change the text inserted when the “P” button is pressed in the Part Editor This is done within the Options Tool. 1) Click on the “Preferences” item from the Options Item List. 2) Select the “Miscellaneous” sub-item. 3) Enter the desired text in the box labeled “Text inserted when “P” button is pressed in the Part Editor.” You may want to put a space after the final character of this text so it will function with other Auto Text buttons to form a continuous sentence. 4) Click the Save button to save this change. 102 Clear Estimates v2.0 User’s Manual Chapter 9: Update Tool This feature scans a remote server and uses the Supplier Code associated with each of the parts to update the prices in your database, synchronizing the unit cost of the parts with those defined in your specified Price Update URL (URL = Uniform Resource Locator). This feature will only function for users who are subscribed to the price updating service. It will not add any new parts to your database or update the software itself. Clear Estimates v2.0 User’s Manual 103 Feature Function 1 Price Update URLs This is where you enter the appropriate Price Update URL to specify the location of the price update file with which you would like to synchronize. 2 Data Providers Link This links to a website displaying a selection of Price Update URLs. 3 Save Buttons Allows you to save the Price Update URL once you have entered it. 4 Update Prices Buttons Activates the Price Update Wizard which will walk you through the price update process. 104 Clear Estimates v2.0 User’s Manual To update part prices This is done within the Update Tool. 1) Type in a relevant Price Update URL into one of the ten locations. Most users will only require one, but you can save up to ten different Price Update URLs. If you have previously saved a URL you do not need to re-enter it. 2) Click the Save button located to the right of the URL you just entered. 3) Click the Update Prices button. This will open the Price Update Wizard. Follow the on-screen instructions. Clear Estimates v2.0 User’s Manual 105 106 Clear Estimates v2.0 User’s Manual Chapter 10: Menu Bar Items The program’s menu bar contains many items that are important to the general use of the program. Here you will find database management and integration features, program settings, and Help tools. This chapter contains the following sections: File Menu .............................................................................................................108 To backup your database............................................................................. 108 To restore your database ............................................................................. 109 Utilities Menu.......................................................................................................110 To use the Part Import Wizard .................................................................... 110 A note about CSV files............................................................................ 110 Structuring a CSV file for importing....................................................... 110 Importing data ......................................................................................... 114 To use the Part Export Wizard .................................................................... 119 To define system settings ............................................................................ 120 To integrate with Quickbooks Pro© ........................................................... 122 Clear Estimates v2.0 User’s Manual 107 File Menu You should backup your database on a regular basis. Doing so can allow you to restore data from the time of your last backup in the event of accidental damages or file corruption. As was explained in the System Overview section on page 10, you have the ability to choose which database file you want the program to load. When you backup your database it creates a duplicate file under a different name. Therefore you may always reload previous databases or restore them by overwriting your current database’s information from those files. To backup your database 1) On the Menu Bar, select Utilities. 2) From the list of options, select Backup Database. 3) A window titled “Clear Estimates – Backup Database” will appear. It will choose a default filename and location for the backup file. To proceed with these settings, click Create Backup. 4) If you want to use a different filename or location, click Browse to open a Windows file browser to choose your preferred backup details. Once you have specified a filename, click Save in the opened window. These details will only apply to the current backup operation. Now click Create Backup to proceed with these settings. 5) The message “Backup successfully created” will appear when the operation is complete. Click OK. 108 Clear Estimates v2.0 User’s Manual To restore your database Recall that restoring a previous database means it will overwrite the data of the selected database into the currently loaded filename. If you do not want to do this, you may choose instead to leave the existing database intact and load a different database from the Utilities/Settings menu. To restore your database: 1) On the Menu Bar, select Utilities. 2) From the list of options, select Restore Database. 3) A window titled “Clear Estimates – Restore Database Backup” will appear. It will automatically select a filename and location for the file to restore. To proceed with these settings, click Restore Backup. 4) If you want to restore from a different file, click Browse to open a Windows file browser to choose your preferred restoration details. Once you have located an appropriately formatted Clear Estimates database file, click Open in the opened window. Now click Restore Backup to proceed with your new settings. 5) The program will prompt you with the message “This action will overwrite the database to which the program is currently connected. Do you want to continue?” Click Yes to proceed with this operation. Clear Estimates v2.0 User’s Manual 109 Utilities Menu To use the Part Import Wizard The Part Import Wizard (PIW) allows you great flexibility in creating, exchanging, and updating the part library in your database. This feature works by importing data from a properly formatted CSV file. A note about CSV files In previous releases of Clear Estimates, an Excel file has been the format used by the Part Import Wizard and Part Export Wizard. Due to complications that arise from integrating with the Excel file format, newer releases of Clear Estimates integrate only with the simpler and more robust Comma Delimited or Comma Separated Value (CSV) file format. This file format can be created with Microsoft Excel and other popular spreadsheet applications. Structuring a CSV file for importing The Part Export Wizard produces a properly formatted CSV file, so you may want to use this first to gain an example file to edit for your own purposes. Refer to page 119 for information on how to use this feature. 110 Clear Estimates v2.0 User’s Manual The following table outlines the significance of the different columns and what information should be entered into each: Column Heading Definition/Purpose PART CODE SUPPLIER CODE * CATEGORY * PART DESCRIPTION * COMPANY OR SUBCONT * PART UNIT TYPE (*) COMPANY UNIT COST (*) SUB-CONT UNIT COST (*) HLR (*) HOURLY MULTIPLIER You may assign codes to your parts. These can be up to 10 characters and can contain any combination of numbers and letters. The supplier code is what the Part Import Wizard references when performing price update operations. If two parts have different Supplier Codes then they are treated as unique parts. If this field is left blank, the PIW will randomly assign it a value. This can be up to 10 characters and can contain any combination of numbers and letters. This defines what part category the part will be classified under. If the category already exists in your database, be sure to type it exactly as it appears in the program. If you define a category that does not exist, the PIW will create one. This is the part title that appears throughout the program. For example "cedar lap siding". This identifies whether the part's costs will be calculated as a subcontractor cost or a company amount, depending on whether this field contains an "S" or a "C", respectively. This specifies the part's Unit Type. For example, you should type one of the following: Pieces, Lin. Feet, Sq. Feet, Cu. Yds., Hours, or Dollars. For some company amount type parts only (not parts with unit type "Dollars" or "Hours"). This should contain the part's Unit Cost if it is a company amount. For example if the part is cedar lap siding, employees of your company typically install it, and it costs $3.15 per square foot, you should type "3.15" here and specify "Sq. Feet" as the unit type in the Part Unit Type column. For some subcontractor cost type parts only (not parts with unit type "Dollars" or "Hours"). This should contain the part's Unit Cost if it is a subcontractor cost. For example if the part is cedar lap siding, your company typically hires subcontractors to install it, and it costs $3.15 per square foot, you should type "3.15" here and specify "Sq. Feet" as the unit type in the Part Unit Type column. For some company amount type parts (not parts with unit type "Dollars") and subcontractor cost type parts with unit type "Hours". Type in the Hourly Labor Rate code you want to assign to this part. This should be a letter A-J, and corresponds to the labor rates defined in the Options Tool, HLR Editor. For some company amount type parts only (not parts with unit type "Dollars" or "Hours"). This defines the number of hours required to install one unit of the part. For example, in the case of cedar lap siding if it takes 1 hour to install 40 square feet, the hourly multiplier should be 1/40, or 0.025 . Clear Estimates v2.0 User’s Manual 111 (*) MATERIAL MULTIPLIER ROUGH-IN HOURS FINISH HOURS PRELIMINARY TEXT For some company amount type parts only (not parts with unit type "Dollars" or "Hours"). Some users may want to set all material multipliers to a value of 1.0 . Other users may want to use this feature to define the material markup for parts and will use this value to do so. For example, you can markup the material costs of the part by 50% by using a material multiplier of 1.5 . For some subcontractor cost type parts only (not parts with unit type "Dollars"). This is used for scheduling purposes and is not used in the cost estimation formulas. You may use this to estimate the number of hours it will require subcontractors to install (rough-in) one unit of the part. The Project Manager, Summary Mode allows you to see the total number of rough-in hours that should be allocated for your subcontractors in each category. Note: For subcontractor cost type parts with units "Hours" you may define this as a decimal fraction between 0 and 1, and that fraction of hours entered will be allocated to the roughin hours total. In such a case this fraction and the one in the FINISH HOURS column should add up to 1 . For some subcontractor cost type parts only (not parts with unit type "Dollars"). This is used for scheduling purposes and is not used in the cost estimation formulas. You may use this to estimate the number of hours it will require subcontractors to install (finish) one unit of the part. The Project Manager, Summary Mode allows you to see the total number of finish hours that should be allocated for your subcontractors in each category. Note: For subcontractor cost type parts with units "Hours" you may define this as a decimal fraction between 0 and 1, and that fraction of hours entered will be allocated to the finish hours total. In such a case this fraction and the one in the ROUGH-IN HOURS column should add up to 1 . This defines the text that will be inserted into the Preliminary Proposals for projects in which the part is included. The part text appears in the Project specifications section of Preliminary Proposals under the part category heading. If you would like the actual part quantity value to be inserted, place the text [qty] where you want the number to appear. You may also type the text [s] to include an "s" in situations where the quantity is not equal to 1. For example, "Provide and install [qty] interior outlet[s]." You may leave this blank if you do not want any text inserted into proposals for this part. FORMAL TEXT This works the same as the PRELIMINARY TEXT column, but defines the text to be inserted into the Formal Proposals. SUBCONT TEXT This works the same as the PRELIMINARY TEXT column, but defines the text to be inserted into the Subcontractor Bid Request forms instead. This allows you to specify detailed specifications for parts that you want to provide for your subcontractors that your clients do not need to see. Part Image Path This defines the file location of the part's image. Defining an image for parts allows you to use the Image Gallery capability within the Reports Manager. This includes pictures of parts used in the project along with brief captions to illustrate greater detail of the project contents for customers. * This denotes a required field. (*) This denotes a field that may or may not be required, depending on the part unit type and whether it is a company amount or subcontractor cost. 112 Clear Estimates v2.0 User’s Manual Recall that all part costs are generated from a single value that you enter in the Project Manager. This variable is defined as Qty and the formulas are defined as follows: Company Amount Sub Contractor Cost pieces sq. feet lin. feet cu. yds. hours dollars pieces sq. feet lin. feet cu. yds. hours dollars Formula Total Cost = (Qty*HourlyMultiplier*HLR) + (Qty*MaterialMultiplier*UnitCost) Total Cost = (Qty*HourlyMultiplier*HLR) + (Qty*MaterialMultiplier*UnitCost) Total Cost = (Qty*HourlyMultiplier*HLR) + (Qty*MaterialMultiplier*UnitCost) Total Cost = (Qty*HourlyMultiplier*HLR) + (Qty*MaterialMultiplier*UnitCost) Total Cost = Qty*HLR Total Cost = Qty Total Cost = Qty*MaterialMultiplier*SubContUnitCost Total Cost = Qty*MaterialMultiplier*SubContUnitCost Total Cost = Qty*MaterialMultiplier*SubContUnitCost Total Cost = Qty*MaterialMultiplier*SubContUnitCost Total Cost = Qty*HLR Total Cost = Qty Therefore, a synopsis of what values are required for the different part types can be summarized like this: Clear Estimates v2.0 User’s Manual 113 Importing data 1) On the Menu Bar, select Utilities. 2) From the list of options, select Part Import Wizard. 3) A window titled “Part Import Wizard” will appear. Follow the onscreen instructions. Step 1. Click Browse to open a Windows browser to locate the file you want to import. Once you have specified the file, click Open in the opened window. Now you must specify some options: 114 Clear Estimates v2.0 User’s Manual I. In what order do you want to import new categories? a. As presented in CSV file: This ranks the new categories in the order that they appear in the CSV file. b. Alphabetically: This ranks the new categories alphabetically and disregards the order that they appear in the CSV file. II. In what order do you want to import new parts? a. As presented in CSV file: This ranks the new parts in the order that they appear in the CSV file. b. Alphabetically: This ranks the new parts alphabetically and disregards the order that they appear in the CSV file. III. How do you want to import part data? a. Update prices only. Do not add any new parts: The PIW does not add any new parts to the database and therefore only updates the prices of parts that are already in the database. This will find matching Supplier Codes and only replace the part’s unit cost and date of last update. b. Update prices and add new parts to database: PIW proceeds by adding the parts to the database that don’t already exist and updating the prices of the parts already in the database by finding matching Supplier Codes and replacing the part’s unit cost and date of last update. c. Overwrite all part data for duplicates and add new parts to database: PIW proceeds by adding parts to the database that don’t already exist. With this option, when a duplicate part is encountered, ALL of the part data will be Clear Estimates v2.0 User’s Manual 115 replaced by what is in the CSV file. Rather than just updating the price, it will replace all part data including part description, proposal texts, caption, etc… Once you have decided on the appropriate settings, click Next Step. Step 2. This screen allows you to include/exclude parts in the CSV file from the importing operation defined in the previous step. You may use the Select All and Unselect All buttons to select or unselect all of the parts simultaneously. Once you have decided on the appropriate settings, click Next Step. 116 Clear Estimates v2.0 User’s Manual Step 3. Review the settings then click Import to begin importing the part data. If there are duplicate parts a window will appear asking if you are sure you want to replace part information. Click Yes or Yes to All to provide the same answer for all duplicated parts. Clear Estimates v2.0 User’s Manual 117 Finish. This final window shows how many parts were added to the update and how many parts were updated. To close the Part Import Wizard, click Finish. NOTE: The Part Import Wizard automatically backs up your database before importing new data in case errors are experienced during the operation. If you would like to restore the database to the condition it was in before using the Part Import Wizard, use the Restore Database feature discussed on page 109. The filename is ClearEst_UpdateAutoBackup.mdb, and is likely located in the following location: C:\Program Files\Clear Estimates\Auto Backup\ 118 Clear Estimates v2.0 User’s Manual To use the Part Export Wizard The Part Export Wizard complements the functionality of the Part Import Wizard, giving you greater capacities to create, exchange, and update part information within your database. This feature works by producing a CSV file with all the part data contained in the part library within your database. The file it creates is formatted properly for use with the PIW. 1) On the Menu Bar, select Utilities. 2) From the list of options, select Part Export Wizard. 3) A window titled “Part Export Wizard” will appear. Click Browse to open a Windows browser. 4) Define the file to which you want to export the data by locating your desired location and typing in a filename. Once you have specified the file, click Save in the opened window. 5) Click Export to begin the operation. 6) The message “Parts export completed successfully” will appear when the operation is complete. Click OK. Clear Estimates v2.0 User’s Manual 119 To define system settings Program settings that deal with database management and default folder locations are located in the Application Configuration window. 1) On the Menu Bar, select Utilities. 2) From the list of options, select Settings. 3) A window titled “Application Configuration” will open. 4) Change your settings as necessary. 5) Click Save to save these changes. 1 2 3 4 5 6 120 Clear Estimates v2.0 User’s Manual The different setting options are summarized in the following table: Feature Function 1 Application Database Path This identifies the Database file to which the program is connected. If this is changed you will need to close and reopen the program to begin working with the new database. 2 Default Image Folder This defines the default image folder. This is the folder in which you store part images for implementation in the Image Gallery section of reports. 3 Default Database Backup Folder This is the folder in which the program places automatically created database backup files. 4 Auto-backup the Database Setting This allows you to define how frequently the program automatically updates the database backup file. 5 Application Skin Selection This allows you to select which application skin you want the program to use. Each skin is specially designed for different screen resolution settings so that all of the program information will fit properly in your screen. It is recommended that you let the program auto-detect your screen resolution and choose a skin accordingly (see item 6). 6 Automatically Select Skin Setting Leave this turned on (recommended) to allow the program to detect your screen resolution and choose the most fitting skin. If you download custom skins or have an irregular screen monitor size you may want to turn this off and experiment with different application skins. Clear Estimates v2.0 User’s Manual 121 To integrate with Quickbooks Pro© Clear Estimates produces Intuit Interchange Format (IIF) files that can be imported directly into Quickbooks Pro©. Step 1: a) On the Menu Bar, select Utilities. b) From the list of options, select Export to Quickbooks. Step 2: A window titled “Export Data to Quickbooks©” will appear. Clear Estimates can produce two types of IIF files: • Customer contact data • Project estimate data a) Select the appropriate radial button for the type of data you would like to exchange. b) Choose the appropriate customer from the drop down list. If you selected “Project estimate data” you will also need to specify the title of the project. c) Click Export then specify a file name and destination in the “Save As” window that opens. d) Click Save. Note: The project estimate data includes the costs of all of the project’s accepted alternates at the time the file is created. Clear Estimates can export only one project at a time. 122 Clear Estimates v2.0 User’s Manual a) b) c) d) e) f) Step 3: Open Quickbooks Pro©. On the Menu Bar (in Quickbooks Pro ©), select File. From the list of options, select Utilities. (Skip this step for versions of Quickbooks Pro© 2005 and earlier). From the list of options, select Import. From the list of options, select IIF Files…. A window titled “Import” will open. Locate the file you created in Clear Estimates (Step 2) then click Open. Clear Estimates v2.0 User’s Manual 123 Notes: 124 Clear Estimates v2.0 User’s Manual Notes: Clear Estimates v2.0 User’s Manual 125 Notes: 126 Clear Estimates v2.0 User’s Manual INDEX A Accepted Alternates cost status report location ....60 add component to a project........31 part category.......................72 part from duplicate ..............79 part to library ......................77 parts to a template ..............86 payments to a project ..........63 template from duplicate .......87 Adding Manner function ..............................39 alternate adding to a project ..............29 changing a component to an alternate..........................34 changing an alternate to a component ......................33 definition.............................23 deleting ..............................30 editing ................................30 proposal format location ......49 alternate list including/excluding in reports .......................................99 Alternate/Component List function ..............................26 Amount Due cost status report location ....60 application skin ....................................12 Application Database Path function .................... 104, 121 Application Skin Selection function ............................121 Auto Text Buttons functions.............................75 Auto-backup the Database Setting function .................... 104, 121 Automatically Select Skin Setting function ............................121 B backup auto-backup setting ........... 121 database ...........................108 default folder..................... 121 boilerplate adding a heading.................47 changing heading order .......46 definition.............................42 deleting headings ................47 editing heading title .............46 editing text..........................46 Boilerplate Heading List function ..............................44 Boilerplate Heading Title Box function ..............................44 Boilerplate Screen ...................42 Boilerplate Text Box function ..............................44 C category adding a part category .........72 changing rank .....................73 deleting part category ..........72 editing a part category.........73 editing a part's category.......79 CATEGORY Clear Estimates v2.0 User’s Manual 127 PIW column heading definition .....................................111 Category List function, Part Editor.............75 function, Parts Tool........ 66, 71 function, proposal screens....55 Category Part Contents List function ..............................55 Category Subheading Box function ..............................55 change alternate to a component .....33 component to an alternate ...34 order of boilerplate headings 46 project's markup..................35 rank of part categories.........73 report font ..........................97 rounding preferences ......... 101 text inserted when "P" is pressed in Part Editor ..... 102 Change Category Ranking Buttons function ..............................71 company information ..............91 company logo ................See logo COMPANY OR SUB-CONT PIW column heading definition .....................................111 COMPANY UNIT COST PIW column heading definition .....................................111 component changing a component to an alternate..........................34 changing an alternate to a component ......................33 deleting ..............................32 editing ................................32 Component 1 definition.............................23 Copyright Notice ...................2 cost editing part's cost ................67 Cost Formula Info defining a part.....................76 function ..............................75 Cost Status Report creating ..............................64 format ................................60 sample illustration................61 cost status report screen .........62 create new template ......................85 part master list ....................68 payment schedule................59 proposal..............................55 CSV files...............................110 customer deleting ..............................19 entering a new ....................19 Customer Data function ..............................18 Customer Name function, Boilerplate Screen..43 function, cost status report screen .............................63 function, Customers Manager .......................................25 function, proposal screens....55 Customer Name List function ..............................18 Customer Notes function ..............................18 Customer Project List function, Boilerplate Screen..43 function, Customers Manager .......................................18 Clear Estimates v2.0 User’s Manual Customers Manager ................17 general function ..................14 D data importing ..........................114 database application database path location .........................121 auto-backup ...................... 121 backing up ........................108 changing .............................10 default backup folder ......... 121 restoring ...........................109 sharing ...............................11 Default Database Backup Folder function .................... 104, 121 Default Image Folder function .................... 104, 121 delete alternate .............................30 boilerplate heading ..............47 component..........................32 part category.......................72 part from library ..................68 payment schedule................59 template .............................87 description editing a part's description ...79 Details Mode definition.............................24 Display Window function ..............................13 duplicate part ....................................79 template .............................87 to duplicate a project ...........27 Clear Estimates v2.0 User’s Manual E edit alternate .............................30 component..........................32 part category.......................73 part quantity formula values in template ..........................88 payment schedule................59 Example example template ................84 Existing Category List function ..............................71 Export using Part Export WIzard ... 119 F File Menu .............................108 FINISH HOURS PIW column heading definition .....................................112 font changing report font ............97 Formal Part Text Box function ..............................75 formal proposal creating ..............................55 Formal Screen using ..................................54 FORMAL TEXT PIW column heading definition .....................................112 G Global Material Multiplier Editor using ..................................69 group projects in reports ...............45 2 H headings boilerplate, adding ...............47 boilerplate, changing order...46 boilerplate, deleting .............47 HLR.............See hourly labor rate PIW column heading definition .....................................111 hourly labor rate changing HLR's....................93 editing part’s HLR ................67 Hourly Labor Rate Editor .........92 hourly multiplier editing part's hourly multiplier .......................................67 HOURLY MULTIPLIER PIW column heading definition .....................................111 I image default image folder...........121 editing a part's image ..........79 Import importing data................... 114 Using Part Import WIzard .. 110 importing structuring CSV file ............ 110 incorporate projects into reports ............44 Intro boilerplate proposal format location ......49 L layout program layout....................13 3 library adding part .........................77 adding part from duplicate ...79 deleting part........................68 logo .......................................91 defining company logo .........91 including/excluding in reports .......................................97 M Main Window function ..............................26 Manager Customers...........................17 Project ................................23 Reports ...............................41 Managers function ..............................13 general functions .................14 markup changing a project's markup.35 changing default percentages .....................................101 master list ..............................68 material multiplier editing a part's material multiplier .........................67 MATERIAL MULTIPLIER PIW column heading definition .....................................112 Menu Bar function ..............................13 Menu Bar Items .................... 107 File menu..........................108 Utilities .............................110 My Company Info....................90 Clear Estimates v2.0 User’s Manual N network sharing database .................11 New Category Description function ..............................71 New Category Ranking function ..............................71 New Heading function ..............................44 O Options Tool ...........................89 general function ..................16 HLR Editor...........................92 My Company Info ................90 Preferences ....................... 101 Reports Settings ..................95 Time Card Editor .................93 Outro boilerplate proposal format location ......49 editing part quantity formula values in a template .........88 using cost formula info.........76 PART CODE PIW column heading definition .....................................111 PART DESCRIPTION PIW column heading definition .....................................111 Part Description Box function ..............................75 Part Editor ..............................74 Part Entry Data Preview function ..............................26 Part Export Wizard ................ 119 using ................................119 Part Image Path PIW column heading definition .....................................112 Part Import Wizard using ................................110 Part List P Paid To Date Amount cost status report location ....60 part adding a part category .........72 adding to library ..................77 adding to library from duplicate .......................................79 changing rank of categories .73 creating master list ..............68 deleting from library ............68 deleting part category ..........72 editing ................................67 editing a part category.........73 function, Project Manager ....25 function, Templates Tool......83 part quantity formula editing values in a template..88 example values....................85 function, Templates Tool......83 PART UNIT TYPE PIW column heading definition .....................................111 Parts Tool...............................65 general function ..................15 Payment Amount Box function ..............................63 Payment Comment Box function ..............................63 Payment Date Box function ..............................63 Clear Estimates v2.0 User’s Manual 4 Payment History cost status report location ....61 function ..............................63 payment schedule creating a new ....................59 deleting ..............................59 editing ................................59 proposal format location ......49 Payment Schedule List function ..............................55 payments adding to a project ..............63 Preferences ..........................101 changing rounding preferences .....................................101 Preliminary Part Text Box function ..............................75 preliminary proposal creating ..............................55 Preliminary Screen using ..................................54 PRELIMINARY TEXT PIW column heading definition .....................................112 Print Print Report icon..................57 program layout .................................13 project adding a component ............31 adding a part.......................28 adding an alternate..............29 adding parts with Template View................................39 adding payments .................63 creating a new ....................21 deleting ..............................20 5 incorporating into a report ...44 loading................................20 refreshing prices..................34 project cost including/excluding in reports .......................................99 Project Description changing .............................27 cost status report location ....60 function, Project Manager ....25 Project Description Box function, Boilerplate Screen..43 function, proposal screens....55 Project Manager......................23 general function ..................14 Template View ....................37 Project specifications proposal format location ......49 Project Title changing .............................26 function ..............................25 Project Total Cost cost status report location ....60 projects section title changing ...........................100 proposal format ................................49 sample illustration................50 proposal text editing a part's proposal text 79 Q Quick Text button ...................56 Quickbooks integrating with Quickbooks Pro© .............................122 Clear Estimates v2.0 User’s Manual R rank editing a part's rank.............79 Refresh Prices Button function ..............................26 refreshing prices of a project 34 remove parts from a template ..........86 report changing title .................... 100 incorporating projects ..........44 printing ...............................57 subdividing or grouping........45 Report Projects List function, cost status report screen .............................63 function, proposal screens....55 Report Viewer Close Viewer icon ................57 Export Report icon ...............57 Go to First Page icon............57 Go to Last Page icon ............57 Go to Next Page icon ...........57 Go to Previous Page icon......57 Goto Page icon ....................57 Page Setup icon...................57 Print Report icon..................57 Refresh icon ........................57 understanding the icons .......57 Zoom icon ...........................57 Reports Manager ....................41 general function ..................15 Reports Settings .....................95 restore database ...........................109 ROUGH-IN HOURS Clear Estimates v2.0 User’s Manual PIW column heading definition .....................................112 rounding changing preferences......... 101 S schedule... See Payment Schedule Schedule Editor using ..................................58 settings defining system settings..... 120 skin changing .............................12 Standard View description ..........................24 SUBCONT TEXT PIW column heading definition .....................................112 SUB-CONT UNIT COST PIW column heading definition .....................................111 subcontractor bid request creating ..............................55 Subcontractor Part Text Box function ..............................75 Subcontractor Screen using ..................................54 subdivide projects in reports ...............45 Subdivision Setting function ..............................43 Submitted By cost status report location ....60 including/excluding in reports .......................................98 proposal format location ......49 Submitted To 6 cost status report location ....60 including/excluding in reports .......................................98 proposal format location ......49 Summary Mode definition.............................24 SUPPLIER CODE PIW column heading definition .....................................111 T template.................................88 adding parts ........................86 creating ..............................85 deleting ..............................87 editing part quantity formula values..............................88 example template ................84 how they work ....................83 removing parts ....................86 Template Contents Preview function ..............................39 Template Description Box function, Template View.......38 function, Templates Tool......82 Template List function ..............................82 function, Template View.......38 Template Quantity Box function ..............................38 Template Title Box function ..............................82 Template Unit Type Template View........................37 adding parts to a project......39 description ..........................24 Templates Tool .......................81 general function ..................15 time card setting up............................95 viewing time card totals .......35 Time Card Editor.....................93 setting up time card.............95 Tool Options ...............................89 Parts...................................65 Templates ...........................81 Tools function ..............................13 general functions .................15 Trademarks ...........................2 U Undecided Alternates cost status report location ....60 unit type editing a part's unit type ......79 update updating part prices...........105 Update Tool..........................103 Utilities Menu........................ 110 V View Table button...................23 function, Templates Tool......82 7 Clear Estimates v2.0 User’s Manual