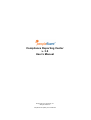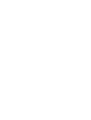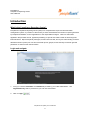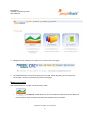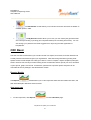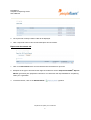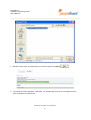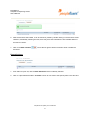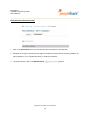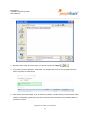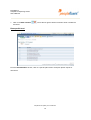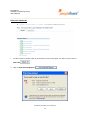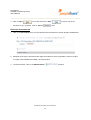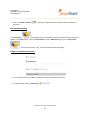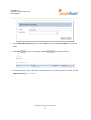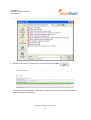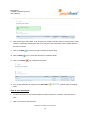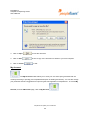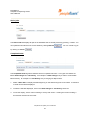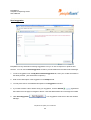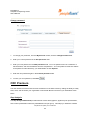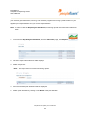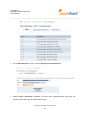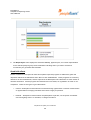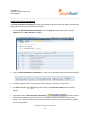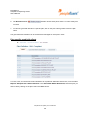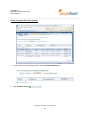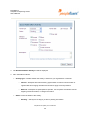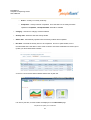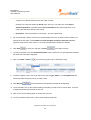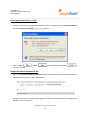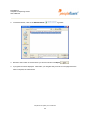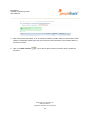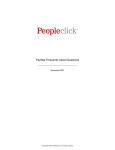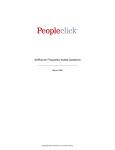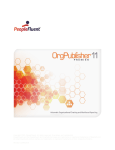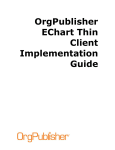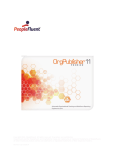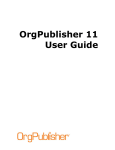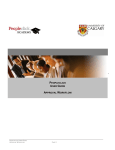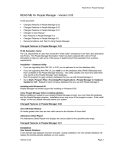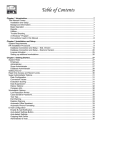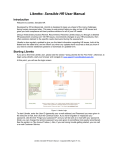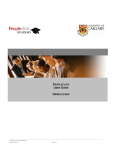Download AAIS User Manual - Computing & Communications
Transcript
Compliance Reporting Center v. 3.0 User’s Manual © Copyright 2011 Peopleclick, Inc. All Rights Reserved Peoplefluent Proprietary and Confidential Peoplefluent Compliance Reporting Center User’s Manual Table of Contents Introduction ................................................................................................. 4 What is the Compliance Reporting Center? .......................................................................................... 4 Login and navigate .............................................................................................................................. 4 Modules overview ................................................................................................................................ 5 CRC Basic .................................................................................................. 6 Reports Module ................................................................................................................................... 6 View report sets ............................................................................................................................... 6 Report sets documents tab .............................................................................................................. 7 Plan definitions ................................................................................................................................ 9 Plan definitions documents tab ...................................................................................................... 10 Plan specific level .......................................................................................................................... 12 Plan level reports tab ................................................................................................................. 13 Plan level documents tab ........................................................................................................... 14 Documents module ............................................................................................................................ 16 Folders and adding documents ...................................................................................................... 16 View or save documents ................................................................................................................ 19 My Account ........................................................................................................................................ 20 Active jobs ..................................................................................................................................... 21 Completed tasks ............................................................................................................................ 21 Send suggestion ............................................................................................................................ 22 Change password .......................................................................................................................... 23 CRC Premium .......................................................................................... 23 Gap Analysis ..................................................................................................................................... 23 Good faith efforts ............................................................................................................................... 26 Good faith efforts dashboard .............................................................................................................. 27 Plan specific good faith efforts ........................................................................................................... 28 Add a new good faith effort activity ................................................................................................. 29 Export good faith efforts to a PDF .................................................................................................. 33 Good faith efforts documents tab ....................................................................................................... 33 © Copyright 2011 Peopleclick, Inc. All Rights Reserved Peoplefluent Proprietary and Confidential 3 Peoplefluent Compliance Reporting Center User’s Manual Introduction What is the Compliance Reporting Center? Peopleclick Compliance Reporting Center (CRC) is a comprehensive report and documentation management system. It provides an efficient way to store and distribute the numerous reports generated ® by Peopleclick CAAMS or other applications to the responsible managers. CRC is a web-based application that provides secure, paperless publishing of reports and charts in PDF format through the internet/intranet. Report recipients (managers, human resource staff, and anyone else needing access to Affirmative Action reports) can view and download reports, graphs, and charts they have been granted permission to see from this central location. Login and navigate 1. To log in, enter the Username: and Password: provided by your CRC Administrator. The Organization Key: will be provided for you and cannot be edited. 2. Click on Login . Peoplefluent Proprietary and Confidential 4 Peoplefluent Compliance Reporting Center User’s Manual 3. Navigate CRC by clicking on a module icon or a link on the home page. 4. The breadcrumb links, found in the upper left of the page, display the path you took to get to the current page. Click one of the links to go back to that page. Modules overview CRC modules take you to major functional areas of CRC. • The Reports module allows you to view, download, and print report sets that have been loaded into CRC, and their associated plan definitions and documents. Peoplefluent Proprietary and Confidential 5 Peoplefluent Compliance Reporting Center User’s Manual • The Documents module allows you to load and work with documents in addition to CAAMS reports in CRC. • The My Account module allows you to view your own active jobs (processes that are currently executing or pending) and completed tasks (such as loading documents). You can also change your password and send suggestions for improving the CRC application to Peoplefluent. CRC Basic The CRC 3.0 basic license allows you to both load and view reports, documents, and other artifacts and to easily share those items throughout your organization. With CRC being web-based, granting widespread access is made simple with nothing to install on a user’s computer. Report recipients (managers, human resource staff, and anyone else needing access to Affirmative Action reports) can view, download or print reports, graphs, and charts. Furthermore, permissions to specific reports and plans can be controlled via security settings in the administrator module. Reports Module The Reports module allows you to view report sets that have been loaded into CRC, and their associated plan definitions and documents. View report sets 1. To view report sets, click Reports from the CRC Home page. Peoplefluent Proprietary and Confidential 6 Peoplefluent Compliance Reporting Center User’s Manual 2. The report sets currently loaded in CRC will be displayed. 3. Click a report set name to view its associated plans and documents. Report sets documents tab 1. Click on the Documents tab to view and load documents related to a report set. 2. Examples of the type of documents that might be loaded here are the Peopleclick CAAMS® Reports Manual, general AA plan preparation instructions or overall roles and responsibilities for AA planning within your organization. 3. To add documents, click on the Add Document hyperlink. Peoplefluent Proprietary and Confidential 7 Peoplefluent Compliance Reporting Center User’s Manual 4. Browse to the location of the document you wish to load and click Open . 5. A progress bar will be displayed. Note that if you navigate away from the current page before the load is complete, the load will fail. Peoplefluent Proprietary and Confidential 8 Peoplefluent Compliance Reporting Center User’s Manual 6. After the document has loaded, it can be viewed or printed by double clicking on the document name. However, immediately following the load, there may be a short wait before it is accessible while it is scanned for viruses. 7. Click on the Edit or Delete icons at the far right to edit the document name or delete the document. Plan definitions 1. From within a report set, click the Plan Definitions tab if not already selected. 2. Click on a plan definition listed in the Name column to view a list of the specific plans in the structure. Peoplefluent Proprietary and Confidential 9 Peoplefluent Compliance Reporting Center User’s Manual Plan definitions documents tab 1. Click on the Documents tab to view and load documents related to a plan definition. 2. Examples of the type of documents that might be loaded here are the internal company deadlines for plan preparation, your corporate EEO policy or employee handbook. 3. To add documents, click on the Add Document Peoplefluent Proprietary and Confidential 10 hyperlink. Peoplefluent Compliance Reporting Center User’s Manual 4. Browse to the location of the document you wish to load and click Open . 5. A progress bar will be displayed. Note that if you navigate away from the current page before the load is complete, the load will fail. 6. After the document has loaded, it can be viewed or printed by double clicking on the document name. However, immediately following the load, there may be a short wait before it is accessible while it is scanned for viruses. Peoplefluent Proprietary and Confidential 11 Peoplefluent Compliance Reporting Center User’s Manual 7. Click on the Edit or Delete icons at the far right to edit the document name or delete the document. Plan specific level From the Plan Definition window, click on a specific plan name to view plan-specific reports or documents. Peoplefluent Proprietary and Confidential 12 Peoplefluent Compliance Reporting Center User’s Manual Plan level reports tab 1. To view a report or reports, click on the check box next to each report you wish to view or click on Select All . 2. Click on View Selected Reports . Peoplefluent Proprietary and Confidential 13 Peoplefluent Compliance Reporting Center User’s Manual 3. Click on Open to view the document or Save document to your computer. Click on Cancel to save a copy of the to exit. Plan level documents tab 1. Click on the Documents tab to view and load documents related to a specific AA plan establishment. 2. Examples of the type of documents that might be loaded here are an organization chart for the plan or copies of the establishment’s EEO-1 and VETS-100A. 3. To add documents, click on the Add Document Peoplefluent Proprietary and Confidential 14 hyperlink. Peoplefluent Compliance Reporting Center User’s Manual 4. Browse to the location of the document you wish to load and click Open . 5. A progress bar will be displayed. Note that if you navigate away from the current page before the load is complete, the load will fail. 6. After the document has loaded, it can be viewed or printed by double clicking on the document name. However, immediately following the load, there may be a short wait before it is accessible while it is scanned for viruses. Peoplefluent Proprietary and Confidential 15 Peoplefluent Compliance Reporting Center User’s Manual 7. Click on the Edit or Delete icons at the far right to edit the document name or delete the document. Documents module The Documents module allows you to load and work with documents and other artifacts in addition to CAAMS reports. To access Documents, from the CRC Home page, click on Documents . The list of documents, if any, currently loaded into CRC will display. Folders and adding documents 1. You can create folders to facilitate organization of your documents and artifacts. 2. To create a folder, click on New Folder . Peoplefluent Proprietary and Confidential 16 Peoplefluent Compliance Reporting Center User’s Manual 3. On the Edit Folder Properties window, enter a Name: and an optional Description: for your new folder. 4. Click Save to save your changes or Cancel to exit without saving. 5. To add a document, click on the name of the folder to which you want to add the document and click Add Document . Peoplefluent Proprietary and Confidential 17 Peoplefluent Compliance Reporting Center User’s Manual 6. Browse to the location of the document you wish to add and click Open . 7. A progress bar will be displayed. Note that if you navigate away from the current page before the load is complete, the load will fail. Peoplefluent Proprietary and Confidential 18 Peoplefluent Compliance Reporting Center User’s Manual 8. After the document has loaded, it can be viewed or printed by double clicking on the document name. However, immediately following the load, there may be a short wait before it is accessible while it is scanned for viruses. 9. Click on the Edit 10. Click the Move 11. Click on the Delete icon at the far right to edit the document name. icon to move the document to a different folder. icon to delete the document. 12. You can add subfolders by clicking on the New Folder hyperlink within an existing folder. View or save documents 1. To view a document or other artifact loaded into CRC, browse to the location of the document in CRC. 2. Click on the name of the document. Peoplefluent Proprietary and Confidential 19 Peoplefluent Compliance Reporting Center User’s Manual 3. Click on Open to view the document. 4. Click on Save to save a copy of the document or artifact to your local computer. 5. Click on Cancel to exit. My Account The My Account module allows you to view your own active jobs (processes that are currently executing or pending) and completed tasks (such as loading documents). You can also change your password and send suggestions for improving the CRC application to Peoplefluent. To access My Account, from the CRC Home page, click on My Account Peoplefluent Proprietary and Confidential 20 . Peoplefluent Compliance Reporting Center User’s Manual Active jobs The Active Jobs list displays all jobs in the database that are actively executing, pending, or failed. You can update the list with the most current status by clicking Refresh by clicking on Cancel . You can cancel any job . Completed tasks The Completed Tasks log lists activities that have completed execution. Two types of activities are listed: Data Changes and Job History. An example of a Data Change entry is edits to a Good Faith Efforts activity. An example of a Job History entry is merging two Report Sets. 1. Select a Start date: to display activities beginning on that date through the current date. A maximum of 1000 records will be displayed. 2. To filter the activities displayed, click on the Data Changes or Job History check box. 3. To sort the display, click a column heading to sort by that column. Clicking the column heading a second time reverses the sort order. Peoplefluent Proprietary and Confidential 21 Peoplefluent Compliance Reporting Center User’s Manual Send suggestion Peoplefluent is very interested in hearing suggestions from you on how to improve our products and services. You can use the Send Suggestion module to provide feedback to the CRC Product Manager. 1. To send a suggestion from the My Account Send Suggestion tab, enter your contact information in the fields provided. (This information is optional.) 2. Enter a short description of the suggestion in the Subject: field. 3. You may also enter a more detailed description in the Suggestion: text box. 4. If you want to attach a file to further clarify your suggestion, click the Add file hyperlink at the bottom left of the page to navigate to the file. Note that attachments cannot be larger than 2MB. 5. Click Send Suggestion . Your suggestion will be sent to the CRC Product Manager. Peoplefluent Proprietary and Confidential 22 Peoplefluent Compliance Reporting Center User’s Manual Change password 1. To change your password, from the My Account module, click the Change Password tab. 2. Enter your current password in the Old password: field. 3. Enter your new password in the New password: field. Your new password can be a maximum of 256 characters, and must be different from the old password. Your new password must also adhere to the password rules defined by your administrator in CRC Options. 4. Enter the new password again in the Confirm password: field. 5. To save your new password, click Save . CRC Premium The CRC Premium license enhances all of the features of the basic license by adding the ability to easily enter, track, and document your organization’s Good Faith Efforts across all of your Affirmative Action Plans. Gap Analysis The Gap Analysis Dashboard provides external census demographics, applicant pool representation, and current representation metrics by establishment and job group. This helps you determine whether Peoplefluent Proprietary and Confidential 23 Peoplefluent Compliance Reporting Center User’s Manual your external good faith efforts, sourcing, and outreach programs are having a positive effect on your applicant pool representation and your current representation. Note: In order to view the Gap Analysis Dashboard, monitoring reports must have been loaded into CRC. 1. To access the Gap Analysis Dashboard, from the CRC Home page, click Reports 2. The list of report sets loaded into CRC displays. 3. Select a report set. Note: The report set must contain monitoring reports. 4. A list of associated plan definitions will be displayed. 5. Select a plan definition by clicking on the Name of the plan definition. Peoplefluent Proprietary and Confidential 24 . Peoplefluent Compliance Reporting Center User’s Manual 6. On the Plan Definitions window, click the Gap Analysis Dashboard tab. 7. Select the Plan:, Job Group:, and Class: you want to view. Highlighted plans, job groups, and classes indicate that a gap in representation exists. Peoplefluent Proprietary and Confidential 25 Peoplefluent Compliance Reporting Center User’s Manual 8. The Gap Analysis chart displays the external availability, applicant pool, and current representation for the selected plan/job group/ class combination indicating where you need to revise and concentrate your good faith effort activities. Good faith efforts Federal contractors are required to define and implement specific programs to address the goals and objectives outlined in the Affirmative Action Plan for each establishment. These programs are commonly referred to as Good Faith Efforts, and are captured in the Development and Execution of Action section in narrative documents. If these programs and activities are not recorded, an organization is at risk of noncompliance. There are two types of good faith efforts: • Internal – Examples of internal efforts are internal training opportunities or internal communication of opportunities encouraging minorities and women to apply for positions. • External -- Examples of external efforts are participation at job fairs, use of specific recruitment sources targeting women or minorities, or college recruitment. Peoplefluent Proprietary and Confidential 26 Peoplefluent Compliance Reporting Center User’s Manual Good faith efforts dashboard The Good Faith Efforts Dashboard is designed to provide a high level quick look at the good faith effort activity levels for all of your Affirmative Action plans. 1. To view the Good Faith Efforts Dashboard, from the Reports module main window, select a Report set and a Plan definition to display. 2. Click the Good Faith Efforts Dashboard tab. A list of your Affirmative Action plans will be displayed. 3. To filter the display, click on the check box next to the type of activity you wish to view. 4. The Active indicator shows plans where recent Good faith efforts activity has been entered. 5. Those plans with the Documentation Opportunity indicator are plans where there has been recent activity but no documentation has been provided in support of the activity. The owners of these plans should be contacted to determine why good faith effort activities are not being updated. Peoplefluent Proprietary and Confidential 27 Peoplefluent Compliance Reporting Center User’s Manual 6. The Review Process indicator shows those plans where no recent activity has occurred. 7. To view the good faith efforts for a specific plan, click on the plan code hyperlink next to the plan name. The good faith effort activities can be recorded and managed for each plan in CRC Plan specific good faith efforts To enter, track, and document Good Faith Efforts for a particular Affirmative Action Plan, from the either Reports → Report Sets → Plan Definition or the Good Faith Efforts Dashboard, select the plan you wish to edit by clicking on the plan code in the Plan column. Peoplefluent Proprietary and Confidential 28 Peoplefluent Compliance Reporting Center User’s Manual Add a new good faith effort activity 1. To add a new Good Faith Effort activity, click the Good Faith Efforts tab. 2. Click Add New Activity . Peoplefluent Proprietary and Confidential 29 Peoplefluent Compliance Reporting Center User’s Manual 3. The Good Faith Effort Activity box will be displayed. 4. Fill in the fields as follows: • Activity type: Indicate whether the activity is internal to your organization or external. o Internal – Examples are internal training opportunities or internal communication of opportunities encouraging minorities and women to apply for those positions. o External – Examples are participation at job fairs, use of specific recruitment sources targeting women/minorities, or college recruitment. • Status: Enter the status of the activity. o Pending -- Activity has not begun yet due to pending information. Peoplefluent Proprietary and Confidential 30 Peoplefluent Compliance Reporting Center User’s Manual o Active -- Activity is currently underway. o Completed -- Activity has been completed. Once the status of an activity has been updated to Completed, a Completed date: field will be enabled. • Category: At least one category must be selected. • Activity date: Select the date the activity started. • Status date: Automatically updates when the activity's status field is updated. • Due date: The date the activity is due to be completed. This is an optional field, but it is recommended that a due date be set in order for CRC to send alert notifications to remind you to update your Good Faith Effort activities. A red icon next to the due date indicates that the item is past due. If an item is past due, an alert will also be displayed on the CRC Home page. Peoplefluent Proprietary and Confidential 31 Peoplefluent Compliance Reporting Center User’s Manual A yellow icon indicates that the item is due within 15 days. Clicking on the alert will display the Alerts page, where you can select any of the Report Sets/Plan Definitions associated with a Good Faith Effort activity that is past due or is up coming and drill down directly to the activity. • Description: Enter a description of the activity. This is a required field. 5. For recommended outreach sources and recommendations that can be used to build or define your external good faith effort, click the What are some examples of effective Outreach sources? hyperlink at the bottom of the window to connect to Peoplefluent’s EEOSource website. 6. Click Save to save your changes or Cancel to exit without saving. 7. You will be returned to the main Good Faith Efforts window where a list of good faith effort activities that have been recorded is displayed. 8. Click on the Edit or Delete icons at the far right to edit or delete the activity. 9. To filter the display, click on the drop down arrow next to Type:, Status:, or Last update user: list boxes and select the item by which you wish to filter. 10. Click Refresh . The activities that meet the filter selected will be displayed. 11. To sort activities, click on the column heading of the field you want to use to sort the data. An arrow is displayed indicating the direction of the sort. 12. Click on the column heading again to reverse the sort order. 13. To sort by a different field, click on the column heading of that field. Peoplefluent Proprietary and Confidential 32 Peoplefluent Compliance Reporting Center User’s Manual Export good faith efforts to a PDF 1. To export a list of the good faith efforts activities shown to a PDF file, from the Good Faith Efforts tab click the Export to PDF 2. Click on Open hyperlink. or Save to save the PDF file or Cancel to exit without saving. Good faith efforts documents tab 1. Click on the Good Faith Efforts Documents tab to view and load documents related to the good faith efforts for a specific AA plan establishment. Examples of the type of documents that might be loaded here are documentation of participation at job fairs or other conferences. Peoplefluent Proprietary and Confidential 33 Peoplefluent Compliance Reporting Center User’s Manual 2. To add documents, click on the Add Document hyperlink. 3. Browse to the location of the document you wish to load and click Open . 4. A progress bar will be displayed. Note that if you navigate away from the current page before the load is complete, the load will fail. Peoplefluent Proprietary and Confidential 34 Peoplefluent Compliance Reporting Center User’s Manual 5. After the document has loaded, it can be viewed or printed by double clicking on the document name. However, immediately following the load, there may be a short wait before it is accessible while it is scanned for viruses. 6. Click on the Edit or Delete icons at the far right to edit the document name or delete the document. © Copyright 2011 Peopleclick, Inc. All Rights Reserved Peoplefluent Proprietary and Confidential 35