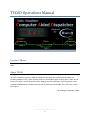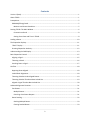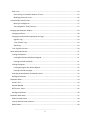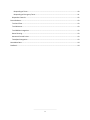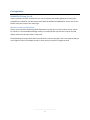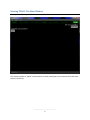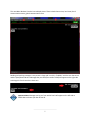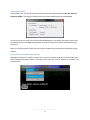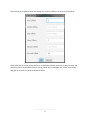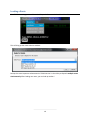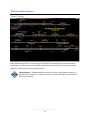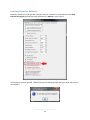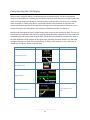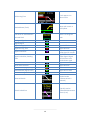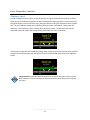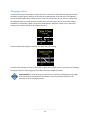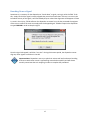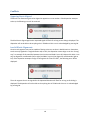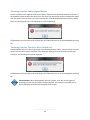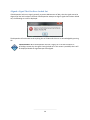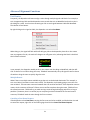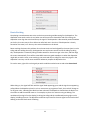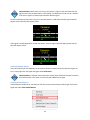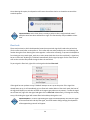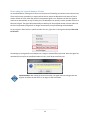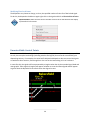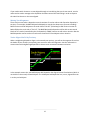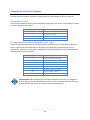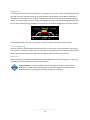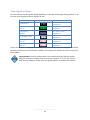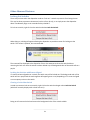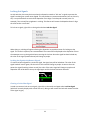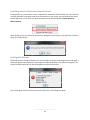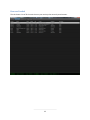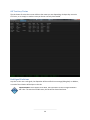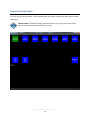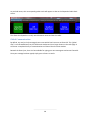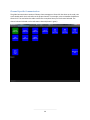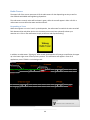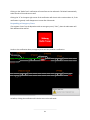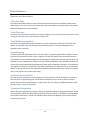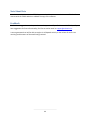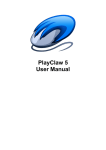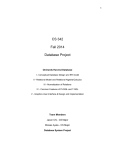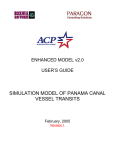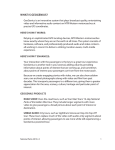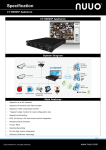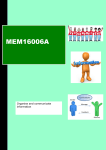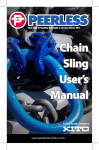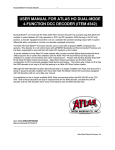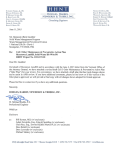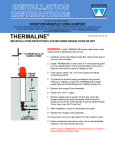Download TSCAD Operations Manual
Transcript
TSCAD Operations Manual Version 2 (Beta) This document is for version 2.0.0b, the second (beta) version of TSCAD, released on November 4th, 2014. About TSCAD TSCAD, pronounced “tee-ess-CAD”, was originally intended as dispatching software for an HO model railroad. I started the project in 2009, but stopped in 2011 when the model layout decided to try something different. Then, when I discovered Run 8, I started work again on the project in 2012. Run 8 focuses on realism; realistic physics and train handling as well as operations. It was my goal to create computer aided dispatcher software that was also as prototypical as possible. This is the result. I hope you enjoy it! -Kevin Morgan, Developer, TSCAD 1 Contents Version 2 (Beta) ............................................................................................................................................ 1 About TSCAD ................................................................................................................................................. 1 Prerequisites ................................................................................................................................................. 5 RabbitMQ/Erlang/Java 8 ........................................................................................................................... 5 Monitors and Screen Resolution........................................................................................................... 5 Starting TSCAD: The Main Window .............................................................................................................. 6 Connection to Run 8 ............................................................................................................................. 8 Setting Server Date and Time in TSCAD ................................................................................................ 8 Loading a Route .......................................................................................................................................... 10 The Dispatcher Displays .............................................................................................................................. 11 “Blank” Display........................................................................................................................................ 11 Granting Dispatcher Authority ................................................................................................................ 12 Understanding the CAD Display .................................................................................................................. 13 Basic Dispatcher Controls ........................................................................................................................... 15 Aligning a Signal ...................................................................................................................................... 15 Throwing a Switch ................................................................................................................................... 16 Knocking Down a Signal .......................................................................................................................... 17 Conflicts ...................................................................................................................................................... 18 Opposing Route Aligned ......................................................................................................................... 18 Invalid Block Alignments ......................................................................................................................... 18 Throwing Switches Under Aligned Routes .............................................................................................. 19 Throwing Switches That Have Been Locked Out .................................................................................... 19 Aligned a Signal That Has Been Locked Out............................................................................................ 20 Advanced Alignment Functions .................................................................................................................. 21 Fast Routes.............................................................................................................................................. 21 Multiple Routes ................................................................................................................................... 21 Canceling a Fast Route Request .......................................................................................................... 21 Route Stacking ........................................................................................................................................ 22 Stacking Multiple Routes .................................................................................................................... 23 Clearing Stacked Routes...................................................................................................................... 23 2 Fleet Lock ................................................................................................................................................ 24 Fleet Locking For a Specific Number of Trains .................................................................................... 25 Modifying Fleet Lock Count ................................................................................................................ 26 Uncontrollable Control Points .................................................................................................................... 26 Missing Track Segments ...................................................................................................................... 27 Trains Aligned On To My Territory ...................................................................................................... 27 Changing the Dispatcher Display ................................................................................................................ 28 Changing the Zoom ................................................................................................................................. 28 Changing the Information Displayed (Train Tags)................................................................................... 28 Engineer Tag........................................................................................................................................ 29 “Time In Block” Tag ............................................................................................................................. 29 Speed Tag ............................................................................................................................................ 29 Train Tag Color Scheme .......................................................................................................................... 30 Other Advanced Features ........................................................................................................................... 31 Locking Out Switches .............................................................................................................................. 31 Locking Out Switches with Routes Aligned ......................................................................................... 31 Clearing a Locked Out Switch.............................................................................................................. 31 Locking Out Signals ................................................................................................................................. 32 Locking Out Signals with Routes Aligned ............................................................................................ 32 Clearing a Locked Out Signal ............................................................................................................... 32 Unlocking Powered Switch for Manual Control...................................................................................... 33 Red Signal Violations ............................................................................................................................... 33 Dispatcher Sheet ......................................................................................................................................... 34 Active Trains ............................................................................................................................................ 34 Recrews Needed ..................................................................................................................................... 35 Off Territory Trains.................................................................................................................................. 36 Red Signal Violations ............................................................................................................................... 36 Dispatcher Radio Stack ............................................................................................................................... 37 Global Communication ........................................................................................................................... 38 Channel-Specific Communication ........................................................................................................... 39 Radio Towers........................................................................................................................................... 40 3 Responding to Tones........................................................................................................................... 40 Responding to Emergency Tones ........................................................................................................ 41 Dispatcher Channels ............................................................................................................................... 42 Future Releases ........................................................................................................................................... 43 Track and Time ........................................................................................................................................ 43 Track Warrants........................................................................................................................................ 43 Track Bulletin Integration ....................................................................................................................... 43 Route Planning ........................................................................................................................................ 43 Automatic Control Points........................................................................................................................ 43 TeamSpeak Integration ........................................................................................................................... 43 Note About Beta ......................................................................................................................................... 44 Feedback ..................................................................................................................................................... 44 4 Prerequisites RabbitMQ/Erlang/Java 8 Unlike in previous versions of TSCAD, there is now an installer that handles getting all of these pesky prerequisites installed for you! No need to track down the website for RabbitMQ or Java 8. Just run the TSCAD “setup.exe” and you are ready to go. Monitors and Screen Resolution There is a lot involved in dispatching! Real dispatchers may have ten or more monitors at their station. For TSCAD, it is recommended (although certainly not required) that you have two. One for the CAD display and one for the train sheets / radio stack. The dispatching territories also fit best on a wide screen monitor. But again, that is not required and you can change the zoom of the display as well as scroll (using scroll bars) to navigate around. 5 Starting TSCAD: The Main Window When you start TSCAD, you will be taken in to the Main Window. This window handles all “global” communication in Run 8 (meaning any chat communication that takes place on Channel 0). 6 This new Main Window is broken into multiple pieces. These include: Server time, local time, Run 8 communication status, global communication area. Reading and tracking messages is easy as text is large and it scrolls in “bubbles” with the user that sent it and the (local) date and time. Message that you send (from within TSCAD) will appear on the right side to distinguish from those others have sent: Important Note: Message sent by you from within Run 8 will appear on the left side as TSCAD does not know your Run 8 User ID. 7 Connection to Run 8 When TSCAD starts, you should also notice another window also appear called the Run 8 to External Dispatcher Bridge. This program facilitates the communication between Run 8 and RabbitMQ. As you can see on this screen shot, both Run 8 and RabbitMQ are connected. You should just minimize this window and let it be. Note: shutting down this program will prevent TSCAD from communicating with Run 8. When you are finished with TSCAD and shut it down, TSCAD will also shut down the dispatcher bridge program. Setting Server Date and Time in TSCAD Although Run 8 does not “publish” the time of the server for TSCAD to read, you can now set the server time in TSCAD by specifying “offsets” to the days, years, hours, etc. Click on “Dispatcher” and select “Set Date and Time”: 8 This will bring up an options screen that allows you to specify offsets to set the time of the server. These offset are all local to your local PC time. In the above example, the server is two years back and one hours and 22 seconds behind the PC running TSCAD. Once clicking OK, the “server” time will be changed on all screens in TSCAD to reflect the offset. 9 Loading a Route Once TSCAD is running, you can click on the “Dispatcher” menu and select “Load Route”. This will bring up the route selection window: Perhaps the most important enhancement in TSCAD Version 2 is the ability to dispatch multiple routes simultaneously! After loading one route, you can load up another! 10 The Dispatcher Displays “Blank” Display When TSCAD initially loads, you may notice that the display is essentially empty. No occupancies or signals appear. If this is the case, then TSCAD is either not connected to Run 8, or it is connected but dispatcher authority has not been granted in Run 8. Important Note: If TSCAD establishes a connection to Run 8 and dispatcher authority is granted and the connection is lost for any reason, the dispatcher will be notified and the board will be cleared. 11 Granting Dispatcher Authority Dispatcher authority must be granted in Run 8 in order for TSCAD to be used. Make sure the Allow External DS Program checkbox has been checked on the Options screen in Run 8: Once authority has been granted, TSCAD will display the following dialog letting you know that you can now dispatch: 12 Understanding the CAD Display The first step in using the display is understanding how to read the display. The white components represent unoccupied track. The dark gray components represent track that has no occupancy and is not within CTC limits. Red track indicates an occupancy exists, meaning there is a train (or cars, or MOW) within that block. In TSCAD, every block is represented. Green track represents an alignment with arrows indicating the direction of the alignment. Flashing yellow track represents a route that is in the process of being set up. Solid yellow track represents a stacked route. More on that later. Switches and block signals will gain a yellow border when you place your mouse over them. This is to let you know that you can affect that switch or signal by clicking the mouse. Signals that are not setup (red) will be dark gray and can be found along the track. TSCAD does not indicate the condition of a signal in the field. Regardless of the condition of the signal (clear, approach, approach medium, etc), the signal will appear as green in TSCAD. The exception being, of course, if the condition is red. In that case, as mentioned, the signal in TSCAD will appear dark. Component Image Notes Unoccupied Track Occupied Track Aligned Track Track segment will flash Alignment In Process 13 OS Running Time Track appears in a salmon color Stacked Route (Track) Route with a stack is solid yellow Fast Route or Stacked Route selected block Block is an off-green color Unaligned Signal Aligned Signal Signal Setting Up Signal Running Time Signal will flash Signal will flash Dispatcher cannot align setup signal for a route Signal locked out after route aligned. Signal will lock once train knocks down signal Signal will flash Signal will flash Signal Locked Out Signal Locked Out, Pending Train Fast Route Selected Route Stack Selected Stacked Route (Signal, Stop) Stacked Route (Signal, Clear) Fleet Locked Signal Signal will not flash Reversed Switch (Yellow border indicates switch is selected) Switch Locked Out Typically used to protected Maintenance (Form B, etc) 14 Basic Dispatcher Controls Aligning a Signal In order to align a particular signal, simply left-click on the signal. TSCAD will then attempt to align a route up to the next absolute signal on the path. Prototypically, aligning a signal is not instantaneous. The signal request is sent to the field. There, the signal checks to verify the requested route is aligned and, if so, the hardware changes the condition of the signal and a confirmation is returned to the dispatcher. To simulate this, there is a delay when setting up a route. The dispatcher will see the requested route flash yellow and the signal flash green while the route is requested. In the field, the signal will not immediately change from red either. Once the route has setup (typically around 10 seconds), the signal will change from red in the field and the route will show as aligned in TSCAD. Important Note: TSCAD will allow the dispatcher to align a route over a switch that has been locked out. That switch simply cannot be thrown as part of the process of aligning the route. 15 Throwing a Switch In order to throw a particular switch, simply left-click on the switch. TSCAD will then attempt to throw the switch. As with signals, switches are not thrown instantaneously in the real world. The request is sent to the field and the switch checks to see if it can in fact be thrown. If it can, there is a delay while the hardware works to actually throw the switch points and lock up the switch. Once that has been completed, a confirmation signal is returned to the dispatcher. While the switch is in the process of throwing, the switch will flash on the dispatcher screen. Once the confirmation signal is returned, the switch will stop flashing. It is perfectly acceptable to set up a route (align a signal) over a switch that is in the process of throwing. The signal, of course, will not align until the switch has been completely thrown. Important Note: In order to throw the switches in a crossover, the dispatcher only needs to click the switch on one side of the crossover. This will cause both switches in the crossover to throw and align properly. 16 Knocking Down a Signal Sometimes it is necessary for the dispatcher to “knock down” a signal, turning it red in the field. To do this, simply left-click the signal currently aligned that you wish to knock down. If there is no train in the immediate vicinity of the signal, it will immediately drop to red and the alignment will disappear. If there is a train in the vicinity, TSCAD will warn the dispatcher to ensure he or she has contacted the engineer of the train to confirm the train can comply with the dropped signal. TSCAD will require the dispatcher to type CONFIRM in order to drop the signal. Once the signal is dropped, it will then “run time”. During this timeout period, the dispatcher cannot align any other signals or switches in that OS. Important Note: Dispatchers must try to plan their actions well and in advance. Deciding to throw a switch when a train is approaching cannot be done quickly and will almost certainly necessitate the train stopping in order to complete the procedure! 17 Conflicts Opposing Route Aligned TSCAD will not allow two signals to be aligned in opposition to one another. If the dispatcher attempts to do so, the following error will be received: The block that is aligned against the requested signal will flash for as long as this dialog is displayed. The dispatcher will not be able to do anything else in TSCAD until this error is acknowledged by pressing OK. Invalid Block Alignments Certain track segments may not be capable of having trains run on them in both directions. Sometimes, tracks are only signaled in a single direction and, as such, the dispatcher cannot align a train the “wrong way”. An example of this would be between Kern Junction and Sand Cut on UP’s Mojave Sub. Main 1 can only be aligned for southbounds (left to right) and Main 2 can only be aligned for northbounds (right to left). If the dispatcher attempts to align a train against the “flow of traffic”, the following error will be displayed: The track segment that is not signaled in the requested direction will flash for as long as this dialog is displayed. The dispatcher will not be able to do anything else in TSCAD until this error is acknowledged by pressing OK. 18 Throwing Switches Under Aligned Routes Once the dispatcher has aligned a route over a switch, TSCAD will not allow that switch to be thrown. If the dispatcher needs to throw the switch, he or she must first remove the route (knock down the signal) over the switch. This may result in the signal running time. If the dispatcher attempts to throw a switch that has a route aligned over it, the following error will be displayed: The dispatcher will not be able to do anything else in TSCAD until this error is acknowledged by pressing OK. Throwing Switches That Have Been Locked Out If the dispatcher locks out a switch, generally to protect Maintenance of Way, then the switch cannot be thrown until the lock has been removed. If the dispatcher attempts to throw a switch that has been locked out, the following error will be displayed: The dispatcher will not be able to do anything else in TSCAD until this error is acknowledged by pressing OK. Important Note: When the dispatcher locks out a switch, he or she has the option of providing a reason why the switch is being locked out. If this reason is provided, then it will be displayed should the switch attempt to be thrown. 19 Aligned a Signal That Has Been Locked Out If the dispatcher locks out a signal, generally to protect Maintenance of Way, then the signal cannot be aligned until the lock has been removed. If the dispatcher attempts to align a signal that has been locked out, the following error will be displayed: The dispatcher will not be able to do anything else in TSCAD until this error is acknowledged by pressing OK. Important Note: When the dispatcher locks out a signal, he or she has the option of providing a reason why the signal is being locked out. If this reason is provided, then it will be displayed should the signalattempt to be aligned. 20 Advanced Alignment Functions Fast Routes Frequently, the dispatcher will want to align a train through multiple signals and blocks. For example, a train is approaching Cable and the dispatcher wants to take the train to Woodford and put the train in the siding for a meet. It can be time consuming to click on each signal between Cable and Woodford. The solution is Fast Routes. By right-clicking on the signal at Cable, the dispatcher can select Fast Route. When doing so, the signal will flash while still dark gray. When the dispatcher places his or her mouse over any segment of track, the track will change to an off-green color, indicating that block is the block that has been selected. In our example, the dispatcher would put his or her mouse over the siding at Woodford, and then leftclick. If there are no conflicts along the route, TSCAD will automatically set up all signals as well as throw all switches along the route to quickly align the train. Multiple Routes What if there are multiple routes available to get the train to the desired destination? For example, a train is on Main 1 (and there are two main tracks). The dispatcher is ultimately going to cross the train over to Main 2. There are two crossovers between the train and the final block. If the dispatcher uses ast routes, which crossover will be use? If there are no conflicts anywhere along the route, TSCAD will use the second crossover. TSCAD will try to avoid running a train through a diverging switch for as long as possible. If, however, there is a conflict (say an occupancy) on Main 1 between the first and second crossover, TSCAD will send the train through the first crossover. Canceling a Fast Route Request If the dispatcher selects Fast Route, causing the fast route tool to be enabled, and the decision is made to cancel the request, right-click on the flashing signal and click on Cancel Fast Route Request. 21 Route Stacking Completing a meet between two trains can be time consuming and distracting for the dispatcher. The dispatcher must watch each train and, when one of the trains has cleared the end of the siding, the dispatcher must align the switch and set up the signal. If the dispatcher is distracted by action elsewhere on the line, the trains may sit for a while even after both are in the clear. If the dispatcher is closely focused on the meet, he or she may miss action elsewhere on the board. Route stacking eliminates this problem. Once the two trains are both aligned for the meet (one in to the siding and one holding the main), the dispatcher can stack routes at each end of the siding. By doing this, the dispatcher is essentially telling TSCAD to watch for the trains to get in the clear, and then align the routes automatically if no conflicts exist.While meets are good example as to when the dispatcher might wish to stack a route, route stacking is not restricted only to sidings for meets. Any signal in the dispatcher’s territory can be route stacked for whatever purpose the dispatcher has. To stack a route, right-click on the signal you wish to add the stacked route to and select Route Stack. When doing so, the signal will flash with the signal head appearing green and the signal mast appearing yellow.When the dispatcher places his or her mouse over any segment of track, the track will change to an off-green color, indicating that block has been selected. The dispatcher should select the block he or she wishes to add the stacked route to. For example, say there is a meet occurring at Walong. The northbound (moving left on the display) is taking the siding and the southbound (moving right on the display) is holding the main. The dispatcher would set up a route for the main signal at the south end of Walong to the next block south of Walong. 22 Important Note: Route stacks can only be set up from a signal to the next block that the signal controls (not include an OS or interlocking). The dispatcher cannot set up a stacked route from a signal to a block beyond another absolute signal. Once the stacked route has been set up, the route will appear in solid yellow and the signal head will appear red and the base will appear yellow. If the signal is already aligned for another movement, then the signal head will appear green and the base will appear yellow. Stacking Multiple Routes It may be necessary for the dispatcher to set up more than one stacked route at a particular signal. Do to so, simply right-click the signal and again select Stack Route. Important Note: If multiple routes have been stacked, then TSCAD will attempt to execute the stacked routes in the order in which they were added to the signal. Clearing Stacked Routes If the dispatcher decides he or she wants to clear the routes that have been stacked, right-click on the signal and select Clear Stacked Routes. 23 Once selecting this option, the dispatcher will have to be confirm that he or she wishes to cancel the stacked requests. Important Note: At this time, there is no way to select a clear a single stacked route if multiple routes have been stacked for a single. This functionality may be added at a later time. Fleet Lock There may be times in which the dispatcher knows that a particular signal will need to be set back up (for the same route) after a train passes it. This is often the case when multiple trains are following one another along the route. Running the trains together is referred to as fleeting. To prevent the dispatcher from having to set up each signal, each time a train passes (and then clears the next block), a signal may be put in Fleet Lock. By doing so, TSCAD will automatically set the signal up again for the same route as soon as the train that last passed the signal clears the next block. To put a signal in fleet lock, right-click on the signal and select Fleet Lock. If the signal has not yet been set up, TSCAD will attempt to set it up at that point. If the signal has already been set up, it will immediately go in to Fleet Lock mode. When in Fleet Lock mode, the base of the signal will display in a teal color and will not change to gray when a train passes it. To take the signal out of Fleet Lock, right-click the signal and again click on Fleet Lock. Alternatively, if the signal is already set up, left-clicking the signal will remove fleet lock and drop the signal to red. Important Note: If a train is approaching the signal and the dispatcher left-clicks the signal to remove fleet lock and drop the signal, the confirmation dialog notifying the dispatcher of the approaching train will still appear. 24 Fleet Locking For a Specific Number of Trains As mentioned above, fleeting trains refers to several trains all following one another across the territory. There may be times, particularly in single track territories, where the dispatcher only wants to fleet a certain number of trains. After the last train has passed a signal, he or she does not want the signal to continue to automatically set up. To facility this, the dispatcher can specify a certain number of trains to fleet past a signal. The signal will automatically set back up for the specified number of times. After the last train has passed, the signal will no longer automatically set up and fleeting will be disabled. To put a signal in fleet lock for a specific number of trains, right-click on the signal and select Fleet Lock For # Trains. Once doing so, the signal will act and appear as a single in standard fleet lock mode. Once the signal has automatically set up for the specified number of trains, it will drop to and stay red. Important Note: After setting up for the final time, the signal mast will change from teal to green to reflect the fact that it is no longer in fleet lock mode. 25 Modifying Fleet Lock Count The dispatcher may choose to change, or clear, the specified number of trains for a fleet locked signal. To do this, the dispatcher should once again right-click on the signal and click on Fleet Lock For # Trains. Important Note: Notice that the current number of trains set for the fleet lock will display in parenthesis in the menu. Uncontrollable Control Points The territories in TSCAD are designed to represent their prototypical counterparts as closely as possible. As such, there may be interlockings (including switches and signals) that cannot be controlled by your dispatching territory. For example, the Union Pacific Mojave Sub dispatcher does not control the signals or switches at Kern Junction, even though he or she can see the interlocking on his or her board. In cases like this, the signals will be represented by triangles rather than by the standard signal head and mast graphic. These signals (triangles) will appear red when no route has been aligned and will appear as green when the dispatcher that controls them has aligned a route. 26 If you need a switch thrown or a route aligned through an interlocking that you do not control, use the radio stack to send a message to the dispatcher that does control the interlocking in order to request the switch be thrown or the route aligned. Missing Track Segments There may be cases when a dispatcher controls sections of track on either side of another dispatcher’s territory. For example, the BNSF Mojave Sub dispatcher controls the desert up to (but not including) BNSF Junction at South Mojave on the south side of “the hill” (Tehachapi) as well as Kern Junction to Bakersfield on the north side of “the hill”. The BNSF Mojave Sub dispatcher will be able to see several blocks of UP’s tracks (controlled by the UP dispatcher) at BNSF Junction as well as Kern Junction. But the BNSF dispatcher cannot see the UP tracks over the entire hill from Mojave to Kern Junction. Trains Aligned On To My Territory When a neighboring dispatcher aligns a train toward your territory, you will see the segment of track on the border of your territory set up with green arrows to reflect the alignment. Use the radio stack to communicate with neighboring dispatchers to discuss train movements between territories. In the example screen shot, the BNSF Mojave Sub Dispatcher has aligned a route from Sanborn (which is not visible on the screen) to South Mojave. The UP Mojave Sub Dispatcher has, in turn, aligned the train in to the yard at Mojave. 27 Changing the Dispatcher Display In order to maximize screen real estate, there are no menus on the TSCAD display. In order to change the zoom or the information displayed, a simple key press on the keyboard is all that is required. Changing the Zoom The size of the dispatcher display can be changed by changing the zoom factor. Click numbers 1 through 4 in order change the zoom factor. Key 1 2 3 4 Function Set zoom to 50% Set zoom to 100% Set zoom to 150% Set zoom to 200% Changing the Information Displayed (Train Tags) By default, the dispatcher display will show the lead unit number on the train tags above occupancies. There is a lot of other information that can be useful to the dispatcher. Information such as train symbols, HPT, engineer, etc. Once again, changing the information displayed can be accomplished with simple key presses on the keyboard. Key U S L E H W B Z Function Displays lead unit number Displays train symbol Displays train length Displays engineer name Displays train HPT Displays total train weight Displays time in block Displays train speed Important Note: When changing the information displayed in train tags, it is changed for all train tags on the screen simultaneously. There is no way to display the lead unit for one train tag and the train symbol for another train tag (simultaneously). 28 Engineer Tag If a train does not currently have an engineer (a “free agent” train), then a timer will be displayed for the train tag. This timer indicates how long the train has been sitting without a crew. When TSCAD starts, the timer for all free agent trains currently on the territory will, of course, start at 0. However, during a session, if a crew releases a train (in a siding, for example), the timer can indicate to the dispatcher how long a train has been sitting. In addition to train type, this can help the dispatcher to prioritize recrews. In the example screen shot, the train has been without a crew for 42 minutes and 35 seconds. “Time In Block” Tag It may be useful for the dispatcher to know how long a train has been in the current block. Each time a train moves to a new block, TSCAD starts an internal timer and tracks the time spent in the block. When switching to the time in block train tag, timers will appear above all trains on the territory. Speed Tag While not entirely prototypical, the speed tag has been added due to “popular demand”. The train tag will display the current speed of each train in the territory. Important Note: If a train is stopped, rather than displaying “0 MPH”, a timer will be displayed. This timer shows how long the train has been stopped. This feature allows dispatcher to see how long a train has been stopped at a red signal. 29 Train Tag Color Scheme The color scheme of train tags will change depending on a number of factoring including whether or not the train has an engineer as well as the type of train. Train Type Image Description White text on a black Crewed train background Crewed train, Black text on a green Z-Train background Crewed train, Blue text on a gray Amtrak background Black text on a white “Free Agent” train background “Free Agent” train, Red text on a white Z-Train background “Free Agent” train, Red text on a white Amtrak background These color schemes are employed automatically and, at the present, cannot be changed. In the future, this feature will be more user-definable. In addition, visual support for special trains, such as key trains, will be added. Important Note: The color scheme above is currently based on the lead unit number (AMTK for Amtrak) or the lead character of the train symbol (“Z” for Z-Train). If a nonAmtrak unit is leading an Amtrak train, the tag will display in a standard color scheme. 30 Other Advanced Features Locking Out Switches There may be times when the dispatcher needs to “lock out” a switch to prevent it from being thrown. This may be done to protect maintenance (such as a Form B, etc), or to simply ensure the dispatcher doesn’t accidentally align a train somewhere they shouldn’t. To lock out a switch, right-click on the switch and select Lock Out Switch. When doing so, a dialog will appear allowing the dispatcher to provide a reason for locking out the switch. This reason is optional, but recommended. The reason will be displayed to the dispatcher if he or she attempts to throw the switch without removing the lock out. Once the switch has been locked out, the background color of the switch will turn purple. Locking Out Switches with Routes Aligned If a route has been aligned over a switch, the switch may still be locked out. The background color of the switch will turn purple and the track segment will appear green or red, depending on if a route is aligned or an occupancy exists on the switch. Clearing a Locked Out Switch In order to remove a lock out on a switch, right-click on the switch and again select Lock Out Switch (which will currently display with a check next to it). Doing so will remove the lock and restore the background color of the switch to black. 31 Locking Out Signals As with switches, there may be times when the dispatcher needs to “lock out” a signal to prevent the signal from being set up and route aligned. This may be done to protect maintenance (such as a Form B, etc). It may also be done to remind the dispatcher not to align a train beyond a certain point. For example, if the train will be tying down in a siding. This feature will ensure the dispatcher doesn’t align the train further out of habit. To lock out a signal, right-click on the signal and select Lock Out Signal. When doing so, a dialog will appear allowing the dispatcher to provide a reason for locking out the signal. This reason is optional, but recommended. The reason will be displayed to the dispatcher if he or she attempts to set up the signal without removing the lock out. Once the signal has been locked out, the color of the signal (head and mast) will change to purple. Locking Out Signals with Routes Aligned If a route has been aligned for a particular signal, the signal may still be locked out. The color of the signal head will remain green, but the color of the mast will change to purple. As soon as the train passes the signal (knocking it down to red), the color of the entire signal will change to purple and dispatcher will not be able to set up the signal again until the lockout has been removed. Clearing a Locked Out Signal In order to remove a lock out on a signal, right-click on the switch and again select Lock Out Signal (which will currently display with a check next to it). Doing so will remove the lock and restore the color of the signal to gray. 32 Unlocking Powered Switch for Manual Control The dispatcher may, on occasion, receive a request from the field to unlock a switch so it can be thrown manually. Whether the request comes from maintenance or from a train, this can be done from within TSCAD. Right-click on the switch you wish to unlock for local control and select Unlock Switch For Manual Control. When clicking on this, the dispatcher will receive a dialog box confirming he or she wishes to unlock the switch for manual control. Red Signal Violations TSCAD will monitor red signal violations. If a train exceeds its limits by proceeding beyond a red signal, a dialog will appear to the dispatcher. The dialog will include the lead unit, the symbol, the engineer, the location and the speed the train was moving when the signal was passed. A list of red signal violations will be kept on one of the tabs on the Dispatcher Sheet. 33 Dispatcher Sheet The Dispatcher Sheet provides of means of seeing a list of all the trains on your territory. The train sheet has several tabs that each display different pieces of information. In order to open the Dispatcher Sheet, simply press “D” on the keyboard from the main TSCAD screen. Active Trains This tab shows a list of all the trains that have crews on your territory. It provides all of the information about the train (length, HPT, etc) as well as the current location and the train speed. It refreshes on a regular basis. Note that the time each train has been in its respective block is now displayed in the “Time In block” column. Also note the server and local times are published at the bottom of the screen. 34 Recrews Needed This tab shows a list of all the trains that on your territory that currently need recrews. 35 Off Territory Trains This tab shows all trains that are not visible to the routes you are dispatching. Perhaps they are not in CTC limits, or are simply on another route you do not currently have loaded. Red Signal Violations Any time a train runs a red signal, the dispatcher will be notified via a message (dialog box). In addition, a record of the violation will be kept on this tab. Important Note: Once TSCAD is shut down, the information on the red signal violations tab is lost. The next time TSCAD starts, this tab will be cleared and reset. 36 Dispatcher Radio Stack While users of Run 8 have widely adapted the use of TeamSpeak for communication, Run 8 was based on a text style of communication. To be compatible with this system, a Dispatcher Radio Stack has been developed. Important Note: The Radio Stack will automatically open (as a gray screen) when TSCAD starts. It must remain open while TSCAD is running. 37 As you load routes, their corresponding radio stacks will appear as tabs on the Dispatcher Radio Stack screen: This allows the dispatcher to easily switch between routes and see the radios. Global Communication By default, any text (or chat) messages that are sent within Run 8 are sent on Channel 0. This “global chat” is now located directly on the TSCAD main window and is no longer shown on the radio page. It still shows a complete history of communications on Channel 0 on the main window. Beneath the history box, there is a box available for typing your own message to send across Channel 0. Once your message has been typed, simply press <Enter> to send it. 38 Channel-Specific Communication The global communication section will always show messages on Channel 0. But when on the road, train crews should switch their cab radios to the proper channel. For example, trains on Needles should be on Channel 12. The area below the radio stack shows a complete history for the channel selected. The channel selected is based on the radio tower selected (shown in green). 39 Radio Towers The upper half of the screen represents all of the radio towers for the dispatching territory as well as chat methods with MOW and neighboring dispatchers. The radio tower currently active will be shown in green, while the rest will appear in blue. Left-click a radio tower to move select that tower and that channel. Responding to Tones When the engineer on a train “tones” up the dispatcher, the radio tower from which the train toned will flash between blue and yellow (unless it is the tower you currently have selected) to draw your attention to it. Click on the radio tower to reply to the tone and stop the flashing. In addition to radio towers “lighting up” when toned, the dispatcher will now get a notification that pops up in the lower-right corner of their primary monitor. This notification will appear in front of all applications, even if TSCAD is in the background: 40 Clicking on the “Radio Tone” notification will move focus to the radio stack. TSCAD will automatically select the tab of the radio tone as well. Clicking the “X” in the upper-right corner of the notification will close it with no action taken. Or, if the notification is ignored, it will disappear on its own after 30 seconds. Responding to Emergency Tones If an engineer “tones” up the dispatcher with an emergency tone (“*911”), then the radio tower will flash between blue and red. Similar to the notification above, emergency tones will also produce a notification: As before, clicking the notification will take the user to the radio stack. 41 Dispatcher Channels In addition to the road channels, the dispatcher will have one or more Dispatcher Channel available for use at his or her discretion. Specifically, the dispatcher can use these channels to initiate text chat communication with neighboring dispatchers. For example, the UP Mojave Sub Dispatcher can click on BNSF DS-113 Chat to send a message to the BNSF dispatcher. This might occur if the UP dispatcher needed to contact the BNSF dispatcher about setting up a route at Kern Junction. Likewise, if the BNSF dispatcher needed to inform the UP dispatcher about a train approaching South Mojave (BNSF Junction), then the BNSF dispatcher would use his or her chat to communicate with the UP Dispatcher. As soon as the BNSF dispatcher sent a message, the icon for the BNSF dispatcher would flash yellow (just like when a train tones up the dispatcher), letting the UP dispatcher know his or her attention is needed. When the dispatcher clicks on the BNSF icon, the box in the lower right corner will switch from Channel 54 to BNSF DS-113. The chat history between the UP dispatcher and the BNSF dispatcher will appear in the box. There may be more than one neighboring dispatcher, yard master, or MOW channel that will appear in this section of the radio stack. 42 Future Releases There are still many other pieces of functionality that I plan to add to TSCAD in future releases. Here are a few of the ones I plan to look at… Track and Time This feature will add the ability to issue track and time to maintenance at or between control points. When doing so, the color of the track that has track and time issued will turn blue and no routes will be allowed through the track and time limits. Track Warrants As implied, this feature will provide the user with the ability to issue (and track) track warrants for trains running on track that runs on this authority instead of CTC. Track Bulletin Integration This feature would give the dispatcher the ability to enter track bulletin information (Form B’s, Slow Orders, Crossing Warnings, etc) that would automatically transfer in to Run 8 and appear on the engineers screen in the cab. Route Planning In order to provide the dispatcher with more information, route planning will add the ability to show a time over the last block for which a train is aligned. This time will represent the estimated amount of time, based on current speed and maximum speed along the aligned route that the train will arrive. For example, if a train is aligned from Cable to the south switch at Woodford, the estimated time to arrival at that north switch would be displayed above the block south of Woodford. Likewise, if a southbound was aligned from Caliente to the south north switch at Woodford, the estimated time to arrival would display. Using this information, the dispatcher could better determine which train is likely to arrive first and, as such, which train to place in the siding. Automatic Control Points This ability will be activated on a control point-by-control point basis. When activated, if no signal has been set up for an approaching train, TSCAD will automatically set up a route for the train (with no further interaction from the dispatcher) in order to keep the train moving. TSCAD will attempt to find the “best route”, similar to fast routes. TeamSpeak Integration While I have not explored the possibility in depth, I would like to add some integration between TSCAD and TeamSpeak. Specifically, this functionality would allow the channel in TeamSpeak to change based on the active radio tower in TSCAD. This would have the potential of allowing a more realistic (voice) communication system. 43 Note About Beta In order to start the Beta version of TSCAD, you must be able to connect to the internet. TSCAD will connect with the TSCAD website to validate the copy of the software. Feedback Feedback and suggestions are always welcome and appreciated. If you find issues with TSCAD, or if you have suggestions for future functionality, feel free to send an email to [email protected]. I cannot guarantee that I will be able to reply as it will depend entirely on the volume of emails I am receiving and the nature of the emails being received. 44