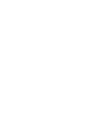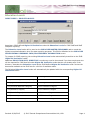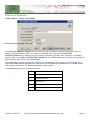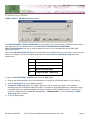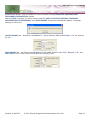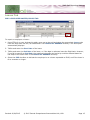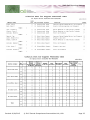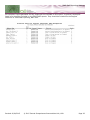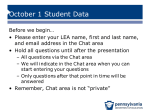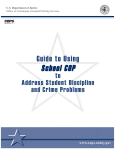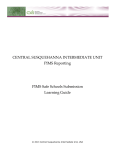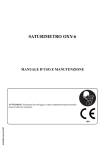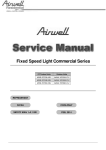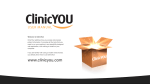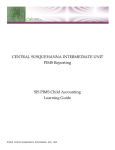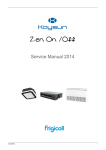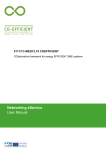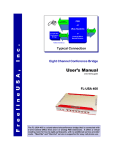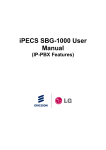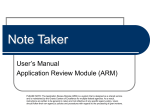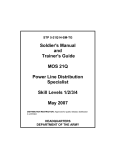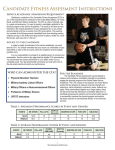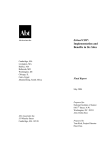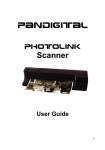Download PIMS Staff Reporting Learning Guide
Transcript
CENTRAL SUSQUEHANNA INTERMEDIATE UNIT Application: Personnel PIMS Staff Reporting Learning Guide © 2015 Central Susquehanna Intermediate Unit, USA Table of Contents Introduction .................................................................................................................................. 1 Directories Used for PIMS Reporting ................................................................................................. 2 Personnel Employer Parameters .................................................................................................... 2 Certificate/Assignments................................................................................................................ 3 Education Levels ......................................................................................................................... 4 Leaves of Absence ....................................................................................................................... 5 PIMS Leave................................................................................................................................. 6 Termination ................................................................................................................................ 6 Professional Status ...................................................................................................................... 7 Schools ...................................................................................................................................... 8 Employee Master............................................................................................................................ 9 General Tab ................................................................................................................................ 9 Personnel Tab ........................................................................................................................... 10 PDE Tab ................................................................................................................................... 11 School Security Staff ............................................................................................................... 13 Leaves Tab ............................................................................................................................... 15 Employee Professional Personnel Information .................................................................................. 16 Certification Info Tab ................................................................................................................. 17 Assignment Info Tab .................................................................................................................. 17 Generating PIMS Staff Reporting Files ............................................................................................. 19 PIMS Staff Reporting.................................................................................................................. 19 District Fact for Support Personnel Data .......................................................................................... 23 Employee Master ....................................................................................................................... 24 © 2015 Central Susquehanna Intermediate Unit, USA PIMS Staff Reporting Webinar INTRODUCTION This Learning Guide will review what is needed in the Personnel application to ensure accurate Staff reporting to the Pennsylvania Information Management System (PIMS). Information for PIMS STAFF REPORTING must be added in various directories, the EMPLOYEE MASTER record, and the EMPLOYEE PROFESSIONAL PERSONNEL INFORMATION record. See the following sections for details regarding field entries as they apply to PIMS STAFF REPORTING. The following PIMS reports and files are generated from the Personnel application. Staff Staff Snapshot Staff Assignment Staff Development Fact District Fact District Fact for Support Personnel Data Revised: 9/24/2015 © 2015 Central Susquehanna Intermediate Unit, USA Page 1 PIMS Staff Reporting Webinar DIRECTORIES USED FOR PIMS REPORTING Personnel Employer Parameters DIRECTORIES > PERSONNEL EMPLOYER PARAMETERS The AUN number defaults from the PAYROLL EMPLOYER PARAMETERS. This field is referenced as the District code in the PIMS Staff templates. The Last PIMS Snapshot Date is used as a flag to include terminated staff when generating the PIMS Staff reports. If the employee’s Termination Date on the EMPLOYEE PROFESSIONAL PERSONNEL INFO/PROFESSIONAL INFORMATION TAB is after the Last PIMS Snapshot Date and before the current Snapshot Date when generating the PIMS Staff reports, those employees will be listed in the reports/files. Only employees with a termination date between these dates should be on the reports. Revised: 9/24/2015 © 2015 Central Susquehanna Intermediate Unit, USA Page 2 PIMS Staff Reporting Webinar Certificate/Assignments DIRECTORIES > CERTIFICATE/ASSIGNMENTS Use the CERTIFICATE/ASSIGNMENT DIRECTORY to maintain a directory of PDE-defined certificate and non-certificate assignment codes and descriptions. The certificate assignment codes will be used when generating the PIMS Staff Assignment report/file. The Assignment codes are located on EMPLOYEE PROFESSIONAL PERSONNEL INFORMATION/Assignment Info tab to identify areas of specialization in which educators are certified by PDE. To enter a new Assignment code, click the Add button. 1. Enter an Assignment code - the four digit PDE-defined code. See Appendix B in Volume 2 of the PIMS User Manual located on PIMS website for a list of valid assignment codes. 2. Enter a Description - of the certificated assignment. 3. Grade Level Required - Select this check box option if a grade level is required when this certificated assignment is selected in the Assignment field on the EMPLOYEE PROFESSIONAL PERSONNEL INFORMATION/ASSIGNMENT INFO tab. Grade levels are not included in PIMS Staff reporting but are required on the ASSIGNMENT INFO tab unless this checkmark is removed. All existing Assignment codes were defaulted with this option selected. 4. Valid for PIMS - Select this checkbox option if the Assignment code is valid for reporting to PIMS. NOTE: ONLY those Certificate/Assignments marked as Valid for PIMS reporting are available for selection on the EMPLOYEE PROFESSIONAL PERSONNEL INFORMATION/ASSIGNMENT INFO tab. 5. Click the Save button. You can click the printer icon in the upper right corner of the screen to print a listing of the Assignment codes. Revised: 9/24/2015 © 2015 Central Susquehanna Intermediate Unit, USA Page 3 PIMS Staff Reporting Webinar Education Levels DIRECTORIES > EDUCATION LEVEL Associate a PIMS-defined Higher Ed Institution code with Education Levels for PIMS Staff and Staff Snapshot reporting. The Education Level codes will be used on the EMPLOYEE MASTER/PERSONNEL tab to record the highest completed education level for state reporting purposes. This field is defaulted on the EMPLOYEE PROFESSIONAL PERSONNEL INFO/PROFESSIONAL INFORMATION screen. To prepare for PIMS reporting, the existing Education Level codes automatically transition to the PIMS Higher Ed Institution codes. Additional EDUCATION LEVEL DIRECTORY records may need to be entered if you have employees who will be reported for PIMS that fall under Higher Ed Institution codes that do not already exist in the directory. Associate the Education Level with a PIMS-defined Higher Ed Institution code. Review the documents available at the PIMS site for a full list of available codes. The following Education Level codes will automatically be updated with the corresponding Higher Ed Institution codes: Education Level Code PIMS Higher Ed Institution Code 01 (Less than High School Diploma) 9998 Less Than HS Graduate 02 (High School Graduate) 1044 High School Diploma 03 (Less than Bachelor's Degree) 1050 Associate’s Degree 04 (Bachelor's Degree) 1051 Bachelor’s Degree 05 (Master's Degree) 1054 Masters’ Degree 06 (Doctorate) 1057 Doctoral Degree 07 (Master's Equivalent) 1051 Bachelor’s Degree Revised: 9/24/2015 © 2015 Central Susquehanna Intermediate Unit, USA Page 4 PIMS Staff Reporting Webinar Leaves of Absence DIRECTORIES > LEAVE OF ABSENCE The LEAVE OF ABSENCE DIRECTORY screen allows you to identify the types of employee leaves of absence with user-defined codes. The codes you establish will be used on the EMPLOYEE MASTER/LEAVES tab to identify the type of leaves employees may take. If an employee is checked to report to PDE on the EMPLOYEE MASTER/LEAVES tab, this PIMS Leave code is shown on the Staff and Staff Snapshot reports/files as the Staff Status. The PIMS Leave codes are defined by PIMS and are pre-loaded for your convenience. Select the most appropriate PIMS Leave code that best matches the specified Leave of Absence code. A PIMS Leave code must be selected for ALL Leave of Absence codes created. Valid PIMS Leave codes include the following: Revised: 9/24/2015 Code Description M Military Leave S Sabbatical Leave U Suspension O Other W Workers' Compensation © 2015 Central Susquehanna Intermediate Unit, USA Page 5 PIMS Staff Reporting Webinar PIMS Leave DIRECTORIES > PIMS LEAVE The PIMS LEAVE DIRECTORY is preloaded with PIMS-defined leave codes and descriptions for staff reporting. As new codes are added by PDE, it is your responsibility to enter them in the PIMS LEAVE DIRECTORY. Termination DIRECTORIES > TERMINATION Use the Termination Directory to maintain a directory of PDE-defined Termination codes and Reasons. Termination codes are used on the EMPLOYEE PROFESSIONAL PERSONNEL INFORMATION/PROFESSIONAL INFORMATION tab to identify the primary reason an employee left professional employment. Initially, CSIU loads all Termination codes as established by PDE. As new codes are added by PDE, it is your responsibility to enter them in the Termination Directory. Revised: 9/24/2015 © 2015 Central Susquehanna Intermediate Unit, USA Page 6 PIMS Staff Reporting Webinar Professional Status DIRECTORIES > PROFESSIONAL STATUS The PROFESSIONAL STATUS DIRECTORY screen allows you to identify each professional status with a user-defined code. The Status field on the EMPLOYEE PROFESSIONAL PERSONNEL INFO/PROFESSIONAL tab will be used to determine who is to be included during the PIMS Staff Reporting process. Some valid PROFESSIONAL STATUS records have been pre-loaded for your convenience; these records cannot be changed. The current status types that have the Include in PIMS Reporting check box selected are: Code Description 2 Temporary 3 Tenured S School Security Staff L Long Term Sub - Staff Only To enter a PROFESSIONAL STATUS code, click the Add button. 1. Enter a user-defined Code (up to two characters) to identify a professional status in your district. 2. Enter a Description of the professional status. 3. Include in PIMS Reporting - By default, when you add a record, this option is not selected, indicating that the professional status will NOT be included in PIMS Staff Reporting. Select this option to indicate that the professional status should be included in PIMS Staff Reporting. An example of a code to be added could be Code ‘A’, Description – ‘Administrator’, with the Include in PIMS Reporting option selected. 4. Click the Save button. Revised: 9/24/2015 © 2015 Central Susquehanna Intermediate Unit, USA Page 7 PIMS Staff Reporting Webinar Schools DIRECTORIES > SCHOOLS The SCHOOL DIRECTORY is used to maintain a directory of PDE-defined school codes and descriptions. Be sure each school in your district is identified with the school number assigned by PDE. The PIMS manual lists some additional codes: Code Description 9999 LEA off-site locations 0000 District office, School Security Staff and IUs To enter a School code, click the Add button. 1. Enter a School code- a four digit PDE-defined code. 2. Enter a Name of the school or location. 3. AUN - Only if reporting for multiple AUNs, enter a valid nine-digit Administrative Unit Number assigned by PDE for each School code. Otherwise, leave blank. The AUN number from the Personnel Employer Parameters is used as the default for PIMS staff reporting. 4. Click the Save button On the EMPLOYEE MASTER/PERSONNEL tab, the PIMS School code is used to indicate the primary school to which an employee is assigned. This field is used when generating the PIMS Staff and Staff Snapshot reports/files. On the EMPLOYEE PROFESSIONAL PERSONNEL INFORMATION/ASSIGNMENT INFO tab, the PIMS School code is used to indicate the school where an employee is assigned in relation to his/her assignment(s). This field is used when generating the PIMS Staff Assignment reports/files. PIMS Staff templates refer to this PIMS School field as the Location code. Revised: 9/24/2015 © 2015 Central Susquehanna Intermediate Unit, USA Page 8 PIMS Staff Reporting Webinar EMPLOYEE MASTER General Tab EMPL > EMPLOYEE MASTER/GENERAL TAB The fields located on the Employee Master/General tab are used in PIMS Staff reporting, as follows: SS No = Social Security Number: Nine-digit number of identification for non-certificated staff if no PPID (Professional Personnel ID) is available. ID = Alternate Staff ID: a unique number used to identify an employee. Last = Last Name Long, First = First Name Long, Mid = Middle Name, Suf = Name Suffix. Address 1, Address 2, City, State, Zip Phone= Home Phone: telephone number including area code. Birth Date- Birth Date: Month, day and year an individual was born. Gender - Gender Code: M=Male or F=Female Status- Staff Type: F= Full-time, P= Part-time Email Address: Required. Used to identify the email address for an employee. This field is used, in conjunction with the Job Description, to create PVAAS user accounts. NOTE: To include directly employed or contracted Security Staff in the PIMS Staff reports you must create an EMPLOYEE MASTER /GENERAL tab. All required fields on the General tab must be populated. If they are contracted employees select a Status of ‘Self-pay’ to restrict them from Payroll. Revised: 9/24/2015 © 2015 Central Susquehanna Intermediate Unit, USA Page 9 PIMS Staff Reporting Webinar Personnel Tab EMPL > EMPLOYEE MASTER/PERSONNEL TAB Hire Date - Enter the date the employee was hired. To be active in the Personnel application the Hire Date is required. Ethnicity – REQUIRED. Select the employee's ethnicity code as defined by PDE: 01- American Indian/Alaskan Native, 02- Asian/Pacific Islander, 03 - Black (Non-Hispanic), 04 - Hispanic, 05 - White (Non-Hispanic), 06 - Multi-Racial. If the current Ethnicity is 02 - Asian/Pacific Islander and the Race of Asian is selected the Ethnicity code 09 – Asian is reported and if the Race of Hawaiian/Pacific Islander is selected code 10 – Native Hawaiian\Pacific Islander is reported. Hispanic - Select this checkbox option ONLY if the employee is Hispanic or Latino. This field is used as the basis for many state and federal reports. Race - REQUIRED. Select one or more race code checkbox options, as applicable. By default, these options are selected based on existing Ethnicity codes; change as necessary. Exit Date- Enter the date an employee ended employment. This field is listed on the Staff and Staff Snapshot reports. NOTE: For PIMS reporting of directly employed or contracted security staff, the Hire Date and Ethnicity are also required. Revised: 9/24/2015 © 2015 Central Susquehanna Intermediate Unit, USA Page 10 PIMS Staff Reporting Webinar PDE Tab EMPL > EMPLOYEE MASTER/PDE TAB Educ Level – REQUIRED. Select a code as established in the EDUCATION LEVEL DIRECTORY to indicate the highest level of education reached by this employee. During PIMS staff reporting, the education level is replaced with Higher Ed Institution code as established in the EDUCATION LEVEL DIRECTORY. Current Service Date – REQUIRED Enter the start date for the employee's current professional position. This field is required for PIMS Staff reporting. PIMS School – REQUIRED. Select a school code as established in the SCHOOLS DIRECTORY to indicate the school for PIMS Staff and Staff Snapshot reporting. The school name displays. PIMS Job Class – Optional. Defines the nature of an employee’s participation in the work force. Valid PIMS codes are now limited to the following: Current Codes Previous Codes PE - Professional Employee 1379 - Contractual SC - Subcontracted Employee 1383 - Employed with an outside organization. OE - Other Employee 1386 - Other employment status. TPE - Temporary Professional Employee SP - Substitute (Other than Professional or Temporary Professional) Revised: 9/24/2015 © 2015 Central Susquehanna Intermediate Unit, USA Page 11 PIMS Staff Reporting Webinar If another code is selected, a warning message displays. Employees with codes not currently used by PDE will be listed on the exception report. A valid PIMS code must be selected to include the employee in PIMS reporting. Select CERTIF > PIMS DATA LOADS > MASS UPDATE PIMS JOB CLASS process to mass update the PIMS Job Class field for all employees whose records contain the specified Class Code(s). Job Description - REQUIRED. Select the level of access that should be granted in the PVAAS Roster Verification system for this school year. SWS - School and Student Access Access to PVAAS school level and PVAAS student level data. SNS - School and No Student Access Access to PVAAS school level reporting, NO access to PVAAS student level data. NPA - No PVASS Access NO access provided to PVAAS. NOTE: LWS and LNS have been removed as valid Job Description codes. Select CERTIF > PIMS DATA LOADS > MASS UPDATE PIMS JOB DESCRIPTION process to mass update the PIMS Job Description field for all employees whose records contain the specified Class Code(s). Employment Eligible – Optional. Select a valid employment eligibility verification code as defined by PIMS. This is a form of documentation given by an individual to verify his/her eligibility to be legally employed in the United States. Revised: 9/24/2015 © 2015 Central Susquehanna Intermediate Unit, USA Page 12 PIMS Staff Reporting Webinar School Security Staff SS ID – Enter the staff ID required only for reporting school security staff. Use the five-digit Municipal Police Officer Training ID or the LEA must assign the individual a unique ID. This field is automatically preceded by ‘SS’ when generating PIMS reports/files. After an SS ID is entered, the Qualification field, the Authorized to Carry a Weapon checkbox, and Staff Development button are enabled. Qualification – This field is available only if an SS ID is entered. Applicable ONLY for school security staff, select a valid staff Qualification code as defined by PIMS. SSO – School Security Officer - an officer employed by a school district who is granted power under subsection (c)(2), (3), (4), or any combination. SRO – School Resource Office – a law enforcement officer commissioned by a law enforcement agency whose duty station is in a school. SPO – School Police Officer – a noncommissioned officer employed by a school district or a vendor who is assigned to a school for routine safety and security duties. Authorized to Carry Weapon checkbox – This field is applicable ONLY for school security staff. Select the checkbox option to report ‘Y’ - Yes they have authorization, or leave blank to report ‘N’ - No they do not have authorization to carry a weapon. Staff Development button- click this button to record qualifications and training data for school security staff who are directly employed or contracted by the LEA. All security staff for the entire school year should be reported. Select valid Activity Types as defined by PIMS. Add a Staff Development History record for each applicable Activity Type. Note: ONLY one record per valid PIMS Activity can be entered for the same fiscal year. 1. Click the Add button to create a record. The Employee ID automatically displays. 2. Start Date – Enter the date of the most recent qualification or training. 3. Activity Type – Select the type of qualification or training. CPR – CPR qualification First Aid – First aid qualification INITIAL – Initial training LOCAL – Local training MPOETC - Municipal Police Officer's Education and Training Commission (MPOETC) training NASRO – National Association of School Resource Officers (NASRO) training WEAP – Firearms qualifications 4. Hours – As required for MPOETC, NASRO, or Local activity types, enter the number of hours within the current school year that the employee attended the training. 5. Location – Optionally, select a Location code established in the LOCATION DIRECTORY. 6. Title – Optionally, enter the title of the course or training. 7. Click the Save button when entry is complete. Revised: 9/24/2015 © 2015 Central Susquehanna Intermediate Unit, USA Page 13 PIMS Staff Reporting Webinar Professional button: Click this button to view or maintain existing EMPLOYEE PROFESSIONAL PERSONNEL INFORMATION records. After an SS ID is entered, for school security staff the EMPLOYEE PROFESSIONAL PERSONNEL INFORMATION/PROFESSIONAL and /ASSIGNMENT records are automatically added; a message displays to inform you. PROFESSIONAL tab – By default, the Status ‘S’ - School Security Staff, and Percent ‘1.00’ are entered for you. ASSIGNMENT tab – By default, the Assignment code ‘9998’, School code ‘0000’, Percent ‘1.00’, and Start Date ‘07/01’ of the current school year are entered for you. Revised: 9/24/2015 © 2015 Central Susquehanna Intermediate Unit, USA Page 14 PIMS Staff Reporting Webinar Leaves Tab EMPL >EMPLOYEE MASTER/LEAVES TAB To report an employee on leave: 1. Press CTRL+A on your keyboard to add a new row to the grid and select the appropriate Leave code from the drop down list box, as established in the LEAVES OF ABSENCE directory. The description automatically displays. 2. TAB to and enter the Start Date of the leave. 3. TAB to and enter the End Date of the leave, or if the date is unknown leave the field blank. However, if you fail to specify an End Date, the employee's benefits and seniority could be affected based on the setup of the leave code in the LEAVES OF ABSENCE directory. 4. Select the PDE checkbox to indicate the employee is on a leave reportable to PIMS, and if the leave is for a semester or longer. Revised: 9/24/2015 © 2015 Central Susquehanna Intermediate Unit, USA Page 15 PIMS Staff Reporting Webinar EMPLOYEE PROFESSIONAL PERSONNEL INFORMATION CERTIF > EMPLOYEE PROFESSIONAL PERSONNEL INFO/PROFESSIONAL INFORMATION The Ethnicity, Birth Date, PIMS School and Educ Level are display only fields. Any changes to these fields will need to be made on the EMPLOYEE MASTER/GENERAL and /PERSONNEL tabs. Professional ID - REQUIRED- Enter the employee's seven-digit professional ID as assigned by TIMS. NOTE: All staff (even non-certified) MUST have a PPID. Staff can obtain a PPID from the TIMS system. The LEA cannot obtain PPID for their staff. Status - REQUIRED Select a code as established in the PROFESSIONAL STATUS DIRECTORY, to indicate the employee's professional status. The PIMS Staff Reports include only those employees with a Status that has the Include in PIMS Reporting option selected in the PROFESSIONAL STATUS DIRECTORY. By default, ‘Tenured’, ‘Temporary’, 'Long Term Substitute', and ‘School Security Staff’ Status types are marked to be included in PIMS reporting. Percent - REQUIRED. Enter the percent of time the employee is employed in a professional position. Note that ‘1.00’ indicates Full Time Equivalency. Total Years - Enter the total number of years experience this employee has spent in education. Be sure to include both private and public service in and out of the state of PA and all service before and after a break in service. Unit Years - Enter the total number of years this employee has spent in this school district or agency. If an employee terminates service and then returns, restart the Unit Years for the employer at ‘1’. CERTIF > UPDATE YEARS OF SERVICE - Use this process to update the Total Years and Unit Years fields automatically on Employee Professional Personnel Information records. Termination code / Termination Date - Enter a code, established in the TERMINATION Directory, to identify the primary reason this employee left professional employment and then enter the employee's Termination Date. Revised: 9/24/2015 © 2015 Central Susquehanna Intermediate Unit, USA Page 16 PIMS Staff Reporting Webinar Certification Info Tab While the information on this tab is not used for PIMS reporting, it can be used to track an employee’s certificates. Some reports include the information on this tab. Assignment Info Tab CERTIF > EMPLOYEE PROFESSIONAL PERSONNEL INFO/ASSIGNMENT INFO TAB Assignment - Select an assignment code from the list established in the CERTIFICATED ASSIGNMENT DIRECTORY to identify the area in which the employee is assigned. School - Select a school code as established in the SCHOOLS DIRECTORY to indicate the school where this employee is assigned in relation to his/her assignment(s). The school name displays. Percent - Enter a percent of time in relation to the Assignment/School selected above. A warning message displays if the percent entered in this field does not equal the Percent on the PROFESSIONAL INFORMATION tab. For full-time staff, be sure the percent totals equal 100 percent across ALL ASSIGNMENT INFO records. Enter a separate ASSIGNMENT INFO record for each Assignment/School/Percent combination. The total percent of time for all assignments for the entire school year should equal 100 for full-time staff or less than 100 for part-time. Primary Assignment - An indication of whether the assignment is the staff member's main assignment. Additional assignments can be submitted for a staff member, but only one assignment can be primary. The Primary Assignment will be used to group staff into categories when averaging salaries. To assist clients with populating this field, we defaulted the Primary Assignment to be the Assignment with the highest Percent per employee. If an employee has assignments with the same percent (example .50/.50) one is defaulted as the Primary and the client must update as needed. Revised: 9/24/2015 © 2015 Central Susquehanna Intermediate Unit, USA Page 17 PIMS Staff Reporting Webinar Start Date (Assignment Date) - If the assignment is a continuation from the previous school year, enter the actual date the employee began this assignment as the Start Date. For staff assignments within the current school year, enter the actual Start Date of the staff assignment. End Date (Completion Date) - Enter the date an employee left a specific assignment to move to another assignment or the date an employee was terminated. Be sure to use an End Date on or before 6/30 if an assignment ended at the end of the fiscal year. Grade Levels- When the Grade Level Required option is selected on the CERTIFICATED ASSIGNMENT DIRECTORY for the selected Assignment, you MUST select the checkbox for each grade level this employee teaches at this School/Assignment combination. However, Grade Levels are not required for PIMS reporting. Revised: 9/24/2015 © 2015 Central Susquehanna Intermediate Unit, USA Page 18 PIMS Staff Reporting Webinar GENERATING PIMS STAFF REPORTING FILES PIMS Staff Reporting CERTIF > CERTIFICATION REPORTS > PIMS STAFF REPORTING Use the PIMS STAFF REPORTING option to export data for staff to a tab-delimited file from which data records can be uploaded into the PIMS system for the required Staff, Staff Snapshot, Staff Assignment, Staff Development, and District Fact templates. Review the PIMS Staff manuals for information about file layouts and information is to be included in the files. A message displays when you select the PIMS STAFF REPORTING menu item. The message informs you of the date on which the UPDATE YEARS OF SERVICE process was last performed. If the displayed date occurs in the current year, you may continue to perform the PIMS STAFF REPORTING process. Otherwise, you should perform the UPDATE YEARS OF SERVICE process before continuing with the PIMS STAFF REPORTING process. School Year - By default, the current School Year (fiscal year) displays; change as necessary. Revised: 9/24/2015 © 2015 Central Susquehanna Intermediate Unit, USA Page 19 PIMS Staff Reporting Webinar Snapshot Date - Enter the Snapshot Date from the PIMS Data Collection Schedule based on the Data collection period. The Staff Snapshot file includes the Snapshot Date as part of the file, but the Staff file does not include this date. Last PIMS Snapshot Date - This field is displayed from the PERSONNEL EMPLOYER PARAMETERS screen. This date is used for reporting terminated staff from the Last PIMS Snapshot Date through the Snapshot Date specified. Include Total Salary - Select this option to report compensations in addition to the base salary entered in SALARY > EMPLOYEE SALARY HISTORY. The Annual Salary field in PIMS reports/files defaults from the EMPLOYEE SALARY HISTORY record where the contract date is 07/01 of the specified School Year (fiscal year). If EMPLOYEE SALARY HISTORY information is not found for 07/01 of the specified School Year, the salary information is selected from the Annual Salary field on the PAYROLL > EMPLOYEE MASTER/WAGE INFO tab. File Options - Select each file option (Staff, Staff Snapshot, Staff Assignment, Staff Development Fact, and/or District Fact) for which to generate the associated report/file. Flag Local Contract as under negotiations - This field is only visible when Staff or Staff Snapshot options are selected. This option affects the Local Contract field in the Staff and Staff Snapshot PIMS submission files/reports, and indicates whether the staff member has a current contract or is working with a contract that is under negotiations. If this checkbox option is selected, the Local Contract field in the reports/files will contain an ‘N’ (under negotiations) for employees with the selected Class Code(s). If this option is not selected, the Local Contract field defaults to a ‘Y’ (has a current contract). Class Code – This field is only visible when the Flag Local Contract as under negotiations option is selected. Select the applicable Class Code(s) to indicate employees with a contract that is still being negotiated. Create File - Select this checkbox option to create the PIMS file for each selected File Option. CSIU Support Staff recommend that you generate reports and ensure that any exceptions have been resolved before creating the PIMS file(s). The file naming conventions follow those mandated by PDE. When creating any of the Staff files, a message displays: If this is not the correct date, you can correct it in the DIRECTORIES > PERSONNEL EMPLOYER PARAMETERS BEFORE running the PIMS Staff File/Report. If you click Yes, to continue, a report displays for each File Option you selected. Include SSNO - This field is only visible if the Staff and/or Staff Snapshot File Options are selected AND the Create File option is selected. Optionally, select this check box to include the employee Social Security numbers in the generated file(s). Directory - This option is only visible if the Create File option is selected. Use the ellipsis button [...] to identify the directory where you would like the data file to be stored. Leave blank to save the file to your CSIU User directory. If you are an eService client, use your T drive to save files to your home drive. Revised: 9/24/2015 © 2015 Central Susquehanna Intermediate Unit, USA Page 20 PIMS Staff Reporting Webinar After all Run Options have been selected click the Run Now button. Reports are automatically generated, for each specified File Option selected. NOTE: At the end of each report exceptions are listed and the field to be corrected is marked with a double- asterisk ‘**’. No one listed on the exception report is included in the file. If errors exist, make the necessary corrections and repeat this process until no exceptions are reported. The District Fact file is generated when any of the PIMS files are created. This is to be uploaded by the LEA to indicate they have NO school security staff to report. Upload this file during the Safe Schools data collection period. If you do have school security staff, this file does not need to be uploaded to PIMS. If the Create File option was selected, a final message displays the path were the files were saved. Revised: 9/24/2015 © 2015 Central Susquehanna Intermediate Unit, USA Page 21 PIMS Staff Reporting Webinar Be sure to retrieve the appropriate file(s) when you are ready to submit the information to PDE. Revised: 9/24/2015 © 2015 Central Susquehanna Intermediate Unit, USA Page 22 PIMS Staff Reporting Webinar DISTRICT FACT FOR SUPPORT PERSONNEL DATA CERT > CERTIFICATION REPORTS> DISTRICT FACT FOR SUPPORT PERSONNEL DATA Previously, the Public School Support Personnel (SupPer). For each Position Category, the report includes totals for full-time and part-time employees by ethnicity, and gender. Use the information in Part One of the report to confirm employee totals in Part Two of the report. START / END DATE - Required. Enter the beginning and ending dates of the pay period to be included in the report. NOTE: Only employees PAID within the Start/End Date entered are included in the report. Create File - Select this checkbox option to create the PIMS file. CSIU Support Staff recommend that you generate reports and ensure that any exceptions have been resolved before creating the file. The file naming conventions follow those mandated by PDE. Revised: 9/24/2015 © 2015 Central Susquehanna Intermediate Unit, USA Page 23 PIMS Staff Reporting Webinar Employee Master EMPL > EMPLOYEE MASTER/PDE TAB INSTRUCTION AIDES - Paid staff members assigned to assist a teacher in activities requiring minor decisions regarding students, and in activities such as monitoring, conducting rote exercises, operating equipment and clerking. This does NOT include volunteer aides SCHOOL ADMIN SUPPORT STAFF - Staff members in the school building whose activities are concerned with support of the teaching and administrative duties of the office of the principal or department chairpersons, including clerical staff and secretaries. LEA ADMIN SUPPORT STAFF - Staff members who provide direct support to district office LEA administrators, including secretarial and other clerical staff. LIBRARY/MEDIA SUPPORT STAFF - Staff members who render other library or media services, such as preparing, caring for, and making available to members of the instructional staff the equipment, films, filmstrips, transparencies, tapes, TV programs and similar materials (whether maintained separately or as part of an instructional materials center ALL OTHER SUPPORT STAFF - Support staff not reported in other categories, such as data processing, health, plant and equipment maintenance, bus drivers, security and food service workers. Revised: 9/24/2015 © 2015 Central Susquehanna Intermediate Unit, USA Page 24 PIMS Staff Reporting Webinar Revised: 9/24/2015 © 2015 Central Susquehanna Intermediate Unit, USA Page 25 PIMS Staff Reporting Webinar An exceptions report generates for any employees not included on this report. In general, employees listed here should be included on the PIMS Staff reports. They should be included on the Support Personnel or PIMS Staff reporting, NOT both. Revised: 9/24/2015 © 2015 Central Susquehanna Intermediate Unit, USA Page 26