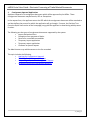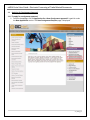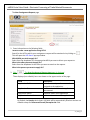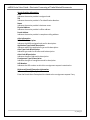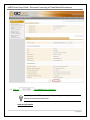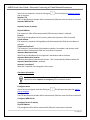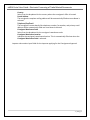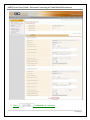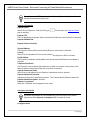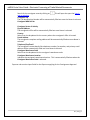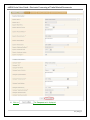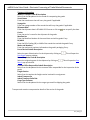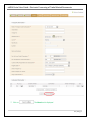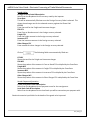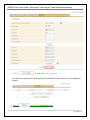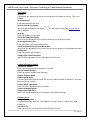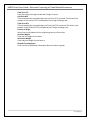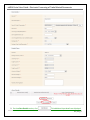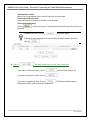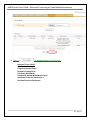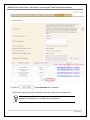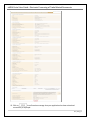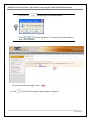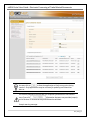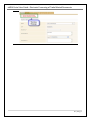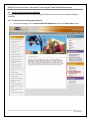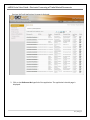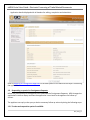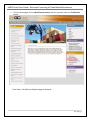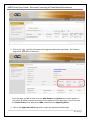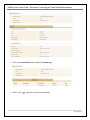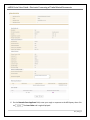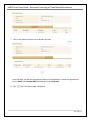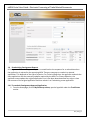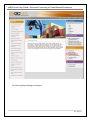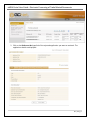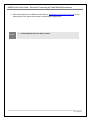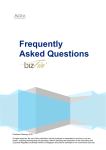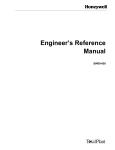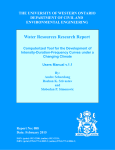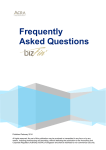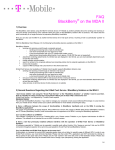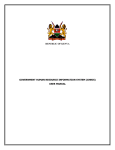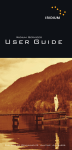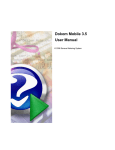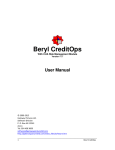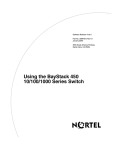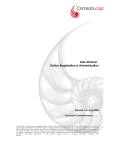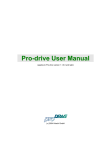Download eMDA Portal - Consignment Approval
Transcript
eMDA Portal User Guide ‐ Electronic Processing of Trade Related Documents 1. Consignment Approval Applications Applicant requests for a consignment document which will be approved by the MDAs. These consignment documents maybe Permits, IDFs or Exemptions. In the request form, the applicant enters the UCR which the consignment document will be attached to and also defines the process for which the application will go through. If unsure, the Decision Tree (from the Quick Start section of the homepage) may guide the applicant in determining which process to select. The following are the types of consignment documents supported by the system: Import declaration forms Exemptions from payment of duties Permits for controlled commodities Temporary import application Temporary export application Clearance on permit request The Administrator may add documents to the list as needed. This topic includes the following: Applying for Consignment Approval Retrieving Draft Consignment Request Responding to Queries for Consignment Request Resubmitting Rejected Consignment Requests 1 | P a g e eMDA Portal User Guide ‐ Electronic Processing of Trade Related Documents 1.1 Applying for Consignment Approval 1.1.1 To apply for consignment approval: 1. From the homepage, click on Application for a New Consignment approval’s hyperlink under the New Application section. The New Consignment Request page is displayed. 2 | P a g e eMDA Portal User Guide ‐ Electronic Processing of Trade Related Documents The New Consignment Request page 2. Enter information on the following fields: I want to make a new application using UCR # Search for the UCR to which your consignment request will be attached to by clicking on This will open the UCR Search pop up window. Which MDA you wish to apply for? Select from the dropdown list, the appropriate MDA you want to direct your request to. What is the eDoc you want to apply for? Select from the dropdown list the eDoc you want to attach to the request. What is the process you want to apply for? . 3. Click . The New Consignment Request Input page is displayed. These displays (non editable) items are shown on the upper section of the page. Field Description Application Ref No. Indicates the unique reference number assigned to the application Application Date Indicates the date when the application was created. Application Status Indicates status of the application Application Version No. Indicates the version of the application. By Default, the Header tab is shown. All fields will be automatically filled out and are not editable except for Referenced Permit/Exemption No field: 3 | P a g e eMDA Portal User Guide ‐ Electronic Processing of Trade Related Documents Service Provider Information Code Indicates the service provider's assigned code. TIN Indicates the service provider's Tax Identification Number. Name Indicates the service provider's business name. Physical Address Indicates the service provider's office address. Postal Address Indicates the service provider's complete mailing address. eDoc Information MDA Code & Description Indicates the MDA's assigned code and its description. Application Type Code & Description Indicates code of the application type and its description. eDoc Type Code & Description Indicates type code for the eDoc and its description. eDoc Code & Description Indicates the eDoc code and its description. Consignment Type & Description Indicates the type of consignment and its description. UCR Number Indicates the UCR number to which the consignment request is attached to. Referenced Permit/Exemption Information Referenced Permit/Exemption No. Enter the Permit No or Exemption No related to the consignment request if any. 4 | P a g e eMDA Portal User Guide ‐ Electronic Processing of Trade Related Documents 4. Click on . The Importer tab is displayed. Depending on the UCR No selected, the Importer Information fields will already be automatically filled out. Importer Information Importer Name 5 | P a g e eMDA Portal User Guide ‐ Electronic Processing of Trade Related Documents Search for the Importer's name by clicking on . This will open the Importer Search pop up window. Importer TIN The Tax Identification Number will be automatically filled out once the Name is selected. Importer MDA Ref No. Importer Sector of Activity Physical Address The importer's office will be automatically filled out once Name is selected. Country Select from the dropdown list the country where the importer's office is located. Postal Address The importer's complete mailing address will be automatically filled out once Name is selected. Telephone/Fax/Email The importer's contact details like telephone number, fax number, and primary email address will be automatically filled out once Name is selected. Importer Warehouse Code Select from the dropdown list the importer's warehouse code or location. Importer Warehouse Location Indicates the importer's warehouse location. This is automatically filled out when the Importer Warehouse Code is selected. Importer is consignee? Mark this if importer and consignee are the same. Consignee Information Consignee Information will be automatically filled and reflect the Importer Information when Importer is consignee field is marked or ticked. Consignee Name Search for the consignee name by clicking on . This will open the open the Search pop up window. Consignee TIN The Tax Identification Number will be automatically filled out once the Name is selected. Consignee MDA Ref No. Consignee Sector of Activity Physical Address The consignee's office will be automatically filled out once Name is selected. 6 | P a g e eMDA Portal User Guide ‐ Electronic Processing of Trade Related Documents Country Select from the dropdown list the country where the consignee's office is located. Postal Address The consignee's complete mailing address will be automatically filled out once Name is selected. Telephone/Fax/Email The consignee's contact details like telephone number, fax number, and primary email address will be automatically filled out once Name is selected. Consignee Warehouse Code Select from the dropdown list the consignee's warehouse code. Consignee Warehouse Location Indicates the consignee's warehouse location. This is automatically filled out when the Consignee Warehouse Code is selected. Importer tab contains input fields for the Importer applying for the Consignment Approval. 7 | P a g e eMDA Portal User Guide ‐ Electronic Processing of Trade Related Documents 5. Click on . The Exporter tab is displayed. 8 | P a g e eMDA Portal User Guide ‐ Electronic Processing of Trade Related Documents Depending on the UCR No selected, the Exporter Information fields will already be automatically filled out. Exporter Information Exporter Name Search for the Exporter's name by clicking on . This will open the Exporter Search pop up window. Exporter TIN The Tax Identification Number will be automatically filled out once the Name is selected. Exporter MDA Ref No. Exporter Sector of Activity Physical Address The Exporter's office will be automatically filled out once Name is selected. Country Select from the dropdown list the country where the Exporter's office is located. Postal Address The Exporter's complete mailing address will be automatically filled out once Name is selected. Telephone/Fax/Email The Exporter's contact details like telephone number, fax number, and primary email address will be automatically filled out once Name is selected. Exporter Warehouse Code Select from the dropdown list the Exporter's warehouse code or location. Exporter Warehouse Location Indicates the Exporter's warehouse location. This is automatically filled out when the Exporter Warehouse Code is selected. Exporter is consignee? Mark this if Exporter and consignee are the same. Consignee Information Consignee Information will be automatically filled and reflect the Exporter Information when Exporter is consignee field is marked or ticked. Consignee Name 9 | P a g e eMDA Portal User Guide ‐ Electronic Processing of Trade Related Documents Search for the consignee name by clicking on . This will open the open the Search pop up window. Consignee TIN The Tax Identification Number will be automatically filled out once the Name is selected. Consignee MDA Ref No. Consignee Sector of Activity Physical Address The consignee's office will be automatically filled out once Name is selected. Country Select from the dropdown list the country where the consignee's office is located. Postal Address The consignee's complete mailing address will be automatically filled out once Name is selected. Telephone/Fax/Email The consignee's contact details like telephone number, fax number, and primary email address will be automatically filled out once Name is selected. Consignee Warehouse Code Select from the dropdown list the consignee's warehouse code. Consignee Warehouse Location Indicates the consignee's warehouse location. This is automatically filled out when the Consignee Warehouse Code is selected. Exporter tab contains input fields for the Exporter applying for the Consignment Approval 10 | P a g e eMDA Portal User Guide ‐ Electronic Processing of Trade Related Documents 6. Click on .The Transport tab is displayed. 11 | P a g e eMDA Portal User Guide ‐ Electronic Processing of Trade Related Documents Transport Information Mode of Transport Code & Description Select from the dropdown list the mode of transporting the goods. Vessel Name Enter the vessel name that will carry the goods if applicable. Voyage No. Enter the voyage number of the vessel that will carry the goods if applicable. Shipment Date Enter the shipment date in DD‐MM‐YYYY format or click on icon to specify the date. Carrier Enter the carrier's name for the shipment of the goods. Manifest No. Enter the Manifest Number of the vessel that carried the goods if any. BL/AWB Enter the Bill of Lading (BL) or AWB of the vessel that carried the goods if any. Marks and Numbers Enter the marks and numbers indicated on the good's packaging if any. Port of Arrival Code & Description Select the port of destination for the shipment by clicking on Port Search pop up window. Port of Departure Code & Description . This will open the Select the originating port of the shipment by clicking on . This will open the Port Search pop up window. Customs Office Responsible Code & Description Select from the dropdown list the customs office responsible for the inspection of the goods. Freight Station Select from the station the freight station involved in consignment. Inland Transport Co Inland Transport Co Ref No. Cargo Type Indicator Select from the dropdown list the cargo type used for shipping the goods. Transport tab contains transportation details of the carrier of the goods. 12 | P a g e eMDA Portal User Guide ‐ Electronic Processing of Trade Related Documents 7. Click on . The Goods tab is displayed. 13 | P a g e eMDA Portal User Guide ‐ Electronic Processing of Trade Related Documents Header Value Foreign Currency Code & Description Select from the dropdown list the currency used by the Importer. Forex Rate This will be automatically filled out once the Foreign Currency Code is selected. This shows the exchange rate for the selected currency against the Ghana Cedi. CIF FCY Enter the total for the Freight and Insurance charges. FOB FCY Enter Free on Board amount in the foreign currency selected. Freight FCY Enter the freight amount in the foreign currency selected. Insurance FCY Enter the insurance amount in the foreign currency selected. Other Charges FCY Enter amount for other charges in the foreign currency selected Click on . The following fields are automatically filled out: CIF NCY Shows the total for the Freight and Insurance charges FOB NCY Shows the product of the amount in Free on Board FCY multiplied by the Forex Rate. Freight NCY Shows the product of the amount in Freight FCY multiplied by the Forex Rate. Insurance NCY Shows the product of the amount in Insurance FCY multiplied by the Forex Rate. Other Charges NCY Shows the product of the amount in Other Charges FCY multiplied by the Forex Rate. Header Payment Information Terms of Payment Code & Description Select from the dropdown list the payment terms for the consignment. Local Bank Code & Description Select from the dropdown list the local bank you will be transaction your payment with. Goods tab contains input fields for the details of the goods to be imported. 14 | P a g e eMDA Portal User Guide ‐ Electronic Processing of Trade Related Documents 8. Click on .The Item Others tab is displayed. Item Others tab allows user to add and identify the details of items involved in the consignment request. 9. Click on to display the Items Details page. 15 | P a g e eMDA Portal User Guide ‐ Electronic Processing of Trade Related Documents Item Details Item No. This displays the sequence of the items on how they will appear on the list. This is non‐ editable. Item Description Enter description for the item. Item HS Code & Description Search for the HS Code by clicking on .This will open the open the HS Code Search pop up window Item Qty Enter the quantity for the items. Unit of Qty Code/Description Select from the dropdown list the unit of measuring the quantity of items. Item Supplementary Qty Enter the quantity of supplementary items. Unit of Supplementary Qty Code/Description Select from the dropdown list the unit of measuring the quantity of supplementary items. Package Qty Enter the quantity of package(s). Package Type Code/Description Select from the dropdown list the package type for the item Product Information Details Internal File Number Enter the file number used internally for this item. Internal Product Number Enter the product number used internally. Product Technical Name Product Brand Name This is automatically filled out when the Internal Product Number is selected. This shows the brand of the product. Product Active Ingredients Enter the active ingredients for the product. Product Packaging Details Product Class Code/Desc Select from the dropdown list the Class where the product belongs. Product Pricing Foreign Currency Code This is automatically filled out. This shows the Foreign Currency code chosen in the Goods tab. Unit Price FCY Enter the price per unit using the selected Foreign Currency 16 | P a g e eMDA Portal User Guide ‐ Electronic Processing of Trade Related Documents Total Price FCY Enter the total price using the selected Foreign Currency Unit Price NCY This is automatically computed when the Unit Price FCY is entered. This shows is the product of the Unit Price FCY multiplied by the Foreign Exchange rate. Total Price NCY This is automatically computed when the Total Price FCY is entered. This shows is the product of the Total Price FCY multiplied by the Foreign Exchange rate. Country of Origin Select from the dropdown list the originating country of the items. Item Net Weight Enter the net weight for the items. Item Gross Weight Enter the gross weight for the items in. Remarks from Applicant Enter remarks or additional information about the items or goods. 17 | P a g e eMDA Portal User Guide ‐ Electronic Processing of Trade Related Documents 9. On the eDocs Details section, click .This additional input details are displayed. 18 | P a g e eMDA Portal User Guide ‐ Electronic Processing of Trade Related Documents Attached eDoc Code(s) Select from the dropdown list the code of the eDoc to be attached. Attach eDoc Reference No(s) Enter the Reference Number of the eDoc to be attached Scan of Attached eDoc(s) Click on attached. to locate from your PC and upload the scanned copy of the eDoc to be To add more eDocs, click on and follow step 9. To delete an eDoc attachment, mark the eDoc you want to delete and then click on . 10. Click on . This page containing the saved Item is displayed. If you want to add other items, click on If you want to remove an item, click on and then follow steps 8‐10. . If you want to update an item, click on . The Add Item Details page is displayed and then update the fields as necessary. 19 | P a g e eMDA Portal User Guide ‐ Electronic Processing of Trade Related Documents 11. Click on .The Approval Terms tab is displayed . Approval Terms Details Approval Terms Purpose of Import/Export Remarks from Applicant Third Party Distribution Distribution Method & Mailbox/Account Additional Parties for Distribution 1 Attached Electronic Documents 20 | P a g e eMDA Portal User Guide ‐ Electronic Processing of Trade Related Documents 12. Click on . The Confirmation tab is displayed. Confirmation tab shows all the information you have inputted for the application. The list of tabs available in a Consignment Document/Master Document application is dependent on the MDA you are applying for. 21 | P a g e eMDA Portal User Guide ‐ Electronic Processing of Trade Related Documents 13. Click on . A confirmation message that your application has been submitted successfully is displayed. 22 | P a g e eMDA Portal User Guide ‐ Electronic Processing of Trade Related Documents If you click on , a warning pop up message appears: Click on to quit the application. The Search Consignment Request page is then displayed. To print the confirmation page, click on 14. Click . The Search Consignment Request page is displayed. 23 | P a g e eMDA Portal User Guide ‐ Electronic Processing of Trade Related Documents You may click on to Save the application as Draft at any point during creation. Draft applications may be retrieved for updating and submission later on. You cannot proceed to the next tab if all required information are not entered even if you click . Information that were not provided properly will be written in red and can be found below the tab labels. Sample warning message: 24 | P a g e eMDA Portal User Guide ‐ Electronic Processing of Trade Related Documents 25 | P a g e eMDA Portal User Guide ‐ Electronic Processing of Trade Related Documents 1.2 Retrieving Draft Consignment Request Consignment Documents saved as draft during the filling out process can be retrieved by doing the following: 1.2.1 To retrieve a Draft Consignment Request: 1. From the Homepage, click on Retrieve My Draft Application under the Track Status section. 26 | P a g e eMDA Portal User Guide ‐ Electronic Processing of Trade Related Documents Retrieve My Draft Applications list page is displayed. 2. Click on the Reference No hyperlink of the application. The application's details page is displayed. 27 | P a g e eMDA Portal User Guide ‐ Electronic Processing of Trade Related Documents Application details displayed with all headers for editing, completion and submission. Refer to Applying for Consignment Approval for the descriptions of the tabs and the steps in submitting the application. 1.3 Responding to queries for Consignment Requests MDAs may send queries to the applicant who submitted the Consignment Requests. MDA changes the application's status to Query and then the application is sent back to the applicant for follow up actions. The applicant can reply to the query or do the necessary follow up actions by doing the following steps: 1.3.1 To view and respond to queries from MDA: 28 | P a g e eMDA Portal User Guide ‐ Electronic Processing of Trade Related Documents 1. From the Homepage, click on My follow up actions, queries hyperlink under the Track Status section. Track Status ‐ My follow up Required page is displayed. 29 | P a g e eMDA Portal User Guide ‐ Electronic Processing of Trade Related Documents 2. Click on the hyperlink of the desired Consignment Document application. The Summary page of the application is displayed. From this page, you will be able to see the MDA Remarks and Queries that contain queries or instruction on follow up actions necessary for the approval of the application. You will also see the Current Status of the application, MDA involved and the Approving Officer. 3. Click on the Application Ref No hyperlink to open the application details page. 30 | P a g e eMDA Portal User Guide ‐ Electronic Processing of Trade Related Documents 4. Click on the Item Others tab to display the Items page. 5. Click on the hyperlink to open the Item details. 31 | P a g e eMDA Portal User Guide ‐ Electronic Processing of Trade Related Documents 6. On the Remarks from Applicant field, enter your reply or response to the MDA query then click on . The Item Other tab is again displayed. 32 | P a g e eMDA Portal User Guide ‐ Electronic Processing of Trade Related Documents 7. Click on the Approval History tab to display the page. From this page, you will see the approval history of the application. It shows the application's current Status, the Principal MDA involved and current Approver. 8. Click . The Track Status page is displayed. 33 | P a g e eMDA Portal User Guide ‐ Electronic Processing of Trade Related Documents 1.4 Resubmitting Consignment Request A Consignment Document Approval request is routed back to the requestor for re‐submission when the application is rejected by the approving MDA. There are two ways to resubmit a rejected application. This depends on the type of rejection. For Technical Rejection, the applicant resubmits the same application with the necessary updates required by the MDA. For Process Rejection, the applicant cannot update the original application since it has been deactivated but can copy or clone the contents of the original application and then submit it as if submitting a new application. 1.4.1 To resubmit Consignment Approval Application: 1. From the Homepage, click on My follow up actions, queries hyperlink under the Track Status section. 34 | P a g e eMDA Portal User Guide ‐ Electronic Processing of Trade Related Documents My Follow up Required page is displayed. 35 | P a g e eMDA Portal User Guide ‐ Electronic Processing of Trade Related Documents 2. Click on the Reference No hyperlink of the rejected application you want to resubmit. The application details are displayed. 36 | P a g e eMDA Portal User Guide ‐ Electronic Processing of Trade Related Documents 3. Edit information from the different tabs. Refer to Applying for Consignment Approval for the descriptions of the tabs and the steps in submitting the application. REFERENCES 1. CrimsonLogic Pte Ltd, Ghana eMDA User Manual 37 | P a g e