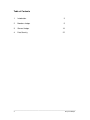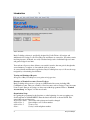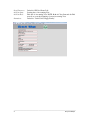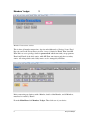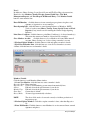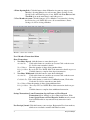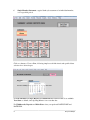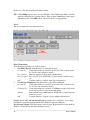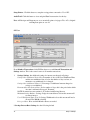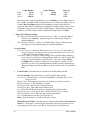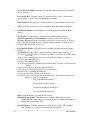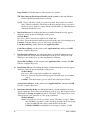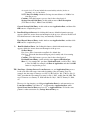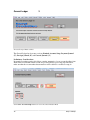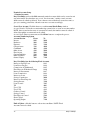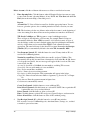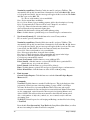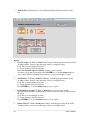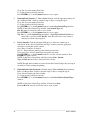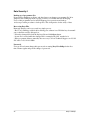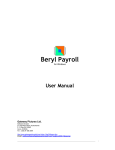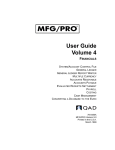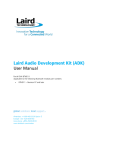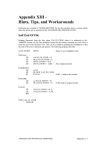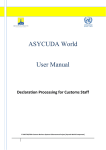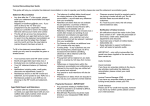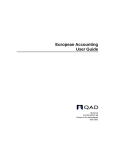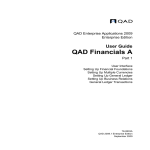Download Beryl CreditOps User Manual
Transcript
Beryl CreditOps With CUA Risk Management Module Version 11.7 User Manual © 2000-2015 Gateway Pictures Ltd. Software Division P. O. Box AN 12243 Accra Tel. 024 438 3009 [email protected] http://gatewaypicturesltd.com/index_files/Software.htm __________________________________________________________________________________ 1 Beryl CreditOps Table of Contents 1. Introduction 3 2. Members Ledger 5 3. General Ledger 16 4. Data Security 22 __________________________________________________________________________________ 2 Beryl CreditOps Introduction 1 Main window Beryl CreditOps software is specifically designed for Credit Unions. All receipts and withdrawals for Savings, Loans, Fixed Deposits and Shares are catered for. Secondary entries involving interests, dividends, are easily calculated and posted to individual ledger accounts and general ledger in real time. Year-end cut-off process where balances are carried forward to the next period, though takes several minutes to complete, is done with the click of a button. As a user-friendly and interactive application, Beryl CreditOps has easy to follow work steps, navigated by conveniently placed buttons. Viewing and Printing of Reports: All reports of Beryl CreditOps are set to print on A4 paper size. Structure of Nominal Accounts (General Ledger): Beryl CreditOps allows users to open up to 6,100 Nominal Accounts, including 200 Cash/Bank accounts. There are a number of fixed accounts, such as Savings Control Account, Loans Control, Interest on Savings, etc. that come with the programme. Refer to "Nominal Account Setup" in Chapter 3 for the more details. Organization Setup On opening the programme for the first time or at the beginning of a new accounting year, click Setup button on MAIN MENU. Enter the data in the fields as shown. NOTE: data entered here are used in reports. Organization Name: This comes with software and can't be changed. Address Line 1: Street Address or P. O. Box number. Address Line 2: Town or City. Phone: Society’s main telephone number. __________________________________________________________________________________ 3 Beryl CreditOps Local Currency.: A/c Year Start.: A/c Year End.: Promotion.: Default is GHS for Ghana Cedi. Starting date of Accounting Year. End date of Accounting Year. NOTE: Both A/c Year Start and A/c End must be re-set at the beginning of a new Accounting Year. Default is "Credit Union, Happy Family". __________________________________________________________________________________ 4 Beryl CreditOps Members' Ledger 2 Member Transactions window This is where all member transactions, deposits and withdrawals of Savings, Loans, Fixed Deposits, and Credit Unions Shares are done. Access is limited to User 1, User 2 and GL User. Refer to access privilege details in password.rtf which came with your programme. User 1 and User 2 do the daily entries, while GL User, runs interest and other secondary entries. All setting which control daily entries are also managed by GL User. Before transacting any business with a Member, details of that Member, and all Members, must first be created by User 1. From the Main Menu click Members' Ledger. Then click user of your choice. __________________________________________________________________________________ 5 Beryl CreditOps User 1 In addition to Shares, Savings, Loans Special Loans and FD (Fixed Deposit) transactions, User 1 also does Members' Details, Receipts Journal, Debit Note, CUA Risk Management Reports, and Fixed Deposit Withdrawal Entry. Click Member Details button to enter member data. Enter ID/Mandate: click this button to insert scanned passport picture-size photos and signature of signatories to an account here. Enter Opening Bals.: click this button to enter Opening Balances of Members. NOTE: Totals of each account, Shares, Savings, Loans, Special Loans and Fixed Deposits (if any) must be used in entering the General Ledger Opening Balances. Print Share Certificate: click this button to print Share Certificate(s) of selected member(s). This prints the current total number of shares held by a member. Close Member Account: click this button to close a Members Account. Nil or zero all accounts, Shares, Savings, etc., before closing a member’s account. 2. Find and Update Member: click this button to find and update a member's details. 3. Find Closed Member Data: click this button to view all closed members accounts. 4. Close: click this button to end member's details. Members' Details: Click the button to reach Members Menu window. 1. Create New Member: click this button to enter a member's details. Depositor Name: Enter name here. Depositor No.: Create a serial numbering system entered automatically here. Station: Edit and select the dropdown menu of your choice. Member Type: Edit and select the dropdown menu of your choice. Entry Date: Current date is default. Date of Birth: If entered age automatically calculates. NOTE: The above fields need to be entered correctly to facilitate production of important reports. 2. Find and Update Member: Click this to update a member’s data, other than Depositor No. 3. Enter ID/Mandate: Click this button to enter Mandate for an Account and insert scanned signatures and photos. __________________________________________________________________________________ 6 Beryl CreditOps 4. Enter Opening Bals.: Click this button, when all Member Accounts are setup to enter Members’ Opening Balances for each account, Shares, Savings, Loans, Special Loans, and Fixed Deposits, if any. NOTE: A/c Year Start and A/c Year End (done at the main Setup) control this process. 5. Close Member Account: Click this button to close a Member’s Account who is leaving the Society for good. NOTE: Nil or zero all account balances, Shares, Savings, etc. before closing a Member. Member’s data entry window User 1 Member Transactions Menu Share Transactions: 1. New Share Deposit: click this button to enter share deposit. Account No.: Click on this button to search for an account, Click on the Account No. field to enter a member's details. No. of Shares: Enter the quantity of shares being purchased here. Price per Share: Pre-set by GL User. NOTE: Most of the transaction details are pre-set. OK: Click this button to complete share deposit transaction.. 2. New Share Withdrawal: click this button to enter share withdrawal. Account No.: Click on this button to search for an account, Click on the Account No. field to enter a member's details. Credit A/c No.: Click on this button to search for a Cash/Bank account, Click on the Credit A/c No. field to enter the account details. No. of Shares: Enter the quantity of shares being withdrawn here. Price per Share: Pre-set by GL User. NOTE: Most of the transaction details are preset. OK: Click this button to complete share withdrawal transaction.. Savings Transactions, Loans Transactions, Special Loans and Fixed Deposit Transactions follow similarly to above Share transactions. With Loans, Special Loans and Fixed Deposits, Profiles must be created first by GL User before any transaction any transaction can be effected. New Receipts Journal: Click this button to enter receipts, Registration Fees from members, which are not credited to member individual accounts. __________________________________________________________________________________ 7 Beryl CreditOps New Multiple Receipts: Click this button to enter multiple Savings and Loans receipts. This is useful where employees from the same organisation have payments to the Society deducted at source, and usually paid with one cheque. New Debit Note: Click this button to enter any adjustment or correction of errors in an individual's account. NOTE: Debit Note "debits" an account, therefore where you need to adjust an account by "crediting", place a minus sign in front of the amount. This will show in the ledgers, for example as, -25.00 on the debit side of an account which must be credited.. CUA Risk Management: To produce this important monthly report for CUA, just click this button and enter the appropriate dates, click OK or Continue button to print. NOTE: The accuracy of this report depends on accuracy of Members' details and Savings Account. Fixed Deposits Withdrawal Entry: Click this button to enter Fixed Deposit withdrawal in part or whole. This is done only when FD's are withdrawn before end of agreed term. FD interest interests will be over-charged if this is not done. Use the Profile No. of the FD to search and making entry. NOTE: When a Fixed Deposit withdrawal is done, the system takes User directly to the window for entry to be made. So use this facility to correct an entry wrongly done, etc. If a Fixed Deposit Withdrawal Entry is improperly done, or not done at all, Fixed Deposit Interest, for that particular Profile will be wrong. Setup Printer: Click this button to setup the receipt printer connected to User 1 PC. Audit Trail: Click this button to view and print User 1 transactions for the day. Note: All Receipts and Payments are set to atomically print to A4 paper. Two A5’s, Original and Duplicate print on one A4. General Reports (User 1) Click this button to reach MEMBERS' LEDGER REPORTS MENU window. Six reports are available. 1. Withdrawals: details of all monies paid to members and debited to their individual ledger accounts, over a specified period. 2. Deposits:: details of all monies received from members and credited to their individual ledger accounts, over a specified period. 3. Debit Notes: details of all adjustment to members' accounts and debited to their individual ledgers, over a specified period. 4. List of Balances: summaries of members various account balances (Shares, Savings, Loans, Special Loans and Fixed Deposits) over a specified period. 5. Ledger Accounts: details of individual members' Shares, Savings, Loans, Special Loans and Fixed Deposits ledger accounts, over a specified period. __________________________________________________________________________________ 8 Beryl CreditOps 6. Single Member Statement: a typical bank style statement of an individual member, over a specified period. Click on a button to View or Print, following simple record find criteria and specified dates selection for a desired report. For List of Balances, Ledger Reports and Statements the DATE START is set with A/c Year Start as default, since Opening Balances are set at that date. For Withdrawals, Deposits and Debit Notes select your preferred DATE START and DATE END. __________________________________________________________________________________ 9 Beryl CreditOps In all cases, select date from the pull-down calendar. TIP: All CreditOps reports can be saved as PDF files. Click View button (where available) and follow through to the viewing window. Then click the Cancel button at the upper right-hand corner. Click PDF button, and rename the file as appropriately. User 2 This user is limited in some transaction areas. .User 2 Member Transactions Menu Share Transactions: Click the appropriate button to reach its window. 1. New Share Deposit: click this button to enter share deposit. Account No.: Click on this button to search for an account. Click on the Account No. field to enter a member's details. No. of Shares: Enter the quantity of shares being purchased here. Price per Share: Pre-set by GL User. NOTE: Most of the transaction details are preset. OK: Click this button to complete share deposit transaction. 2. New Savings Withdrawal: click this button to enter share withdrawal. Account No.: Click on this button to search for an account. Click on the Account No. field to enter a member's details. Credit A/c No.: Click on this button to search for a Cash/Bank account, Click on the Credit A/c No. field to enter the account details. Amount: Enter amount being withdrawn here. NOTE: Most of the transaction details are pre-set. OK: Click this button to complete savings withdrawal transaction. Savings deposit and Loan and Special Loan repayments follow similarly to above Share transactions, except that Savings withdrawal is limited in amount withdrawn. New Receipts Journal: Click this button to enter receipts, Registration Fees from members, which are not credited to member individual accounts. __________________________________________________________________________________ 10 Beryl CreditOps Setup Printer: Click this button to setup the receipt printer connected to User 2 PC. Audit Trail: Click this button to view and print User 2 transactions for the day. Note: All Receipts and Payments are set to atomically print to A4 paper. Two A5’s, Original and Duplicate print on one A4. GL User From Member Transactions click GL User button to reach General Transaction and Settings window. This is the control centre of all member transactions. 1. Savings Settings: has additional settings for interest rate charged on Savings. Savings Over-withdrawal Period: Set for number of days, if the Last Withdrawal Date and the next withdrawal date is below the number of days set here, an automatic over-withdrawal fee is charged. Savings Over-withdrawal Charge %: Percentage of withdrawal amount charged as savings over-withdrawal. Dormant After Last Savings Date: Set for number of days, this is the period after which Account is automatically tagged "Dormant". NOTE: Dormant Account continue to be credited with Savings Interest. Minimum Savings Balance: Savings Ledger Account balances below this amount will not attract interest. User 2 Withdrawal Limit: User 2's Savings Withdrawals above this amount will not be allowed. Has 500.00 as default. Price per Share: Price at which Member Shares are traded. 2. Savings Interest Rate Settings: has the following default. __________________________________________________________________________________ 11 Beryl CreditOps From: From: Above: Ledger Balance 101.00 501.00 2,000.00 To: To: Ledger Balance 500.00 2,000.00 Rate (pa) 3.00% 4.00% 6.00% This means that Savings Ledger Balances above 2,000.00 receive the highest interest rate of 6.00% pa. Other Savings Ledger Balances receive interest according to this set formula. Beryl CreditOps apportions the monthly rate when Savings Interest is applied. Savings Interest is calculated on Straight line method, therefore interest rates per annum (pa) are entered. Follow the default setting to edit Saving Interest Rate suitable to you. This formula assumes a minimum Savings balance of 100.00. 3. Shares Fixed Deposit Settings: Fixed Deposit Withdrawal Before Due Date Charge %: Has 3% as default. When a fixed deposit is withdrawn, this percentage fee is automatically charged on amount withdrawn. Share Withdrawal Charge %: Has 3% as default. When a share is withdrawn, this percentage fee is automatically charged on amount withdrawn. 4. Loans Settings: Loan Processing Fee: Minimum: This and Loan Processing Fee % work together. A loan processing fee according to the percentage entered in Loan Processing Fee %. The highest amount of the two is used. Loans Interest Rate (per Month): Unlike Savings Interest and Fixed Deposit Interest, Loans interest is calculated on reducing balance method. 3% rate is default. This is based on special calculation in the Excel file, "int_cal.xls" found in Beryl CreditOps folder. A 20% per annum rate is determined as a matter of policy. Open the "int_cal.xls" file and manipulate the monthly rate till you have the predetermined annual rate. The monthly rate arrived at is then used as Loans Interest Rate. 5. Loans Profiles: Click this button to reach the Loan Profiles Menu window. New Loan Profile: Click this button to reach Loan Profile Entry window. Account No.: Click this button to select Account Number of member whose loan is being processed. Member Name. automatically entered once an existing Account No. is entered. Repayment Sequence.: Has "Monthly" as default. First Install. Date.: Date when Loan Deduction starts. Final Install. Date.: Date when Loan Deduction ends. No. of Daily/Weekly/Monthly Instalments: Automatically calculated when Repayment Sequence, First Install. Date, and Final Install. Date are entered. Amount of Approved Loan: Enter the approved loan amount here. Int. %: Normal Interest percent is pre-set by GL User. Enter: Click the button to conclude Loan Profile creation. Find and Update Profile: Click this button to manually change Forced Loan Interest Status f to "Suspended" (select from pull-down-menu). This prevents interests from being charged to the Loan Account. This is used in extreme loan default cases. __________________________________________________________________________________ 12 Beryl CreditOps NOTE: Beryl CreditOps automatically “Suspends” interest charge on Loans Profiles whose term ends. Reset Profile Nos.: Click this button to re-start Profile Nos. from 1. This should be done sparingly so as not to have conflicting Profile numbers. Purge Profiles: Click this button to delete inactive zero Ledger Balance Loan profiles. TIP: New Profiles will not be created for Members with outstanding loan balances. 6. Special Loan Profiles: Click this button to reach the Special Loan Profiles Menu window. New Profile: Click this button to reach Special Loan Profile Entry window. Special Loan Profiles and Loan Profiles are similar, except in three areas. (a) Maximum Repayment Period is 6 months for Special Loan, instead of 24. (b) Interest Rate is charged on straight line bases, instead of reducing balance. (c) Interest rate is negotiable instead of fixed by GL User. 7. Fixed Deposit Profiles: Click this button to reach the Fixed Deposit Profiles Menu window. New Profile: Click this button to reach Fixed Deposit Profile Entry window. Account No.: Click this button to select Account Number of member whose FD is being processed. Member Name: automatically entered once an existing Account No. is entered. Start Date: Date when FD starts. End Date: Date when FD ends. No. of Month(s) Duration: Automatically calculated when Start Date, and End Date are entered. Amount of Fixed Deposit: Enter the right amount here. Interest Rate (pa): Enter the applicable rate per annum here. Monthly Interest: calculated automatically. Investment at End Date: calculated automatically. At End Date: select one from the pull down menu below. The selection control how a Profile is rolled-over at end date. Pay All and Retire Investment Pay Principal and Invest Interest Pay Interest and Re-invest Principal Re-invest Principal and Interest Enter: Click the button to conclude Profile creation. Find and Update Profile: Click this button to manually delete inactive profiles (Profiles that have not been processed for funds) and also roll-over Fixed Deposit Profiles whose terms have ended. Reset Profile Nos.: Click this button to re-start Profile Nos. from 1. This should be done sparingly so as not to have conflicting Profile numbers. __________________________________________________________________________________ 13 Beryl CreditOps Purge Profiles: Click this button to delete inactive zero profiles. TIP: More than one Fixed Deposit Profiles can be created for the same Member holder, with different interest rates and terms. NOTE: Unless a Profile is rolled-over, with a new term, interest will cease at End Date. Unlike Loan Profiles, Fixed Deposit Profiles that have been processed for funds can only be deleted on expiry of their term (End Date) or when Principal is withdrawn and the net is zero. 8. Run Loan Interest: On clicking this button a default information message appears, which also warns about non-interruption of the process. Set Date Range: Date Start.: Start of current Account Period is default date. End Start.: Select the date that ends Report period from the start of Accounting period. Continue: Click this button to process data for the selected period. Loan Interest Entry: At this window enter Application Date. Loans Interest Entry: At this window enter Application Date, and then click OK button to complete the process. 9. Run Special Loan Interest: On clicking this button a default information message appears, which also warns about non-interruption of the process. All Special Loan Interests for the month, if any, are then automatically calculated. Special Interest Entry: At this window enter Application Date, and then click OK button to complete the process. 10. Run Savings Interest: On clicking this button a default information message appears, which also warns about non-interruption of the process. Set Date Range: Date Start.: Start of current Account Period is default date. End Start.: Select the date that ends Report period from the start of Accounting period. Continue: Click this button to process data for the selected period. Enter Savings Interest Entry: At this window enter Application Date, and then click OK button to complete the process. 11. Run General Savings Debit: On clicking this button a default information message appears, which also warns about non-interruption of the process. This feature is used to debit members' Savings Account with such as CUA Dues, CUA Chapter Dues or any debit applicable to the generality or select group of members.. Set Period Range: Membership Date (Period): If you want to charge CUA Dues for July 1, 2009 to June 30, 2010, for example, set this date range from date the Society began to June 30, 2010. The date range format should look like this-1/1/1960...30/6/2010, assuming the Society began on January 1, 1960. __________________________________________________________________________________ 14 Beryl CreditOps Account Activity: You may include Account Activity criteria, (Active or Dormant), etc. of your choice. NOTE: Beryl CreditOps eliminates Savings Account balances of 10.00 or less from the process. Continue: Click this button to process data for the selected period. Savings General Debit Entry: At this window enter a Short Description (CUA Dues for July 1, 2009 to June 30, 2010) General Savings Debit Entry: At this window enter Application Date, and then click OK button to complete the process. 12. Run Fixed Deposit Interest: On clicking this button a default information message appears, which also warns about non-interruption of the process. All active Profiles will have their Interests for the month, if any, automatically calculated. Fixed Deposit Interest Entry: At this window enter Application Date, and then click OK button to complete the process. 13. Run Dividend on Shares: On clicking this button a default information message appears, which also warns about non-interruption of the process. Set Date Range: Date Start.: Start of current Account Period is default date. End Start.: Select the date that ends Report period, usually end of Accounting period. Continue: Click this button to process data for the selected period. Dividend Earned Entry: At this window enter Approved Dividend per Share %, (for example 10% per share), Dividend Period, (could be July 1, 2014 to June 30, 2016, for example) and Date of Application, and then click OK button to complete the process. TIP: Date Rage of Savings Interest, Loans Interests, etc. and Application Dates are not be the same. Most date ranges start at the beginning of the Accounting Year. For example, the date range for interest as at July 31, 2015 will be: July 1, 2015 to July 31, 2015, given that the Accounting Year starts on July 1, 2015, ending June 30, 2016. The rage for interest as at January 31, 2016 will then be: July 1, 2015 to January 31, 2016, etc. However, for data integrity, use different Application Dates for each transaction set. Loans Interest Entry could have 23rd of each month as Application Date, while Special Loans Interest Entry may have 24th as Application Date. Follow the same pattern for other transaction sets, Savings Interest Entry, etc. __________________________________________________________________________________ 15 Beryl CreditOps General Ledger 3 General Ledger Main window The General Ledger has four entry sections-Nominal Accounts Setup, Payment Journal (PJ), Receipts Journal (RJ) and General Journal (GJ). Preliminary Considerations In normal accounting practice, this ledger contains summaries of your account headings from which final accounts and similar records are produced. Before processing any transaction, make sure that the account where that transaction will be debited or credited is setup in Click Nom. Account Setup button to reach Accounts Details Menu __________________________________________________________________________________ 16 Beryl CreditOps Nominal Accounts Setup 1. Nominal Accounts Beryl CreditOps works with 6100 structured nominal accounts which can be created to suit any environment. Note that there are a set of “fixed accounts”, mainly control accounts, which cannot be edited nor deleted. Your software comes with already created accounts, to give you a starting point. Print, edit and create more accounts accordingly. Create New Account: Click this button to reach Account Details Entry window. Account Number: Follow the account numbering system below to create an account number. NOTE: Once created and an entry of a transaction is made, the number cannot be edited of deleted, though the account name can be edited. Account Name: Enter account name and click Enter button to complete the process. Accounts Numbering System Account Section From To Income 1001 2000 Purchases 2001 2500 Expenses 2501 3500 Current Assets 3501 4000 Cash/Bank 4001 4200 Other Assets 4201 5000 Fixed Assets 5001 5500 Current Liabilities 5501 6000 Other Liabilities 6001 7000 Owner's Equity 7001 7100 Beryl CreditOps has the following Fixed Accounts Interest on Special Loan 1993 Loan Processing Fee 1994 Commission on Withdrawals 1995 Fixed Deposits Withdrawal Charge 1996 Interest on Investments 1997 Loans Commission 1998 Interest on Loans 1999 Savings Commission 2000 Interest on Fixed Deposits 3498 Savings Interest 3500 Loans Control 3505 Till 4001 User 1 Till 4191 User 2 Till 4192 Creditors Control 5501 Savings Control 5505 Fixed Deposit Control 5506 Share Capital 7001 Operating Surplus 7100 Find & Update: click this button to edit an Account Name. NOTE: Fixed Accounts cannot be edited. __________________________________________________________________________________ 17 Beryl CreditOps Delete Account: click the red button with an arrow to delete a non-fixed an Account. 2. Enter Opening Bals.: Click this button, when all Nominal Ledger Accounts are setup to enter each Account’s Opening Balance, if any. NOTE: A/c Year Start and A/c Year End (done at the main Setup) control this process. Reports Account List: To View or Print Account List, click the appropriate button. You are, however, given the option to choose which particular Account or Section you want. TIP: The best time to delete zero balance and non-fixed accounts is at the beginning of a new Accounting Year when all income and expenditure accounts have nil balances. TIP: Beryl CreditOps uses Till Accounts to control cash/cheque receipts. These receipts are first debited to a Till account. For example User 1 receipts are automatically debited to User 1 Till, Account No. 4191 (fixed account). At close of day, the balance on this account is checked against physical cash/cheques in User 1's custody. A GJ is then used to transfer User 1 Till to Cash or Bank Account as appropriate. The same holds true for the other Till accounts. Remember that Receipts Journals (RJ's) are automatically debited to the main Till, Account No. 4001. 3 New Payments Journal (PJ): click this button for a new PJ entry window. PJ's are used for all Cash/Bank payments. Nominal Account Entry: Enter the Debit Account No. and press TAB key. This automatically fills up the Account Name. Alternatively click on the Dr. Ac. No. button to look up the Account No. An error message will appear if this is not done. The same is true for Cr. Ac. No. Account No. should be a Cash/Bank Account number, excluding Till accounts. Journal No.: Pre-set serial number, it is not modifiable. Date: Set for current Date, modifiable. Paid to: Name of person receiving payment. Description: A short description of the payment that will appear in the ledger. Cheque No.: Enter relevant reference number of payment, e.g. Invoice No. or Cheque No. Debit Amount: Enter the payment amount in figures here. Credit Amount: automatically entered. Create New Journal: click this button to create additional PJ's. Print Selected Journal: click this button on a selected PJ. NOTE: Once a particular PJ is printed this way, it is posted and deleted. Delete Journal: click this button to delete a selected PJ. Enter: click this button to print all PJ's and post to General Ledger to end transaction. Delete All and Close: click this button to delete all PJ's without posting. 4 New Receipts Journal (RJ): click this button for a new RJ entry window. RJ's are used to receive Cash/Bank deposits, other than Shares, Savings, etc., credited to members' personal accounts. __________________________________________________________________________________ 18 Beryl CreditOps Nominal Account Entry: Enter the Credit Account No. and press TAB key. This automatically fills up the Account Name. Alternatively click on Credit A/c No. button to look up the Account No. An error message will appear if this is not done. The Debit A/c. No. is pre-set for 4001: Till. No.: Pre-set serial number, it is not modifiable. Date: Set for current Date, modifiable. Received from: Name of person making payment. Add a short description of receipt. Being: Set automatically if "Received from" and "Cheque No. are entered. Cheque No.: Enter relevant reference number of receipt Amount: Enter the receipt amount in figures here. Cancel: click this button to delete and exit RJ without posting. Enter: click this button to print RJ and post to General Ledger to end transaction. 5 New General Journal (GJ): click this button for a new GJ entry window. PJ's are used to pass all journal entries. Nominal Account Entry: Enter the Debit Account No. and press TAB key. This automatically fills up the Account Name. Alternatively click on the Dr. Ac. No. button to look up the Account No. An error message will appear if this is not done. The same is true for Cr. Ac. No. NOTE: Control Accounts are usually not allowed here. Journal No.: Preset serial number, it is not modifiable. Date: Select appropriate Date, from pull down calendar. Description: A short description of the payment that will appear in the ledger. Debit Amount: Enter the payment amount in figures here. Credit Amount: automatically entered. Create New Journal: click this button to create additional GJ's. Delete Journal : click this button to a selected PJ. NOTE: Once a particular PJ is printed this way, it is posted and deleted. Delete Journal: click this button on a selected GJ to delete it. Enter: click this button to print all GJ's and post to General Ledger to end transaction. Delete All and Close: click this button to delete all GJ's without posting. 6 Final Accounts General Ledger Reports: Click this button to reach the General Ledger Reports Menu window. Commands Year End: Click this button to start the Year End process. This is the final part of the preparation of Final Accounts. After the printing, to paper or PDF, of all Ledger Accounts, Profit and Loss Account and Balance Sheet, all income and expense accounts are summarized to Income Surplus Account and deleted. Balance Sheet items are also summarized, carried forward to the next period as Opening Balances and deleted. NOTE: This will not affect any transactions dated after the current period. Also, serial numbers of daybooks, journals, etc., are re-started, ready for the next Accounting Year. WARNING: Print all reports for safe keeping and Backup your data files before doing a Year End. Reset the A/c Year Start and A/c Year End in the Setup Menu (Main Menu) to reflect the new Accounting Year when Year End is completed. __________________________________________________________________________________ 19 Beryl CreditOps 7 Audit Trail: Click this button to View and Print General Leger transactions for the day. Reports 1. General Ledger: To View or Print General Ledger, click the appropriate button. In the “Set Report Date” window, enter the range of dates covering the report. From: Pre-set at Accounting Year Start To: Select from the pull down calendar. In the Set General Ledger Account No. window, enter a specific Account to report that account alone. Press ENTER key, or click Continue button to view or print. Without selecting an Account No. to report on all ledger accounts. 2. Trial Balance: To View or Print Trial Balance, click the appropriate button. In the “Set Report Date” window, enter the range of dates covering the report. From: Pre-set at Accounting Year Start To: Select from the pull down calendar. Press ENTER key, or click Continue button to view or print. 3. Profit and Loss Account: To View or Print Profit or Loss Account, click the appropriate button. In the “Set Report Date” window, enter the range of dates covering the report. From: Preset at Accounting Year Start To: Select from the pull down calendar. Press ENTER key, or click Continue button to view or print. 4. Balance Sheet: To View or Print Balance Sheet, click the appropriate button. In the “Set Report Date” window, enter the range of dates covering the report. __________________________________________________________________________________ 20 Beryl CreditOps From: Pre-set at Accounting Year Start To: Select from the pull down calendar. Press ENTER key, or click Continue button to view or print. 5. Find and Print Journals: To View or Print Journals, click the appropriate button. In the “Set Report Date” window, enter the range of dates covering the report. From: Pre-set at Accounting Year Start To: Select from the pull down calendar. Press ENTER key, or click Continue button to reach Select Journal Type window. NOTE: At the Select Journal Type window, both Journal Type and Ref. No. must be selected in order to view or print. Press ENTER key, or click Continue button to view or print. Tip: Enter a...z in the Journal Type field and 1...9999999999999999999999999 (as many 999's as possible) in the Ref. No. field. This will select every journal or transaction over the selected period. 6. Delete Journals: Click the red button with arrow to delete any journal type or transaction. In the “Select Journal Date and Type” window, enter the appropriate references covering the specific journal. Date: Date of Journal to be deleted. Ref. No.: Exact reference number of the journal or transaction. Transaction Type: Select Journal Type from pull down menu.. Press ENTER key, or click Continue button to view the selected journal(s). Press ENTER key again to delete. NOTE: At the Select Journal Date and Type window, Date, Journal Type and Ref. No. must all be selected in order to delete. NOTE: Though deleted journal are removed from the General Ledger, they are kept in an archive for later viewing and printing. 7. Find and Print Deleted Journals: Click this button View and Print deleted journals. In the “Set Report Date” window, enter the range of dates covering the report. From: Select from the pull down calendar. To: Select from the pull down calendar. Press ENTER key, or click Continue button to reach Select Deleted Journal Type window. NOTE: At the Select Journal Type window, all references, Date, User and Ref. No. must be selected in order to view or print. __________________________________________________________________________________ 21 Beryl CreditOps Data Security 4 Backing up of programme files Power failures, hardware problems, and other factors can damage a programme file. In its simplest form, backing up means copying your file(s) to another disk for safekeeping. Users of this programme need to install adequate power protection and back up and set up a routine procedure to back up files. This is imperative for the safety of data. Recovering Data Files Damaged data files can be recovered in a simple process. * Press Ctrl + Shift keys while double-clicking your software icon. Hold the keys down until you see the Recover File dialogue box. * Select the damaged file from the displayed list and click Open button. * A new file is created while the damaged file is renamed with “Old” attached to it. * If the programme behaves unusually after recovery, Call our Technical Support on +233 30 223 3988 or +233 24 438 3009. Passwords Users at all levels must change their passwords on starting Beryl CreditOps for the first time. Ensure regular and periodic change of passwords. __________________________________________________________________________________ 22 Beryl CreditOps