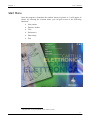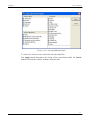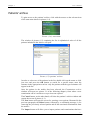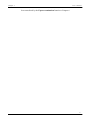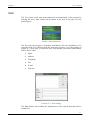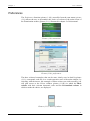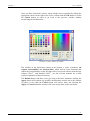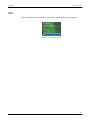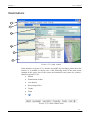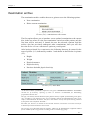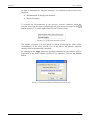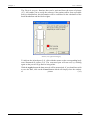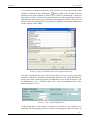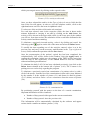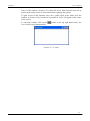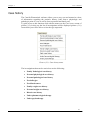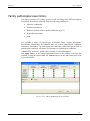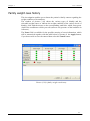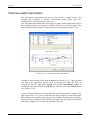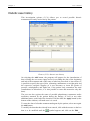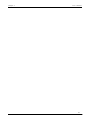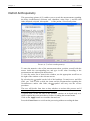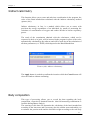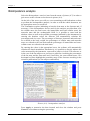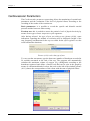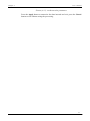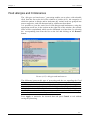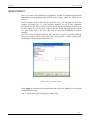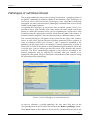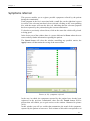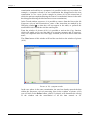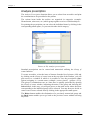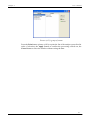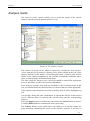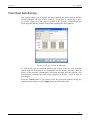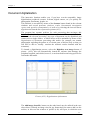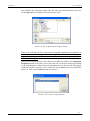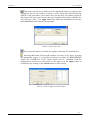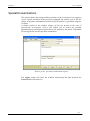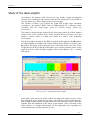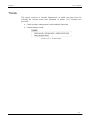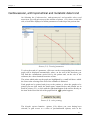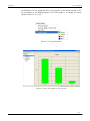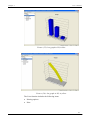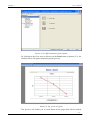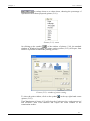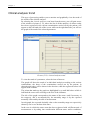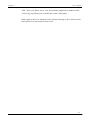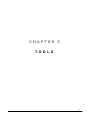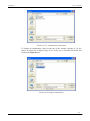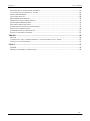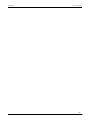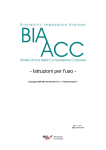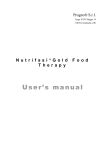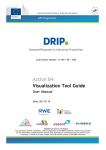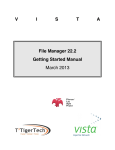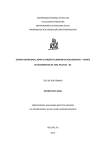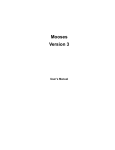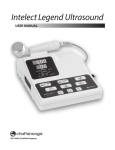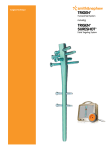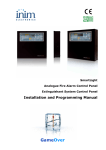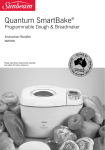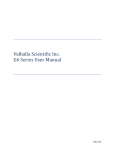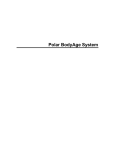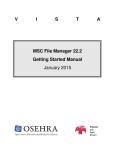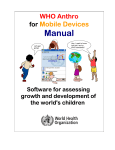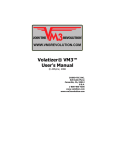Download Users Manual
Transcript
Progeo® S.r.l. Largo XXIV Maggio 14 63076 Centobuchi (AP) ITALY C a r t e l l a E l e t t r o n i c a ® User’s Manual 1 2 User’s Manual CHAPTER 1 S TA R T M E N U 3 User’s manual Chapter 1 Start Menu Once the program is launched, the window shown in picture (1.1) will appear in which, by selecting the relevant items, you can gain access to the following functions: New patient Patients’ archive User Preferences Data safety1 Exit picture (1.1): start window 1 This function is not provided for in the online version. 4 User’s manual Chapter 1 New patient By selecting the menu item New patient (picture (1.2)) you will gain access to the picture (1.3) where the user can enter the relevant data; the compulsory fields to enter are: Surname, Name, Sex and Date of birth, the other items are added information that could be useful for the user but are not necessary for the processing. Picture (1.2):start menu Picture (1.3): entering new patient’s data The Apply button determines the saving of the entered data and adds the new patient to the existing archive; the Cancel button closes the window without saving the data. Once the compulsory data is entered it is possible, by clicking on the button Other, to add further information regarding Marital status, School attendance and the patient’s profession, as illustrated in the window of picture (1.4). 5 User’s manual Chapter 1 Picture (1.4): entering additional data To select one or more items, click in the relevant small disc. The Apply button determines the saving of the entered data while the Cancel button will close the window without saving the data. 6 User’s manual Chapter 1 Patients’ archive To gain access to the patients’ archive, click with the mouse on the relevant item of the start menu shown in picture (1.4). Picture (1.4): start menu The window of picture (1.5) containing the list in alphabetical order of all the patients included in the archive will open. Picture (1.5): patients’ archive In order to select one of the patients in the list, double-click on the name or click just once and press the OK button; to search for a specific name, enter the surname in the appropriate text box: only the patients with the typed surname will appear in the list. Once the patient in the archive has been selected, the Examination archive window will open (see picture 2.1 of the following chapter), from where a new examination can be carried out or a previous one opened. The Cancel button, on the other hand, will close the patients’ archive window and reopen the screen of picture (1.1). The New button will open the screen for entering a new patient, illustrated in the previous paragraph; the Delete button, followed by a confirming message, is for removing the previously selected patient and all the associated examinations from the archive. The Import button will allow you to import patients and examinations that have 7 User’s manual Chapter 1 been transferred by the Export examination function of chapter 6. 8 User’s manual Chapter 1 User The User option of the start menu enables the personalization of the program by entering the user’s data, which will be shown at the foot of the page of every printed report. Picture (1.6): start menu The first time the program is launched, immediately after the installation or by selecting of the User function from the start menu (picture (1.6)), the window of picture (1.7) will open, in which the user, after having selected the New button, will be able to enter: Name Address Telephone Fax E-mail Web site Picture (1.7): user settings The Save button will confirm the introduction of the entered data that will be memorized. 9 User’s manual Chapter 1 It is also possible, by repeating the same procedure, to enter the data of more than one user (as illustrated in picture (1.8)) and decide, according to who is using the program, which data to have printed in the printout that will be given to the patients; it will be sufficient, in fact, to select the chosen user’s name and confirm by clicking on the Select button. To eliminate a user, on the other hand, select the name with the mouse and click on the Delete button. Picture (1.8): user settings 10 User’s manual Chapter 1 Preferences The Preferences function (picture (1.10)) accessible from the start menu (picture (1.9)) allows the user to personalize the choice of colours of the main screen of the Examination archive (picture (2.1)), illustrated in chapter 2 of this manual. Picture (1.9): start menu Picture (1.10): preferences The three coloured rectangles, that can be more clearly seen in detail in picture (1.11), correspond, each one, to a certain operative zone of the main window; by selecting, with the mouse, the rectangle of whose colour you wish to modify, you will gain access to the Colour window (picture (1.10a)) in which the Basic colours with their relevant chromatic scale and the Personalized colours in which to make the choice, are displayed. Picture (1.11): detail of colours 11 User’s manual Chapter 1 Once you have chosen the colours, whose shades can be regulated by sliding the appropriate cursor on the right of the scale, confirm with the OK button or select the Cancel button in order to go back to the previous window without memorizing the modifications. Picture (1.10a): choice of colour The window of the Preferences shows at the bottom, a series of buttons, On request, Seasonability and Food profiles, which activate some functions that enable the personalization of the diet that will be processed with the food therapy software Ecleo® and Nutrifasi Gold® (see the relevant manuals for a more explicit explanation of these functions). The Default button will allow you to go back to the basic chromatic settings; the Apply button will confirm any possible modifications carried out in the window of picture (1.10) while the Cancel button will remove them. On selecting the Apply or Cancel button the window will close and go back to the start menu. 12 User’s manual Chapter 1 Data safety This function 2, accessible from the program’s start menu (picture (1.12)), is a useful instrument for saving the data, introduced within the program, from any possible damage to the archives and for limiting program access to authorized persons only. Picture (1.12): start menu The user can choose to carry out a data backup copy stored at every launch of the software or at the first daily launch of the software (default setting). To select one of the two options, click inside the small square on the left of the desired item (picture (1.13)). Picture (1.13): data safety window 2 This function is not included in the online version, where only the possibility to carry out the copy of the archives is provided for, as described in the specific supplement of the manual. 13 User’s manual Chapter 1 By default the software will conserve in the memory the last 10 copies of the file carried out; to modify this setting, enter inside the box next to the item Number of copies to conserve the number you wish to save (from 1 to 99); naturally the higher the number of the conserved copies is will result in a greater portion of the memory being occupied. In the case of accidental damage of the files or for any other reason, it is possible to restore one of the conserved copies. By clicking on the arrow in the box to the right of the item Restore backup copy of , the list of the copies, classified according to the date and time when they were carried out, will appear; select with a click of the mouse the one to be restored and confirm the operation with the Restore button (picture ((1.14)). Picture (1.14): backup copy list Finally, to limit program access to authorized persons only, the user can set a password that will be requested at every start. In order to carry out this operation click in the small square to the left of the item Request password to launch software” (picture (1.13)); the window of picture (1.15) will appear where the user can enter a code composed of a minimum of 6 and a maximum of 10 characters. The OK button will confirm the operation while the Cancel button will interrupt the procedure of entering the password without memorizing it. 14 User’s manual Chapter 1 Picture 1.15: entering password In the case in which saving has been requested, a message of confirmation (picture (1.16)) will appear in which it is necessary to write the password again with the aim of avoiding any possible typing errors. The OK button will confirm the operation while the Cancel button will interrupt the procedure of introducing the password without memorizing it. Picture (1.16): confirm password In the case where a password has already been set, the Edit access password (picture (1.14))button will allow the user to substitute it; first of all the previous password will be asked for with the aim of recognizing the authorized user (picture (1.17)) and, subsequently, the new and relevant confirmation (pictures (1.15) and (1.16)). The OK button will confirm the operation and the Cancel button to interrupt the procedure. Picture (1.17): modify password procedure Each setting regarding the Data safety window must be confirmed with the Apply button, otherwise, the Cancel button will close the window without memorizing any possible modifications that have been made. 15 User’s manual Chapter 1 Exit The exit function of the start menu closes the Cartella Elettronica® program. Picture (1.18):start menu 16 CHAPTER 2 E X A M I N AT I O N A R C H I V E 17 User’s manual Chapter 2 Examinations 1 2 3 4 5 6 Picture (2.1): main window In the window of picture (2.1), which is accessible by selecting a patient from the archive, it is possible to choose one of the following items of the main menu situated in the upper part of the screen and marked in the picture by number1 (details in picture (2.2)): Patient Examination archive Case history Processing archive Trends Tools Picture (2.2): main window menu 18 User’s manual Chapter 2 Patient The Patient item of the main menu of picture (2.2) opens the options shown in picture (2.3): Patient data Patients archive Picture (2.3): patient menu The first option Patient data allows you to reopen the window of picture (1.3); the second option Patients archive allows you to go back to the patients’ archive shown in picture (1.5). (For a more detailed explanation regarding the latter, refer to the previous paragraph). 19 User’s manual Chapter 2 Examination archive The examination archive enables the user to gain access to the following options: New examination Delete current examination Picture (2.4): examination archive menu The first option allows you to introduce a new updated examination to the current diet; in the case where it is the first examination carried out of the patient, only the first item will be activated; if, instead, the user has selected a patient from the archive who has previously undergone other examinations, then you will also have the Delete current examination option at your disposal. After having selected New examination, the following data may be entered in the zone of picture (2.1) indicated by number 3 and shown in detail below in picture (2.5): Height Weight Physical structure Physical activity Practises desirable physical activity3 Picture (2.5): main data 3 In the latest edition of LARN due importance was given to DESIRABLE PHYSICAL ACTIVITIES carried out if necessary, referring by these to activities recommended for maintaining proportionate muscle tone. The type, the intensity and the duration of the physical activity capable of determining such effects vary according to the function of the level of training and the physiopathological state of the subject, and it should be the doctor, therefore, who assesses case by case if the activity practised by the patient can be defined “desirable”. We advise you, however, to consider as such aerobic activities, carried out 3 to 4 times a week for a duration of at least 20 minutes each session. The carrying out of desirable physical activities, influences the multiplication coefficient utilized for the estimate of the energy needs, according to the sex and the age group. 20 User’s manual Chapter 2 The Name, the Sex and the Age are automatically imported from the initial window for entering data (picture (1.3)); the number of the examinations is calculated from time to time by the software in a progressive manner while the date of the examination, synchronized by the clock of the computer system, can be modified if necessary by positioning oneself with the mouse inside the relevant box. From the second examination onwards, the software will automatically re-propose the data that has been previously registered with exception of the Weight, which must be entered by the user; the other data may also be modified if it has been subject to variations with regard to the previous examination. In the case where the patient is not able to assume an erect position in order to have his height measured, the software will enable you to calculate the patient’s stature by utilizing the measurement of the height of the knee; to gain access to this function, click in the small square marked by three dots to the right of the Height field . In the window of picture (2.6), the user must indicate the race to which the patient belongs and enter the measurement of the height to the knee; in order to correctly carry out this measurement, we recommend that you follow very carefully the procedure illustrated in the same window. Once the value has been entered, the software will calculate the patient’s height; to confirm the result that will be reported in the main window (picture (2.1)), click on the Apply button, or otherwise click on the Cancel button. Picture (2.6): calculation of the stature starting from the height to the knee. 21 User’s manual Chapter 2 In order to determine the “Physical structure” it is possible to gain access to two functions: Determination of the physical structure; Physical integrity To activate the Determination of the physical structure function, select the relevant item from the menu of which you will gain access by means of the button (picture (2.7)) on the right of the Physical structure field. Picture (2.7):Physical structure menu The window of picture (2.8) will appear, in which, by entering the values of the circumference of the wrist and the size of the elbow, the patient’s physical structure will be automatically calculated. By clicking on the Apply button the typology calculated by the software will be transferred to the main window (picture (2.1)), otherwise, click on the Cancel button. Picture (2.8): determination of the physical structure 22 User’s manual Chapter 2 The Physical integrity function, that can be activated from the menu of picture (2.7), will enable you to notify the software if the patient suffers from a possible defect or disablement; this information will be considered in the calculation of the basal Metabolism and the ideal weights. Picture (2.9): physical integrity To indicate the injured part (2.9), click with the mouse on the corresponding body zone illustrated in picture (2.9). The concerned part will turn red; by clicking again on the part it will go back to being white. With the Apply button the data entered will be memorized; if you should not wish to save the data, click on the Cancel button which will simply close the window of picture (2.9) 23 User’s manual Chapter 2 It is possible to determine the precise level of Physical activity carried out by the patient by clicking on the small square on the right of the relevant field and gaining access to the window of picture (2.10) where, on entering the sports and non sports activities carried out by the patient in one of his typical days and also indicating the time involved, the software will calculate the daily LAF (Level of Physical Activity) which will be expressed as a multiple of the basal Metabolism for the estimate of the TDEE. Picture (2.10): calculation of the level of physical activity Once this calculation has been carried out, the Physical activity item in the main window, to which are normally associated the different levels (from Bedridden to Heavy apart from certain age groups in which these levels do not all appear), will be substituted by the calculated daily LAF item accompanied by the value obtained (picture (2.11)). Picture (2.11): calculated daily LAF In the central part of the window of picture (2.10) there are two archives, one regarding the non-sporting activities and one concerning the sports activities, to 24 User’s manual Chapter 2 which you can gain access by clicking on the respective tabs. Picture (2.12): activity archive tabs Once you have selected the archive in the Type of physical activity field, the first item in the list will appear; in order to view the complete archive, click on the right hand arrow and view the items in alphabetic order. To select one of the activities click on the relevant item. For each item selected, enter in the respective fields, the time in hours and/or minutes dedicated to carrying it out and by clicking on the Add button, the activity will be shown in the upper table while, in the lower part of the window you will see, from time to time, the calculation of the overall time dedicated to the activity entered and that remaining. To eliminate a previously inserted activity, select it by clicking on it until the following symbol appears on the left of the name and select the Delete button. To modify the data regarding one of the activities entered, select it as in the previous case and carry out the necessary modifications in the Type of physical activity field; confirm the operation with the Save button. Once the reconstruction of the patient’s typical day has been completed, the calculated daily LAF will be shown in the window; select the Apply button to confirm the calculation (in this case, the estimate of the TDEE will be carried out with the help of this coefficient), or the Cancel button to close the window without introducing modifications. To eliminate the daily LAF if it has been calculated previously, just click on the Delete button situated at the bottom left of picture (2.10). The ? button is for gaining access to online help regarding the program. To eliminate a previously carried out examination of a patient, select it, with a click of the mouse, from the list of the examinations in date order (zone indicated by the number 2 in the window of picture (2.1) and shown in detail in picture ((2.13) below) and select Delete current examination from the menu of picture (2.4). Picture (2.13): examination list By positioning yourself with the mouse on the date of a certain examination, important information will be visualized: Number of days passed with regard to the current examination Number of days passed since the previous visit This information will be automatically calculated by the software and appear written inside a small text window (picture (2.14)). 25 User’s manual Chapter 2 picture(2.14): utility The Parameters shown in picture (2.15), that is the BMI, the Ideal weight according to the BMI, the Status, the basal Metabolism, the BEE according to the Harris - Benedict formula and the TDEE (zone number 4 of picture (2.1)) are automatically calculated by the software after the patient’s data has been introduced; in order to obtain the calculation of the Biotype and of the Plurimetabolic risk, the user will have had to have entered ulterior anthropometrical measurements (see District anthropometry paragraph). Picture (2.15): calculated parameters If the current examination is not the first being carried out by the patient, the software will automatically calculate a series of data: variation of the weight from the beginning of the treatment and since the previous examination, monthly, weekly and daily variations (zone number 5 of picture (2.1)) and details in picture (2.16)). Picture (2.16): variations of the weight The RESET function, activated by clicking inside the corresponding small square, will clear the calculations regarding the variations of weight, restoring the original situation; this function is useful in all those situations in which the patient resumes treatment after a period of interruption. 26 User’s manual Chapter 2 Zone 6 of the window of picture (2.1) shows the Notes field where the user can, at any moment, make a note of extra information regarding the patient. To gain access to this function carry out a single click in the white area; the window of picture (2.10) in which it is possible to write, will appear in the centre of the screen. To close the window click on the Notes will be saved automatically. symbol in the top right hand corner, the Picture (2.17): notes 27 Chapter 2 User’s manual 28 CHAPTER 3 C A S E H I S TO RY 29 User’s manual Chapter 3 Case history The Cartella Elettronica® software allows you to carry out and memorize a host of information regarding the patient’s history, both from a physiologic and pathologic point of view as well as from a personal and family one. To gain access to this function click with the mouse on the Case history menu of picture (2.2); in this way the list of investigations will be displayed (picture (3.1)) from which you will be able to select the type requested. Picture (3.1): Case history menu The investigations that can be carried out are the following: Family Pathological case history Personal physiological case history Personal pathological case history Food allergies Food Intolerances Family weight case history Personal weight case history Dietetic case history Under pharmacological therapy Under psychotherapy 30 User’s manual Chapter 3 Family pathological case history This option (picture (3.2)) allows you to record, according to the different degrees of kindred, the subjects suffering from the following pathologies: Ischemic cardiopathy Arterial hypertension Diabetes mellitus with no insulin addiction (type II) Hypercholesterolemia Gout It is possible to select, for each degree of kindred (father, mother, ascendants, descendants, relationships by collateral line) one or more pathological conditions from those listed above, by clicking on each small disc which from green (lack of pathological condition) will turn to red (presence of pathological condition). A Notes field, moreover, enables the recording of extra information. The Apply button, in the bottom right hand corner of the window, will close the window, saving the entered data; the Cancel button, on the other hand will result in its cancellation. Picture (3.2): family pathological case history 31 User’s manual Chapter 3 Personal physiological case history The personal physiological case history (picture (3.3)) allows you to record some information regarding the patient and concerning the following fields: Diet Tobacco Drinking Sleep Diuresis Sport Urination Fertility Bowel movement Menstrual flow Alcoholic drinks Pregnancies Drug addiction Military Service Picture (3.3): personal physiological case history The presence or not of certain items depends upon the Sex and Age of the patient, for example, if we are dealing with a male adult the items regarding fertility, menstrual flow and pregnancy will not be present. 32 User’s manual Chapter 3 For each field of the investigation, it is possible to select the item required by simply clicking in the small square or in the small disc on its left; in some cases, instead, you will be able to insert the added information in the appropriate box. Here are some examples make the concept clearer: In the case in which the investigation regards sleep, for example, if the patient complains of having problems, deselect the default “Regular” by clicking inside the small square situated on the left and select one of the other alternatives available according to what your patient tells you. (picture (3.4)) Picture (3.4): sleep In the case of a female patient with regard to possible successful pregnancies and/or miscarriages or abortions, it will be necessary to write the age of the patient when each episode occurred; the software will automatically carry out the relevant computation (picture (3.5)). Picture (3.5): pregnancies In the case where the investigation refers to sport, select, with the mouse, the item of interest by clicking inside the relevant small disc and in the case in which the patient states that he/she practises a particular sport (in a healthy and regular manner), write the sport practised in the appropriate text box (picture (3.6)). Picture (3.6): sport 33 Chapter 3 User’s manual In the fields where the items of interest are marked by a small disc, the choice may fall only on one (as in the investigation of the sport sector). In the case in which the items of interest are marked by the small square, once the defaut setting has been removed, more than one item can be selected at the same time (as in the case of diuresis). The Apply button of picture (3.3) will close the window of the Personal physiological case history and memorize the entered data; the data will be removed by means of the Cancel button. 34 User’s manual Chapter 3 Personal pathological case history The Personal pathological case history is carried out with the aim of individualizing previous pathological conditions, traumas, operations etc. regarding the patient’s history. To add any relevant information, click on the Add button of picture (3.7); empty boxes will automatically appear, where you can respectively enter the age, the year and the pathology suffered by the patient. A special function will enable you, once having entered the age, to automatically calculate the year when the event took place, or alternatively calculate the age according to the year entered. Having finished entering the data, confirm by clicking on the OK button. The Edit button will allow you, once the box regarding previously archived information has been selected, to carry out possible modifications and confirm the operation by clicking on the OK button. The Delete button, on the other hand, will enable you to remove any previously entered information from the list. The Cancel and Apply buttons, situated at the bottom of the window, have, respectively the purpose of cancelling each data entry carried out or of confirming it, closing the current window. Picture (3.7): Personal pathological case history 35 User’s manual Chapter 3 Food allergies This function enables the recording of any possible food allergies that are suffered by the patient; in the case where an allergy towards a food is reported, you also have the possibility of considering the relevant food family that groups the foods endowed with a cross-reactivity between their antigenic components. Selecting, with the mouse, the Food allergies item you will open the window shown in picture (3.8): in the left hand column of the table there is a list of food items arranged in alphabetical order and by the side of each food item appears the relevant Family for cross-reactivity. Picture (3.8): food allergies To select a food item (for example Tomato) choose the desired item from the list, which can be seen in full by using the appropriate scroll bar; if the selected food has a cross-reactivity shown with regard to other food items, a message will appear asking the user if he/she would like to select also all the food items belonging to the same family (picture (3.8)). By selecting the Yes button, all the foods belonging to the same family will appear in the right hand column Selected foods, while by selecting the No button only the food indicated will be inserted. Picture (3.8 a): cross-reactivity 36 Chapter 3 User’s manual You can also proceed by directly selecting a family, clicking on the title Family for cross-reactivity; in this way the order of the food items will appear according to the families. Even in the case where you decide to select the whole family, you will still be able to exclude some food items from the list. If, for example, the whole family of the Potato has been selected in the list of Selected foods you will be able to exclude the Sweet pepper by positioning yourself with the mouse on the name of the food and carrying out a double click. The Apply button will confirm the data entered while the Cancel button will remove it; both commands will close the current window. 37 User’s manual Chapter 3 Food Intolerances On selecting with the mouse the Food intolerance item within the Case history sector, the window in picture (3.9) will open where in the left hand column of the table you will see a list of the Foods in alphabetical order and in the right hand column the relevant Food categories. In this case the individual food items of which the patient declares to be intolerant are taken into consideration, and the categories are only needed to further the search of the single food items inside the archive; on selecting the title Food categories the food items will be arranged according to the categories. The complete list can be viewed by means of the scroll bar or arrows; to select the desired food item click with the mouse on the corresponding item. Picture (3.9): food intolerances In order to eliminate a particular food item from the Selected foods column, double click with the mouse on the corresponding name. The Apply button is needed to record the data and close the window, the Cancel button is for exiting without saving the modifications made. 38 User’s manual Chapter 3 Family weight case history This investigation enables you to know the patient’s family context regarding the weight condition of its members. The window of picture (3.10) shows the various types of kinship and the selectable weight zones; to indicate the weight condition of the various levels of kinship, click with the mouse on the corresponding small disc which, from green (lack of the condition to which you refer) turns to red (presence of the condition in reference). The Notes field is available for the possible entering of extra information, which will be memorized together with the table below by means of the Apply button; if you do not wish to save the entered data select the Cancel button. Picture (3.10): family weight case history 39 User’s manual Chapter 3 Personal weight case history This case history reconstructs the trend of the patient’s weight in time, also allowing the recording of possible concomitant events which may have conditioned its course (pregnancy, sport, etc.). The data entered determines the processing of a graph, which displays the trend of the weight and shows, by means of a broken red line, the average weight of the patient calculated in the period of time taken into consideration (picture (3.11)). Picture (3.11): personal weight case history In order to enter the data, click on the Add button of picture (3.11). This operation will lead to the appearance on the screen of empty boxes where the user can respectively enter the age, year, weight and possible concomitant events; to confirm the insertion click on the OK button, otherwise select the Cancel button (see picture (3.12)). A special function allows you to automatically calculate the year according to the age inserted and, vice versa, to calculate the age having first inserted the year; this enables you to quickly record the patient’s weight trend during the temporary period of time considered, both if he/she remembers the age associated with the individual weight as well as if he/she remembers the year. 40 Chapter 3 User’s manual Picture (3.12): inserting personal weight case history data It is possible to select, with the mouse, one or more records previously inserted and request their elimination with the Delete button, or modify the data using the Edit button, an operation which must always be confirmed with the OK button. The Apply button at the bottom of the window in picture (3.11) is needed to record the data and close the window while the Cancel button is for exiting without saving the entered data. 41 User’s manual Chapter 3 Dietetic case history This investigation (picture (3.13)) allows you to record possible dietetic treatments previously carried out by the patient. Picture (3.13): dietetic case history On selecting the Add button, the program will prepare for the introduction of data, offering the user some empty boxes for recording the date of the beginning and end of the treatment and of the name of who has prescribed it; lower down, it is possible to specify the type of diet (slimming, maintenance or weight gain) and the respective energetic supplies (it is not necessary to insert the grams of proteins, carbohydrates and lipids but, if the patient only remembers the total contributions in kilocalories, it is also possible to enter and memorize only this data). The user can also register the name of possible phytotherapy treatments and/or medicines assumed by the patient during the therapy, as well as any other additional notes; at the end of the insertion of all the data, the Apply button (at the bottom of the window) will make sure it is saved. To enter the data of a further treatment undergone by the patient, select once again the Add button. To modify the data that has already been entered, click with the mouse on the box that is to be modified until the symbol appears and click on the Edit 42 Chapter 3 User’s manual button; each modification carried out must be confirmed with the Apply button. To eliminate a previously archived record, select it as illustrated for the modification procedure and click on the Delete button. To conclude the case history, memorizing all the data entered and exiting from the current screen, click on the Apply button at the bottom of the window; otherwise, click on the Cancel button which will close the window without saving any possible data inserted or modifications carried out. 43 User’s manual Chapter 3 Under pharmacological therapy This case history allows the user to record any possible pharmacological therapies that the patient is undergoing at the moment of the examination. The entry of the following data is provided for: START OF THERAPY, name of the MEDICINE prescribed and DOSAGE. To record each therapy, proceed as follows: press the Add, button, enter the data in the appropriate box and confirm with the OK button, or select the Cancel button in order to cancel the operation. If you should need to modify or eliminate a previously inserted record, select it, and respectively click on the Edit or on the Delete button. The Apply button at the bottom right hand corner will close the window saving the data, while the Cancel button, on the other hand will cancels it. Picture (3.14): under pharmacological therapy 44 User’s manual Chapter 3 Under psychotherapy In the case where the patient is under psychotherapy, it is possible to note the starting date, the typology and the frequency of the sittings in the window illustrated in picture (3.15). To record this data type the starting date in the appropriate field and select with the mouse inside the corresponding small square or small disc the item desired in the sections Type of therapy and Frequency of sittings sections. Utilize the Apply button for memorizing the inserted data and the Cancel button for closing the window without saving the data. The ? button will open the program’s online help. Picture (3.15): under Psychotherapy 45 Chapter 3 User’s manual 46 CHAPTER 4 P R O C E S S I N G A R C H I V E 47 User’s manual Chapter 4 Processing archive From the processing archive heading of the main menu (picture (2.2)), you will gain access to the following functions: New processing Delete processing Selecting the New processing function will open the window of picture (4.1) where all the processes available are displayed in a list that is chromatically subdivided according to the reference areas; to enter one of the processes, click with the mouse on the relevant item. To close the list, click on the button in the top right hand corner. Picture (4.1): processing list 48 User’s manual Chapter 4 The function Delete processing… opens the list of the processes carried out during the current examination (picture (4.2)); to eliminate one or more of these just click on the relevant item and answer in the affirmative the message of confirmation that will appear on the screen. Picture (4.2): delete processing In the page corresponding to each examination, the processes carried out will also be listed in a special zone of the main window (see details of picture (4.3)); by clicking on the individual processes present you will be able to directly gain access, consult the inserted data, carry out modifications, eliminate the processing by selecting the Delete button (present in the window of each processing starting from the second time you open it). Picture (4.3): recapitulation zone of the processes 49 User’s manual Chapter 4 Some processes, moreover, can be seen in certain recapitulation zones in the main window of the program (details in picture (4.4)) and enable the user to always have a complete and updated picture of the patient’s physiopathological state. The processes that have these areas are the following: Physiologies of nutritional interest Food allergies and intollerances Pathologies of nutritional interest Concomitant pathological states Picture (4.4): recapitulation zones The data inserted in these areas is automatically imported from one examination to the next, allowing however, the user to carry out modifications; a pathology registered in a previous examination, in fact, may no longer be present in the current one. To gain access to the relevant processing window and carry out possible modifications to the data, you can also click on the headings of the areas illustrated in the detail in picture (4.4). 50 User’s manual Chapter 4 District Anthropometry This processing (picture (4.5)) enables you to record the measurements regarding the body circumferences (forearm, arm, shoulders, waist, hips…) and the skin folds (bicipital, tricipital, subscapular….) of the patient, if necessarily taken. Picture (4.5): district anthropometry To enter the numeric value of the measurement taken, position yourself with the mouse inside the corresponding box and type in the value according to the measurement unit indicated in the brackets. To view the entire list of items in the window, use the appropriate scroll bar on the right of the window or the relevant arrows. By selecting the symbol on the left of the headings Circumferences and Skin folds, you will be able to hide the items and the measurements regarding the circumferences and/or skin folds; the symbol will carry out the reverse procedure. The user will decide from time to time whether to activate this process and if necessary which parameters to enter and monitor. A special zone, on the left side of the window, contains an in-depth study text, which explains the exact procedure to follow for taking the measurements. Click on the Apply button to record the data and exit. Press the Cancel button to exit from the processing without recording the data. 51 User’s manual Chapter 4 Indirect calorimetry This function allows you to enter and take into consideration in the program, the value of the Basal metabolism calculated with the indirect calorimetry method (picture (4.6)). Indirect calorimetry, in fact, is a method which allows you to assess with precision the energy expenditure of an individual, by means of measuring the variations of concentration of oxygen and carbon dioxide in his/her respiratory gasses. The result of the examination obtained with the calorimeter, which can be expressed in kcal or in joule, will be inserted in the program in place of the value automatically calculated by the software and will be used also in the calculation of all those parameters (ex. TDEE) which depend on the Basal Metabolism. Picture (4.6): indirect calorimetry The Apply button is needed to confirm the insertion while the Cancel button will close the window without confirming. Body composition This type of processing allows you to record the data regarding the body composition, respectively obtained from the skin fold measuring examination or from the bioimpedance analysis. The entering of this data will determine the calculation of the basal metabolism according to the lean mass and if necessary also the cellular mass and enable you to estimate the protein needs and the desirable weight according to the real body 52 User’s manual Chapter 4 composition. To gain access to this process select the Body composition item from inside the List of processes. According to the type of examination carried out, choose between Skin fold exam or bioimpedance analysis. Picture (4.7): choice of exam to be activated 53 User’s manual Chapter 4 Skin fold measuring examination The skin fold measuring examination calculates the value of the fat mass by means of measuring the skin folds with a skin fold calliper. Although there are numerous formulas for the calculation, in the program we refer to the most reliable one which requires the measuring of four skin folds: bicipital, tricipital, subscapular and upper-iliac. On selecting the Skin fold exam from the menu of picture (4.7) you will see the screen shown in picture (4.8). Picture (4.8): skin fold measuring exam In the section on the left of the picture there is a description of how to measure the skin folds. In order to view the entire document, use the appropriate scroll bar or the appropriate arrows. In the central section of the window insert the values in millimetres of the 4 skin folds (bicipital, tricipital, subscapular and upper-iliac) inside the relevant boxes. The values of the basal metabolism expressed in both Kcal as well as KJ, of the fat mass and of the lean mass expressed in Kg as well as in % regarding the total weight, will be automatically calculated by the software. On the right of the window a graph will be processed showing the percentages of lean and fat mass with regard to the total weight; two red horizontal lines indicate the range of normality of the fat mass, according to the authors Moore, Olesen, McMurray, Ball and Boyden. Press Apply to memorize the data inserted and close the window and Cancel to exit without saving the processing. 54 User’s manual Chapter 4 Bioimpedance analysis Select the Bioimpedance analysis item from the menu of picture (4.7) in order to gain access to the relevant screen shown in picture (4.9). On the left of the screen you will see a text containing useful indications on how to perform the bioimpedance analysis; in order to read the whole document, use the appropriate arrows or scroll bar. The examination requires indicating at least the lean mass or the fat mass and, if necessary, if the bioimpedence device used for the analysis provides them, also the cellular mass, the total water, the intracellular and extra-cellular water, the muscular mass and the exchangeable Na/K. It is possible to enter both the absolute values as well as the possible percentages indicated by the instrument; by entering the absolute values the software will automatically calculate the percentages and visa versa. The percentages of fat mass, lean mass and total water are referred to the body weight, the percentages of cellular mass and muscular mass are referred to the lean mass and the percentages of intracellular and extracellular water are referred to the total water. By entering the values in the appropriate boxes, the software will automatically calculate the basal metabolism; alternatively it is possible to directly indicate the value measured by the instrument, expressed in joules or in kcal. The software, as in the case of the fat calliper test, processes a graph for visualizing the percentages of the fat mass and the lean mass and, if necessary, the extra-cellular mass; two horizontal red lines highlight the normality range of the fat mass according to the scientific publications (see fat calliper examination) Picture (4.9) : bioimpedance analysis Press Apply to memorize the data inserted and close the window and press Cancel to exit without saving the processing. 55 User’s manual Chapter 4 Cardiovascular Parameters The Cardiovascular parameters processing, allows the monitoring of certain basic parameters and the evaluation of the level of physical fitness according to the recording of the results of the exertion test. Basic parameters: it is possible to record the systolic and diastolic arterial pressure and the heart rate when resting. Exertion test: this is needed to assess the patient’s level of physical activity by means of two types of tests: step test or cycle ergometer. After having selected the type of test you wish to use (picture (4.10)), some indications regarding the method of execution will be displayed (height of the step, frequency and duration for the step test while for the cycle ergometer test the work load and the duration). Picture (4.10): select the type of test To carry out the assessment, type the heart rate (number of heartbeats recorded in 20 seconds) measured at the end of the test. The program will automatically calculate the maximum volume of oxygen VO2 (ml/Kg/min) according to the heartbeats registered and define a fitness level that can be seen in the graph by means of a determined band of colour; the scale on the left of the window (picture (4.11)) shows the correspondence of the colour with the state of physical fitness. 56 User’s manual Chapter 4 Picture (4.11): cardiovascular parameters Press the Apply button to memorize the data inserted and exit, press the Cancel button to exit without saving the processing. 57 User’s manual Chapter 4 Food allergies and Intolerances The “Allergies and intolerances” processing enables you to select, with a double click, from the list on the left of the window of picture (4.12), the categories of which the patient is allergic and/or intolerant; the various items are grouped into macro-categories, each one characterized by a different colour band. It is possible to view the entire list of food allergies and intolerances, using the appropriate scroll bar; in the section on the right side of the window, the selected items will be recapitulated, which can be eliminated, at a later date, by selecting the corresponding item from the list on the left and clicking on the Remove button. Picture (4.12): allergies and intolerances The difference between this type of processing and the one regarding the Food allergies and Food intolerances case histories, previously described in the manual, consists in the fact that with the latter, the user selects the single food items and, if necessary, in the case of food allergies, also all the other food items belonging to the same family of cross reactivity; with the Food allergies and intolerances, on the other hand, some treatments are activated that envisage a series of automatic choices on the part of the software. Press Apply to memorize the inserted data and press Cancel to exit without saving the processing. 58 User’s manual Chapter 4 Stress factors There are some acute pathological conditions, capable of influencing the basal Metabolism and consequently the TDEE of the patient, which are called Stress factors. On selecting the process from the list of picture (4.1) you will gain access to the window of picture (4.13); if the patient complains of one of the conditions included in the list, click, with the mouse, inside the corresponding small disc. In the case where the selected item is Burns, also the fields regarding Surface Burnt (%) and weight before the burn (Kg) will be activated, which the user must compile. Since the current scientific literature does not refer to cases of patients suffering from several stress factors at the same time, it is possible to select a single item from those in the list in the window below. Picture (4.13): stress factors Press Apply to memorize the inserted data and exit, press Cancel to exit without saving the processing. The ? button will open the program’s online help. 59 User’s manual Chapter 4 Physiologies of nutritional interest This function enables you to take into consideration any possible conditions of pregnancy or breast-feeding. This process is active only when the patient is female and is of a certain age group. Pregnancy Picture (4.13): pregnancy This function enables you to record the patient’s months of pregnancy and whether the period of pregnancy coincides with a reduced physical activity. Breast-feeding Picture (4.14): breast-feeding This function allows you to record the patient’s months of breast-feeding and whether there is a possible slow or fast weaning in progress. In both windows press the Apply button to memorize the inserted data or press the Cancel button to remove it. 60 User’s manual Chapter 4 Pathologies of nutritional interest The program enables the user to have at any given moment, a complete picture of the patient’s pathological condition, thanks to the functions of the Pathologies of nutritional interest and Concomitant Pathological states (described in following paragraph); the latter represents those pathological conditions that are not closely related to nutritional treatment. On opening the Pathologies of nutritional interest window (picture (4.16)), it is possible to select, with a double click of the mouse, the items which concern the patient; to render this operation easier, the list of pathologies, which can be fully visualized using the appropriate scroll bar situated on the right of the window, is divided in macro-categories, each one characterized by a different band of colour. The selected pathologies will appear in the section on the right of the window, where, in some cases, also the insertion of further parameters will be required, in order to determine which level, between 1 and 2, should be attributed to the pathology (in the picture below, an example of arterial hypertension is shown in which you are asked if the patient is under pharmacological treatment, and if this is not the case, you are asked to provide the values of the diastolic and systolic pressure). The level, automatically assigned by the software according to the entered parameters, may be modified by selecting what you consider to be appropriate; this option will go to determine certain choices of the software during the processing of the food therapy. Picture (4.16): Pathologies of nutritional interest In order to eliminate a selected pathology, the user must click once on the corresponding item in the list on the left and press the Remove pathology button. The Cancel button of the window of picture (4.16), will determine the loss of any 61 Chapter 4 User’s manual possible modifications made; the Apply, button, instead, will determine the saving and the updating of the data that will be visualized in the recapitulation zones of the main window. The Delete, button, present only in the case in which one or more pathologies have been previously saved, will determine the total elimination of the current processing. 62 User’s manual Chapter 4 Concomitant pathological states This process provides for an archive of pathologies which allows you to have a complete picture of the patient but will not be affected by the nutritional treatment. Picture (4.17): concomitant pathological states To select the items that concern the patient, from the Concomitant pathological states list, click with the mouse inside the relevant small square; the selected item will be moved to the top of the window and marked by the following symbol . To remove a previously chosen pathological state, click in the small square on the left of the relevant item. In the lower part of the window there is a space dedicated to Notes where the user can record any further information regarding the patient. The Cancel button will close the window cancelling any possible modifications carried out; the Apply, button, will save and update the data which will be displayed in the recapitulation zones of the main window. The Delete, button, present only when a file that already exists is opened, will determine the elimination of the processing in the current examination. 63 User’s manual Chapter 4 Symptoms referred This process enables you to register possible symptoms referred by the patient during the examination. Each symptom in the list is associated with a small disc on the right that is green in colour if the relevant item hasn’t been selected; clicking on the corresponding disc with the mouse will turn the disc red, indicating that the relevant symptom has been reported by the patient during the current examination. To deselect a previously selected item, click on the same disc which will go back to being green. In the lower part of the window there is a space dedicated to Notes where the user can record any further information regarding the patient. The Cancel button will close the window cancelling any possible entries; the Apply button will determine the saving of the entered data. Picture (4.18): symptoms referred In the case in which, the symptoms reported by the patient have already been registered in the previous examination, then also the Trends button will be present that will enable you to gain access to the window illustrated in picture (4.19). In this window you will see a table that summarizes the trend of the symptoms, reported by the patient at least once. Each column of this table corresponds to an 64 User’s manual Chapter 4 examination and each line to a symptom; it is possible, in this way, to see how, for example, a symptom referred to at one examination has disappeared at the next examination or vice versa (in the example in picture (4.19)) the meteorism of which the patient complained during the first two examinations shown in the table has disappeared during the third and most recent examination). In the Trends window, moreover, it is possible to remove from the lists on the left Symptoms referred and Examinations, some of the items that are marked by the following symbol , so that they will not appear in the table; to perform this modification click inside the relevant small square. From the window of picture (4.19) it is possible to activate the Copy function, which will enable you to copy the table in a provisory memory and, if necessary, carry out a duplicate also on a Word page in which you will be able to add some notes. The Close button of this window will lead the user back to the window of picture (4.18). Picture (4.19): symptom trends In the case where in the same examination, the user has already entered the data within the Symptoms referred processing, then in the window of picture (4.18) you will also see the Delete button, which, if selected, will determine the closing of the window and the cancellation of all the data entered so far. 65 User’s manual Chapter 4 Analysis prescription The Analysis Prescription function allows you to select from an archive and print the examinations to be prescribed to the patient. The various items inside the archive are organized in categories (example: Hemochrome, urine tests, etc.) which group together a series of similar analyses.. For printing the prescription you can select the individual items by clicking in the corresponding small square, or you can select the whole category. Picture (4.20): analyses prescription Standard prescriptions can be created and memorized utilizing the Group of exams function. To create an archive, select the items of interest from the list of picture (4.20) and by clicking on the Group of exams item on the top right of the window, you will gain access to a window in which it is possible to save the prescription (Save option) assigning it a certain name (example: routine female) (picture (4.21)). This group of examinations can, at a later date, be quickly prescribed by opening the Group of exams window, indicating the name of the group and choosing the Select button; in this way, you will gain access to the main screen where the items corresponding to the indicated group will be selected. You may however decide to remove one or more selected item by clicking in the appropriate small square. The Delete button enables the elimination of a previously memorized group and the Back button enables you to go back to the previous screen without selecting any items. 66 User’s manual Chapter 4 Picture (4.21): group of exams Press the Print button (picture (4.20)) to print the list of the analyses prescribed in order of selection, the Apply button to confirm the processing carried out, the Cancel button to close the window without saving the data. 67 User’s manual Chapter 4 Analyses results The Analyses results section, enables you to record the results of the clinical analyses carried out by the patient (picture (4.22)). Picture (4.22): analyses results The window of picture (4.22), which is opened by selecting the item Analyses results from the list of processes, displays a list, in the column on the left, of the analyses included in the archive. On selecting the items of interest, they will be shown on the right accompanied by any possible concomitant conditions and/or states, normality ranges and measurement units. The dates when the analyses were carried out should be entered the appropriate boxes as should the results of the chosen examinations. Some analyses envisage more than one condition or unit of measurement; in this case you should choose the characteristics of reference that you retain appropriate. If the analysis value should be out of the normality range it will be highlighted in red. It is possible, during the same examination, to register the analysis results carried out on different dates, by entering the relevant dates and the corresponding analyses. Select the Apply button to confirm the entered data, the Cancel button to remove it, and the Delete button to eliminate the entire processing. The Scanner button, on the other hand, will enable you to directly import the paper document containing the results of the patient’s analyses if you have a 68 User’s manual Chapter 4 scanner. If this option has been previously used, on reopening the same examination and consulting the Analyses results processing, the Scanner button will be green in colour to indicate the presence of the document in the archive. The archived document in this manner may be visualized and printed at any moment but it cannot be utilized for the study of the trends For a more detailed description of the Scanner function, see paragraph Document digitalization in this chapter. 69 User’s manual Chapter 4 Prescribed dietotherapy This process allows you to register the data regarding the diet treatment that the patient undergoes: the type of diet, slimming, weight gain or maintenance (after or without weight loss), the values in grams of the proteins, carbohydrates and lipids assigned and any possible extra notes regarding the diet treatment. Picture (4.23): prescribed dietotherapy To indicate the type of treatment and the type of diet, select the item from the options that will be displayed on opening the relevant menus; enter the values in grams of the proteins, carbohydrates and lipids assigned and the software will automatically calculate the total energy supplies in Kjoule , in Kcal. and in percentages. Press the Cancel button if you wish to close the processing without saving any possible inserted data; press the Apply button to confirm the data. 70 User’s manual Chapter 4 Pharmacological prescription This process enables the user to register and print any possible pharmacological prescriptions that are to be assigned to the patient. To prescribe a medicine proceed in the following manner: select the Add button of the window of picture (4.24) which will open a white space in which you should insert the Date of the beginning of the therapy, the name of the Medicine and its Dosage; the OK button will confirm the entered data, or the Cancel button will remove it. Once all the data has been entered or possible modifications made, the Print button, at the bottom of picture (4.24) will launch the printing process of the personalized page; the Delete button will enable you, following a confirmation request, to remove the whole pharmacological prescription processing; the Cancel button will close the window without memorizing the modifications carried out; the Apply button will close the window and save the data. Picture (4.24): pharmacological prescription 71 User’s manual Chapter 4 Supplements Prescription The user has at his/her disposal a special section which enables the prescribing, registering and printing of any possible supplements. The procedure is the same as with the pharmacological prescription with regards to entering the Date of the beginning of the therapy, the name of the Supplement and its Dosage. Also in this case, any item entered may be modified or removed at a later date. 72 User’s manual Chapter 4 Document digitalization This innovative function enables you, if you have a twain compatible, image digitalization peripheral (scanner, webcam, digital camera, etc.), to quickly file photographs, documents, graphs, etc. This function is accessible by means of the Scanner button found in the relevant windows and several processes (Analyses results, Instrumental investigation reports and specialist examinations), as well as by selecting the item document digitalisation from the list of processes (picture (4.1)). The program has separate archives for each processing that envisages this function, so that the report of a specialist examination will be contained in the archive of the relevant processing. Any type of document can be digitalized and conserved in a single archive to which access will be attainable by means of the Digitalization of documents processing (this archive for example, can contain photographs regarding the patient or of certain parts of his/her body so that you will also be able to visually monitor the aesthetic results obtained with the treatment). To launch a digitalisation process, select the Digitalize new image button of picture (4.25); this will automatically launch the software that manages the peripheral supplied, and which, however, is not described herein being specific for each make and model. Picture (4.25): Digitalization of documents The Add image from file, button, on the other hand, may be utilized in the case where there is already an image saved in jpg format and you want to add it to the archive; in this case the window of picture (4.26) will open, in which the user 73 User’s manual Chapter 4 must indicate the acquisition path of the file and, once individualized, click once on the Open button or double click on the name itself. Picture (4.26): acquisition of image from file In the case in which you have a non-twain compatible digitalization peripheral, or in the case where the image needs enhancing, which can be carried out by the appropriate software available on the market, the only way of image acquisition is the one just described. In the case in which you have more than one peripheral available, the Acquisition Peripheral button will allow you to select the one in reference before proceeding to the digitalization; indicate the corresponding item in the list that will appear inside the window of picture (4.27), and click on the Select button to confirm the choice, or click on the Cancel button to remove it. Picture (4.27): choice of peripheral 74 User’s manual Chapter 4 The Edit image button of picture (4.25), active only after having selected one of the documents present in the archive, will allow you to gain access to an ulterior window (picture (4.28)) in which there are the options for the treatment of the image. Picture (4.28): edit image In the tool bar, at the top of the window, there are a series of icons displayed which represent the following functions: This is needed for carrying out a zooming of the image, increasing its dimensions each time you click on the button. Unlike the previous button, this enables you to reduce the dimension of the image each time it is selected. Restores the dimensions of the image to 100% . On clicking on the small arrow on the right of the box, a list will open with options regarding the zoom dimensions (20, 50, 100, 200, 300, 400, width, whole); it is possible to select one of the items in the list or directly type the percentage desired inside the box. This is for cancelling the last operation carried out. This Deactivates the previously selected edit function. By activating this option, it is possible, by keeping the left hand button of the mouse pressed down, to draw a free line on the image. This permits you to draw a straight line on the image. This button permits you to draw squares on the image. Also this button permits you to draw squares on the image, which unlike in the previous function, internally will be of a colour previously chosen by the user. 75 User’s manual Chapter 4 This button permits you to add text to the digitalized image by writing in the appropriate space in the window of picture (4.28), which will open after having clicked on the point where you wish to carry out the entry; the options present in this picture also allow you to choose the type of character from those available, the size, bold type, italic….The Apply button will launch the introduction of the text; the Cancel button will renounce the operation. Picture (4.29): text entry Every time this button is selected, the imagine will rotate 90 anticlockwise. Selecting this button will open the window of picture (4.30) where, by using the appropriate cursors, it is possible to increase or reduce the BRIGHTNESS and/or the CONTRAST of the image which will be visualized with the modifications carried out in the square on the right; press the Apply button to confirm the new settings or the Cancel button to remove them. Picture (4.30): brightness and contrast 76 User’s manual Chapter 4 This function allows you to gain access to the list of colours illustrated in picture (4.31) from which, with a click of the mouse, you will be able to select one of them to use for drawing lines and highlighting parts of the image, etc.; the colour selected by default is yellow. Picture (4.31): colours It is possible to indicate the thickness of possible lines and/or squares, from the list which will open when you click on the relevant button which is illustrated below in picture (4.32). Picture (4.32): thickness of lines This option enables you to gain access to the preview and to launch the printing of the image. This allows you to choose whether to print the page in horizontal or vertical; if no modification is made the default setting will be in vertical. By clicking on this button it is possible to decide whether the image print should automatically adapts itself to the page or, as it is set by default, keep its real dimensions. 77 Chapter 4 User’s manual To close the edit image window (picture (4.28)), select the button Close in the top right hand corner; the software will ask whether you wish to save any possible modifications made and will reopen the document digitalization window (picture (4.25)). The Remove image from file button (picture (4.25)), will determine the cancellation of the previously selected image. The Apply button will close the document digitalization window, saving each operation carried out; the Delete button, after having asked the user for a confirmation, will completely eliminate the processing and any possible previously archived documents. 78 User’s manual Chapter 4 Instrumental investigation reports This function enables the recording of any possible instrumental investigation reports undergone by the patient and viewed during the examination. After having selected the New menu item, from the window of picture (4.33), the user will be able to write the typology of the examination inside the text box that will appear in the left hand section of the window, while, in the right hand section certain data can be entered regarding the investigation and lower down, the text of the report. This operation can be repeated for each of the investigations that the user wishes to enter; all the investigations registered in the current examination will be listed in order of entry in the left hand section of the window, in such a way that on selecting the item of interest, the relevant data will appear in the right hand section. To modify the previously inserted data, select the investigation from the list on the left and click on the item Edit; to eliminate it, select the item Delete. Picture (4.33):Instrumental investigation reports The Apply button will close the window memorizing the inserted data; the Cancel button will remove it. 79 User’s manual Chapter 4 Specialist examinations This process shares the setting and the procedure of the Instrumental investigation reports option described in the previous paragraph and enables you to file the reports of possible examinations carried out by the patient at specialists surgeries or clinics. A further section of the window (picture (4.34)) not present in the case of Instrumental investigation reports, will enable you to record any possible pharmacological prescriptions prescribed to the patient by the doctor responsible for having carried out the specialist examination. Picture (4.34): specialist examination reports The Apply button will close the window memorizing the data inserted; the Cancel button will remove it. 80 User’s manual Chapter 4 Interpretation of the growth This function, available if the patient is aged between 3 and 18 years old, carries out a study on the growth trend with reference to the following parameters: BMI Height Weight It is possible, according to the patient’s data entered and the reference table, to envisage how these parameters will evolve during the period of development up to the age of 20years old. Picture (4.35): interpretation of the growth The first curve to be displayed will be the one relevant to the percentiles of the Weight. To visualize the other curves, click on the small arrow inside the field at the top right of the window (details in picture (4.36)) and select the item of interest (BMI or Height). Picture (4.36): detail of the selecting of the curve 81 Chapter 4 User’s manual The curves, that relate to the latest version published of the CDC Grow Charts, furnish the percentile values of weight, BMI and height, relevant to the sex and based on data taken from a population ranging from 2 to 20 years old. The central curve, which appears in red in the graph, represents the 50 percentile. The small green disc on the curve, exactly indicates the current position of the parameter considered; from the graph it is possible to envisage the values the patient will assume year by year up to the age of 18 years old. These values will be reported in the table on the right of the graph. 82 User’s manual Chapter 4 Study of the ideal weights According to the patient’s data entered (sex, age, height, weight and physical structure), by selecting the relevant item from the list of processes, it is possible to view the Study of the Ideal Weight in the form of a graph. The window of picture (4.37) shows the graph with weight zones calculated according to the patient’s BMI, each one distinguished by a different colour (example: blue for Underweight, green for Normal weight, yellow for Overweight…). The patient’s current weight, marked by the following symbol , will be situated inside of one of the coloured zones (in the example shown in picture (4.37) the patient’s current status is found just within the yellow zone indicating Overweight). The ideal weight according to the BMI is marked in the graph by the symbol; the Ideal Weights according to the various authors (Peck, Hamwi, Lorenz) by the symbol. By typing in the appropriate box of the table below, the value of the weight that you wish to indicate as desirable, or by clicking with the mouse on the graph next to one of the desirable weights of the various authors, the symbol will appear. Picture (4.37): study of the ideal weights In the table, in the lower part of the window, the numerical values are given of the data displayed in the graph and, moreover, the difference between the patient’s Real weight and the possible weight indicated as the Desirable weight. The latter together with the definition of the Status of the patient, will be reported in the main window of Cartella Elettronica®, in the appropriate part regarding the various Parameters (details in picture (4.38)). 83 User’s manual Chapter 4 Picture (4.38): details of the calculated parameters In the case where the calculation of the corporeal composition has been activated by means of the skin fold measuring examination or the bioimpedance analysis, in the window of picture (4.39) there will also be a button, at the bottom of the page, for gaining access to the ideal weight study according to the specific examination carried out. In the example of picture (4.39), the skin fold measuring exam has been performed on the patient, according to which the software has calculated the ideal weight marked on the graph by the symbol and given in the table below; the ideal weight according to BMI, the real weight and the desirable weight will continue to be indicated in the graph and in the table. The Study of the ideal weight according to the BMI button, enables the user to go back to the window of picture (4.37). Picture (4.39): study of the ideal weights based on the skin fold measuring exam In the case in which the patient is between 3 and 18 years old, the window of picture (4.37) will display, after the ideal weight according to Peck, the Interpretation of the growth button which will enable you to gain access to the relevant processing (see previous paragraph for the explanation). 84 CHAPTER 5 T R E N D S 85 User’s manual Chapter 5 Trends This option exclusive to Cartella Elettronica®, to which you gain access by selecting the relevant menu item illustrated in picture (5.1), includes two processes: Cardiovascular, anthropometric and metabolic data trend Clinical analyses trend Picture (5.1): Trends menu 86 User’s manual Chapter 5 Cardiovascular, anthropometrical and metabolic data trend On Selecting the Cardiovascular, anthropometrical and metabolic data trend menu item, you will gain access to the window of picture (5.2), where, on the left side, a list will be displayed of all the parameters recorded up to the present date. Picture (5.2): Trend of parameters To select the trend of a parameter, click once on the corresponding item; the new graph will be displayed automatically, where, on the axis of the abscissas, you will find the examinations carried out by the patient and, on the axis of the ordinates, the values obtained from time to time. The points which make up the graph are highlighted by a small ball above which the exact value referring to the axis of the ordinates is indicated. Each graph can be printed and given to the patient; to select the graphs to be printed you can click inside the small square situated below and pointed out in detail in picture (5.3), or click with the right hand button of the mouse directly on the item in the list on the left of the graph until the symbol appears. Picture (5.3): select printing The Graphic options function (picture (5.4), allows you, once having been selected, to gain access to a series of personalization options, such as the 87 User’s manual Chapter 5 visualization of a bar graph instead of a line graph, in 3D format instead of 2D, the possibility of not displaying the title of the graph or to change its colour (picture (5.4a), (5.5), (5.6)). Picture (5.4): graph options Picture (5.4 a): bar graph in 2D, in green 88 User’s manual Chapter 5 Picture (5.5): bar graph in 3D, in blue Picture (5.6): line graph in 3D, in yellow The Print function includes the following items: Printing options Print 89 User’s manual Chapter 5 Picture (5.7): print The trends available are divided into three groups, according to the data entered: Basic report Anthropometrical report Cardiovascular report Skin fold report Bioimpedance report The prints of the trends respect this division, therefore each page will be dedicated to the printing of a parameter or a group of data (ex. The first page will show the weight trend, the second the trend regarding the measurements of the relevant circumferences….). With the Print options function you can establish how many graphs of the same group must be printed for each page, choosing from the possibilities proposed in the window of picture (5.8). Picture (5.8): print options By default, a single graph will be printed for each page, however, by clicking with the mouse, on the corresponding symbol and confirming with the Save button, you can print two graphs or four graphs per page; on clicking on the Cancel button of picture (5.8), on the other hand, any possible modifications to the default setting will be lost. The chosen setting will be valid for all the groups of trends; if you decide to differentiate one or more groups, select the title of the relevant group (ex. basic report) and click inside the small disc next to the desired setting (picture (5.9)). 90 User’s manual Chapter 5 Picture (5.9): differentiation of print options By clicking on the Print menu or directly on the Print button of picture (5.2), the window below will appear displaying a print preview. Picture (5.10): preview of print The preview will enable you to scroll down all the pages that will be printed, 91 User’s manual Chapter 5 , to enlarge them or to reduce them, choosing the percentage of reproduction from those proposed (picture (5.11)). Picture (5.11): zoom On clicking on the symbol: , of the window of picture (5.10), the standard window of Windows regarding the printer setting (picture (5.12)) will open, from which it is possible to launch the printing process. Picture (5.12): window of printer setting To close the print window, click on the symbol (picture (5.12)). in the top right hand corner The Close button of picture (5.2) will close the Cardiovascular, anthropometrical and metabolic data trend function and reopen the main window of the examination archive. 92 User’s manual Chapter 5 Clinical analyses trend This type of processing enables you to monitor and graphically view the trend of the results of the clinical analyses. By selecting the clinical analyses trend item from the menu, you will gain access to the window of picture (5.13), where the list of all the analyses, of whose results have been registered in the various examinations carried out by the patient, will appear on the left hand side of the screen while on the right hand side you will see the graph of the trend of the selected parameter. Picture (5.13): clinical analyses trend To view the trend of a parameter, select the item of interest. The graph will show the trend of an individual analysis according to the various examinations: the dates of the examinations carried out by the patient, in chronological order, will be shown in the abscissa, while the registered values will appear in the ordinate. The points that make up the graph are highlighted by a small ball above which is indicated the exact value referring to the axis of the ordinates. The title of the graph corresponds to the name of the exam (and if necessary to the category), and is accompanied by the normality range or by the expected normality value and by the unit of measurement. In each graph, the expected desirable value or the normality range are respectively shown by one or two broken white lines. In the case in which the same exam has been registered with a different unit of measurement or by taking into consideration different states and/or conditions, 93 User’s manual Chapter 5 then the trend viewed will refer only to the parameters registered with the same unit of measurement or to the same states and/or conditions. In the case in which it will not be possible to view a trend, a message will appear explaining why. By clicking on Graphic options situated above on the left, you will gain access to a series of functions: -View from: starting date, this allows you to indicate the date of the examination from which you wish to register the report of a certain parameter; by default the starting date will correspond to the first recorded examination of the patient. To modify this setting enter the date, the month and the year (dd/mm/yyyy) corresponding in the relevant window and confirm the operation with the OK button. -View up to: final date, this allows you to modify the basic setting so that the trend of the relevant graph to a determined parameter will have as its last value the one corresponding to the most recent examination recorded in the archive; to carry out this modification enter the date you wish to use as the last one for registering and confirm with the OK button. - Show table, this displays the values of the clinical analyses in the table. In this case also those non-numerical results of which you obviously cannot carry out a graphic trend, will be shown. In the table (picture (5.14)) the names of the monitored analyses are listed on the left with the desirable normality range or value and any possible units of measurements written next to them. The examinations are indicated on the right together with the registered values for each examination; the values that are out of range are indicated in red. Picture (5.14): show table 94 User’s manual Chapter 5 -Hide / Show title allows you to view and print the graph with or without a title. -Colour of graph allows you to modify the colour of the graph. With regard to the Print function see the section referring to the Cardiovascular, anthropometrical and metabolic data trend. 95 Chapter 5 User’s manual 96 CHAPTER 6 TO O L S 97 User’s manual Chapter 6 TOOLS By selecting the TOOLS item of the main menu, picture (2.1), you will gain access to the following functions: Import examination Export examination Picture (6.1): tools menu Import and export examinations With these functions it is possible to transfer, from one computer to another, that aren’t online, an examination with all the data and processes it contains; to carry out the Export examinations operation, you must save the examination on any backup device and import it in the receiver computer. The exported examination is transformed into a file that can also be transferred by Internet; naturally so that it can be imported by another computer it is necessary that the latter has the “Cartella Elettronica®” program. The export examination, can be also utilized with the aim of removing temporally one or more patients from the file, whose examinations can be conserved in magnetic backups and imported once again when needed; this operation enables you to save space on the computer’s hard disc. To export an examination, select at the top of window (picture (6.2)), the destination (for example Floppy 3.5 inches (A:)), then write the name under which you intend to save it (for example Rossi Mario) and confirm with the Save button. 98 User’s manual Chapter 6 Picture (6.12): examination exportation To import an examination, select in the top of the window (picture (6.3)), the source of origin (for example Floppy of 3.5 inches (A:)), select the file below and click on the Open button. Picture (6.3):import examination 99 SUMMARY START MENU ................................................................................................................................... 3 START MENU .................................................................................................................................... 4 NEW PATIENT .................................................................................................................................... 5 PATIENTS’ ARCHIVE .......................................................................................................................... 7 USER ................................................................................................................................................. 9 PREFERENCES.................................................................................................................................. 11 DATA SAFETY ................................................................................................................................. 13 EXIT ................................................................................................................................................ 16 EXAMINATION ARCHIVE .......................................................................................................... 17 EXAMINATIONS ............................................................................................................................... 18 PATIENT .......................................................................................................................................... 19 EXAMINATION ARCHIVE .................................................................................................................. 20 CASE HISTORY.............................................................................................................................. 29 CASE HISTORY ................................................................................................................................ 30 FAMILY PATHOLOGICAL CASE HISTORY .......................................................................................... 31 PERSONAL PHYSIOLOGICAL CASE HISTORY ..................................................................................... 32 PERSONAL PATHOLOGICAL CASE HISTORY ...................................................................................... 35 FOOD ALLERGIES............................................................................................................................. 36 FOOD INTOLERANCES...................................................................................................................... 38 FAMILY WEIGHT CASE HISTORY ...................................................................................................... 39 PERSONAL WEIGHT CASE HISTORY .................................................................................................. 40 DIETETIC CASE HISTORY ................................................................................................................. 42 UNDER PHARMACOLOGICAL THERAPY ............................................................................................ 44 UNDER PSYCHOTHERAPY ................................................................................................................ 45 PROCESSING ARCHIVE .............................................................................................................. 47 PROCESSING ARCHIVE ..................................................................................................................... 48 DISTRICT ANTHROPOMETRY ........................................................................................................... 51 INDIRECT CALORIMETRY ................................................................................................................. 52 THIS FUNCTION ALLOWS YOU TO ENTER AND TAKE INTO CONSIDERATION IN THE PROGRAM, THE VALUE OF THE BASAL METABOLISM CALCULATED WITH THE INDIRECT CALORIMETRY METHOD (PICTURE (4.6)). .............................................................................................................................. 52 INDIRECT CALORIMETRY, IN FACT, IS A METHOD WHICH ALLOWS YOU TO ASSESS WITH PRECISION THE ENERGY EXPENDITURE OF AN INDIVIDUAL, BY MEANS OF MEASURING THE VARIATIONS OF CONCENTRATION OF OXYGEN AND CARBON DIOXIDE IN HIS/HER RESPIRATORY GASSES. ................. 52 THE RESULT OF THE EXAMINATION OBTAINED WITH THE CALORIMETER, WHICH CAN BE EXPRESSED IN KCAL OR IN JOULE, WILL BE INSERTED IN THE PROGRAM IN PLACE OF THE VALUE AUTOMATICALLY CALCULATED BY THE SOFTWARE AND WILL BE USED ALSO IN THE CALCULATION OF ALL THOSE PARAMETERS (EX. TDEE) WHICH DEPEND ON THE BASAL METABOLISM. ................ 52 BODY COMPOSITION ........................................................................................................................ 52 SKIN FOLD MEASURING EXAMINATION ............................................................................................ 54 BIOIMPEDANCE ANALYSIS ............................................................................................................... 55 CARDIOVASCULAR PARAMETERS .................................................................................................... 56 FOOD ALLERGIES AND INTOLERANCES ............................................................................................ 58 STRESS FACTORS ............................................................................................................................. 59 PHYSIOLOGIES OF NUTRITIONAL INTEREST ...................................................................................... 60 100 Chapter 6 User’s manual PATHOLOGIES OF NUTRITIONAL INTEREST....................................................................................... 61 CONCOMITANT PATHOLOGICAL STATES .......................................................................................... 63 SYMPTOMS REFERRED ..................................................................................................................... 64 ANALYSES RESULTS ........................................................................................................................ 68 PRESCRIBED DIETOTHERAPY ........................................................................................................... 70 PHARMACOLOGICAL PRESCRIPTION ................................................................................................ 71 SUPPLEMENTS PRESCRIPTION.......................................................................................................... 72 DOCUMENT DIGITALIZATION ........................................................................................................... 73 INSTRUMENTAL INVESTIGATION REPORTS ....................................................................................... 79 SPECIALIST EXAMINATIONS............................................................................................................. 80 INTERPRETATION OF THE GROWTH .................................................................................................. 81 STUDY OF THE IDEAL WEIGHTS ....................................................................................................... 83 TRENDS ........................................................................................................................................... 85 TRENDS ........................................................................................................................................... 86 CARDIOVASCULAR, ANTHROPOMETRICAL AND METABOLIC DATA TREND ....................................... 87 CLINICAL ANALYSES TREND ............................................................................................................ 93 TOOLS .............................................................................................................................................. 97 TOOLS ........................................................................................................................................... 98 IMPORT AND EXPORT EXAMINATIONS.............................................................................................. 98 101 Chapter 6 User’s manual 102