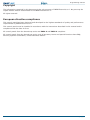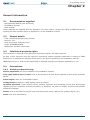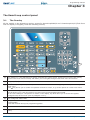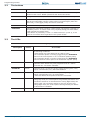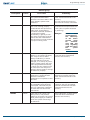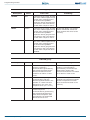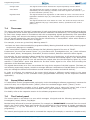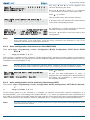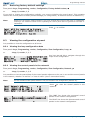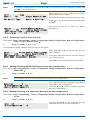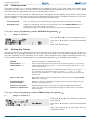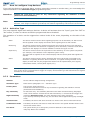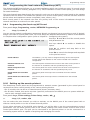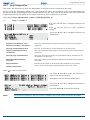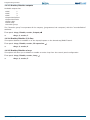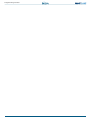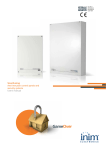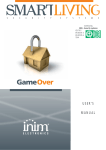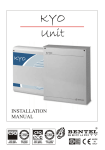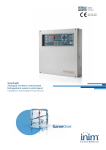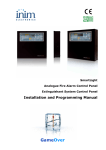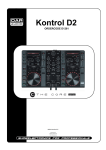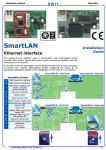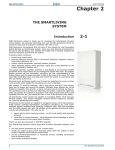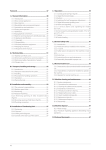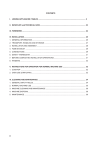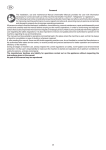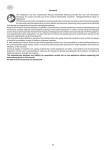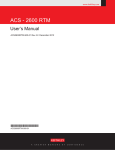Download Smartloop programming manual
Transcript
EN 54-2 EN 54-4 0051-CPD-0225 0051-CPD-0226 0051-CPD-0227 0051-CPD-0228 0051-CPD-0231 0051-CPD-0232 SmartLoop Analogue fire alarm control panel Programming from panel manual Programming manual Copyright The information contained in this document is the sole property of INIM Electronics s.r.l. No part may be copied without written authorization from INIM Electronics s.r.l. All rights reserved. European directive compliance This control panel has been designed and developed to the highest standards of quality and performance implemented by INIM Electronics s.r.l. This control panel must be installed in accordance with the instructions described in this manual and in compliance with the laws in force. All control panels from the SmartLoop series are EN54-2 and EN54-4 compliant. All control panels from the SmartLoop series, and all accessory items and special functions have IMQSecurity systems certification, unless otherwise stated.. 2 Copyright Programming manual Table of contents Copyright ............................................................................ 2 European directive compliance ............................................... 2 Table of contents.................................................................. 3 Chapter 1 1.1 Chapter 2 2.1 2.2 2.3 2.4 Chapter 3 3.1 3.2 3.3 Chapter 4 4.1 4.2 4.3 4.4 4.5 Chapter 5 5.1 Chapter 6 6.1 6.2 6.3 Chapter 7 7.1 7.2 7.3 7.4 7.5 7.6 7.7 Chapter 8 8.1 8.2 8.3 8.4 Chapter 9 9.1 9.2 9.3 9.4 9.5 9.6 9.7 Table of contents Introduction......................................................................... 5 In order to validate the IMQ-SECURITY SYSTEMS certification, and in compliance with EN54-2 regulations: 5 General information .............................................................. 6 Documentation supplied 6 Manual details 6 Intellectual property rights 6 Conventions 6 The SmartLoop control panel ................................................. 8 The Overlay 8 The buttons 9 The LEDs 9 How to use the display and keypad ....................................... 12 Selecting an option 12 Selecting a loop device 13 Editing a programming field 13 Entering numbers in a numerical programming field 13 Selecting values in a variable field 13 How to view the events ....................................................... 14 Overview 14 Programming the control panel............................................. 15 Panel printer 15 From computer 16 From remote computer 16 The basic concepts of control panel programming ................... 17 Overview 17 The events 17 The signals 18 The zones 19 Cause/Effect actions 19 The Control panel 19 Day/Night Mode 20 Configuring the system ....................................................... 21 Auto-configuration of the system 21 Restoring factory default settings 24 Viewing the configuration at panel 24 Manual configuration at panel 25 Programming the system..................................................... 27 Setting the Time and Date 27 Defining the access codes 27 Setting up holiday periods 28 Setting the control panel options 28 Defining zones 29 Setting the Timers 29 How to configure loop devices 30 3 Programming manual 9.8 9.9 9.10 9.11 Chapter 10 10.1 10.2 10.3 10.4 10.5 10.6 10.7 10.8 Chapter 11 11.1 11.2 Appendix A Appendix B 4 Programming I/O expansion boards (SmartLoop\INOUT) 31 Programming the local network (SmartLoop\NET) 32 Setting up the events printout 32 Closing the programming session 33 Maintenance operations....................................................... 34 Testing/Enabling a zone 34 Testing/Enabling a detector 34 Forcing the status of the device outputs 34 Forcing the status of the control panel outputs 35 Force the device LEDs On 35 Testing the local network 35 Loop Diagnostics 36 Maintenance date 37 Operating the system.......................................................... 38 Changing Day/Night mode 38 Bypassing/Unbypassing devices 38 Record the voice messages for the telephone dialer ................ 40 The SmartLeague software programme ................................. 41 Table of contents Programming manual Chapter 1 Introduction This Programming manual describes the essential configuration phases of a fire alarm system and the programming process of the control panel. For a complete description of the programming process via the SmartLeague software programme, refer to the SmartLeague instructions manual. Regardless of the exact type of control panel, all the instructions herein are pertinent to the SmartLoop system. Refer to the User's Manual for the complete description of all the control-panel signaling methods (LED, display) and the respective response actions. Note: 1.1 The control panels described in this manual have been designed and developed to the highest standards of quality, reliability and performance adopted by INIM Electronics. All product components are capable to application requirements and able to operate in compliance with the related technical specifications when the temperature external to their casings complies with Category 3k5 of IEC EN60721-3-3:1995. In order to validate the IMQ-SECURITY SYSTEMS certification, and in compliance with EN54-2 regulations: 1. All the manual alarm buttons and fire detectors employed in the system must be associated with fire detection and alarm functions. 2. The functions associated with the programmable LEDs on the control panel frontplate (Keypad/Display board and LED board), and on SmartLetUSee/LCD and SmartLetUSee/LED repeaters must be set up in accordance with the colour of the LEDs: •Red: alarm •Yellow: fault, test and tamper Note: Introduction The GAS control function is not EN54-2 compliant, due to the fact that this feature is not mentioned in the aforesaid standard. 5 Programming manual Chapter 2 General information 2.1 Documentation supplied • Programming Manual (this document) • Installation manual • User manual These manuals are supplied with the apparatus. For extra copies, contact the offices at INIM Electronics quoting the order number shown in Appendix D in the installation manual. 2.2 • • • • • Manual details Title: SmartLoop programming manual Version: 3.01 Year and month: February 2012 Code: DCMPINE0SLOOP Addresses: installer, technicians 2.3 Intellectual property rights The information contained in this document is private property. All rights reserved No part of this document may be copied or reproduced unless expressly authorized in writing by INIM Electronics, in particular the sections which refer to the devices specified in the installation manual. INIM Electronics s.r.l. shall not be responsible for damage arising from improper application or use. 2.4 Conventions 2.4.1 Glossary and terminology Device; apparatus: the device defined in the installation manual. Left, right, behind, above, below: refer to the directions as seen by the operator in front of the mounted device. Pulse Output: same as “monostable output”. Communicator (telephone, SMS, digital): same as “dialer”. Qualified personnel: those persons whose training, expertise and knowledge of the laws and bylaws regarding service conditions and the prevention of accidents, are able to identify and avoid all possible situations of danger. Select: click on and select a specific item (from drop-down menu, options box, graphic object, etc.). Press: click on a video button. 6 General information Programming manual 2.4.2 Graphic conventions Following are the graphic conventions used in the text. For the description of the text rules refer to Chapter 3 - The SmartLoop control panel and Chapter 4 - How to use the display and keypad. Conventions Example Description Text in Italics Refer to paragraph 2.4.2 - Graphic conventions Text in italics: indicates the title of a chapter, section, paragraph, table or figure in this manual or other published reference. <text> <CustomerCode> Editable field [lowercase letter] or [number] [A] or [1] Representation of a part of the system or video object. BUTTON Esc, RESET Computer or control panel keys. Note: The detached notes contain important information about the text. Attention: The attention prompts indicate that total or partial disregard of the procedure could damage the connected devices. Danger: The danger warnings indicate that total or partial disregard of the procedure could injure the operator or persons in the vicinity. General information 7 Programming manual Chapter 3 The SmartLoop control panel 3.1 The Overlay All the models in the SmartLoop series, except for SmartLoop2080/S and SmartLoop1010/S (flush front with no display or keypad), have the following overlay: B A C E D F H G [A] 40 character x 4 line alphanumeric display. Indicates the system status, signals critical events (with priority given to the most serious events) and allows you to navigate through of the main menu and screens. [B] Keys S, T, W, and X allow you to move and work on the menu screens. [C] The Esc key allows you to quit an operation and exit the screen without saving, or go to the options of a higherlevel menu. The key allows you to confirm an operation and exit a screen, or go to the options of a lower-level menu. [D] Alphanumeric keypad for data entries. Key 1 allows you to view the specifics of events which provide detailed information. If an event relating to a loop device is shown on the display, key 2 will allow you to access the bypass/ unbypass loop device menu (refer to paragrafo 11.2.1) . [E] Pre-configured status LEDs. [F] Programmable status LEDs (yellow). Customizable. This LED will blink during the programming phase. [G] Fast buttons for use in the event of alarm or fault. [H] Keyswitch: allows level 2 users (Users, Authorized Users) to access the system. Can be used instead of code entry. 8 The SmartLoop control panel Programming manual 3.2 3.3 The buttons TEST Initializes the test phase and acyivates all the control panel LEDs. BUZZER Silences the control panel buzzer. The buzzer will be enabled automatically if another event occurs. RESET operations also silence the buzzer. INVESTIGATE During Pre-alarm status, this button will activate a pre-set alarm delay. SILENCE If this button is pressed once, it will silence the NAC outputs, fault output and all the 'Silenceable' outputs. If this button is pressed again (when the LED is On), it will toggle (undo) the silence command. RESET Resets the control panel (clears alarms). EVACUATE Activates the evacuation procedure. If this button is pressed by a member of the public (Level 1- no access code or key required) during pre-alarm status, it will generate an instant alarm. If this button is pressed by a “User” or “Authorized User” (Level 2), it will generate an instant alarm regardless of the system status. The LEDs STATUS group Description Colour If On solid: ALARM Red The control panel is in alarm status. This LED goes On to signal the following conditions: - alarm status of a point defined as an “Alarm” point - the evacuation phase is running (triggered by the EVACUATE button on the control panel or on a connected repeater panel) - the evacuation phase is running (triggered by the EVACUATE button a Network control panel or on a Network repeater panel) PRE-ALARM Red The control panel is in pre-alarm status. This LED goes On to signal the alarm status of a point programmed as an “Alarm” point with the “Pre-alarm” attribute. DISABLED Yellow If this LED is On, at least one of the system objects (point, zone, output, communicator, etc.) has been disabled. TEST Yellow If this LED is On, at least one of the system objects (point, zone, output, communicator, etc.) is in test status. A zone test affects all the points of the zone concerned. NIGHT MODE Yellow If this LED is On, the control panel is operating in night mode. During Day mode, the control panel can generate pre-alarms and hold silence status for an unlimited time. During Night mode, the control panel can hold silence status for the pre-set time only. During Night mode, the control panel cannot generate pre-alarms as this function is disabled. ON Green If this LED is On, the control panel is fully powered and operative. The SmartLoop control panel 9 Programming manual FAULTS group Description 10 Colour If On solid: If blinking: FAULT Yellow If this LED is On (solid), at least one system fault has been detected. The other LEDs in this group indicate specific fault conditions. If this LED blinks, a fault has been cleared and saved to the memory. You can access the events log and view the event/s concerned. CPU FAULT Yellow If this LED is On (solid), the logic unit is not working properly (motherboard microprocessor). Under such circumstances, immediate technical assistance is required as system functionality is gravely at risk. The cause of this fault must be cleared and the motherboard microprocessor must be restored to proper working order. If this LED blinks, the motherboard microprocessor has reset (due to system shutdown or jamming). Danger: Under such circumstances, the efficiency of the entire system must be checked. This LED will stop signaling (LED Off) when the panel resets. BATTERY Yellow If this LED is On (solid), the battery is not working properly. This may be due to either battery inefficiency, in which case the batteries must be changed; or to a drop in powersupply voltage (below the level of the programmed threshold), in which case the voltage must be restored in such way as to allow the power supply to charge the batteries properly. If this LED blinks, a battery fault event has been cleared and saved to the memory. EARTH Yellow If this LED is On (solid), voltage dispersion to earth has been detected. Immediate maintenance is required to clear this fault. If this LED blinks, a voltagedispersion-to-earth event has been cleared and saved to the memory. FUSE Yellow If this LED is On (solid), one of the resettable fuses has been interrupted. This fault may be due to a malfunction related to the AUX and AUX-R terminal connections. If this LED blinks, a malfunction related to the AUX and AUX-R terminal connections has been cleared and saved to the memory. MAINS Yellow If this LED is On (solid), the Mains power is not present (blackout), therefore, the control panel power supply is unable to power the system and charge the batteries. If this LED blinks, a Mains failure event has been cleared and saved to the memory. The SmartLoop control panel Programming manual BELLS group Description Colour If On solid: ACTIVE Red If this LED is On (solid), at least one of the 4 NAC outputs on the control panel motherboard or on the SmartLoop/INOUT expansion board (programmed to activate in the event alarm) or NAC alarm output is active. FAULT Yellow If this LED is On (solid), at least one of the 4 NAC outputs on the control panel motherboard or on the SmartLoop/INOUT expansion board (programmed to activate in the event alarm) or NAC alarm output is active. DISABLED Yellow If this LED is On (solid), at least one of the 4 NAC outputs on the control panel motherboard or on the SmartLoop/INOUT expansion board (programmed to activate in the event alarm) or NAC alarm output has been disabled. If blinking: If this LED blinks, one of thee above-mentioned events has been cleared and saved to the memory. DIALLER group Description Colour If On solid: If blinking: ACTIVE Red If this LED is On (solid), the system is sending a communication generated by the SmartLoop/PSTN and/or Smart/LAN telecom board related to an alarm or fault event. If this LED blinks, the system is sending a communication generated by the SmartLoop/ PSTN and/or Smart/LAN telecom board that is not related to an alarm or fault event. FAULT Yellow If this LED is On (solid), communication with the SmartLoop/PSTN board is not possible or a fault has been detected on one of the two telephone lines (L.E. or L.B.). If this LED blinks, a fault relating to the SmartLoop/PSTN board or telephone lines has been cleared and saved to the memory. DISABLED Yellow If this LED is On (solid), alarm related telephone communications generated by the SmartLAN board and/or fault related telephone calls generated by the SmartLAN board cannot be sent. The SmartLoop control panel 11 Programming manual Chapter 4 How to use the display and keypad All SmartLoop models, except for the SmartLoop2080/S and SmartLoop1010/S, allow users to operate the system from the control panel keypad. All control panels allow users to operate the system from their connected SmartLetUSee/LCD Repeater panels. This section describes how to navigate and work on the menu screens. Attention: 4.1 The procedures described in this section will not be repeated in other parts of this manual, however, any exceptions to this procedure will be described. Selecting an option This section describes how to navigate through the menus and which options to select: From panel:<key>, Programming, <code>, Configuration, Modify Configuration, AUTO Enroll, Loop, or: 4.1.1 <key>, 8, <code>, 1, 2, 1, 2 Scrolling the menu Press any key to access the Main menu. SmartLoop In Service No Alarm No Fault 01/01/00 00:45 Sat Use keys S and Tto scroll the list. J1 Read Log 2 Check detector status 3 Panel settings 4 Disable L Press screen). to access the menu option (open another menu or An ‘L’ indicates that the menu options continue after the last line. Press Esc to step back to the previous level. 4.1.2 Entering the number of the menu options 5 Dialler Settings 6 Printer Settings 7 Maintenance J8 Programming K L If you already know the numbers of the menu options, press the respective number/s on the keypad. For example: 1. Settings 2. Enter the Access Code 3. Configuration 4. View configuration 5. RS485 BUS Type in: 8, <code>, 1, 1, 3 12 How to use the display and keypad Programming manual 4.2 Selecting a loop device To select a function that operates at loop device level (e.g. Testing), you must first select the respective loop then the point the device is assigned to. For example: J1 Loop 1 < < < < 2 Loop 2 3 Loop 3 4 Loop 4 Loop Loop Loop Loop J001 <Detector type> < 002 <Detector type> < 003 <Detector type> < 004 <Detector type> < Type Type Type Type Select the loop. > > > > Press to view the connected devices. L Select the device. Description Description Description Description > > > > Press to view the device screen related to the requested function. This can also be done by typing in the requested number: <key>, 8, <code>, 2, x, yyy ‘x’ represents the loop number and ‘yyy’ the device number. 4.3 Editing a programming field JZone 001 _corridor floor 1 Release zonal door holder in case of: Fire Alarm Press keys W and X to move along the string. Press the key which comprises the required letter (in the same way as you would use a mobile phone). Press to confirm the entry or press Esc to exit and step back to the previous screen, the entered data will be saved. 4.4 Entering numbers in a numerical programming field Double-knock window Inside the zone : JPre-alarm Time : Investigation Time : --_30 060 Use keys S and T to move from one editable field to another. Use keys W and X to increase/decrease the selected value or, alternatively, enter the value from the keypad. Press Esc to exit and step back to the previous screen, the entered value will be accepted. 4.5 Selecting values in a variable field Pre-alarm: Early Warning JFault Monitoring YES NO _ES NO Use keys S and T to scroll the list and move from one editable field to another. Use keys W and X to toggle the value in the field (e.g. YES, NO). Press Esc to exit and step back to the previous screen, the selected value will be saved automatically. How to use the display and keypad 13 Programming manual Chapter 5 How to view the events 5.1 Overview The system displays and deals with real-time events in the following order of priority: Alarm, Pre-alarm, Early Warning, Supervision, Fault, Monitor, Disable, Test (refer to paragraph 7.2 - The events). All events are shown on the control and repeater panel displays. Events may be generated by any of the control panels in the network (refer to Chapter 9 - Programming the local network (SmartLoop\NET)) and can be printed via the on-panel thermal printer (SmartLoop2080/P and SmartLoop1010/P models only) or via a serial printer (refer to Chapter 9 - Setting up the events printout). If several events of the same type occur successively (e.g. three fault events), only the first event will be shown on the display. If several events of different types occur successively (e.g. three faults and a prealarm event), the first critical event will be show on the display (in this case,) the prealarm event). Control panel RESET operations clear all the events from the display, however, all events will be saved to the log and can be viewed on the control panel and via the software application. 5.1.1 Active Events These are the events that occurred after the last control panel RESET operation. FAULT SMART-Loop Telephone Line J1 Main menu 2 View Log 3 View Faults 001 of 003 01/01/2011 14:34 PM Fri This is the first of three events. Use keys S and T to view other active events. Press Esc to view the Events menu: Press to select the menu option. The option from menu 3 shows all the events related to the current event type. From panel: <key>, Read Log, or: 14 <key>, 1 How to view the events Programming manual Chapter 6 Programming the control panel The SmartLoop control panels accept different configuration and programming methods which can be combined to suit particular installation requirements. 6.1 Panel printer If you are working on a particularly difficult installation with console-equipped control panels (i.e. control panels with keypads and displays), you can install the system (control panel, attachment boards, loop devices, etc.), then instruct the control panel to assign addresses to the loop devices automatically. Once this phase has been completed, you can upload the data to your computer and use it for the successive programming phase, or proceed with programming from the control panel. The configuration/programming operations via control panel are reserved for the installer company technicians (level 3), who can: 1. By means of a screwdriver or similar tool, remove the screws and open the panel enclosure. 2. Place the programming jumper in the correct position (refer to paragraph 4.2 - [N] in the installation manual). The control panel comes with the jumper already inserted (factory setting). 3. Access the Programming menu. 4. Type in a code which allows access to the programming phase. Note: The access PIN is “00004” at default. Operators with authorization to use this code can access all programming and maintenance functions. Attention: 6.1.1 5 6 7 J8 Some programming functions cannot be accessed through the control panel. Accessing the main menu Dialler settings Printer Settings Maintenance Programming Enter Code ----- Internal Programming jumper NOT inserted !!! Note: Once you have placed the jumper in the correct position, select the Programming option from the main menu. L Type in a code which allows access to the programming phase (level 3 access). If the jumper is not connected properly, the display will show the respective message. Access to the programming phase from a computer will not be allowed unless this jumper is connected to the control panel. Programming the control panel 15 Programming manual 6.2 From computer If you prefer to plan the layout of the system beforehand, or if you are working with control panels which are not equipped with keypads and display, you can prepare the system layout and/or set parameters without leaving your office. The data can be downloaded to the system later. For further details refer to the SmartLeague programming software. 6.2.1 Enabling programming via PC All functions can be accessed without connecting to the control panel; connection is necessary only for upload and download operations. 1. By means of a screwdriver or similar tool, remove the screws and open the panel enclosure. 2. Place the programming jumper in the correct position (refer to paragraph 4.2 - [N] in the installation manual). The control panel comes with the jumper already inserted (factory setting). 3. Connect the computer to the RS232 or USB port. The connection cable must be long enough to reach the mounted device without difficulty (refer to the installation manual, paragraph 7.13 - Connecting to a PC). 4. Start the SmartLeague software application. 5. Type in a code which allows access to the programming phase. On startup, the Installer or Maintenance access code (level 3) is already set. Note: 6.3 It is advisable to program the entire system via computer and use the control panel for minor changes only. From remote computer If you are working on a console-equipped control panel (i.e. control panel with keypad and display) from a remote location (for monitoring or software maintenance purposes), you can set up the control panel for programming, connect to the Internet and, using a password-protected virtual control panel, carry out the desired operations. 6.3.1 Initializing remote programming The programming and maintenance operations are the same as when using the SmartLeague software application. However, it is necessary that: • the programming jumper is placed in the correct position (refer to paragraph 4.2 - [N] in the installation manual). • the SmartLAN or SmartLAN/SF board is configured to allow Internet access. Accessing remote programming: 1. Connect to the Internet. 2. Open the Internet browser and enter the IP address of the control panel. 3. Enter the Access Code Refer to Chapter 9 - Programming the local network (SmartLoop\NET). 16 Programming the control panel Programming manual Chapter 7 The basic concepts of control panel programming 7.1 Overview The the SmartLoop control can: • Trigger “events” which indicate its own status and that of its peripheral fire-detection devices. The events are signaled on the LEDs and display and then saved to the events log. • Control, by means of the loop-device outputs and NAC outputs, its peripheral devices (e.g. bells, pressure valves, remote LEDs, etc.). The first task - “monitoring” - involves dealing with fault conditions and the status changes of the system devices. Analogue devices activate when their values exceed their Early warning and/or Alarm thresholds; whereas, digital devices activate when they switch On/Off. Each activation can be “controlled” by means of the programming options which generate the various event types: Alarm, Pre-alarm, Monitor, Supervisory, Early Warning or Generic activation. Faults, however, always generate fault events (unless you choose to program the system to ignore specific fault conditions). All events are saved to the events log (which can be viewed via computer or control panel) and are signaled on the control panel display and LEDs (refer to paragraph 7.2 - The events). Each event influences the 16 device statuses (e.g. Alarm, Pre-alarm, Evacuation, etc., refer to paragraph 7.3 - The signals) and modifies the respective values. The second task “control” is based on the 16 statuses and is managed by the zones (which represent different groups of strategically positioned devices). In this way, each zone is independent and operates autonomously on each separate output. In order to allow this, it is necessary to configure each input device accurately. • For each input device configure: - which of the 16 signals it will activate - the “cause/effect” actions it will activate (maximum three) - the direct actions on the control panel and on specific zones • For each zone: - the delays which will determine the zone Alarm and Evacuate signals - the “cause/effect” actions it will activate (maximum three) In this way, the zone determines which type of control algorithm to apply. • For each NAC output on the control panel and for each device on the loop: - which signals activate the output, whether received from the control panel, zones, other devices or from the device itself and or the “cause/effect” actions (maximum three) 7.2 The events Each event provides the following details: • name of the device • zone it belongs to • date and time of its occurrence These details are saved to the log and can be viewed via computer or control panel, and are also indicated on the display and/or LEDs (refer to Chapter 5 - How to view the events). A device will generate a “fault” event if a fault condition occurs, and an Early Warning event when its analogue value exceeds its Early Warning threshold. If its value exceeds its alarm threshold (this is a programmed value for analogue devices and an On/Off switching signal for digital devices), it will generate an Alarm, Pre-alarm, Monitor, Supervisory or Generic activation event in accordance with its “Activation type” (as defined during the device programming phase). The basic concepts of control panel programming 17 Programming manual Depending on the programmed activation type of a device, it is possible to activate or ignore specific zone signals. • A device with “Alarm” activation type can activate the following signals: Pre-alarm, Arm, Evacuate, Extinction, Fire door holders, Sprinkler On, Voice Alarm. • A device with “Monitoring” activation type can activate Monitor signals. • A device with “Supervisory” activation type can activate Supervisory signals. • A device with “Silent” activation type can activate the following signals: Stop extinction, Fire door holders, Change class, Voice Alarm. Devices can also activate Fault and Early Warning signals. 7.3 The signals Each device can be programmed to various zone and control panel signals in accordance with its own status (e.g. fault, pre-alarm, etc.). In turn, these signals can be used to activate the respective outputs of each zone. The signals which can be activated depend on the activation type of the device concerned. Following are the signals relating to the control panel and various zones which can be activated by the devices. These signals are restricted by the zone parameters (e.g. Activate fire doors in the event of prealarm, etc.), by “cause/effect” actions activate or inhibit these signals and by zone interaction. 18 Alarm Signal used for alarm signaling. Activated by alarm points belonging to the zone. Double knock Zone signal which occurs when at least two devices belonging to the zone concerned go into alarm status. Evacuate Signal for second-alarm-level management (an alarm confirmed by a manual operation or after the expiry of a delay). Extinction Signal to be used for the activation of the fire-extinguishing system. Stop extinction Activation of this signal will interrupt the countdown of the delay which precedes activation of the fire-extinction system of the zone concerned. Any device which activates this signal will block the respective zone extinction signal (whether already active or about to activate). Fire door holder This signal can be used to command the outputs which control the fire doors holders. It will be generated either in accordance with the zone settings (Activate fire door holders in the event of ...) or after a direct activation command (from devices, etc.). Pre-alarm This signal activates during the pre-alarm time of one or more of the zone detectors. It can be used to activate specific warning signals to alert Security personnel. Sprinkler On This signal activates when at least one of the zone devices, capable of generating the “Sprinkler On” signal, activates (e.g. Flow detector in sprinkler-system pipes). This signal allows the system to handle separately an alarm triggered by the activation of a sprinkler. Early Warning This signal activates when at least one of the zone devices, capable of generating the “Early Warning ” signal, exceeds the early warning threshold. This signal allows the system to activate signaling in response to an anomalous rise in the values of some detectors. Fault This signal activates when one or more devices belonging to the zone signals fault status. Supervisory This signal (activated by devices belonging to zones with this attribute) allows the system to manage fault signals related to a components of the fireprevention system but extraneous to the SmartLoop system (e.g. This signal can be used to control the sprinkler pipe valve, etc.). Monitoring This signal (activated by devices belonging to zones with this attribute) allows the system to manage functions which are not related the fire-detection system such as building automation functions (e.g. “Cold room door open” output signal, etc.). The basic concepts of control panel programming Programming manual 7.4 Change Class This signal can be used to activate the outputs separately from the alarm. Voice Alarm This signal allows the system to manage a voice alarm device. This signal is activated by the zone settings (“Activate voice alarm signal in the event of...”) or by direct activation (devices, etc.). Bypassed Zone This signal indicates the “bypassed” or “Off” status of a zone. The zones can be bypassed in different ways (by “cause/effect” actions, operations at the control panel, etc.). Test Zone This signal indicates the “Test” status of a zone. The zones can be put into test status in different ways (by “cause/effect” actions, operations at the control panel, etc.). The zones The zones represent the “physical” components of each control panel and are associated with loop devices (e.g. Basement zones receive signals from the devices installed in the basement). The 16 signals managed by each zone change status in accordance with the corresponding signals generated by their associated devices, taking into account the settings implemented by the installer during the system configuration. The 16 signals managed by each zone can also be influenced by a “cause/effect” action which blocks or forces some of them to activate when it triggers. For example, a zone can go into Early Warning status if: • at least one device has exceeded the programmed Early Warning threshold and the Early Warning signal to the zone it belongs to is enabled; • the “cause/effect” equation which activates the Early Warning signal of the zone is “TRUE”. Furthermore, the zone has internal “times” (e.g. Pre-alarm time, Investigation time, etc.) which influence the Pre-alarm, Alarm, Investigation, Evacuation, Fire door holders, Extinction and Voice alarm signals. For example, if a zone receives an Alarm signal from at least one of its devices, it will wait for the Pre-alarm time to expire before activating an alarm. Or, if a zone receives an Evacuate signal, it can activate the Emergency light group which in turn will activate the outputs that drive the Emergency lights. Or, it can activate a “cause/effect” action that blocks the fire-door holder signal to the zones thus avoiding the activation of the associated outputs. The signals that activate on a zone can activate the loop device outputs of the NAC outputs. The latter, as well as being supervised outputs, are able to manage different combinations of On/Off status (for instance, they can manage the different intermittent sounds emitted by sounders and similar devices). In order to influence the statuses of the zones which belong to different control panels in the same network, it is necessary to use coincident zones (programmable exclusively via the respective software application). 7.5 Cause/Effect actions A “cause/effect” action (programmable exclusively via the Smartleague software programme) instructs the control to carry out a response action (“effect”) when the correlated trigger action (“cause”) occurs. The software application provides a list of events, which allow you to select the “cause” and a list of actions, which allows you to select the correlated “effect” (point activation, bypass zone, etc.). For details, refer to the respective section in the software programme manual. 7.6 The Control panel The control panel to all effects is a zone which manages 16 signals and the following operating modes: Investigation, Reset, Silence, Day/Night. Besides being influenced by manual operations (for example, an INVESTIGATE command from the control panel), the control panel status and signals can be influenced by the activation of signals generated by input devices, or by the activation of a “cause/effect” action (refer to the SmartLeague software programme). The control panel signals can be used to command the outputs (for example, to monitor a reception area). The basic concepts of control panel programming 19 Programming manual 7.7 Day/Night Mode The control panel has two operating modes: Day and Night. The behaviour of the control panel depends on the set operating mode 7.7.1 Day There are people in the building, therefore, those in charge of the safety of the building and its occupants should be duly informed before the evacuation command is given. Silence: silences (turns Off) the panel buzzer and silenceable outputs. The silence command will be undone automatically, if a new alarm event occurs (e.g. another detector signals alarm conditions). Pre-alarm: some points can be programmed to signal pre-alarm status. If no-one intervenes during the pre-alarm phase, the system will generate an alarm when the programmed pre-alarm time expires. Refer to paragraph 9.7 - How to configure loop devices to enable/disable the pre-alarm time of points. Alarm: 7.7.2 detectors can be programmed with a Day mode alarm threshold and Night mode alarm threshold, refer to paragraph 9.7 - How to configure loop devices. Night There are no people in the building, therefore, there is only one person in charge of building safety (e.g.: night watchman, guard). Silence: the silence command will act as a signaling delay. The silence phase will run for the pre-set time. If no-one intervenes during this phase, the system will undo the silence command and the alarm will continue. Pre-alarm: the pre-alarm signal can be disabled on specific points. Alarm events will generate instant alarms. Refer to paragraph 9.7 - How to configure loop devices to enable/disable the pre-alarm time on points during Night mode. Alarm: 20 detectors can be programmed with a Day mode alarm threshold and Night mode alarm threshold, refer to paragraph 9.7 - How to configure loop devices. The basic concepts of control panel programming Programming manual Chapter 8 Configuring the system Once the loop devices have be installed, it is necessary to configure them in accordance with instructions in the installation manual appendix. 8.1 Auto-configuration of the system The auto-configuration option (from the control panel menu) will allow the system auto-enroll the loops, loop devices, repeaters SmartLetUSee/LCD, SmartLoop/INOUT expansion boards and the SmartLoop/PSTN dialer. Once the control panel has enrolled a device (included the device in the configuration), it will be able to supervise the device and signal any changes in its status (e.g. fault, etc.). Devices which are not enrolled (included in the configuration) cannot be controlled/supervised by the control panel. During the auto-configuration phase, the control panel enrolls the loop devices, repeaters, I/O expansion board and the voice board and includes itself in the network. Once this phase has been completed, the control panel will be able to “see” all the loop devices. You (the installer) can choose the method you use for addressing the loop devices. You can either assign addresses manually (refer to the appendix in the installation manual) and then enroll them on the control panel, or instruct the control panel to assign the addresses to the loop devices automatically (this method is for capable loop protocols). The auto-configuration and auto-addressing functions greatly simplify the configuration process of complex systems. Auto-configuration procedure: 1. Set the parameters of each loop. 2. Assign the addresses manually to the devices of each loop (if necessary). 3. Auto-configure the loop,repeaters, I/O expansion boards, the dialer and the network. 4. Connect the computer and allow it to acquire the configuration data then proceed with the programming phase. 8.1.1 Setting the loop parameters Specify the type of loop wiring applied and protocol used (in accordance with the installed devices). Refer to paragraph 8.3.1 - Viewing the loop configuration data. 8.1.2 Auto-configuration of the Loop From panel: <key>, Programming, <code>, Configuration, Modify Configuration, AUTO Enroll, Loop, or: <key>, 8, <code>, 1, 2, 1, 2 The control panel operates in two different ways: Auto-configuration The control panel learns the manually-assigned addresses of the installed devices, however, it will ignore any devices with factory-set addresses. Physical removal of devices from the loop results in their automatic deletion from the configuration. Auto-addressing The control panel will verify the presence of new devices (address=255) and will assign addresses automatically, starting from the first free address. It will then enroll the new devices and refresh as per auto-configuration phase. Choose the method which is most suited to the needs of the loop you are working on. Configuring the system 21 Programming manual Loop N. 1 2 3 4 5 6 7 8 AUTO-CONFIGURATION : . . . . . . . . AUTO-ADDRESSING : . . . . . . . . Use keys W and X to move between the columns and along the lines. Use keys S and T to select (‘+’) or deselect (‘.’) the function on each of the eight loops. Press to confirm. Loop Auto-configuration running ? --- 61% --- --- --- --- --- --- Loop n. x Detectors OUT Modules Sounders Note: 8.1.3 <Loop Description> :xxx IN Modules :xxx :xxx IN/OUT Modules :xxx :xxx Call Points :xxx This procedure may take several minutes. A progress bar will indicate the advancement of the auto-configuration phase. On completion, a report showing the devices enrolled on each loop will be shown. Use keys S and T to scroll the loops in the configuration. Ensure that the type and number of the enrolled devices corresponds with the total number of detector/ device placements. If the totals differ, check the device connections and addresses or refer to the installation manual before repeating the operation. Auto-configuration the devices on the RS485 BUS From panel:<key>, Programming, <code>, Configuration, Modify Configuration, AUTO Enroll, RS485 BUS, or: <key>, 8, <code>, 1, 2, 1, 3 If the system is enhanced with repeaters (SmartLetUSee/LCD), SmartLevel power stations or SmartLineEXT extinction stations, the system will enroll the address assigned during the installation phase (refer to installation manual paragrafo 7.10). Note: All these devices must be addressed manually before initializing the auto-configuration phase. The auto-configuration phase deletes any devices which are no longer physically connected to the BUS. You have chosen Auto-configuration: RS485 BUS CONTINUE? 8.1.4 Enter=YES Esc=NO Press to confirm. As per the auto-configuration of loops, a progress bar will indicate the advancement of the phase. On completion, a report showing the enrolled repeaters. Auto-configuration of the network (SmartLoop/NET) From panel: <key>, Programming, <code>, Configuration, Modify Configuration, AUTO Enroll, Network, or: <key>, 8, <code>, 1, 2, 1, 4 If the control panel is to be included in a network (a network environment requires installation of a SmartLoop/NET), you must change the default address ( ‘0’). Once this phase has been completed, the blue LED on the Smart Loop//NET board will light and the control panel will start communicating with the other control panels in the network. Refer to paragraph 9.9.1 - Programming the SmarLoop\NET board. Note: 22 Once the network has been set up, faults present on any single control panel, will be signaled on all the control panels in the network. Configuring the system Programming manual Set the control panel address. SMART-Loop Panel network address = n_ (Panel not in network) Press to confirm. You have chosen Auto-configuration: Network address CONTINUE? Enter=YES Note: 8.1.5 From Press to confirm. nn, Esc=NO To delete a control panel from the network, follow the procedure described above and assign address “00” to the control panel concerned. Auto-configure the local I/O and dialer boards (SmartLoop\INOUT and SmartLoop\PSTN) panel:<key>, Programming, <code>, Configuration, Modify Configuration, AUTO Enroll, Attachment boards, or: <key>, 8, <code>, 1, 2, 1, 5 If I/O expansion boards (SmartLoop\INOUT) and the dialer board (SmartLoop\PSTN) are present, the control panel will detect and recognize them. To delete the dialer from the configuration, simply disconnect it and initialize the local I/O autoconfiguration phase. Optional cards found : “I/O Expansion” and “SmartLoop/PSTN” appear only when these boards are detected. SmartLoop/PSTN 8.1.6 Auto-configuration of the entire system From panel:<key>, Programming, <code>, Configuration, Modify Configuration, AUTO Enroll, Complete, or: <key>, 8, <code>, 1, 2, 1, 1 The complete auto-configuration function configures (in the following order) the loops, the RS485 BUS devices, the network, the I/O expansion board and the voice dialer. It presents the screens of the manual procedure (described in the previous paragraphs) and requests confirmation before starting. You have chosen Auto-configuration: The Loops x,x,x,x, RS485 BUS Network address xx, Boards CONTINUE? Enter=YES Esc=NO Note: Press to confirm and start the Global autoconfiguration phase. This procedure may take several minutes. A progress bar will indicate the advancement of the autoconfiguration phase. Configuring the system 23 Programming manual 8.2 Restoring factory default settings From panel: <key>, Programming, <code>, Configuration, Factory default restore, or: <key>, 8, <code>, 1, 3 If you wish to change the configuration radically, you must re-initialize the control panel. This operation restores the control panel to factory default settings (no configuration, all network devices at address ‘0’). Note: Restoral of the factory default settings is the only method that ensures total data re-initialization. Creating a new software solution and re-uploading the control panel does not guarantee total data reinitialization. Panel will be restored to factory default and all programmed data will be deleted !!! CONTINUE? Enter=YES Esc=NO 8.3 Press to confirm. Viewing the configuration at panel It is possible to view the configuration at all times. 8.3.1 Viewing the loop configuration data From panel: <key>, Programming, <code>, Configuration, View Configuration, Loop, or: <key>, 8, <code>, 1, 1, 1 Loop n. x Detectors OUT Modules Sounders 8.3.2 <Loop Description> :nnn IN Modules :nnn :nnn IN/OUT Modules :nnn :nnn Call Points :nnn Use keys S and T to navigate through the loops in the configuration. Viewing the control panels in the network From panel: <key>, Programming, <code>, Configuration, View Configuration, Network, or: <key>, 8, <code>, 1, 1, 2 It is possible to view the status/data of the control panels adjacent to the one in use and the control panels in the network, whether “In service” or “Out of order” (due to connection faults). Note: Panel panel panel Press The list excludes control panels which are not yet included in the configuration (address ‘0’). Network Address = rr connected on PORT A : aa connected on PORT B : bb Enter for configuration view 0 1 2 3 ADD : 123456789012345678901234567890 CONF : x xxx x FAULT: 24 Press to view the control panels in the network. The CONF line shows the connected control panels in the network configuration. The FAULT line shows the disconnected control panels in the network configuration. Configuring the system Programming manual 8.3.3 View the devices on the RS485 BUS From panel: <key>, Programming, <code>, Configuration, View Configuration, RS485 BUS, or: Note: <key>, 8, <code>, 1, 1, 3 The description will be shown only if the repeater is present in the configuration. Use keys S and T to navigate through the devices in the configuration. Repeater n in Configuration : YN <Description repeater> 8.3.4 Viewing I/O expansion boards From panel: <key>, Programming, <code>, Configuration, View Configuration, Optional boards, or: <key>, 8, <code>, 1, 1, 4 Local I/O in Configuration : YN 8.4 Manual configuration at panel The manual configuration option (from the control panel) allows you to work on the parameters of the loops, the BUS RS485 devices, the I/O expansion board and the dialer and on the loop-device parameters. 8.4.1 Modifying the loop parameters manually From panel:<key>, Programming, <code>, Configuration, Modify Configuration, Manual Configuration, Loop, or: <key>, 8, <code>, 1, 2, 2, 1 J1 Loop 1 2 Loop 2 3 Loop 3 4 Loop 4 <Loop <Loop Not Not Description> Description> available available L Press on the loop you wish to configure/ modify. Press on the Loop Parameters to go to the Loop configuration phase. J1 Loop Parameters 2 Add/Modify Point 3 Remove Point 8.4.2 Use keys S and T to navigate through the loops. Adding/Modifying a device From panel: <key>, Programming, <code>, Configuration, Modify Configuration, Manual Configuration , Loop, x Loop x, Add/Modify Point, or: <key>, 8, <code>, 1, 2, 2, 1, x, 2 J000 New Device Loop 001 <Type Description> 002 <Type Description> 003 <Type Description> Configuring the system n. x <Description> <Description> <Description> Press on the first line to add a new device. 25 Programming manual To modify an existing device: use keys S and T to scroll the list, or type in the device number then press to view the parameters. Note: Point Type : x/yy ttt KL= Select Type <Type Description> Enter = Confirm JPoint x/yyy <Description> Type : ttt <Type Description> Activation Type : <Activation> Pre-alarm : YN 8.4.3 Ensure that “yyy” is the address the system has assigned to the device. Use keys S and T to change the device type. Press to confirm and access the parameter settings. Use keys S and T to view the device parameters. Removing a device from the loop From panel: <key>, Programming, <code>, Configuration, Modify Configuration, Manual Configuration, Loop, x Loop x, Remove Point, or: <key>, 8, <code>, 1, 2, 2, 1, x, 3 It is possible to delete a device from the loop via the panel: Point x/yyy <Point Description> Type : ttt <Type Description > The device will be deleted .... CONTINUE? Enter=YES Esc=NO Press keys W and X on the first line to view other devices. Press to delete the device and step back to the previous menu. Press Esc to exit without deleting the device. 8.4.4 Adding/Deleting RS485 BUS devices from the configuration From panel:<key>, Programming, <code>, Configuration, Modify Configuration, Manual Configuration, RS485 BUS, or: Note: <key>, 8, <code>, 1, 2, 2, 2 The description appears only when the device is included in the configuration. Repeater n in Configuration : YN <Description repeater> 8.4.5 Use keys S and T to navigate through the repeaters in the configuration. Use keys W and X to add or delete a repeater from the configuration. Adding/Deleting I/O expansion boards from the configuration From panel: <key>, Programming, <code>, Configuration, Modify Configuration, Manual Configuration, I/O, or: <key>, 8, <code>, 1, 2, 2, 3 Local I/O in Configuration : _O 26 Use keys W and X to add or delete the I/O expansion board from the configuration. Configuring the system Programming manual Chapter 9 Programming the system 9.1 Setting the Time and Date From panel: <key>, Maintenance, <code>, DATE / TIME, or: <key>, 7, <code>, 5 This option allows you to set the Time and Date on the control panel clock and select the date format (European, British and ISO) that will be used on the displays, in the events log and by the timers. Attention: If you are dealing with several control panels in a network, it is advisable to set the Date and Time via computer, this method will align all the control panels in the network. The control panel which operates as the “system clock” synchronizes all the clocks of the control panels in the network. You should avoid setting the date and time separately on each control panel, as the settings will be deleted at the successive alignment, that is, unless the settings are implemented by the control panel that manages the “system clock”. DATE Format: TIME : DAY : 00 YEAR : 00 9.2 EUROPE dd/mm/yy 00:00 MONTH : 00 Complete all fields. Press to confirm the data entry. The confirm screen will appear. Defining the access codes This option allows you to define the control panel access codes used by authorized security personnel to access the reserved functions. The defined user levels established by the law which governs the persons responsible for the installed system (level 2) and for the Installers and Maintenance technicians (level 3), have been further divided into Users and Authorized users (for level 2) and Installer or Maintenance technician (for level 3), thus creating four different access levels. Each control panel manages 10 access codes which can be assigned to any one of the previously mentioned access levels. Level Users Jumper Keyswitch Default code 1 The public No No No 2 User No Position “LEV.2” 00001 2 Authorized user No Position “LEV.2” 00002 3 Maintenance To be inserted No 00003 4 Installer To be inserted No 00004 Refer to the installation manual paragraph 2.4 - Operator classification - Access Levels. From panel: <key>, Programming, <code>, Access Codes, xxx Code, or: <key>, 8, <code>, 7, xxx Programming the system 27 Programming manual 001 <Code Description> Access level: <level> < PIN Note: 9.3 Use keys W and X to scroll and view other codes. > Press to go to the next programming field. PINs may have 4 or 5 digits. Setting up holiday periods This option will allow you to set specific periods which determine exceptions with regard timer programming, for example, holidays, bank holidays, etc. Day of the week Day of the week for weekly arrangements. Valid only if Lenght = 1 Day Month Year Date of the holiday or start date of the holiday period. You can set any day, month or year (for example, to set the 3rd of every month of every year enter: DAY=3, MONTH=“Every”, YEAR= “Every”). Day, month or year should be “Every”, if you wish to create the setting using the day of the week (e.g. Sunday). Lenght The duration (expressed in days) of the holiday period is 1 at default. From panel: <key>, Programming, <code>, TIMER settings, Holidays list, or: <key>, 8, <code>, 4, 2 JHoliday DAY MONTH YEAR Num. : dd : mm : yy Press keys W and X on the first line to view other holidays. 01 Use keys list. S and T to scroll the parameters Press keys W and X on the other lines to change the values. 9.4 Setting the control panel options This option will allow you to set the generic parameters regarding the behaviour of the control panel during an alarm and the visual event-signaling mode triggered by points with the “monitor” attribute. Remove automatically silence after (night mode) The silence operation will be undone when the time indicated expires. Disable buzzer If selected, the control panel buzzer will be mute. Lock codes If selected, the programmed codes will not be deleted when the factory default settings are restored. From panel: <key>, Programming, <code>, Panel Settings, or <key>, 8, <code>, 6 JIn Night mode remove automatically silence after Disable buzzer Lock Codes Note: 28 : sss Seconds YES NO Press keys S and T to scroll the parameters list. For modifications to these fields, read the conventions (refer to Chapter 4 - How to use the display and keypad). Programming the system Programming manual 9.5 Defining zones This option allows you to define separately the operating mode of the 240 zones the control panel manages. For each zone, you must define: the parameters that regulate the process of the zone signals when activation is triggered by devices and “cause/effect” actions. For each zone, you can define: an affixed text that will appear on the display during alarms and/or fault events triggered by the zone and the zones influenced by alarm and/or evacuation statuses on the zone. Refer to Chapter 7 - The basic concepts of control panel programming. Pre-alarm Time This is the delay the zone applies before triggering an alarm (expressed in seconds). Recognize time Length of investigation time, the countdown starts when the INVESTIGATE button is pressed during pre-alarm status (in seconds). Pressing this button will stop the pre-alarm timer and start the INVESTIGATE timer. From panel: <key>, Programming, <code>, NETWORK Programming, or <key>, 8, <code>, 3 Use keys W and X to view the adjacent zones. JZone nnn <Zone Description> Pre-alarm time Recognize time : : 030 120 Press keys S and T to scroll the parameters list. Define the affixed texts. 9.6 Setting the Timers This option allows you to define up to 32 timer intervals (e.g. 13.00 to 14.00), dates (e.g. 25-12-2011) or specific days (e.g. Sundays and days off). The timer can be included in an cause/effect equation and in this way can contribute to the activation of an output. Timer activation may trigger associated actions (e.g. Force to Night mode) or indirect actions via cause/effect equations (e.g. Activate a zone signal). STATUS Interval Num. Interval Num. Option for enabling or disabling the timer 1 2 : : Hour and minutes from start to end of the interval (time slot). If you do not wish to specify an interval, leave “--”. If the two intervals are left as “--” the timer will be inactive. Date Operational date of the timer. To indicate any day, month or year, leave “--” (for example, every 3rd of the: day=3, month = “--”, year = “--”). Day, month or year should be “--”, if you wish to create the setting using the day of the week. Days of the week Day of the week for weekly arrangements. Valid only when the Day, Month, Year have no setting. Included holydays Except holydays Options to include / exclude the holidays to the list of days programmed for the timer (see paragrafo 9.3). Actions on activation Actions on deactivation Activation/Deactivation of the timer will toggle the Night/Day operating mode. The panel can be switched back either by another timer or manually from the panel. From panel: <key>, Programming, <code>, TIMER Settings, Set up timer, or: <key>, 8, <code>, 4, 1 Press keys W and X on the first line to view the other timers. JTimer tt <Timer description> STATUS : Interval Num. 1 : Disabled Press keys S and T to scroll the parameters list. Press keys W and X on the other lines to change the values. Programming the system 29 Programming manual 9.7 How to configure loop devices If you wish the device to generate alarm, monitor, supervisory events or remain mute, you must assign the required attribute in the Activation Type programming field. Attention: Consult the local laws in force for any restrictions regarding the definition of zones (dimensions and installation). Note: If you wish to add a new to device to a previously configured loop, simply drag and drop it to the structure, then assign the address (provided by the software application) and connect it to the loop. 9.7.1 Activation Type The loop supports digital and analogue devices. A device will activate when its “input” goes from “Off” to “On” status, or when its values exceed the programmed alarm threshold. The activation of a device can be triggered at various levels of the event, depending on the tasks of the device. Alarm The device will be used for alarm signaling purposes. On its activation, an Alarm event will be signaled on the display and all the alarm signaling devices will activate. Monitoring The device will be used for monitoring purposes only and will be free of any functions strictly connected to fire detection or signaling. On its activation, a Monitor event will be signaled on the displays of consoles enabled to indicate this type of event. Supervisory The device will be used for the supervision of the efficiency of a fire system component (for example, a flow detector on the Sprinkler system valve). The event will be signaled on the console display and the control panel fault signals will activate. Silent The device will be used for generic purposes and will not be strictly connected to fire detection or signaling functions. On its activation, no signals will be generated on the display or LEDs and only the programmed actions will be implemented (zone signals, cause/effect actions, control panel signals, etc.). Note: 9.7.2 30 The activation type determines which signals the device (as an input) can activate with regard to the zone. If the device is programmed to trigger an output, the activation type also determines the signals available for such activations. Parameters Address Device address assigned during configuration Activation Type Refer back to paragraph 9.7.1 - Activation Type. Primary Zone The zone the point belongs to. Consult the local laws in force for any restrictions regarding the definition of zones (dimensions and installation). Day sensitivity Night sensitivity For detectors only. The sensibility determines the alarm threshold during Day/Night mode. If the detector exceeds the set alarm threshold, it will activate and trigger the respective Activation Type. The value depends on the type of detector. If you set Day sensitivity values only, the set values will be applied during Day and Night mode. Thermal mode If enabled, the device will sense for heat rise. Refer to the device instructions sheet. Combination mode If enabled, the device will sense for heat and smoke in the optical chamber. Refer to the device instructions sheet. Pre-alarm This option allows you to assign the pre-alarm attribute to the selected point. “Only Day Mode” also available. Programming the system Programming manual Early warning Threshold This option allows you to set the Early Warning threshold. If you select “YES”, the “Early warning” signal will appear on the display when the device values exceed the set threshold. This option allows you to set both the smoke and heat thresholds. Alarm verify In order for the control panel to signal alarm status, the detector must exceed the alarm threshold, reset automatically, then exceed the alarm threshold again within a set time (refer to paragraph 9.5 - Defining zones). If the detector values exceed the alarm threshold after automatic reset, the control panel will trigger an alarm. If not, the control panel will consider the first signal to be a false alarm and consequently will ignore the event. If this option is not selected, the control will signal alarm status as soon the detector values exceed the alarm threshold. LED blink This option enables the periodic visual signal on the device LED. Remote blink This option enables the periodic visual signal on the remote output LED. From panel: <key>, Programming, <code>, POINT Programming, x Loop x, yyy point, or: <key>, 8, <code>, 2, x, yyy J001 <Dev. Type> 002 <Dev. Type> 003 <Dev. Type> 004 <Dev. Type> <Dev. <Dev. <Dev. <Dev. Description> Description> Description> Description> JPoint x/yyy < Type Description > Type : < Device Type > Primary Zone 001 <Zone Description> Press the S and T keys to scroll the list to select the device and press to enter the parameters setting. Use keys S and T to view the device parameters. Use keys W and X to enable or disable the option. Press to confirm and step back to the previous menu. Press Esc to cancel the changes and step back to the previous menu. 9.8 Programming I/O expansion boards (SmartLoop\INOUT) Some installations require extra inputs and/or outputs on the control panel. In such cases, you can install a SmartLoop\INOUT board which provides 6 inputs/outputs. Refer to paragraph 7.12 - Connecting the SmartLoop/INOUT Board in the installation manual. Depending on the type of I/O you may have: 9.8.1 Type: NAC output NAC outputs are identical to those present at default on the control panel. Input These are supervisory inputs for connections with devices such as detectors. Detectors of this type generate faults in the event of Open or Short-circuit status. Conventional line These are input lines with up to 32 conventional detectors connected in parallel (standby/alarm). Detectors of this type generate faults in the event of Open or Short-circuit status and alarm status is activated by the current consumption. 4-20 mA GAS detector These are gas detector inputs (refer to the wiring diagram in the installation manual). Detectors of this type generate early warning and alarm status when their current-draw values exceed the set thresholds. The early warning signal is resettable Programming the system 31 Programming manual 9.9 Programming the local network (SmartLoop\NET) The SmartLoop\NET board allows you to create installations which can include as many 30 control panels (refer to the installation manual, paragrafo 5.1.2). After installation of each control panel, you must assign its network address. The control panels pass data through the network in such way as to allow each control panel to the manage the data of all the others. This allows the operator to be at one control panel, view the real-time status of all the others and implement remote commands (reset, silence, etc.). Each control panel in the network can filter the priority level of the events it broadcasts through the network and those it receives from other panels. 9.9.1 Programming the SmarLoop\NET board From panel: <key>, Programming, <code>, NETWORK Programming, or: <key>, 8, <code>, 5 You can set the network configuration parameters directly on the panel you are working on and, if desired, assign it the task of control panel clock. You must assign the address beforehand by means of the Network or Complete auto-configuration option (refer to Chapter 8 - Configuring the system). JPanel configured in the network as Use keys S and T to scroll the control panels and parameters list. Event broadcast over network Use keys W and X to enable or disable the option. Address: 00 Press to confirm and step back to the previous menu. Press Esc to cancel the changes and step back to the previous menu. Panel address The address (1 to 30) must be assigned directly at the control panel. Control panels with address 00 will not be included in the network configuration. Event broadcast over network The control panel will transmit its events to the other control panels in the network in accordance with the specified priority level. Event accept from the network The control panel will receive events from the other control panels in the network in accordance with the specified priority level. Panel which can reset this panel The control panel will accept reset commands from the selected panels. Panel which can silence this panel The control panel will accept silence commands from the selected panels. 9.10 Setting up the events printout The SmartLoop control panel can be programmed to transmit events (generated by the control panel or received from other control panels) to the various printing devices. • For \P models, this can be an on-board thermal printer (accessory item). • For all other models, this can be a printer (optional) connected to the RS232 port or a system which can receive and manage coded events. From panel: <key>, Printer settings, Printer Setup, <code>, W/X, or: <key>, 6, 2, <code>, W/X You can select the print channel you wish to activate, on the RS232 port of the control panel with or without a serial printer or on the on-board thermal printer. If you select activation of the RS232 print channel, you will be able to set the communication protocol parameters. You can select priority level of the events, starting from which events must be sent to the control panel RS232 port. The port can be connected to an optional printer or can be connected to a monitoring system which is capable of acquiring and managing the events. 32 Programming the system Programming manual Press keys W and X on the first line to select the type of output for the events. Printer Type : NONE Press Esc to confirm the operation and step back to the previous menu. If you select the “RS232 Printer Type” option, the communication protocol parameters will appear: Printer Type : on RS232 BAUD RATE: 9600 Num. Bit :8 Parity:E StopBit:1 Flow C.: XON/XOFF ALL EVENTS Print event from: Use keys S and T to scroll the parameters list. Use keys W and X to select the values. Press to confirm and step back to the previous menu. Press Esc to cancel the changes and step back to the previous menu. No printer The control panel will save events to the events log but will be unable to provide a printout of the events, On RS232 port The control panel will printout the events on the printer connected to the motherboard (refer to the installation manual paragraph 4.2 - The motherboard) in accordance with the specified priority (level of importance). The system structure in the SmartLeague application will show a printer on the RS232 port. Panel printer Print event from The control panel will print its own events and those received from other control panels in accordance with the specified priority. Baud Rate Printer speed (bps) Num. bit Number of data bits per packets Parity N=no parity bit, E=Even O=Odd Stop bit Number of Stop bits Flow C. Flow control type (XON/XOFF or NO) Only for “/P” models with housing for an on-board thermal printer (accessory item). The control panel will printout the events on the thermal printer in accordance with the specified priority (level of importance). Print event from Log on Serial 9.11 As above. The control panel will send the events in coded form to the RS232 port on the motherboard. The event data can be sent to a home-automation system or saved to the SmartLAN board for storage and retrieval via the Web Server. Contact your service centre for details regarding event coding. Closing the programming session Press Esc until you return to the standby screen, the control panel will be “In service” (operating). Remove the jumper (refer to paragraph 4.2 - [N] in the installation manual) to stop access to the programming phase via control panel or computer. Double check the functionality of all the input devices. Programming the system 33 Programming manual Chapter 10 Maintenance operations The configuration/programming operations via control panel are reserved for the installer company technicians (level 3), who can: 1. By means of a screwdriver or similar tool, remove the screws and open the panel enclosure. 2. Locate the programming jumper in position (refer to paragraph 4.2 - [N] in the installation manual). 3. Enter the access code: the control panel will enable the maintenance functions. 10.1 Testing/Enabling a zone During zone test status, detectors and all other signaling devices associated with the zone will be unable to generate faults, alarms or signals. Activation of a detector during test status will activate its LED which will reset automatically. This feature provides a trouble-free way of testing the system devices. From panel: <key>, Maintenance, <code>, Zone in TEST mode, or: <key>, 7, <code>, 1 Zone yyy < Zone Description > STATUS : KL= Select Zone Note: 10.2 Normal Mode IJ= Test ON/OFF Use keys S and T to view the data of the adjacent zones. Press Esc to confirm the operation and step back to the previous menu. If a zone is in Test/In Service status, it means that all its associated points are in Test/In Service status. Testing/Enabling a detector During Test status, the detector will be unable to generate faults, alarms or signals. Activation of a detector during test status will activate its LED which will reset automatically. This feature provides a trouble-free way of testing the system devices. From panel: <key>, Maintenance, <code>, Point in TEST mode, x Loop x, yyy Point, or: <key>, <code>, 2, x, yyy Point x/yyy < Description > Type : < Device Type > STATUS : Normal mode KL= Select Point IJ= Test ON/OFF 10.3 Use keys S and T to view the adjacent detectors. Press Esc to confirm the operation and step back to the previous menu. Forcing the status of the device outputs On first power-up or during maintenance sessions, it may become necessary to force a device output. From panel: <key>, Maintenance, <code>, TEST Outputs, Loop Output, x Loop x, yyy device, or: 34 <key>, 7, <code>, 3, 1, x, yyy Maintenance operations Programming manual Point x/yyy < Description > Type : < Device Type > STATUS : OFF KL= Select Point IJ= Output ON/OFF 10.4 Use keys S and T to view the to view the adjacent devices. Press Esc to confirm the operation and step back to the previous menu. Forcing the status of the control panel outputs On first powerup or during maintenance sessions it may be necessary to force one of the control panel outputs. From panel: <key>, Maintenance, <code>, TEST Outputs, Panel output, x Output, or: <key>, 7, <code>, 3, 2, x Supervised alarm relay STATUS : KL= Output select 10.5 OFF IJ= Output ON/OFF Use keys S and T to view the adjacent outputs. Press Esc to confirm the operation and step back to the previous menu. Force the device LEDs On On first power-up or during maintenance sessions, it may become necessary to switch the device LED On manually. For example, activating the LED of a detector will help you identify it quickly inside the protected area. From panel: <key>, Maintenance, <code>, TEST Point LED, x Loop x, yyy device, or: <key>, 7, <code>, 4, x, yyy Point x/yyy < Description > Type : < Device Type > STATUS : Spy OFF KL= Select Point IJ= Output ON/OFF 10.6 Use keys S and T to view the to view the adjacent devices. Press Esc to confirm the operation and step back to the previous menu. Testing the local network On first power-up or during maintenance sessions, it may become necessary to verify the presence of the control panels in the network. From panel: <key>, Maintenance, <code>, TEST Network, or 1 2 3 4 <key>, 7, <code>, 6 Control panel 01 Control panel 02 NOT In Configuration NOT In Configuration Control panel PRESENT Response Time 0012.45 ms Maintenance operations Use S and T to view the control panels in the network. Press on the control panel you wish to send the ping to. After a few seconds, if the ping is successful, the following message will appear: If, however, the “NO ANSWER !” message appears, refer to the installation manual Chapter 10 - Troubleshooting. 35 Programming manual 10.7 Loop Diagnostics This menu will allow you to carry out diagnostics on all the devices connected to the loop. At the end of the diagnostics phase, the control panel will show: the maximum level of contamination, the device concerned, the average level of contamination level, the value read on all devices and (with regard the supported protocol) the quality of the signal received by each loop device on the LED. From panel: <key>, Maintenance, <code>, LOOP Diagnostic, or <key>, 7, <code>, 7 J1 Loop 1 <Loop Description> <Loop Description> Not available Not available L 2 Loop 2 3 Loop 3 4 Loop 4 J< Loop Description > Detectors IN Modules OUT Modules Use keys S and T to navigate through the loops. Press modify. on the loop you wish configure/ Use keys S and T to navigate through the parameters. :xxx :yyy :zzz L Detectors, IN Modules, OUT Modules, Sounders, Call points This is the total number of devices connected to the loop, arranged in categories. Average contamination level The level is calculated on all the detectors of the same type. Higher contamination level on detector This is the maximum percentage of contamination found on the detector concerned. Average loop contamination This is the average percentage of signal deterioration calculated on all the detectors on the loop. MAX signal deterioration on point This is the maximum percentage of deterioration found on the detector concerned. Report Printout Press X on this option to printout the data relating to loop and the devices in the configuration (with addresses other than “255”). Status Temperature Press to view the device list: J001 <Detector type> < 002 <Detector type> < 003 <Detector type> < 004 <Detector type> < JPoint 36 > > > > 1/001 <Point Description> Optical detector Type : Smoke : --Sensitivity : Note: Description Description Description Description --- Use keys S and T to scroll the devices, or type in the device number. Press to view the device parameters. Use keys S and T to navigate through the parameters. Use keys W and X to scroll the devices. The parameters depend on the type of device installed, refer to the device instructions for details. Maintenance operations Programming manual 10.8 Maintenance date This section will allow you to set the date for the maintenance request. From panel: <key>, Maintenance, <code>, Maintenance date, or <key>, 7, <code>, 8 Maintenance date TIME : DAY : 01 YEAR : 11 _Enabled 00:00 MONTH Use key W or X to enable or disable the parameter. : 01 Use keys S and T to scroll the parameters. Press modify. Maintenance operations on the loop you wish configure/ 37 Programming manual Chapter 11 Operating the system Only persons responsible for the safety of the building and its occupants (level 2) can operate the system after entering a code or inserting the key in the keyswitch. These operators can access the functions described in this chapter. 11.1 Changing Day/Night mode This option allows operators to change manually the Day/Night operating mode of the control panel. From panel: <key>, Panel settings, <code>, or: <key>, 3, <code> Control panel mode : Note: 11.2 Use keys S and T to change the operating mode. Day If you require automatic control of the Day/Night operating mode, you must set a timer. Bypassing/Unbypassing devices Under certain circumstances (e.g. maintenance or fault conditions), it may be necessary to bypass a zone, a point, an output or the entire loop. Bypassed elements cannot generate fault or alarm signals and cannot be activated. The SmartLoop control panel provides a programming menu which allows users to bypass and unbypass the various system elements. One you have accessed the menu relating to the element you wish to bypass/unbypass, refer to the following section. 1. Use keys S and T to navigate through the elements. 2. Use keys W and X to enable or disable the selected element. 3. Press Esc to confirm the operation and step back to the previous menu. 11.2.1 Bypassing/Unbypassing a device From panel: <key>, Disable, <code>, Loop Devices, x Loop x, yyy device, or: <key>, 4, <code>, 1, x, yyy Point x/yyy < Description < Device Type > STATUS : _Enabled KL= Select Point IJ=Enable/Disabled > 11.2.2 Bypassing/Unbypassing a zone From panel: <key>, Bypass, <code>, Zone, or 38 <key>, 4, <code>, 2 Operating the system Programming manual 11.2.3 Enable/Disable outputs Available outputs list: • • • • • • • • NAC 1 NAC 2 NAC 3 Supervised alarm Supervised fault Alarm relay Fault relay Sounder group The “Sounder group” incorporates all the outputs, (programmed via computer) with the “sounderflasher” attribute. From panel: <key>, Disable, <code>, Outputs, or <key>, 4, <code>, 3 11.2.4 Enable/Disable I/O line This option disables or enables on of the inputs/outputs on the SmartLoop/INOUT board. From panel: <key>, Disable, <code>, I/O expansion, or <key>, 4, <code>, 4 11.2.5 Enable/Disable a loop This option will allow you to disable or enable an entire loop from the control panel configuration. From panel: <key>, Disable, <code>, Loop, or <key>, 4, <code>, 5 Operating the system 39 Programming manual Appendix A Record the voice messages for the telephone dialer The SmartLoop\PSTN board has an 8 slot audio memory (each slot has a capacity of 10 seconds) for up to 8 voice call messages. You can record the voice messages by connecting an ordinary touch-tone phone to the respective connector on the board. See also the installation manual , paragraph 5.1.4 - The SmartLoop/PSTN board. The recording procedure is as follows. 1. Connect the phone to the SmartLoop/PSTN board. 2. Press the “1” key on the phone keyboard; the phone will emit 1 beep to signal access to the recording phase. 3. Press the key on the phone keyboard corresponding to the number of the message you want to record. 4. Wait a “beep” and speak clearly into the receiver to record the message 5. To end the recording phase, press the “*” key or wait until the recording time runs out automatically. 6. The phone will emit 2 beeps to signal the ending of the recording phase. The playback procedure is as follows. 1. Connect the phone to the SmartLoop/PSTN board. 2. Press the “2” key on the phone keyboard; the phone will emit 2 beeps to signal access to the playback phase. 3. Press the key on the phone keyboard corresponding to the number of the message you want to listen to. At the end of both procedures you can: • start one of the procedures without hanging up the receiver • hang up and then lift the receiver and start one of the procedures • hang up the receiver and disconnect the phone 40 Record the voice messages for the telephone dialer Programming manual Appendix B The SmartLeague software programme B.1 Overview The SmartLoop system can be programmed from the panel or from a PC. You can access all the programming functions via the SmartLeague programming and management software for INIM Electronics security products. The SmartLeague software programme allows you to access all the system parameters which can be accessed via the control panel. In addition, it provides a clear, complete view of the status of the system and its parts and thus a more precise programming process. The programming process is further enhanced by a greater number of parameters for each point and the use of combinatory logic in the zone “equations”. For further details regarding the SmartLeague software programme, refer to the respective manual. B.2 The Solutions Each solution comprises an installation structure and the respective group of programming parameters. You can save the system solution to the SmartLeague database and use it for maintenance purposes or as a “model” for other systems. Each solution is dedicated to a device type and has its own programming interface. In this way, it is possible to compare different solutions, or keep two solutions open (one real and the other for test purposes), in order to verify step by step the effects of the programming process. A solution can be created and changed without computer to device link up. For example, you can prepare a system layout and/or set parameters without leaving your office. The data can be downloaded to the system when you are ready. The SmartLeague software programme 41 Programming manual 42 The SmartLeague software programme Programming manual 43 via Fosso Antico Loc. Centobuchi 63076 Monteprandone (AP) ITALY Tel. +39 0735 705007 _ Fax +39 0735 704912 [email protected] _ www.inim.biz DCMPINE0SLOOP-R301-20120209