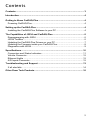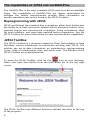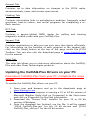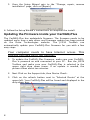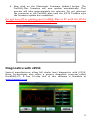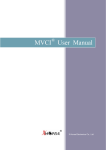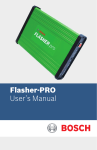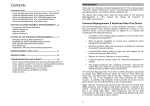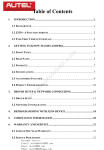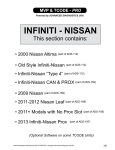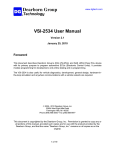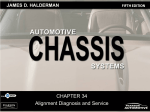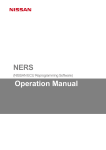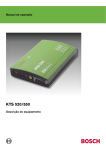Download DashDAQ Users Manual
Transcript
CarDAQ-Plus Quick Start Guide CarDAQ-Plus has been carefully designed and tested to comply with OBDII protocols, which are used on most 1996 and newer cars and light trucks sold in the USA. However, some vehicle models are not in full compliance with these protocols for various reasons. In addition, the computer control systems or sensors on any given vehicle may be malfunctioning or out of specification. Note: Vehicles manufactured for use outside of the USA may not comply with OBDII protocols, even though an SAE J1962 connector is located in the vehicle. Connection to vehicles manufactured for use outside of the USA is AT YOUR OWN RISK. Drew Technologies will not be held responsible for ANY direct, indirect or consequential damage that arises as a result of connecting to such a vehicle. Before installing CarDAQ-Plus, we recommend visiting this website for service information: www.nastf.org. While Drew Technologies testing and the experience of thousands of CarDAQPlus users have shown the interface to be safe and reliable, there is an inherent risk in using any product that may potentially affect the operation or drive-ability of your vehicle. Drew Technologies will not be held responsible for ANY direct, indirect or consequential damage that arises as a result of using CarDAQ-Plus on a vehicle. If you are concerned about the operation of your vehicle at any time while using CarDAQ-Plus: • • • If you are driving, pull off the roadway immediately or as soon as it is safe to do so. Disconnect CarDAQ-Plus from the OBDII port. Consult a licensed mechanic or automobile service center. Report any issues or concerns to our Technical Support Dept. at [email protected]. We are open Monday through Friday, 9:00 a.m. to 5:30 p.m. Eastern Time. We maintain an active database of the feedback we receive, and your comments can help us continuously improve the product. 2 Contents Contents............................................................................................................. 3 Introduction ....................................................................................................... 4 Getting to Know CarDAQ-Plus ........................................................................ 4 Powering CarDAQ-Plus................................................................................... 4 Setting up the CarDAQ-Plus ............................................................................ 4 Installing the CarDAQ-Plus Software to your PC ............................................ 4 The Capabilities of J2534 and CarDAQ-Plus.................................................. 6 Reprogramming with J2534 ............................................................................ 6 J2534 ToolBox................................................................................................. 6 Updating the CarDAQ-Plus Drivers on your PC.............................................. 7 Updating the Firmware inside your CarDAQ-Plus........................................... 8 Diagnostics with J2534.................................................................................... 9 Specifications.................................................................................................. 10 Connectors and Status Indicators ................................................................. 11 Vehicle Connector ......................................................................................... 12 Ethernet Lights .............................................................................................. 12 A/D Inputs Connector .................................................................................... 12 Troubleshooting and Support ....................................................................... 13 If all else fails... .............................................................................................. 14 Other Drew Tech Products............................................................................. 16 3 Introduction Thank you for choosing CarDAQ-Plus! You now have the most complete J2534 Pass-Thru device available for technicians today. The CarDAQPlus will allow you to re-flash modern vehicle controllers to stock as well as perform dealer level diagnostics on select manufacturer’s vehicles. This Quick Start Guide covers the initial setup, features, and common questions. This manual is always available at www.drewtech.com. Information for individual manufacturers can be found in the J2534 Toolbox application. Getting to Know CarDAQ-Plus Your package includes: the CarDAQ-Plus interface, a crossover Ethernet cable, a USB cable, an OBD-II cable, and a installation CD that includes PC drivers and the J2534 Toolbox. Powering CarDAQ-Plus The CarDAQ-Plus receives power from a vehicle OBDII port. When CarDAQ-Plus is powered-on, the lights will cycle through a self-test procedure. The CarDAQPlus does not receive power from your PC’s Ethernet or USB ports. Do not connect the CarDAQ-Plus to your PC until you have installed the software below. Setting up the CarDAQ-Plus Do not connect the CarDAQ-Plus to your PC until you have installed the software below. Installing the CarDAQ-Plus Software to your PC 1. Insert the CD that came with your CarDAQ-Plus into the CD/DVD slot of your PC. Make sure your CarDAQ-Plus is not connected to the PC at this point. The Autoplay options will appear: 2. Click on [Run setup.exe] to begin the installation. 4 3. The CarDAQ-Plus drivers and the J2534 ToolBox will now begin installation. Follow the Setup Wizard instructions. 4. When the installation is finished, power up your CarDAQ-Plus from a vehicle with the OBDII cable, and then connect the USB cable from CarDAQ-Plus to your PC. The drivers will automatically be found and installed on Windows Vista and 7 computers. For Windows XP, a few more steps are required: a. The “Found New Hardware Wizard” will pop up when you connect your CarDAQ-Plus. b. Make sure “No, not this time” is selected and click [Next]. This screen appears: c. Select “Install the software automatically (Recommended)” and click [Next]. After the progress bar finishes, click [Finish]. Windows XP users are finished installing at this point and can run the software they will be using with the CarDAQ-Plus. 5 The Capabilities of J2534 and CarDAQ-Plus The CarDAQ-Plus is the most complete J2534 pass-thru device available today. The capabilities of CarDAQ-Plus are largely determined by software the vehicle manufacturers provide. More information on specific manufacturers can be found in the J2534 Toolbox. Reprogramming with J2534 J2534 and federal law mandate that automakers allow shop technicians the ability to re-flash emissions-related vehicle electronic control units, typically engine and transmission controllers. Some automakers allow for more modules, and some have enabled factory diagnostics. Use the J2534 Toolbox for more information on each manufacturers capabilities. J2534 ToolBox The J2534 Toolbox is a program created by Drew Technologies to help distribute current information to technicians working with J2534. The toolbox has up-to-date information on manufacturer reprogramming issues, links to manufacturer sites, and much more. The features of the J2534 Toolbox are explained below. To open the J2534 ToolBox, click on the icon on your desktop. Select your pass-thru device from the drop down list at the top right corner. The J2534 Toolbox has different functions divided into tabs at the top of the program: 6 General Tab: Contains up to date information on changes in the J2534 realm: announcements, news, and current open issues. Flashing Tab: Contains information links to manufacturer websites, frequently asked questions, how-to videos, and useful programs for completing a reflash session. DTC Tab: Contains a generic/global OBDII reader for pulling and clearing diagnostic trouble codes with your CarDAQ-Plus. Support Tab: Contains applications to help you use your pass thru device efficiently. For information on the function of each program in the support tab, click on the [Help] button at the top of the page inside the J2534 Toolbox. You can also visit the download page at www.drewtech.com for the manual. Sales Tab: The sales tab allows you to view more information about the CarDAQPlus and other Drew Technologies products. Updating the CarDAQ-Plus Drivers on your PC Disconnect CarDAQ-Plus from your PC. Complete the steps below. To update the CarDAQ-Plus drivers on your PC: 1. Open your web browser and go to the downloads page at www.drewtech.com 2. Determine if your computer is running a 32 or 64 bit version of Microsoft Window. Right click on [Computer] in the Start menu and click on [Properties] to find this information. 3. Download the “Drivers Only” installer for your 32 or 64 bit version of Windows. 4. Once the download has finished, run the file. It will be named “J2534 CarDAQ-Plus.msi” for the 32 bit version and “J2534 CarDAQ-Plus_x64.msi” for the 64 bit version. 7 5. Once the Setup Wizard gets to the “Change, repair, remove installation” page, click on [Repair]. 6. Follow the Setup Wizard’s instructions to complete the install. Updating the Firmware inside your CarDAQ-Plus The CarDAQ-Plus has updateable firmware. The firmware needs to be updated every time a new driver and firmware update has been posted on the Drew Technologies website. The J2534 ToolBox can automatically update your CarDAQ-Plus firmware for you with a few easy steps: Your computer needs to have Internet access. This process can take up to ten minutes. 1. To update the CarDAQ-Plus firmware, make sure your CarDAQPlus is powered on and connected to your PC. Run the J2534 Toolbox and make sure your CarDAQ-Plus is selected in the upper right drop down menu. If an update is needed, the process takes about ten minutes. 2. Next Click on the Support tab, then Device Check. 3. Click on the refresh button next to “Selected Device” at the upper left. Your CarDAQ-Plus will be found and displayed in the drop down box. 8 4. Now click on the [Automatic Firmware Update] button. The CarDAQ-Plus firmware will now update automatically. This process will take approximately ten minutes. Do not interrupt the computer or the CarDAQ-plus until the J2534 ToolBox says the firmware update has completed. Do not turn off or unplug your CarDAQ-Plus or PC until the J2534 ToolBox indicates the update is complete. Diagnostics with J2534 Several manufacturers allow full dealer level diagnostics with J2534. Drew Technologies also offers a generic diagnostic program called DashDAQ-PC. A free 30-day trial of this software is available at www.drewtech.com. 9 Specifications CarDAQ-Plus Specifications: Name Input Voltage Range Supply Current Operating Temperature Storage Temperature Size Value 6VDC to 26VDC 320mA @ 6VDC 200mA @12VDC 170mA @15VDC +0C to +60C ambient -65C to +100C ambient 1.25”H x 7.5”D x 5.25”W Bus Protocols • Primary CAN / ISO15765 / GMLAN • Secondary CAN / ISO15765 / GMLAN (Dual or Single Wire) • Ford SCP (J1850PWM) • GM Class2 (J1850VPW) • KWP2000 (ISO9141/14230) • Chrysler SCI (J2610) Other • • • • Compliant to SAE J2534 (Feb 2002) and SAE J2534-1 (Dec 2004) Compliant to ISO 22900-1 MVCI physical layer Programming voltage on J1962 pin 6, 9, 11, 12, 13, 14 or Aux Ground pins 9, 12, or 15 Note: Drawing current in excess of 200ma on a line configured for FEPS programming voltage may damage the CarDAQ-Plus hardware. Avoid grounding any output pin configured for programming voltage! Battery Voltage is fused (auto reset) at 200mA. 10 Connectors and Status Indicators Front Panel The front panel of the CarDAQ-Plus holds the USB connector for connection to a PC, status lights, and the reset button. The 6 status lights on the front panel of CarDAQ-Plus are useful for troubleshooting the CarDAQ-Plus connection to a PC. Figure 1: CarDAQ-Plus with USB The #4 yellow warning light indicates that the CarDAQ-Plus is communicating with the vehicle. Do not disconnect anything while the yellow light is illuminated! Refer to Table 1 for a description of the other status lights. Table 1: Status lights on the front panel of CarDAQ-Plus # 1 Light Power Ethernet 2 USB 3 4 N/A Vehicle 5 Fault Description Power (Solid Green) Green indicates a good connection directly to a PC or to an existing Ethernet network. Green indicates a good USB connection. The PC has identified and configured CarDAQ-Plus properly. Available for future expansion. Yellow warns that CarDAQ-Plus is communicating with a vehicle. Blinks to indicate activity on the vehicle’s network. Red indicates a momentary network fault or a serious hardware failure. Please call technical support for assistance. Rear Panel Connections to the vehicle, Ethernet, analog inputs, and external programming voltage are available on the rear panel. Figure 2: Rear panel with vehicle, analog, and Ethernet sockets The red external programming socket provides access to the 5-20V programming voltage. This is used for Mitsubishi, Subaru or any other vehicle that needs voltage on an additional connector. 11 Vehicle Connector Ethernet Lights The mating connector is a standard MVCI, High Density DB-26. Use the crossover cable (blue with red ends) to connect directly to a laptop. The Ethernet port on CarDAQ-Plus has two indicator lights. Pin # 1 2 3 4 5 6 7 8 9 10 11 12 13 14 15 16 17 18 23 26 Function CAN2 Single Wire J1850PWM+ J1850VPW CAN2+ Case Ground Signal Ground CAN+ (CAN-C only) SCI A Engine 5v-20v out ISO-9141 K-line SCI A Engine SCI A Trans SCI B Engine No Connect SCI B Trans 5v-20v out or short-toground J1850PWMCAN25v-20v out SCI B Engine 5v-20v out or short-toground 5v-20v out CAN- (CAN-C only) SCI A Trans 5v-20v out ISO L Line SCI B Trans Short-to-ground Battery In (150mA @ 12 VDC) Cable ID 2 Cable ID 1 +5 output (50mA fused) Ground Left Right Color Green Green Description Ethernet Activity Ethernet Link Light A/D Inputs Connector The 12-bit analog inputs are setup for an input range of 0 to 27.5VDC and are electrically protected against reverse voltage and over voltage conditions. The Mating connector is a High Density DB-15 Pin # 2 4 Function Channel 6 Channel 3 6 Battery Voltage 8 10 12 14 1, 3, 5, 7, 9, 11, 13, 15 Channel Channel Channel Channel 4 1 5 2 Direction In In Out (200mA max) In In In In Ground Using Ethernet CarDAQ-Plus’s default “Client then Server“ mode is strongly recommended. No configuration changes are required when moving the CarDAQ-Plus between LAN and in-vehicle use. To a Laptop Directly Connect the direct-connect Ethernet cable (blue with red ends) between a PC and the CarDAQ-Plus. This is a crossover type, intended to connect directly to a computer. To an Existing LAN Connect a standard Ethernet cable. On most LANs, CarDAQ-Plus can obtain its IP address automatically using DHCP. Ask your network administrator if this service is available on your network. 12 Troubleshooting and Support Some questions and answers to common questions with the CarDAQPlus: Q: I have connected my CarDAQ-Plus to my computer with the USB cable, but nothing happens. A: Make sure the drivers are installed on your computer using Install Check in the J2534 Toolbox. If you have not run the driver installer from the CarDAQ-Plus CD, disconnect the CarDAQ-Plus from the computer and install the drivers. Q: I have installed the drivers and connected my CarDAQ-Plus but nothing seems to be working. A: Connect CarDAQ-Plus to your computer and to a vehicle. Turn the vehicle key to the “On” position. Open the J2534 Toolbox and go to the support tab. Use the Vehicle Check application to see if a protocol is found. If a error occurs instantly, re-install the drivers. Q: How do I re-install the drivers on the PC? Find the CD that came with your CarDAQ-Plus or download the installer from the website. Run the installer. Click on the “Remove” button to uninstall. Run the installer again to install the drivers on your PC. Q: I am having problems re-flashing a vehicle. A: Gather the following pieces of information: computer operating system, CarDAQ-Plus driver and firmware versions, vehicle information, and error messages from the manufacturer’s program. Contact the vehicle manufacturer’s technical support with this information. If the vehicle manufacturers technical assistance cannot get you going, contact Drew Technologies for assistance. 13 If all else fails... Please contact Drew Technologies for technical support at [email protected]. If technical support finds it necessary for the unit to be returned for repair, you will be asked for your contact information and then provided with a Return Merchandise Authorization number (RMA#). Drew Technologies will use the RMA to track the unit through the repair process. Please write this number on the outside of your shipping box so it can be routed to the correct department. If the necessary repair is not covered by Drew Technologies' warranty, you will be contacted for payment arrangements. 14