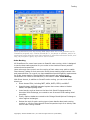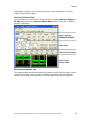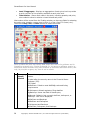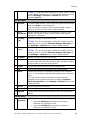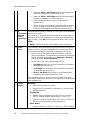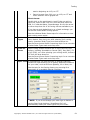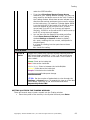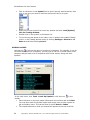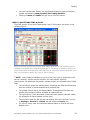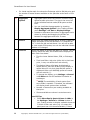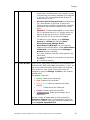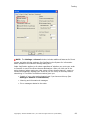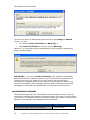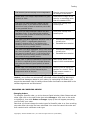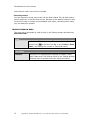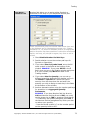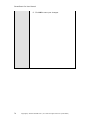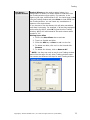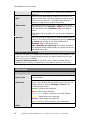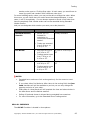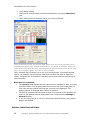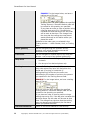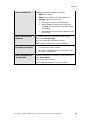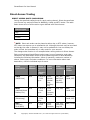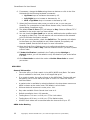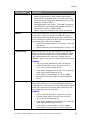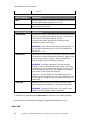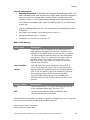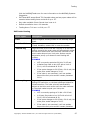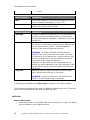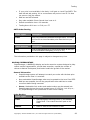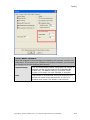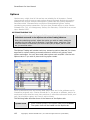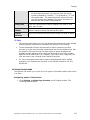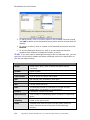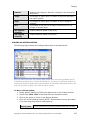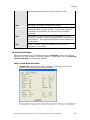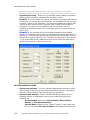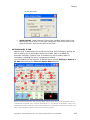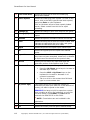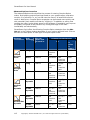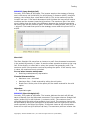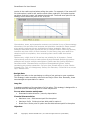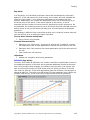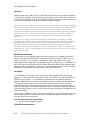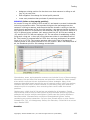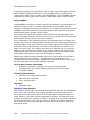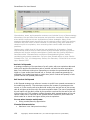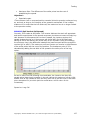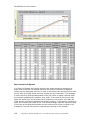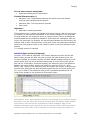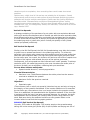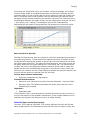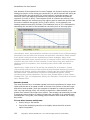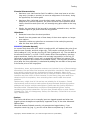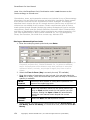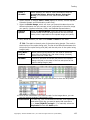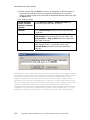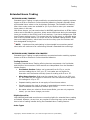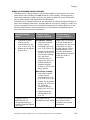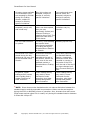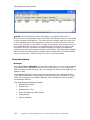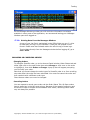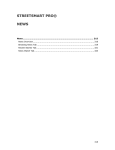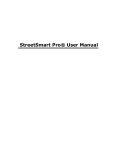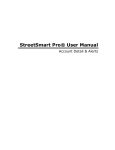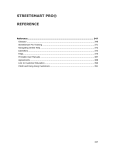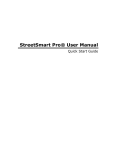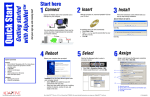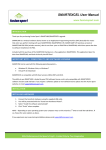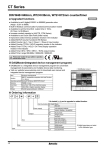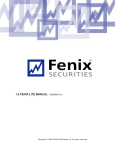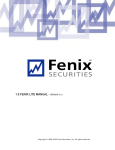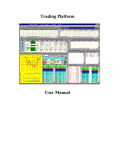Download STREETSMART PRO® TRADING
Transcript
STREETSMART PRO®
TRADING
Trading....................................................................................................... 51
Trading Overview........................................................................................52
SmartEx Trading.........................................................................................82
Direct Access Trading ..................................................................................90
Options ................................................................................................... 102
Extended Hours Trading............................................................................. 137
Order Status ............................................................................................ 141
51
StreetSmart Pro User Manual
Trading Overview
Trading Window
The Trading window is the primary order routing interface in StreetSmart Pro® and
was designed to put important information at your fingertips to help you act on a
security’s most relevant, up-to-date data.
In addition to trading and viewing quotes for stocks and indices, approved traders
can access quotes and trading capabilities for single- and multi-leg options.
52
Copyright © Charles Schwab & Co., Inc. 2006. All rights reserved. (0106-5667)
Trading
Stock symbols and price and volume data shown here and in the software are for
illustrative purposes only. Charles Schwab & Co., its parent or affiliates, and/or its
employees and/or directors may have positions in securities referenced herein, and
may, as principal or agent, buy from or sell to clients.
Order Routing
All StreetSmart Pro users have access to SmartEx order routing, which is designed
to see the best trade execution for your order in the timeliest manner possible
unless otherwise specified.
Users who want more control over the routing of their orders may wish to enable
Direct Access Trading for their accounts. Direct Access trading entails certain risks
and responsibilities. As a result, we have established special eligibility requirements
for Direct Access trading. These eligibility requirements are posted on the
StreetSmart Pro Center of Schwab.com, in the section called Trade Routing.
With Direct Access, in addition to SmartEx order routing, you can route orders
directly to:
•
Direct Access ECNs, including INET, ARCA, ONTD, BTRD, and BRUT.
•
SuperMontage, NASDAQ-operated system that routes orders to Market
Makers and participating ECNs.
•
Listed stocks, such as those on the New York Stock Exchange and the
American Stock Exchange, are routed to one of several ECNs trading listed
securities.
•
Finally, Options trades are routed to the Chicago Board Options Exchange or
other regional exchanges.
•
Review the topic for each routing type to learn details about each routing
method, or visit the Direct Access Route Comparison topic for a side-by-side
view of each routing method.
Copyright © Charles Schwab & Co., Inc. 2006. All rights reserved. (0106-5667)
53
StreetSmart Pro User Manual
No one method is best in all situations, so it is important that you familiarize
yourself with the routes available and determine which best fits the market
conditions.
ABOUT THE TRADING WINDOW
The Trading Window is the hub of the software, where you can place
trades and get Level I and II quotes.
In the Settings menu of the Trading Window, you can set up Hot Keys for
rapid-fire trading, as well as general data display settings and much more.
You can have up to three Trading Windows open at once allowing you to follow
several symbols at one time.
The Trading Window features four tabs: Stocks, Options, Level II Options, and
Advanced Options.
The Stocks Tab:
The Stocks Tab has 3 segments:
Stock symbols and price and volume data shown here and in the software are for
illustrative purposes only. Charles Schwab & Co., its parent or affiliates, and/or its
employees and/or directors may have positions in securities referenced herein, and
may, as principal or agent, buy from or sell to clients.
! NOTE:
Level II data is available to you for a fee if you wish to subscribe to the
service. However, the fee may be waived if you meet certain eligibility
requirements. For additional information, please contact your Schwab Active Trader
Team.
The Options Tab:
54
Copyright © Charles Schwab & Co., Inc. 2006. All rights reserved. (0106-5667)
Trading
The Options Tab allows you to view options chains and, if approved for options
trading, place options trades.
The Level II Options Tab:
You will need to turn on the Level II Options tab by clicking Settings > General >
L2 Data and checking the Show L2 Option Data selection. The Level II Options
Tab has 4 segments:
The Advanced Options Tab:
The Advanced Options tab allows approved traders to place multi-leg option orders,
including buy/writes, rollouts, collars, straddles, vertical spreads, and calendar
spreads. The available tabs depend on your individual level of options approval.
Copyright © Charles Schwab & Co., Inc. 2006. All rights reserved. (0106-5667)
55
StreetSmart Pro User Manual
Commissions, taxes, and transaction costs are not included in any of the following
strategy discussions, but can affect final outcome and should be considered. Please
contact a tax advisor to discuss the tax implications of these strategies. All
strategies described herein require the use of a margin account. Options carry a
high level of risk and are not suitable for all investors. Certain requirements must
be met to trade options through Schwab. Multiple leg options strategies will involve
multiple commissions. Please read the Options Disclosure Document titled
"Characteristics and Risks of Standardized Options" before considering any option
transaction. Call your local Schwab office or write Charles Schwab & Co., Inc. 101
Montgomery Street, San Francisco, CA 94104 for a current copy. Member SIPC
PLACING STOCK TRADES
Place stock trades and get Level I and II data in the Stocks tab of the
Trading Window.
Enter a symbol, select the variables for the order such as Quantity, Limit/Stop
prices, and more. Then click the button for the action you wish to take (Buy,
Sell, etc.) to send the order.
You may route an order from the Trading Window using the following steps. For
more detailed information about each feature of the Order Entry panel, go to the
Stock Tab Features topic.
56
Copyright © Charles Schwab & Co., Inc. 2006. All rights reserved. (0106-5667)
Trading
1. Enter the symbol in the symbol field and press Enter on the keyboard
2. Change the quantity using the arrow buttons
keys:
or the following keyboard
•
Up/Down keys to increase or decrease in increments of 500
•
Left/Right keys to increase or decrease in increments of 100
•
Shift + Up/Down keys to increase or decrease by 10
•
Shift + Left/Right keys to increase or decrease by 1
•
Or click in the quantity field and type the number of shares or
contracts.
TIP: You can also click the $ button and enter a dollar value to see how
many shares you could trade for that amount.
3. Choose whether to place a Limit, Market, or Trailing Stop Order Type.
4. If placing a Limit order type, click on a price level in the Level II area of the
Trading window to set the price.
5. If placing a Trailing Stop order, enter the number of points or the
percentage for the trailing stop.
6. If necessary, change the Price using the arrow buttons
Price field and use the following keyboard commands:
or click in the
•
Up/Down keys to increase or decrease by .05
•
Left/Right keys to increase or decrease by .01
•
Shift + Up/Down keys to increase or decrease by .005
7. Choose the Order Route and Time in Force you wish to use from the dropdown lists, if not already done.
8. Click Buy, Sell, or Short from the Action Buttons.
9. If Order Verification is enabled in the Trading window Settings >
General window, you will be asked to verify the details of your order before
it is sent.
STOCK TAB FEATURES
In the Stocks tab, you can view:
•
Level I data - Real-time best bid/ask quotes, volume, change from close,
high/low prices, etc.
•
Level II data - Shows the depth of the market in a stock by displaying in
real-time the quotes of each Level II market participant.
Copyright © Charles Schwab & Co., Inc. 2006. All rights reserved. (0106-5667)
57
StreetSmart Pro User Manual
•
Level II aggregate - Displays an aggregation of each price level to provide
a quick overview of the quantity available at each price level.
•
Time & Sales - Shows each trade in the stock, including quantity and price,
color-coded to show its relation to best bid and ask prices.
Most orders will be routed from the Trading window, so there are fields for selecting
the order price, quantity, venue, time-in-force (i.e. Day, Good 'Til Cancel, etc.).
Then use the Buy, Sell, or Short buttons to submit the order.
Stock symbols and price and volume data shown here and in the software are for
illustrative purposes only. Charles Schwab & Co., its parent or affiliates, and/or its
employees and/or directors may have positions in securities referenced herein, and
may, as principal or agent, buy from or sell to clients.
A
Company
Name/
Market
Shows the company name and the market on which the stock
trades.
A letter after the security name is the Financial Status
Indicator (FSI).
FSI Codes
D Deficient: Failed to meet NASDAQ continued listing
requirements
E Delinquent: Missed regulatory filing deadline
Q Bankrupt: Issuer has filed for bankruptcy
N Normal (Default): Not currently deficient, delinquent, or
bankrupt. -Will not be displayed
G Deficient and Bankrupt
H Deficient and Delinquent
J Delinquent and Bankrupt
K Deficient, Delinquent, and Bankrupt
58
Copyright © Charles Schwab & Co., Inc. 2006. All rights reserved. (0106-5667)
Trading
TIP: To view the current quote for an index, Level 1 needs
to be enabled. Enable Level 1 in the Trading Window menu by
clicking Settings > General > L2 Data tab and then
checking Level 1.
Level I Data
C
Symbol
To enter a new symbol, click in the field, type the new symbol,
and press Enter on your keyboard.
Click on the down arrow to show recently loaded symbols.
Select a symbol from this list for rapid reloading.
D
Tick
Direction
Shows whether the stock is on a downtick or uptick. Colorcoded: red, downtick; green, uptick; black, stock can be
shorted on a downtick.
E
Change
($)
Shows the change in price from close.
Change
(%)
Shows the percent change from close.
G
Volume
Shows cumulative volume for the day.
H
Last
Shows the last price at which the stock traded. Red indicates
the price was down from the previous sale, and green means
the price was up from the previous sale.
I
Open
Shows the price at which the stock opened today.
J
Hi
Shows the highest price the stock has reached today.
K
Ratio
Shows the number of participants posting at the inside bid
price "x" the number of participants posting at the inside ask
price.
F
TIP: This can be changed to reflect the change from the
opening price by checking Calculate Change from Open in
the Settings > General menu of the Trading window.
TIP: This can be changed to reflect the change from the
opening price by checking Calculate Change from Open in
the Settings > General menu of the Trading window.
This can be set to show instead the number of shares
available at the inside bid and ask by checking Compute
Ratio by Quantities in the Settings > General menu of the
Trading window.
L
Close
Shows yesterdays close price.
M
Lo
Shows the lowest price the stock has reached today.
N
Spread
Spread shows the difference between the inside bid and ask
prices.
Order Entry
O
Order
Quantity
There are several ways to change the order quantity.
•
Press the Up/Down arrow keys to increase or
decrease in increments of 500.
•
Press the Left/Right arrow keys to increase or
decrease in increments of 100.
Copyright © Charles Schwab & Co., Inc. 2006. All rights reserved. (0106-5667)
59
StreetSmart Pro User Manual
P
$
(Compute
Shares
from
Quantity)
•
Press the Shift + Up/Down keys on the keyboard to
increase or decrease in increments of 10.
•
Press the Shift + Left/Right keys on the keyboard to
increase or decrease in increments of 1.
•
In the Quantity field and type in a new share or
contract size.
•
Tab to or click in the quantity field and press a number
on the keypad to enter that quantity times 100 (for
instance, pressing 5 on your keypad will enter 500).
Calculates the number of shares for your order from the dollar
amount you enter.
For instance, if you have $10,000 to spend on a stock that is
trading at $5 on the inside ask, you would click the $ button,
type "10000", click OK and the share size field will fill in with
2000.
! NOTE:
Q
Limit
Price
Commissions are not included in this calculation.
This is where you should enter the price at which you wish to
place an order if you have selected a Limit order type. There
are multiple methods for entering or adjusting your price.
•
Click on the arrows next to the price field to scroll the
price up and down. To adjust the increments by which the
arrows increase or decrease go to Settings > General,
then change the Price Increment.
•
Click or tab to the price window and use the:
o
Up/Down arrow keys on your keyboard to increase or
decrease the price by .05
o
Left/Right arrow keys on your keyboard to increase
or decrease the price by .01
o
Shift + Up/Down arrow keys on your keyboard to
increase or decrease the price by .005
You may also click on a price in Level II to load it into the
price field. Double-click an ECN to route directly to that ECN at
their posted price.
R
Order
Route
SmartEx:
•
Enter the limit price you want
•
Routes 24/7 to Schwab for submission in current/next
Standard session.
Pre-Market
•
Can be sent to Schwab from 8:05 p.m. to 9:15 a.m.
EST for trading session beginning at 7:30 a.m. ET.
•
Cannot be sent to Schwab from 9:15 a.m. to 8:05 p.m.
EST and menu selection will be grayed-out.
After Hours
•
60
Can be sent from 4:05 p.m. to 8:00 p.m. ET for trading
Copyright © Charles Schwab & Co., Inc. 2006. All rights reserved. (0106-5667)
Trading
session beginning at 4:15 p.m. ET.
•
Cannot be sent from 8:00 p.m. to 4:05 p.m. ET and
menu selection will be grayed-out.
Direct Access:
Double-click on the participant in Level II that you wish to
send your order to and it will fill in this field with either the
ECN, or if a Market Maker, SuperMontage. Or click the arrow
to see a drop-down list of all routing choices available to you.
If you have a stock loaded that is on a listed exchange, you
will see the Listed Order routing options.
See the individual Order Route topics for information on how
each routing venue works.
S
Order
Types
Some order routes will have multiple order types, such as
Limit, Market, Stop Limit, etc. After selecting your routing
venue, choose an Order Type from the drop-down list.
See the Direct Access Route Comparison topic for an overview
of what Order Types each route may offer.
U
Time-InForce
Some routing venues will have one or more Time-In-Force
options, including Immediate or Cancel (IOC), Day (DAY), Fill
or Kill (FOK), etc. After selecting your routing venue, choose a
TIF from the drop-down list.
See the Direct Access Route Comparison topic for an overview
of what Order Types each route may offer.
V
Spec Cond If checked when you send an order, a Special Conditions
window will open allowing you to specify additional conditions
for your order, such as Minimum Quantity, All or None, etc.
See the topic for the Routing Venue you are using for a
description of its available Special Conditions.
! NOTE: If you do not change your order type to Market or
use the Spec Cond checkbox, StreetSmart Pro" will
automatically make your order type a Day Limit order.
Copyright © Charles Schwab & Co., Inc. 2006. All rights reserved. (0106-5667)
61
StreetSmart Pro User Manual
W Sell All
X
Action
Buttons
If you are selling a long position, you can check the Sell All
checkbox to sell the entire position, including fractional
shares. Read the Sell All Checkbox topic for more information.
Once the order fields are set up to reflect the type of order,
price and share size, click on the Buy, Sell, or Short button
to route the order. The Save button appears when any
SmartEx order route is selected, allowing you to save the
order to the saved order window.
Level II Aggregate
Y
Aggregate •
Quotes
Aggregate quotes shows the number of shares being
quoted at each price level.
•
You can view/hide the aggregation by checking Display
Aggregate Quotes in the Trading window menu Settings
> L2 Data > Display Settings.
•
Increase or decrease the number of aggregate levels
shown by clicking on the divider bar between the
aggregate and regular Level II area and dragging it up or
down.
Level II
Z
Level II
Shows the depth of all bids and offers in a stock. Each line
shows the four-letter Market Maker, ECN ID, or listed stock
Exchange, the price at which they are bidding or offering, and
the number of shares they are making available at that price.
! NOTE:
Level II data is available to you for a fee if you wish
to subscribe to the service. However, the fee may be waived if
you meet certain eligibility requirements. For additional
information, please contact your Schwab Active Trader Team.
Note that NASDAQ quotes and Level II ECN quotes are in
upper-case and ECN book quotes (when the book is turned
on) are in lower-case. Other non-NASDAQ quotes are noted
with an asterisk (*).
Level II Tips
62
•
Check Show Equity Quote Volumne in 100s in the
Settings > General > L2 Data window of your
Trading window to display available shares at 1/100th
of their real value (e.g. 10 means the participant has
1000 shares available). If there are parentheses ( )
around the number, it is for fewer than 100 shares and
is the "actual" number of shares they are making
available (For example: If you see (75), the participant
has exactly 75 shares to buy or sell.)
•
SIZE ID: Market Makers and ECNs can post to Level II
anonymously by sending Non-Attributed orders to the
market. Non-Attributed orders are displayed in the
Level II montage with the SIZE identifier. For each
price level, all non-attributed orders are aggregated
Copyright © Charles Schwab & Co., Inc. 2006. All rights reserved. (0106-5667)
Trading
under the SIZE identifier.
•
If you have Directional Quote Change Arrow
checked in your Trading window settings, you may see
some small up and down arrows in the Level II area of
the Trading window. What these arrows indicate is the
direction that market participant just moved in relation
to the inside price. For instance, if Market Maker GSCO
is on the bid at 65.25 but backs off to 65.125, a down
arrow will appear at the new price level. If GSCO
moves back up to 65.25, an up arrow will appear.
Similarly, if GSCO is on the ask at 65.25 and moves up
to 65.35, an up arrow will appear.
•
You can also view the Status of the bids and offers.
Check Show Status of Bid/Ask in the Trading
window Settings > General window to display:
O = open, meaning this is a current, valid quote for
the participant;
L = open for trading, but the quote has not been
refreshed;
K = closed for trading.
Time & Sales
a
Time &
Sales
Shows every trade being reported through NASDAQ and the
INET book trades (denoted by "-inet"), as well as the share
size of the trade and the time of the trade. Time & Sales is
color-coded:
Green: Prints at the inside Ask
Red: Prints at the inside Bid
White/Gray: Prints in between the inside Bid/Ask
Yellow: Prints above the inside Ask
Purple: Prints below the inside Bid
Grey Highlight: Inside quote change
TIP: Set the number of trades back to view through the
Settings > General menu. To expand this view up to the last
1000 trades, right-click in the T&S window and select
Request Expanded T&S.
GETTING QUOTES IN THE TRADING WINDOW
There are several ways to load a symbol into the Trading window:
•
Enter the symbol of the security in the Symbol box and press Enter.
Copyright © Charles Schwab & Co., Inc. 2006. All rights reserved. (0106-5667)
63
StreetSmart Pro User Manual
•
Click on the arrow in the Symbol field to show recently entered stocks, then
click on the one you want to load into the Symbol box for a quote.
•
Right-click on the symbol from most any window and click Load [Symbol]
into the Trading window.
•
Double-click on the symbol in the Watch List.
•
To view the current quote for an index, Level 1 needs to be enabled. Enable
Level 1 in the Trading Window menu by clicking Settings > General > L2
Data tab and then checking Level 1.
SYMBOL LOOKUP
Use this tool to look up the name or symbol of a company. For example, if you do
not know the symbol for a company, you can type in the full or partial name of the
company and get back a list of companies with similar names, along with their
symbols.
In the main menu, click Tools > Look Up Symbol or click the icon
toolbar.
64
in the
•
Enter the name or as much partial information as you have and click Enter.
You may also check the Symbol option and simply enter a ticker symbol to
get a company name. This can be done for either Stock or Index.
•
The closest matches to what you entered will appear at the top of the list.
Copyright © Charles Schwab & Co., Inc. 2006. All rights reserved. (0106-5667)
Trading
•
You can load the data directly into the Quotes Window by right-clicking the
symbol and selecting Load [symbol] into Trading Window.
•
Clicking on Name and Index will give you a list of all indices.
LEVEL II QUOTES AND TIME & SALES
The lower portion of the Stock Tab displays Level II information (as shown in the
following figure):
Stock symbols and price and volume data shown here and in the software are for
illustrative purposes only. Charles Schwab & Co., its parent or affiliates, and/or its
employees and/or directors may have positions in securities referenced herein, and
may, as principal or agent, buy from or sell to clients.
! NOTE:
Level II data is available to you for a fee if you wish to subscribe to the
service. However, the fee may be waived if you meet certain eligibility
requirements. For additional information, please contact your Schwab Active Trader
Team.
•
The left column shows the Market Maker, Exchange and ECN best Bid quotes
with the number of shares available at a particular bid.
•
The middle column shows the Market Maker, Exchange and ECN best Ask
quotes with number of shares available at a particular ask.
•
The right column (Time and Sales) shows the most recently reported trades,
the quantities of shares traded, and the time.
•
The top line of both the Bid and Ask can display the Level I quotes if you go
to Settings > General > L2 Data tab and check the Level 1 box.
•
For Level II users, each line shows the Market Maker or ECN ID with their
Bid/Ask price.
Copyright © Charles Schwab & Co., Inc. 2006. All rights reserved. (0106-5667)
65
StreetSmart Pro User Manual
•
A
For Listed equities each line shows the Exchange with its Bid/Ask price and
the number of actual shares available on the specialist order book or ECN
book.
Aggregate
Quotes
•
Aggregate quotes show the number of shares being
quoted at each price level. The size is the sum of all
of the individual market maker/ECN quotes at that
level.
•
You can view/hide the aggregation by checking
Display Aggregate Quotes in the Trading window
menu Settings > L2 Data > Display Settings.
•
Increase or decrease the number of aggregate levels
shown by clicking and dragging the divider bar
between the aggregate and Level II areas.
B
Level I
Shows only the inside bid and ask for a stock. It does not
reflect the depth of the bids and asks. It is reflected as
"L1" in both the bid and ask boxes. You will still be able
to view certain ECN quotes, but not the individual Market
Makers or Exchanges.
C
Level II
Shows the depth of all bids and asks in a symbol. The left
column shows the Bids; the middle column displays the
Asks. Each line shows:
•
The four-letter Market Maker, ECN, or Exchange
ID,
•
Their best Bid or Ask price (while this is their best
price, it may not reflect their entire book),
•
The Market Maker will always be displayed in
capital letters, while the ECNs will only display in
capital letters if only their best Bid/Ask quote is
displayed. Other non-NASDAQ quotes are noted
with an asterisk (*).
•
To change the display, go to Settings > General
> L2 Data and click all available ECN books or
exchanges.
! NOTE: The availability of book quotes from
some ECNs is sporadic. If checked, the software
will display these quotes when available.
•
Number of shares they are making available at
that price.
•
Shares available are shown in actual amounts.
Level II Tips
•
66
Check Show Equity Quote Volume in 100s in
the Settings > General > L2 Data window of
your Trading window to display available shares at
1/100th of their real value (e.g. 10 means the
participant has 1000 shares available). If there
Copyright © Charles Schwab & Co., Inc. 2006. All rights reserved. (0106-5667)
Trading
are parentheses ( ) around the number, it is for
fewer than 100 shares and is the "actual" number
of shares they are making available (For example:
If you see (75), the participant has exactly 75
shares to buy or sell.)
•
Direction Quote Change Arrow: Activates small
up / down arrows in the Level II area of the
Trading window indicating the direction a market
participant just moved in relation to the inside
price.
EXAMPLE If Market Maker ABCD is on the bid at
65.20, but backs off to 65.17, a down arrow will
appear at the new price level. If ABCD moves
back up to 65.20, an up arrow will appear.
To add this to your display, go to Settings
General > L2 Data tab and click Show
Directional Quote Change Arrow.
•
D
Time & Sales
Show Status of Bid/Ask: You can view the
Status of the bids and offers. Check Show Status
of Bid/Ask in the Trading window Settings >
General window to display:
O = open, displays a current, valid quote for the
participant;
L = open for trading, but the quote has not been
refreshed;
K = closed for trading.
Shows every trade being reported through NASDAQ and
NYSE plus the INET book trades (denoted by "-inet"), as
well as the share size and time the trade was reported.
Time & Sales is color-coded. These colors may be
changed by going to Settings > Colors in the Trading
window menu.
The default colors are::
•
Green: Trades at the inside Ask
•
Red: Trades at the inside Bid
•
White/Gray: Trades in between the inside
Bid/Ask
•
Yellow: Trades above the inside Ask
•
Purple: Trades below the inside Bid
•
Grey Highlight: Inside quote change. Not a
transaction.
Set the number of trades back to view through the
Settings > General menu. To expand this view up to
the last 1000 trades, right-click in the T&S window and
select Request Expanded T&S.
Copyright © Charles Schwab & Co., Inc. 2006. All rights reserved. (0106-5667)
67
StreetSmart Pro User Manual
TIPS:
Maximizing Level II Depth
You can maximize the depth of Level II data by hiding the Order Entry panel.
Just click the Open/Close Order Entry Panel arrow.
You can also select Hide Menu from the right-click menu to further maximize
the depth of the quotes display.
Viewing More Level II Quotes
To view more quotes, right-click in the Bids, Asks, or Time & Sales area of Level
II and select Show Scroll Bar. This will allow you to scroll down and see the
quotes that do not fit in the screen.
View Entire ECN Books
Go to Settings > General > L2 Data tab and check those boxes under
Display Bid/Ask Quotes. When the entire book is displayed, the ECN ID and
quote data will appear in red lower case text.
ABOUT THE ACTION BUTTONS
•
Once the Order Entry fields are set up to reflect the attributes you want,
choose your action: Sell, Short, Buy, or Save.
•
If the Spec Cond box has been checked, when you click on an Action button,
an additional Order Entry window will pop-up allowing you to specify further
details about your order.
•
If the Spec Cond box has not been checked, when you click on an Action
button the order verification window will display unless you have elected to
turn it off. See the Order Verification topic for more information.
•
The Save button is actionable only when either SmartEx, Schwab Pre Market
or Schwab After Hours is selected in the order route drop-down. This feature
allows you to save the order to the Saved Order tab for later submission.
•
If the account is restricted to liquidations only, the action buttons will be
grayed-out.
•
To liquidate equities and options in a restricted account, go to the Account
Detail Positions tab and select Close from either the right-click or the
Positions drop-down menu.
ORDER VERIFICATION
StreetSmart Pro® software provides you with Order Verification and Warning &
Informational Messages related to your order. These two settings are found in the
Trading window menu under Settings > General and the default settings are
checked to activate these important features.
68
Copyright © Charles Schwab & Co., Inc. 2006. All rights reserved. (0106-5667)
Trading
! NOTE:
The Settings > General window includes additional features for Direct
Access and other display settings. See Configuring the System for information
about updates to the General Settings dialog box.
Order Verification applies to all orders regardless of whether you route your order
to SmartEx or one of the Direct Access destinations. After you click one of the
action buttons (when routing an order using a Direct Access channel), a pop-up
window automatically displays your order so you can verify its accuracy before
submitting it. The Order Verification window gives you:
• Details of your order and estimated cost if you have set this up (See
Settings > General > Commissions)
• Warning and informational messages
• Error messages related to the order
Copyright © Charles Schwab & Co., Inc. 2006. All rights reserved. (0106-5667)
69
StreetSmart Pro User Manual
You have the option of deactivating these settings in the Settings > General
window. You can:
•
Turn off both Order Verification and Warnings, or
•
Keep Order Verification on and turn off only Warnings.
However, it is important that you understand the risks involved in deactivating
either of these settings.
IMPORTANT: If you turn off Order Verification, your orders are immediately
submitted without a verification screen, so you will not have the opportunity to
review the terms of your order prior to entry and will not see warning or
informational messages related to your orders. By unchecking this feature, you
accept the associated risks of trading without an Order Verification window and
messaging as described in the StreetSmart Pro Agreement and Disclosures.
ORDER WARNING MESSAGES
The Order Warnings feature of StreetSmart Pro® automatically opens a pop-up
window with warnings and important information about your order to review before
you submit it. The default setting is checked to activate this feature. Here are some
samples of the warnings and messages that be generated.
Warning Messages include:
Triggered by:
You have an open order for this security.
Duplicate order
70
Copyright © Charles Schwab & Co., Inc. 2006. All rights reserved. (0106-5667)
Trading
The security you are buying is not marginable.
Security cannot be bought
on margin or sold short
Please Note: The margin requirement for (your
symbol) is XX%.
Maintenance margin of the
security is something other
than the standard 30%.
The price you have entered is below the last
available quote. If you believe this condition
should not exist, please re-examine your order
for any possible errors.
Limit price is away from
current price
The price you have entered is above the last
available quote. If you believe this condition
should not exist, please re-examine your order
for any possible errors.
Limit price is away from
current price
The order you have requested "Buy at a Limit of
$LIMIT_PRICE" is significantly above this
security's closing price. If you believe this
condition should not exist, please re-examine
your order for any possible errors.
•
Limit price is away from
current price
•
Extended hours session
The order you have requested "Sell or Sell Short •
at a Limit of $LIMIT_PRICE" is significantly below
this security's closing price. If you believe this
•
condition should not exist, please re-examine
your order for any possible errors.
Limit price is away from
current price
Extended hours session
Please note: A special maintenance requirement
of 100% is required for this purchase because
the price per share of (your symbol) is below
$3.00.
Stock prices below $3.00
require 100% maintenance
Please note: You are placing a cash secured put.
Your available cash will be reduced by the
assignment value of the put.
Entering into an equity put
position in a Level 1 IRA or
Cash account creates a
CSEP position.
IMPORTANT: If you turn off Warnings (Trading window Settings > General >
Orders), your orders are automatically submitted without displaying Warning &
Informational Messages related to your orders. By unchecking this feature, you
accept the associated risks of trading without Order Verification as described in the
software Agreement and Disclosures.
CHANGING OR CANCELING ORDERS
Changing Orders
To change a SmartEx order, go to the Account Detail window, Order Status tab and
either right-click on the open order then select Change or click once on the order
to highlight it, then click Orders > Change. A pop-up box will appear prompting
you to modify your order.
Note that you cannot change the order type of a SmartEx order to or from a trailing
stop order after the order has been submitted. You must first cancel the order and
then resubmit with a different order type.
Copyright © Charles Schwab & Co., Inc. 2006. All rights reserved. (0106-5667)
71
StreetSmart Pro User Manual
Direct Access orders can never be changed.
Canceling Orders
You can request to cancel open orders via the Order Status Tab. All Open orders
have a green box in the left-most column. Because of the speed of execution and
the short life span of market and marketable limit orders, canceling these orders
may not always be possible.
TRADING WINDOW MENU
The menu bar is accessible by right-clicking in the Trading window and selecting
Show Menu Bar.
FILE
Close
Will close the Trading window. To reopen, click the Trading
in the Main Tool Bar or go to Tools > Start
window icon
Tool… and change the number of Trading Windows.
SETTINGS
General
72
Allows you to change general settings for Orders, Level I
and II data, and Time & Sales. Refer to the Trading Window
Settings topic for details about this important feature.
Copyright © Charles Schwab & Co., Inc. 2006. All rights reserved. (0106-5667)
Trading
Hot Keys >
Number Pad
Number Pad allows you to assign either Symbols or
Quantities to the keys on your keyboard number pad.
Stock symbols and price and volume data shown here and
in the software are for illustrative purposes only. Charles
Schwab & Co., its parent or affiliates, and/or its employees
and/or directors may have positions in securities referenced
herein, and may, as principal or agent, buy from or sell to
clients.
1. Check Enable Number Pad Hot Keys
2. Decide whether to use the number pad keys for
Symbols or Quantities.
3. If you select Use for Symbol Load, enter the full
stock symbol in the fields at the bottom of the
window. EXAMPLE If you enter WXYZ in the 7
field, when you are in the Trading window and press
7 in your number pad, WXYZ will load in the
Trading window.
4. If you select Use for Quantity, you can set up
different quantities depending on whether you're in
the Stocks or Options tab. Select the type of
security from the drop-down list and enter the
quantity you wish to assign to each key in the fields
at the bottom of the window.
5. Another alternative when using the number pad keys
for quantities is to Aggregate Quantity
Increments.
EXAMPLE If you have Number Pad Key 1 set to
100 and Number Pad Key 2 set to 500, you could
set the share size to 700 by pressing 1 and then 2.
- To reduce by the quantity assigned, press Ctrl +
the Number Pad Key assignment by which you wish
to reduce your quantity.
- Press the divide symbol (/) on the number pad to
set the quantity back to zero.
Copyright © Charles Schwab & Co., Inc. 2006. All rights reserved. (0106-5667)
73
StreetSmart Pro User Manual
6. Click OK to save your changes.
74
Copyright © Charles Schwab & Co., Inc. 2006. All rights reserved. (0106-5667)
Trading
Hot Keys >
Symbol Aliases
Symbol Aliases can be used to assign letters (or a
combination of letters) to certain stocks to load them into
the Trading window more quickly. For example, in the
figure to the right, AMZN's alias is AZ. You would type in AZ
into the Trading window and press Enter to load AMZN into
the Trading window. You can insert any combination of
letters or use single letters.
If you choose to use the aliases, this will take precedence
over New York stocks. For example, if W has been assigned
as the alias for WXYZ, when W is typed into the Trading
window, WXYZ will load instead of the stock whose actual
symbol is "W."
Setting Up an Alias
1. Click in the Use Aliases box to activate
2. Type in a Symbol and Alias
3. Press the Add key or Enter to add it to the list
4. To delete one alias, click on it in the list and click
Remove
5. To delete ALL aliases, click on Remove All
! NOTE:
Hot Keys can only be set for one Trading window
and will be the same for any other Trading windows open.
You cannot set different Hot Keys for each Trading window.
Copyright © Charles Schwab & Co., Inc. 2006. All rights reserved. (0106-5667)
75
StreetSmart Pro User Manual
Links
Links allow you to automatically load stocks into other
windows when they are loaded into the Trading window.
Note that only the linkable windows open in your layout will
be displayed in the Links list.
1. Click on an item to link to the Trading window.
•
News
If linked to the Trading window, any stock
loaded here will also load the most recent news
on the stock in the News window.
•
Strategy Matrix™ tool
•
Charts
When a stock is entered into the Trading
window, the chart for that stock will also appear
in the charts you select from this list. The
settings for the chart will stay the same, but the
stock it represents will change.
TIP: You may link one chart to multiple
Trading windows.
•
Other Trading windows
2. Click on OK.
3. Every time a stock is entered into the Trading
window, the items linked will display that stock's
information.
Clear Symbol
List
Clears all symbols from the Trading window Symbol field
and drop-down.
Fonts
Click to change fonts.
Color
Through the Color option you can change the background,
ECNs, watches (Market Makers you specified in the Trading
window General Settings to Watch) and Time & Sales
colors. Click on the color wheel button
color choices.
to display all the
Change the Price Level Color Scheme
1. Select from the drop-down list whether to use the
Custom, Traditional, Earth, etc. color scheme. An
example of the colors will display at the bottom of
76
Copyright © Charles Schwab & Co., Inc. 2006. All rights reserved. (0106-5667)
Trading
the window.
2. For Custom, click on a level and then click the color
wheel button to select a new color for that level.
3. The Price Level scheme can also be inverted to view
the Level II data in black over a red background. To
invert, check the Inverted box with the mouse.
4. Click on Color Rotation to keep colors with the
price levels as they move.
TRADING WINDOW SETTINGS
By clicking on Settings > General, the Trading Window Settings will open and
changes can be made.
! NOTES:
Global Settings: Bold check boxes are global changes (for all open Trading
windows). Changing a setting marked with a bold check box affects all Trading
windows simultaneously.
Non-Global Settings: Non-bold check boxes are local and only affect the Trading
window in which you are working.
ORDERS
EXECUTION SETTINGS
Order Verification
If checked, requires you to verify orders before they are
sent, allowing you to reduce the risk of sending an
incorrect order.
! NOTE: For important information about this subject,
go to Order Verification.
View Warnings
StreetSmart Pro® automatically provides Order
Verification and Warning & Informational Messages
related to your order.
The default setting is active.
! NOTE:
For important information about this subject,
go to Order Warning Messages.
Default INET
Orders to IOC
If checked, every INET order you send will automatically
be sent as an Immediate or Cancel order, which requests
an immediate fill for any number of shares that may be
available with the possibility of a partial fill. Any
remaining shares that are unfilled will be cancelled.
This option will be grayed out if you do not have Direct
Access capability.
Default MM
Double-Click to
SuperMontage
If checked and you double-click on a Market Maker ID in
the Level II screen, your order entry fields will
automatically set up a SuperMontage order.
Copyright © Charles Schwab & Co., Inc. 2006. All rights reserved. (0106-5667)
77
StreetSmart Pro User Manual
If unchecked and you double click on a Market Maker ID,
the system will automatically set up to send an order at
that limit price.
Pop-up Execution
Panel Outside Lvl
II
Will position any order routing pop-up windows so that
they do not pop-up on top of the Level II display.
Price Increment
You can change the increments by which the arrows next
to the price field change the price. For example, if it were
set to 0.125, a stock at 20.50 would change to 20.625
when you click the up arrow.
QUANTITY
Save Current
Quantity Always
Clicking on this option will set the default share size to
the share size that is currently in the Share Size field of
the Trading window. So, when you pull up a new stock,
the share size will remain the same.
Set Quantity to
Open Position
If you have an open position in a stock and this box is
checked, the next time you load that stock into the
Trading window, the Share Size field will show the
number of shares you hold.
Set Quantity to
Default
If selected, the software will default the quantity field to
the specified Default Share Size or Default Contract
Size.
AUTO CANCEL TIMEOUTS
Note that changes to these settings are isolated to the computer on which you
make them. If you access your software from another computer, you will need
to change your timeout settings there as well.
SuperMontage
This will automatically send a cancel after the number of
seconds you put into the text box for SuperMontage
orders only. The default setting is 0 seconds, which
means it will remain live until canceled or executed.
ECN
The number of seconds that direct ECN orders are live
before the system auto-cancels them. A value of 0
disables auto-cancel. The default is 180 seconds. To find
out which ECNs post orders to their books, go to that
ECNs section in this manual or visit their website. As ECN
information changes on a regular basis the most reliable
information will be found on their website.
L1 DATA
DISPLAY SETTINGS
Compute Ratio
from Quantities
If checked, the ratio display in the Trading window will
display number of shares available at the inside Bid vs.
the inside Ask. If unchecked, the ratio shows the number
of participants at the inside Bid vs. the inside Ask.
Calculate Change
Choose whether change is calculated based on one of the
78
Copyright © Charles Schwab & Co., Inc. 2006. All rights reserved. (0106-5667)
Trading
from:
following:
•
Open: Calculates change from the Open price.
•
Close: Calculates change from the current day's
close. The change will recalcuate when the
exchange close price is received.
•
Previous Close: Calculates change from the
previous day's close received from the exchange.
L2 DATA
DISPLAY SETTINGS
Display Aggregate When checked, displays an aggregate of the top 20 price
Quotes
levels above your Level II montage.
Hide Primary if
Book is Displayed
If checked, for any ECN Book data that is displayed (see
Displayed Bid/Ask Quotes below), the primary quote for
that ECN will NOT display in Level II. This eliminates the
display of duplicate quotes during the standard session.
Remove Stale
Quotes
Filters out stuck quotes during market hours.
Show Directional
Quote Change
Arrow
If enabled in your Trading window settings, you may see
some small up and down arrows in the Level II area of
the Trading window. What these arrows indicate is the
direction that market participant just moved in relation
to the inside price. For instance, if Market Maker GSCO is
on the bid at 65.25 but backs off to 65.125, a down
arrow will appear at the new price level. If GSCO moves
back up to 65.25, an up arrow will appear. Similarly, if
GSCO is on the ask at 65.25 and moves up to 65.35, an
up arrow will appear. If GSCO merely refreshes his
quote, no arrow will display.
This option will be grayed out if you are not enabled for
Level II.
Show Equity
Quote Volume in
100's
If unchecked, the full volume for a quote will display. If it
is checked, the quote will display without the last two
zeros to save screen space.
Show L2 Options
Data
Check to display the Level 2 Options tab in the Trading
window. For more information on Level 2 options, review
the Level 2 Options Tab topic.
Show Status of
Bid/Ask
This information will appear in Level II. Status of Bid/Ask
shows the current status of the Market Maker.
"K"=closed, "O"=open, "L"= open (non-refreshed) in the
morning and closed in the evening.
This option will be grayed out if you are not enabled for
Level II.
Show Time of
Bid/Ask
Displays in Level II the time that the price server
received the quote.
Copyright © Charles Schwab & Co., Inc. 2006. All rights reserved. (0106-5667)
79
StreetSmart Pro User Manual
This option will be grayed out if you are not enabled for
Level II.
Sort Quotes by
Size
Sorts all the posted quotes at each Tier in Level II by
Size and then Time, where the largest size quote would
be at the top of the tier. If multiple quotes have the
same size, then sort by order of oldest first.
Watch ECNs
Will highlight all ECNs on Level II. Set the color of the
highlight by going to Settings > Colors and clicking on
the color wheel next to Watches. Red is the default
color.
This option will be grayed out if you are not enabled for
Level II.
Watches
You may choose to highlight four Market Makers/ECNs in
Level II. The colors can be changed by going to Settings
> Colors and clicking on the color wheel next to
Watches. Red is the default color.
Color Watches at Inside Only: If checked, highlights
the watched Market Makers/ECNs only when they are at
the inside bid or ask.
DISPLAY BID/ASK QUOTES
You have the option to integrate any available ECN books (not available for all
ECNs) into Level II. Check the boxes next to the types of data you wish you
see in your Level II montage.
Update in Extended Hours: If checked, Level 1 data will update during
extended hours trading. If unchecked, it will freeze at the prior close price.
TIME & SALES
DISPLAY SETTINGS
New Time & Sales
Info at Top
This makes all new time & sales to appear from the top
vs. the bottom.
Color Time &
Sales Info
Will color-code the Time and Sales for regular and ECN
prints. The following are the default colors, but you can
change these by going to Settings > Colors in the
Trading window menu.
Green: Trades at the inside Ask
Red: Trades at the inside Bid
White/Gray: Trades in between the inside Bid/Ask
Yellow: Trades above the inside Ask
Purple: Trades below the inside Bid
Gray Highlight: Quote change; not a transaction
Show Time on
Sales
80
This option will display the time of each print.
Copyright © Charles Schwab & Co., Inc. 2006. All rights reserved. (0106-5667)
Trading
Print Quote
Changes in Time
& Sales
Will highlight in grey and print quote changes in the Time
& Sales panel.
Show Equity Print
Volume in 100's
If checked, the full volume for a print will display. If it is
unchecked, the print will display without the last two
zeros to save screen space.
T&S Trades Back
Shows a certain number of trades backward when
loading a new stock. For instance, if you want to see the
last 20 prints for the stock each time you load a new
one, set this to 20. The maximum is 40 trades back.
To expand this view up to the last 1000 trades, rightclick in the T&S window and select Request Expanded
T&S.
DISPLAY EXCHANGE LABELS ON PRINTS
If an exchange is checked, each time a print comes through Time & Sales from
that exchange, the ID for the exchange will display next to the print. Prints
from unchecked exchanges will display without an exchange tag.
COMMISSIONS
DISPLAY SETTINGS
Display
Estimated Order
Cost Including
Commissions
If checked, the estimated order amount displayed in the Order
Verification window will include the estimated commissions
specified in the fields below.
Equities/Options Enter the estimated commissions to use in calculating the
Commissions
estimated order cost.
! NOTE: Only enter a commission value for the type of
commission structure currently assigned to your account. Do not
enter a value in both the 'per trade' and 'per share' fields. Leave
one of the fields blank.
Copyright © Charles Schwab & Co., Inc. 2006. All rights reserved. (0106-5667)
81
StreetSmart Pro User Manual
SmartEx Trading
HOW SMARTEX ORDERS ROUTE
SmartEx is a trade execution technology that combines the best of intelligent order
routing (IOR) with market maker liquidity enhancements. SmartEx is designed to
deliver trade executions that are as good as, if not better than, what you would
expect to receive using IOR alone. Currently, SmartEx technology is used for
executing NASDAQ National Market securities. Orders for listed securities continue
to be executed according to the individual execution methods of receiving
specialists.
SmartEx is an electronic execution technology designed to "hunt and seek" the best
available price for your retail sized marketable orders. SmartEx automatically seeks
the liquidity from the best price displayed in the market whether it is from an ECN
or a market maker, and provides an execution based on the liquidity available. If
there is insufficient size at the best price in the marketplace, SmartEx will
automatically continue to route the remainder of your order at each subsequent
price until your entire order has been filled or your limit order price (if any) has
been reached. In addition, your order may receive enhanced liquidity in excess of
the current liquidity displayed in the market. SmartEx order routing is available
during the standard session only. It is not available during the extended hours
sessions.
With SmartEx, there is only one commission charge and one order number (unless
you change or cancel the order) regardless of the number of executions it takes to
fill your order.
PLACING A SMARTEX ORDER IN THE STANDARD MARKET SESSION
1. Enter the symbol in the symbol field and press Enter on the keyboard
2. The symbol field background should be white. (If it’s blue, the window has
not been updated with the quote information for the new symbol. To make
the symbol field background white, press Enter on your keyboard.)
3. If necessary, change the quantity using the arrow buttons or the following
keyboard keys:
•
Up/Down keys to increase or decrease in increments of 500
•
Left/Right keys to increase or decrease in increments of 100
•
Shift + Up/Down keys to increase or decrease by 10
•
Or click in the quantity field and type the number of shares or
contracts.
TIPS:
•
You can also click the $ button and enter a dollar value to see how
many shares you could trade for that amount.
•
To set the default quantity to a different amount go to Settings >
General > Orders > Quantity in the Trading window menu.
4. Choose whether to place a Limit, Market, or Trailing Stop Order Type.
82
Copyright © Charles Schwab & Co., Inc. 2006. All rights reserved. (0106-5667)
Trading
5. If placing a Limit order type, click on a price level in the Level II area of the
Trading window to set the price.
6. If placing a Trailing Stop order, enter the number of points or the
percentage for the trailing stop.
7. If necessary, change the Price using the arrow buttons or click in the Price
field and use the following keyboard commands:
•
Up/Down keys to increase or decrease by .05
•
Left/Right keys to increase or decrease by .01
•
Shift + Up/Down keys to increase or decrease by .005
8. Select the session in which you wish to trade from the order routing field:
SmartEx, Schwab Pre Market, Schwab After Hours. For a comparison
of each route, view the SmartEx Order Types topic.
9. For SmartEx and extended hours orders the Time in Force (TIF) will always
default to Day. If you wish to use a different TIF check the Spec Cond
checkbox.
10. You can check the Spec Cond box to set any additional order qualifiers or to
submit a Stop or Stop Limit order. This will require one more window to be
reviewed prior to the Order Verification window.
11. To sell your entire position, check the Sell All box. The quantity will default
to the shares you have available to sell. When checked, the quantity will
become shaded. See the Sell All topic for more information.
12. Once the Order Entry fields are set up to reflect the attributes you want,
choose your action: Sell, Short, Buy, or Save.
13. If Order Verification is enabled in the Trading window Settings >
General window, you will be asked to verify the details of your order before
it is sent.
14. Click Place Order to submit the order or Do Not Place Order to cancel
your action.
PARTIAL FILLS
SmartEx
An order routed through SmartEx may have partial fills. Schwab will continue
attempting to fill the order until it's completed.
•
For a Day Limit order, there is only one commission charge and generally
one order number assigned unless you change your order, regardless of the
number of fills it takes to complete the order.
•
Good 'Till Cancelled orders have the potential for multiple commissions if
the order takes more than one day to complete. One commission will be
charged for each day's combined fills, based on execution prices and
quantities.
Direct Access
If you have Direct Access enabled for your account, it is your responsibility to make
sure your order is filled to your satisfaction. Partially filled orders require a decision
on your part to either enter an additional order for the remaining shares or not.
Copyright © Charles Schwab & Co., Inc. 2006. All rights reserved. (0106-5667)
83
StreetSmart Pro User Manual
For Direct Access orders, there is always the potential that your order will not
completely fill. As the default settings have a maximum value of 180 seconds for
ECN orders, it is very possible not to complete an order in under three minutes,
depending upon the symbol, market, and routing method. Commissions will be
based upon the price and number of shares filled on each order. To change the
Auto cancel timeout setting go to the Orders tab in the Settings > General
window.
All orders and executions can be viewed in the Order Status tab of the Account
Detail window or, if there was more than one fill, in the Order Detail window. This
window can be accessed by double clicking on the order or by clicking on the order
and going to Orders > Detail in the menu.
SMARTEX ORDER TYPES
StreetSmart Pro® allows you to select any of these SmartEx order and action
types:
Order Types
Action Types
Market
Buy
Limit
Sell
Stop
Sell Short
Stop Limit
Save
Trailing Stop
Cancel
Change
Trailing Stops
•
A SmartEx Trailing Stop Buy/Sell/Short order is a stop order whose stop
price will trail either the current inside ask (if buying) or inside bid (if
selling/shorting) at the time the order was submitted by the number of
points or the percent you specified in the Trailing Amount field.
EXAMPLE In the image below, we have a trailing stop of 5% set.
If at any point the price retraces the specified Trailing Amount, a SmartEx
Market order will be routed for the quantity you specified.
If you place an order to close a position using a trailing stop set to 5%, if the
bid price increases 9% and then drops 5% the order will be sent at that time.
The change from the time that the trailing stop was placed would effectively
be 4% above where you placed the order.
84
•
Trailing Stop can have a Time in Force (TIF) of Day or GTC (Good 'til
Canceled).
•
When placing a Trailing Stop order, please note that you cannot change the
order to another order type using the Change feature, nor can you change
Copyright © Charles Schwab & Co., Inc. 2006. All rights reserved. (0106-5667)
Trading
another order type to a Trailing Stop order. In both cases, you would have to
cancel the order and resubmit with a different order type.
For some NASDAQ equity orders, you may not be able to change the order. When
this occurs you will notice that your order cannot be changed because, in most
cases, it will fill immediately. You can always request to cancel a limit order that
has not completely filled. Market orders can not be cancelled during Standard
Market Session.
And you can designate which session you want your order placed in:
Trade Types
Available
Not Available
Standard Session /
SmartEx
•
Routes 24/7 to
Schwab for
submission in
current/next Standard
session.
Always available.
•
Trades are executed
from 9:30 a.m. to
4:00 p.m. ET.
•
Only from 8:05 p.m.
to 9:15 a.m. ET.
•
Trading session open
from 7:30 a.m. to
9:15 a.m. ET.
•
Only from 4:05 p.m.
to 8:00 p.m. ET.
•
Trading session open
from 4:15 p.m. to
8:00 p.m. ET.
Pre Market
After Hours
9:15 a.m. to 8:05 p.m.
ET
8:00 p.m. to 4:05 p.m.
ET
! NOTES:
•
Extended hours orders are limit orders good only for the current or next
session.
•
If you select either Pre Market or After Hours in the routing field, the Spec
Cond checkbox will still be available to you but you can only change the
quantity and price of your order.
•
ECN trades on Listed stocks will still populate the time and sales window in
the After Hours and Pre Market sessions.
•
Selling of fractional shares is allowed during extended hours sessions.
•
For more information, go to the Extended Hours Trading section.
SELL ALL CHECKBOX
The Sell All Checkbox is located in three places:
Copyright © Charles Schwab & Co., Inc. 2006. All rights reserved. (0106-5667)
85
StreetSmart Pro User Manual
•
the Trading window
•
the Execute SmartEx Order window accessed when you check Spec Cond,
and
•
when selling from the Positions tab of your Account Details.
Stock symbols and price and volume data shown here and in the software are for
illustrative purposes only. Charles Schwab & Co., its parent or affiliates, and/or its
employees and/or directors may have positions in securities referenced herein, and
may, as principal or agent, buy from or sell to clients.
When checked, Sell All allows you to sell your entire position, including fractional
shares, via SmartEx. As the quantity field does not allow the input of fractional
shares, using the Sell All checkbox is the only way to send orders to sell fractional
share amounts.
When Sell All is checked:
•
The Quantity field displays the full share amount available for sale, including
fractional shares. This quantity takes into account any open orders that you
may have and any shares held that are currently non-negotiable. This
amount cannot be changed when Sell All is checked.
•
The Sell All checkbox can be turned on and off. If turned off the quantity will
revert to the default amount designated in the Trading window Settings >
General window.
•
If you are using Sell All to sell your remaining fractional shares, only Market
Orders are allowed.
SPECIAL CONDITIONS SETTINGS
86
Copyright © Charles Schwab & Co., Inc. 2006. All rights reserved. (0106-5667)
Trading
SmartEx orders can be qualified with the Spec Cond (Special Conditions)
checkbox.
The Spec Cond box is already checked as the default and opens the Execute
SmartEx Order window allowing you to customize your order with special
conditions when you submit or save an order.
! NOTE:
Using order qualifiers can delay the execution of your order or reduce the
likelihood of it being filled.
TIP: For faster submission of Day Market and Day Limit Orders, you can
uncheck the Spec Cond box and submit those orders directly from the Trading
window.
StreetSmart Pro® has been designed to prevent you from sending variables that
will not be accepted in the marketplace.
Stock symbols and price and volume data shown here and in the software are for
illustrative purposes only. Charles Schwab & Co., its parent or affiliates, and/or its
employees and/or directors may have positions in securities referenced herein, and
may, as principal or agent, buy from or sell to clients.
SPECIAL CONDITIONS
CHECKBOX FIELDS
STATUS / ACTION
Account Number
Displayed in the title bar
Security and Action
Displayed and cannot be edited
Order Type
Use this drop-down menu to select your order type:
•
Limit
•
Market
•
Stop
•
Stop Limit
•
Trailing Stop: A SmartEx Trailing Stop
Buy/Sell/Short order is a stop order whose
stop price will trail either the inside ask (if
buying) or inside bid (if selling/shorting) at
the time the order was submitted by the
number of points or the percent you specified
in the Trailing Amount field.
Copyright © Charles Schwab & Co., Inc. 2006. All rights reserved. (0106-5667)
87
StreetSmart Pro User Manual
EXAMPLE In the image below, we have a
trailing stop of 5% set.
If at any point the price retraces the specified
Trailing Amount, a SmartEx Market order will
be routed for the quantity you specified.
If you place an order to close a position using
a trailing stop set to 5%, if the bid price
increases 9% and then drops 5% the order
will be sent at that time. The change from
the time that the trailing stop was placed
would effectively be 4% above where you
placed the order.
Defaults to the order type you selected in the
Trading window –– either Market, Limit, or Trailing
Stop.
Share Quantity
Can be changed using the up/down arrows,
however, only whole share amounts can be
accepted in the quantity field.
Limit Price
Can be changed via manual input or by using the
arrows - can be up to four decimal places only.
Stop Price
•
Can only be entered if Stop or Stop Limit order
is chosen.
•
Can be up to four decimal places only.
Trailing Amount
A SmartEx Trailing Stop Buy/Sell/Short order is a
stop order whose stop price will trail either the
inside ask (if buying) or inside bid (if
selling/shorting) at the time the order was
submitted by the number of points or the percent
you specified in the Trailing Amount field.
EXAMPLE In the image below, we have a trailing
stop of 5% set.
If at any point the price retraces the specified
Trailing Amount, a SmartEx Market order will be
routed for the quantity you specified.
If you place an order to close a position using a
trailing stop set to 5%, if the bid price increases 9%
and then drops 5% the order will be sent at that
time. The change from the time that the trailing
stop was placed would effectively be 4% above
where you placed the order.
Reinvest Dividends
88
Check to reinvest dividends for this security.
Copyright © Charles Schwab & Co., Inc. 2006. All rights reserved. (0106-5667)
Trading
Special Conditions
Order Verification is
Selected
Designate special conditions, including:
•
AON (All or None)
•
DNR (Do Not Reduce) for GTC orders only
•
Min Qty (Minimum Quantity)
•
Use only for orders over 300 shares.
•
When checked, the amount field can be
changed, but the amount must be at least
200 shares.
•
Designating minimum shares applies to the
first fill only.
The action button at the bottom of the window
should read Verify Order.
Click it to open the Verification window.
See Trading Window Menu topic for details.
Save Button displayed
at bottom of window
Order Verification is
Not Selected
•
Click to post the order to the Saved Orders tab
in the Account Detail window.
•
No further validation/editing will be done until
the order is submitted.
The action button at the bottom of the window will
read Place Order.
Click to submit the order.
See Trading Window Menu topic for details.
Copyright © Charles Schwab & Co., Inc. 2006. All rights reserved. (0106-5667)
89
StreetSmart Pro User Manual
Direct Access Trading
DIRECT ACCESS ROUTE COMPARISON
During the specified trading times for each routing channel, Direct Access allows
you to enter buy and sell orders for NASDAQ, Listed, and OTC stocks. The table
below shows a list of all the action types allowed with Direct Access.
Action Types
Buy
Sell
Cancel
! NOTE: Short sale orders can be placed as either day or GTC orders; however,
GTC orders can expose you to substantial risk. Although the stock may be borrowed
on the day the order is entered, it may not be available for loan on the day the
order is filled. An immediate buy-in may result for your account.
The change order function is not accepted when routing orders via Direct Access.
Each routing channel has different order types, hours of operation, and order
conditions. The table below shows a quick reference guide for each destination
including the following information: hours of operation, maximum number of
shares, order types, and order conditions. For more information about each
destination, view the individual topic for each.
Order
Destination
Type of
Channel
Hours of
Operatio
n
(Eastern
Time)
Order
Types
Order
Security
Conditions Types
Traded
ARCA
(NYSE Arca)
ECN
7:00 a.m.
- 8:00
p.m.
Limit,
Market,
MarketPeg,
PrimaryPeg
Day, IOC,
Max Floor,
Peg Diff,
Discretion
NNM,
Listed, OTC
BRUT
(NASDAQ Stock
Market, Inc.)
ECN
7:00 a.m.
- 8:00
p.m.
Limit,
Limit
Invisible,
Market
Day, IOC
NNM,
Listed, OTC
BTRD
(Bloomberg)
ECN
7:30 a.m.
- 5:30
p.m.
Limit
Day, IOC
NNM,
Listed, OTC
INET
(formerly
ISLD/INCA)
ECN
7:00 a.m.
- 8:00
p.m.
Limit,
Limit
Invisible,
Day, IOC,
Max Floor,
Peg Diff,
NNM, Listed
90
Copyright © Charles Schwab & Co., Inc. 2006. All rights reserved. (0106-5667)
Trading
ONTD
(OnTrade)
ECN
SuperMontage Market
(NASDAQ)
Makers
and
Participati
ng ECNs
MarketPeg,
PrimaryPeg
Minimum
Quantity
8:00 a.m.
- 5:00
p.m.
Limit
Day
8:00 a.m.
- 4:00
p.m.
Limit,
Market
NNM, OTC
NNM, OTC
DIRECT ACCESS ELIGIBILITY
Direct Access order routing is available to eligible clients who want more control
over the routing of their orders. Direct Access trading entails certain risks and
responsibilities. As a result, we have established the special eligibility requirements
for Direct Access Trading. These eligibility requirements are posted on the
StreetSmart Pro® Center of Schwab.com, in the section called "Trade Routing."
PLACING A DIRECT ACCESS ORDER
Placing a Direct Access order is similar to placing a SmartEx order, except you may
use one of a variety of ECNs or NASDAQ SuperMontage.
1. Enter the symbol in the symbol field and press Enter on the keyboard
2. The symbol field background should be white. (If it’s blue, the window has
not been updated with the quote information for the new symbol. To make
the symbol field background white, press Enter on your keyboard.)
3. If necessary, change the quantity using the arrow buttons or the following
keyboard keys:
•
Up/Down keys to increase or decrease in increments of 500
•
Left/Right keys to increase or decrease in increments of 100
•
Shift + Up/Down keys to increase or decrease by 10
•
Shift + Left/Right keys to increase or decrease by 1
•
Or click in the quantity field and type the number of shares or
contracts.
TIPS:
•
You can also click the $ button and enter a dollar value to see how
many shares you could trade for that amount.
•
To set the default quantity to a different amount go to Settings >
General > Orders > Quantity in the Trading window menu.
4. Choose whether to place a Limit or Market Order Type.
5. If placing a Limit order type, click on a price level in the Level II area of the
Trading window to set the price
Copyright © Charles Schwab & Co., Inc. 2006. All rights reserved. (0106-5667)
91
StreetSmart Pro User Manual
6. If necessary, change the Price using the arrow buttons or click in the Price
field and use the following keyboard commands:
•
Up/Down keys to increase or decrease by .05
•
Left/Right keys to increase or decrease by .01
•
Shift + Up/Down keys to increase or decrease by .005
7. Select the Direct Access order route you wish to use, or you may use
SmartEx. For a comparison of each Direct Access route, view the Direct
Access Route Comparison topic.
8. The default Time in Force (TIF) will always be Day. Select a different TIF if
available for the order route you have chosen.
9. You can check the Spec Cond box to set any additional order qualifiers such
as pegging or Max Floor. This will require one more window to be reviewed
prior to the Order Verification window.
10. To sell your entire position, check the Sell All box. The quantity will default
to the shares you have available to sell. When checked, the quantity will
become shaded. See the Sell All topic for more information.
11. Once the Order Entry fields are set up to reflect the attributes you want,
choose your action: Sell or Buy. Use the SmartEx venue if you wish to place
a Short order.
12. If Order Verification is enabled in the Trading window Settings >
General window, you will be asked to verify the details of your order before
it is sent.
13. Click Place Order to submit the order or Do Not Place Order to cancel
your action.
ARCA ECN
General Information
•
The order will try to find a match in the ARCA (NYSE Arca) Book. If a better
price is available in the book, then it will target that price.
•
If no match is made, the order will post to the ARCA Book. The best bid and
ask posting 100 or more shares will post on Level II if it does not cross or
lock the market.
•
A market order is available by selecting Market in the drop-down menu once
ARCA is chosen as the order route. The default is a limit order.
•
Minimum decimal increment in order price: .001.
•
Day order available if Auto Cancel time is set to 0.
•
Default cancellation time: 180 seconds.
•
Trading Hours 7:00 a.m. to 8:00 p.m. ET for Limit orders
•
Trading Hours 9:30 a.m. to 4:00 p.m. ET for Market orders
•
All ARCA limit orders will be canceled after the close at 8:00 p.m. ET.
ARCA Order Routing
92
Copyright © Charles Schwab & Co., Inc. 2006. All rights reserved. (0106-5667)
Trading
Order Types
Description
Limit
•
Marketable Limit Orders - Matched with the ARCA
book or preferenced to other market participants
using ARCA's SmartBook logic. The order price may
be improved if a better price appears after your order
has been routed by ARCA.
•
Non-Marketable Limit Orders - The order is posted to
the ARCA book. ARCA posts the best bid and offer in
their book to Level II (MMID=ARCA)
NOTE: Your price may not cross or lock the market.
Market
*Market Peg
These are matched with the ARCA book if there is volume
at the inside. If ARCA is not at the inside the order is
routed using ARCA's SmartBook logic. Any residual will
not be routed to the next price level until all quotes at the
current best bid or offer are exhausted
•
Criteria for routing orders: % fill history, time, and
size shown.
•
Market orders are not accepted after 3:59 p.m. ET.
Pegs the order price to the ask if buying or to the bid if
selling, meaning the order price will automatically adjust
as the bid or ask moves until the order executes or the
stock trades beyond your limit price. Orders may be
adjusted a penny up or down to avoid locking the market.
EXAMPLE
*Primary Peg
•
XYZ is currently quoted at 20 bid x 20.05 ask.
•
A Market Peg order to buy XYZ with a limit of
20.10, will be submitted at 20.05.
•
If the quote changes to 20.05 bid x 20.10 ask, the
order price would change to 20.10.
•
If the order is not executed, it will not update
beyond the limit price and will remain posted at
20.10.
Pegs the order price to the bid if buying or the ask if
selling OTC securities, or the best exchange bid/ask for
Listed securities. The order price will automatically adjust
as the bid or ask moves until the order executes or the
stock trades beyond your limit price.
EXAMPLE
•
XYZ is currently quoting at 20 bid x 20.05 ask.
•
A Primary Peg order to buy XYZ with a limit of
20.05, will be submitted at 20.
•
If the quote changes to 20.05 bid x 20.10 ask, the
order price would change to 20.05.
•
If the order is not executed, it will not update
beyond the limit price and will remain posted at
Copyright © Charles Schwab & Co., Inc. 2006. All rights reserved. (0106-5667)
93
StreetSmart Pro User Manual
20.05.
Times In Force
Description
Day
Can be entered after 7:00 AM ET and expire at the end of
the extended trading day (8:00 p.m. ET)
IOC
Portions of the order not filled immediately upon reaching
the market are canceled.
Special Conditions
Description
*Discretion
Allows you to have a displayed price and a discretionary
price. You can place the order at the price you’d like to
receive with a discretion amount for the
maximum/minimum amount you’re willing to pay.
Available for limit orders only.
EXAMPLE A limit order to buy with a displayed price of
50 and a discretionary price of 50.25 is presented as:
Price = 50
Discretion = 0.25
*Max Floor
Specifies the reserve size for the order. Must be a round
lot equal to or less than the order quantity. Reserve size
has no time priority in Level II. Only the displayed
portion of the order will have time priority.
EXAMPLE You enter a bid with 5,000 as the total
quantity, but 1,000 as the Max Floor value. Your order
will display as 1,000 shares, but if yours is the only bid
when an offer arrives for 10,000 shares at your price,
your entire 5,000 shares will execute.
However, if 3 other bids for 3,000 shares each were
behind you at the same price, only your displayed 1,000
would execute, along with 9,000 shares from the other
three bids.
*Peg Diff
Added to the bid or offer to produce the actual order
price. Allows more flexibility in your order executions.
EXAMPLE To peg the offer minus .02, Peg Diff must
equal -0.02 (the negative sign is required).
* Features only available when Spec Cond is checked in the Trading window.
The information provided on this page is subject to change at any time.
BRUT ECN
94
Copyright © Charles Schwab & Co., Inc. 2006. All rights reserved. (0106-5667)
Trading
General Information
•
NASDAQ Single Book: NASDAQ® has integrated SuperMontage, INET, and
BRUT branded market data facilities into a Single Book. While the integration
does not impact the existing order routing venues and order types, the
migration results in Level II data display changes within StreetSmart Pro®.
The software consolidates SIZE, BRUT and INET quotes into one INET quote
at each tier.
Visit the NASDAQTrader.com for more information on the NASDAQ Systems
Integration.
•
Day orders are available if Auto Cancel time is set to 0.
•
Default cancellation time: 0 seconds.
•
Trading Hours 7:00 a.m. to 8:00 p.m. ET
BRUT Order Routing
Order Types
Limit
Description
These orders are not displayed in the BRUT book. The
order executes through the inside price (whether in the
market or in the BRUT Book) up until the limit is reached
- at which point the order will time out. Non-Marketable
Limit Orders - Will try to match with any other order on
the BRUT book. If no match is found will post to the
BRUT order book. Day orders can remain on the book
until the end of the day.
Limit Invisible
Invisible orders are never displayed in the book or in
Level II and therefore never cross or lock the market.
Market
Market orders are available during the standard session
only. If the full quantity cannot be matched in the book
the remaining shares will be routed via the BRUT
Liquidity Finder. Orders are sent out at NBBO only.
Execution will only stop if order executes in full or user
cancels.
Times In Force
Description
Day
Can be entered after 7:00 AM ET and expire at the end
of the extended trading day (8:00 p.m. ET)
IOC
Portions of the order not filled immediately upon
reaching the market are canceled.
The information provided on this page is subject to change at any time. To get the
most current information please go to the BRUT web site.
Direct Access Route Comparison
Placing a Direct Access Order
Copyright © Charles Schwab & Co., Inc. 2006. All rights reserved. (0106-5667)
95
StreetSmart Pro User Manual
Auto Cancel Settings
BTRD ECN
General Information
•
Order goes directly to the BTRD order book. If a better price is available in
the book, it will target that price.
•
If there is not match, order will post on Level II (must not cross or lock the
market).
•
Sending a market order to BTRD in a fast market can result in a slower fill at
a worse price than a limit order.
•
BTRD accepts odd lot orders.
•
BTRD does not accept order prices with fractions smaller than .01.
•
Day order available if Auto Cancel time set to 0.
•
Default cancellation time: 180 seconds.
•
Trading hours: 7:30 a.m. to 5:30 p.m. ET.
BTRD Order Routing
Order Types
Description
Limit
Limit orders are supported for NASDAQ and listed
securities.
Times In Force
Description
Day
Can be entered after 7:30 AM ET and expire at the end
of the extended trading day (5:30 p.m. ET)
IOC
Portions of the order not filled immediately upon
reaching the market are canceled.
The information provided on this page is subject to change at any time. To get the
most current information please go to the BTRD web site.
INET ECN
General Information
•
NASDAQ Single Book: NASDAQ® has integrated SuperMontage, INET, and
BRUT branded market data facilities into a Single Book. While the integration
does not impact the existing order routing venues and order types, the
migration results in Level II data display changes within StreetSmart Pro®.
The software consolidates SIZE, BRUT and INET quotes into one INET quote
at each tier.
96
Copyright © Charles Schwab & Co., Inc. 2006. All rights reserved. (0106-5667)
Trading
Visit the NASDAQTrader.com for more information on the NASDAQ Systems
Integration.
•
INET does NOT accept Good 'Till Canceled orders and any open orders will be
canceled when trading hours end at 8:00 p.m. ET.
•
Day order available if Auto Cancel time is set to 0.
•
Default cancellation time: 180 seconds.
•
Trading Hours 7:00 a.m. to 8:00 p.m. ET
INET Order Routing
Order Types
Description
Limit
Matched against existing orders on the NASDAQ Single
Book.
Limit Invisible
These orders are never displayed on the book or in Level
II and, therefore, cannot lock or cross the market.
*Market Peg
Pegs the order price to the ask if buying or to the bid if
selling, meaning the order price will automatically adjust
as the bid or ask moves until the order executes or the
stock trades beyond your limit price. Orders may be
adjusted a penny up or down to avoid locking the
market.
EXAMPLE
*Primary Peg
•
XYZ is currently quoted at 20 bid x 20.05 ask.
•
A Market Peg order to buy XYZ with a limit of
20.10, will be submitted at 20.05.
•
If the quote changes to 20.05 bid x 20.10 ask, the
order price would change to 20.10.
•
If the order is not executed, it will not update
beyond the limit price and will remain posted at
20.10.
Pegs the order price to the bid if buying or the ask if
selling OTC securities, or the best exchange bid/ask for
Listed securities. The order price will automatically
adjust as the bid or ask moves until the order executes
or the stock trades beyond your limit price.
EXAMPLE
•
XYZ is currently quoting at 20 bid x 20.05 ask.
•
A Primary Peg order to buy XYZ with a limit of
20.05, will be submitted at 20.
•
If the quote changes to 20.05 bid x 20.10 ask, the
order price would change to 20.05.
•
If the order is not executed, it will not update
beyond the limit price and will remain posted at
Copyright © Charles Schwab & Co., Inc. 2006. All rights reserved. (0106-5667)
97
StreetSmart Pro User Manual
20.05.
Times In Force
Description
Day
Can be entered after 7:00 AM ET and expire at the end
of the extended trading day (8:00 p.m. ET)
IOC
Portions of the order not filled immediately upon
reaching the market are canceled.
Special Conditions
Description
*Min Qty
A special condition that specifies the minimum execution
quantity the client will accept (with any amount up to
the specified Quantity thereafter). Available for limit IOC
orders only.
*Max Floor
Specifies the reserve size for the order. Must be a round
lot equal to or less than the order quantity. Reserve size
has no time priority in Level II. Only the displayed
portion of the order will have time priority.
EXAMPLE You enter a bid with 5,000 as the total
quantity, but 1,000 as the Max Floor value. Your order
will display as 1,000 shares, but if yours is the only bid
when an offer arrives for 10,000 shares at your price,
your entire 5,000 shares will execute.
However, if 3 other bids for 3,000 shares each were
behind you at the same price, only your displayed 1,000
would execute, along with 9,000 shares from the other
three bids.
*Peg Diff
Added to the bid or offer to produce the actual order
price. Allows more flexibility in your order.
EXAMPLE To peg the offer minus .02, Peg Diff must
equal -0.02 (the negative sign is required).
* Features only available when Spec Cond is checked in the Trading window.
The information provided on this page is subject to change at any time. To get the
most current information please go to the INET web site.
ONTD ECN
General Information
•
98
Order goes directly to the ONTD order book to search for a match. If a better
price is available, it will target that price.
Copyright © Charles Schwab & Co., Inc. 2006. All rights reserved. (0106-5667)
Trading
•
If your price is not available in the book, it will post on Level II as ONTD. The
best bid and ask posting 100 or more shares will post on Level II if it does
not cross or lock the market.
•
Odd lots are NOT allowed.
•
Day order available if Auto Cancel time is set to 0.
•
Default cancellation time: 180 seconds.
•
Trading Hours 8:00 a.m. to 5:00 p.m. ET
ONTD Order Routing
Order Types
Description
Limit
Only limit orders are available through ONTD. The order
will not fill at a less favorable price than the limit you
set.
Times In Force
Description
Day
Can be entered after 8:00 AM ET and expire at the end
of the extended trading day (5:00 p.m. ET)
The information provided on this page is subject to change at any time.
NASDAQ SUPERMONTAGE
SuperMontageSM is NASDAQ's display and order execution system designed to help
reduce market fragmentation, provide best execution, expand the number of
choices to Market Participants, and better handle the growth of the market.
General Information
•
SuperMontage system will attempt to match your order with the best price
available at the time it is received.
•
Non-marketable SuperMontage order may be posted to the Level 2 as SIZE.
•
Odd lots are accepted, but will be grouped with other odd lots to create
round lots before being executed.
•
Hours: Marketable limit orders and market orders may be entered into
SuperMontage during the normal market hours of 9:30 a.m. to 4:00 p.m.,
ET; SuperMontage is not operational for after hours trading.
Order Routing
Order Types
Description
Limit
•
Matched against existing orders on the NASDAQ
Single Book. If no match found will post to the
book.
Market
•
Order is sent at the inside bid or ask.
Copyright © Charles Schwab & Co., Inc. 2006. All rights reserved. (0106-5667)
99
StreetSmart Pro User Manual
Time In Force
Description
Day
Orders may be sent starting at 9:30 A.M. and will
expire at 4:00 P.M. ET
Other SuperMontage Features
NASDAQ Single Book
NASDAQ® has integrated SuperMontage, INET, and BRUT branded market data
facilities into a Single Book. While the integration does not impact the existing
order routing venues and order types, the migration results in Level II data display
changes within StreetSmart Pro®.
The software consolidates SIZE, BRUT and INET quotes into one INET quote at each
tier.
Visit the NASDAQTrader.com for more information on the NASDAQ Systems
Integration.
AUTO CANCEL SETTINGS
Most Direct Access orders, while designated as day orders, are only active in the
market place for up to 3 minutes. While each route has its own rule regarding how
long an order remains active until it is canceled for going unfilled, the StreetSmart
Pro® software provides an automatic order cancel feature for your Direct Access
orders. This cancel feature may protect you in a fast market and will also provide
you with protection in the event of a network or system outage.
Auto cancel settings for Direct Access can be changed by going to the Trading
window menu and clicking Settings > General. See the Trading Window Menu
topic for more details about these important settings.
100
Copyright © Charles Schwab & Co., Inc. 2006. All rights reserved. (0106-5667)
Trading
AUTO CANCEL TIMEOUTS
Note that changes to these settings are isolated to the computer on which you
make them. If you access your software from another computer, you will need
to change your timeout settings there as well.
SuperMontage
This will automatically send a cancel after the number of
seconds you put into the text box for SuperMontage
orders only. The default setting is 0 seconds, which
means it will remain live until canceled or executed.
ECN
The number of seconds that direct ECN orders are live
before the system auto-cancels them. A value of 0
disables auto-cancel. The default is 180 seconds.
Copyright © Charles Schwab & Co., Inc. 2006. All rights reserved. (0106-5667)
101
StreetSmart Pro User Manual
Options
Options carry a high level of risk and are not suitable for all investors. Certain
requirements must be met to trade options through Schwab. Multiple leg options
strategies will involve multiple commissions. Please read the Options Disclosure
Document titled "Characteristics and Risks of Standardized Options" before
considering any option transaction. Call your local Schwab office or write Charles
Schwab & Co., Inc. 101 Montgomery Street, San Francisco, CA 94104 for a current
copy. Member SIPC.
OPTIONS TRADING TAB
View the calls and puts being traded for a stock and place trades on
individual contracts in the Options tab of the Trading Window.
Enter the underlying symbol, select the option you wish to trade, select the
variables for the order such as Quantity, Limit/Stop prices, and more. Then
click the button for the action you wish to take (Buy to Open, Sell to Close,
etc.) to send the order.
The Options Trading tab includes real-time, streaming options data and, for clients
approved for options trading, automatic electronic access to all primary listed
options exchanges. You may also trade index options such as $OEX. Use the Adv.
Options tab to if you wish to place multi-leg option trades.
Stock symbols and price and volume data shown here and in the software are for
illustrative purposes only. Charles Schwab & Co., its parent or affiliates, and/or its
employees and/or directors may have positions in securities referenced herein, and
may, as principal or agent, buy from or sell to clients.
The following table describes some of the features of the Options tab.
Symbol Field
102
•
Enter a stock symbol in the symbol field and press Enter.
The option chain will be loaded into the Option tab.
Copyright © Charles Schwab & Co., Inc. 2006. All rights reserved. (0106-5667)
Trading
•
If you know an option symbol, but don't know the symbol
for the underlying stock, you can you enter the option
symbol preceded by a period (".") or followed by ".o" into
the symbol field. The underlying stock symbol will load
into the symbol field (whether you are on the Stocks or
Options tab within the Trading window).
Calls/Puts
Click the check boxes to specify whether you want to view
calls, puts or both.
Expiration
Month
Click the down arrow next to the call/put display buttons to
select a month in which the options will expire.
Action
Buttons
Allow you to determine what type of trade you want to place.
TIPS:
•
The red and green boxes you may see around the bid and ask prices indicate
changing quotes, and the color indicates the direction of the change.
•
To see the details and cash requirements of option positions you have
entered, go to the Account Detail window and click on the Positions tab. See
the Positions Tab topic to find out which types of option strategies are
available at each approval level. Note that approval for one level includes
approval for all lower levels. For instance, if you have Level 3 approval, you
may also enter Long, Covered, and Protective positions.
•
For more information about equity options and advanced option trading
strategies, visit Schwab.com and click on My Benefits located in the At a
Glance tab.
OPTIONS TAB COLUMNS
The Options Tab allows you to view up to 19 types of information about each option
in a chain.
Configuring Options Tab Columns
1. Click Settings > Option Page Columns in the Trading window. The
following window opens:
Copyright © Charles Schwab & Co., Inc. 2006. All rights reserved. (0106-5667)
103
StreetSmart Pro User Manual
2. To add a column, click on a column name in the Available Columns list and
click Add to add it to the Selected Columns (which are the columns that will
display).
3. To remove a column, click on a name in the Selected Columns list and click
Remove.
4. To sort the Selected Columns list, click on a name and use the Move
Up/Move Down buttons to change its location in the list.
TIP: If you only want to rearrange the columns but not add new ones, you can
right-click on the column header and select a different column for that position or
you can use drag-and-drop.
Available Columns
Strike
Option strike price; price at which the option may be
exercised
Symbol
Option symbol
Last
Price at which the option last traded
Time of Last
Time at which this option last traded
Net
Net change from yesterday's close price
Bid
Current inside bid price
Ask
Current inside ask price
Size
The available number of contracts for the bid and ask,
displayed as [bid quantity] x [ask quantity].
Volume
Cumulative volume for the day
Open Interest
Total number of outstanding option contracts in a particular
series
Implied
Volatility
The estimated volatility of a stock underlying an option
based on the option price.
Delta
Indicates how much the price of a call option moves for
every one-point move in the price of the underlying
security.
104
Copyright © Charles Schwab & Co., Inc. 2006. All rights reserved. (0106-5667)
Trading
Gamma
Measures the change in delta for a change in the underlying
stock price.
Theta
The change in option price in relation to the time left before
the option expires.
Vega
The change in option price in relation to a 1% change in
volatility.
Rho
The change in the price of an option resulting from a 1%
change in interest rates.
Ask Implied
Volatility
Implied Volatility based on ask price.
Bid Implied
Volatility
Implied Volatility based on bid price.
PLACING AN OPTIONS ORDER
The following figure shows the Trading window open to the Options tab.
Stock symbols and price and volume data shown here and in the software are for
illustrative purposes only. Charles Schwab & Co., its parent or affiliates, and/or its
employees and/or directors may have positions in securities referenced herein, and
may, as principal or agent, buy from or sell to clients.
To Buy or Sell an Option:
1. Access Options trading by clicking the Options tab in the Trading window.
2. Check either Calls, Puts or both and select an expiration month.
3. Click on the option of choice in the Options Window.
4. Click one of the following options (NOTE: These buttons are only actionable
if you have been approved to trade options):
Sell to Close
Click to sell any long option positions that are currently
Copyright © Charles Schwab & Co., Inc. 2006. All rights reserved. (0106-5667)
105
StreetSmart Pro User Manual
in your account.
Buy to Open
Click to buy new long option positions for your account.
Sell to Open
Click to create new short option position in your
account.
Buy to Close
Click to buy back any short option positions that are
currently in your account.
5. The Options Execution window will open as in the following
image:
6. Select the appropriate options (described below) and click OK to send the
order.
Options Execution Settings
Quantity
Click on the up and down arrows to change the number of
contracts.
Limit Price
The bid/ask price of the selected option is automatically
entered here, though it may be adjusted in .05 increments by
clicking on the arrow buttons next to the field.
Min Qty
You may specify a minimum quantity for the order to fill if
your order quantity is 2 or greater.
AON
All or None; All contracts must be filled or the order will be
canceled.
Order Type:
Limit: Limit order (will accept improvement over limit price)
Limit Orders
Stop: A market order that is only activated when there is a
print or quote that is at or through the stop price. On sell-stop
orders, the order is activated when the offer is at or below the
stop price. On buy-stop orders, the order is activated when
the bid is at or above the stop price. Once the order is
activated, you are guaranteed execution, but there is no
guarantee of the execution price.
Stop Limit: Similar to a stop order in that a stop price will
activate the order. However, once activated, the stop limit
order becomes a limit order and can only be executed at the
limit price specified by you or at a better price. Thus, you are
106
Copyright © Charles Schwab & Co., Inc. 2006. All rights reserved. (0106-5667)
Trading
not guaranteed an execution with a stop limit order.
DAY
Day Order; Will cancel at the end of the day
FOK
Fill or Kill; Requests an immediate fill for the entire number of
contracts similar to an All Or None. If the entire number of
contracts is not available, the order will be immediately
cancelled.
IOC
Immediate or Cancel; Requests an immediate fill for any
number of contracts that may be available with the possibility
of a partial fill. Any remaining contracts that are unfilled will
be cancelled.
GTC
Good ‘Til Cancel; Order will remain live until it fills, is
rejected, or is canceled.
OPTION TAB SETTINGS
Options tab settings can be accessed through the Settings menu of the Trading
window or by right-clicking on an option symbol. In both cases, you must have the
Options tab open to access these settings.
RIGHT-CLICK MENU SETTINGS
•
Option Data - Displays the option multiplier, exchanges on which the
contract is trading, and other advanced data.
Stock symbols and price and volume data shown here and in the software are
for illustrative purposes only. Charles Schwab & Co., its parent or affiliates,
Copyright © Charles Schwab & Co., Inc. 2006. All rights reserved. (0106-5667)
107
StreetSmart Pro User Manual
and/or its employees and/or directors may have positions in securities
referenced herein, and may, as principal or agent, buy from or sell to clients.
•
Hypothetical Pricing - Allows you to manually adjust variables involved in
option pricing to see how changes affect the option values.
EXAMPLE 1 You are bullish on a stock, but decide to purchase calls instead
of the stock, so you can get more leverage. You anticipate the stock will go
up about 2 points in the next week. You use the hypothetical model to add
2 points to the underlying price, and take away 7 days from the days to
expiration. This gives you an indication that the call option you are
considering might gain about 1.54, if the stock goes up 2 points over a the
next 7 days.
EXAMPLE 2 You can also see how the greeks change as the variables
change. For example, since a Delta will increase as an option gets farther in
the money, in the example above, you would see the Delta change from its
current level of about .68 up to .90. This tells you that while it only earned
.77 for every dollar so far, additional moves to the upside will yield about
.90 for every dollar if it continues to go up.
SETTINGS MENU OPTIONS
•
Option Page Columns - You can rearrange Options tab columns by either
right-clicking on the column and selecting a different column or by adding
columns. See the Options Tab Columns topic for directions.
•
Option Greeks Settings - Greeks indicate how fast an option price is
changing relative to parameters such as time, underlying stock price,
volatility, etc.
108
o
Pricing Method: Select from Black-Scholes, Barone-AdesiWhaley, or Cox-Ross-Rubinstein.
o
Interest Rate: Defaults to the 3-Month Treasury I-rate Index rate,
but you can select User Defined Rate and change the interest rate
Copyright © Charles Schwab & Co., Inc. 2006. All rights reserved. (0106-5667)
Trading
to any you wish.
•
Stack Options - When checked, Calls will be "stacked" above Puts in the
Options tab. Scroll down to view Puts. Otherwise, Puts will be listed to the
right of the Calls. Scroll to the right to view Puts.
OPTIONS LEVEL II TAB
Options Level II tab displays the prices and size that each exchange is posting, as
well as alerting you to exchanges where the contract may be available for
automatic execution. Options Level II provides you with a greater depth of
information regarding the option contract being viewed.
You will need to turn on the Level II Options tab by clicking Settings > General >
L2 Data and checking the Show L2 Option Data selection.
Stock symbols and price and volume data shown here and in the software are for
illustrative purposes only. Charles Schwab & Co., its parent or affiliates, and/or its
employees and/or directors may have positions in securities referenced herein, and
may, as principal or agent, buy from or sell to clients.
Copyright © Charles Schwab & Co., Inc. 2006. All rights reserved. (0106-5667)
109
StreetSmart Pro User Manual
A
Last Trade Price
Shows the last price at which the underlying
stock/index traded.
B
Stock Symbol
Shows the underlying stock symbol. To enter a new
stock, click in the field, type the new stock symbol,
and press Enter on your keyboard.
Click on the down arrow to show recently loaded
stocks. Select a stock from this list for rapid
reloading.
C
D
Change ($)
Shows the change in price from close for the option.
Change (%)
Shows the percent change in price from close for the
option.
E
Volume
Shows the option’s cumulative volume for the day.
F
Last
Shows the last price at which the option traded. Red
indicates a trade below the prior trade, and green
indicates a trade above the prior trade.
G
Open
Shows the price of the option upon market open.
H
Hi
Shows the highest price the option has reached
today.
I
Open Interest
Shows the number of contracts still open, meaning
they have not been exercised, closed out, or allowed
to expire as of the close from the previous day.
J
Arrow
Clicking on this button will open and close the
execution portion of the Options Level II tab.
K
Contract Size
There are several ways to change the share size.
L
$ (Dollar sign)
•
Press the Up/Down arrow keys to increase or
decrease by 1 contract.
•
Press the Shift + Up/Down keys on the
keyboard to increase or decrease in 10
contract increments.
•
Tab to or click in the contract size field and
type in a new contract size.
This button allows you to base the number of
contracts you place your order for on the amount of
money you want to spend on the trade.
EXAMPLE You have $10,000 to spend on a option
that is trading at $5 on the inside ask, so you click
on the $ button, type 10000, click OK and the
contract size field will fill in with 2000.
! NOTE:
Commissions are not included in this
calculation.
M
Close
Shows yesterday’s close price for the option.
N
Lo
Shows the lowest price the option reached today.
110
Copyright © Charles Schwab & Co., Inc. 2006. All rights reserved. (0106-5667)
Trading
O
Spread
Spread shows the difference between the inside bid
and ask prices.
P
Expiration Month
Shows the month and year that the selected option
will expire.
S
Strike Price
The available strike prices for the selected Expiration
Month are listed here. Click on the arrow to scroll
through the list and select the strike price you
desire. The Level II display will change to show the
details of the option at that strike price.
V
Action Buttons
Sell to Close: Click this button to sell long call or
put options.
Buy to Open: Click this button to establish call or
put options.
Sell to Open: Click this button to write covered calls
or puts.
Buy to Close: Click this button to close a covered
call or put position.
Cancel: Click this button to cancel any pending
orders for the option that is currently loaded.
W
Call/Put
Select whether to view the Call or Put for the current
option.
Y
Option Symbol
Shows the volume for the current option on each
exchange.
Volume
Z
Level II
Shows the depth of all bids and offers in an option.
Each line shows the exchange ID, the price at which
they are bidding or offering, and the number of
contracts they are making available at that price.
TIP: By going to Settings > Colors, you can
specify unique colors for the different types of quotes
displayed in Level II, such as Non-Firm Quotes and
Auto Executing Exchanges.
a
Time & Sales
Shows every trade being reported, as well as the
share size of the trade and the time of the trade.
Time & Sales is color-coded:
Green: Prints at the inside Ask
Red: Prints at the inside Bid
White/Gray: Prints in between the inside Bid/Ask
Yellow: Prints above the inside Ask
Purple: Prints below the inside Bid
Grey Highlight: Inside quote change
ADVANCED OPTIONS
Copyright © Charles Schwab & Co., Inc. 2006. All rights reserved. (0106-5667)
111
StreetSmart Pro User Manual
Advanced Options Overview
The Advanced Options tab simplifies the process of entering Complex Option
orders. By displaying potential pairings based on your spread ranges, expiration
months, or by amounts “in, at, out and near the money” all entered at one net
credit or debit price, Complex Option strategies can be entered more quickly and
with potentially less market risk than by “legging in.” In addition to saving time
creating the order, having direct access to an exchange (if available) may improve
the quality and speed of the execution by routing both legs of the order
immediately and electronically.
StreetSmart Pro® offers the following Complex Option strategies from the Adv.
Opt tab in the Trading window depending on your options approval level. Click on
the links for descriptions of each type of complex option order:
Strategy
Straight
Calls
Straight
Puts
Vertical
Call
Spreads
Vertical Put
Spreads
112
SubStrategy
For use
when view
of stock is:
Long
Financial Characteristics
Max Loss
Max Gain
Change
in
value
in
time**
Bullish
Net
Premium
Paid
Unlimited
Loss
Short
Bearish
Unlimited
Net
Premium
Received
Gain
Long
Bearish
Net
Premium
Paid
Strike Net
Premium
Paid
Loss
Short
Bullish
Strike Net
Premium
Received
Net
Premium
Received
Gain
Debit
Spreads
Bullish
Net
Premium
Paid
SHigh-SLowNet
Premium
Paid
Loss
Credit
Spreads
Bearish
SHigh-SLowNet
Premium
Received
Net
Premium
Received
Gain
Debit
Spreads
Bearish
Net
Premium
Paid
SHigh-SLowNet
Premium
Paid
Loss
Credit
Spreads
Bullish
SHigh-SLowNet
Net
Premium
Gain
Copyright © Charles Schwab & Co., Inc. 2006. All rights reserved. (0106-5667)
Trading
Straddles
Rollout
Buy-Write
and
Unwind
Sell-Write
and
Unwind
Strangles
Combos
Received
Long
Bullish or
bearish, with
rising volatility
Net
Premium
Paid
Unlimited
Loss
Short
Neutral and
falling
volatility
Unlimited
Net
Premium
Received
Gain
Bearish/
Protective
Stock
Price SLow +/Net
Premium*
SHighStock
Price +/Net
Premium*
Variable
Debit
Spreads
Moderate
Bullish
Net
Premium
Paid
Unlimited+
Gain++
Credit
Spreads
Moderate
Bearish
Unlimited+
Net
Premium
Received
Loss++
Collars
Calendar
Spreads***
Premium
Received
The strategic and financial characteristics of Rollouts can vary
greatly depending on the specifics of the order.
BuyWrite
Neutral to
Bullish
Purchase
Price of
Stock Premium
Received
Strike Purchase
Price +
Premium
Gain++
Unwind
N/A
N/A
N/A
N/A
SellWrite
Neutral to
Bearish
Unlimited
Short
Sale Price
+
Premium
- Strike
Gain++
Unwind
N/A
N/A
N/A
N/A
Long
Bullish/Bearish
and rising
volatility
Net
Premium
Paid
Unlimited
Loss
Short
Neutral and
falling
volatility
Unlimited
Net
Premium
Received
Gain
The strategic and financial characteristics of Combination orders
can vary greatly depending on the specifics of the order.
SHigh : High Strike Price in two option strategy
SLow : Low Strike Price in two option strategy
* Collar Max Gain/Loss assumes the collar is put on in conjunction with a long stock
position.
Copyright © Charles Schwab & Co., Inc. 2006. All rights reserved. (0106-5667)
113
StreetSmart Pro User Manual
** This column describes the effect of time decay on the respective strategy
holder's position.
*** The discussion of Calendar Spreads that follows is for the debit spread only.
+
Max. Gain for Debit Spread is unlimited only after the expiration of the short
option. Max. Loss for Credit Spread is unlimited when the long calls expire prior to
the short calls, in which case, the position would not qualify as a spread.
++
The gain or loss with time for calendar spreads applies only during the period
when both options in the spread have not yet expired or been assigned. Once the
near-term option has expired or been assigned, the situation will reverse (Gain will
change to Loss and vice-versa.) Although not common, calendar spreads may be
neutral.
Commissions, taxes, and transaction costs are not included in any of these strategy
discussions, but can affect final outcome and should be considered. Please contact
a tax advisor to discuss the tax implications of these strategies. Many of the
strategies described herein require the use of a margin account. Options carry a
high level of risk and are not suitable for all investors. Certain requirements must
be met to trade options through Schwab. Multiple leg options strategies will involve
multiple commissions. Please read the Options Disclosure Document titled
"Characteristics and Risks of Standardized Options" before considering any option
transaction. Call your local Schwab office or write Charles Schwab & Co., Inc. 101
Montgomery Street, San Francisco, CA 94104 for a current copy. Member SIPC
Straight Calls
Straight Calls refers to the purchasing or selling of call options to open a position.
This strategy is also commonly referred to as Long or Short Calls. Generally, these
two strategies are speculative in nature.
Long Call
A strategy consisting of the purchase of a Call option. This strategy is generally
used to speculate on the upward move of the underlying security or index.
For use when investor anticipates:
•
Upward market direction / security appreciation
Financial Characteristics:
•
Maximum Loss: Debit amount paid for the option*
•
Maximum Profit: Unlimited
•
Break Even: Strike price of the option plus the debit amount paid for the
option
Objective:
•
Speculative gain
* The maximum loss on a straight Call is limited as long as, and only as long as,
the investor does not exercise the long call. There is an additional risk associated
with the expiration weekend. If the long call is exercised, the investor ends up with
a long position in the stock. Bad news during the weekend could force even greater
losses on the investor before he can exit the long equity position.
114
Copyright © Charles Schwab & Co., Inc. 2006. All rights reserved. (0106-5667)
Trading
EXAMPLE (Long Straight Call)
Currently, XYZ trades at $25/share. The investor employs the strategy of buying
one in-the-money call (strike $20) for $6.00/share (1 contract= $600). Using this
strategy, the investor pays a cash debit of $6.00. This is the maximum loss the
investor can incur. If the stock decreases to $19.00/share the long call will expire
worthless and the investor loses the $6 premium. The maximum gain if the stock
price is higher than the strike is the difference between the closing price and the
call strike, less the call premium spent. If the stock is trading at $30, then 30-20-6
= $4 profit. The break even point for the strategy occurs when the price of XYZ is
at $26.
Short Call
The Short Straight Call may allow an investor to profit from downward movements
in the underlying security or index. It uses the exact opposite structure as the Long
Call. If the security or index falls in value, the investor can generally profit. The
maximum profit is the premium received by selling the option. If the security rises
in value, the maximum loss is unlimited.
For use when investor anticipates:
•
Declining market/security depreciation
Financial Characteristics:
•
Maximum Loss: Unlimited
•
Maximum Gain: Credit received by selling the call option
•
Break Even: Strike price of the option plus the credit received for the sold
option
Objective:
•
Speculative gain
EXAMPLE (Short Straight Call)
Currently, XYZ trades at $25/share. The investor believes the stock will fall and
wants to benefit from the downward movement. The investor shorts a Straight Call
option (strike $20) for $6.00/share (1 contract= $600). The maximum loss is
unlimited should the stock prices suddenly rise in price. The maximum loss would
be calculated by taking the closing price at expiration less the strike price, less the
credit received on the sale of the option. If the stock closes at $32 on expiration,
there will be a $6 loss ($32-$20-$6=$6 loss). The maximum profit an investor can
Copyright © Charles Schwab & Co., Inc. 2006. All rights reserved. (0106-5667)
115
StreetSmart Pro User Manual
receive is the credit received when selling the option. For example, if the same XYZ
20 strike option is sold for $6, and the stock closes under $20, the option expires
worthless, and the investor can pocket the entire $6. The break even point for the
strategy occurs when the price of XYZ is at $26.
Commissions, taxes, and transaction costs are not included in any of these strategy
discussions, but can affect final outcome and should be considered. Please contact
a tax advisor to discuss the tax implications of these strategies. Many of the
strategies described herein require the use of a margin account. With long options,
investors may lose 100% of funds invested. In-the-money long puts need to be
closed out prior to expiration, since exercising them could create short stock
positions.
Options carry a high level of risk and are not suitable for all investors. Certain
requirements must be met to trade options through Schwab. Multiple leg options
strategies will involve multiple commissions. Please read the Options Disclosure
Document titled "Characteristics and Risks of Standardized Options" before
considering any option transaction. Call your local Schwab office or write Charles
Schwab & Co., Inc. 101 Montgomery Street, San Francisco, CA 94104 for a current
copy. Member SIPC
Straight Puts
Straight Puts refers to the purchasing or selling of put options to open a position.
This strategy is also commonly referred to as Long or Short Puts. Generally, these
two strategies are speculative in nature.
Long Put
A strategy consisting of the purchase of a Put option. This strategy is designed for a
prediction that the underlying stock or index may decline.
For use when investor anticipates:
•
Downward market direction / security depreciation
Financial Characteristics:
•
Maximum Loss: Debit amount paid for the option*
•
Maximum Profit: Strike price less debit paid for option**
•
Break Even: Strike price of option less the debit amount paid for the option
Objective:
116
Copyright © Charles Schwab & Co., Inc. 2006. All rights reserved. (0106-5667)
Trading
•
Speculative gain
*The maximum loss on a long put is limited as long as the investor does not
exercise it which will result in a short stock position for their account. There is an
additional risk associated with the expiration weekend. If the long put is exercised
the investor ends up with a short position in the stock. Good news during the
weekend could force even greater losses on the investor before he can exit the
short equity position.
**The maximum profit or gain is realized if the stock prices goes to zero.
EXAMPLE (Long Put)
Currently, XYZ trades at $25/share. The investor employs the strategy of buying
one in-the-money put (strike $30) for $6.00/share (1 contract= $600). Using this
strategy, the investor pays a cash debit of $6.00. This is the maximum loss the
investor can incur. If the stock increases to $31.00/share, the long put will expire
worthless, and the investor loses the $6 premium. The maximum gain, if the stock
price is lower than the strike, is the difference between the put strike and the
closing price, less the premium debit spent in buying the put. If the stock is trading
at $19, then 30-19-6 = $5 profit. The break even point for the strategy occurs
when the price of XYZ is at $24.
Short Put
The Short Put generally will allow an investor to profit from upward movements in
the underlying security or index. It uses the exact opposite structure as the Long
Put. If the security rises in value, the investor can generally profit. The maximum
the investor can profit is the premium received by selling the option. If the security
declines in value, the maximum the investor can lose is the strike price less the
credit received for selling the put.
For use when investor anticipates:
•
Increasing market/security appreciation
Financial Characteristics:
•
Maximum Loss: Strike Price less credit received from sale of option
•
Maximum Gain: Credit received by selling the put option
•
Break Even: Strike Price of the option less the credit received for the sold
option
Copyright © Charles Schwab & Co., Inc. 2006. All rights reserved. (0106-5667)
117
StreetSmart Pro User Manual
Objective:
•
Speculative gain
EXAMPLE (Short Straight Put)
Currently, XYZ trades at $25/share. The investor believes the stock will rise and
wants to benefit from the upward movement. The investor shorts a Straight Put
option (strike $30) for $6.00/share (1 contract= $100). The maximum loss is the
difference between the strike of the option and the premium received through the
sale of the put ($30-$6=$24). If the stock closes at $19 on expiration, there would
be a $5 loss ($30-$19-$6=$5 loss). The maximum profit an investor can receive is
the credit received when selling the option. For example, if the same XYZ 30 strike
put option sold for $6, and the stock closed over $30, the option would expire
worthless, and the investor could pocket the entire $6. The break even point for the
strategy occurs when the price of XYZ is at $24.
Commissions, taxes, and transaction costs are not included in any of these strategy
discussions, but can affect final outcome and should be considered. Please contact
a tax advisor to discuss the tax implications of these strategies. Many of the
strategies described herein require the use of a margin account. With long options,
investors may lose 100% of funds invested. In-the-money long puts need to be
closed out prior to expiration, since exercising them could create short stock
positions.
Options carry a high level of risk and are not suitable for all investors. Certain
requirements must be met to trade options through Schwab. Multiple leg options
strategies will involve multiple commissions. Please read the Options Disclosure
Document titled "Characteristics and Risks of Standardized Options" before
considering any option transaction. Call your local Schwab office or write Charles
Schwab & Co., Inc. 101 Montgomery Street, San Francisco, CA 94104 for a current
copy. Member SIPC
Buy-Writes & Unwinds
Of the kinds of multi-legged orders that can be placed ‘as a package’ using this
feature, buy-writes and unwinds are unique in that one leg of the trade is for an
option, the other is for an equity. Because one leg trades on an option exchange
and the equity leg on a separate, equity exchange, the circumstances in which the
‘Net’ price indication will be better than the prices for the separate legs combined
will be uncommon. (Please note the indicative prices are not firm quotes and may
not be available when an order is sent for execution.)
118
Copyright © Charles Schwab & Co., Inc. 2006. All rights reserved. (0106-5667)
Trading
Buy-Write
In a Buy/Write, the individual purchases a stock and simultaneously writes calls
against it. If the call expires out of the money, the investor will have collected the
premium of the option – he is effectively generating income against his long
position. Additionally, the investor will participate in any rise in the security up to
the strike price of the option. If the option expires in-the-money, it will be
exercised and the investor will have to sell his shares at the given strike price. On
the downside, the underlying security has to fall further than the collected premium
before money is lost, so the written call also gives a limited amount of downside
protection.
This strategy is different from covered call writing only in that the investor does not
own the security prior to selling the option contracts.
For use when investor anticipates:
•
Flat to Slowly rising market
Financial Characteristics:
•
Maximum Loss: Stock price – premium for written call. In addition, investor
has opportunity cost of stock appreciation beyond the strike price of the call
•
Maximum Gain: Call premium plus stock appreciation up to the strike price of
the call
•
Cash credit from call premium
Objectives:
•
Modest risk mitigation and income generation
EXAMPLE (Buy-Write)
Currently, XYZ trades at $25/share. An investor would like to participate in some of
the upward movement in the stock and to generate additional income at the same
time. Using the Buy-Write strategy, the investor buys the stock (100 shares) and
sells one out-of-the-money call ($30 strike price) for $3.00 per share, for a total
cash credit of $300.00. If the stock appreciates past $30.00/share, the total gain is
capped at $800.00. The stock must fall below $22 (the breakeven price) before the
investor loses money, so the short call provides limited downside protection.
Copyright © Charles Schwab & Co., Inc. 2006. All rights reserved. (0106-5667)
119
StreetSmart Pro User Manual
Unwinds
Unwind is the term used to refer to the order that closes out the positions opened
in a buy-write strategy. The unwind for the example in buy-writes above would be
to sell XYZ and to ‘buy to close’ the $30 short call. Unwinds should be viewed more
as a closing transaction than as a true option trading strategy.
Commissions, taxes, and transaction costs are not included in any of these strategy
discussions, but can affect final outcome and should be considered. Please contact
a tax advisor to discuss the tax implications of these strategies. Many of the
strategies described herein require the use of a margin account. With long options,
investors may lose 100% of funds invested. In-the-money long puts need to be
closed out prior to expiration, since exercising them could create short stock
positions.
Options carry a high level of risk and are not suitable for all investors. Certain
requirements must be met to trade options through Schwab. Multiple leg options
strategies will involve multiple commissions. Please read the Options Disclosure
Document titled "Characteristics and Risks of Standardized Options" before
considering any option transaction. Call your local Schwab office or write Charles
Schwab & Co., Inc. 101 Montgomery Street, San Francisco, CA 94104 for a current
copy. Member SIPC
Sell-Writes & Unwinds
Of the kinds of multi-legged orders that can be placed ‘as a package’ using this
feature, sell-writes and unwinds are unique in that one leg of the trade is for an
option, the other is for an equity. Because the option leg trades on an option
exchange and the equity leg on a separate, equity exchange, the circumstances in
which the ‘Net’ price indication will be better than the prices for the separate legs
combined will be uncommon. (Please note the indicative prices are not firm quotes
and may not be available when an order is sent for execution.)
Sell-Write
In a Sell/Write, an investor sells a stock short, and simultaneously writes puts
against it. If the puts expire out of the money, the investor will have collected the
premium of the option – he is effectively generating income against his short
position. Additionally, the investor will participate in any drop in the security down
to the strike price of the option. If the option expires in-the-money, it will be
exercised and the investor will have to buy back his shares at the option strike
price. On the upside, the underlying security has to rise further than the collected
premium before money is lost, so the written put also provides a limited amount of
upside protection.
This strategy is different from covered put writing only in that the investor does not
have a short position in the security prior to selling the option contracts; rather
they are done at the same time.
For use when investor anticipates:
•
Flat to Slowly dropping market
Financial Characteristics:
120
Copyright © Charles Schwab & Co., Inc. 2006. All rights reserved. (0106-5667)
Trading
•
Maximum Loss: Stock price – premium for written put. In addition, investor
has opportunity cost of stock dropping below the strike price of the put
•
Maximum Gain: Put premium plus stock decline down to the strike price of
the put
•
Cash credit from put premium
Objectives:
•
Modest risk mitigation and income generation
EXAMPLE (Sell-Write)
Currently, XYZ trades at $25/share. An investor would like to participate in some of
the downside movement in the stock and generate additional income at the same
time. Using the Sell-Write strategy, the investor sells the stock (100 shares) and
sells one out-of-the-money put ($20 strike price) for $3.00 per contract, for a total
cash credit of $300.00. If the stock declines below $20.00/share, the total gain is
capped at $800.00. The stock must rise above $28 (the breakeven price) before
the investor loses money, so the short put provides limited upside protection.
Unwinds
Unwind is the term used to refer to the order that closes out the positions opened
in a buy-write or sell-write strategy. The unwind for the example in sell-writes
above would be to buy XYZ and to ‘buy to close’ the $20 short put. Unwinds should
be viewed more as a closing transaction than as a true option trading strategy.
Commissions, taxes, and transaction costs are not included in any of these strategy
discussions, but can affect final outcome and should be considered. Please contact
a tax advisor to discuss the tax implications of these strategies. Many of the
strategies described herein require the use of a margin account. With long options,
investors may lose 100% of funds invested. In-the-money long puts need to be
closed out prior to expiration, since exercising them could create short stock
positions.
Options carry a high level of risk and are not suitable for all investors. Certain
requirements must be met to trade options through Schwab. Multiple leg options
Copyright © Charles Schwab & Co., Inc. 2006. All rights reserved. (0106-5667)
121
StreetSmart Pro User Manual
strategies will involve multiple commissions. Please read the Options Disclosure
Document titled "Characteristics and Risks of Standardized Options" before
considering any option transaction. Call your local Schwab office or write Charles
Schwab & Co., Inc. 101 Montgomery Street, San Francisco, CA 94104 for a current
copy. Member SIPC
Rollouts
A Rollout, also known as a Roll Forward, is comprised of an order to close out of an
option position with a near-term expiration date and an order to open a new
position in the same type (Call or Put) of option with the same underlying and with
the same or *different strike price and a longer-term expiration date.
(*Also known as a Rollup or Rolldown when the strike price is different.)
Commissions, taxes, and transaction costs are not included in any of these strategy
discussions, but can affect final outcome and should be considered. Please contact
a tax advisor to discuss the tax implications of these strategies. Many of the
strategies described herein require the use of a margin account. With long options,
investors may lose 100% of funds invested. In-the-money long puts need to be
closed out prior to expiration, since exercising them could create short stock
positions.
Options carry a high level of risk and are not suitable for all investors. Certain
requirements must be met to trade options through Schwab. Multiple leg options
strategies will involve multiple commissions. Please read the Options Disclosure
Document titled "Characteristics and Risks of Standardized Options" before
considering any option transaction. Call your local Schwab office or write Charles
Schwab & Co., Inc. 101 Montgomery Street, San Francisco, CA 94104 for a current
copy. Member SIPC
Collars
A collar allows an investor to help hedge a long (short) underlying security position
by buying (selling) a put with a strike price beneath the current stock price and
selling (buying) a call with a strike above it. Both options have the same expiration
date. The user accepts a cap on his upside (downside) gains for a floor on his
downside (upside) losses.
For use when investor anticipates:
•
Volatile market conditions
•
Any missed opportunities are perceived to be worth the risk mitigation
Financial Characteristics:
•
Maximum Loss vs. Long Stock: Current Stock Price - Strike Price of Put +/Net Premiums
•
Maximum Loss vs. Short Stock: Strike Price of Call +/- Net Cost of Collar Current Stock Price
•
Maximum Gain vs. Long Stock: Strike Price of Call - Current Stock Price +/Net Premiums
•
Maximum Gain vs Short Stock: Current Stock Price - Strike Price of Put +/Net Premiums
Objectives:
122
Copyright © Charles Schwab & Co., Inc. 2006. All rights reserved. (0106-5667)
Trading
•
Hedge an existing position for the short term that customer is willing to sell
(buy in) at a set price.
•
Risk mitigation in exchange for limited profit potential
•
Lower cost protection than purchase of protective put alone
EXAMPLE (Collar on long equity position)
An investor is long 100 shares of XYZ at $64.00, and wants to protect his downside
risk using a protective collar. The important things are the percentage loss the
customer is willing to assume, and the point that the investor is willing to lose the
stock through assignment of the short call position. Lets assume that the investor is
only willing to lose 5 to 10 percent on the downside, and will only sell his stock on a
10 to 20 percent move upwards. Let’s assume that the XYZ 60 Puts are trading at
.95, and the XYZ 75 Calls are trading at .95. The net effect of establishing a collar
(long stock +long put + short call) using these two strikes is a net debit/credit of
$0. The investor is protected after a 6.25% loss, and may participate in an upside
move of up to 17.2%. The investor assumes some risk of loss in exchange for
retaining some of the upside potential of his XYZ position. With a net debit/credit of
$0, the breakeven price for this strategy remains $64.
Commissions, taxes, and transaction costs are not included in any of these strategy
discussions, but can affect final outcome and should be considered. Please contact
a tax advisor to discuss the tax implications of these strategies. Many of the
strategies described herein require the use of a margin account. With long options,
investors may lose 100% of funds invested. In-the-money long puts need to be
closed out prior to expiration, since exercising them could create short stock
positions.
Options carry a high level of risk and are not suitable for all investors. Certain
requirements must be met to trade options through Schwab. Multiple leg options
strategies will involve multiple commissions. Please read the Options Disclosure
Document titled "Characteristics and Risks of Standardized Options" before
considering any option transaction. Call your local Schwab office or write Charles
Schwab & Co., Inc. 101 Montgomery Street, San Francisco, CA 94104 for a current
copy. Member SIPC
Straddles
Copyright © Charles Schwab & Co., Inc. 2006. All rights reserved. (0106-5667)
123
StreetSmart Pro User Manual
A strategy consisting of the purchase or sale of both a call and put option with the
same expiration date and strike price. A long straddle offers an opportunity to
make money when a stock or index moves substantially. A short straddle offers an
opportunity to make money when a stock or index stays within a narrow range.
Long straddles
Long straddles may allow an investor to profit from dramatic price movements in a
specific security or index. An investor might employ a long straddle when he
expects a surprising movement by the security, but is unsure of the direction. Long
straddles involve simultaneously buying calls and puts with identical strike prices
and expiration dates, typically ‘at-the-money’.
The investor may benefit from either a large increase or a large decrease in the
price of the stock. However, the stock must move up or down further than the total
premium paid for the investor to profit at expiration.
Prior to expiration, if the underlying security moves substantially up or down, the
investor may choose to realize a profit by selling the in-the-money option before its
expiration date. In this case, while the in-the-money option will have been losing
time value since it was purchased, the losses in time premium are offset by the
gains in intrinsic value. The investor may continue to hold the out-of -the-money
option for the possibility to participate in any further, opposite movement by the
underlying security. However, there is no guarantee the out of the money option
would retain a high premium even with an increase in volatility.
Rather than selling following a dramatic price move, the investor can continue to
hold both options until expiration - anticipating even more dramatic price
movements in the future. However, unless such movements do occur, time decay
will eventually take its toll on both options' premiums.
For use when investor anticipates:
•
Dramatic movements in security price (e.g. due to an earnings
announcement), but unclear whether movement will be up or down
•
Increased volatility
Financial Characteristics:
•
Maximum Loss: Total premiums paid
•
Maximum Gain: Unlimited
•
Loses value with time
Objective:
•
Speculative gain
EXAMPLE (Long Straddle)
XYZ trades at $25.00/share. An investor anticipates that the stock will dramatically
rise or fall in the near future. The investor purchases one at-the-money put for
$2.00 and one at-the-money call for $2.00 to participate in large movements in
either direction. Since each contract represents 100 shares, the total cost to the
investor for buying both contracts is $400.00. To break even, the stock must either
fall $4.00/share to $21.00 or rise $4.00/share to $29.00 at or before expiration.
The investor will profit if the stock goes up more than $4.00/share or falls more
than $4.00/share.
124
Copyright © Charles Schwab & Co., Inc. 2006. All rights reserved. (0106-5667)
Trading
Short Straddle
Investors using the short straddle strategy anticipate that the underlying
market/security of the options will trade in a narrow range and that large
movements in either direction are unlikely. A short straddle will typically therefore
involve the sale of at-the-money puts and calls with the same expiration date and
strike price. The investor receives the premiums for the calls and puts and hopes
that, at expiration, neither the call nor the put will be more in-the-money than the
total premium received. The strategy exposes the investor to unlimited losses with
the possibility of only limited profits. The investor might also sell a straddle at a
strike that he/she expects the underlying security to move to by expiration.
For use when investor anticipates:
•
Flat/Neutral market for the security
•
Decreased volatility
Financial Characteristics:
•
Maximum Loss: Unlimited
•
Maximum Gain: Premiums received in the transaction
•
Benefits from time decay
Objective:
•
Speculative income generation
EXAMPLE (Short Straddle)
XYZ trades at $25.00/share. An investor believes that the stock will remain flat in
the near term. He puts on a short straddle, selling one 25 call for $2.00 and selling
one 25 put for $2.00. Since each contract represents 100 shares, the investor
receives a cash credit of $400.00. To break even or make a profit, the stock must
trade between $21.00/share and $29.00/share. If the stock increases or decreases
past these prices the investors suffers a loss. The maximum profit the investor can
earn ($4) is if the stock closes at exactly 25 at expiration. At that price, the
investor would retain the entire premium.
Copyright © Charles Schwab & Co., Inc. 2006. All rights reserved. (0106-5667)
125
StreetSmart Pro User Manual
Commissions, taxes, and transaction costs are not included in any of these strategy
discussions, but can affect final outcome and should be considered. Please contact
a tax advisor to discuss the tax implications of these strategies. Many of the
strategies described herein require the use of a margin account. With long options,
investors may lose 100% of funds invested. In-the-money long puts need to be
closed out prior to expiration, since exercising them could create short stock
positions.
Options carry a high level of risk and are not suitable for all investors. Certain
requirements must be met to trade options through Schwab. Multiple leg options
strategies will involve multiple commissions. Please read the Options Disclosure
Document titled "Characteristics and Risks of Standardized Options" before
considering any option transaction. Call your local Schwab office or write Charles
Schwab & Co., Inc. 101 Montgomery Street, San Francisco, CA 94104 for a current
copy. Member SIPC
Vertical Call Spreads
A strategy consisting of the purchase of a call option with one expiration date and
strike price and the simultaneous sale of another call with the same expiration
date, but a different strike price. Depending on whether the purchased call has a
higher or lower strike than the sold call, a vertical call spread can generally be
profitable if the underlying stock or index rises (a bull vertical call spread) or falls
(a bear vertical call spread) sufficiently.
Bull Vertical Call Spread
A Bull Spread strategy may allow an investor to profit from upward movements in
the underlying security. The technique requires the investor to purchase at-themoney or in-the-money calls at a particular strike price and sell out-of-the-money
calls at a higher strike price with the same expiration date. The cost of purchasing
the call option will be partly offset by the premium received for the sale of the outof-the-money call. This strategy is often termed a debit spread because of the net
capital outlay that is required. A Bull Spread delivers maximum profit when the
stock trades at or above the higher strike price at expiration.
For use when investor anticipates:
•
Rising market/Security appreciation
Financial Characteristics:
•
126
Maximum Loss: Net premium outlay*
Copyright © Charles Schwab & Co., Inc. 2006. All rights reserved. (0106-5667)
Trading
•
Maximum Gain: The difference of the strike prices less the cost of
establishing the spread
Objective*:
•
Speculative gain
*The maximum loss on a spread position remains limited to premium outlay as long
as, and only as long as, the integrity of the spread is maintained. If the investor
trades out of or exercises the low-strike call, the maximum loss is no longer limited
to the premium outlay.
EXAMPLE (Bull Vertical Call Spread)
Currently, XYZ trades at $25/share. The investor believes the stock will appreciate
and wants to participate in the upward movement, but does not want to simply buy
calls because of the expense/risk involved. Instead, the investor employs the
spread strategy buying an in-the-money call (strike $20) for $6.00/share and
selling an out-of-the-money call (strike $30) for $1.00/share. Using this strategy,
the maximum loss is the difference between the premiums paid and the premiums
received ($5 or $500). The maximum profit an investor can receive is the difference
of the strike prices less the cost of the position. The breakeven price of 25 is
calculated by adding the net debit of the spread to the strike price of the long
option.
As can be seen from the following chart and table, the investor who buys the
spread rather than simply investing in the call reduces his maximum loss by 1/6th,
breaks even at $25 instead of $26, and only loses out to the call buyer if the stock
price rises above 31 (at which point he would have a 100% return on his
investment).
Spread vs. Long Call
Copyright © Charles Schwab & Co., Inc. 2006. All rights reserved. (0106-5667)
127
StreetSmart Pro User Manual
Bear Vertical Call Spread
In a Bear Call Spread, an investor performs the exact opposite transactions as
those used in the Bull Call Spread. Because the investor maintains a negative
outlook on the underlying security, he sells in-the-money calls and buys out-of-themoney calls at a higher strike price but sharing the same expiration. This strategy
is often termed a credit spread because of the net inflow of capital received when
the investor establishes the position. As a result, if the value of the security falls
below the strike price of the written call at expiration, the investor will retain the
initial amount received to establish the spread. However, if the security increases in
value, the investor may suffer a loss. The spread strategy caps the maximum value
of this loss at the difference between the two option strike prices involved in the
transaction, less the net premium received when putting on the spread*.
128
Copyright © Charles Schwab & Co., Inc. 2006. All rights reserved. (0106-5667)
Trading
For use when investor anticipates:
•
Declining market/security depreciation
Financial Characteristics**:
•
Maximum Loss: The difference between the strike prices less amount
received when establishing the spread*
•
Maximum Gain: The net premium received
•
Cash credit
Objective*:
•
Speculative income generation
*The maximum loss on a bear call spread is limited as long as, and only as long as,
the integrity of the spread is maintained. If the investor trades out of or exercises
the high-strike call, the maximum loss is no longer limited. There is an additional
risk associated with the expiration weekend. If the short call is assigned, while the
long is not (exercised, for example, the stock finishes between the two strikes) the
investor ends up with a short position in the stock. Good news during the weekend
could force even greater losses on the investor before he can exit the short equity
position.
** A margin account is required
EXAMPLE (Bear Vertical Call Spread)
Currently, XYZ trades at $25/share. The investor believes the stock will fall and
wants to earn income but does not want to simply sell calls because of the risk
involved. Instead, the investor employs the Bear Spread strategy selling an in-themoney (strike $20) call for $6.00/share and buying an out-of-the-money (strike
$30) call for $1.00/share. Using this strategy, the maximum loss is the difference
between the option strikes, less the call premium received (30-20-5 = $5 or
$500)* (see * above). The maximum profit an investor can receive is the premium
received from selling the call less the premium paid for the out-of-the-money call
(6-1 = $5 or $500). The breakeven price of 25 is calculated by adding the net
credit of the spread, to the strike price of the short option.
Commissions, taxes, and transaction costs are not included in any of these strategy
discussions, but can affect final outcome and should be considered. Please contact
a tax advisor to discuss the tax implications of these strategies. Many of the
strategies described herein require the use of a margin account. With long options,
investors may lose 100% of funds invested. In-the-money long puts need to be
Copyright © Charles Schwab & Co., Inc. 2006. All rights reserved. (0106-5667)
129
StreetSmart Pro User Manual
closed out prior to expiration, since exercising them could create short stock
positions.
Options carry a high level of risk and are not suitable for all investors. Certain
requirements must be met to trade options through Schwab. Multiple leg options
strategies will involve multiple commissions. Please read the Options Disclosure
Document titled "Characteristics and Risks of Standardized Options" before
considering any option transaction. Call your local Schwab office or write Charles
Schwab & Co., Inc. 101 Montgomery Street, San Francisco, CA 94104 for a current
copy. Member SIPC
Vertical Put Spreads
A strategy consisting of the purchase of a put option with one expiration date and
strike price and the simultaneous sale of another put with the same expiration date,
but a different strike price. Depending on whether the purchased put has a higher
or lower strike than the sold put, a vertical put spread can generally be profitable if
the underlying stock or index rises (a bull vertical put spread) or falls (a bear
vertical put spread) sufficiently.
Bull Vertical Put Spread
Similar to the Bull Call Spread, the Bull Put Spread strategy may allow the investor
to profit from an upward movement in the underlying security. To utilize this
technique, the investor sells puts at one strike and buys puts at a lower strike that
share the same expiration date. The high-strike puts have higher premiums than
the low-strike puts. As a result, the investor will receive a net inflow of capital since
the price of the options sold exceeds the price of the options purchased.
Consequently, bull put spreads are often referred to as ‘credit’ spreads. To achieve
maximum profit, the underlying security price must rise above the strike price of
the short (written) put at expiration, rendering both puts worthless.
For use when investor anticipates:
•
Upward market direction / security appreciation
Financial Characteristics:
•
Maximum Loss: The difference between the strike prices less the amount
received to establish the spread*
•
Maximum Profit: Net premium received
Objective*:
•
Speculative gain
*The maximum loss on a bull put spread is limited as long as, and only as long as,
the integrity of the spread is maintained. If the investor trades out of or exercises
the low-strike put, the maximum loss is no longer limited to the premium outlay.
There is an additional risk associated with the expiration weekend. If the short put
is assigned, while the long is not auto-exercised (because, for example, the stock
closes between the two strikes) the investor ends up with a long position in the
stock. Bad news during the weekend could force even greater losses on the
investor before he can exit the long equity position.
EXAMPLE (Bull Vertical Put Spread)
Currently, XYZ trades at $25/share. The investor employs the spread strategy
selling one in-the-money put (Strike $30) for $6.00/share and buying one out-of-
130
Copyright © Charles Schwab & Co., Inc. 2006. All rights reserved. (0106-5667)
Trading
the-money put (Strike $20.00) for $1.00/share. Using this strategy, the investor
receives a cash credit of the difference between the premiums received and the
premiums paid (6-1=$5 or $500) and this is the maximum profit the investor can
earn. If the stock rises to $30.00/share, the long and short put positions expire
worthless and the investor keeps the net premium received. The maximum loss is
the difference between the option strikes, less the call premium received (30-20-5
= $5 or $500) (see * above). The breakeven price of 25 is calculated by
subtracting the net credit of the spread from the strike price of the short option.
Bear Vertical Put Spreads
The Bear Put Spread may allow an investor to profit from downward movements in
the underlying security. It uses exactly the opposite structure of the Bull Vertical
Put Spread and requires the investor to buy a high-strike put and sell a low-strike
put (with a lower premium). The sale of the less expensive, out-of-the-money put
will partly offset the cost of purchasing the in-the-money put. The maximum the
investor can profit is the difference between the strike prices used to create the
spread less the cost of establishing the spread. If the security rises in value, the
maximum the investor can lose is the difference between the premium paid for the
long put and the premium received from the short put.
For use when investor anticipates:
•
Declining market/security depreciation
Financial Characteristics:
•
Maximum Loss: Net premium outlay (Premium Received – Premium Paid)*
•
Maximum Gain: The difference between the strike prices less the cost of
establishing the spread
Objective*:
•
Speculative gain
*The maximum loss on a spread position remains limited as long as, and only as
long as, the integrity of the spread is maintained. [If the investor trades out of or
exercises the long put, the maximum loss is no longer limited].
EXAMPLE (Bear Vertical Put Spread)
Currently, XYZ trades at $25/share. The investor believes the stock will fall and
wants to participate in the downward movement but does not want to simply buy
Copyright © Charles Schwab & Co., Inc. 2006. All rights reserved. (0106-5667)
131
StreetSmart Pro User Manual
puts because of the expense/risk involved. Instead, the investor employs a spread
strategy buying an in-the-money put (strike $30) for $6.00/contract and selling an
out-of-the-money put (strike $20) for $1.00/contract. Using this strategy, the
maximum loss is the difference between the premiums paid and the premium
received* (6-1=$5 or $500). The maximum profit an investor can receive is the
difference between the strike prices of the options used to create the position less
the cost to establish the spread (30-20-5=$5 or $500). In this example, the
strategy breaks even at $25.00/share. The breakeven price of 25 is calculated by
subtracting the net debit of the spread from the strike price of the long option.
Commissions, taxes, and transaction costs are not included in any of these strategy
discussions, but can affect final outcome and should be considered. Please contact
a tax advisor to discuss the tax implications of these strategies. Many of the
strategies described herein require the use of a margin account. With long options,
investors may lose 100% of funds invested. In-the-money long puts need to be
closed out prior to expiration, since exercising them could create short stock
positions.
Options carry a high level of risk and are not suitable for all investors. Certain
requirements must be met to trade options through Schwab. Multiple leg options
strategies will involve multiple commissions. Please read the Options Disclosure
Document titled "Characteristics and Risks of Standardized Options" before
considering any option transaction. Call your local Schwab office or write Charles
Schwab & Co., Inc. 101 Montgomery Street, San Francisco, CA 94104 for a current
copy. Member SIPC
Calendar Spreads
The most common form of calendar spread involves the purchase of a longer-term
option and the sale of an equal number of shorter-term options of the same type
and strike. Most spreads, (with the exception of spreads on underlying securities
with very high carrying costs) will initially be placed for a debit because of the
greater time value of the longer-term options. This strategy can potentially be used
to generate income and/or to reduce/increase the cost basis of an eventual stock
purchase/sale. Using calls, this strategy has similarities with covered call writing /
buy-writes.
For use when investor anticipates:
•
Slowly rising or flat market
•
Price of the underlying security to be slightly below the strike at short
option's expiration
132
Copyright © Charles Schwab & Co., Inc. 2006. All rights reserved. (0106-5667)
Trading
Financial Characteristics:
•
Maximum Loss: Net Premium Paid. In addition, client may have to exit the
long early (via sale or exercise) to cover an assignment on the short, losing
the opportunity for further gains
•
Maximum Gain: Unlimited, once the short option expires. If the short call is
assigned on or before expiration, the client will have a short position whose
losses, should the stock price rise, will outweigh any gains made on the long
option
•
Ideally, the cost basis of the long call is eventually reduced to zero, and the
investor begins to get paid to hold his long position
Objectives:
•
Generate income from the short positions
•
Benefit from the greater rate of time decay of short-term options vs. longerterm options
•
Potentially realize any gains from a movement in the underlying security
after the near-term option expires
EXAMPLE (Calendar Spread)
An investor feels that stock XYZ, which is trading at 60, will trade at this price for at
least the next 3 weeks, and then might rally. The investor could sell the June 65
Calls (trading at 2.10), and buy the July 65 Calls (trading at 4.10). The net debit to
the account would be 2, or $200. If XYZ is below 65 at June expiration, the short
expires worthless, leaving the investor with a simple long position in the July 65
Calls that he can maintain, simply sell, or spread off with other July options. The
short-term breakeven price cannot be calculated exactly. The long-term breakeven
price (after the June expiration) is calculated by adding the net debit of the spread
to the strike price of the long option.
Commissions, taxes, and transaction costs are not included in any of these strategy
discussions, but can affect final outcome and should be considered. Please contact
a tax advisor to discuss the tax implications of these strategies. Many of the
strategies described herein require the use of a margin account. With long options,
investors may lose 100% of funds invested. In-the-money long puts need to be
closed out prior to expiration, since exercising them could create short stock
positions.
Options carry a high level of risk and are not suitable for all investors. Certain
requirements must be met to trade options through Schwab. Multiple leg options
strategies will involve multiple commissions. Please read the Options Disclosure
Document titled "Characteristics and Risks of Standardized Options" before
considering any option transaction. Call your local Schwab office or write Charles
Schwab & Co., Inc. 101 Montgomery Street, San Francisco, CA 94104 for a current
copy. Member SIPC
Combos
The Combo tab allows you to manually input two legged spreads and other two
legged options strategies not specifically supported in any of the other Advanced
Options tabs.
Note that because Schwab currently only accepts two legged orders, if you
complete a stock leg (Leg 1), you will not be able to complete Leg 3, and vice
Copyright © Charles Schwab & Co., Inc. 2006. All rights reserved. (0106-5667)
133
StreetSmart Pro User Manual
versa. Also, the StreetSmart Pro® Combination order is not the same as the
Combo strategy on Schwab.com.
Commissions, taxes, and transaction costs are not included in any of these strategy
discussions, but can affect final outcome and should be considered. Please contact
a tax advisor to discuss the tax implications of these strategies. All strategies
described herein require the use of a margin account. Options carry a high level of
risk and are not suitable for all investors. Certain requirements must be met to
trade options through Schwab. Multiple leg options strategies will involve multiple
commissions. Please read the Options Disclosure Document titled "Characteristics
and Risks of Standardized Options" before considering any option transaction. Call
your local Schwab office or write Charles Schwab & Co., Inc. 101 Montgomery
Street, San Francisco, CA 94104 for a current copy. Member SIPC
Placing an Advanced Options Order
1. Enter the underlying stock symbol and press Enter.
Stock and/or option symbols and price and volume data shown here are for
illustrative purposes only. Charles Schwab & Co., its parent or affiliates,
and/or its employees and/or directors may have positions in securities
referenced herein, and may, as principal or agent, buy from or sell to
clients.
2. Select the Time in Force (Day is currently the only TIF available)
3. Enter the number of contracts you wish to trade. You may also check the
AON (All or None), which will ensure that your order will only fill if the entire
quantity is available.
WriteUnwind
Remember each contract in a Buy/Write represents 100
shares of the underlying stock.
4. Select the expiration month or Near for the nearest expiration month.
Rollout
Select the expiration month for the option position you
wish to Close and the month for the position you wish
to Open. Setting the Open to Near will automatically
select the next nearest month beyond the current
month.
Calendar
Spread
Select the Near and Far expiration months.
5. Select whether you want to view combinations that are At the Money, In
the Money, Out of the Money, or to see all at once, leave the default All
Money.
134
Copyright © Charles Schwab & Co., Inc. 2006. All rights reserved. (0106-5667)
Trading
Collar /
Straddle
Select whether you want to view combinations that are
Around the Money, Above the Money, Below the
Money, or to see all at once, leave the default All
Money.
6. Select whether to display Calls or Puts (applies to Rollout, Vertical Spread,
Calendar Spread, and Combination orders only).
7. Select the Strike Range, which will show you potential trades where the
difference between the two contract prices is equivalent to the strike range
you specify. (Applies to Rollout, Collar, and Calendar Spread orders.)
Vertical
Spread
Select the Spread Range, which will show you potential
spread trades where the range between the two contract
strike prices is equivalent to the spread range you specify.
8. Now, decide whether you want a net credit or debit for the order.
TIP: The debit is the ask price of the option being bought. The credit is
the bid price of the option being sold. The net is the difference between the
bid price of the option being sold (bid) and the ask price of the option being
bought (ask).
Buy/Write Unwind
When opening a Buy/Write you will need to select the
price from the Debit side, and when closing (Unwind),
select from the Credit side.
Straddle
The net is the total of the two bid prices of the options
being sold (bid) or the total of the two ask prices of the
options being bought (ask).
9. Select the Exchange you wish to price indications for from the drop-down
list.
10. Click on the combination you want to trade. In the image above, you can
see the selected strategy highlighted in blue.
Combination
For each leg, click on the desired contract, then right-click
and select which leg you want to apply that contract to
(i.e., Load [ZQN ED] to Leg2…), or manually select the
Expiration month and Strike price.
Copyright © Charles Schwab & Co., Inc. 2006. All rights reserved. (0106-5667)
135
StreetSmart Pro User Manual
11. Finally, ensure that the Price is correct. It will default to the Net value of
the quote you selected, but you may enter a different price or use the
arrows to select a new price. Note that all Advanced Options orders are sent
as Limit orders.
12. To send the order:
Write/Unwind,
Collar, Vertical
Spread, Calendar
Spread
Click Submit to Open or Submit to Close and
then verify that the order is correct.
Rollout
Click Submit Order and then verify that the order
is correct.
Straddle
If you are placing a sell order, click Sell to Close or
Sell to Open. If you are placing a buy order, click
Buy to Open or Buy to Close and then verify that
the order is correct.
Combination
Select the Leg Action for each individual leg (only
two legs per order). To send the order, click
Submit Order and then verify that the order is
correct.
Commissions, taxes, and transaction costs are not included in any of these strategy
discussions, but can affect final outcome and should be considered. Please contact
a tax advisor to discuss the tax implications of these strategies. Many of the
strategies described herein require the use of a margin account. Options carry a
high level of risk and are not suitable for all investors. Certain requirements must
be met to trade options through Schwab. Multiple leg options strategies will involve
multiple commissions. Please read the Options Disclosure Document titled
"Characteristics and Risks of Standardized Options" before considering any option
transaction. Call your local Schwab office or write Charles Schwab & Co., Inc. 101
Montgomery Street, San Francisco, CA 94104 for a current copy. Member SIPC
136
Copyright © Charles Schwab & Co., Inc. 2006. All rights reserved. (0106-5667)
Trading
Extended Hours Trading
EXTENDED HOURS TRADING
Extended Hours Trading is made possible by computerized order matching systems
known as ECNs or Electronic Communications Networks. Generally Schwab routes
all Extended Hours orders to the Archipelago Exchange. The Schwab Pre Market /
After Hours order routes are available to you if you wish to route your extended
hours orders in this way.
With Direct Access, you can send orders for NASDAQ equities direct to ECNs. Unlike
orders sent to Schwab for execution, direct access orders sent during the extended
hours can remain on the ECN's book for all sessions, if you have changed your ECN
Auto-Timeout setting to zero. This means they will not be outed, or canceled at the
end of the Pre-Market session nor at the end of the standard trading session. ECNs
have one trading session, which lasts from the time they open for business until
their designated closing time.
! NOTE:
Listed securities participating in the extended hours sessions and all
short sales will continue to be routed using Schwab's Extended Hours offerings.
EXTENDED HOURS TRADING VIA SMARTEX
Extended Hours Trading is made possible by computerized order matching systems
known as ECNs or Electronic Communications Networks.
Trading Sessions
Schwab's Extended Hours Trading offering has two components: the Pre Market
and the After Hours sessions. Both sessions are independent from the Standard
Market Session.
•
Pre-Market Session: Orders can be entered from 8:05 p.m. on the
previous trading day to 9:15 a.m. ET, but trades are not eligible for
execution until the session officially opens for trading at 8:00 a.m. ET.
•
After-Hours Session: Orders can be entered from 4:05 p.m. to 8:00 p.m.
ET, but trades are not eligible for execution until the session officially opens
for trading at 4:15 p.m. ET.
•
Separate trading sessions do not apply to Direct Access orders.
•
Schwab reserves the right to change its extended hours session and may
cancel extended hours sessions without prior notice.
•
No matter when you submit a Direct Access Order, you can only request a
cancel, you can never change your order.
Eligible Securities
Most NASDAQ and listed securities are currently eligible for extended hours trading
at Schwab. However, at any time, any number of securities may not be available
due to lack of trading interest during the Extended Hours Trading Session.
Order Types
Copyright © Charles Schwab & Co., Inc. 2006. All rights reserved. (0106-5667)
137
StreetSmart Pro User Manual
Only limit orders and short sell limit orders - not market orders - are accepted
during extended hours. The maximum order size is 5,000 shares.
Quotes
Quotes for the Extended Hours Trading session reflect the best Bid (buy) and Ask
(sell) orders currently available through the participating ECNs.
! NOTE:
Because Schwab Pre Market and After Hours orders are executed on
Archipelago, you should consider the ARCA quote as the most accurate indicator of
bid/ask prices available to you.
To View the NYSE Arca Order Book
1. Go to the Trading window
2. Click Settings > General > L2 Data tab
3. When the configuration box opens, check ARCA Book.
Changing and Canceling Orders
You can attempt to change or cancel an Extended Hours order within the same
Extended Hours session, as long as the status of your order is open.
Unexecuted Trades
Unexecuted orders do not carry over into the next Standard or Extended Hours
Trading Session. Any open orders will be automatically canceled at the end of the
current Pre-Market or After Hours session. Unexecuted Direct Access orders will not
carry over to the next day. If a Direct Access order is not executed, it will
automatically be canceled at the time the ECN (to which you routed your order)
closes. Direct Access orders that are not auto-canceled will be outed at the time the
venue (to which you routed your order) closes.
Direct Access orders that are not auto-canceled will be outed at the time the venue
(to which you routed your order) closes.
Conditional Orders
Conditional orders are triggered by Alerts with pre-defined variables you choose
and are only available during the Standard Market Session Alerts are not available
for use during Extended Hours.
Risks of Extended Hours Trading
Extended Hours Trading Sessions may not be suitable for all investors since they
pose certain risks including, but not limited to: lower liquidity, changing prices,
news announcements, higher volatility, and wider spreads. For more information,
see the StreetSmart Pro Disclosures and Agreement.
Extended Hours Trading Sessions do not take place on official Exchange holidays or
when the Exchanges close early. Schwab reserves the right to change or modify the
hours of operation at any time. A Schwab Extended Hours Trading Session, or any
security traded therein, may be temporarily or permanently suspended without
prior notice at any time at our discretion.
138
Copyright © Charles Schwab & Co., Inc. 2006. All rights reserved. (0106-5667)
Trading
RISKS OF EXTENDED HOURS TRADING
Extended Hours Trading Sessions may not be suitable for all investors since they
pose certain risks including, but not limited to: lower liquidity, changing prices,
news announcements, higher volatility, and wider spreads. For more information,
see the StreetSmart Pro® Agreement and Disclosure.
Extended Hours Trading Sessions do not take place on official Exchange holidays or
when the Exchanges close early. Schwab reserves the right to change or modify the
hours of operation at any time. A Schwab Extended Hours Trading Session, or any
security traded therein, may be temporarily or permanently suspended without
prior notice at any time at our discretion.
Standard Market
Hours
•
•
Extended Hours
Trading at Schwab
Individual investor
Pre-Market Trading
orders may be
• Individual investor
executed from 9:30
orders may be
a.m. to 4:00 p.m. ET.
executed from 8:00
a.m. to 9:15 a.m. ET.
Orders can be placed
at any time.
• Orders can be placed
as early as 8:05 p.m.
the previous trading
day, but order
execution will not
begin until 8:00 a.m.
•
Extended Hours
Trading via Direct
Access
Please refer to the table
in Direct Access Route
Comparison for the hours
of operation for each
routing channel. These
destinations do not in
any way differentiate
orders based on the time
of day the order is
submitted.
Orders cannot be
placed until after
8:00 p.m. ET for next
day's session.
After-Hours Trading
Trading occurs on
NASDAQ and the
exchanges through a
variety of Market Makers
and ECNs.
•
Individual investor
orders may be
executed from 4:15
p.m. to 8:00 p.m. ET.
•
Orders can be placed
as early as 4:05 p.m.
ET, but order
execution will not
begin until 4:15 p.m.
•
Orders cannot be
placed after 8:00
p.m. ET.
For NASDAQ equities,
Your orders will be
processed through ARCA. your orders will be
routed to your chosen
destination.
Copyright © Charles Schwab & Co., Inc. 2006. All rights reserved. (0106-5667)
139
StreetSmart Pro User Manual
All orders types available
via StreetSmart Pro®
are accepted by Schwab
during this Trading
Session, subject to
account or security
specific limitations.
Only limit orders are
accepted, subject to
account or security
specific limitations.
All order sizes are
accepted (round, odd,
and mixed lots).
While odd and mixed lot Maximum order size
orders can be accepted,
limitations vary by
their use may
channel.
significantly reduce your
chance of finding a
matching buy or sell. The
maximum order size is
5,000 shares.
You can trade securities
or options.
Currently, most NASDAQ
and certain listed
securities are available
for trading during the
Extended Hours Session
at Schwab.
NASDAQ equities only.
Unexecuted limit orders
placed during the day
session do not carry over
to the Extended Hours
Session.
Unexecuted extended
hours orders are
canceled at the end of
the session, and do not
carry over to the next
standard market or
Extended Hours Trading
Sessions.
Like orders placed during
the Standard Market
Session, unexecuted
shares are either autocanceled or remain on
the books of the ECN
until the end of the day if
you have changed your
Auto-Timeout setting to
zero.
In general, higher
trading activity means
more liquidity and a
greater likelihood of
order execution.
Lower trading activity
may result in lower
likelihood of order
execution, plus wider
spreads and greater
price fluctuation.
Lower trading activity
may result in lower
likelihood of order
execution, plus wider
spreads and greater
price fluctuation.
Limit orders and some
market orders are
accepted, subject to
account or security
specific limitations.
! NOTE: Direct Access order destinations do not make a distinction between the
standard session and the extended hours sessions. Orders can be sent anytime
during the ECN's or NASDAQ's hours of operation. Also, be aware that while some
ECNs accept market orders this is usually only during the standard session between
9:30am and 4:00pm ET.
140
Copyright © Charles Schwab & Co., Inc. 2006. All rights reserved. (0106-5667)
Trading
Order Status
ORDER STATUS
The Order Status tab in the Account Detail window displays all orders - both open
and closed - placed via any Schwab channel, including Schwab.com , TeleBroker™
and Velocity.
The Order Status tab displays:
•
Open orders, closed orders that have been filled, or canceled orders:
You can sort on any column in the Order Status window by clicking on the
column header you want as your sort key.
•
Contingent Orders: This applies to SmartEx trailing stop orders that are
held up until the trailing stop price is met. Once the price is met the order
status changes to Open and a market order is submitted for execution.
Stock symbols and price and volume data shown here and in the software
are for illustrative purposes only. Charles Schwab & Co., its parent or
affiliates, and/or its employees and/or directors may have positions in
securities referenced herein, and may, as principal or agent, buy from or sell
to clients.
•
Partial fills: The Quantity Filled At column displays information for the
first fill. If there are additional fills, this column displays the average price
with the number of shares. To view the individual fills, double-click on the
order and an Order Details window will open displaying the fill events at the
bottom.
•
Sorting by Column: Click on a column name to sort by that column (click
again to reverse the sort order). Press Shift and click on a second column to
perform a secondary, more detailed sort within the primary sort. For
instance, if you wanted to see all the Open Buy orders, you could do a
primary sort on Status and a secondary sort on Action and the Open Buy
orders would be grouped together.
Order Status automatically updates when orders are executed either via
StreetSmart Pro or other Schwab channels.
Copyright © Charles Schwab & Co., Inc. 2006. All rights reserved. (0106-5667)
141
StreetSmart Pro User Manual
! NOTE:
Short Sell-Exempt orders will display in your Order Status tab. A
customer service representative may enter Short Sell-Exempt orders on your behalf
in certain limited circumstances. The most common instance when this may occur
is when liquidating the underlying security where the position is held as either an
equity right, warrant, or convertible. In these circumstances, the securities are not
in an acceptable form for delivery on settlement date. Note that you must file an
exercise for the right, warrant or convertible before your order to liquidate the
underlying security can be marked as Short Sell-Exempt. This action acknowledges
that the intent is to sell a position instead of short a stock and is therefore exempt
from the up-tick rule. Please see Up-Tick rule for more information.
MESSAGES WINDOW
Messages
By clicking View > Messages in the Account Detail menu, you can view streaming
order status in the Messages window for the current day only. If you log off and
back on multiple times during the day, all messages for the previous session(s) will
display in gray.
The Messages Window provides useful information about your software settings,
order status information, alert messages, and market session information. If you
make any changes to your software settings, these changes will also be noted in
the Messages Window.
The streaming data displayed includes:
•
New Order Accepted
•
Orders Filled
•
Nothing Done / Out
•
Alerts & Conditional Order Events
•
Change Order
•
Cancel Accepted
142
Copyright © Charles Schwab & Co., Inc. 2006. All rights reserved. (0106-5667)
Trading
As the Messages Window provides you with real-time information not always
available in other parts of the application, we recommend leaving your Messages
Window open while logged on.
TIP: Printing Data From the Messages Window
A copy of your log files is maintained in the SSPro folder on your C: drive
for each day you log in to the software. These files can printed in text
format. Please note that Schwab retains the official copy of these logs.
To print data directly from the Messages window before logging off, go to
File > Print.
CHANGING OR CANCELING ORDERS
Changing Orders
To change a SmartEx order, go to the Account Detail window, Order Status tab and
either right-click on the open order then select Change or click once on the order
to highlight it, then click Orders > Change. A pop-up box will appear prompting
you to modify your order.
Note that you cannot change the order type of a SmartEx order to or from a trailing
stop order after the order has been submitted. You must first cancel the order and
then resubmit with a different order type.
Direct Access orders can never be changed.
Canceling Orders
You can request to cancel open orders via the Order Status Tab. All Open orders
have a green box in the left-most column. Because of the speed of execution and
the short life span of market and marketable limit orders, canceling these orders
may not always be possible.
Copyright © Charles Schwab & Co., Inc. 2006. All rights reserved. (0106-5667)
143