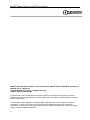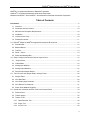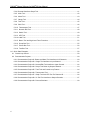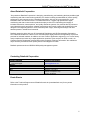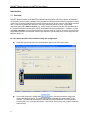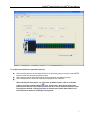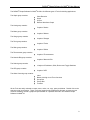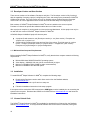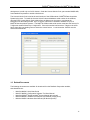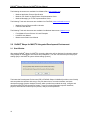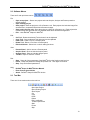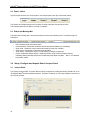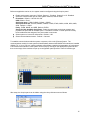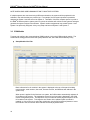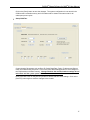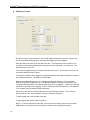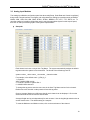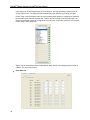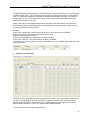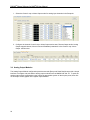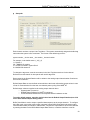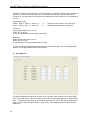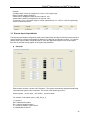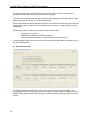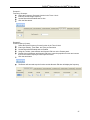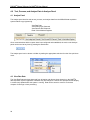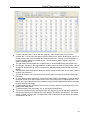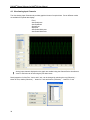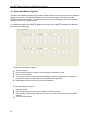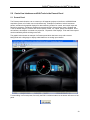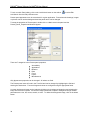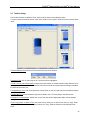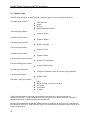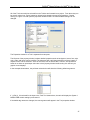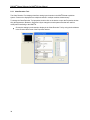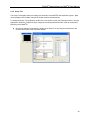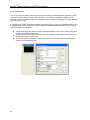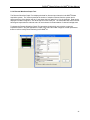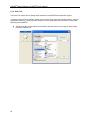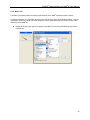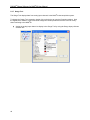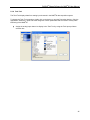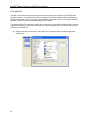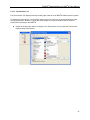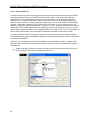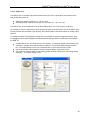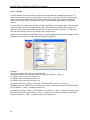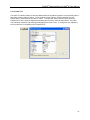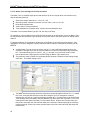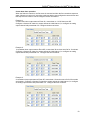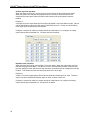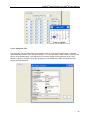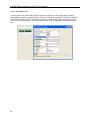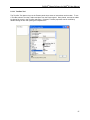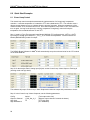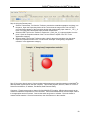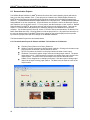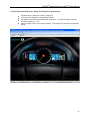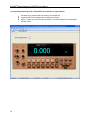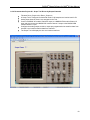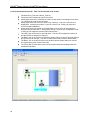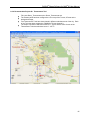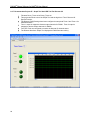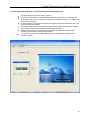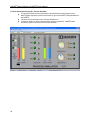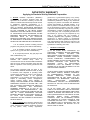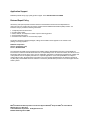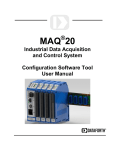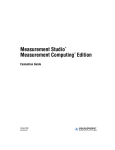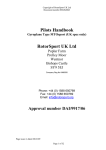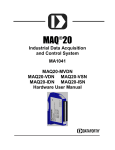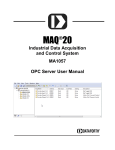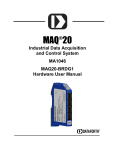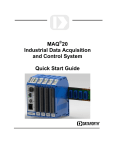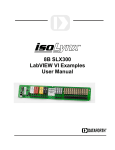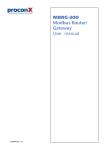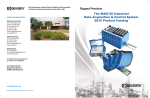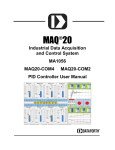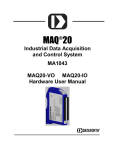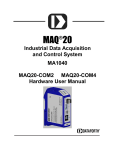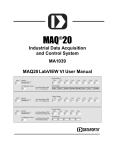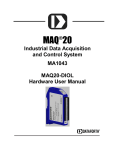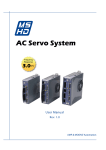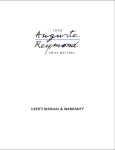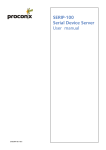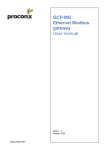Download ReDAQ® Shape for MAQ20 User Manual
Transcript
ReDAQ® Shape Software for MAQ®20 User Manual MAQ®20 Industrial Data Acquisition and Control System ® ® ReDAQ Shape for MAQ 20 User Manual 1 ReDAQ® Shape Software for MAQ®20 User Manual ® ® ® MAQ 20 Industrial Data Acquisition and Control System ReDAQ Shape for MAQ 20 User Manual MA1038 Rev. B – May 2012 © 2012 Dataforth Corporation. All Rights Reserved. ISO9001:2008-Registered QMS The information in this manual has been checked carefully and is believed to be accurate; however, Dataforth assumes no responsibility for possible inaccuracies or omissions. Specifications are subject to change without notice. The information, tables, diagrams, and photographs contained herein are the property of Dataforth Corporation. No part of this manual may be reproduced or distributed by any means, electronic, mechanical, or otherwise, for any purpose other than the purchaser’s personal use, without the express written consent of Dataforth Corporation. 2 ReDAQ® Shape Software for MAQ®20 User Manual ® MAQ 20 is a registered trademark of Dataforth Corporation. ® Windows is a registered trademarks of Microsoft Corporation. Measurement Studio™ and LabVIEW™ are trademarks of National Instruments Corporation. Table of Contents Introduction ................................................................................................................................................. 6 1.1 Overview ........................................................................................................................................... 6 1.2 Developer and User Version ........................................................................................................... 10 1.3 Minimum Host Computer Requirements ......................................................................................... 10 1.4 Installation ....................................................................................................................................... 10 1.5 License Unlock Code ...................................................................................................................... 10 1.6 Related Documents ......................................................................................................................... 11 ® ® 2.0 ReDAQ Shape for MAQ 20 Integrated Development Environment ................................................. 12 2.1 Start Window ................................................................................................................................... 12 2.2 Software Menus ............................................................................................................................... 13 2.3 Tool Bar ........................................................................................................................................... 13 2.4 Panel – Select ................................................................................................................................. 14 2.5 Status and Message Bar ................................................................................................................. 14 3.0 Setup, Configure and Acquire Data in Acquire Panel ......................................................................... 14 3.1 Acquire Panel ................................................................................................................................. 14 3.2 COM Module ................................................................................................................................... 16 3.3 Analog Input Modules ..................................................................................................................... 19 3.4 Analog Output Modules................................................................................................................... 22 3.5 Discrete Input-Output Module ......................................................................................................... 25 4.0 Test, Process, and Analyze Data in Analyze Panel ............................................................................ 28 4.1 Analyze Panel ................................................................................................................................. 28 4.2 View Raw Data ................................................................................................................................ 28 4.3 View Analog Input Channels ........................................................................................................... 30 4.4 View Discrete I/O Channels ............................................................................................................ 31 4.5 Read / Write Modbus Registers ...................................................................................................... 32 5.0 Create User Interfaces and Edit Tools in the Present Panel .............................................................. 33 5.1 Present Panel .................................................................................................................................. 33 5.2 Toolbox Usage ................................................................................................................................ 35 5.3 Toolbox Tools .................................................................................................................................. 36 5.3.1 Chart Recorder Tool................................................................................................................. 38 5.3.2 Scope Tool ............................................................................................................................... 39 5.3.3 XY Plot Tool ............................................................................................................................. 40 3 ReDAQ® Shape Software for MAQ®20 User Manual 5.3.4 Discrete Waveform Graph Tool ................................................................................................ 41 5.3.5 Knob Tool ................................................................................................................................. 42 5.3.6 Meter Tool ................................................................................................................................ 43 5.3.7 Gauge Tool .............................................................................................................................. 44 5.3.8 Tank Tool ................................................................................................................................. 45 5.3.9 Slide Tool ................................................................................................................................. 46 5.3.10 Thermometer Tool .................................................................................................................. 47 5.3.11 Numeric Edit Tool ................................................................................................................... 48 5.3.12 Switch Tool ............................................................................................................................. 49 5.3.13 LED Tool ................................................................................................................................ 50 5.3.14 Label Tool ............................................................................................................................... 51 5.3.15 Button Tool and High Level Timer Functions ......................................................................... 52 5.3.16 Group Box Tool ...................................................................................................................... 55 5.3.17 Picture Box Tool ..................................................................................................................... 56 5.3.18 Text Box Tool ......................................................................................................................... 57 6.0 Quick Start Examples.......................................................................................................................... 58 6.1 Closed Loop Control ....................................................................................................................... 58 6.2 Demonstration Projects ................................................................................................................... 60 6.2.1 Demonstration Project #1: Button and Meter Tool Interface to I/O Channels .......................... 60 6.2.2 Demonstration Project #2: Gauge Tool Interface to Input Channel ......................................... 61 6.2.3 Demonstration Project #3: NumericEdit Tool Interface to Input Channel ................................ 62 6.2.4 Demonstration Project #4: Scope Tool Driven by Output Channels ........................................ 63 6.2.5 Demonstration Project #5: Tank Tool and Control Loop Feature ............................................ 64 6.2.6 Demonstration Project #6: Thermometer Tool ......................................................................... 65 6.2.7 Demonstration Project #7: Graph Tool And LED Tool For Discrete I/O .................................. 66 6.2.8 Demonstration Project #8: XY Plot Tool Interface to Output Channels ................................... 67 6.2.9 Demonstration Project #9: Process Simulator ......................................................................... 68 4 ReDAQ® Shape Software for MAQ®20 User Manual About Dataforth Corporation “Our passion at Dataforth Corporation is designing, manufacturing, and marketing the best possible signal conditioning and data communication products. Our mission is setting new standards of product quality, performance, and customer service.” Dataforth Corporation, with over 20 years experience, is the worldwide leader in Instrument Class™ Industrial Electronics—rugged, high performance signal conditioning and data communication products that play a vital role in maintaining the integrity of industrial automation, data acquisition, and quality assurance systems. Our products directly connect to most industrial sensors and protect valuable measurement and control signals and equipment from the dangerous and degrading effects of noise, transient power surges, internal ground loops, and other hazards present in industrial environments. Dataforth spans the globe with over 50 International Distributors and US Representative Companies. Our customers benefit from a team of over 130 sales people highly trained in the application of precision products for industrial markets. In addition, we have a team of application engineers in our Tucson factory ready to address and solve any in-depth application questions. Upon receipt of an RFQ or order, our Customer Service Department provides fast one-day response of delivery information. We maintain an ample inventory that allows small quantity orders to be shipped from stock. Dataforth operates under an ISO9001:2008 quality management system. Contacting Dataforth Corporation Contact Method E-Mail: Technical Support Website: Phone: Fax: Mail: Contact Information [email protected] www.dataforth.com 520-741-1404 and toll free 800-444-7644 520-741-0762 Dataforth Corporation 3331 E. Hemisphere Loop Tucson, AZ 85706 Errata Sheets Refer to the Technical Support area of Dataforth’s web site (www.dataforth.com) for any errata information on this product. 5 ReDAQ® Shape Software for MAQ®20 User Manual Introduction 1.1 Overview ® ® ReDAQ Shape Software for the MAQ 20 Industrial Data Acquisition and Control System is Dataforth’s out-of-the-box data acquisition software which provides the easiest and most efficient development tool to create, save, and open graphical user interface projects as well as to test, process, and analyze acquired data. It can also log data to the hard drive, and copy, and delete data at run time. Simple data acquisition starts with a built-in function (e.g. scope, I/O special function and data view spreadsheet) in the Acquire and Analyze panels which can be used without setup and configuration. In addition, it takes only three easy steps to create Present panels for projects using 18 Tools for I/O control and monitoring and powerful functions like automatic control loops and timers (count-down timer, 24 hour-day timer and date/time timer), etc. For easy data acquisition without detailed setup and configuration: Power the system and select the communication options from the Acquire panel. Click on the [Connect] or [RUN] button , then view and process the data on the ® Acquire and Analyze panels. The main system panel will display all installed MAQ 20 I/O modules. The status bar at the bottom of the panel provides indications of current activities including Edit Lock, Communication Status, Scan Mode, Scan Activity and Control Loop/Alarm Output Activity. 6 ReDAQ® Shape Software for MAQ®20 User Manual To create Present panels for application projects: ® Select Acquire panel for quick setup and click on the [Connect] button to connect to the MAQ 20 system as well as testing and acquisition of data. Select Analyze panel to allow data logging, real-time analysis, and data processing. Select Present panel to build and create custom graphical user interfaces. After selecting a Present panel, use Tools such as Switch, Scope, LED, etc. to build a project. Open the Toolbox with the icon , select a tool , then click in the Present panel to place the tool in the project. Double click on a Tool in the Present panel to open the properties window. Change properties as desired and click the Start button to run. See Section 5 for details on creating a Present panel. 7 ReDAQ® Shape Software for MAQ®20 User Manual The following illustrates a Present panel project: 8 ReDAQ® Shape Software for MAQ®20 User Manual ® ® The ReDAQ Shape Software for MAQ 20 offers 18 different types of Tools for building applications: The Graph group contains: Chart Recorder Scope XY plot Discrete Waveform Graph The Knob group contains: 5 styles of Knobs The Meter group contains: 4 styles of Meters The Gauge group contains: 6 styles of Gauges The Tank group contains: 6 styles of Tanks The Slide group contains: 6 styles of Slides The Thermometer group contains: 6 styles of Thermometers The NumericEdit group contains: 4 styles of Numeric Edit The Switch group contains: 14 styles of Pushbutton, Slide, Rocker and Toggle Switches The LED group contains: 4 styles of LED The Other Controls group contains: Label Button with High Level Timer functions Group Box Picture Box Text Box All the Tools are easily selected to create, move, resize, cut, copy, paste, and delete. Double click on the selection to set its properties. These Tools also support many graphical file formats, so users may use ® common software to create a graphical representation of a process and load it into ReDAQ Shape ® Software for MAQ 20. 9 ReDAQ® Shape Software for MAQ®20 User Manual 1.2 Developer Version and User Version There are two versions of the software, Developer and User. The Developer version is fully functional ® with the capability of creating a project, configuring the Tools, and setting up the parameters of MAQ 20 COM and I/O modules. The User version can only run finished projects created using the Developer version and is for use in applications where a user does not have the ability to modify a project. ® ® Both versions of ReDAQ Shape Software for MAQ 20 can be installed on the same computer. Purchase of a license to operate the software enables the use of either version. After a project is complete, it can be saved as a User project and distributed. A User project can only be ® ® run with the User version of ReDAQ Shape Software for MAQ 20. ® ® A ReDAQ Shape for MAQ 20 project file has two parts: . A projects file with extension .rsd (Developer version) or .rsu (User version). Examples are ‘project1.rsd’ or ‘project1.rsu’. A folder which includes all the image and text files of the project. The folder name is <project name> + ‘Images’ (Developer version) or <project name> + ‘ImagesUser’ (User version). Examples are ‘project1Images’ or ‘project1ImagesUser’. 1.3 Minimum Host Computer Requirements ® ® Before installing ReDAQ Shape Software for MAQ 20, verify that the host computer meets the following requirements: Microsoft Windows 2000/XP/Vista/Win7 operating system Video display – 800x600, 256 color (16-bit recommended) or higher Minimum of 256MB of RAM (512MB or higher recommended) Minimum of 400MB of free hard disk space 1.4 Installation ® ® To install ReDAQ Shape Software for MAQ 20, complete the following steps: Download the Developer version and/or User version from the Dataforth website, www.dataforth.com. Extract the files from the .zip file and run setup.exe. Follow the installation instructions in the setup program. If the system will be used with a USB connection the USB Driver must be installed prior to connecting the ® system to the computer. Download the USB Driver for MAQ 20 from www.dataforth.com and follow the installation instructions. 1.5 License Unlock Code ® ® The ReDAQ Shape Software for MAQ 20 is available for download free of charge from the Dataforth website, www.dataforth.com. It is fully functional software and can be used for evaluation, testing and 10 ReDAQ® Shape Software for MAQ®20 User Manual development, but will only run for 30 minutes. Order the License Unlock Code, part number MAQ20-940, from Dataforth Corporation to enable unlimited use. ® The License Unlock Code is tied to the serial number of the COM module of MAQ 20 Data Acquisition System being used. To install the License Unlock Code and hardware serial number in the software, open the Enter License Unlock Code window from the Help menu, then type or copy/paste the information into the fields provided. Up to 10 unlock codes can be entered to interface to up to 10 ® ® MAQ 20 Data Acquisition Systems. The MAQ 20 COM module serial number must have the format of a 7-digit main number followed by a 2-digit suffix. If the main number has fewer than 7-digits or the suffix has a single digit, use leading zeros to obtain the correct format. i.e. serial number 12345-6 must be entered as 0012345-06. 1.6 Related Documents The following documents are available for download from the Dataforth Corporation website, www.dataforth.com: • • • • • MA1036 MAQ20 Quick Start Guide MA1037 MAQ20 Configuration Software Tool User Manual ® ® MA1038 ReDAQ Shape for MAQ 20 User Manual (this manual) MA1039 MAQ20 LabVIEW VI Examples User Manual (coming soon) MA10xx MAQ20 Hardware User Manual (I/O Module specific) 11 ReDAQ® Shape Software for MAQ®20 User Manual The following documents are available from Modbus IDA ( www.modbus.org ): HU • • • UH Modbus Application Protocol Specification Modbus over Serial Line Specification & Implementation Guide Modbus Messaging on TCP/IP Implementation Guide The following Tools and documents are available from FieldTalk ( www.modbusdriver.com ): HU • • UH Modbus Protocol Drivers and DLL Libraries FieldTalk User Manual The following Tools and documents are available from National Instruments ( www.ni.com ): HU • • • UH Free Modbus Protocol Drivers VI’s and Examples LabVIEW User Manual Measurement Studio User Manual 2.0 ReDAQ® Shape for MAQ®20 Integrated Development Environment 2.1 Start Window ® ® After starting ReDAQ Shape for MAQ 20, the setting dialog box will be displayed for selecting settings, configurations of development environment and parameters. The user can select the previous project ® settings [OK] or the MAQ 20 system default settings [Cancel]. ® ® The Interactive Development Environment (IDE) of ReDAQ Shape for MAQ 20 provides a user friendly and comprehensive interface with easy to use pull down menus, convenient toolbars, and three development panels [Acquire-Analyze-Present], which provide easy methods to setup, configure and ® operate the MAQ 20 Data Acquisition System. Users can develop application specific interfaces, projects, and automatic control loops to process, analyze, and acquire data. 12 ReDAQ® Shape Software for MAQ®20 User Manual 2.2 Software Menus There are 5 main pull-down menus: File: • • • • • Open new project - Start a new project and reset Acquire, Analyze and Present panels to default settings Open existing project Save project - Save the project to a file <filename>.rsd. Each project also includes image files and text files in a separate folder titled <filename>Images. Save project for user only - Save the project to a User file <filename>.rsu. Each project also includes image files and text files in a separate folder titled <filename>ImagesUser. ® ® Exit - close ReDAQ Shape for MAQ 20. Edit: • • • • • Cut Tool - Delete the selected Tool and send it to the clipboard Copy Tool - Copy a selected Tool and send it to the clipboard Paste Tool - Paste a Tool to a Present panel Delete Tool - Delete a Tool from a Present panel Edit Lock/Unlock - Select lock or unlock editing functions View: • • • • Present Panel - Add or remove a Present panel Acquire Panel - Show or hide the Acquire panel Analyze Panel - Show or hide the Analyze panel Toolbox - Open or close the Toolbox Run: • • • Start - Setup all of the parameters of the MAQ 20 from the Acquire panel and run Pause - Keeps the parameter settings and pauses run. Click again to continue. Stop - Stop and reset all parameters Help: • • • ReDAQ Shape for MAQ 20 User Manual. Enter License Unlock Code. ® ® About - ReDAQ Shape for MAQ 20 Version ® ® ® 2.3 Tool Bar There are 12 convenient tools on the tool bar: Open New Project Open Existing Project Save Project Cut Copy Paste Delete Edit Lock/Unlock Toolbox Open/Close Start Pause Stop 13 ReDAQ® Shape Software for MAQ®20 User Manual 2.4 Panel – Select A given project can have one Acquire panel, one Analyze panel, and up to 20 Present panels. The Acquire and Analyze panels can be hidden or shown using the View pull down menu. The Present panels can be added, removed or renamed. 2.5 Status and Message Bar The status and message bar is located at the bottom of the main software panel. It includes 6 types of information. • • • • • • Edit - Shows the edit lock/unlock status Communication - Shows the connection status and communication error messages Scan mode - Shows the current scan mode setting (Continuous or Buffer) Scan interval - Shows the current scan interval setting Scan activity - Shows start, pause, or stop activity by using a progress bar Control Loop/Alarm Output activity - Shows the Control Loop or Alarm Output activity by indicating analog channels which have reached the preset alarm condition. None = no channels have alarm activity. 3.0 Setup, Configure and Acquire Data in Acquire Panel 3.1 Acquire Panel The Acquire panel provides 10 system tabs for setup, configuration, reading and writing of data from up to ® 10 separate MAQ 20 data acquisition systems. A system is made up of one communications module and up to 24 I/O modules. 14 ReDAQ® Shape Software for MAQ®20 User Manual Before an application can be run, the system must be configured using the Acquire panel. Enable each system connected: Default: System 1 - Enabled. System 2 to 10 - Disabled. Select the communication port for each system: Ethernet, USB or Serial IP Address: Default = 192.168.128.100. USB: Default = Port 1. Serial port name: COM1-COM20. Default = COM3. Serial port baud rate: 921600, 460800, 230400, 115200, 57600, 38400, 19200, 9600, 4800, 2400. Default = 115200. Parity: EVEN, NONE, and ODD. Default = EVEN. Search for New Available Serial Ports: Scans the serial ports on the host computer and populates the panel with all available ports. This feature is useful if a serial port has recently been installed and the assigned Com port number is not known. Select system run interval in milliseconds. Default = 100. Select communications timeout. Default = 4 second. To establish communications with the system or systems, click on the [Connect] button. The communications module for each system will automatically detect which MAQ20 I/O modules are installed (COM4, TC, V, Vout , DIO, etc.) and the software will generate a graphical representation of each system. The individual I/O modules in each system can be set up by clicking on the appropriate system tab and then on the image of the modules to open up a configuration panel specific to each I/O module type. After setup, the Acquire panel can be hidden using the view pull down menu as follows. 15 ReDAQ® Shape Software for MAQ®20 User Manual NOTE WHEN USING USB COMMUNICATION TO MULTIPLE SYSTEMS: If multiple systems are connected using USB communications, the systems will be populated in the software in the order that they are powered up. For example, the first system powered up would be assigned as System 1 and the second as System 2. Thereafter, if the host computer power is cycled or ® the MAQ 20 data acquisition system power is cycled, the software will re-discover the systems and again generate the system images in the software. System number assignments may remain System 1 and System 2 as previously assigned, or they may swap and become System 2 and System 1. 3.2 COM Module To setup and configure the communications (COM) module, click on the COMx module graphic. The COM module setting panel has three tabs [Setup Modules Slot, Set COM and SD Memory Card]. Setup Modules Slot Tab: Basic information for all modules in the system is displayed at the top of the panel including model number, serial number, date code, firmware revision, and Modbus start address in the system map. When power is applied for the first time to a system, the COM module automatically registers all I/O modules in the system. The registration sequence by slot number is displayed in the COM module configuration panel. This sequence may not match the actual physical sequence of the I/O modules in the system. To change the slot number in the software which a module is installed in, click on the row to select the module then use the [Up] and [Down] buttons to move the module to the slot number which matches the actual physical location. 16 ReDAQ® Shape Software for MAQ®20 User Manual Click on the [Save] button to save the changes. The system configuration is now stored in the COM module nonvolatile memory and I/O modules will be shown in the same slots for all subsequent power cycles. Setup COM Tab: Communication Parameters such as Slave ID, Serial Baud Rate, Parity, IP address and Subnet mask are modified using this panel. Click on the [Save New Settings] button to store changes in the COM module nonvolatile memory. Changes made to the communications settings do not take effect until the system power has been removed and restored. Real Time Clock: Click on the [Set RTC] button to edit the real time clock settings. Click on the [Set RTC] button again to send the changes to the module. 17 ReDAQ® Shape Software for MAQ®20 User Manual SD Memory card tab: This tab provides a simple interface to set up data logging parameters, check the memory card size and estimated remaining space, start/stop data logging, and verify logging. Enter the desired file name in the File Name text box. The filename must be a maximum of 7 characters, follow standard MS Windows naming convention, and have a ‘.txt’ extension. The default filename is ‘File1.txt’. Time between logged samples is entered in the Interval input box. The minimum interval is 100 ms and the default interval is 100ms. The number of samples to be logged from each Start Address and Address Quantity is entered in the # Samples input box. The default is 100 samples. Data can be logged starting from up to 4 Modbus register Start Address. From each Start Address, data can be logged from up to 100 Modbus registers as specified by Address n Qty. The default Start Address is 0 and default Address Qty is 12 for Address 1. Addresses 2 through ® 4 default to a quantity of 0 (no logging). Refer to the MA10xx MAQ 20 Hardware User Manuals for a complete listing of Modbus register addresses. SD memory card status is checked using the Check Card/Progress button. Text next to the button will show if the card is available, card size, and data log progress. To start logging data, click the Start Log button. To stop logging data, click the Stop Log button. NOTE: To retrieve data from the SD card, remove it from the system, place it in the provided USB adapter and read the card using the host computer or other appropriate system. 18 ReDAQ® Shape Software for MAQ®20 User Manual 3.3 Analog Input Modules The Analog Input Module configuration panel has three tabs [Setup, Scale Data and Control Loop/Alarm] that provide a simple interface to configure and collect data from analog input modules such as MAQ20MVDN, -VSN, -VDN, -ISN, -IDN, -RMS, -RTD31, -RTD41, -BRDGN, -JTC, -KTC, -TTC, -RSTC, etc. To open the analog input module configuration panel, select the appropriate system on the Acquire panel, then click on the input module graphic in the system representation. Setup tab: Each channel can have a unique User Tag Name. The system automatically assigns the default tag name when the system is first connected. The format of the default tag name is: system number _ device name _ slot number _ channel number For example, in the default name 1_VDN_2_0: 1 = System 1 VDN = MAQ20-VDN module 2 = module is located in system Slot 2 0 = MAQ20-VDN channel 0 To change the tag name, enter the new name in the User Tag Name text box for the channel. References to this channel in other panels will use this tag name. Current, Average, Maximum or Minimum data for each channel can be displayed. Click on the Select selection box and choose the desired data. Average Weight can be set independently for each channel. Use the Avg Weight selection box to set the desired value. The default setting is 4 samples. To reset the Maximum and Minimum value, click on the reset button of the channel. 19 ReDAQ® Shape Software for MAQ®20 User Manual Input Range can be set independently for each channel. Use the Input Range selection box to set the desired value. The data scale also automatically reset when the input range changed. Control Loop or Alarm Output function for a given analog input channel is configured by selecting the desired function from the selection box. Alarms can be Tracking or Latched with High, Low, High-Low, High-High, Low-Low, or High-High Low-Low limits. Alarm limit values are set using the Control Loop / Alarm Output tab. Alarms can be reset with the Reset Latched Mode Alarm button or by assigning reset function to a Button Tool in the user project. Scale Data tab: 20 ReDAQ® Shape Software for MAQ®20 User Manual ® The MAQ 20 analog input values have 12-bit resolution plus sign, which equates to a full scale range of -4095 to 4095 counts. This count range can be scaled to any engineering units on a per-channel basis. By default, the analog input channels are scaled to the selected input range. For example, if an input range of -5 to +5V is selected for a given channel, then collected data for that channel is automatically scaled to -5 and +5V. Analog input data in counts always represents the full range of the signal applied to input channel. How this data maps to actual engineering units depends the internal mapping of the signal range to counts and on the scale setting chosen. Example: Channel 0 is connected to a sensor which outputs 0V to +5V to represent 0 to 120 MPH. Data from a channel 0 of a MAQ20-VDN input module is read. Channel 0 input range set to -5 to +5. A data value of 0x0000 (0V) corresponds to an input of 0 MPH. A data value of 0x0FFF (+5V) corresponds to an input of 120MPH. To scale the 0 to +5V input range to a linear representation of the 0 to 120MPH input range, enter the data shown below: Control Loop / Alarm tab: The Control Loop / Alarm tab provides a simple interface to select control loop or alarm output states of High, Low, High-High or Low-Low, as well as to configure the output active states and set the alarm limits and dead-band. The Control Loop and Alarm outputs can be mapped to any system Discrete Output channels , and/or to any system Analog Output channels. To use the Control Loop or Alarm Output function: 21 ReDAQ® Shape Software for MAQ®20 User Manual 1. Select the Control Loop or Alarm Output mode for analog input channels in the Setup tab. 2. Configure the channel Control Loop or Alarm Output active state, Discrete Output and/or Analog Output mapped channel, Alarm Limits and Deadband parameters in the Control Loop / Alarm Output selection box. 3.4 Analog Output Modules The Analog Output Module configuration panel has two tabs [Setup and Scale Data] that provide a simple interface to configure and write data to analog output modules such as MAQ20-VO and -IO. To open the analog output module configuration panel, select the appropriate system on the Acquire panel, then click on the output module graphic in the system representation. 22 ReDAQ® Shape Software for MAQ®20 User Manual Setup tab: Each channel can have a unique User Tag Name. The system automatically assigns the default tag name when the system is first connected. The format of the default tag name is: system number _ device name _ slot number _ channel number For example, in the default name 1_VO_3_0 1 = System 1 VO = MAQ20-VO module 3 = module is located in system Slot 3 0 = MAQ20-VO channel 0 To change the tag name, enter the new name in the User Tag Name text box for the channel. References to this channel in other panels will use this tag name. Data entered in the Output Data box will be written to the analog output channels when Continuous scan mode is selected. Default Output Data are user defined values which are the known safe analog output values in case ® of loss of communication from the host or accidental power cycling of the MAQ 20. Default output values are applied to the analog output channels when: o System power is turned on ® o ReDAQ Shape Software for MAQ 20 is stopped o Communications between the host computer and the hardware are lost To set the default outputs, enter the desired value into the Default Output Data box,then click on the Save Default Output Setting button. Buffer Scan Mode is used to output a specified data sequence to the output channels. To configure the buffer mode, ensure the active project is stopped, select Buffer Scan Mode and set the output interval between data point writes in milliseconds. Program the output data for each of the channels by entering the data into the Buffer Mode Output Data text box, or load the data from a text file. 23 ReDAQ® Shape Software for MAQ®20 User Manual Data points must be comma delimited. The last character in a sequence indicates how the data is to be output. If the last value is the character ‘S’, the output scan will stop. If the last value is the character ‘R’, the output scan will loop back to the starting point and continue to run until stopped by the user. Output data format: Value 1, Value 2, Value 3,…,Value n, S Value 1, Value 2, Value 3,…,Value n, R Output the data sequence once, then stop. Output the data sequence continuously. Example 1: Analog output range set to 0 to +5V Data = [0,1,2,3,4,5,R] A stair step-up waveform will be output continuously. Example 2: Analog output range set to 0 to +5V Data = [5,4,3,2,1,0,S] A stair step-down, one shot waveform will be output. To save or retrieve the programmed output data from the host computer, click on the [Save Buffer Data To File] or [Open Buffer Data From File] button. Scale Data tab: ® The MAQ 20 analog output data values have 12-bit resolution, which equates to a full scale range input of 0 to 4095 counts. This count range can be scaled to any engineering units on a per-channel basis. The default output range for the voltage output module is -10V to 10V and the default scale factor is 1 which yields an output range of -10V to +10V. This mapping can be changed using the scale factor. 24 ReDAQ® Shape Software for MAQ®20 User Manual Example: A voltage output module is configured for -10V to +10V output range Data in counts is written Channel 0 A data value of 0x0000 corresponds to an output of -10V. A data value of 0x0FFF corresponds to an output of +10V. To scale the -10 to +10V output range to a linear representation of a -100°C to +300°C output range, enter the data shown below: 3.5 Discrete Input-Output Module The Discrete Input-Output configuration panel has two tabs [Setup and Special Function] which provide a simple interface to configure and operate the Discrete I/O Channels and Special Functions. To open the discrete input-output module configuration panel, select the appropriate system on the Acquire panel, then click on the DIO module graphic in the system representation. Setup tab: Each channel can have a unique User Tag Name. The system automatically assigns the default tag name when the system is first connected. The format of the default tag name is: system number _ device name _ slot number _ channel number For example, in the default name 1_DIO_Out_4_0 1 = System 1 DIO = MAQ20-DIO module Out = Discrete Output Channel 4 = module is located in system Slot 4 0 = MAQ20-DIO channel 0 25 ReDAQ® Shape Software for MAQ®20 User Manual To change the tag name, enter the new name in the User Tag Name text box for the channel. References to this channel in other panels will use this tag name. The user can view discrete input data in the DIO Status data display boxes and write discrete output data by entering a value of 0 or 1 in the Output Data boxes. Default Output Data and Default DIO States Select are user defined values which are the known safe discrete output values in case of loss of communication from the host or accidental power cycling of ® the MAQ 20. Default output values are applied to the discrete output channels when: o o o System power is turned on ® ReDAQ Shape Software for MAQ 20 is stopped Communications between the host computer and the hardware are lost To set the default outputs, enter the desired value into the Default Output Data box and then click on the [Save Default] button. Special Function tab: To configure the Discrete I/O Special Functions, first ensure the active project is stopped. The Discrete Input-Output channels do not need to be configured or set with initial I/O states because the ® ® ReDAQ Shape Software for MAQ 20 will do this automatically when a particular Special Function is chosen. 26 ReDAQ® Shape Software for MAQ®20 User Manual Example 1: Frequency Generator: Select the Frequency Generator function in the Timer 1 block Enter the desired output frequency Set the Disarm/Arm/Enabled state to Arm Click the Start button. Example 2: Pulse/Frequency Counter: Select the Pulse/Frequency Counter function in the Timer 2 block Enter Input Polarity, Timer Gate, and Ticks per Revolution Set the Disarm/Arm/Enabled state to Enabled Using the Toolbox, insert a Button and Numeric Edit box on the Present panel. Double-click on the Button and Numeric Edit box to open the properties for each and connect them to the Pulse/Frequency/Counter special function Click the start button The Button will start and stop the function and the Numeric Edit box will display the frequency 27 ReDAQ® Shape Software for MAQ®20 User Manual 4.0 Test, Process, and Analyze Data in Analyze Panel 4.1 Analyze Panel ® The Analyze panel has four tabs to test, process, and analyze data from the MAQ 20 data acquisition system without any programming. View Raw Data View Analog Input Channels View Discrete DIO Channels Read / Write Modbus Registers Once communications with the system have been configured and established, the tools on the Analyze panel can be used at any time by pressing the Start button. The Analyze panel can be shown or hidden by making the appropriate selection from the View pull down menu. 4.2 View Raw Data ® The View Raw Data tab shows data read from all analog and discrete input channels on the MAQ 20 data acquisition system regardless of whether they are configured. Data is time stamped and the display is continuously updated while the system is running. Data can be saved to a text file on the host computer for storage or later processing. 28 ReDAQ® Shape Software for MAQ®20 User Manual To save collected data to a file on the host computer, select ‘Enable save to file’ from the selection box. This will save raw data to a text file without units. Select ‘Enable save / unit’ if it is desired to have units on the collected data saved to the text file. Text file size is only limited by the host computer hard drive available space. The rate at which data is logged is set by the system sampling interval. The grid display can show data with or without units or can be disabled using the selection box. The filename and path for the logged data file is shown in the box at the top of the panel. Use the Change File Name button to select a new filename. Standard MS Windows naming convention applies. The Data Save Mode selection box allows the choice of saved data modes of Over Write, Append and Auto File Increment. The text file shown in the in the box at the top of the panel can be opened using the Open Data File button. To copy data to another application, first select the rows of data in spreadsheet or click the box at the top left corner of the grid to select all rows, then click on the [Copy to Clipboard] button. The data is now in the clipboard and can be pasted into other software applications which accept data in space delimited .txt format. To delete data from the grid display, select the row or rows of data to be deleted and click on the [Delete Rows Data] button. To delete all data in the grid display, click on the Delete All Data button. The limit for data shown in the grid display and in the graphs on the View Analog Input Channels tab and View Discrete I/O Channels tabs is set using the Grid History Capacity box. The default setting is 10000. Once the limit is reached, data will be cleared from the grid display and graphs and will start over from 1. 29 ReDAQ® Shape Software for MAQ®20 User Manual 4.3 View Analog Input Channels The View Analog Input Channels tab provides graphical views of acquired data. Seven different modes are available for optimal data display: Fixed AutoScaleLoose AutoScaleExact ScopeChart StripChart AutoScaleVisibleLoose AutoScaleVisibleExact Analog input channels displayed on the graph are enabled using the Channel Select checkboxes. X and Y axis limits can be set using the pull down boxes. Detail properties of of the Plot, X axis, and Y axis, can be changed by selecting the top (Collection) … button for Plot, middle (Collection) … button for X axis and bottom (Collection) … button for Y axis 30 ReDAQ® Shape Software for MAQ®20 User Manual 4.4 View Discrete I/O Channels The View Discrete I/O Channels tab provides a graphical view of the data for the five discrete input channels on the MAQ20-DIOx module. Data can be displayed or hidden using the +/- box at the top left corner of the plot. The horizontal hash mark in the left hand legend represents the midscale value for each channel for determination of channel low/high state. 31 ReDAQ® Shape Software for MAQ®20 User Manual 4.5 Read / Write Modbus Registers The Read / Write Modbus Registers tab provides a simple interface to directly read and write any Modbus register in the system. Through this interface, the user can setup, configure, test, and operate the ® MAQ 20 data acquisition system. The Read function can read up to 24 registers at once and the Write function can write to 12 registers at once. ® ® For detailed information on the MAQ 20 Modbus commands, refer to MAQ 20 Hardware User Manuals specific to each module type. To Read from the Modbus registers: Select the system. Enter the Start Address to read from and the quantity of addresses to read Click on the Read button. If the project is running, current data will be displayed each time the Read button is pressed. If the project is stopped, the last contents of the register will be displayed. Data displayed is the decimal value of the ASCII character. To write to the Modbus registers: Select the system Enter the Start Address to write to and quantity of addresses to write. Enter the data to write using the text boxes. In each box, enter the decimal value of the ASCII character. Click on the Write button. 32 ReDAQ® Shape Software for MAQ®20 User Manual 5.0 Create User Interfaces and Edit Tools in the Present Panel 5.1 Present Panel ® The Present panels allow the user to create up to 20 separate projects to interface to a MAQ 20 data acquisition system, all of which can run simultaneously. Examples of interfaces include instrument panels, indicators and graphical displays for data monitoring, buttons for control, and control loops and alarms for processes. Panels are added and removed using the View pull down menu. Displays and Tools are added using the Toolbox and can be resized, moved, cut, copied, pasted, and deleted. Once an interface is developed, it is saved to a project file. Properties of the displays, Tools and Present panel can be modified by double clicking on the item. The graphic below shows an example of a Present panel which has been set up with a custom background and a dial gauge to display scaled data from an analog input channel. To start editing in a Present panel, first verify the Edit: Lock/Unlock status on the bottom left corner of the panel. 33 ReDAQ® Shape Software for MAQ®20 User Manual To lock or unlock Panel editing, click on the Lock/Unlock button on the toolbar. Lock/Unlock from the Edit pull down menu. or select Edit Present panel appearance can be customized for a given application. Plant schematic drawings, images or pictures can be used as background and the panel name can be changed. To setup the properties of Present panel, double click on a blank area in the panel and the Present_Panel_Properties window will appear. There are 7 categories in the Present panel properties: Accessibility Appearance Behavior Data Focus Layout Miscellaneous Only Appearance properties can be changed. All others are fixed. The Present panel name is found in the Text field and can be changed by highlighting the field and entering the desired text. Font and foreground colors are configured using the appropriate fields. A custom background image can be loaded by clicking on the background image box and selecting the image from the host computer. All common image formats are accepted. Background image variable parameters are none, tile, center, stretch, or zoom. To delete the background image, click on the delete button. 34 ReDAQ® Shape Software for MAQ®20 User Manual 5.2 Toolbox Usage The Toolbox contains 18 different Tools, many of which have several different styles. To open or close the toolbox window, click on the toolbox icon or select Toolbox from the View pull down menu. To select different tools use the tools scroll bar at the top of the window. To select a Tool, click on the image of the Tool and it will be highlighted. To add a Tool on the Present panel, position the mouse pointer on Present panel location where the tool is to be placed, click the left mouse button to place the tool, hold the mouse button and drag to establish the desired size of the Tool. To reposition the Tool, click and hold the left mouse button on the Tool and drag it to the desired position. To resize the Tool, click and hold the right mouse button on the Tool and drag to the desired size. To setup the Tool properties, double click on the Tool and edit the appropriate fields in the properties window. To cut, copy, paste, or delete a Tool, select the Tool by clicking on it, then click on the Cut, Copy, Paste or Delete icons at the top of the window or select Cut, Copy, Paste or Delete from the Edit pull down menu. 35 ReDAQ® Shape Software for MAQ®20 User Manual 5.3 Toolbox Tools ® ® ReDAQ Shape Software for MAQ 20 offers 18 different types of Tools for building applications: The Graph group contains: Chart Recorder Scope XY plot Discrete Waveform Graph The Knob group contains: 5 styles of Knobs The Meter group contains: 4 styles of Meters The Gauge group contains: 6 styles of Gauges The Tank group contains: 6 styles of Tanks The Slide group contains: 6 styles of Slides The Thermometer group contains: 6 styles of Thermometers The NumericEdit group contains: 4 styles of Numeric Edit The Switch group contains: 14 styles of Pushbutton, Slide, Rocker and Toggle Switches The LED group contains: 4 styles of LED The Other Tools group contains: Label Button with High Level Timer functions Group Box Picture Box Text Box These Tools are based on Controls found in Microsoft Visual Studio or National Instrument’s Measurement Studio™. If more detailed information is required on the Control properties, refer to the appropriate Microsoft or National Instruments User Manuals. ® ® Each project created within the ReDAQ Shape Software for MAQ 20 can have up to 12 Tools with high level functions, inclusive of (Chart Recorder, Scope, XY Plot and Discrete Waveform Graph) and up to 40 Tools of all other types. 36 ReDAQ® Shape Software for MAQ®20 User Manual All of the Tools can easily be selected from the Toolbox and inserted into a project. From there they can be moved, resized, cut, copied, pasted or deleted using simple point and click operations. Double clicking on a given Tool will open the properties window for the Tool where detailed settings can be changed. The Properties window for a Tool is separated into two parts: The left pane of the property window is where detailed properties such as background, name, font, style, color, scale, and layout can be modified. The right pane has a pull down selection box where inputs or outputs for the Tool are selected. Some of the Tools, such as Picture Box, Text Box, Group Box and Label do not have an input/output select box in their property window because they are used only as graphic or text displays. In the example shown above, the pull down selection box will show the following default tag names: If 1_VDN_2_0 is selected for the input to the Tank Tool shown above, the tank will display the System 1 MAQ20-VDN module analog input channel 0. If the default tag names are changed, the new tag names will appear in the Tool properties window. 37 ReDAQ® Shape Software for MAQ®20 User Manual 5.3.1 Chart Recorder Tool ® The Chart Recorder Tool displays data from analog input channels in the MAQ 20 data acquisition system. Data can be displayed from multiple channels in multiple modules simultaneously. To change the Chart Recorder Tool properties, double click on the device to open the Properties window. Only the Appearance, Behavior, Graph and Layout categories contain parameters that are useful to ® modify when interfacing to the MAQ 20. Choose the analog input channels to display in the Chart Recorder Tool by using the checkboxes in the Channel Select area of the Properties window. 38 ReDAQ® Shape Software for MAQ®20 User Manual 5.3.2 Scope Tool ® The Scope Tool displays data from analog input channels in the MAQ 20 data acquisition system. Data can be displayed from multiple channels in multiple modules simultaneously To change the Scope Tool properties, double click on the device to open the Properties window. Only the Appearance, Behavior, Graph and Layout categories contain parameters that are useful to modify when ® interfacing to the MAQ 20. Choose the analog input channels to display in the Scope Tool by using the checkboxes in the Channel Select area of the Properties window. 39 ReDAQ® Shape Software for MAQ®20 User Manual 5.3.3 XY Plot Tool ® The XY Plot Tool can display data from analog input channels in the MAQ 20 data acquisition system. Any channel can be chosen for the X-axis and Y-axis. The number of samples to display can be specified. Once the number of samples to display has been exceeded, the display will refresh and the prior data will be erased. To change the XY Plot Tool properties, double click on the device to open the Properties window. Only the Appearance, Behavior, Layout and Scale categories contain parameters that are useful to modify ® when interfacing to the MAQ 20. Assign the analog input channel for the X-axis of the display in the XY Plot Tool by using the X CH Select pull down selection box. Assign the analog input channel for the Y-axis of the display in the XY Plot Tool by using the Y CH Select pull down selection box. Specify the number of samples to display in the XY Plot Tool before refresh by entering the number in the Plot Samples box. 40 ReDAQ® Shape Software for MAQ®20 User Manual 5.3.4 Discrete Waveform Graph Tool ® The Discrete Waveform Graph Tool displays the data for discrete input channels in the MAQ 20 data acquisition system. The X-axis represents the number of samples collected from the system and is shown at the top of the display and the Y axis shows the logic states 0 or 1 for the channels. Data can be displayed or hidden using the +/- box at the top left corner of the plot. The horizontal hash mark in the left hand legend represents the midscale value for each channel for determination of channel low/high state. To change the Discrete Waveform Graph Tool properties, double click on the device to open the Properties window. Only the Appearance, Graph, Layout and Scroll Bar categories contain parameters ® that are useful to modify when interfacing to the MAQ 20. 41 ReDAQ® Shape Software for MAQ®20 User Manual 5.3.5 Knob Tool ® The Knob Tool outputs data to analog output channels in the MAQ 20 data acquisition system. To change the Knob Tool properties, double click on the device to open the Properties window. Only the Appearance, Behavior, Layout and Scale categories contain parameters that are useful to modify when ® interfacing to the MAQ 20. Assign the analog output channel to send data to with the Knob Tool by using the Knob Output pull down selection box. 42 ReDAQ® Shape Software for MAQ®20 User Manual 5.3.6 Meter Tool ® The Meter Tool displays data from analog input channels in the MAQ 20 data acquisition system. To change the Meter Tool properties, double click on the device to open the Properties window. Only the Appearance, Behavior, Layout and Scale categories contain parameters that are useful to modify when ® interfacing to the MAQ 20. Assign the analog input channel to display in the Meter Tool by using the Meter Input pull down selection box. 43 ReDAQ® Shape Software for MAQ®20 User Manual 5.3.7 Gauge Tool ® The Gauge Tool displays data from analog input channels in the MAQ 20 data acquisition system. To change the Gauge Tool properties, double click on the device to open the Properties window. Only the Appearance, Behavior, Layout and Scale categories contain parameters that are useful to modify ® when interfacing to the MAQ 20. Assign the analog input channel to display in the Gauge Tool by using the Gauge Input pull down selection box. 44 ReDAQ® Shape Software for MAQ®20 User Manual 5.3.8 Tank Tool ® The Tank Tool displays data from analog input channels in the MAQ 20 data acquisition system. To change the Tank Tool properties, double click on the device to open the Properties window. Only the Appearance, Behavior, Layout and Scale categories contain parameters that are useful to modify when ® interfacing to the MAQ 20. Assign the analog input channel to display in the Tank Tool by using the Tank Input pull down selection box. 45 ReDAQ® Shape Software for MAQ®20 User Manual 5.3.9 Slide Tool ® The Slide Tool performs both input and output functions for analog I/O channels in the MAQ 20 data acquisition system. If an analog input channel is assigned to the Tool, the slide position represents the analog input channel reading. If an analog output channel is assigned to the Tool, moving the slide will generate a scaled output to the assigned analog output channel. To change the Slide Tool properties, double click on the device to open the Properties window. Only the Appearance, Behavior, Layout and Scale categories contain parameters that are useful to modify when ® interfacing to the MAQ 20. Assign the analog I/O channel to in the Slide Tool by using the Slide Input/Output pull down selection box. 46 ReDAQ® Shape Software for MAQ®20 User Manual 5.3.10 Thermometer Tool ® The Thermometer Tool displays data from analog input channels in the MAQ 20 data acquisition system. To change the Thermometer Tool properties, double click on the device to open the Properties window. Only the Appearance, Behavior, Layout and Scale categories contain parameters that are useful to ® modify when interfacing to the MAQ 20. Assign the analog input channel to display in the Thermometer Tool by using the Thermometer Input pull down selection box. 47 ReDAQ® Shape Software for MAQ®20 User Manual 5.3.11 Numeric Edit Tool The Numeric Edit Tool performs both input and output functions for analog I/O channels and for discrete ® I/O channel special functions in the MAQ 20 data acquisition system. If an analog input channel is assigned to the Tool, it will display the analog input channel reading. If an analog output channel is assigned to the Tool data entered in the numeric edit box will be output to the assigned analog output channel. Another option is to assign the Numeric Input/Output to one of the discrete I/O channel special functions. Options are; Frequency, Pulse, Event, Duty Cycle, Period, Low Time, Width, Average, and Maximum or Minimum special functions either on Timer 1 or Timer 2. When this assignment is made, the Numeric Edit Tool will either display data from a special function such as frequency or counts, or can be used as input to a special function such as PWM Generation or One-Shot Pulse. For more information on ® discrete I/O special functions, refer to the MAQ 20 Hardware User Manual for the DIOx module. To change the Numeric Edit Tool properties, double click on the device to open the Properties window. Only the Appearance, Layout, and Behavior categories contain parameters that are useful to modify when ® interfacing to the MAQ 20. A Numeric Edit Tool property of interest is FormatMode under the Behavior category. Clicking on this allows the user to change the numeric format to Binary, Engineering, Generic, Hexadecimal, Scientific, or SimpleDouble. Assign the analog I/O channel or discrete I/O channel special function to the Numeric Edit Tool using the Numeric Input/ Output pull down selection box. 48 ReDAQ® Shape Software for MAQ®20 User Manual 5.3.12 Switch Tool The Switch Tool is a multiple output device that can have up to four outputs which can each be set up with the following functions: Set discrete output, channels, to 1 = On or 0 =Off. Set analog output channels to a preset, non-zero value of 1 = On or 0 = Off. The Switch Tool can be configured to one of three Switch Types: On / Off, On Only, or Off Only. For example, to use one switch as an On function and another as an Off function, set one as Switch Type On Only and the other as Switch Type Off Only, then connect them to the same discrete or analog output channel. To change the Switch Tool properties, double click on the Switch to open the Properties window. Only the Appearance and Layout categories contain parameters that are useful to modify when interfacing to ® the MAQ 20. A single Switch Tool can connect to up to four outputs. To select the Switch output function, first select Out 1 through Out 4, then choose the channel to Tool from the Switch Output selection box. The default setting is Out 1 set to DIO0 and Out 2, Out 3 and Out 4 set to Close. One of three button output types are selected using the Switch Type selection box. The preset the value to output from an Analog Output channel is entered into the Analog Output Value box. The default setting is 2.5V. 49 ReDAQ® Shape Software for MAQ®20 User Manual 5.3.13 LED Tool The LED indicator Tool can be used to monitor discrete input channels or analog input channels. A discrete input channel value of 1 turns the LED on and a value of 0 turns the LED off. An analog input channel value greater than a user selected preset value turns the LED on and a value less than the preset value turns the LED off. Multiple LED’s can be connected to the same digital or analog input channel. To use an LED in a project, select it from the Toolbox and place it on the Present panel. Select the input channel to monitor from the LED Input selection box. If the LED is to be assigned to an analog input channel, enter the preset value which represents the ‘On’ state’ in the AI on value box. To change the size, adjust the text font under the Font heading in the Properties box. Double click on the LED to open the Properties box. Only the Appearance and Layout categories contain ® parameters that are useful to modify when interfacing to the MAQ 20. Example 1: Place three separate LED Tools on the Present panel. Connect the input for each of the three LEDs to analog input channel 1_VDN_1_0. For LED #1, enter a preset AI on value of 1.0 For LED #2, enter a preset AI on value of 2.0 For LED #3, enter a preset AI on value of 3.0 As the input to channel 1_VDN_1_0 increases , LED #1 will turn on when the 1_VDN_1_0 readingexceeds 1.0V, LED #2 will turn on when the 1_VDN_1_0 reading exceeds 2.0V, and LED #3 will turn on when the 1_VDN_1_0 reading exceeds 3.0V. As the input to channel 1_VDN_1_0, LED #3 will turn off when the 1_VDN_1_0 reading is equal to or less than 3.0V, LED #2 will turn off when the 1_VDN_1_0 reading is equal to or less than 2.0V, and LED #1 will turn off when the 1_VDN_1_0 reading is equal to or less than 1.0V. 50 ReDAQ® Shape Software for MAQ®20 User Manual 5.3.14 Label Tool The Label Tool allows creation of short text labels which can be placed anywhere on the Present panel to document, notate or clarify a project. To use a Label, select it from the Toolbox and place it on the Present panel. Default text for the Label is ‘Label’. To modify this, double click the box to open the Properties box, then, under the Appearance heading and Text item, enter the desired text. The Label Tool cannot be resized by right clicking and dragging as for other Tools. To change the size, adjust the text font under the Font heading in the Properties box. 51 ReDAQ® Shape Software for MAQ®20 User Manual 5.3.15 Button Tool and High Level Timer Functions The Button Tool is a multiple output device that can have up to four outputs which can each be set up with the following functions: Set discrete output channels to 1 = On or 0 = Off. Set analog output channels to a preset, non-zero value = On or to 0 = Off. Reset alarm latched mode. Timer1 and/or Timer2 arm/disarm. Timer start/stop for countdown timer, 24 hour timer and date/time timer. The Button Tool can have Button Type On / Off, On Only or Off Only. For example, to use one button as an On function and another as an Off function, set one as Button Type On Only and the other as Button Type Off Only, then connect them to the same discrete or analog output channel. To change the Button Tool properties, double click on the Button to open the Properties window. Only Appearance and Layout categories contain parameters that are useful to modify when interfacing to the ® MAQ 20. A single Button Tool can control up to four outputs. To select the Button output function, first select Out 1 through Out 4, then choose the channel to control from the Button Output selection box. The default setting is Out 1 set to x_VO_y_0 and Out 2, Out 3 and Out 4 set to Close. One of three button output types are selected using the Button Type selection box. The preset the value to output from an Analog Output channel is entered into the Analog Output Value box. The default setting is 2.5V. ® The MAQ 20 has several high level timer functions accessed through the Button Tool. To enable the Timer, select the desired timer function then configure up to 10 consecutive events by choosing On, Off, Stop or Loop from the Event pull down box. For each Event, if the Count Down Timer is being used, enter data in the Hour/Min/Sec pull down boxes and if the Date / Time Timer is being used, enter data in the Date / Time pull down boxes. When a timer function starts, the first event is executed, then the first timer starts, then execution continues through the remaining configured events. Event Loop routes execution back to the first event and Event Stop stops the timer function. 52 ReDAQ® Shape Software for MAQ®20 User Manual Count down timer operation: When the Switch is turned on, the first event is executed and then the first countdown sequence starts. When the count is zero, execution continues with the next configured event and timer and this sequence will continue until all configured events are finished. Example 1: A Count Down timer output starts at Event On, counts down to 1:10:30 then turns Off. Configure a discrete I/O channel to output and set the initial data to 0, or configure an analog output channel with preset data of 0. Configure the timer as below: Example 2: A countdown timer output starts at Event Off, counts down 30 sec then turns On for 10 minutes. Configure a discrete I/O channel to output and set the initial data to 0, or configure an analog output channel with preset data of 0. Configure the timer as below: Example 3: A countdown timer output starts at Event Off, counts down 10 sec then turns On for 30 seconds and repeats. Configure a discrete I/O channel to output and set the initial data to 0, or configure an analog output channel with preset data of 0. Configure the timer as below: 53 ReDAQ® Shape Software for MAQ®20 User Manual 24-hour day timer operation: When the switch is turned on, the first event is executed, then the first 24-hour timer starts. When the system time matches the programmed time, execution continues with the next configured event and timer and this sequence will continue until all configured events are finished. Example 1: A 24 Hour Day timer output starts at Event Off at 8:30:00 AM. At 9:00:00 AM it turns On. Next at 4:30:00 PM the timer output turns Off and at 5:00:00 PM it turns On. Finally, at 6:00:00 PM the timer output turns Off and the process repeats. Configure a discrete I/O channel to output and set the initial data to 0, or configure an analog output channel with preset data of 0. Configure the timer as below: Date/time timer operation: When the switch is turned on the first Date / Time timer starts. When the system date and time matches the programmed Date / Time the first event is executed then execution continues with the next configured event and timer and this sequence will continue until all configured events are finished. To terminate the timer, the last Event needs to be set to Stop. Example 1: A Date / Time timer output starts at Event Off at 8:30:00 AM, Sunday April 18, 2010. The timer output turns On at 9:00:00 AM, Monday April 19, 2010, and then it turns Off. Configure a discrete I/O channel to output and set the initial data to 0 or configure an analog output channel with preset data of 0. Set the timer as below: 54 ReDAQ® Shape Software for MAQ®20 User Manual 5.3.16 Group Box Tool The Group Box Tool is used to draw a box around a group of Tools on the Present panel. It does not affect interaction between Tools or project execution. To use a Group Box, select it from the Toolbox and place it on the Present panel. Once placed, the box can be resized to encompass any of the Tools placed in a project. If desired, Group Box properties can be modified by double clicking the box and opening the Properties box. 55 ReDAQ® Shape Software for MAQ®20 User Manual 5.3.17 Picture Box Tool The Picture Box Tool can be used to display any type of image file on the Present panel, including photographs of objects or graphs and plots. All common formats are supported. To open an image file, select the Picture Box Tool from the Toolbox and place it on the Present panel. Next, double click the item to open the Properties box. Image selection is made under the Appearance heading and Image item. 56 ReDAQ® Shape Software for MAQ®20 User Manual 5.3.18 Text Box Tool The Text Box Tool places a box on the Present panel where notes or instructions can be written. To use a Text Box, select it from the Toolbox and place it on the Present panel. Once placed, text can be added by placing the cursor in the Text Box and typing. If desired, Text Box properties can be modified by double clicking the box and opening the Properties box. 57 ReDAQ® Shape Software for MAQ®20 User Manual 6.0 Quick Start Examples 6.1 Closed Loop Control This closed loop control example demonstrates the implementation of a “bang-bang” temperature o o controller. It sets the temperature of a material to 75 C with a dead band of 2 C. The controller uses a discrete output channel to turn on a heater when the process first starts. When the temperature of the o o material reaches 75 C, the heater will turn off. Once the temperature cools down to 73C , the heater will turn on again. As long as the process is running, temperature “bang-bang” control will keep the o temperature of the material between 73 and 75 C. o o Step 1: Install a J-Type Thermocouple Input Module [MAQ20-JTC] configured with -100 C to +199 C input range in analog input channel 0, 1_JTC_1_0, to monitor the temperature. Install a Discrete I/O Module [MAQ20-DIOL] module for output. ® The ReDAQ Shape Software for MAQ 20 will automatically set up the scale and units for the JTC module on the Scale Data tab. Step 2: On the Analyze Panel, Analog Input [AI] tab, set the Control Loop / Alarm Output to Tracking H (tracking mode and high alarm). The software will jump to Control Loop / Alarm Output tab to allow the output limit parameters to be set. Step 3: In the Control Loop / Alarm Output tab, set the following parameters: Config: Output to Channel High Limit High Deadband 2 58 Active L 1_DIO_Out_4_0 75 (Tool output active low) (Discrete output channel 0 controls the heater) o (75 C high limit) o (2 C deadband) ReDAQ® Shape Software for MAQ®20 User Manual Step 4: Using the Present panel: Select a Thermometer Tool from the Toolbox to monitor the material temperature and place it on o the panel. Open the Properties window of the Tool and set the range of the Tool to 0-100 C using the Scale category of the Properties window and assign analog input channel 1_JTC_1_0 to the Tool using the Thermometer Input pull down selection box. Select an LED Tool from the Toolbox to monitor the 1_DIO_Out_4_0 output and place it on the panel. Open the Properties window of the Tool and enter the caption “Set: 75C” in the Appearance category. Select a Label Tool from the Toolbox to make a title for the project and place it on the panel. Open the Properties window of the Tool and enter “Example: A “bang-bang” temperature controller” in the Appearance category. ® Step 5: Set up the Acquire panel, Communications tab parameters to match the settings on the MAQ 20 data acquisition system and on the host computer. This includes System, Slave ID, choice of TCP/IP or Serial communications, IP address, Port Name, Baud Rate and Parity. Connect a J-Type thermocouple to channel 0 of the MAQ20-JTC module. Affix the thermocouple to the material for which the temperature is to be controlled. Connect the MAQ20-DIOL discrete output channel to an appropriate active low switch. Connect the switch and power to a heater. Place the heater in contact with the material. Check all connections, then click Start to run the controller. 59 ReDAQ® Shape Software for MAQ®20 User Manual 6.2 Demonstration Projects ® The ReDAQ Shape Software for MAQ 20 download comes with 9 demonstration projects which show how to use the many available Tools. These projects are located in the ReDAQ Shape Software for ® MAQ 20 base file folders for both the Developer and User versions which have default locations and names of …\Dataforth\MAQ20\ReDAQ Shape MAQ20 Vx.xx Developer and …\Dataforth\MAQ20\ReDAQ Shape MAQ20 Vx.xx User respectively. Project filenames are <filename>.rsd for the Developer Version and <filename>.rsu for the User version. To run a project, start the Developer or User version of ReDAQ ® Shape Software for MAQ 20, then select and open the project from the directory above. Next, set the ® Acquire -> Communications tab parameters to match the settings on the MAQ 20 and on the host computer. This includes System, Slave ID, choice of TCP/IP or Serial communications, IP address, Port Name, Baud Rate and Parity. Press the Start icon and the project will run. All projects are interactive so ® the user can adjust inputs on the MAQ 20 and force change on the project display as well as provide ® input from the project panel and force change on the MAQ 20 hardware. The Demonstration Projects are summarized below: 6.2.1 Demonstration Project #1: Button and Meter Tool Interface to I/O Channels Filename Demo_Button.rsd or Demo_Button.rsu 8 Button Tools are connected to discrete output channels. Clicking on the buttons in the project will turn the discrete output channels on and off. An LED Tool above each button on the project shows the state of each output. The Button Tool with the graphic image connects to analog output channel. The preset output value is 2.5V. When the button is pressed, the default output value is sent to the output channel. The preset value will be output to the field side terminal blocks. A Meter Tool is assigned to an analog input channel. Wire the output of analog output channel to the input of analog input channel. The Meter will now show the value of the output channel. 60 ReDAQ® Shape Software for MAQ®20 User Manual 6.2.2 Demonstration Project #2: Gauge Tool Interface to Input Channel Filename Demo_Gauge.rsd or Demo_Gauge.rsu A Gauge Tool is assigned to analog input channel. The output of an analog channel has been scaled to 0 – 120 and the Gauge Tool has also been scaled to 0 – 120. Apply a voltage of 0-5V to the input of channel. The Gauge Tool will show the respective speed. 61 ReDAQ® Shape Software for MAQ®20 User Manual 6.2.3 Demonstration Project #3: NumericEdit Tool Interface to Input Channel Filename Demo_NumericEdit.rsd or Demo_NumericEdit.rsu A NumericEdit Tool is assigned to an analog input channel. Apply a voltage of 0-5V to the input of channel. The NumericEdit Tool will display the channel output. 62 ReDAQ® Shape Software for MAQ®20 User Manual 6.2.4 Demonstration Project #4: Scope Tool Driven by Output Channels Filename Demo_Scope.rsd or Demo_Scope.rsu A Scope Tool is configured for horizontal scale 0-100 samples and vertical scale 0-5V. Analog input channels 0 and 1 are assigned to the Tool. Connect a MAQ20-VO module Channel 0 output to a MAQ20-VDN module Channel 0 input and also connect the MAQ20-VO module Channel 1 output to the MAQ20-VDN module Channel 1 input. Configure the analog output module to output pre-programmed sine waveform data from channel 0 and cosine waveform data from channel 1. The Scope Tool will display the sine and cosine waveforms. 63 ReDAQ® Shape Software for MAQ®20 User Manual 6.2.5 Demonstration Project #5: Tank Tool and Control Loop Feature Filename Demo_Tank.rsd or Demo_Tank.rsu This project uses closed loop control to fill a tank. Analog input channel 0 is connected to a low level limit sensor and analog input channel 1 is connected to a high level limit sensor. Analog input channel 0 is set for Control Loop, Tracking L, Low Limit 1.45V and Low Deadband 0. Analog input channel 1 is set for Control Loop, Tracking H, High Limit 3.75V and High Deadband 0. Analog input channel 0 Control Loop configuration is set to Active H and mapped to discrete output channel DIO 0. Analog input channel 1 Control Loop configuration is set to Active H and mapped to discrete output channel DIO 1. Two LED Tools monitor the low and high limits. The On LED is assigned to channel 0 and the Off LED is assigned to channel 1. The Button Tool in the center turns a discrete output channel on and off and represents a pump used to drain the tank. The LED Tool above the button indicates channel state. The Button Tool in the top left corner turns another discrete output channel on and off and represents a pump used to fill the tank. The Picture Box Tool has been used to show the plant schematic drawing which was created with MS Paint. 64 ReDAQ® Shape Software for MAQ®20 User Manual 6.2.6 Demonstration Project #6: Thermometer Tool File name Demo_Thermometer.rsd or Demo_Thermometer.rsu The Present panel has been configured to use a map of the Tucson, AZ area as the background image. Five Thermometer Tools have been placed in different suburban areas of the city. Each of the Tools has been assigned to a MAQ20-xTC input channel 0. o The output of channel 0 has been scaled to 0 - 100 C and the scale of each of the o Thermometer Tools has also been set to 0 - 100 C. 65 ReDAQ® Shape Software for MAQ®20 User Manual 6.2.7 Demonstration Project #7: Graph Tool And LED Tool For Discrete I/O Filename Demo_Timer.rsd or Demo_Timer.rsu This project shows the use of the Graph Tool and the high level ‘Timer’ Discrete I/O Special Function. The Discrete [DIOx] Settings have been configured to setup both Timer 0 and Timer 1 for PWM Generation. Timer 1 output is mapped to discrete output channels for PWM1. Timer 2 output is mapped to discrete output channels for PWM2. Four LED Tools are configured to monitor the discrete I/O channel states. The Discrete Waveform Graph Tool displays the PWM Generator activity. 66 ReDAQ® Shape Software for MAQ®20 User Manual 6.2.8 Demonstration Project #8: XY Plot Tool Interface to Output Channels Filename Demo_xyplot.rsd or Demo_xyplot.rsu The XY Plot Tool has been configured with analog input channel 0 as X-axis input and analog input channel 1 as Y-axis input and has been scaled accordingly. The display will reset every 90 samples. A Chart Recorder Tool has been configured to display analog input channels 0 and 1 and has been scaled accordingly. An analog output module is configured to output pre-programmed sine waveform data to output channel 0 and cosine waveform data to output channel 1. Analog output channel 0 is connected to analog input channel 0 and analog output channel 1 is connected to analog input channel 1. The XY Plot Tool shows the relationship between the analog output channel 0 and channel 1 signals. 67 ReDAQ® Shape Software for MAQ®20 User Manual 6.2.9 Demonstration Project #9: Process Simulator A Process Simulator has been developed to demonstrate the power features of the ® ® MAQ 20 data acquisition system and the ease of use of the ReDAQ Shape Software for ® the MAQ 20. Filename Process Simulator.rsd or Process Simulator.rsu ® Contact the factory to obtain a demonstration system comprised of a MAQ 20 data acquisition system connected to the Process Simulator. 68 ReDAQ® Shape Software for MAQ®20 User Manual DATAFORTH WARRANTY Applying to Products Sold by Dataforth Corporation a. General. Dataforth Corporation (“Dataforth”) warrants that its products furnished under this Agreement will, at the time of delivery, be free from defects in material and workmanship and will conform to Dataforth's applicable specifications or, if appropriate, to buyer's specifications accepted in writing by Dataforth. DATAFORTH'S OBLIGATION OR LIABILITY TO BUYER FOR PRODUCTS WHICH DO NOT CONFORM TO THE ABOVE STATED WARRANTY SHALL BE LIMITED TO DATAFORTH, AT DATAFORTH'S SOLE DISCRETION, EITHER REPAIRING, REPLACING, OR REFUNDING THE PURCHASE PRICE OF THE DEFECTIVE PRODUCT(S) PROVIDED THAT WRITTEN NOTICE OF SAID DEFECT IS RECEIVED BY DATAFORTH WITHIN THE TIME PERIODS SET FORTH BELOW: i. for all software products including licensed programs, thirty (30) days from date of initial delivery; government, or governmental agency of any country resulting directly or indirectly (i) from any acts not authorized by Dataforth in writing or any statements regarding the products inconsistent with Dataforth's product documentation or standard warranty, or (ii) from any breach or threatened breach by buyer, or by any of its employees or agents, of any term, condition or provision of this Warranty or (iii) from any warranty, representation, covenant or obligation given by buyer to any third party and not expressly provided for in this Warranty or (iv) for any non-compliance (in any form) of the products with any necessary or mandatory applicable laws, regulations, procedures, government or industry policies or requirements related to the use, sale or importation of the products. Such indemnification shall include the payment of all reasonable attorneys' fees and other costs incurred by Dataforth in defending such claim. c. ii. for all hardware products including complete systems, one (1) year from date of initial delivery; iii. for all special products, sixty (60) days from date of initial delivery; and further, all products warranted hereunder for which Dataforth has received timely notice of nonconformance must be returned FOB to Dataforth's plant in Tucson, Arizona USA within thirty (30) days after the expiration of the warranty periods set forth above. The foregoing warranties shall not apply to any products which Dataforth determines have, by buyer or otherwise, been subjected to operating and/or environmental conditions in excess of the maximum value established therefor in the applicable specifications, or any products that have been the subject of mishandling, misuse, misapplication, neglect, improper testing, repair, alteration or damage. THE PROVISIONS OF THE FOREGOING WARRANTIES EXTEND TO BUYER ONLY AND NOT TO BUYER'S CUSTOMERS OR USERS OF BUYER'S PRODUCTS. THE DATAFORTH STANDARD WARRANTY IS IN LIEU OF ALL WARRANTIES OF MERCHANTABILITY AND FITNESS FOR A PARTICULAR PURPOSE OR USE AND ALL OTHER WARRANTIES WHETHER EXPRESS, IMPLIED OR STATUTORY, EXCEPT AS TO TITLE. THE DATAFORTH STANDARD WARRANTY MAY BE CHANGED BY DATAFORTH WITHOUT NOTICE. b. Buyer Indemnity. Buyer agrees to indemnify and hold Dataforth harmless from and against any and all claims, damages and liabilities whatsoever asserted by any person, entity, industry organization, Limitation on Damages. (1) IN NO EVENT SHALL DATAFORTH, ITS SUPPLIERS, LICENSORS, SERVICE PROVIDERS, EMPLOYEES, AGENTS, OFFICERS, AND DIRECTORS BE LIABLE FOR INDIRECT, SPECIAL, INCIDENTAL, COVER, ECONOMIC, PUNITIVE, ACTUAL, EXEMPLARY, CONSEQUENTIAL OR OTHER DAMAGES OF ANY NATURE INCLUDING, WITHOUT LIMITATION, LOST PROFITS OR REVENUES, COSTS OF REPLACEMENT PRODUCTS, LOSS OR DAMAGE TO DATA ARISING OUT OF THE USE OR INABILITY TO USE ANY DATAFORTH PRODUCT. (2) IN NO EVENT SHALL DATAFORTH BE LIABLE FOR DIRECT, SPECIAL, INDIRECT, INCIDENTAL OR CONSEQUENTIAL DAMAGES OF ANY NATURE RESULTING FROM BUYER’S NONCOMPLIANCE (IN ANY FORM) WITH ALL NECESSARY OR MANDATORY APPLICABLE LAWS, REGULATIONS, PROCEDURES, GOVERNMENT POLICIES OR REQUIREMENTS RELATED TO THE USE, SALE OR IMPORTATION OF PRODUCTS. (3) IN NO EVENT WILL THE COLLECTIVE LIABILITY OF DATAFORTH AND ITS SUPPLIERS, LICENSORS, SERVICE PROVIDERS, EMPLOYEES, AGENTS, OFFICERS, AND DIRECTORS TO ANY PARTY (REGARDLESS OF THE FORM OF ACTION, WHETHER BASED UPON WARRANTY, CONTRACT, TORT, OR OTHERWISE) EXCEED THE GREATER OF EITHER US$1000.00 (ONE THOUSAND DOLLARS U.S.A. CURRENCY) OR THE AMOUNT PAID TO DATAFORTH FOR THE APPLICABLE PRODUCT OR SERVICE OUT OF WHICH LIABILITY AROSE. 69 (4) DATAFORTH’S LIABILITY ARISING OUT OF THE PRODUCTION, SALE OR SUPPLY OF PRODUCTS OR THEIR USE OR DISPOSITION, WHETHER BASED UPON WARRANTY, CONTRACT, TORT OR OTHERWISE, SHALL NOT EXCEED THE GREATER OF EITHER US$1000.00 (ONE THOUSAND DOLLARS U.S.A. CURRENCY) OR THE ACTUAL PURCHASE PRICE PAID BY BUYER FOR DATAFORTH'S PRODUCTS. DATAFORTH'S LIABILITY FOR ANY CLAIM OF ANY KIND SHALL IN NO CASE EXCEED THE OBLIGATION OR LIABILITY SPECIFIED IN THIS WARRANTY. d. Technical Assistance. Dataforth 's Warranty as hereinabove set forth shall not be enlarged, diminished or affected by, and no obligation or liability shall arise or grow out of, Dataforth's rendering of technical advice, facilities or service in connection with buyer's order of the products furnished hereunder. e. Warranty Procedures. Buyer shall notify Dataforth of any products which it believes to be defective during the applicable warranty period and which are covered by the Warranty set forth above. Buyer shall not return any products for any reason without the prior authorization of Dataforth and issuance of a Return Material Authorization ("RMA") number. After issuance of a RMA number, such products shall be promptly returned by buyer (and in no event later than thirty (30) days after the Warranty expiration date), transportation and insurance prepaid, to Dataforth's designated facility for examination and testing. Dataforth shall either repair or replace any such products found to be so defective and promptly return such products to buyer, transportation and insurance prepaid. Should Dataforth's examination and testing not disclose any defect covered by the foregoing Warranty, Dataforth shall so advise buyer and dispose of or return the products in accordance with buyer's instructions and at buyer's sole expense, and buyer shall reimburse Dataforth for testing expenses incurred at Dataforth's then current repair rates. f. Repair Warranty. Dataforth warrants its repair work and/or replacement parts for a period of ninety (90) days from receipt by buyer of the repaired or replaced products or for the remainder of the warranty period for the initial delivery of such order as set forth in paragraph a above, whichever is greater. g. Critical Applications. Certain applications using Dataforth's products may involve potential risks of death, personal injury, or severe property or environmental damage ("Critical Applications"). DATAFORTH'S PRODUCTS ARE NOT DESIGNED, INTENDED, AUTHORIZED, OR WARRANTED TO BE SUITABLE FOR USE IN LIFE-SUPPORT DEVICES OR SYSTEMS, SAFETY EQUIPMENT, NUCLEAR FACILITY APPLICATIONS OR OTHER CRITICAL APPLICATIONS WHERE MALFUNCTION OF THE PRODUCT CAN BE EXPECTED TO RESULT IN PERSONAL INJURY, DEATH OR SEVERE PROPERTY DAMAGE. BUYER USES OR SELLS SUCH PRODUCTS FOR USE IN SUCH CRITICAL APPLICATIONS AT BUYER'S OWN RISK AND AGREES TO DEFEND, INDEMNIFY AND HOLD HARMLESS DATAFORTH FROM ANY AND ALL DAMAGES, CLAIMS, PROCEEDINGS, SUITS OR EXPENSE RESULTING FROM SUCH USE. h. Static Sensitive. Dataforth ships all product in anti-static packages. Dataforth's Warranty as hereinabove set forth shall not cover warranty repair, replacement, or refund on product or devices damaged by static due to buyer's failure to properly ground. _____________________________________________________________________________________________ 70 Application Support Dataforth provides timely, high-quality product support. Call 1-800-444-7644 TOLL-FREE. Returns/Repair Policy All warranty and repair requests should be directed to the Dataforth Customer Service Department at (520) 741-1404. If a product return is required, request a Return Material Authorization (RMA) number. You should be ready to provide the following information: 1. 2. 3. 4. 5. Complete product model number. Product serial number. Name, address, and telephone number of person returning product. Special repair instructions. Purchase order number for out-of-warranty repairs. The product should be carefully packaged, making sure the RMA number appears on the outside of the package, and ship prepaid to: Dataforth Corporation 3331 E. Hemisphere Loop Tucson, AZ 85706 USA The information provided herein is believed to be reliable; however, DATAFORTH assumes no responsibility for inaccuracies or omissions. DATAFORTH assumes no responsibility for the use of this information, and all use of such information shall be entirely at the user's own risk. Application information is intended as suggestions for possible use of the products and not as explicit performance in a specific application. Prices and specifications are subject to change without notice. No patent rights or licenses to any of the circuits described herein are implied or granted to any third party. DATAFORTH does not authorize or warrant any DATAFORTH product for use in life support devices and/or systems. ® ® ® MAQ 20 Industrial Data Acquisition and Control System ReDAQ Shape for MAQ 20 User Manual MA1038 Rev. B – May 2012 © 2012 Dataforth Corporation. All Rights Reserved. ISO9001:2008-Registered QMS