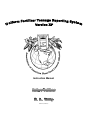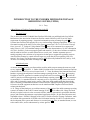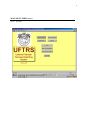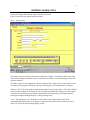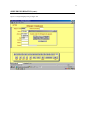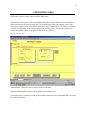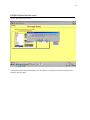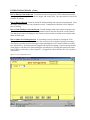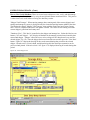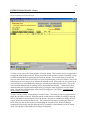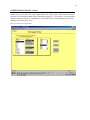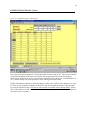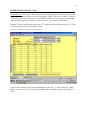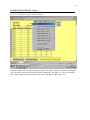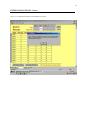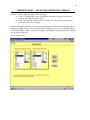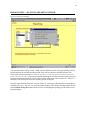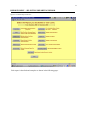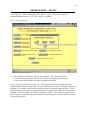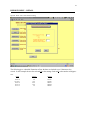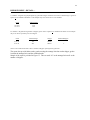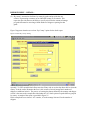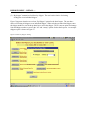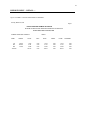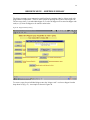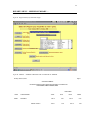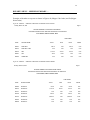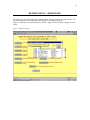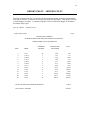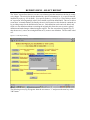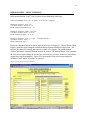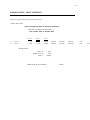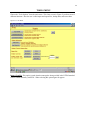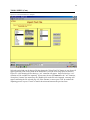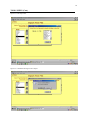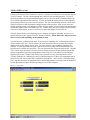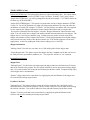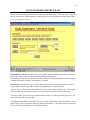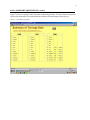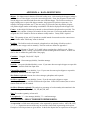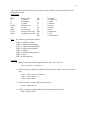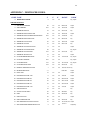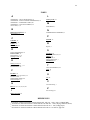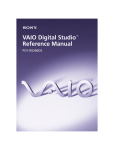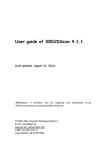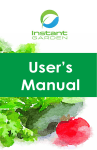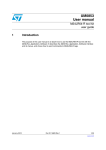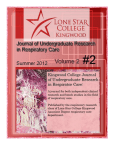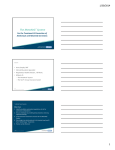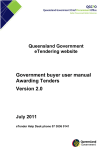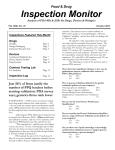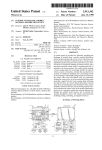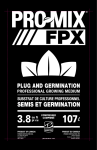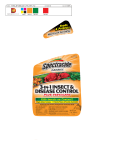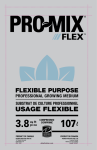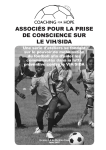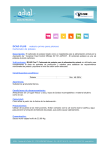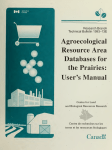Download UFTRS User Manual - Association of American Plant Food Control
Transcript
Instruction Manual Edition 2 (8/25/06) 2 Table of Contents INTRODUCTION TO THE UNIFORM FERTILIZER TONNAGE REPORTING SYSTEM (UFTRS)............ 3 MAIN MENU FORM............................................................................................................................................ 7 SHIPPER INFORMATION................................................................................................................................... 9 FERTILIZER CODES ......................................................................................................................................... 12 ENTER TONNAGE DATA ................................................................................................................................ 13 REPORTS MENU – SELECTING REPORTING PERIOD. .............................................................................. 35 REPORTS MENU –TOTAL FERTILIZER ........................................................................................................ 38 REPORTS MENU – DETAIL ............................................................................................................................. 40 REPORTS MENU – MULTIPLE-NUTRIENT .................................................................................................. 48 REPORTS MENU – NUTRIENTS BY TYPE.................................................................................................... 50 REPORTS MENU – NUTRIENTS BY COUNTY ............................................................................................. 51 REPORTS MENU – LEADING GRADES BY COUNTY................................................................................. 52 REPORTS MENU – LEADING GRADES (1-5) and (6-10) .............................................................................. 53 REPORTS MENU – SHIPPER SUMMARY ...................................................................................................... 54 REPORTS MENU – SHIPPER FEE ................................................................................................................... 57 REPORTS MENU – SHIPPER COUNT............................................................................................................. 59 REPORTS MENU – ZERO TONNAGE............................................................................................................. 60 REPORTS MENU - NONREPORTING SHIPPERS .......................................................................................... 61 REPORTS MENU - SELECT REPORT ............................................................................................................. 62 TOOLS MENU.................................................................................................................................................... 68 VIEW/EDIT SETUP OPTIONS .......................................................................................................................... 74 DATA SUMMARY/ARCHIVE DATA .............................................................................................................. 76 APPENDIX A - DATA DEFINITIONS.............................................................................................................. 78 APPENDIX B - SELECT REPORT EXPRESSIONS......................................................................................... 78 APPENDIX C - FERTILIZER CODES............................................................................................................... 80 APPENDIX D - TEXT FILE FORMAT.............................................................................................................. 85 INDEX ................................................................................................................................................................. 86 REFERENCES .................................................................................................................................................... 86 3 INTRODUCTION TO THE UNIFORM FERTILIZER TONNAGE REPORTING SYSTEM (UFTRS) D. L. Terry A Brief History of Fertilizer Tonnage Reporting in the US The Early Years The 4th draft of the AAPFCO Model State Fertilizer Bill which was published in the first Official Publication of the Association of American Fertilize control Officials (AAFCO) in 1947 had a requirement for reporting tonnage. It required semiannual reporting of tonnage by grade.i The Uniform State Fertilizer Bill currently has a very similar tonnage reporting requirement. In the very first annual meeting of the AAFCO one of the papers presented was ‘The Use of Fertilizer Tonnage Data’ given of J. F. Fudge of College Station Texasii. Some of his comments are as appropriate today as they in 1947. He noted that tonnage reports allow the determination of: (1) the consumption of N, P2O5, and K2O, (2) the most popular grades and materials, (3) the ratio of mixtures to materials, and (4) trends in fertilizer use when followed over several years. Another important aspect of tonnage reporting is the collection of an inspection fee that goes to support the regulatory program. Actual fertilizer tonnage by control officials began very soon after the first regulatory laws were enacted. New Jersey was the first state to report in 1882 followed by Indiana in 1883; and, by 1945, 36 states were making some kind of tonnage reportiii. A Uniform System As soon as tonnage reporting was discussed the need for uniform reports among the states was cited as very importantiv. In 1964 W. L. Baker of MO, President of the Association of American Fertilizer Control Officials (AAFCO) received a letter from P. T. Truitt, President of the National Plant Food Institute, requesting the adoption of a uniform tonnage reporting format. Ernie Epps, the incoming President of AAFCO, appointed a committee to begin the work for a uniform systemv. In 1965 the AAFCO passed a resolution supporting a uniform tonnage reporting systemvi. In 1967 the committee recommended: (1) a standard format for companies to use to report their tonnage data to the control office and (2) a monthly-county invoice system. With some slight modification that format is the same as currently recommended under the Uniform Fertilizer Tonnage Reporting System (UFTRS). Of course, the ADP equipment at that time was the mainframe IBM computer which used the 80 column punched cards A. B. Heagy of Maryland gave an excellent summary of the origins of the uniform tonnage reporting system in an address to the AAFCO annual meeting in 1967.vii In his address, Mr. Heagy discussed not only its orgins but also its value to control officials, industry, agronomists, agricultural education groups, and extension departments at agricultural experiment stations. He also noted objections and responded to them. Ed Isbell, Chairman of the AAFCO Uniform Fertilize Tonnage Committee, made an excellent slide presentation of UFTRS at the 1968 annual meeting of AAFCO in which he traces the development of the system and discusses its essential parts, its value, its standard format, its costs to the control office, and its endorsement by various agencies.viii 4 USDA, NPFI (now TFI), NASDA, and ASFFPCO endorsed and AAPFCO began to promote the system soon after adoption. That is the beginning of the UFTRS and it remained basically the same until Norman Hargett of TVA spearheaded the development of the UFTRS computer program for IBM PCs. The first version of the UFTRS software was released in 1986ix. It was a joint project among TVA, AAPFCO, and TFI. TVA provided some funds in addition to the personnel to program and promote the program. TFI also provided some funds to purchase the software used by the program. It was met with enthusiastic support and was adopted by several states immediately. Norman Hargett, Janice Berry and their programmers promoted the software in what became Norman’s traveling UFTRS show. They would go to the fertilizer regulatory office in a sate, set up the software, demonstrate its abilities, train the state’s personnel to use it, and in some cases supply matching funds to purchase a PC. Periodic training sessions were held for UFTRS users funded partially by TVA. Figure 1 shows the states that either use the UFTRS software or will accept the tonnage reports in the UFTRS format. The Value of Tonnage Reporting-Regulatory Perspective The value of tonnage reporting to control officials has two components: internal and external. Internally, we collect tonnage data along with an inspection fee for financial support and in improving and planning the inspectional aspect of our regulatory program. Externally, we collect and distribute the data to agricultural researchers, industry analysts, financial specialists, transportation professionals, and other input suppliers who use the data in their own special fields to assure an adequate supply of fertilizer for farmers. I believe this is an exceptional valuable component of tonnage reporting. The assessment and collection of inspection fees for support of a regulatory program based on tonnage sold was the first use of tonnage reports. As this progressed the value of the tonnage data for other reasons became apparent. One very valuable aspect of the tonnage reports to the control official is in planning an inspectional program. By summarizing the company reports by county and matching this with what your inspectors have sampled you can evaluate the inspectional coverage of your registrants/licensees. Based on this summary you can adjust your inspectional program to get the coverage you desire. If you do not have a program that matches sampled tonnage by registrant with distributed tonnage for each of you inspectors, I urge you to insist upon one. If you use the UFTRS software you have one half of the data and it should be fairly straight forward to get the other from your inspector’s sample reports. Other uses of the data other than by the industry is: Universities and Governmental agencies Determine potential use problems Improve consistency of fertilizer recommendations Evaluate effectiveness of soil test recommendations Advise on efficient use Develop environmental studies Determine trends in types and usage of materials Identify areas for agronomic research Verify effectiveness of regulatory policy Financial institutions Evaluate operating loans Evaluate investment advice 5 Transportation System Identify transportation needs Plan efficient routes AAPFCO’s National Tonnage Database The publication, Commercial Fertilizers, is the only report of fertilizer use data in the US. There are estimates by various individuals and organizations but once this publication is distributed, the data are accepted as final. Summary Tonnage data are a valuable part of any fertilizer regulatory program. They not only provide the basis for financial support for the program but also supply information on how well the program is functioning and the effectiveness of the inspectional program. By collecting and supplying the data to outside users, the fertilizer regulatory programs are providing a valuable service to farmers because the data are used to provide for an efficient supply of fertilizer. Collecting, analyzing, and publishing fertilizer tonnage data is essential to an effective fertilizer regulatory program. Tonnage reporting does not cost; it pays great dividends. Data are Available Data are Valuable Data are Necessary Data are Used Data are Fragile Objectives UFTRS System and Software The UFTRS standardizes the reporting of fertilizer tonnage data by the registrants/licensees to the state fertilizer control official. The software program, UFTRS Version 4, is the Windows based program used by the state control officials to collect and process the tonnage data reported by the registrants/licensees. Its main features include: (1) data entry, (2) editing of the entered data, and (3) reporting the data in various formats. Data Entry The data entry section of the software allows the state to enter data from hard copy reports or to 'import' files of a specific format directly into the states' tonnage database thus bypassing the data entry step. All fertilizer materials have been coded to ease the data entry and later summarization of the data. Electronic reporting requires the registrants/licensees to put their tonnage into a specific ASCII standard text file which is then 'imported' into the states' database after some editing. The text file can be sent to the state via email attachment or on a diskette or CD. Editing the Data The system has easy-to-use editing features which allows sorting by various criteria, finding and replacing data, and the other usual editing features of a windows based program. Reports The system has 12 standard reports for summarizing the data and a 'select' report that allows the users to design their own reports using the fertilizer codes and other defined 'expressions' of the system. The users also have access to the database directly and can create other reports if desired. 6 Using this Instruction Manual This manual is designed to familiarize users to enter, edit and report the tonnage data after the program has been installed on their computer. The windows program was originally written in Access 97; however, it is currently available as the MS Access XP/03 from the website: http://www.aapfco.org/ Suggestions are welcome to improvements in this manual and the software itself. Please send all comments and suggestions to: David Terry Room 103 Regulatory Services Bldg. University of KY Lexington, KY 40546-0275 Phone: 859/257-2668 FAX: 859/257-9478 Email: [email protected] 7 MAIN MENU FORM The main menu form (Fig. 1) is the first form that appears at the start of the program. From here the user is able to go to different areas of the program by pressing the available buttons. (a) "Shipper Information": This option provides the following: a data entry form to add, edit, or delete shippers, the ability to print detail listing of all shippers; and, the ability to export shipper data. (b) "Fertilizer Codes": This option provides information on the fertilizer codes; the name, grade, range, availability, and container. The user should set the defaults for each material to match the predominate situation on shipper reports. The choice of appropriate defaults will speed data entry. (c) "Enter Tonnage Data": This option is for entering tonnage data into the database. Tonnage entry is entered according to the reporting period. All tonnage data is entered here with the exception of tonnage imported directly from a standard text file format. (d) "Reports": This option is used for producing standardized reports. A time frame must be given for the reporting period. Historical reports can be produced here, the report compares periods of up to 12 months only. It can compare one year's data with of data to the previous year. (e) "Tools": This option provides several functions for the user: import text files, import old (UFTRS V 3.0) shipper and UFTRS data files, create mailing labels, export shipper data, and a backup, export, and restore utility. The "Export" function is where data for the "National Fertilizer Database" are exported. (f) "View/Edit Setup": This option is used in custom configuring the program. The user needs to customize the database prior to use. Information provided here differs in the way tonnage is reported. The state, title used for headings on the reports, frequency of reporting (monthly, quarterly, semi-annually, or annually), the default drive to be used, and whether conversions are to be applied upon reporting. (g) "Data Summary /Archive Data": This option provides a summary of the data in three-year periods and a way to archive data and view/add/edit archived data. The summary of data shows the number of records entered and sum of tonnage summarized by reporting frequency (monthly, quarterly, etc). (h) "Exit Uftrs": This option exits the UFTRS system. Please use this instead of using the X in the top right-hand corner. 8 MAIN MENU FORM (cont.) Figure 1. Main Menu. 9 SHIPPER INFORMATION Choose the “Shipper Information” button from the main menu. Figure 2 shows the form and the options available. Figure 2. Shipper Database. The fields of entry are fields of information recorded for a shipper. The shipper number is the field entered in the tonnage record then used as a reference to this table to verify valid shipper codes and reference numbers. All fields of entry are self-explanatory with the exception of the "shipper code". Some fields of entry are required; the program will display a message informing the user if information is incomplete. "Shipper Code": This is the number assigned to the shipper by the control office. This field is defined as a text field consisting of six characters. The field must be padded with leading zeros if the length is less than six and the program will do this automatically when importing your shipper database, entering new shippers through this form, or during tonnage entry. "A- Z": The alphabetical row of buttons provides a filter into the shipper table based on the corresponding beginning letter of the shipper. Filtering records based on the first letter provides a faster way of viewing and searching shipper records. 10 SHIPPER INFORMATION (cont.). "Add": To be used in adding new shipper records to the table. "First, Prev, Next, and Last": These buttons are used to navigate through the shipper table. First takes the user to the first record in the shipper table, Prev will back up one record, Next goes ahead one record, and Last will go to the last record of the table. "Find": The find button activates the find utility where a user can search for information in the field of the cursor's location. User supplies the text to find plus a variety of options that can be used in the search. This is a standard database search utility. "Undo": The undo button is used to undo your most recent reversible action; it will reset the data that was changed to its original value. Undo pertains only to the current record. "Delete" (trashcan): Deletes the current record. Confirmation of deletion will be made prior to deletion. "List, Print, and Export": Allows the user to view a listing of the shipper table, print a hard copy of the table, or export the table. Listing and/or printing of the shipper data can be ordered in four different ways; (1) Name Order: provides an alphabetically listing by shipper name, (2) Zip code: provides a listing by zip code order, (3) Shipper code: provides a listing in shipper code order, and (4) Name with phone and contact: provides the same list as the name order listing along with the phone and contact fields. Figure 3 will be displayed when button is pressed. 11 SHIPPER INFORMATION (cont.). Figure 3. Listing/Printing/Exporting of shipper data. 12 FERTILIZER CODES Choose the "Fertilizer Codes" button from the Main Menu Figure 4 shows the fertilizer code data and allows the user to edit the defaults, restore the defaults, and list/print/export the fertilizer code data. The menu displays each code's default values: code, name, grade, ranges (if any), the available containers, and a comment field. The fertilizer code table is used as a lookup table when entering tonnage and creating reports. This speeds up data entry because the default settings are displayed when the code is entered. Figure 4. Fertilizer Codes. "Edit Defaults": Allows the user to edit the fertilizer code data. "Restore UFTRS Default Grades": Resets grades to the default values. "List/Print/Export": Generates a listing of the fertilizer codes that can be printed and ability to export the fertilizer code data. 13 ENTER TONNAGE DATA "Enter Tonnage Data": To begin entering new data, choose “Enter Tonnage Data” from the Main Menu. You will then be asked to select the month, quarter, semi-annual, or annual period (determined by the setup configured under View/Edit Setup from the main menu) and year for the data (Fig 5). After choosing the period and year, the user has three choices ‘Continue’, 'Browse View Only', or 'Cancel'. "Continue": To enter tonnage the user chooses 'Continue'. A message will be displayed to confirm the period of choice (Fig 6). If 'OK' is selected the next form will be the tonnage entry form as seen in Figure 7. "Browse View Only": This feature is used to view existing data while not performing any updates or edits. The data selected is displayed in datasheet mode with read only access. 'Cancel': The program will cancel the task, close the current form, and exit back to the main menu form. Figure 5. Select Period for Tonnage. 14 ENTER TONNAGE DATA (cont.) Figure 6. Reporting period confirmed. Confirm the period selected and choose "ok" to continue or "cancel" to cancel this selection and return to previous menu. 15 ENTER TONNAGE DATA (Cont.) Entry form information is essentially the same as in the version 3 program. Fields available in the tonnage record are: shipper, county, tons, fertilizer (material code), grade, slow release percentages, container, use, pesticide, custom mix, secondary/micronutrient code, and secondary/micronutrient elements. Shipper code, county code, tonnage quantity (tons), and fertilizer code are required elements. The entry form (Fig 7) has several customizable features that are configured under the “Edit Setup” button. Customization of the tonnage entry form should be done as part of the installation of the program. By using the "Edit Setup" form, the user can customize what fields to be included on the data entry form, default values for the fields, and whether to carry values of the current record to new records. Data definitions of fields can be found in Appendix A. Figure 7. Tonnage Entry . "DATA ENTRY" ***Record order: The order of records is by date entered then shipper number. The last record entered will be displayed when the form is loaded. *** IMPORTANT***System optimization for entering data has been developed with the intention of the user using the keyboard's "number pad" (make sure num lock key is toggled on) when applicable and the "enter" key to enter the data. User must enter data into the field then press the enter key. The system then updates the field and sets focus to next field of entry. If there are no data for a field please continue by pressing the enter key to continue the flow of entry through all fields. A record is saved automatically as the user enters data. PLEASE…. take the time to use the "Edit Setup" form, figure 8, to customize the tonnage entry form. 16 ENTER TONNAGE DATA. (Cont.) Figure 8. Edit Setup Form. Edit Setup: Choose "Edit Setup" from the "Tonnage Entry" screen. Figure 8 shows the different setup options for customizing the tonnage entry form. "Default values" for use, pesticide, custom mix, and sec/micro codes can be set in the box on the left, "fields included on the data entry screen" can be checked in the box to the right, and the "carry values" can be set in the bottom box on the left. A description of the default values for each field can be found in the following documentation under "How to Add a Record"…"Fields of Entry". By not checking fields that will not be used in tonnage entry, the user can reduce the amount of entry time. Fields that are not checked to be included will show up on the form but will be disabled (shaded in gray). Carry over refers to carrying the values of the current new record's fields to the next new record. This feature helps reduce entry of repetitive data for shipper, county, and fert code/grade/container when applicable. 17 ENTER TONNAGE DATA (Cont.) How to Add a Record: To add a record press the button with the right arrow and asterisk on the lower left of the form, (add caption is displayed below it). A new record will be displayed with selected fields containing the default or carry over values. Any fields checked in the "Edit Setup" form as carry over values will have the values from the last record. Enter data into each field on the entry form, if no data is to be recorded for a field the user just presses the enter key to skip the field and continues the flow. This flow of entry will speed the process by taking the user to the next field plus provides checks and validation of data on exiting the field. When the user exits the last field of entry on the form the system will set the focus to the add button. The user can add a new record by pressing the enter key again and the form will display a new record for entry and sets the focus to the first field on the form. Fields of Entry: Shipper field: The user can enter the shipper code then press the enter key or select it from the dropdown list. If the shipper code does not exist a message box will inform the user and allow the user to add a new shipper. (Fig 9). If the user chooses yes to add new shipper then a shipper entry form will appear as seen in figure 10. There must be a valid shipper number in the shipper database in order to enter data for that shipper. Figure 9. Shipper Number does not exist. 18 ENTER TONNAGE DATA (Cont.) Figure 10. New Shipper Entry. After entering data for new shipper press "Save shipper tonnage entry". This will save new shipper record and return to the previous form. The shipper name, city, and state will be displayed to the right of the field. County: Enter the county code and press the enter key or select from drop-down list. The county name will be displayed to the right of the field. Tons: Enter the tons (pounds if conversion has been checked in "Edit Setup" form) then press the enter key. (If entries are recorded in pounds the 'pounds conversion' can be checked in the "Edit Setup" form to allow the user to enter the pounds as recorded and the program will automatically convert the pounds to tons.) Fertilizer Code: Enter the fertilizer code and press the enter key or select from the drop-down list. The name of the fertilizer code will be displayed to the right of the field and it's default NPK , container, and use values are displayed as well. Another option is the "Look Up Code" button. This may be used to view all the fertilizer codes assigned with the values entered. If “Look Up Code” is selected figure 11 will appear. To reset the default values press " enter". To change type over the default value and press "enter". 19 ENTER TONNAGE DATA (Cont.) In Figure 11, the form displays all the possible fertilizer codes that have been assigned to the current N-P-K entered in the fields. The user can select a different fertilizer code if desired by double clicking on the one of choice. The form will close automatically and replace the fertilizer code with the selected value. If no changes are desired, close the form by clicking on the "X" located in the top right corner of "fertilizer code lookup" form. Figure 11. Fertilizer Code Lookup. 20 ENTER TONNAGE DATA (Cont.) Please note: if default values are desired, user just needs to press the enter key to update field and continue to next field. Container: The default value will appear as assigned in the "Fertilizer Code" form. Container values are 1-bagged, 2-bulk, or 3-liquid. Keep the default value or enter a new value then press the enter key to update the field and continue, the container name will appear to the right of the field. Use: The default value will appear as assigned in the "Edit Setup" form. Use values are 1=Farm 2=Nonfarm. Keep the default value or enter a new value then press the enter key to update the field and continue. Pest (pesticide): The default value will appear as assigned in the "Edit Setup" form. The value represents whether or not the tonnage contains pesticide, 1=No pesticide and 2=pesticide added. Keep the default value or enter a new value then press the enter key to update the field and continue. Cust (custom blend): The default value will appear as assigned in the "Edit Setup" form. Cust refers to whether the tonnage is a custom blend or not. Slow Release Grades: By default these fields are shaded out and not enabled. Use the "Edit Setup" form to toggle this option on and off by checking the box for slow release grades in the area noted "Fields Included on Data Entry Screen". Entering slow release grades can be done by checking the box to include these fields on the tonnage entry form. SecMicro: By default this field will not be enabled, to enable the user needs to use the "Edit Setup" form and check the box for SecMicro under "Fields Included on Data Entry Screen". A default value for this field is shown on this screen as well. If the field is enabled (not grayed out), a default will appear if the assignment has been made in the "Edit Setup" form. SecMicro refers to whether or not secondary or micronutrients were added: 1=Not added, 2=Added. When this field's value is 2 then the fields to the right are enabled allowing the user to add the entries. S, Ca, Mg, Cl, B, Cu, Fe, Mn, Zn, Mo: These fields are enabled when the SecMicro field contains a 2 allowing secondary micronutrient information to be added. Saving the record and continuing to add a new record: (NOTE: USE “ENTER” KEY.) The flow of entry should be performed by going through each field on the tonnage entry form and entering a value or accepting the default value and pressing the ENTER key to update the field and continue on to the next field. At the very last field of entry on the form, when the user presses the enter key the record will be saved and the focus will be set to the "add" button, the first button located on the bottom left corner designated with arrow and asterisk. The user needs to press the enter key once more to activate this button. The program will automatically position the user in the shipper field of a new record. For the first couple of times when entering new records, go slow and watch how the flow is performed. Use the numeric key pad and the enter key as you add information into a new record. Make sure the "Edit Setup" form has been used to meet your needs so extra fields that are not needed are not enabled for entry on the form. This will save data entry time. As you enter information, the enter key will take you to the next field. On the last field, watch to see the focus go to the add button after you press the enter key. Then as you press the enter key again a new record will appear and the cursor will be setting in the shipper field of the new record. 21 ENTER TONNAGE DATA (Cont.) How to Edit the Current Record: To edit the current record press the "Edit" button located on the top left side of the tonnage form beside the shipper and county fields. Once pressed the record will be available for editing. How to Delete a Record: Locate the record for deletion making it the current record displayed. Press the button with the trash can icon to delete the record. Confirmation of deletion will be displayed prior to deleting. How to Undo Changes to Current Record: To undo changes made to the current record press the "Undo" button located toward the bottom right-hand corner of the form beside the exit door button. The undo button cancels all changes to the current record, once this record has been saved the undo button will not work. How to Add a Zero Tonnage Record: A zero tonnage record is entered by selecting the "Zero Tonnage" button located along the bottom of the screen and is for a shipper reporting zero tonnage. This option is provided for states that require registered shippers to file a report whether or not they have sold fertilizer. By keeping track of shippers who report zero tonnage, a report can be generated listing shippers who have not reported during the selected period. Selecting this option will require entry of shipper codes only as seen as figure 12. (A suggestion: collect and enter all “zero” reports to at one time). Figure 12. Zero Tonnage Entry Form. 22 ENTER TONNAGE DATA Cont.) How to Navigate through Records: The buttons with the arrows and labels located at the bottom left side of your form are used to navigate through the selected set of data. Each button has a label below it displaying the action of the button. When pressed the system will go in the direction as requested. "First" will go to the first record, "Prev" to the previous record, "Next" to the next record of order, "Last" to the last record of the set of data. How to Find a particular record: By using the "Find" button located to the right of the navigational buttons a user can customize a search using the familiar MS Office find function. The find function will use the field in which the cursor is located prior to activating (pressing the "find" button) as the default search field. As in MS Office, the user can specify a variety of search criteria. The default criteria are seen in figure 13a. In this example the cursor was located in the shipper field when the find button as pressed, note "Find in field: 'Shipper'" is in the title display. (CAUTION: Be sure the cursor is position in the field you want to search). Figure 13a. Find Utility. 23 ENTER TONNAGE DATA (Cont.) How to View/Verify/Edit Data: There are several ways to help users view, verify, and edit tonnage data. One way is a record at a time by using the navigational buttons mentioned earlier. This process is rather slow but is useful when reviewing in a data entry session. "Shipper Total Tonnage": When entering tonnage data a running total of the current shipper's total tonnage and tonnage by county is displayed in the box located toward the bottom middle of the form. The box has the caption "Shipper Total Tonnage" along with the Grand Total and Current County total. This box is updated each time a user updates a record. The values are the running sum of the current shipper's grand total and county total. "Datasheet View": This label is located below the shipper total tonnage box. Under this label are two buttons, "all" and "shipper". "All" displays all the data for the tonnage period selected sorted by date entered and shipper. “Shipper" allows the user to select a shipper from a drop down list or enter the desired shipper, Fig. 13b. Once the shipper has been selected the user needs to press the "View Data" button. Figure 14 is displayed showing all the records entered during that period for the selected shipper. Records can be viewed, edited, and deleted using this form and report summaries can be previewed and printed. If the user selects "All" figure 15 is displayed showing all records during that period. Figure 13b. Select Shipper code. 24 ENTER TONNAGE DATA (Cont.) Figure 14. Datasheet View-Selected shipper. To delete a record, press the "allow deletion of records" button. This button is used as a toggle button to toggle the delete mode on and off. When pressed the records become available for deleting, a large red label of Delete Mode is displayed to the left of the buttons. The user then needs to click in the gray box in the front of the record of choice as a tool for marking the record to be deleted. The record containing the arrow in the grey box indicates the selected record. When ready, the user just needs to press the delete key on the keyboard to delete the selected record marked by the arrow. The record will be deleted automatically, no message will be displayed before deleting…. When done with all deletions make sure to turn the delete mode off by pressing the "allow deletion of records" button again. The red label of Delete Mode will no longer be displayed. (CAUTION: once deleted the record cannot be recovered). To edit a record, press the "allow editing of records" button. This button is also as a toggle button to toggle the edit mode on and off. When pressed the records become available for editing, a large red label of Edit Mode is displayed to the left of the buttons. Records are available for editing, the user can use the mouse to locate the data to edit. The record where the cursor is located will show an arrow in the gray box in front of the record indicating the selected record. When all editing is complete the user needs to turn the edit mode off by pressing the "allow editing of records" button again. The red label of Edit Mode will no longer be displayed. 25 ENTER TONNAGE DATA (Cont.) Figure 15. Dataheet View - All.. The same process used in editing and deleting for a single shipper is used here. More reporting options are available; by shipper code, by name, and by county totals. 26 ENTER TONNAGE DATA (Cont.) Another way to view and verify a large range of data is the "Browse View Only" button located on the form for selecting the tonnage entry period shown in figure 16. This option is view only and no editing or deleting is allowed. A datasheet view of all data for the selected tonnage period will be displayed for viewing only, Fig. 17. Figure 16. Browse View Only Solution. 27 ENTER TONNAGE DATA (Cont.) Figure 17. Browse View Only. This is a datasheet view of all the data for only the selected period. To navigate, use any combination of movement; the mouse, the tab key, the up, down, left, and right arrow keys, or the navigation arrows on the bottom of the screen for transversing records along with the horizontal scroll bar to view fields to the left and right. When done click the "X" in the gray area of the upper right corner of the form. 28 ENTER TONNAGE DATA (Cont.) How to Locate/Replace Data: To locate and replace data within the selected period press the "Locate/Replace" button located on the bottom of the form tonnage entry to the right of the find button. When activated the following form, (figure 18) will be displayed. Figure 18. Locate/Replace. Search criteria may be any one item by itself or any combinations of items. A combination of items creates an "And" condition where the records will match all of the criteria specified. For example, if all data for a particular fertilizer code needs to be reviewed regardless of shipper, county, or grade. The search criteria would be based solely on one item, the fertilizer code. The fertilizer code would be entered then the user would press locate. Figure 19 displays the output of this when entering the value "203" in the fertilizer code field. All data with a fertilizer code of 203 are displayed for viewing and manipulating. 29 ENTER TONNAGE DATA (Cont.) Figure 19. Locate/Replace Output - Search Results. The results of the query returned 167 records having the fertilizer code of 203. This record count can be found on the bottom of the form in two places; the navigational records to the left (displays 'Record:' followed by the arrow keys, the current record shown in the white box, and total number 'of 167'), and the display box to the right of the 'Allow Editing of Records' button. Fields of information returned are limited to shipper, county code, fertilizer code, quantity, N, P, and K. There are several options available on this form. Data may be deleted, edited, or replaced either by record or multiple records. Only the records selected are available for the editing feature. Please note, if the number of records returned do not all fit on the form the vertical scroll bar to the right can be used to access all records. 30 ENTER TONNAGE DATA (Cont.) Deleting records: A record or multiple records may be deleted by pressing the "Allow Deletion of Records" button located on the bottom left corner of the form. This button is a toggle button, toggling the delete mode on and off. A message (Fig. 20) will be displayed instructing the user how to delete a single record and how to delete multiple records. CAUTION: After deletions are performed, the delete mode should be toggled off by pressing the button again. Editing records: Records may be editing by pressing the "Allow Editing of Records" button located on the bottom of the form. This button is also a toggle button, toggling the edit mode on and off. Once in Edit Mode, use the mouse to position cursor over the value to be changed. Click once to set focus to the position and type over or delete the existing value. CAUTION: After editing has been performed, the edit mode should be toggled off by pressing the button again. Figure 20. Locate/Replace - Delete Instructions. 31 ENTER TONNAGE DATA (Cont.) Find and Replace: Data may be found and replaced by using the grid located on the top of the form. Fields available for this function are restricted to shipper, county, fertilizer, N, P, and K. Unlike the "Find Utility" this process will not go to each found item and ask if it is to be replaced, instead all data found will be replaced with the new value at one time. An example is shown below. Example. Find all records having county code "71" and replace them with county code "31". Figure 21 shows the form before replacements are made. Figure 21. Locate/Replace-Example: Before Replacements. Figure 21 above shows several records containing the county code 71. After pressing the "Apply" button, a message box (Fig. 22) pops up confirming the desired changes, the user may continue or cancel. 32 ENTER TONNAGE DATA (Cont.) Figure 22. Locate/Replace-Example: Confirmation Message. If the user chooses OK, the replacement process takes place and a message is displayed informing the user if the replacement was successful and further instructions. See Figure 23. After selecting OK, the message disappears and the changes can be seen on the form as shown in Fig. 24. 33 ENTER TONNAGE DATA (Cont.) Figure 23. Locate/Replace-Example: Find and Replace Successful. 34 ENTER TONNAGE DATA (Cont.) The example given shows one criterion being entered on the "Search Criteria" form. The ability to use a combination of search criteria most likely will narrow the number of records returned. In the example a fertilizer code value of '203' was entered. If the value '31' for the county code had also been specified, then only the records having a fertilizer code of '203' and a county code of '31' would have been returned. Figure 24. Locate and Replace-Example: Review Changes. 35 REPORTS MENU – SELECTING REPORTING PERIOD. Reminder: Prior to running “Reports” do the following: (a) Go to “View/Edit Setup” on the “Main Menu” and choose whether to exclude lime, gypsum, and/or peat from your reports. (b) Go to “Edit Setup for Fertilizer code conversions” from this same menu and choose which conversions if any to apply. From the “Reporting” menu the user is to select the reporting period to be used as the date range in building the reports (Fig.25). After specifying the period, the user is to select the “UFTRS Reports” or “Historical Report” button. A message will appear confirming the reporting period selected by the user as shown in Figure 26. Figure 25. Reporting Menu 36 REPORTS MENU – SELECTING REPORTING PERIOD. Figure 26. Reporting period dialog. The user then chooses OK or Cancel. If OK is chosen then the system will begin building a table to hold the data for the selected reporting period. If the user has chosen to perform fertilizer code conversions prior to reporting (this is found on the Main Menu “View/Edit Setup” button then selecting the “Edit Setup for fertilizer code conversions” button ) a message will appear informing the user that a fertilizer code conversion has been checked and allows the user to chose to perform the conversions or cancel. If “Cancel” is chosen the conversion process for this reporting session is skipped. Once the report table has been built a screen (Figure 27.) will appear showing all the reports that are available to the user. The user is to select the report of choice and continue selecting reports for this period without closing the screen else the process of rebuilding the reporting period will have to be performed again. 37 REPORTS MENU – SELECTING REPORTING PERIOD. Figure 27. Available Reports Selection. Each report is described and examples are shown in the following pages. 38 REPORTS MENU –TOTAL FERTILIZER When selecting this option figure 28 appears. The first report summarizes all fertilizers by container and use. The second report summarizes fertilizers containing pesticides and secondary/micronutrients and fertilizers custom blended. Figures 29 and 30 show an example of each of the reports. Figure 28. Total Fertilizer Dialog. 39 REPORT MENU - TOTAL FERTILIZER (cont)…. Figure 29. Sample - Total Fertilizer Summary. TOTAL FERTILIZER SUMMARY DIVISION OF REGULATORY SERVICES UNIVERSITY OF KENTUCKY From October, 2000 To November, 2000 CONTAINER TOTAL BAG 12,155.28 2,251.44 NITROGEN 4,275.21 PHOSPHATE 1,789.10 USE BULK LIQUID FARM 9,431.26 472.58 11,748.26 407.02 344.65 1,480.25 2,450.31 4,216.13 59.08 10.84 1,778.26 0.00 1,787.35 1.75 12,031.69 72.06 11,959.63 0.00 12,030.69 1.00 ORGANICS 574.63 144.83 3.20 426.60 429.80 144.83 SEC/MICRO 47.13 6.98 40.15 0.00 46.96 0.17 0.87 0.87 0.00 0.00 0.00 0.87 968.00 163.24 803.76 1.00 920.20 47.80 31,841.91 2,994.91 25,496.51 3,350.49 31,179.39 MULTI-NUTRIENT POTASH LIME MISCELLANEOUS TOTAL NONFARM 662.52 Figure 30. SAMPLE – TOTAL FERTILIZER PESTICIDE, SEC/MICRO, AND CUSTOM BLENDED ADDED. TOTAL FERTILIZER SUMMARY DIVISION OF REGULATORY SERVICES UNIVERSITY OF KENTUCKY From October, 2000 To November, 2000 PESTICIDE ADDED SEC/MICRO ADDED CUSTOM BLENDED NONE SOME NONE SOME NO YES MULTI-NUTRIENT NITROGEN PHOSPHATE POTASH ORGANICS SEC/MICRO LIME MISCELLANEOUS 12,155.28 4,275.21 1,789.10 0.00 0.00 0.00 12,155.28 4,275.21 1,789.10 0.00 0.00 0.00 12,155.28 4,275.21 1,789.10 0.00 0.00 0.00 12,031.69 574.63 0.00 0.00 12,031.69 574.63 0.00 0.00 12,031.69 574.63 0.00 0.00 47.13 0.87 968.00 0.00 0.00 0.00 47.13 0.87 968.00 0.00 0.00 0.00 47.13 0.87 968.00 0.00 0.00 0.00 TOTAL 31,841.91 0.00 31,841.91 0.00 31,841.91 0.00 40 REPORTS MENU – DETAIL “Detail Report” – When selecting this option figure 31 appears. There are three ways of summarizing detail reports: (1) all (2) by county (3) by shipper. Figure 31. Detail Report Dialog. (1). “All” summarizes fertilizers by fertilizer code and grade. This report also provides the user the ability to specify criteria for the amount of tonnage per grade that must be met along with the number of shippers reporting for that grade. Figure 32 appears when the user selects “All”. The user provides a limit of tonnage per grade (summation of tonnage for a grade) that must be met followed by the number of shippers reporting for that grade. For example, all data for the selected period will be grouped together by grade. If the tonnage for that grade is equal to or greater than the limit of tonnage specified then it is included in the dataset. Then each grade in the dataset is grouped by shipper. If the number of shippers for the grade is equal or greater than that specified by the user then that grade is included in the final dataset to be used in the report. 41 REPORTS MENU – DETAIL Figure32. Detail "All" Criteria Selection Dialog. The following gives a detailed illustration of how the data are checked to see if that meets the criteria. In this example the user has selected 10 as the tonnage limit and 2 as the number of shippers. Data: Grade 10-10-10 10-10-10 10-10-10 12-12-12 15-15-15 Tonnage 5.0 10.0 20.0 30.0 5.0 Shipper 007590 007590 000051 009964 000041 42 REPORTS MENU - DETAIL…. 1st condition: All grades are grouped together by grade and tonnage is summed. Those whose “sumoftonnage” is greater or equal to 10 are included in the dataset. In the example only 10-10-10 and 12-12-12 are included. Grade 10-10-10 12-12-12 SumofTonnage 35.0 30.0 2nd condition: All grades having number of shippers greater than or equal to 2 are included in the dataset. In the example only 10-10-10 was reported by 2 or more shippers. Grade 10-10-10 10-10-10 SumofTonnage 15.0 20.0 Shipper NumberofShippers 007590 000051 2 Grade 12-12-12 did not meet both criteria. Number of shippers reporting for that grade was 1. The report does provide further totals; grades meeting the tonnage limit but not the shipper, grades less than the tonnage limit, and the combined totals. Sample of the report is provided in Figure 33. The user used “10” as the tonnage limit and 1 as the number of shippers. 43 REPORT MENU - DETAIL…. Figure 33. SAMPLE –DETAIL FERTILIZER BY ALL. Page 1 Monday, April 09, 2001 DETAIL FERTILIZER SUMMARY DIVISION OF REGULATORY SERVICES UNIVERSITY OF KENTUCKY From October, 2000 To October, 2000 Grades with 10 tons or more and reported by 1 or more shippers. CODE 0 0 0 297 697 698 706 706 730 782 798 978 GRADE 0-3-0 0-15-40 20-20-20 0-0-0 0.2-0.05-0.0 0-0-0 0-0-0 15-0-0 0-0-0 0-0-0 0-0-0 0-0-0 TOTALS TOTAL 10.15 91.15 12.05 0.05 426.60 3.20 4.72 12.30 0.15 4.46 7.23 1,181.06 48,190.03 BAG 0.00 0.00 12.05 0.00 0.00 0.00 2.85 12.30 0.15 4.06 0.00 333.09 3,696.81 BULK 10.15 91.15 0.00 0.05 0.00 3.20 1.87 0.00 0.00 0.40 7.23 846.97 38,963.98 LIQUID 0.00 0.00 0.00 0.00 426.60 0.00 0.00 0.00 0.00 0.00 0.00 1.00 5,529.24 FARM NONFARM 10.15 91.15 11.00 0.05 426.60 3.20 4.72 12.30 0.00 4.46 7.23 1,060.61 0.00 0.00 1.05 0.00 0.00 0.00 0.00 0.00 0.15 0.00 0.00 120.45 47,330.22 859.81 Totals of grades having the specified tonnage limit of 10 but less than 1 shipper: Totals of grades Less Than 10 tons. TOTALS 198.80 GRAND TOTAL: 146.20 36.97 48,390.15 GRAND TOTAL FOR BAG: 3,843.70 GRAND TOTAL FOR BULK: 39,000.95 GRAND TOTAL FOR LIQUID: 5,545.50 GRAND TOTAL FOR FARM: 47,561.18 GRAND TOTAL FOR NONFARM: 828.97 15.63 229.64 -30.84 44 REPORTS MENU – DETAIL... (2). “By county” summarizes fertilizers by county by grade and provides the user a choice of generating a summary on an individual county or all counties. This report also provides the user the ability to specify criteria for the amount of tonnage per grade that must be met along with the number of shippers reporting for that grade. Figure 34 appears when the user selects “By County” option for the detail report. Figure 34. Detail "By County" Dialog. Detail by county gives the user the option of selecting all counties or an individual county for reporting. To select an individual county enter the county code or use the drop down box to select the county. As in the earlier illustration the user is able to enter a limit of tonnage and a number of shippers as additional criteria. The process of creating the dataset defined by the tonnage and shipper criteria is the same as the example described under the “all” detail option except the data are grouped by county. A sample of the report is provided in Figure 35. In this example the user selected “all” counties, 10 as the tonnage limit and 2 as the number of shippers. 45 REPORT MENU – DETAIL…. Figure 35. SAMPLE –DETAIL FERTILIZER "BY COUNTY". Sunday, March 25, 2001 Page 1 DETAIL FERTILIZER SUMMARY BY COUNTY DIVISION OF REGULATORY SERVICES UNIVERSITY OF KENTUCKY From October, 2000 To October, 2000 ALLEN CODE 1 GRADE TOTAL BAG BULK LIQUID FARM NFARM SHIP Grades with 10 tons or more and reported by 2 or more shippers. 66 428 TOTALS 46-0-0 0-0-60 162.24 54.33 216.57 0.08 0.00 0.08 162.16 54.33 216.49 0.00 0.00 0.00 162.24 54.33 216.57 0.00 0.00 0.00 Totals having the specified tonnage limit of 10 but less than 2 shippers: TOTALS 51.05 0.00 51.05 0.00 51.05 0.00 24.14 11.92 12.22 0.00 24.14 0.00 12.00 279.76 0.00 291.76 0.00 Totals Less Than 10 Tons: TOTALS GRAND TOTAL FOR COUNTY: TOTALS 291.76 2 2 46 REPORTS MENU – DETAIL…. (3). “By shipper” summarizes fertilizers by shipper. The user has the choice of selecting all shippers or an individual shipper. Figure 36 appears when the user selects “By Shipper” option for the detail report. The user has a choice of selecting all shippers or an individual shipper. When selecting an individual shipper, enter the shipper number or use the drop down box to select the shipper. There is not an option for tonnage limit and shipper number as seen in the “all” and “county” options for the detail reports. An example shippers report is shown in Figure 37. Figure 36. Detail "by Shipper" Dialog. 47 REPORTS MENU – DETAIL…. Figure 38. SAMPLE –DETAIL FERTILIZER "BY SHIPPER". Sunday, March 25, 2001 Page 1 DETAIL FERTILIZER SUMMARY BY SHIPPER DIVISION OF REGULATORY SERVICES UNIVERSITY OF KENTUCKY From October, 2000 To October, 2000 SAMPLE FERTILIZER COMPANY CODE 66 203 428 TOTALS 000057 GRADE TOTAL BAG 46-0-0 18-46-0 0-0-60 19.72 47.91 40.52 108.15 0.00 0.00 0.00 0.00 BULK 19.72 47.91 40.52 108.15 LIQUID 0.00 0.00 0.00 0.00 FARM 19.72 47.91 40.52 108.15 NONFARM 0.00 0.00 0.00 0.00 48 REPORTS MENU – MULTIPLE-NUTRIENT The multiple-nutrient report (Fig.39) summarizes all fertilizer grades with two or three of the primary nutrients by container and use. Figure 39. SAMPLE – MULTIPLE-NUTRIENT. Sunday, March 25, 2001 Page 5 MULTIPLE-NUTRIENT FERTILIZER SUMMARY DIVISION OF REGULATORY SERVICES UNIVERSITY OF KENTUCKY From October, 2000 To October, 2000 CONTAINER GRADE 29-13-10 30-0-15 30-3-4 30-3-8 30-4-4 30-5-10 30-6-6 30-10-10 32-3-8 32-4-4 32-5-7 32-23-0 33-0-17 34-3-10 34-3-11 34-5-11 35-3-5 35-5-5 36-3-7 36-3-10 36-6-6 TOTAL TOTAL BAG 5.00 10.00 -10.37 2.00 2.50 15.70 7.00 28.15 57.04 0.70 11.00 2.00 4.00 3.00 74.75 0.25 8.00 4.00 3.00 4.00 -0.93 5.00 10.00 -10.37 2.00 2.50 13.67 7.00 28.15 57.04 0.70 11.00 2.00 4.00 3.00 74.75 0.25 8.00 4.00 3.00 4.00 -0.93 14,690.33 2,743.97 BULK 0.00 0.00 0.00 0.00 0.00 2.03 0.00 0.00 0.00 0.00 0.00 0.00 0.00 0.00 0.00 0.00 0.00 0.00 0.00 0.00 0.00 11,473.78 USE LIQUID FARM NONFARM 0.00 0.00 0.00 0.00 0.00 0.00 0.00 0.00 0.00 0.00 0.00 0.00 0.00 0.00 0.00 0.00 0.00 0.00 0.00 0.00 0.00 5.00 10.00 -10.37 2.00 2.50 11.70 7.00 31.59 1.04 0.70 3.00 2.00 0.00 3.00 18.75 0.25 0.00 4.00 3.00 4.00 0.00 0.00 0.00 0.00 0.00 0.00 4.00 0.00 -3.44 56.00 0.00 8.00 0.00 4.00 0.00 56.00 0.00 8.00 0.00 0.00 0.00 -0.93 472.58 14,191.30 499.03 49 REPORT MENU – SINGLE-NUTRIENT The single-nutrient report (Fig.40) summarizes all grades with only one of the primary nutrients by container. Figure 40. SAMPLE – SINGLE-NUTRIENT. SINGLE-NUTRIENT FERTILIZER SUMMARY DIVISION OF REGULATORY SERVICES UNIVERSITY OF KENTUCKY From October, 2000 To October, 2000 CONTAINER GRADE TOTAL BAG BULK LIQUID NITROGEN 21-0-0 24 - AMMONIUM SULFATE 56.51 7.21 49.30 0.00 28-0-0 58 - NITROGEN SOL 28% 2,900.62 0.00 0.00 2,900.62 30-0-0 59 - NITROGEN SOL 30% 525.65 0.00 0.00 525.65 32-0-0 60 - NITROGEN SOL 32% 430.94 0.00 0.00 430.94 34-0-0 0 - IDENT. BY GRADE 1.26 1.26 0.00 0.00 1,384.56 144.84 1,239.72 0.00 34-0-0 10 - AMMONIUM NITRATE 36-0-0 64 - SUL CTD UREA 26.00 26.00 0.00 0.00 38-0-0 68 - UREA- FORM 46.00 46.00 0.00 0.00 46-0-0 66 - UREA 5,828.57 162.51 5,666.06 0.00 787.48 0.00 0.00 787.48 11,988.31 387.76 6,955.23 1.03 1.03 0.00 0.00 82-0-0 2 - ANHY AMMONIA 4,645.32 PHOSPHATE 0-1-0 0-3-0 0-46-0 0 - IDENT. BY GRADE 0 - IDENT. BY GRADE 267 - TRIPLE SUPER 10.15 0.00 10.15 0.00 3,686.81 9.74 3,677.07 0.00 3,698.88 11.61 3,687.27 0.00 POTASH 0-0-20 443 - POT-MAG SULFATE 102.86 19.00 83.86 0.00 0-0-22 443 - POT-MAG SULFATE 98.04 1.00 97.04 0.00 0-0-45 0 - IDENT. BY GRADE 4.20 4.20 0.00 0.00 0-0-50 463 - POT SULFATE 0-0-60 428 - MUR OF POT 60% TOTALS 11.96 6.92 5.04 0.00 15,142.23 68.96 15,073.27 0.00 15,410.59 100.08 15,310.51 0.00 31,097.78 499.45 25,953.01 4,645.32 50 REPORTS MENU – NUTRIENTS BY TYPE The nutrients by type report (Fig.41) summarizes NPK nutrients (tons) in all fertilizers by container and use. Figure 41. SAMPLE – NUTRIENTS BY TYPE. Sunday, March 25, 2001 Page 1 TOTAL NUTRIENTS BY TYPE DIVISION OF REGULATORY SERVICES UNIVERSITY OF KENTUCKY From October, 2000 To October, 2000 CONTAINER USE TOTAL BAG BULK LIQUID FARM NONFARM NITROGEN 2,250.45 453.24 1,774.97 45.94 2,150.02 125.50 PHOSPHATE 5,712.61 436.32 5,219.90 62.41 5,684.10 35.55 654.59 382.39 222.98 54.65 604.29 56.39 MULTI-NUTRIENT POTASH SINGLE-NUTRIENT NITROGEN 4,944.53 152.83 3,038.27 1,753.55 4,920.99 23.66 PHOSPHATE 1,696.33 4.57 1,691.76 0.00 1,695.86 0.47 POTASH 9,167.16 50.75 9,116.41 0.00 9,166.94 0.22 4.07 3.22 0.00 0.85 0.85 3.22 ORGANIC NITROGEN PHOSPHATE 1.59 1.38 0.00 0.21 0.21 1.38 POTASH 1.47 1.38 0.00 0.09 0.09 1.38 NITROGEN 7,200.89 611.13 4,813.24 1,800.35 7,073.71 152.37 PHOSPHATE 7,410.54 442.28 6,911.66 62.63 7,380.18 37.40 POTASH 9,823.21 434.51 9,339.39 54.73 9,771.31 58.00 TOTAL NUTRIENTS 51 REPORTS MENU – NUTRIENTS BY COUNTY Nutrients by county report (Fig.42) summarizes total fertilizer NPK by county. The columns extend to 132-column width requiring landscape format versus portrait. Note: This is an example and the total summary line will not represent true total values. Figure 42. SAMPLE – NUTRIENTS BY COUNTY. Monday, April 09, 2001 TOTAL FERTILIZER AND NUTRIENTS BY COUNTY DIVISION OF REGULATORY SERVICES UNIVERSITY OF KENTUCKY From October, 2000 To October, 2000 MULTIPLE - NUTRIENT COUNTY NAME TOTAL TOTAL TOTAL FERTILIZER TOTAL TOTAL SINGLE TOTAL TOTAL MULTI ALL TOTAL TOTAL OTHER N P205 0.00 0.00 0.00 0.00 COUNTY1 291.76 224.88 66.88 COUNTY2 157.91 87.96 67.28 COUNTY3 38.00 8.00 COUNTY4 464.73 TOTALS: K20 ALL FE N P205 0.00 0.00 0.00 0.00 0. 8.37 17.38 10.66 83.68 20. 2.67 11.76 28.62 1.17 24.86 28. 23.00 7.00 3.93 6.17 2.49 3.93 6. 176.44 277.09 11.20 49.88 127.46 0.00 49.88 127 48,390.15 31,469.79 15,026.86 1,893.50 2,302.49 5,874.73 654.59 7,262.25 7,572 52 REPORTS MENU – LEADING GRADES BY COUNTY This option produces two reports showing the ten leading grades in the state with tonnage broken out by county. There are two reports showing 5 grades per report (Fig.43). The first report (Fig.44) shows grades 1-5 and the second report shows grades 6-10 (Fig.45). Figure 43. Leading Grades Dialog. 53 REPORTS MENU – LEADING GRADES (1-5) and (6-10) Figure 44. SAMPLE – LEADING GRADES BY COUNTY 1-5. Sunday, March 25, 2001 Page 1 LEADING GRADES BY COUNTY (1-5) DIVISION OF REGULATORY SERVICES UNIVERSITY OF KENTUCKY From October, 2000 To October, 2000 COUNTY NAME 0-0-60 18-46-0 46-0-0 0-46-0 28-0-0 COUNTY1 COUNTY2 54.33 58.90 14.61 59.67 162.24 26.87 6.31 0.00 0.00 0.00 COUNTY3 8.00 8.00 0.00 0.00 0.00 COUNTY4 176.44 277.09 0.00 0.00 0.00 COUNTY5 COUNTY6 26.47 2.67 50.50 28.90 0.95 202.89 0.00 0.50 0.00 0.00 COUNTY7 0.00 0.00 0.00 0.00 0.00 Figure 45. SAMPLE – LEADING GRADES BY COUNTY 6-10. Sunday, March 25, 2001 Page 1 LEADING GRADES BY COUNTY (6-10) DIVISION OF REGULATORY SERVICES UNIVERSITY OF KENTUCKY From October, 2000 To October, 2000 COUNTY NAME COUNTY1 COUNTY2 COUNTY3 COUNTY4 COUNTY5 COUNTY6 COUNTY7 11-52-0 34-0-0 82-0-0 10-10-10 19-19-19 0.00 0.00 0.00 0.00 0.00 0.00 0.00 2.00 2.19 0.00 0.00 100.47 0.00 0.00 0.00 0.00 0.00 0.00 0.00 0.00 0.00 3.89 3.75 4.00 0.00 17.50 5.50 0.00 1.75 2.58 11.00 0.00 0.00 3.98 0.00 54 REPORTS MENU – SHIPPER SUMMARY The shipper summary report summarizes total fertilizer by container either by shipper code or by shipper name in alpha order. There are three options for printing this report as seen in figure 46. The user may select (1) an individual shipper or (2) select all shippers to be sorted in shipper code order, or (3) select all shippers to be sorted in name order. Figure 46. Shipper Summary Dialog. To create a report for an individual shipper enter the “shipper code” or select a shipper from the drop down list (Fig. 47). An example is shown in Figure 48. 55 REPORTS MENU – SHIPPER SUMMARY…. Figure 47. Shipper Summary By Individual Shipper. Figure 48. SAMPLE – SHIPPER SUMMARY FOR AN INDIVIDUAL SHIPPER. Sunday, March 25, 2001 Page 1 SHIPPER SUMMARY DIVISION OF REGULATORY SERVICES UNIVERSITY OF KENTUCKY From October, 2000 To October, 2000 CONTAINER CODE 000057 SHIPPER NAME TOTAL FEED MILL 108.15 GRAND TOTALS 108.15 BAG 0.00 0.00 BULK 108.15 108.15 LIQUID 0.00 0.00 56 REPORTS MENU – SHIPPER SUMMARY…. Examples of the other two reports are shown in Figures 49 (Shipper Code Order) and 50 (Shipper Name Order). Figure 49. SAMPLE – SHIPPER SUMMARY IN SHIPPER CODE ORDER. Sunday, March 25, 2001 Page 1 SHIPPER SUMMARY IN SHIPPER CODE ORDER DIVISION OF REGULATORY SERVICES UNIVERSITY OF KENTUCKY From October, 2000 To October, 2000 CONTAINER CODE SHIPPER NAME 000057 FEED MILL 000074 FEED MILL 2 INC 000075 TOTAL BAG BULK LIQUID 108.15 0.00 108.15 0.00 0.00 0.00 0.00 0.00 ABC 1,131.02 793.57 337.45 0.00 000081 CDF 70.00 70.00 0.00 0.00 000082 GREEN INC 0.00 0.00 0.00 0.00 Figure 50. SAMPLE – SHIPPER SUMMARY IN SHIPPER NAME ORDER. Sunday, March 25, 2001 Page 1 SHIPPER SUMMARY IN SHIPPER NAME ORDER DIVISION OF REGULATORY SERVICES UNIVERSITY OF KENTUCKY From October, 2000 To October, 2000 CONTAINER CODE SHIPPER NAME TOTAL BAG BULK LIQUID 000865 SHIPPER 1 50.00 0.00 50.00 0.00 000075 SHIPPER 2 1,131.02 793.57 337.45 0.00 000137 SHIPPER 3 0.00 0.00 0.00 0.00 000758 SHIPPER 4 195.54 0.00 195.54 0.00 000103 SHIPPER 5 3,602.44 0.00 3,560.48 41.96 000255 SHIPPER 6 0.00 0.00 0.00 0.00 009698 SHIPPER 7 0.00 0.00 0.00 0.00 57 REPORTS MENU – SHIPPER FEE The shipper fee report lists shippers by code and name, fertilizer tonnage reported, and fee. The user has an option of selecting an individual shipper or all shippers to report. Figure 51 shows the screen providing these choices. Figures 52 and 53 show examples of each report. Figure 51. Shipper Fee Dialog. 58 REPORTS MENU – SHIPPER FEE …. Figure 52. SAMPLE – SHIPPER FEE BY INDIVIDUAL SHIPPER. Sunday, March 25, 2001 Page 1 SHIPPER FEE SUMMARY DIVISION OF REGULATORY SERVICES UNIVERSITY OF KENTUCKY From October, 2000 To October, 2000 CODE SHIPPER NAME TOTAL 000099 TESTING FERTILIZER CO. 1,131.02 TOTALS: 1,131.02 FEE APPLIED 565.51 $565.51 Figure 53. SAMPLE – SHIPPER FEE BY ALL SHIPPERS. Sunday, March 25, 2001 Page 1 SHIPPER FEE SUMMARY DIVISION OF REGULATORY SERVICES UNIVERSITY OF KENTUCKY From October, 2000 To October, 2000 CODE 000053 000072 000074 SHIPPER NAME SHIPPER 1 SHIPPER 2 SHIPPER 3 TOTAL 108.15 0.00 1,131.02 FEE APPLIED 54.08 0.00 565.51 59 REPORTS MENU – SHIPPER COUNT The shipper count report (Fig.54) calculates total tons and the number of shippers that distribute each type of fertilizer. It also lists the average tons distributed per shipper. Only grades with four or more shippers are shown. A summary of grades with fewer than four shippers is included at the bottom of the report. Figure 54. SAMPLE – SHIPPER COUNT. Sunday, March 25, 2001 Page 1 SHIPPER COUNT SUMMARY DIVISION OF REGULATORY SERVICES UNIVERSITY OF KENTUCKY FROM OCTOBER, 2000 TO OCTOBER, 2000 CODE GRADE NUMBER OF SHIPPERS AVERAGE TONS PER SHIPPER TOTAL 0 0-0-0 86 0.06 5.45 0 5-10-15 4 -1.94 -7.77 0 5-20-20 9 5.59 50.28 0 6-12-12 5 0.88 4.39 0 6-24-24 11 5.17 56.89 0 9-23-30 4 11.75 46.99 0 34-3-11 4 18.69 74.75 2 82-0-0 6 131.25 787.48 10 34-0-0 27 51.28 1,384.57 24 21-0-0 4 14.13 56.51 58 28-0-0 9 322.29 2,900.62 60 32-0-0 4 107.74 430.94 66 46-0-0 28 208.16 5,828.57 TOTAL FOR LESS THAN 4 SHIPPERS REPORTING: TOTAL FOR ALL SHIPPERS: 3,481.85 47,681.61 60 REPORTS MENU – ZERO TONNAGE The zero tonnage report summary lists shippers who have filed a zero tonnage report for the current reporting period (Fig.55). Figure 55. SAMPLE – ZERO TONNAGE. Sunday, March 25, 2001 Page 1 ZERO TONNAGE REPORT SUMMARY DIVISION OF REGULATORY SERVICES UNIVERSITY OF KENTUCKY From October, 2000 To October, 2000 SHIPPER NO. 000074 000082 000090 SHIPPER NAME SHIPPER 1 SHIPPER 2 SHIPPER 3 PERIOD OCTOBER OCTOBER OCTOBER 61 REPORTS MENU - NONREPORTING SHIPPERS The nonreporting shippers report lists shippers who have not filed a report for the selected reporting period (Fig.56). CAUTION: Shipper database and tonnage reported for each shipper must be up to date for this list to be valid. Figure 56. SAMPLE – NONREPORTING SHIPPERS. Sunday, March 25, 2001 12:01:39 PM NONREPORTING SHIPPER SUMMARY DIVISION OF REGULATORY SERVICES UNIVERSITY OF KENTUCKY From October, 2000 To October, 2000 SHIPPER NO. 000038 000039 000040 000042 000043 000047 SHIPPER NAME SHIPPER 4 SHIPPER 5 SHIPPER 6 SHIPPER 7 SHIPPER 8 SHIPPER 9 62 REPORTS MENU - SELECT REPORT The "Select" report allows the user to create a ten-column report that summarizes the data by county or by shipper. The criteria for the data included in a specific column may be: (1) a specific material identified by code (e.g. 203 for DAP) , (2) a specific grade (e.g. 19-19-19), or (3) the ability to build an "expression" allowing multiple criteria for a column (expression defined later). The user is able to create these "column definitions" defined by the user's criteria and save this format for continued use by providing a name for the definitions for later use. Each definition can be retrieved, edited, and saved as a new definition without overwriting the original; this allows the user to create a general definition and make changes without losing the original. The first screen that will appear (Fig.57) asks the user to (1) retieve an existing definition or (2) create a new definition. The user must enter 1 or 2. Figure 57. Select Report Dialog. The following screen (Fig.58) appears when the user enters a "1" and presses the enter key or the "OK" button. 63 REPORTS MENU - SELECT REPORT…. Figure 58. Select Report Dialog - Retreive existing definition. The existing "definitions" appear in the drop-down box. The user must select an item from this list then press "Continue" or Cancel". The existing "definition" selected will appear showing the userdefined criteria. Please refer to Figure 59. Under the title and "Date Range" is an input box where the user can enter ithe heading of the report. Below this line and to the left is a box with the label "Name" which is the name of the selected "definition". In this example "test 5" is the name of the "definition". To the right of this box is a shaded area of text "Criteria columns: Choose only one of the three per column", this is a reminder to the user to define a column using only one of the criteria available. The next line on the form shows where the descriptive heading for each of the columns is to be put.. The lines numbered 1-10 on the form are input boxes for defining the column definitions. Each of the lines that contain data will generate a column on the report based on the criteria. Not all columns need to be filled in, just the number of columns desired by the user. 64 REPORTS MENU - SELECT REPORT …. Figure 59. Select Report Column Definitions. IMPORTANT: ONLY ONE OF THE CRITERIA (FERT CODE, GRADE, OR EXPRESSION) CAN BE USED IN DEFINING A COLUMN DEFINITION…………………….. Description of the values for input in defining a column definition. Column Heading: Here the user is to provide a name for the column heading. The name should be a brief description of the source of data in the column based on the criteria that will be used. Chose one of the following to select data for the named column. 1st Fert Code: A dropdown box provides the user a list of fertilizer codes to select. 2nd Grade: A grade in the format for N-P-K (00-00-00) can be entered here as a choice of criteria. 3rd Expression Check Box: This check box is used to open up a form (Fig. 60) designed to help the user build an expression for the criteria. Building an expression allows the user to define multiple criteria by using the “AND” and “OR” conjunctions. The user has the option of using this form in generating an expression or may enter the expression directly into the "expression" input box located to the right of the check box. If the form is used to create an expression, then the new expression will be displayed in the “expression” input box when the user returns to the previous screen (Fig.59). 65 REPORTS MENU - SELECT REPORT…. 4th Expression: This input box is located to the right of the check box. It allows the user to have multiple criteria in defining a column definition. The "AND" and "OR" conjunctions must be used when defining more than one criteria. The user is responsible for creating logical combinations. The expression can be typed directly in the "Expression" box or the user can select the box located to the left of the "Expression" box to provide an aide in generating the expression. (CAUTION: Please use correct syntax when entering the expression directly to avoid incorrect data results. For more information on building expressions directly into the box, please refer to Appendix D - Select Report Expressions.) “Expression building" Help form: Figure 60 appears when the user selects the "Expression" check box. “Column Number” displays the column being defined, “Available fields” is a dropdown box providing a listing of fields to choose from, “Operators”is a dropdown box of operator values to use =, <, >, or <>, and the “Value” box is an input box where the user must enter the value used for the criteria. The “And” and “Or” buttons are used to create multiple conditions. When the user types in a value then presses the enter key then the expression will appear in the display box below the "And/Or" buttons. (the user must press the enter key after entering the value or the expression will not be displayed). When the user is finished building the criteria the “Save Expression” button must be pressed. After saving the expression the user needs to return to the previous screen by pressing the “Exit door” button. The previous screen will then have the saved expression in the expression box. Figure 60. Expression builder dialog box. 66 REPORTS MENU - SELECT REPORT…. In the data definition "tests5" (Fig.61) the user has defined the following: Three report headings: "Fert code = 10, Grade =12-12-12 Type =1 Report". Heading for Column 1: "Fert = 10". Criteria for column 1: Fert Code = 10 Result: Data having fertilizer code = 10. Heading for Column 2: "Grade = 12-12-12". Criteria for column2: Grade = 12-12-12. Result: Data having grade = 12-12-12. Heading for Column 3: "Type = 1". (type = 1: multiple nutrients) Criteria for column 3: Type = 1. Result: Data having type = 1. Please note the three buttons to the far right of the screen in Figure 61. The top button "Print Report" prints the report using the column definition format as defined on the screen. The user has the choice of selecting the report by county or by shipper. The middle button "Delete" deletes the current definition seen on the screen. The bottom button "Quit" provides the user choices upon exiting the screen: save and exit, save as a new format, or exit without saving (does not keep changes). Figure 62 is an example of the select report output for definition "test5" when "by county" is selected. Figure 62. Select Report Column Definitions. 67 REPORTS MENU - SELECT REPORT…. Figure 62. Example "Select" Report (for definition "test5") Tuesday, April 10, 2001 Division of Regulatory Services University of Kentucky Fert code = 10 Grade = 12-12-12 Type = 1 From October, 2000 To October, 2000 FERT = 10 GRADE = 12-12-12 TYPE = 1 215 COUNTY215 5.52 0.00 5000.00 0.00 0.00 0.00 0.00 0.00 0.00 0.00 217 COUNTY217 20.00 50.00 250.00 0.00 0.00 0.00 0.00 0.00 0.00 0.00 GRAND TOTALS: FERT = 10 25.52 GRADE = 12-12-12 50.00 TYPE = 1 5250.00 GRAND TOTAL OF ALL COLUMNS: 5325.52 0.00 68 TOOLS MENU Choose the “Tools Options” from the main menu. This form as seen in Figure 63 performs several different functions. Here the user is able import and export files, backup data, and restore data. Figure 63. Tools Menu. Import Text File: This option is used when the tonnage has been provided in the UFTRS standard text file format defined by AAPFCO. When selecting this option figure 64 appears. 69 TOOLS MENU (Cont.) Figure 64. Select Period and Year of Import. Select the period and year for the text file then choose the "Select Text File" button. A new form will appear providing a list of files found on the default drive (see Edit/View Setup form) as shown in Figure 65. A box showing all files having a “.txt” extension will appear. Only files having a “.txt” extension will be available for importing. (Please note: the text files must have the ".txt" extension, if not please "rename" the extension to txt.) Double click on the file to be imported, a message will appear confirming the file selected (Fig. 66). If the filename is correct press "OK" to continue the importing process or press "Cancel" to cancel the action and return to the previous form. 70 TOOLS MENU (Cont.) Figure 65. Select Import File. Figure 66. Confirmation message on file to import. 71 TOOLS MENU (Cont.) If the user has selected "OK" (filename is correct), a message will inform user to choose the "Import Text File" button. The file is then imported into a table for error checking purposes. Two error checking procedures will be performed during this process. The first check is performed before the file is actually imported into the work area. If errors are found the import process is canceled and a report listing of the errors can be viewed or printed. The first error checking looks for critical errors in the file structure or data and must be changed outside of the program. Some critical errors are invalid reporting periods, invalid shipper number (shipper number was not found in the shipper table), invalid state abbreviations, invalid data type, etc. Critical errors must be corrected in the file outside of the use of the program. It may be necessary to request the shipper to correct the file. If the file passes the first error checking process a message will appear indicating "no errors were found" and to press the "Append Text File" button to continue. Please make note, this process may take several seconds depending on the amount of data! A second check is performed on the data. If any errors are found the user is informed and a form is made available to the user. The form shows the errors and allows the user to make the necessary changes and retry the import process again. All errors must be corrected before importing can continue. If errors are found a message is sent to the user and a form with the data and the errors found becomes available for corrections. The user must make the corrections and retry the “Append Text” until no errors are found. Once no errors are found, a form will display printing options and options to append the text to the tonnage data or cancel (Fig.67). If you want a record of the data imported select either "Taxable Data Listing" for a print out of every record imported or select "Taxable Tonnage" for a summary by county of the data imported. If there were nontaxable data in the file then select one or both of the "nontaxable" print options. Once you have finished printing press "Append Data Now" to append the data to the tonnage database, a message with the number of records appended will appear and the importing process is then complete. Figure 67. Append data. 72 TOOLS MENU (Cont.) Import Old UFTRS Data: This option allows the user to import old tonnage data. This import feature is only for data in the old version of UFTRS Version 3.0 format. From the “Tools” menu, choose “Import Old UFTRS Data”, you will be prompted for the path (for example - C:\UFTRS3) and for the file name (e.g. KYJAN99.DBF). “Import Old UFTRS Shippers”: This option is used when the user has a shipper database in UFTRS Version 3.0. You will be prompted as to what will be happening and then to give the path where the old database is located (For example C:\UFTRS3). You may check to see that the data were imported by now choosing the “Shipper Information” button from the Main Menu and viewing the data. If you prefer to manually enter the shippers, select the “Shipper Information” button from the main menu. You will need to enter a shipper code number and the name and address for each shipper. The shipper code is a text field six characters long. Leading zeros may need to be used as part of the shipper code number to fill the length of the field to 6. On the shipper database form and the tonnage entry form the user only needs to enter the base number (ex. 4750) and the computer will format it appropriately. In this case padding the field with two leading zeros (ex. 004750). Shipper Information "Mailing Labels": Here the user can create Avery 5160 mailing labels for the shipper data. "Export Shipper Info": This feature exports the shipper data into a standard text file that can be used for word processors, spreadsheets, databases, etc. The export file will have a ".txt" extension. Backup/Export/Restore Shipper Data “Backup/Export”: Use this feature to backup/export the shipper data into a delimited text file format that can be restored to the program. The file created will then be used as input when restoring shipper data. User needs to make note of the path and filename plus the date created. Frequent backup copies of the shipper data is recommended. "Restore": Shipper data can be restored here by supplying the path and filename of the shipper text file created by the backup/export feature. Fertilizer Code Data "Backup/Export": This feature backups/exports the fertilizer code table into a delimited text file format that can be restored to the program. The file created will then be used as input when restoring the fertilizer code data. User needs to make note of the path and filename plus the date created. "Restore": Fertilizer code data can be restored here by supplying the path and filename of the fertilizer code text file created by the backup/export feature. 73 TOOLS MENU (Cont.) Fertilizer Tonnage Data "Backup/Export (txt)": This feature will create a backup/export of the tonnage data into a standard text file. This file will not be in the format needed for restoring purposes. The Backup/Export (dbf) is to be used when creating a file for restoring use. Before using this feature the user must supply a date range as criteria for the tonnage being backed-up/exported. User supplies this information in the input fields to the right of the caption 'Export data from and to'. After supplying this information the user is ready to activate this feature. The user will be prompted for a destination and a filename. (Please make note of this location for your records). Because of the size of the database the destination recommended is the hard drive. "Backup/Export (dbf)": This feature is the one to use to create the file for restoring purposes. This feature performs the same way as above with the main exception being the type of file format the user is creating. Here the tonnage data will be exported into a dbf file format. This dbf file format is the format used in restoring the tonnage data to the program. Prior to activating the user needs to supply the date range desired. After supplying date activate the feature and supply the path and filename for the file being created when prompted. (Note filename and location). This feature is to be used for exporting the data for the national database published by AAPFCO. "Restore": Tonnage data can be restored here by supplying the path and filename of the tonnage data dbf file created by the backup/export (dbf) feature. 74 VIEW/EDIT SETUP OPTIONS Choose the “View/Edit Setup Options” button from the main menu (Fig68). Select your state from the drop down list, the counties for that state will appear in the “View County Listing” button. Next indicate the title you will want on the reports that can be generated, indicate the tax per ton and the frequency of reporting that you will be using. You may also choose the default drive the program will go to for importing text files submitted by shippers and choose the “warning method” for the tonnage entry form when critical fields are skipped. The “Edit Setup for Fertilizer Code Conversions” button enables the user to enforce fertilizer codes to meet the defined criteria given (Fig.69). This is an added feature to be used at the user's discretion, it is not mandatory. Select whether to exclude lime, gypsum, or peat from your reports. Note: When you check one or more of these boxes the table generated for the "Reports" will not include the data for the boxes checked. For example, if you selected to "Exclude Lime" box then none of your reports will include lime. If you decide you wanted to include the lime, you must make sure this box is left "unchecked" before selecting the "Reports" section on the Main Menu. Figure 68. Setup Options. 75 VIEW/EDIT SETUP OPTIONS Figure 70. Fertilizer Code Conversions. 76 DATA SUMMARY/ARCHIVE DATA Choose the "Data Summary/Archive Data" button from the Main Menu. This menu (Fig.70) provides the user with choices in data summaries, archiving data, and viewing/editing existing archived data. Figure 70. Data Summary/Archive. Data Summary: Summarizes data in three year periods, indicates whether or not data exists for the period, how many records, and the sum of the tonnage for that period. The summary results are based on the user's choice in the View/Edit Setup Options on how tonnage is maintained (monthly, quarterly, semi-annually, or annual). Data Archive: Provides two ways to archive data, one by archiving data older than the two most recent completed fiscal years and secondly archiving data prior to a specified data. "Archive Fiscal": Archives data older than the two most recent completed fiscal years. The program will inform the user when data exist in the active table that meets these criteria for archiving. "Archive by Date": Provides the user with the ability to archive by a date specified by the user. All data will be archived prior to the date. "View/Edit Archived Data": Allows the user to view, edits, and add data to the archived table. This is the only place a user can perform changes or add to archived data. A date range must be supplied by the user in order for program to retrieve the desired data. 77 DATA SUMMARY/ARCHIVE DATA (cont.) Figure 71 shows an example of the form when summarizing the data. The first column is the period followed by the number of records and the last column is the total tonnage for that period. Figure 71. Data Summary Example. 78 APPENDIX A - DATA DEFINITIONS Shipper: Six alpha-numeric character field with leading zeros. After entering the shipper a lookup is performed to see if the shipper exist in the current shipper table. If not, the program will inform the user the shipper was not found and allows the user to add the shipper. The user does not have to supply leading zeros as part of the shipper number; the program will pad zeros upon entry. For example if the shipper number was 55, the user enters 55 presses the enter key and the program will pad the shipper number with leading zeros 000055 will then be displayed in the shipper field. County: A three-digit field that can be entered or selected from the drop-down box provided. The drop-down box contains a listing of all counties for the given state. If no county number has been assigned then "999" should be used as an unknown county number. County field is required. Tons: The quantity of tons sold. If pounds are needed instead of tons make sure the conversion to pounds feature under "Edit Setup" menu is checked. Fertilizer: The fertilizer code to be entered, a dropdown box with listing of fertilizer codes is provided or user can type code in manually. Fertilizer codes are defined in Appendix C. Look Up Code: Known as "Grade"; N, P, and K values as assigned to a fertilizer code. When a fertilizer code is entered a lookup is performed to find the default grade and container. A check will also be done to validate the grade limits if they apply. Container: 1-bagged, 2-dry bulk, 3-liquid. Use (optional): 1-farm tonnage (default), 2-nonfarm tonnage. Pesticide: 1-no pesticide added (default), -some. If your state does not require shippers to report this information, omit this field from input form. Custom Mix (optional): 1-no (default), 2-yes. If your state does not require shippers to report this information, omit this field form input form. Slow Release (optional): Percent slow release nitrogen, phosphate, and/or potash. Sec/Micro (optional): 1-none (default), 2-some. If you do not require shippers to report secondary/micronutrients, omit this field from the input form. If this field is omitted, the sec/micro element fields will also be omitted. Sec/Micro Elements (optional): The analysis or percentage of each secondary/micronutrient in the blend including S, CA, MG, CL, B, CU, FE, MN, ZN, MO. Tons: The number (quantity) of tons sold. Use:(optional): "1" = farm tonnage (default), "2" = nonfarm tonnage. APPENDIX B - SELECT REPORT EXPRESSIONS. An expression is a field name and a numeric value separated by operators such as: AND, OR, NOT, =, <, >, <>. Expressions are one of the ways to create the criteria used in generating select reports. Examples of valid expressions are given below. In the Select Report form an expression can be typed 79 in the expression input field directly or the expression can be built by using the available form for building expressions. Field Names: FERT N P K CNTR USE PEST CUST SECM - fertilizer code CA % nitrogen MG % phosphate S % potash CL container code B use code CU pesticide code FE custom mixture code MN secondary/micro code ZN MO - % calcium % magnesium % sulfur % chlorine % boron % copper % iron % manganese % zinc % molybdenum Type: The fertilizer type defined as follows: TYPE =1 (multiple-nutrient) TYPE =2 (single-nutrient nitrogen) TYPE =3 (single-nutrient phosphate) TYPE =4 (single-nutrient potash) TYPE =5 (organic) TYPE =6 (secondary/micronutrient) TYPE =7 (lime) TYPE =8 (miscellaneous) Examples: Define a column to contain nitrogen solutions--28%, 30%, and 32% -FERT=58 OR FERT = 59 OR FERT=60 Define a column to contain dry multiple-nutrient fertilizer-- May be done in one of three ways.. TYPE=1 AND (CNTR=1 OR CNTR=2) TYPE=1 AND CNTR NOT=3 TYPE=1 AND CNTR<3 Define a column to contain liquid calcium nitrate -CNTR=3 AND FERT=43 Define a column to contain nonfarm single-nutrient nitrogen products-USE=2 AND TYPE=2 80 APPENDIX C - FERTILIZER CODES. CODE NAME 0 IDENTIFIED BY GRADE N 1 P K RANGE FORM 0 0.0 0.0 Dry, Liquid 82 0.0 0.0 80-83% N Liquid 20.5 0.0 0.0 10-30% N Liquid NITROGEN PRODUCTS: 2 ANHYDROUS AMMONIA 6 AQUA AMMONIA 10 AMMONIUM NITRATE 34 0.0 0.0 33-34% N Dry 12 AMMONIUM NITRATE SOLUTION 20 0.0 0.0 18-20% N Liquid 13 AMMONIUM NITRATE-LIMESTONE MIXTURES 20.5 0.0 0.0 17-26% N Dry 16 AMMONIUM NITRATE-SULFATE 30 0.0 0.0 26-30% N Dry 20 AMMONIUM POLYSULFIDE 20 0.0 0.0 18-23% N Liquid 24 AMMONIUM SULFATE 21 0.0 0.0 20-21% N Dry 25 AMMONIUM SULFATE SOLUTION 6 0.0 0.0 Liquid 27 AMMONIUM SULFATE-NITRATE 26 0.0 0.0 Dry, Liquid 29 AMMONIUM SULFATE-UREA 33.5 0.0 0.0 31 AMMONIUM THIOSULFATE 12 0.0 0.0 35 CALCIUM AMMONIUM NITRATE 17 0.0 0.0 38 CALCIUM CYANAMIDE 20.5 0.0 0.0 43 CALCIUM NITRATE 15.5 0.0 0.0 15-15.5% N Dry, Liquid 46 CALCIUM NITRATE-UREA 33.8 0.0 0.0 30-35% N Dry 50 FERROUS AMMONIUM SULFATE 7 0.0 0.0 14% FE, 16% S Dry 52 MAGNESIUM NITRATE 7.1 54 NITRIC ACID 15 0.0 0.0 56 NITROGEN SOLUTION <28% 0 0.0 0.0 <28% N Liquid 58 NITROGEN SOLUTION 28% 28 0.0 0.0 28-29.9% N Liquid 59 NITROGEN SOLUTION 30% 30 0.0 0.0 30-31.9% N Liquid 60 NITROGEN SOLUTION 32% 32 0.0 0.0 32-32.9% N Liquid 61 NITROGEN SOLUTION >32% 0 0.0 0.0 >32% N Liquid 62 SODIUM NITRATE 16 0.0 0.0 64 SULFUR COATED UREA 36 0.0 0.0 36-38%N Dry 66 UREA 46 0.0 0.0 45-46% N Dry 67 UREA SOLUTION 20 0.0 0.0 68 UREA-FORMALDEHYDE 38 0.0 0.0 35-40% N 73 ZINC AMMONIUM SULFATE SOLUTION 10 0.0 0.0 77 ZINC MANGANESE AMMONIUM SULFATE 9 0.0 0.0 10-15% N, 10% Liquid Z, 5% S Liquid, Dry 33-34% N Dry Liquid 17-20.5% N Dry, Liquid Dry, Liquid 6.6% MG Liquid Liquid Dry Liquid Dry 81 APPENDIX C - FERTILIZER CODES. (Cont.) CODE NAME N P K RANGE FORM 97 NITROGEN PRODUCT - CODE UNKNOWN 0 0.0 0.0 2-44% N Dry, Liquid 98 NITROGEN PRODUCT - CODE/GRADE UNKNOWN 0 0.0 0.0 2-44% N Dry, Liquid PHOSPHATE PRODUCTS: 201 AMMONIUM METAPHOSPHATE 12 51.0 0.0 Dry 202 AMMONIUM PHOSPHATE 11 48.0 0.0 Dry 203 DIAMMONIUM PHOSPHATE 18 46.0 0.0 204 AMMONIUM POLYPHOSPHATE 15 60.0 0.0 205 BASIC LIME PHOSPHATE 0 0.0 0.0 206 AMMONIUM PHOSPHATE NITRATE 27 14.0 0.0 Dry 207 AMMONIUM PHOSPHATE SULFATE 16 20.0 0.0 Dry, Liquid 208 BASIC SLAG 0 9.0 0.0 209 MONOAMMONIUM PHOSPHATE 11 52.0 0.0 Dry 212 BONE BLACK, SPENT 1 33.0 0.0 Dry 214 BONE MEAL, RAW 3.9 22.0 0.0 Dry 216 BONE MEAL, STEAMED 2.2 27.0 0.0 Dry 218 BONE, PRECIPITATED 0 35.0 0.0 28-45% P2O5 Dry 223 CALCIUM METAPHOSPHATE 0 60.0 0.0 60-62% P2O5 Dry 228 COLLOIDAL PHOSPHATE (SOFT PHOSPHATE) 0 2.0 0.0 2-8% P2O5 Dry 233 LIMESTONE, PHOSPHATIC 0 13.0 0.0 13-14% P2O5 Dry 238 MAGNESIUM PHOSPHATE 0 18.0 0.0 17-18% P2O5 Dry 241 NITRIC PHOSPHATE 0 0.0 0.0 Dry 243 PHOSPHATE ROCK 0 3.0 0.0 14-22% N, 10-22% P2O5 2-4% P2O5 248 PHOSPHORIC ACID 0 54.0 0.0 2-75% P2O5 Liquid 249 LIQUID AMMONIUM POLYPHOSPHATE 10 34.0 0.0 Liquid 253 PRECIPITATED PHOSPHATE 0 35.0 0.0 5-12% N, 17-37% P2O5 24-45% P2O5 263 SUPERPHOSPHATE, NORMAL 0 22.0 0.0 18-22% P2O5 Dry 265 SUPERPHOSPHATE, ENRICHED 0 23.0 0.0 23-39% P2O5 Dry 267 SUPERPHOSPHATE, TRIPLE 0 46.0 0.0 40-54% P2O5 Dry 273 SUPERPHOSPHORIC ACID 0 68.0 0.0 68-75% P2O5 Liquid 297 PHOSPHATE PRODUCT - CODE UNKNOWN 0 0.0 0.0 1-75% P2O5 Dry, Liquid 298 PHOSPHATE PRODUCT - CODE/GRADE UNKNOWN 0 0.0 0.0 1-75% P2O5 Dry, Liquid 18-21% N, 46-54% P2O5 Dry Dry, Liquid 5-37% P2O5 8-10% P2O5 Dry Dry Dry Dry POTASH PRODUCTS: 408 LIME-POTASH MIXTURES 0 0.0 10.0 5-10% K2O Dry 413 MANURE SALTS 0 0.0 20.0 20-30% K2O Dry 82 APPENDIX C - FERTILIZER CODES. (Cont.) CODE NAME N P K RANGE FORM 415 POTASH SUSPENSIONS 0 0.0 0.0 Liquid 423 POTASSIUM CARBONATE 0 0.0 64.0 52-69% K2O Dry, Liquid 428 MURIATE OF POTASH 60% (POT. CHLORIDE) 0 0.0 60.0 59-61% K2O Dry 430 MURIATE OF POTASH 62% 0 0.0 62.0 443 POTASSIUM-MAGNESIUM SULFATE 0 0.0 22.0 448 POTASSIUM-METAPHOSPHATE 0 55.0 37.0 453 POTASSIUM NITRATE 14 0.0 44.0 458 POTASSIUM-SODIUM NITRATE 15 0.0 14.0 463 POTASSIUM SULFATE 0 0.0 50.0 478 TOBACCO STEMS 2 0.0 6.0 497 POTASH PRODUCT - CODE UNKNOWN 0 0.0 0.0 0-47% K2O Dry, Liquid 498 POTASH PRODUCT - CODE/GRADE UNKNOWN 0 0.0 0.0 0-47% K2O Dry, Liquid 12 0.0 0.0 Dry 5 1.0 1.0 Dry 2.5 1.0 2.0 Dry Dry 21-28% K2O Dry Dry 12-14% N, 44-46% K2O Dry Dry, Liquid 48-52% K2O Dry Dry NATURAL ORGANIC PRODUCTS: 601 BLOOD, DRIED 604 CASTOR POMACE 607 COCOA SHELL MEAL 610 COCOA TANKAGE 4 1.5 2.0 Dry 613 COMPOST 2 2.0 1.0 Dry 615 COTTONSEED MEAL 6.4 2.0 1.0 Dry 617 FISH SCRAP 6 6.0 6.0 Dry 629 GUANO 12 11.0 2.0 Dry 649 MANURE 0.5 0.5 0.5 Dry 652 PEAT 1.9 0.2 0.2 Dry 661 SEWAGE SLUDGE, ACTIVATED 6 2.0 2.0 Dry, Liquid 663 SEWAGE SLUDGE, DIGESTED 10 2.0 0.0 Dry 665 SEWAGE SLUDGE, HEAT DRIED 6 2.0 2.0 667 SEWAGE SLUDGE, OTHER 6 2.0 1.0 Dry, Liquid 671 SOYBEAN MEAL 6 1.0 2.0 Dry 673 TANKAGE, ANIMAL 8.1 5.3 5.9 Dry 675 TANKAGE, PROCESS 7.8 0.0 0.0 Dry 681 LINSEED MEAL 5.6 2.0 1.0 Dry 685 TUNG PUMACE 8 2.0 2.0 Dry 697 NATURAL ORGANIC PRODUCT - CODE UNKNOWN 0 0.0 0.0 Dry 3-7% N, 1-7% P2O5, 1-2% Dry 83 APPENDIX C - FERTILIZER CODES. (Cont.) CODE NAME 698 NAT ORGANIC PRODUCT - CODE/GRADE UNKNOWN N P K RANGE FORM 0 0.0 0.0 Dry SECONDARY AND MICRONUTRIENT PRODUCTS: 702 ALUMINUM SULFATE 0 0.0 0.0 Dry 706 BORAX 0 0.0 0.0 Dry 710 BRUCITE (MAGNESIUM HYDROXIDE) 0 0.0 0.0 Dry 714 COBALT SULFATE 0 0.0 0.0 Dry 716 COPPER OXIDE, BLACK 0 0.0 0.0 Dry 717 COPPER OXIDE, RED 0 0.0 0.0 Dry 720 COPPER SULFATE 0 0.0 0.0 Dry, Liquid 722 COPPER CHELATE 0 0.0 0.0 Liquid, Dry 723 COPPER COMPOUND 724 FERRIC OXIDE 0 0.0 0.0 Dry 726 FERRIC SULFATE 0 0.0 0.0 Dry 728 FERROUS SULFATE 0 0.0 0.0 Dry 730 IRON CHELATE 0 0.0 0.0 Dry, Liquid 731 IRON COMPOUND 0.0 Dry, Liquid 732 GYPSUM (CALCIUM SULFATE) 0 0.0 0.0 Dry 733 CALCIUM CHELATE 0 0.0 0.0 Dry, Liquid 734 CALCIUM SULFATE (HYDROUS) 0 0.0 0.0 Liquid, Dry 736 LIME SULFUR SOLUTION 0 0.0 0.0 Liquid 742 MAGNESIA (MAGNESIUM OXIDE) 0 0.0 0.0 Dry 744 EPSOM SALT (MAGNESIUM SULFATE) 0 0.0 0.0 Dry 745 MAGNESIUM CHELATE 748 MANGANESE AGSTONE 0 0.0 0.0 Dry 749 MANGANESE CHELATE 0 0.0 0.0 Dry, Liquid 750 MANGANESE OXIDE 0 0.0 0.0 Dry 752 MANGANESE SLAG 0 0.0 0.0 Dry 754 MANGANESE SULFATE 0 0.0 0.0 Dry 758 MANGANOUS OXIDE 0 0.0 0.0 Dry 762 SODIUM MOLYBDATE 0 0.0 0.0 Dry 764 SOIL AMENDMENT Dry, Liquid 765 SOIL ADDITIVE Dry, Liquid 766 SOIL CONDITIONER Liquid, Dry Dry, Liquid 0 0.0 0.0 Dry, Liquid 84 APPENDIX C - FERTILIZER CODES. (Cont.) CODE NAME N P K RANGE FORM 767 POTTING SOIL Dry 770 SULFUR 0 0.0 0.0 Dry, Liquid 773 CALCIUM CHLORIDE 0 0.0 0.0 Dry, Liquid 774 SULFURIC ACID 0 0.0 0.0 Liquid 778 ZINC OXIDE 0 0.0 0.0 Dry 780 ZINC OXYSULFATE 0 0.0 0.0 Dry 782 ZINC SULFATE 0 0.0 0.0 Dry 783 ZINC SULFATE SOLUTION 0 0.0 0.0 Liquid 784 ZINC CHELATE 0 0.0 0.0 Dry, Liquid 797 SEC./MICRONUT. - CODE UNKNOWN 0 0.0 0.0 Dry, Liquid 798 SEC./MICRONUT. - CODE/GRADE UNKNOWN 0 0.0 0.0 Dry, Liquid LIME PRODUCTS: 901 CALCIUM OXIDE (BURNT) 0 0.0 0.0 Dry 902 CALCIUM HYDROXIDE (HYDRATE) 0 0.0 0.0 Dry 903 STANDARD DOLOMITE 0 0.0 0.0 Dry 904 DOLOMITIC LIME (75% NEUTRAL) 0 0.0 0.0 Dry, Liquid 905 STANDARD CALCITE 0 0.0 0.0 Dry 906 CALCITIC LIME (75% NEUTRAL) 0 0.0 0.0 Dry, Liquid 907 LIME PRODUCT - CODE UNKNOWN 0 0.0 0.0 Dry 908 LIME PRODUCT - CODE/GRADE UNKNOWN 0 0.0 0.0 Dry, Liquid 910 DOLOMITIC & CALCITIC BLEND (PELLETIZED) 0 0.0 0.0 Dry 912 LIME SUSPENSIONS 0 0.0 0.0 Liquid 915 NON-LIME FILLER (WATER, SAND, ETC.) Dry, Liquid UNIDENTIFIED PRODUCTS2: 978 FERTILIZER PRODUCT - CODE/GRADE UNKNOWN 0 0.0 0.0 Dry, Liquid 988 SINGLE NUTRIENT - CODE/GRADE UNKNOWN 0 0.0 0.0 Dry, Liquid 990 SPECIALITY - CODE/GRADE UNKNOWN 0 0.0 0.0 Dry, Liquid 998 MULTIPLE NUTRIENT - CODE/GRADE UNKNOWN 0 0.0 0.0 Dry, Liquid 1 For blended products not listed below, use fertilizer code zero and provide the grade. Use these code only when both the code and analysis are unknown for the tonnage being reported. 2 85 APPENDIX D - TEXT FILE FORMAT. TABLE 1. Uniform Fertilizer Tonnage Reporting System Standard Fixed Length Text File Format Division of Regulatory Services University of Kentucky FIELD NAME START Column 1 END Column 6 6 TYPE* * N State Fertilizer Year 7 9 8 12 2 4 A N Reporting Period 13 14 2 N Fertilizer Code 15 17 3 N Units N P2O5 K2O Quantity (Tons) Container Use Pesticide County 18 20 24 28 31 40 41 42 43 18 22 26 30 39 40 41 42 45 1 3 3 3 9 1 1 1 3 Tax Code 46 46 1 Registrant/Licensee Code WIDTH IMPLIE D DEC* 1 1 1 3 N N N N N N N N N N DESCRIPTION Registrant/Licensee code assigned by Division of Regulatory Services. The code, which is numeric, must be right justified and zero-fill. For example a registrant code of 550 would be entered as 000550. If the correct code is not used, the file cannot be imported. State postal code: KY (Capital Letters) Use the last two digits of the calendar years for July and June. For example, July 1993 – June 1994 would be represented by “9394”. Monthly (July = ”01”, August = ”02”, . . . June = “12”), Quarterly (July-Sept = "13", Oct-Dec = "14", Jan-Mar = "15", Apr-Jun = "16"), Semi-annually (Jul-Dec = "17", Jan-Jun = "18") A fertilizer code must be provided for fertilizer materials. For mixed fertilizers, use fertilizer code of zero (000) and provide the grade. For data to be accepted, use codes as defined in appendix II, Fertilizer Tonnage Reporting Handbook. 1=tons (always use “1”) % Nitrogen (N) % Phosphate (P2O5) % Potash (K2O) Amount shipped in tons 1=bag, 2=bulk, 3=liquid 1=farm, 2=nonfarm (default=1) 1=none added, 2=some added (default=1) Use county FIPS code provided by regulatory office which represents the county where the product was applied if known, if not, the county where the purchaser is located. The county code list may be found in Appendix I of Fertilizer Tonnage Reporting Handbook. 1=taxable (manufacturer whose registrant/licensee code appears in registrant/licensee code field is responsible for tonnage tax), 2=nontaxable (another manufacturer is responsible for tonnage tax). See below. Party responsible for tonnage tax if tonnage is nontaxable (tax code=2) Firm’s Name 47 76 30 A Firm’s address 77 106 30 A Firm’s City 107 126 20 A Firm’s State 127 128 2 A Firm’s Zip 129 137 9 A Custom Mixture 138 138 1 N 1=not a custom mix product 2=custom mix product (default=1) Secondary/Micro 139 139 1 N 1=none added 2=some added (default=1) Ca 140 142 3 1 N % Calcium (Ca) Mg 143 145 3 1 N % Magnesium (Mg) S 146 148 3 1 N % Sulfur (S) Cl 149 151 3 1 N % Chlorine (Cl) B 152 155 4 2 N % Boron (B) Cu 156 159 4 2 N % Copper (Cu) Fe 160 163 4 2 N % Iron (Fe) Mn 164 167 4 2 N % Manganese (Mn) Zn 168 171 4 2 N % Zinc (Z) Mo 172 175 4 3 N % Molybdenum (Mo) *Decimal is NOT entered but implied. For example 24.722 tons would be entered as 24722 ending in column 39. **N = Numeric – all numeric data must be right adjusted; A = Alpha Other Information: Name the files as follows: SSPPYY.txt where: SS = Two letter state abbreviation, PP = reporting period, YY = fertilizer year, txt = text file extension. For example, KY0101.txt represents data reported for July 2000 for fertilizer year 2000-2001 in the state of Kentucky. Label each diskette with the following: date sent, month, year, registrant/licensee name and code, and filename(s). If you do not know your ‘code’ contact the Fertilizer Regulatory Office . The file must be a DOS ‘text’ file where only ASCII characters are allowed and each line ends with a carriage return/line feed. 86 INDEX A L APPENDIX A - DATA DEFINITIONS, 78 APPENDIX B - SELECT REPORT EXPRESSIONS, 79 APPENDIX C - FERTILIZER CODES, 80 APPENDIX D - TEXT FILE FORMAT, 85 Archive Data, 7, 76 B Backup/Export/Restore, 72 Browse View, 13 C Container, 78 Conversions, 74 County, 78 Custom Mix, 78 D DATA DEFINITIONS, 78 DATA ENTRY, 15 Data Summary, 7, 76 Deleting records, 30 E Editing records, 30 Enter Tonnage Data, 7, 13 EXPRESSIONS, 79 F Fertilizer, 78 Fertilizer Code Conversions, 74 Fertilizer Codes, 7 FERTILIZER CODES, 80 Find and Replace, 31 Look Up Code, 78 M MAIN MENU, 7 N NONREPORTING SHIPPERS, 61 P Pesticide, 78 R Reports, 7 S Sec/Micro, 78 SELECT REPORT, 62, 79 Shipper, 78 Shipper Code, 9 Shipper Information, 7 Slow Release, 78 T TEXT FILE FORMAT, 85 Tons, 78 Tools, 7 U Use, 78 V H View/Edit Setup, 7 How to, 16, 17, 21, 22, 23, 28 Z I Zero Tonnage, 21 Import Text File, 68 REFERENCES i Association of American Fertilizer control Officials Off. Pub.,No. 1 1947, (page 7 of Model Bill) Association of American Fertilizer Control Officials. Off. Pub. No. 1 1947, (no page numbers shown) iii Association of American Fertilizer Control Officials Off. Pub. No. 1. 1947, (Fudge paper) iv Association of American Fertilizer Control Officials Off. Pub. No. 18. 1964-65, page 104 ii 87 v Association of American Fertilizer Control Officials Off. Pub. No. 21. 1967-68, page 70 Association of American Fertilizer Control Officials Off. Pub. No. 19. 1965-66, page 84 vii Association of American Fertilizer Control Officials Off. Pub. No. 21. 1967-68, page 70 viii Association of American Fertilizer Control Officials Off. Pub. No. 22. 1968-69, page 64 ix Association of American Fertilizer Control Officials Off. Pub. No. 40. 1987, page 130 vi