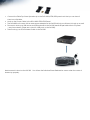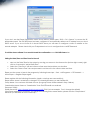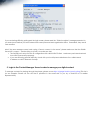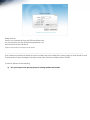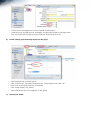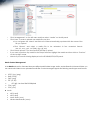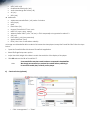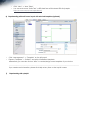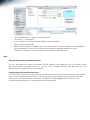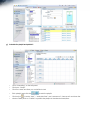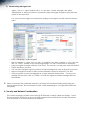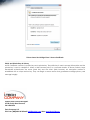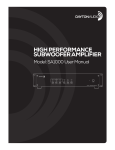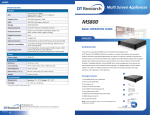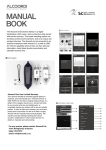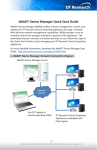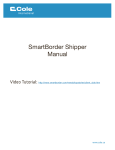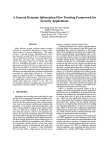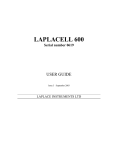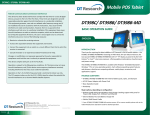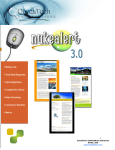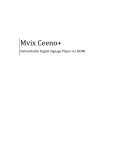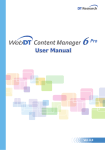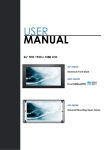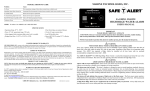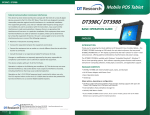Download User Manual
Transcript
Thank you for evaluating this fully integrated hardware and software solution which enables the delivery of compelling digital content throughout the enterprise network in a timely fashion. Version 2.0 provides the multi-zone layout feature, providing up to eight zones to play various media files on one display. In addition to templates, users can also customize their own templates for efficient and targeted deployment. Before going through with the DCH2600/3700/4700 evaluation, please make sure that you follow the requirements below: Required equipments: (1) Internet connection (2) DCH2600 or DCH3700 or DCH4700 System (3) PC or Laptop to connect to Content Manager Server on the web through Internet Explorer You should have also received the following information from your reseller or DT Research Account Representative: (1) UserID (2) Password (3) Organization The DCH3700/4700 product evaluation box contains the following: (1) 1 x DCH2600 or DCH3700 or DCH4700 system (2) 1 x Power Cable (or 2 for the DCH2600) (3) 1 x Table Top Stand 1. Connecting your DCH Series 1. 2. 3. 4. 5. Connect the Table Top Stand (see above) to the DCH 2600/3700/4700 panel such that you can have it stand on a flat table. Hook up the Power Cable to the DCH 2600/3700/4700 Panel. The DCH2600 unit comes with an extra power adapter for the SA1000 which you will need to hook up as well. Proceed to hook up a USB mouse and USB keyboard to the SA1000 Media Player behind the LCD panel – see picture below (There are a total of 4 USB ports on the SA1000). Then hook up your RJ-45 Internet Cable to the SA1000. Next proceed to boot up the SA1000. You will see the following Player Registration screen when the system is booted up properly. If you don’t see the Player Registration screen shown above, please press “Shift + Ctrl + Space” to access the XP embedded panel. The SA1000 player has been configured to automatically retrieve an IP address from your local DHCP server. If you do not have an in house DHCP server you will need to configure a static IP address on the network adapter. Please check with your IT department on how to configure that or call DT Research. To exit the player software if you need to tweak the configuration, press Ctrl+Shift+Space key. Setting the Date/Time and Time Zone for the unit 1. 2. 3. Next, set the Date/Time for the system by moving your mouse to the time section (bottom right corner), right click on it and select “Adjust Date/Time”. Select the “Time Zone” tab and choose a time zone that matches your location. Select the “Date & Time” tab and proceed to set the unit to the correct date and time. Please use the mouse to launch the program by following these steps: Start -> All Programs –> DT Research – > WCM Player –> Register Player Again. Please register with the following information (Again, note they are case sensitive): Player Name: Leave it at default or change it to a meaningful name you are familiar with Group Name: You can leave this blank for now (the group name will be created in Step 2 below) Organization Name: Same as “Organization” from The DTRI email you received Password: 123456 Publish Server URL: http://signage.itechlcd.com/publish (This is just an example. Don’t change the default) If the Player registration is successful, you will get the following status screen below, please note the “Player Name” because you will need this for the next step. If you are having difficulty getting past the login screen, please read the “Failed to register” message presented to you and check whether you have entered the correct password and organization name. Remember, they are all case sensitive. Also if the error message comes back saying “Cannot connect to the server” please make sure that the Publish Server URL is correct. Another thing to check is to make sure that: 1. The SA1000 box is setup for auto IP configuration with a built in DHCP client. Make sure your internal network has a DHCP server setup properly. 2. If you are still having network difficulty, check with your local System Administrator for a valid Internal IP Address or call DT Research for help. 2. Login to the Content Manager Server in order to manage your digital content To manage contents for playing through the players, please access http://signage.itechlcd.com/hosting (This site is just an example. Please use the site that is specified in the email sent to you by a iTechLCD or its reseller representative.) Please login as: User ID: You received this from the DTRI email Password: You received this from the DTRI email Organization: You received this from the DTRI email * Please note that the above information is all case sensitive. ---------------------------------------------------------------------------------------------------------------------------------------------------------------If you need more assistance, please access the online help (via the Help link in every page) for more details on how to operate the Content Manager. The Help content also contains a Workflow Demo in Flash. To start off, please do the following: a) Pick your player as the preview player for viewing medias and playlists • • • b) Create a player group and assign a player to the group • • • • • c) Click Account management on the left panel (Under System) Under Account, double click on “Manager” and proceed to select your login name Pick the Player Name (Page 3) from the Preview Player drop down list Click Player/Group on the left panel Click “New Group” (top menu) and enter the “Group Name” then click “OK” Now, click on the group that you just created Click “Assign Player” (top menu) Add a Player from the “Not Assigned” to the group Upload your media • • • • • Click “Management” on the left menu and then select “Media” on the left panel Click “New” in order to upload one media file at a time o You can ignore the “Name” text field as it will be automatically populated with the name of the file you upload o Click “Browse” and select a media file to be uploaded (a few accepted formats are .avi, .mov, .ppt, .swf (flash), jpg, .gif, etc) Click “Batch Upload” if you have quite a few files to upload If you want to preview any media on the Player Software, highlight the media and then click on “Preview” on the top right corner Watch as your media is being displayed on the DCH2600/3700/4700 panel. Media Content Management In the Media sub-section, there are three pre-defined media folders- Image, Audio, and Multimedia. In the each folder, you can create sub-folders to save uploaded media files. Content Manager supports the following media types and formats. o o o o o o o JPEG (.jpg, .jpeg) BMP (.bmp) PNG (.png) TIFF (.tif, tiff) GIF (.gif) – less than 2048 X 2048 pixels TGA (.tga) PCX (.pcx) ■ Audio o o o o MP3 (.mp3) MP2 (.mp2) Wave Audio (.wav) Window Media Audio (.wma ) o o o o o MIDI (.midi, .mid) RealNetworks Real Audio (.rmi) Audio Interchange File Format (.aif) AU (.au) SND (.snd) ■ Multimedia o o o o o o o o o o o Adobe Macromedia Flash (. swf) version 9 or below MP4 (.mp4) MMS Flash Video (.flv) Mcrosoft PowerPoint 97(.ppt, .pps) MPEG1/2 (.mpe, .mpg, .mpeg) Window Media Video (.wmv, .asf, asx) => This is temporarily not supported in version 2.3 AVI (.avi) DVD Video (.vob) (non protected) Apple QuickTime (.mov) HTML (.html, .htm or data driven website) An image or multimedia file will be scaled to full screen size when played, except the PowerPoint files. Follow the steps below: 1. Open the PowerPoint file with Microsoft PowerPoint application. 2. Select File/Page Setup menu option. 3. Adjust the width/ height of the slide to match the resolution of the display of the player. 4. Click OK and save the file as PowerPoint 97. Note d) Some media files may have small variances compared to standard files. We strongly recommend you preview the content before publishing it to ensure the media plays correctly on the player. Create a ticker (optional) • Click “Management” -> “Ticker” • • Click “New” -> “New Ticker” You can enter some “Static Text” or RSS feed from a life Internet RSS site (sample http://rss.cnn.com/rss/cnn topstories.rss) e) Experimenting with multi zones layout with selected templates (optional) • • Click “Management” -> “Template” on the left panel Expand “Template” -> “Build-in” and pick a Predefined template Alternatively you can also click on “New” to create/design a new template of your choice -----------------------------------------------------------------------------------------------------------------------------------------------If you need more information, please click Help at any time on the top left corner. f) Experimenting with a playlist • • • • • • Click “Management” -> “Playlist” on the left panel Click “New” -> “New Playlist” If you would like to have a multi zone display, select a template Enter a name for the Playlist Select a zone under the “Template View” then click “Media” to add a media file to the highlighted zone (remember you can click on each zone and upload a separate media file to each) Finally, click “Preview” to view the playlist on the DCH2600/3700/4700 panel. Note: Experimenting with Accuweather flash demo - - You can also select and preview the playlist that DT Research has created for you. For instance under the Accuweather Multimedia folder you will also find 3 sample weather flash files that you can incorporate into certain zones on your template. Experimenting with Interactive flash demo If your DCH unit comes with the optional touch screen interface you can proceed to designate one or more zones on the template to be interactive in nature. We have specifically prepared a few interactive flash demos that can be found under “Multimedia -> FullHDFlash”. Simply highlight the flash (Seen on the screenshot below) and move it to selected zones on the template. g) Schedule the playlist and publish it • • • Click “Scheduling” on the left panel Click your “Group” Click on a date and time you would like to start • Pick a playlist and click the • • Click on the to enter “start” – “end date time” and “recurrence”, then save it and close the window Finally click on “Publish” to publish the playlist at the selected date/time to add the playlist h) Experimenting with Urgent Cast Urgent Cast is a unique feature built in to the Web Content Manager that allows administrators of the iTech Systems to broadcast urgent messages throughout all or selected panels at the same time. You can access the Urgent Cast feature by clicking on the Urgent Cast link under the Systems menu. • • • • • • • Click “Scheduling” on the left panel Start by selecting a group that you wish to broadcast the same message to (You can also click on “Group” instead of any individual grouping if you wish to broadcast to all players). Type your urgent message under the “Text” field. You can also cut and paste onto that section. Type in duration in seconds. You can also change the speed, position, font and background color at this point if you wish. Select a background audio or select some multimedia content at this point if you wish. Click on preview to have this displayed on your pre selected media player. Once you are satisfied with the result, click on “Publish” to make this urgent broadcast message effective immediately. 3. When we reached the scheduled date/time, the player will start downloading and playing the content automatically. The download may take a while depending on your uploaded media size and playlist. 4. Security and Network Consideration The Content Manager software hosted through DT Research currently utilizes the VeriSign Class 3 Secure server SSL Certificate, as such your login authentication information is securely transmitted over the Internet to a server hosted by DT Research. Picture shows the VeriSign Class 3 Secure Certificate ---------------------------------------------------------------------------------------------------------------------------------------------------------------Public and Private Keys to Privacy An SSL Certificate consists of a public key and a private key. The public key is used to encrypt information and the private key is used to decipher it. When a Web browser points to a secured domain, a Secure Sockets Layer handshake authenticates the server (Web site) and the client (Web browser). An encryption method is established with a unique session key. They can begin a secure session that guarantees message privacy and message integrity. Contact iTech Technical Support: 41758 Christy Street Fremont, CA 94538 USA iTech Company LLC TOLL Free: (888) 483-2418 Email: [email protected] Web: www.iTechLCD.com