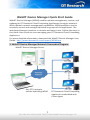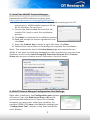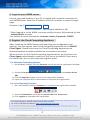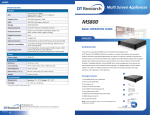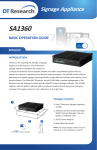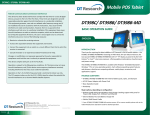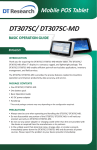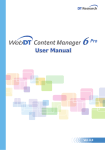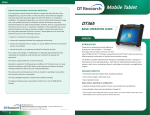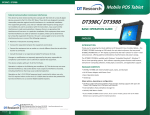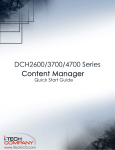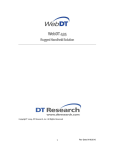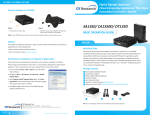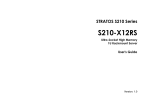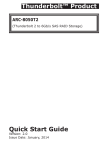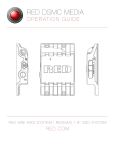Download - DT Research
Transcript
WebDT Device Manager Quick Start Guide WebDT Device Manager (WDM) enables remote management, control, and updates for DT Research Cloud Computing Appliances through a network. With efficient network management capabilities, WDM provides a tool to remotely control and manage individual or groups of the appliances. The web-based browser interface is intuitive and easy to use. Follow the steps in this Quick Start Guide to start managing your DT Research Cloud Computing Appliances. For more detailed information, download the WebDT Device Manager User Guide: http://www.dtresearch.com/support/WDM.htm 111 WebDT Device Manager Network Connection Diagram WebDT Device Manager Server Any PC/ Laptop to remote operating WDM 1 DT Research Cloud Computing Appliances embedded with Client Agent P/N: 28-610-135030 QUICK START GUIDE WebDT Device Manager 2.0 222 Before installing the WebDT Device Manager Before installing WDM, make sure you have the following: ••Hardware and software requirements as listed below ••Login with an administrator account on your local server on which you want to install WDM ••Disable the computer anti-virus application; re-enable it again after installation ••If installing WDM on a computer with a database server, you may need to input your database account ID and Password (see “Configuration Tool” chapter in the User Manual for more details) ••Register your DT Research Cloud Computing Appliance on http://www.dtresearch.com/Industry/products/WDM/registration.html to get the Serial Number for WDM installation Note: To register your DT Research devices, you will need the 15-digit hardware Product Key printed on the sticker attached on your device as below picture: or System Requirements for WDM Server Software Installation ▪▪Hardware Requirements iii 4GB DDR3 DRAM or above iiii Intel Core i3 or above iiiii 100Mbits or above Ethernet Adapter or above iiii At least 100GB free hard drive space (512GB recommended) ▪▪Software Requirements iii Windows Server 2008 Standard/ Enterprise Edition, Windows 7 Ultimate, Redhat Linux Enterprise 4.0 (Linux kernel 2.6 or above) iiii NTFS server file system iiiii JRE (Java Runtime Environment) 1.6 or later iiii One of these browsers: IE9.0, Firefox, Safari, and Chrome Note: The WDM Server system cannot be installed on an Active Directory server. Note: Domain users can only install WDM to none system volume by logging an account belongs to local administrator group. Note: At least 1366X768 16:9/16:10 or higher resolution display is recommended for operating WDM by browser. 2 333 Install the WebDT Device Manager Download the WDM software program from http://www.dtresearch.com/support/WDM.htm III Select the correct installation file to download according to the OS environment; WCM installer supports 32-bit, 64-bit Windows OS and Linux IIII Extract the downloaded file and click the installer file (.exe) to start the installation process IIIIIClick Next to continue the installation process IIIIRead and accept the license agreement then click Next VVV Enter the Product Key as show at right side then click Next VVVVFollow other instructions in the dialogs to complete the installation Note: The components listed in Custom Setup page are required to run WDM. If you want to install the database on other machines or use your own database, uncheck the Install PostgrSQL Data-base Version 9.0 in Custom Setup step as seen in below screen. Otherwise, check all items. 444 WebDT Device Manger Configuration Tool Settings Right after installation, the Configuration tool appears on screen. Enter the Web Server Port as 80 as the recommended default port. (If port 80 is already occupied, you may enter other port numbers; for example: 8080) Click Save, then Exit the settings (see “Configuration Tool” chapter in the User Manual for more details). 3 555 Login to your WDM server Launch your web browser in any PC or laptop with network connection to your WDM Server. Enter the IP address with port number to open the login page. Example: http:// 192.168.254.145 : 8080 Server IP address Port number (default is 80) * After logging in to the WDM, you may modify the user ID/password for the Administrator account. The default account information: Account: admin, Password: 123456 666 Register the Cloud Computing Appliance After installing the WDM Server and launching the configuration tool settings, you can register your Cloud Computing Appliance by the WebDT Client Agent. Please make sure the Cloud Computing Appliances are Internet/network enabled via Ethernet or wireless connection. When you turn on the Cloud Computing Appliances for the first time, the Client Agent automatically connects to the Server by default if they are in the same LAN. You can also manually register them: For Windows Operating System: III On Windows taskbar, click the Connect icon to launch the registration window IIII Uncheck Use Autodetect to Connect to Server and enter the Device Server URL IIIIIClick the Register button to launch the registration window IIII Input the required device information to complete the registration For Linux Operating System: III On Linux taskbar, click the Connect icon to launch the registration window IIII Uncheck autodetect, and enter the Server URL and Server Port IIIIIClick register to complete the registration For more support, please contact your local reseller. Or visit DT Research website: http://www.dtresearch.com Disclaimer: DT Research tries in good faith to make sure that the information displayed is accurate, as such we are not responsible for typographical errors or technical inaccuracies. This disclaimer in no way affects the terms of the manufacturer's warranty. 4 DT RESEARCH, INC. |2000 Concourse Drive, San Jose, CA 95131, USA TEL: +1 (408) 934 -6220|FAX: +1 (408) 934-6222|WEB: www.dtresearch.com|Email: [email protected]