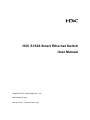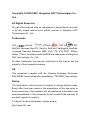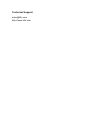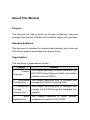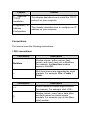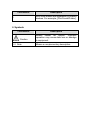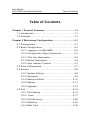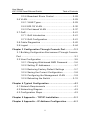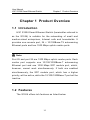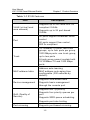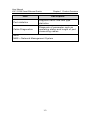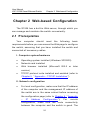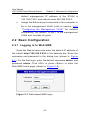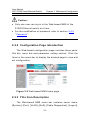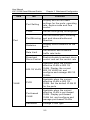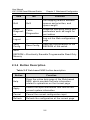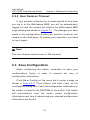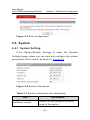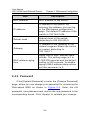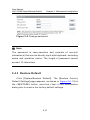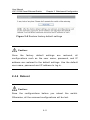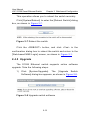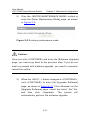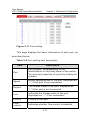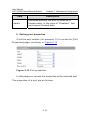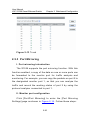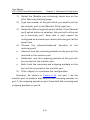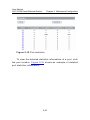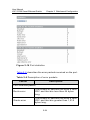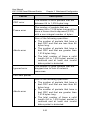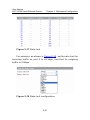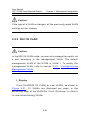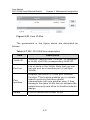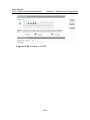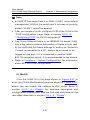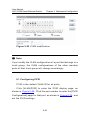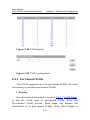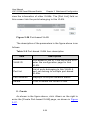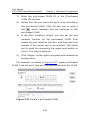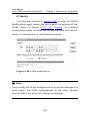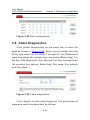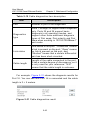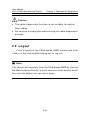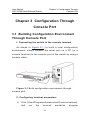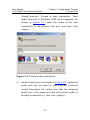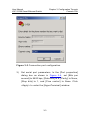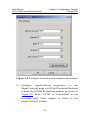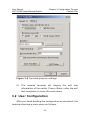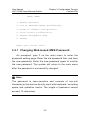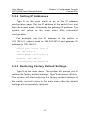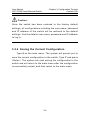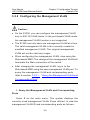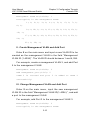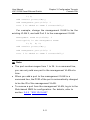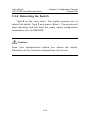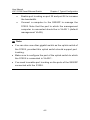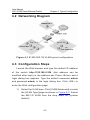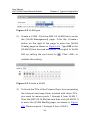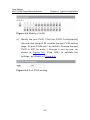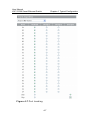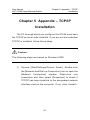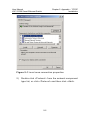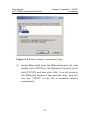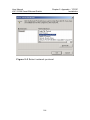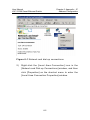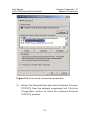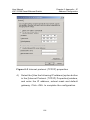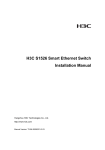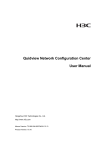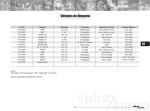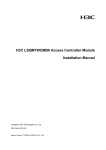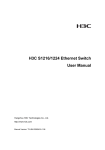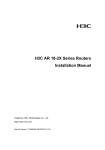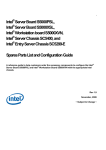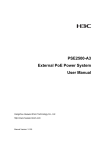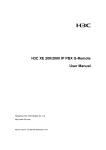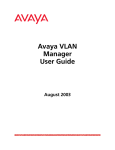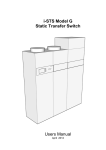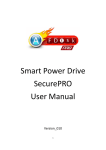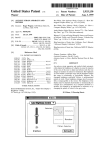Download H3C S1526 Smart Ethernet Switch User Manual
Transcript
H3C S1526 Smart Ethernet Switch User Manual Hangzhou H3C Technologies Co., Ltd. http://www.h3c.com Manual Version: T2-UM-20070516-3.02 Copyright © 2005-2007, Hangzhou H3C Technologies Co., Ltd. All Rights Reserved No part of this manual may be reproduced or transmitted in any form or by any means without prior written consent of Hangzhou H3C Technologies Co., Ltd. Trademarks H3C, , Aolynk, , H3Care, , TOP G, , IRF, NetPilot, Neocean, NeoVTL, SecPro, SecPoint, SecEngine, SecPath, Comware, Secware, Storware, NQA, VVG, V2G, VnG, PSPT, XGbus, N-Bus, TiGem, InnoVision and HUASAN are trademarks of Hangzhou H3C Technologies Co., Ltd. All other trademarks that may be mentioned in this manual are the property of their respective owners. CE This equipment complies with the following European Directives: 89/336/EEC (electromagnetic compatibility), 73/23/EEC (low voltage). Notice The information in this document is subject to change without notice. Every effort has been made in the preparation of this document to ensure accuracy of the contents, but all statements, information, and recommendations in this document do not constitute the warranty of any kind, express or implied. To obtain the latest information, please access: http://www.h3c.com Technical Support [email protected] http://www.h3c.com About This Manual Purpose This document is used to guide you through configuring, using and managing this product. Please read it carefully before your operation. Intended Audience This document is intended for network administrators who know well of the basic network knowledge and network terms. Organization This document is organized as follows: Chapter Content 1 Product Overview This chapter describes the main features of the H3C S1526 Smart Ethernet Switch (hereinafter referred to as the S1526). 2 Web-based Configuration This chapter describes how to configure and manage the S1526 through the Web. 3 Configuration Through Console Port This chapter describes how to configure and manage the S1526 through the command line interface. 4 Typical Configuration This chapter describes a typical network configuration example of the S1526. Chapter Content 5 Appendix – TCP/IP Installation This chapter describes how to install the TCP/IP protocol on your computer. 6 Appendix – IP Address Configuration This chapter describes how to configure an IP address on your computer. Conventions The manual uses the following conventions: I. GUI conventions Convention Description Boldface Window names, button names, field names, and menu items are in Boldface. For example, the New User window appears; click OK. > Multi-level menus are separated by angle brackets. For example, File > Create > Folder. Convention Description <> Button names are inside angle brackets. For example, For example, click <OK>. [] Window names, menu items, data table and field names are inside square brackets. For example, pop up the [New User] window. Convention Description Multi-level menus are separated by forward slashes. For example, [File/Create/Folder]. / II. Symbols Convention Description Caution Means reader be careful. Improper operation may cause data loss or damage to equipment. Note Means a complementary description. User Manual H3C S1526 Smart Ethernet Switch Table of Contents Table of Contents Chapter 1 Product Overview ..........................................1-1 1.1 Introduction .........................................................1-1 1.2 Features .............................................................1-1 Chapter 2 Web-based Configuration .............................2-1 2.1 Prerequisites .......................................................2-1 2.2 Basic Configuration .............................................2-2 2.2.1 Logging in to Web NMS ..............................2-2 2.2.2 Configuration Page Introduction .................2-3 2.2.3 Title Item Description .................................2-3 2.2.4 Button Description ......................................2-6 2.2.5 User Session Timeout ................................2-7 2.3 Save Configuration ..............................................2-7 2.4 System ...............................................................2-8 2.4.1 System Setting ...........................................2-8 2.4.2 Password ...................................................2-9 2.4.3 Restore Default ........................................ 2-10 2.4.4 Reboot ..................................................... 2-11 2.4.5 Upgrade ................................................... 2-12 2.5 Port .................................................................. 2-14 2.5.1 Port Setting ............................................. 2-14 2.5.2 Trunk ....................................................... 2-17 2.5.3 Port Mirroring ........................................... 2-20 2.5.4 Statistics .................................................. 2-22 2.5.5 Rate Limit ................................................ 2-26 i User Manual H3C S1526 Smart Ethernet Switch Table of Contents 2.5.6 Broadcast Storm Control .......................... 2-28 2.6 VLAN ................................................................ 2-29 2.6.1 VLAN Types ............................................. 2-29 2.6.2 802.1Q VLAN ........................................... 2-30 2.6.3 Port-based VLAN ..................................... 2-37 2.7 QoS .................................................................. 2-41 2.7.1 QoS Introduction ...................................... 2-41 2.7.2 QoS Configuration .................................... 2-41 2.8 Cable Diagnostics ............................................. 2-42 2.9 Logout .............................................................. 2-44 Chapter 3 Configuration Through Console Port ............3-1 3.1 Building Configuration Environment Through Console Port ..........................................................................3-1 3.2 User Configuration ..............................................3-5 3.2.1 Changing Web-based NMS Password .........3-6 3.2.2 Setting IP Addresses ..................................3-7 3.2.3 Restoring Factory Default Settings .............3-7 3.2.4 Saving the Current Configuration ................3-8 3.2.5 Configuring the Management VLAN ............3-9 3.2.6 Rebooting the Switch ............................... 3-12 Chapter 4 Typical Configuration ...................................4-1 4.1 Network Requirements ........................................4-1 4.2 Networking Diagram ............................................4-3 4.3 Configuration Steps .............................................4-3 Chapter 5 Appendix – TCP/IP Installation .....................5-1 Chapter 6 Appendix – IP Address Configuration ...........6-1 ii User Manual H3C S1526 Smart Ethernet Switch Chapter 1 Product Overview Chapter 1 Product Overview 1.1 Introduction H3C S1526 Smart Ethernet Switch (hereinafter referred to as the S1526) is suitable for the networking of small and medium-sized enterprises, Internet cafe and households. It provides one console port, 24 × 10/100Base-TX autosensing Ethernet ports and two 1000 Mbps uplink combo ports. Note: Port 25 and port 26 are 1000 Mbps uplink combo ports. Each combo port supports one 10/100/1000Base-T autosensing Ethernet port and one 1000 Mbps SFP module port, which, however, cannot work simultaneously. If both are enabled simultaneously, the SFP module port, which has a higher priority, will be active, while the 10/100/1000Base-T port will be inactive. 1.2 Features The S1526 offers rich features as listed below. 1-1 User Manual H3C S1526 Smart Ethernet Switch Chapter 1 Product Overview Table 1-1 S1526 features Item VLAN (virtual local area network) Port Description Supports up to 256 IEEE 802.1Q compliant VLANs Supports up to 26 port-based VLANs All ports support broadcast storm control All ports support flow control, 802.3x compliant 10/100Base-TX ports: two trunk groups, up to four ports per group Trunk 1000 Mbps ports: one trunk group, up to two ports A trunk group cannot contain both 10/100Base-TX and 1000 Mbps ports Address auto-learning MAC address table MAC address auto-aging time configurable (300 seconds by default) Supports Web-based NMS Device management Supports basic management through the console port Supports 802.1p priority QoS (Quality of Service) Supports four priority queues per port Supports WRR queue scheduling Supports port rate limiting Port mirroring Supports port-based mirroring 1-2 User Manual H3C S1526 Smart Ethernet Switch Chapter 1 Product Overview Item Description Port statistics Supports traffic flow and type statistics Cable Diagnostics Diagnosis of parameter such as operating status and length of port connecting cables Note: NMS = Network Management System 1-3 User Manual H3C S1526 Smart Ethernet Switch Chapter 2 Web-based Configuration Chapter 2 Web-based Configuration The S1526 has a built-in Web server, through which you can manage and maintain the switch conveniently. 2.1 Prerequisites Your computer should meet the following basic requirements before you can access the Web page to configure the switch, assuming that you have installed the switch and connected all necessary cables. I. Computer system/hardware z Operating system installed (Windows XP/2000) z Network card installed z Web browser installed (Microsoft IE5.5 or later version) z TCP/IP protocol suite installed and enabled (refer to Chapter 5 “ Appendix – TCP/IP Installation ”) II. Network configuration z For local configuration, make sure that the IP address of the computer and the management IP address of the switch are in the same subnet before accessing the configuration page (refer to Chapter 6 “ Appendix – IP Address configuration, Configuration ”); make sure the For remote route connectivity between the computer and the switch is good. The 2-1 User Manual H3C S1526 Smart Ethernet Switch Chapter 2 Web-based Configuration default management IP address of the S1526 is 192.168.0.234, and subnet mask 255.255.255.0. z Assign the Ethernet port connected to the computer to be in the management VLAN (refer to section 3.2.5 “ Configuring the Management VLAN ” for detailed information). By default, VLAN 1 is the management VLAN and includes all ports. 2.2 Basic Configuration 2.2.1 Logging in to Web NMS Open the Web browser and enter the default IP address of the switch http://192.168.0.234 in the address bar. Enter the username and password in the dialog box (shown in Figure 2-1 ). For the first login, enter the default username admin, and password admin. Click <OK> or press <Enter> to enter the Web NMS home page (shown in Figure 2-2 ). Figure 2-1 Web-based NMS login 2-2 User Manual H3C S1526 Smart Ethernet Switch Chapter 2 Web-based Configuration Caution: z Only one user can log in to the Web-based NMS of the S1526 Ethernet switch at a time. z For the modification of password, refer to section 2.4.2 “ Password ”. 2.2.2 Configuration Page Introduction The Web-based configuration page includes three parts: title bar, menu bar and parameter setting section. Click the items in the menu bar to display the desired page to view and set configuration. Figure 2-2 Web-based NMS home page 2.2.3 Title Item Description The Web-based NMS menu bar contains seven items: [System], [Port], [VLAN], [QoS], [Cable Diagnostics], [Logout], 2-3 User Manual H3C S1526 Smart Ethernet Switch Chapter 2 Web-based Configuration and [Save Config]. The following table presents all the menus and the configuration pages they link to. You can use it to quickly locate your desired section for configuration. Table 2-1 Web NMS menu item description Item System Tab Function System Setting Display and set system parameters: software version, IP address and so on Password Change the user login password Restore Default Restore the factory default settings Reboot Allow the user to reboot the switch remotely Upgrade Enter the maintenance mode and upgrade software 2-4 User Manual H3C S1526 Smart Ethernet Switch Item Tab Function Port Setting Display and set the basic settings for the ports: operating rate, duplex mode and flow control Trunk Set the trunk group for the ports Port Mirroring Set the monitor port, mirroring port and inbound/outbound direction Statistics Display traffic statistics on the ports Rate Limit Set inbound and outbound traffic rate limits Broadcast Storm Control Enable/disable broadcast storm control and set the control rate 802.1Q VLAN Available when the current effective VLAN is 802.1Q VLAN. Display the current 802.1Q VLAN list, and configure and manage 802.1Q VLANs PVID Available when the current effective VLAN is 802.1Q VLAN. Set the default VLAN ID for the ports Port-based VLAN Available when the current effective VLAN is port-based VLAN. Display port-based VLAN list, and configure and manage port-based VLANs Advanced Change VLAN type Port VLAN Chapter 2 Web-based Configuration 2-5 User Manual H3C S1526 Smart Ethernet Switch Item Chapter 2 Web-based Configuration Tab Function QoS QoS Set mapping relation between queues and priorities, and queue weight Cable Diagnosti cs Cable Diagnostics Diagnose operating status and parameters such as length for port cables Logout — Log out the Web configuration page Save Config Save Config Save the configurations to the EEPROM of the switch Note: EEPROM = Electrically Erasable Programmable Read Only Memory 2.2.4 Button Description Table 2-2 Web-based NMS button description Button Function Help Open the online help page of the Web-based NMS, which provides the help information related to operations on the current page Apply Submit the input information and confirm the current system information Cancel Cancel the current configuration input Refresh Refresh the configuration at the current page 2-6 User Manual H3C S1526 Smart Ethernet Switch Chapter 2 Web-based Configuration 2.2.5 User Session Timeout If your session is inactive for a certain period of time after you log in to the Web-based NMS, you will be automatically logged out and the system will display the [Web-based NMS Login] dialog box shown in Figure 2-1 . The changes you have made to the configuration during your session, however, will remain on the Web page. To resume your operation, you need to log in again. Note: The user session timeout time is 300 seconds. 2.3 Save Configuration When configuring the switch, remember to save your configurations timely in order to prevent the loss of configuration information. Click [Save Config] on the menu bar to enter a page as shown in Figure 2-3 . Click <Save> and click <Yes> on the confirmation dialog box. Then the configuration information of the switch is saved to the EEPROM of the switch. The switch will automatically load the newly saved configuration information next time it reboots and any unsaved configuration information will be lost. 2-7 User Manual H3C S1526 Smart Ethernet Switch Chapter 2 Web-based Configuration Figure 2-3 Save configuration 2.4 System 2.4.1 System Setting Click [System/System Setting] to enter the [System Settings] page, where you can view and configure the system parameters of the switch, as shown in Figure 2-4 . Figure 2-4 System information Table 2-3 System information item description Item Software version Description Version of the software currently used in the switch. 2-8 User Manual H3C S1526 Smart Ethernet Switch Chapter 2 Web-based Configuration Item Description MAC address MAC address of the switch. IP address IP address of the switch. By entering this address, you can log in the Web-based configuration page. The default IP address of the switch is 192.168.0.234. Subnet mask Subnet mask of the switch, defaulting to 255.255.255.0. Gateway IP address of the gateway of the network segment where the switch is located, defaulting to 192.168.0.1. MAC address aging time Aging time of MAC address table entries. The setting range is 0 to 1,000,000 seconds and the default setting is 300 seconds. To disable aging of MAC address table entries, set this parameter to 0. 2.4.2 Password Click [System/Password] to enter the [Change Password] page, where you can change your password for accessing the Web-based NMS as shown in Figure 2-5 . Enter the old password, new password and confirm the new password in the corresponding boxes. Click <Apply> to validate your change. 2-9 User Manual H3C S1526 Smart Ethernet Switch Chapter 2 Web-based Configuration Figure 2-5 Change password Note: The password is case-sensitive and consists of non-null character(s) that can be directly input with keyboard, excluding space and quotation marks. The length of password cannot exceed 12 characters. 2.4.3 Restore Default Click [System/Restore Default]. The [Restore Factory Default Settings] page appears, as shown in Figure 2-6 . Click the <RESTORE> button, and click <Yes> in the confirmation dialog box to restore the factory default settings. 2-10 User Manual H3C S1526 Smart Ethernet Switch Chapter 2 Web-based Configuration Figure 2-6 Restore factory default settings Caution: Once the factory default settings are restored, all configurations such as the user name, password, and IP address are restored to the default settings. Use the default user name, password and IP address to log in. 2.4.4 Reboot Caution: Save the configurations before you reboot the switch. Otherwise, all the unsaved configurations will be lost. 2-11 User Manual H3C S1526 Smart Ethernet Switch Chapter 2 Web-based Configuration This operation allows you to reboot the switch remotely Click [System/Reboot] to enter the [Reboot Switch] dialog box, as shown in Figure 2-7 . Figure 2-7 Reboot the switch Click the <REBOOT> button, and click <Yes> in the confirmation dialog box to reboot the switch and return to the [Web-based NMS Login] screen, as shown in Figure 2-1 . 2.4.5 Upgrade The S1526 Ethernet switch supports online software upgrade. Take the following steps: 1) Click [System/Upgrade]. The [Upgrade Switch Software] dialog box appears, as shown in Figure 2-8 . Figure 2-8 Upgrade switch software 2-12 User Manual H3C S1526 Smart Ethernet Switch 2) Chapter 2 Web-based Configuration Click the <ENTER MAINTENANCE MODE> button to enter the [Enter Maintenance Mode] page, as shown in Figure 2-9 . Figure 2-9 Entering maintenance mode Caution: Once you click <CONTINUE> and enter the [Software Upgrade] page, you cannot go back to the previous step. If you do not want to proceed with software upgrade, you need to manually reboot the switch. 3) When the <WAIT...> button changes to <CONTINUE>, click <CONTINUE> to enter the [Upgrade Software] page, as shown in Figure 2-10 . Click <Browse> on the [Upgrade Software] page, select the latest “.bin” file, and then click <Upgrade>. The system automatically perform the software upgrade. 2-13 will User Manual H3C S1526 Smart Ethernet Switch Chapter 2 Web-based Configuration Figure 2-10 Software upgrade 2.5 Port 2.5.1 Port Setting I. Displaying port information Click [Port/Port Setting] to enter the [Port Setting] page, as shown in Figure 2-11 . 2-14 User Manual H3C S1526 Smart Ethernet Switch Chapter 2 Web-based Configuration Figure 2-11 Port setting This page displays the basic information of each port, as described below: Table 2-4 Port setting item description Item Description Port Port number, corresponding to the identification on the front panel of the switch. You can set properties of a port by clicking its number. Speed Actual operating rate of the port, displayed as “--“ if this port is not connected. Duplex The duplex mode of the port, displayed as “--“ if the port is not connected. Link Indicates the linkage state of the port, displayed as “--“ if not connected. Priority Priority of the port. Flow control Indicates whether flow control is enabled. 2-15 User Manual H3C S1526 Smart Ethernet Switch Chapter 2 Web-based Configuration Item Admin Description Indicates whether the port is enabled to forward data. In the case of “Disabled”, this port cannot forward data. II. Setting port properties Click the port number (for example, 01) to enter the [Port Properties] page, as shown in Figure 2-12 . Figure 2-12 Port properties In this page you can set the properties of the selected port. The properties of a port are as follows: 2-16 User Manual H3C S1526 Smart Ethernet Switch Chapter 2 Web-based Configuration Table 2-5 Port property item description Item Description Port Number of the port currently being configured. Speed Three options available: auto-negotiation, 10 Mbps, and 100 Mbps. For port 25 and port 26 there is one more option: 1 Gbps. If port trunking is enabled on the port, the speed cannot be changed. Duplex Three duplex modes available: auto-negotiation, half duplex and full duplex. Note that the duplex mode cannot be changed if port trunking is enabled on the port. Admin Sets the data forwarding status for the port. A port cannot forward data if it is set to “disabled”. Priority Priority of the port, raging from 0 to 7. Refer to section 2.7.2 “ QoS Configuration ” for details. Flow control Enables/disables the flow control function for the port. This setting is available only when the current port is set to “enabled”. 2.5.2 Trunk I. Port trunking introduction The port trunking feature allows you to set multiple ports to one trunk group, so that the incoming/outgoing loads are 2-17 User Manual H3C S1526 Smart Ethernet Switch Chapter 2 Web-based Configuration shared among the member ports. This feature increases bandwidth and enhances connection reliability. Three load distribution algorithms for physical links are available to implement port trunking: source MAC-based (SA), destination MAC-based (DA), and source & destination MAC-based (SA+DA). II. Ethernet port trunking configuration Click [Port/Trunk] to enter the [Trunk Algorithm] page, as shown in Figure 2-13 . Follow these steps: 1) Select a link distribution algorithm in the [Trunk Algorithm] drop-down list. 2) Set the quantity of trunk groups and the member port(s) in each trunk group by selecting from the single-selection boxes. 3) Click <Apply> to complete the configuration. 2-18 User Manual H3C S1526 Smart Ethernet Switch Chapter 2 Web-based Configuration Note: z If you set the VLAN properties for a member port of a trunk group, the VLAN properties of the other ports in that trunk group will change accordingly. z If port mirroring is enabled on a port or port isolation is enabled on the corresponding VLAN, port trunking cannot be configured on that port. z Port trunking is not enabled for ports in the normal group. z Each trunk group supports 2 to 4 ports. z For trunking ports, the duplex mode must be full duplex, and the speed setting must be the same and cannot be auto-negotiation. Example: As shown in Figure 2-13 , set ports 01, 02, 03 and 04 in trunk group 1, and select [Source & Destination MAC-based] as the trunk algorithm. 2-19 User Manual H3C S1526 Smart Ethernet Switch Chapter 2 Web-based Configuration Figure 2-13 Trunk 2.5.3 Port Mirroring I. Port mirroring introduction The S1526 supports the port mirroring function. With this function enabled, a copy of the data on one or more ports can be forwarded to the monitor port for traffic analysis and monitoring. For example, you can copy the packets on port 2 to the designated monitor port 1, so that you can analyze the traffic and record the working status of port 2 by using the protocol analyzer connected to port 1. II. Monitor port configuration Click [Port/Port Mirroring] to enter the [Port Mirroring Settings] page as shown in Figure 2-14 . Follow these steps: 2-20 User Manual H3C S1526 Smart Ethernet Switch 1) Chapter 2 Web-based Configuration Select the [Enable port mirroring] check box on the [Port Mirroring Setting] page. 2) Type the number of the port which you want to set as the monitor port in the [Monitor Port] input box. 3) Select the [Mirroring port] option button. If the [Normal port] option button is selected, this port will not be set as a mirroring port. Note that a port cannot be configured as a monitor port and a mirroring port at the same time. 4) Choose the inbound/outbound direction of the mirroring port: z Inbound: only the incoming packets on the port will be mirrored to the monitor port; z Outbound: only the outgoing packets on the port will be mirrored to the monitor port; z Both: both the incoming and outgoing packets on the port will be mirrored to the monitor port. 5) Click <Apply> to complete the configuration. Example: As shown in Figure 2-14 , set port 1 as the monitor port to analyze and monitor the incoming packets on port 2, the outgoing packet on port 3 and both the incoming and outgoing packets on port 4. 2-21 User Manual H3C S1526 Smart Ethernet Switch Chapter 2 Web-based Configuration Figure 2-14 Port mirroring setting 2.5.4 Statistics The port statistics function is used to count the packets and bytes across ports. You can view the traffic and packet type on the ports, to help locate network problems. Click [Port/Statistics] to enter the [Port Statistics] page, as shown in Figure 2-15 . Click <CLEAR> to clear the port statistics information, and click <REFRESH> to refresh the statistics information. 2-22 User Manual H3C S1526 Smart Ethernet Switch Chapter 2 Web-based Configuration Figure 2-15 Port statistics To view the detailed statistics information of a port, click the port number. Figure 2-16 shows an example of detailed port statistics information. 2-23 User Manual H3C S1526 Smart Ethernet Switch Chapter 2 Web-based Configuration Figure 2-16 Port statistics Table 2-6 describes the error packets received on the port. Table 2-6 Description of error packets Packet Description Port-received packet Runts error The number of packets that have a valid CRC and that are less than 64 bytes long. Giants error The number of packets that have a valid CRC and that are greater than 1,518 bytes long. 2-24 User Manual H3C S1526 Smart Ethernet Switch Chapter 2 Web-based Configuration Packet Description CRC error The number of error packets that are between 64 to 1,518 bytes long. Frame error The number of packets that are between 64 to 1,518 bytes long and that have a frame check sequence (FCS) with a non-integral number of bytes. Sum of the following quantities: z Aborts error z z Ignored error The number of packets that have a bad CRC and that are less than 64 bytes long. The number of packets that have a bad CRC and that are greater than 1,518 bytes long. The total number of times a valid length (64 to 1,518 bytes) packet is received and at least one invalid data symbol is detected. The number of good packets that are dropped due to lack of network resources. Port-sent packet Sum of the following quantities: z Aborts error z z The number of packets that have a bad CRC and that are less than 64 bytes long. The number of packets that have a bad CRC and that are greater than 1,518 bytes long. The total number of times a valid length (64 to 1,518 bytes) packet is received and at least one invalid data symbol is detected. 2-25 User Manual H3C S1526 Smart Ethernet Switch Chapter 2 Web-based Configuration Packet Description Deferred error The number of packets transmitted by a port for which the first transmission attempt is delayed because the medium is busy. Collisions error The number of collisions experienced by a port during packet transmissions. Late collisions error The number of times a collision is detected later than 512 bit-times into the transmission of a packet. Note: Cyclic redundancy check (CRC) is a technology whereby to check the errors of a data frame. 2.5.5 Rate Limit With the rate limit enabled, the rate of packets coming into or leaving the port will be limited, to ensure the smooth operation of the network. Click [Port/Rate Limit] to enter the [Rate Limit] page, as shown in Figure 2-17 , where you can see the rate limit status of each port. The symbol “--” indicates that no rate limit is applied. Click a port number to enter the [Rate Limit Configuration] page, as shown in Figure 2-18 , where you can set the rate limit for the port. 2-26 User Manual H3C S1526 Smart Ethernet Switch Chapter 2 Web-based Configuration Figure 2-17 Rate limit For example, as shown in Figure 2-18 , set the rate limit for incoming traffic on port 4 to 64 kbps, and that for outgoing traffic to 2 Mbps. Figure 2-18 Rate limit configuration 2-27 User Manual H3C S1526 Smart Ethernet Switch Chapter 2 Web-based Configuration 2.5.6 Broadcast Storm Control With the broadcast storm control function enabled, if the broadcast traffic exceeds the predefined limit, the system will drop broadcast packets beyond the limit until the ratio of broadcast packets comes down to a reasonable value. In this way, broadcast storms can be effectively controlled and network congestion can be avoided, thus ensuring the smooth operation of the network. Click [Port/Broadcast Storm Control] to enter the [Broadcast Storm Control] page as shown in Figure 2-19 . Follow these steps: 1) Select [Disable] or [Enable]. 2) If you select [Enable], the broadcast storm control function will be enabled. You can then select the rate of broadcast storm control, which can be 5%, 10%, 20% or 100%. The smaller the percentage is, the lower broadcast traffic will be permitted to pass. 100% means no control. 3) Click <Apply> to complete the configuration. Figure 2-19 Broadcast storm control 2-28 User Manual H3C S1526 Smart Ethernet Switch Chapter 2 Web-based Configuration 2.6 VLAN Virtual local area network (VLAN) is a technology that allows you to assign network segments to devices within a LAN logically rather than physically, to create virtual work groups. With the VLAN technology, the network administrator can divide a physical LAN into different broadcast domains (namely, VLANs) logically, with each VLAN consisting of a group of computers having the same needs. Since VLAN is divided logically rather than physically, computers in the same VLAN do not need to be located in the same physical area. In other words, these computers do not have to belong to the same physical LAN segment. 2.6.1 VLAN Types The S1526 supports two types of VLANs: 802.1Q VLAN and port-based VLAN. Click [VLAN/Advanced] to enter the [Select VLAN Type] page, as shown in Figure 2-20 . Select a VLAN type from the drop-down list and click <Apply> to change the VLAN type. Figure 2-20 VLAN type selection 2-29 User Manual H3C S1526 Smart Ethernet Switch Chapter 2 Web-based Configuration Caution: If the type of a VLAN is changed, all the previously made VLAN settings will be cleared. 2.6.2 802.1Q VLAN Caution: In the 802.1Q VLAN mode, you can only manage the switch via a port belonging to the management VLAN. The default management VLAN of the S1526 is VLAN 1. To modify the management VLAN, refer to section 3.2.5 “ Configuring the Management VLAN ”. I. Display Click [VLAN/802.1Q VLAN] to view VLANs, as shown in Figure 2-21 . 10 VLANs are displayed per page, in the ascending order of the VLAN IDs. Click <Previous> or <Next> to view other existing VLANs. 2-30 User Manual H3C S1526 Smart Ethernet Switch Chapter 2 Web-based Configuration Figure 2-21 View VLANs The parameters in the figure above are described as follows: Table 2-7 802.1Q VLAN item description Item Description VLAN ID VLAN ID, ranging from 1 to 4094. To configure a VLAN, click the corresponding VLAN ID. Port list List of ports in the VLAN. Note that you can set one port as a member port of multiple VLANs. Port isolation Displays the status of VLAN port isolation function. This feature enables you to isolate specific ports so that they cannot communicate with one another even if they belong to the same VLAN, thus to enhance the network security and allow for flexible network design. Delete Click to delete the current VLAN. 2-31 User Manual H3C S1526 Smart Ethernet Switch Item Chapter 2 Web-based Configuration Description To query a VLAN, enter its VLAN ID in the [VLAN ID] input box under [VLAN query] and click <QUERY>. The matched VLAN, if it exists, will be displayed. VLAN Query II. Create Click the <New> button on the right of the page shown in Figure 2-21 to enter a VLAN creation page as shown in Figure 2-22 . The icons on the page and their descriptions are listed in Table 2-8 . Table 2-8 VLAN icon description Icon Description This port does not belong to this VLAN. This port belongs to this VLAN and the outgoing packets from this port will be tagged. This port belongs to this VLAN and the outgoing packets from this port will be untagged. Take the following steps: 1) Enter the VLAN ID you want to create in the [VLAN ID] text box in the page, as shown in Figure 2-22 . 2) To change the VLAN properties of a port, click the icon below each port. To perform configuration to all ports, click the icon below “All”. 2-32 User Manual H3C S1526 Smart Ethernet Switch 3) Chapter 2 Web-based Configuration You can set the port isolation function for the VLAN. Select the <Enable port isolation> check box at first, and then input the uplink port number. The uplink port is used to connect the upper-level switch or router. This step is optional. 4) Click the <Apply> button and continue to configure PVID of the VLAN member ports. Refer to section 2.6.2 IV. “ Configuring PVID ” for PVID configuration. Caution: If port isolation is enabled for a VLAN, the member ports of that VLAN cannot belong to any other VLAN. For example, as shown in Figure 2-22 , create a VLAN with the ID 10, set ports 3, 4, 5, and 6 as member ports of VLAN 10, untag outgoing packets on ports 3 and 4, and tag outgoing packets on ports 5 and 6. 2-33 User Manual H3C S1526 Smart Ethernet Switch Chapter 2 Web-based Configuration Figure 2-22 Create a VLAN 2-34 User Manual H3C S1526 Smart Ethernet Switch Chapter 2 Web-based Configuration Note: z A VLAN ID can range from 2 to 4094. VLAN 1 is the default management VLAN of the switch and it includes all ports by default. VLAN 1 cannot be deleted. z After you create a VLAN, configure PVID of the VLAN in the “PVID configuration” page. Refer to section 2.6.2 IV. “ Configuring PVID ” for PVID configuration. z Tag: Every Ethernet frame in an IEEE802.1Q-based VLAN has a tag, which contains information of frame priority and of the VLAN that this frame belongs to, and so on. Generally if a port is connected to a PC, frames do not need to be tagged on this port; if it is connected to another IEEE 802.1Q-compliant switch, it is recommended to tag frames. z Refer to Chapter 4 “ Typical Configuration ” for information about 802.1Q VLAN configuration. III. Modify Click the VLAN ID in the page shown in Figure 2-21 to enter the [VLAN Modification] page as shown in Figure 2-23 , where you can modify the settings to that VLAN. Refer to section 2.6.2 II. “ Create ” for interface description and configuration modification. Skip the first step and follow all the rest steps described in section 2.6.2 II. “ Create ”. 2-35 User Manual H3C S1526 Smart Ethernet Switch Chapter 2 Web-based Configuration Figure 2-23 VLAN modification Note: If you modify the VLAN configuration of a port that belongs to a trunk group, the VLAN configurations of the other member ports of that trunk group will change accordingly. IV. Configuring PVID PVID is the default VLAN ID for all ports. Click [VLAN/PVID] to enter the PVID display page, as shown in Figure 2-24 . Click the port number to enter the [PVID Configuration] page for that port, as shown in Figure 2-25 , and set the PVID settings. 2-36 User Manual H3C S1526 Smart Ethernet Switch Chapter 2 Web-based Configuration Figure 2-24 PVID display Figure 2-25 PVID configuration 2.6.3 Port-based VLAN The S1526 supports up to 26 port-based VLANs. One port can belong to multiple port-based VLANs. I. Display Use the method described in section 2.6.1 “ VLAN Types ” to set the VLAN type to port-based VLAN. Enter the [Port-based VLAN] screen. Each page can display the information of 10 port-based VLANs. Click <Next Page> to 2-37 User Manual H3C S1526 Smart Ethernet Switch Chapter 2 Web-based Configuration view the information of other VLANs. The [Port List] field on this screen lists the ports belonging to this VLAN. Figure 2-26 Port-based VLAN The description of the parameters in the figure above is as follows: Table 2-9 Port-based VLAN item description Item Description VLAN ID Port-based VLAN ID. Click the VLAN ID to enter the configuration page for that VLAN. Port list List of ports belonging to this VLAN. A port can belong to multiple port-based VLANs. Port isolation Displays VLAN port isolation status. Delete Click to delete the current VLAN. II. Create As shown in the figure above, click <New> on the right to enter the [Create Port-based VLAN] page, as shown in Figure 2-27 . 2-38 User Manual H3C S1526 Smart Ethernet Switch 1) Chapter 2 Web-based Configuration Enter the port-based VLAN ID in the [Port-based VLAN ID] text box. 2) Select from the port icons the ports to be included in this port-based VLAN. Click the port icon to mark it with , which indicates this port belongs to this port-based VLAN. 3) In the [Port isolation] column, you can set the port isolation function for the port-based VLAN. First enable the port isolation function, and then input the number of the uplink port to be isolated. The uplink port is used for connecting the upper-level switch or router. This step is optional. 4) Click <Apply> on the right to complete and validate the configuration. For example, as shown in Figure 2-27 , create port-based VLAN 7 and set port 7 and port 8 as member ports of this VLAN. Figure 2-27 Create a port-based VLAN 2-39 User Manual H3C S1526 Smart Ethernet Switch Chapter 2 Web-based Configuration III. Modify Click the port number in Figure 2-26 to enter the [VLAN Modification] page, where you can modify the settings of that VLAN. Refer to section 2.6.2 II. “ Create ” for detailed configuration steps. All steps are the same except the first one, which is unnecessary for modification purpose. Figure 2-28 VLAN modification Note: If you modify the VLAN configuration of a port that belongs to a trunk group, the VLAN configurations of the other member ports of that trunk group will change accordingly. 2-40 User Manual H3C S1526 Smart Ethernet Switch Chapter 2 Web-based Configuration 2.7 QoS 2.7.1 QoS Introduction The S1526 supports basic QoS function. With proper port priority settings, when network congestion occurs, the system first drops packets on ports with lower priorities to ensure the transmission of packets on ports with higher priorities. The switch supports 4 queues, with queue 0 having the lowest priority and queue 3 having the highest priority. The queue scheduling algorithm supported by the switch is Weighted Round Robin (WRR). 2.7.2 QoS Configuration Click [QoS] on the menu bar to enter the [QoS Configuration] page, as shown in Figure 2-29 . Set the mapping relation of queues and priorities, and the weight, whose value can range from 1 to 15. Click <Apply> on the right to complete QoS configuration. For example, as shown in Figure 2-29 , set packets with priorities 0 and 1 in queue 0, packets with priorities 2 and 3 in queue 1, packets with priorities 4 and 5 in queue 2, and packets with priorities 6 and 7 in queue 3. Set the weight values for queues 0, 1, 2, 3 to 1, 2, 4, 8 respectively. With this setting, if packets in queues 0, 1, 2, 3 congest on a port, the port will send the packets according to a traffic ratio of 1:2:4:8. 2-41 User Manual H3C S1526 Smart Ethernet Switch Chapter 2 Web-based Configuration Figure 2-29 QoS configuration 2.8 Cable Diagnostics Click [Cable Diagnostics] on the menu bar to enter the page as shown in Figure 2-30 . Select a port number from the [Port] drop-down list. For Ports 1 through 24, the [Diagnostics type] drop-down list contains only one option [Basic diag]. For the two 1000 Mbps ports, Port 25g and Port 26g, the drop-down list contains four options: Basic diag, Pair swap, Pair polarity and Pair skew. Figure 2-30 Cable diagnostics Click <Apply> to start cable diagnosis. The parameters of diagnosis result are described as follows: 2-42 User Manual H3C S1526 Smart Ethernet Switch Chapter 2 Web-based Configuration Table 2-10 Cable diagnostics item description Item Description Port Number of port to be diagnosed. Diagnostics type Ports 1 through 24 support basic diagnosis only. Ports 25 and 26 support basic diagnosis in all operation modes, and support other three additional diagnosis types of Pair swap, Pair polarity and Pair skew when working in 10/100/1000Base-T port mode. Link status Link status of the port. “Connected” means a link is present on the port; “Open” means no link is present on the port; and “Shorted” means that a certain differential pair has been short-circuited. Cable length Length of the cable connected to the port. It has a certain degree of discrepancy, so it is only used for your reference. “N/A” means that the cable length is unknown. For example, Figure 2-31 shows the diagnosis results for Port 16. You can see that Port 16 is connected and the cable length is 3 ± 5 meters. Figure 2-31 Cable diagnostics result 2-43 User Manual H3C S1526 Smart Ethernet Switch Chapter 2 Web-based Configuration Caution: z The cable diagnostics function is not suitable for optical fiber cables. z Do not plug or unplug the cable during the cable diagnostics process. 2.9 Logout Click [Logout] in the [Web-based NMS] screen and click <Yes> on the confirmation dialog box to log out. Note: You cannot exit normally from the Web-based NMS by closing the Web browser directly. In such case you must wait for about five minutes before you can log in again. 2-44 User Manual H3C S1526 Smart Ethernet Switch Chapter 3 Configuration Through Console Port Chapter 3 Configuration Through Console Port 3.1 Building Configuration Environment Through Console Port I. Connecting the switch to the console terminal As shown in Figure 3-1 , to build a local configuration environment, simply connect the serial port on a PC (or a console terminal) to the console port of the switch by using a console cable. Figure 3-1 Build configuration environment through console port II. Configuring terminal parameters 1) Click [Start/Programs/Accessories/Communications], and run the terminal 3-1 emulation program User Manual H3C S1526 Smart Ethernet Switch Chapter 3 Configuration Through Console Port (HyperTerminal). Create a new connection. Take HyperTerminal in Windows 2000 as an example. As shown in Figure 3-2 , enter the name of the new connection in the [Name] text box, and then click <Apply>. Figure 3-2 Create a new connection 2) Select a serial port. As shown in Figure 3-3 , select the serial port that you want to use from the [Connect using] drop-down list (make sure that the selected serial port is the same port that the console cable is actually connected to), and click <Apply>. 3-2 User Manual H3C S1526 Smart Ethernet Switch Chapter 3 Configuration Through Console Port Figure 3-3 Connection port configuration 3) Set serial port parameters. In the [Port properties] dialog box as shown in Figure 3-4 , set [Bits per second] to 9600 bps, [Data bits] to 8, [Parity] to None, [Stop bits] to 1, and [Flow control] to None. Click <Apply> to enter the [HyperTerminal] window. 3-3 User Manual H3C S1526 Smart Ethernet Switch Chapter 3 Configuration Through Console Port Figure 3-4 Configure terminal communication parameters 4) Configure HyperTerminal properties. In the [HyperTerminal] page click [File//Properties/Settings] to enter the [S1526 Properties] window, as shown in Figure 3-5 . Select “VT100” or “Auto detect” as the emulation type. Click <Apply> to return to the [HyperTerminal] window. 3-4 User Manual H3C S1526 Smart Ethernet Switch Chapter 3 Configuration Through Console Port Figure 3-5 Terminal property settings 5) The console terminal will display the self test information of the switch. Press <Enter> after the self test completes to enter the main menu. 3.2 User Configuration After you finish building the configuration environment, the terminal displays a main menu as follows: 3-5 User Manual H3C S1526 Smart Ethernet Switch MAIN Chapter 3 Configuration Through Console Port MENU 1. Modify password 2. Set IP address/Subnet mask/Gateway 3. Reset to default configuration 4. Save current configuration 5. Modify management VLAN 0. Reboot Enter your choice (0-5): 3.2.1 Changing Web-based NMS Password As prompted, type 1 on the main menu to enter the password setting page. Enter the old password first, and then the new password. Enter the new password again to confirm the new password. The system will return to the main menu after the password is successfully changed. Note: The password is case-sensitive and consists of non-null character(s) that can be directly input with keyboard, excluding space and quotation marks. The length of password cannot exceed 12 characters. 3-6 User Manual H3C S1526 Smart Ethernet Switch Chapter 3 Configuration Through Console Port 3.2.2 Setting IP Addresses Type 2 on the main menu to go to the IP address configuration page. Set the IP address of the switch first, and then the subnet mask, followed by the gateway IP address. The system will return to the main menu after successful configuration. For example, set the IP address of the switch to 192.168.0.2, subnet mask to 255.255.255.0 and gateway IP address to 192.168.0.1. Select your choice (0-4):2 IP: 192.168.0.2 Subnet mask: 255.255.255.0 Gateway: 192.168.0.1 IP Configuration Completed 3.2.3 Restoring Factory Default Settings Type 3 on the main menu. The system will prompt you to restore the factory default settings. Type Y and press <Enter>. The system will start restoring the factory default settings of the switch, and will return to the main menu after the default settings are successfully restored. 3-7 User Manual H3C S1526 Smart Ethernet Switch Chapter 3 Configuration Through Console Port Caution: Once the switch has been restored to the factory default settings, all configurations including the user name, password and IP address of the switch will be restored to the default settings. Use the default user name, password and IP address to log in. 3.2.4 Saving the Current Configuration Type 4 on the main menu. The system will prompt you to save the current configuration to the switch. Type Y and press <Enter>. The system will start saving the configuration to the switch and will return to the main menu after the configuration is successfully saved, and then return to the main menu. 3-8 User Manual H3C S1526 Smart Ethernet Switch Chapter 3 Configuration Through Console Port 3.2.5 Configuring the Management VLAN Caution: z On the S1526, you can configure the management VLAN only in 802.1Q VLAN mode. In the port-based VLAN mode, the management VLAN function is not supported. z The S1526 can only have one management VLAN at a time. The valid management VLAN is the currently created or modified management VLAN. The original management VLAN will not be valid any longer. z When configuring the management VLAN, stop using the Web-based NMS. The change of the management VLAN will terminate the Web connection of the switch. z After changing the management VLAN, log in to the Web-based NMS using the new management VLAN port. To query the management VLAN and corresponding ports, refer to section 3.2.5 I. “ Query the Management VLAN and Corresponding Ports ”. I. Query the Management VLAN and Corresponding Ports Enter 5 on the main menu. The system displays the currently used management VLAN. Press <Enter> to view the management VLAN ID and corresponding ports as follows: 3-9 User Manual H3C S1526 Smart Ethernet Switch Chapter 3 Configuration Through Console Port Management VLAN ID(1-4094): 1 Ports(pvid) in the management VLAN: 1( 1) 2( 1) 3( 1) 4( 1) 5( 1) 6( 1) 7( 1) 8( 1) 9( 1) 10( 1) 11( 1) 12( 1) 13( 1) 14( 1) 15( 1) 16( 1) 17( 1) 18( 1) 19( 1) 20( 1) 21( 1) 22( 1) 23( 1) 24( 1) 25( 1) 26( 1) II. Create Management VLAN and Add Port Enter 5 on the main menu and input a new VLAN ID to be created as the management VLAN in the field “Management VLAN ID (1-4094)”. The VLAN ID should between 1 and 4,094. For example, create a management VLAN 3, and add Port 5 to the management VLAN. Management VLAN ID(1-4094): 3 Add management port(1-26): 5 VLAN 3 is created and port 5 is added to VLAN 3 successfully! III. Change Management VLAN and Add Port Enter 5 on the main menu, input the new management VLAN ID in the field “Management VLAN ID(1-4094):”, and add a port to the management VLAN. For example, add Port 3 to the management VLAN 3. Management VLAN ID(1-4094): 3 Ports(pvid) in the management VLAN: 3-10 User Manual H3C S1526 Smart Ethernet Switch Chapter 3 Configuration Through Console Port 2( 3) Add another port?(Y/N):y Add management port(1-26): 3 Port 3 is added to VLAN 3 successfully! For example, change the management VLAN to be the existing VLAN 2, and add Port 3 to the management VLAN. Management VLAN ID(1-4094): 2 Ports(pvid) in the management VLAN: 6( 2) 9( 2) Add another port?(Y/N):y Add management port(1-26): 3 Port 3 is added to VLAN 2 successfully! Note: z The port number ranges from 1 to 26. In a command line, you can only add one port to the management VLAN at a time. z When you add a port to the management VLAN in a command line, the PVID of the port is automatically changed to be the ID of the management VLAN. z To remove a port from the management VLAN, log in to the Web-based NMS for configuration. For details, refer to section 2.6.2 “ 802.1Q VLAN ”. 3-11 User Manual H3C S1526 Smart Ethernet Switch Chapter 3 Configuration Through Console Port 3.2.6 Rebooting the Switch Type 0 on the main menu. The system prompts you to reboot the switch. Type Y and press <Enter>. The system will start rebooting and will load the newly saved configuration information from its EEPROM. Caution: Save your configurations before you reboot the switch. Otherwise all the unsaved configurations will be lost. 3-12 User Manual H3C S1526 Smart Ethernet Switch Chapter 4 Typical Configuration Chapter 4 Typical Configuration 4.1 Network Requirements Company A wants to establish a local-area network (LAN) by using the S1526 switch. PCs of the Finance Dept., which can only be used for inner purpose and cannot have Internet access, must be isolated from PCs of other departments, which require Internet access by connecting to an uplink switch through the S1526 and an uplink speed of 2 Gbps. In addition, the S1526 should be able to be managed remotely by a management computer. To meet the network requirements above, we can design the network in the following way: z Use a S5000P switch as the uplink switch of the S1526. z Set the VLAN type to 802.1Q VLAN. z Assign ports 1 to 4 (100 Mbps) to four PCs of the Finance Dept., and add ports 1 through 4 to VLAN 200. z Assign ports 5 through 24 (100 Mbps) to the 19 PCs of the other departments and add these ports to VLAN 10. z Add ports 25 and 26 (1000 Mbps) of the S1526 to VLAN 10 and VLAN 1 (default management VLAN). Connect port 25 and respectively. 4-1 port 26 to the S5000P User Manual H3C S1526 Smart Ethernet Switch z Chapter 4 Typical Configuration Enable port trunking on port 25 and port 26 to increase the bandwidth. z Connect a computer to the S5000P to manage the S1526. Note that the port to which the management computer is connected should be in VLAN 1 (default management VLAN). Note: z You can also use other gigabit switch as the uplink switch of the S1526, provided this uplink switch should support port trunking. z Make sure to configure the port of the uplink switch to which the S1526 is connected in VLAN 1. z You need to enable port trunking on the ports of the S5000P connected with the S1526. 4-2 User Manual H3C S1526 Smart Ethernet Switch Chapter 4 Typical Configuration 4.2 Networking Diagram Figure 4-1 S1526 802.1Q VLAN typical configuration 4.3 Configuration Steps Launch the Web browser and type the default IP address of the switch http://192.168.0.234 (this address can be modified after login) in the address bar. Press <Enter> and a login dialog box appears. Type the default username admin and password admin in the login dialog box. Click <OK> to enter the Web configuration page. 1) Select the VLAN type. Click [VLAN/Advanced] to enter the [VLAN Type] page as shown in Figure 4-2 . Select the 802.1Q VLAN from the drop down list (system default). 4-3 User Manual H3C S1526 Smart Ethernet Switch Chapter 4 Typical Configuration Figure 4-2 VLAN type 2) Create a VLAN. Click the [802.1Q VLAN] tab to enter the [VLAN Management] page. Click the <Create> button on the right of the page to enter the [VLAN Create] page as shown in Figure 4-3 . Type 200 in the [VLAN ID] text box and add ports 1 through 4 to VLAN 200 by setting the port icons to . Click <OK> to validate the setting. Figure 4-3 Create a VLAN 3) To block the PCs of the Finance Dept. from accessing the Internet and keep them isolated with other PCs, you need to remove ports 1 through 4 from VLAN 1. Click the [802.1Q VLAN] tab and then click [VLAN ID 1] to enter the [VLAN Modify] page, as shown in Figure 4-4 . Remove ports 1 through 4 from VLAN 1. 4-4 User Manual H3C S1526 Smart Ethernet Switch Chapter 4 Typical Configuration Figure 4-4 Modify a VLAN 4) Modify the port PVID. Click the [PVID Configuration] tab and click the port ID to enter the port PVID setting page. All port PVIDs are 1 by default. Change the port PVID to 200 for ports 1 through 4 one by one, as shown in Figure 4-5 . Click <OK> to validate the settings, as shown in Figure 4-6 . Figure 4-5 Port PVID setting 4-5 User Manual H3C S1526 Smart Ethernet Switch Chapter 4 Typical Configuration Figure 4-6 Port PVID 5) Add ports 5 through 26 to VLAN 10. Repeat the previous steps 2 to 4: create VLAN 10, add ports 5 through 26 to VLAN 10 (note that the port icons of ports 25 and 26 should be set to ports be set to and those of other ), remove ports 5 through 24 from VLAN 1 and set port PVID to 10 for ports 5 through 24. 6) Enable port trunking for ports 25 and 26. Click [Port/Trunk] to enter the following page. Set ports 25 and 26 in the same trunk group and click <OK>. Note that for trunking ports, the duplex mode must be full duplex, and the speed setting must be the same and cannot be auto-negotiation. 4-6 User Manual H3C S1526 Smart Ethernet Switch Chapter 4 Typical Configuration Figure 4-7 Port trunking 4-7 User Manual H3C S1526 Smart Ethernet Switch 7) Chapter 4 Typical Configuration Save configuration. Click [Save Config] after you have completed the configuration and click <Save> to save the configuration you have made. The configurations will take effective after reboot. 8) The network design is completed. After installation of the S1526, assign ports 1 through 4 to PCs of the Finance Dept. and ports 5 through 24 to PCs of other departments. Connect ports 25 and 26 of the S1526 to the S5000P and connect one computer to the S5000P to manage the S1526. Note that this management computer should be in VLAN 1. 4-8 User Manual H3C S1526 Smart Ethernet Switch Chapter 5 Appendix – TCP/IP Installation Chapter 5 Appendix – TCP/IP Installation The PC through which you configure the S1526 must have the TCP/IP protocol suite installed. If you are not sure whether TCP/IP is installed, follow these steps. Caution: The following steps are based on Windows 2000. 1) Choose [Start/Settings/Control Panel]. Double-click the [Network and Dial-up Connection] icon to open the [Network Connection] window. Right-click one connection and then select [Properties] to check if TCP/IP has been installed to the designated network interface card on the computer. If not, click <Install>. 5-1 User Manual H3C S1526 Smart Ethernet Switch Chapter 5 Appendix – TCP/IP Installation Figure 5-1 Local area connection properties 2) Double click <Protocol> from the network component type list, or click <Protocol> and then click <Add>. 5-2 User Manual H3C S1526 Smart Ethernet Switch Chapter 5 Appendix – TCP/IP Installation Figure 5-2 Select network component type 3) Select [Microsoft] from the [Manufacturers] list, and double-click [TCP/IP] in the [Network Protocol] list or click [TCP/IP], and then click <OK>. You will return to the [Network] window a few seconds later, and you can see “TCP/IP” on the list of installed network components. 5-3 User Manual H3C S1526 Smart Ethernet Switch Chapter 5 Appendix – TCP/IP Installation Figure 5-3 Select network protocol 5-4 User Manual H3C S1526 Smart Ethernet Switch Chapter 6 Appendix – IP Address Configuration Chapter 6 Appendix – IP Address Configuration The default management IP address of the S1526 is 192.168.0.234, and subnet mask 255.255.255.0. In local configuration the IP address of the user’s computer must be in the same segment as the management IP address of the S1526 in order to log in. The following description is based on Windows 2000. 1) Click [Start/Settings/Control Panel], and double-click the [Network and Dial-up Connections] icon to enter the [Network and Dial-up Connections] window. 6-1 User Manual H3C S1526 Smart Ethernet Switch Chapter 6 Appendix – IP Address Configuration Figure 6-1 Network and dial-up connections 2) Right-click the [Local Area Connection] icon in the [Network and Dial-up Connections] window, and then click [Properties] on the shortcut menu to enter the [Local Area Connection Properties] window. 6-2 User Manual H3C S1526 Smart Ethernet Switch Chapter 6 Appendix – IP Address Configuration Figure 6-2 Local area connection properties 3) Select the [General] tab and select [Internet Protocol (TCP/IP)] from the network component list. Click the <Properties> button to enter the [Internet Protocol (TCP/IP)] window. 6-3 User Manual H3C S1526 Smart Ethernet Switch Chapter 6 Appendix – IP Address Configuration Figure 6-3 Internet protocol (TCP/IP) properties 4) Select the [Use the following IP address] option button in the [Internet Protocol (TCP/IP) Properties] window, and enter the IP address, subnet mask and default gateway. Click <OK> to complete the configuration 6-4