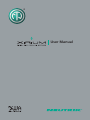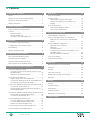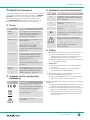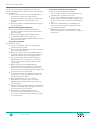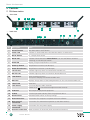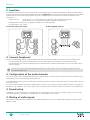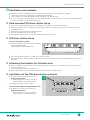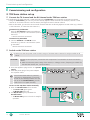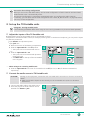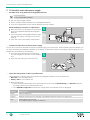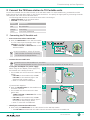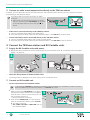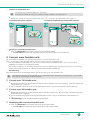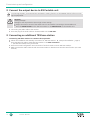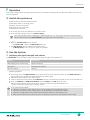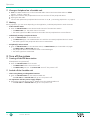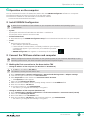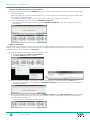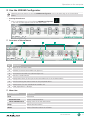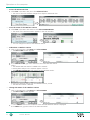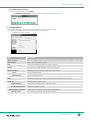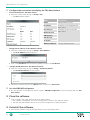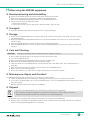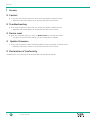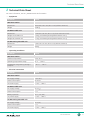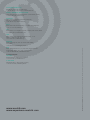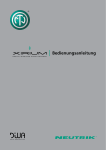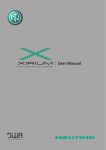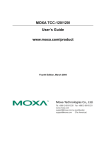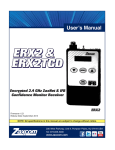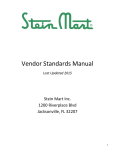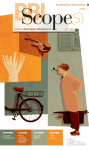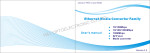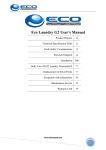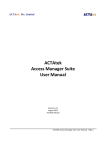Download User Manual
Transcript
User Manual Contents A About this document 3 17 Terms .................................................................... 3 Turn on the System ............................................. 17 Symbols on the equipment/packaging ................... 3 Use the System .................................................... Adjust signal strength and volume .................. Change a Peripheral on a Portable unit ........... Muting ........................................................... Symbols in the documentation .............................. 3 Safety information ................................................ 3 B System components 5 Scope of delivery and accessories .......................... 5 Controls ............................................................... TRX Base station .............................................. TX/RX Portable unit ......................................... TX-T/RX-T Touring Portable unit ...................... CFunctions 6 6 7 7 8 Connection of peripheral devices .......................... 8 Configuration of the audio channel ...................... 8 Broadcasting ........................................................ 8 Muting of Audio signals ....................................... 8 D Installation and Assembly 9 17 17 18 18 Turn off the System .............................................. 18 Turn off the TRX Base station .......................... 18 Turn off the Portable unit 18 G Operation on computer 19 Install XIRIUM Configurator .................................. 19 Connect TRX Base station and Computer ............. 19 Make the first connection to the TRX Base station ............................................................ 19 Use the XIRIUM Configurator .............................. Structure of the software ............................... Menu bar ....................................................... Contextual Menu ........................................... Configure the connection and display of the TRX Base station ............................................. Use the XIRIUM Configurator ......................... 21 21 21 23 24 24 Rack-mounted TRX Base station ........................... 9 Close the software .............................................. 24 TRX Base station installation ................................. 9 Uninstall the software ......................................... 24 Attach brackets for Portable units ......................... 9 Attach antennas to TRX Base station .................... 9 E Commissioning and configuration H After Use 25 Decommissioning and dismantling ....................... 25 10 Transport ............................................................ 25 Set up the TRX Base station ................................. 10 Connect the TX-channel and RX-channel to the TRX Basestation .............................................. 10 Switch on the TRX Base station ....................... 10 Storage ............................................................... 25 Set up the TX Portable unit .................................. 11 Adjust inputs to the TX Portable unit .............. 11 Connect the audio source to the TX Portable unit 11 TX Portable units with power supply ............... 12 Disposal .............................................................. 25 Connect the TRX Base station and TX Portable units13 Connect the TX Portable unit .......................... 13 Plug the audio source/output device directly to the TRX Base station ....................................... 14 Connect the TRX Base station and RX Portable units14 RX Portable units with power supply ............... 14 Connect the RX Portable unit .......................... 14 Connect additional Portable units ......................... 15 Connect additional TX Portable units ...............15 Connect additional RX Portable units .............. 15 Identify connected Portable units .................... 15 Connect output device to RX Portable unit ........... 16 Connect additional TRX Base station .................... 16 2 FOperation 2013/08 | BDA 364 Care and Cleaning .............................................. 25 Maintenance, Repair and Overhaul ..................... 25 IService 26 Contact ............................................................... 26 Troubleshooting .................................................. 26 Reset Device ........................................................ 26 Update Firmware ................................................. 26 Declaration of Conformity ................................... 26 J Technical Data 27 About this document AAbout this document This document describes the safe use of the multi-channel radio system XIRIUM (hereinafter referred to as „XIRIUM network“), consisting of the TRX base station and the TX and RX Portable units (hereinafter referred to as the „XIRIUM devices“) and other accessories, such as antennas, mounts, power supply units and cables. Terms Name Description XIRIUM network All components: TRX base station, TX Portable unit, RX Portable unit, cables, connectors, antennas, mounts, power supplies XIRIUM devices TRX base station, TX Portable unit, RX Portable unit Audio source All the equipment that transmits audio signals to the XIRIUM network, e.g. instruments, microphones, tablets, MP3 players (guitars, etc.) Output devices All devices that receive audio signals from the XIRIUM network, such as speakers, MP3 players, audio system (amplifier, etc.) Control devices All devices that process audio signals from XIRIUM network, such as mixers. Peripheral devices All devices that can be connected to the XIRIUM network, e.g. audio equipment (transmitters), output devices (receivers) , ECUs, etc. Symbols on the equipment/ packaging Symbol Explanation CE conformity mark. Product has been manufactured in accordance with the applicable standards. Do not dispose of devices as household waste. Symbols in the Documentation Symbol Symbols in the Documentation ;; Prerequisite: These conditions must be met before the statements following can be executed. XX Instructions: You have to do something. yy Result: Result of an executed statement. Hints and tips to ensure safe use of the equipment and accessories. Follow these instructions. Warning Symbol: Indicates danger. Neglect could result in personal injury. CAUTION! CAUTION! Word of warning: Indicates danger. Neglect could result in property damage. Safety XX Read the User Manual carefully for information on safe use of XIRIUM devices and all accessories. XX Always keep this instruction manual handy with the XIRIUM devices for future reference. XX Read and follow the instructions for use pertaining to the peripheral devices. —— Proper use XX Use the XIRIUM equipment only as described in this manual. XX Do not use accessories that are not expressly recommended for XIRIUM devices. The XIRIUM devices are not intended for outdoor use. XX Only use XIRIUM devices indoors. XX Protect the XIRIUM devices from shock and from falling from shelves, tables or furniture. Material damage due to improper operation and ambient conditions! XX Protect the XIRIUM equipment against dirt, dust, moisture, humidity, heat and strong sunlight. XX Make sure that the XIRIUM devices have sufficient distance from other objects, especially those that are likely to become very warm. In order to avoid potential over-heating do not cover the case of TRX base station. Warning signs. Read the instructions. 2013/08 | BDA 364 3 About this document Risk of injury and material damage due to improper repair! The XIRIUM devices do not contain any parts that can be repaired. XX Do not open the housing of the XIRIUM devices, or attempt to replace any parts yourself. Unauthorized opening or repair can cause severe damage to equipment and/or injury to the operator. XX Allow the repair of the XIRIUM devices only by an authorized dealer. —— Batteries/Rechargeable Batteries XX Use only batteries/rechargeable batteries to operate the TX/RX Portable units with the same technical values. XX Do not mix standard alkaline batteries with rechargeable batteries in the same unit. XX Do not use batteries/rechargeable batteries having different charge states. —— Electrical connection Risk of electric shock! XX Connect the XIRIUM devices to only properly installed electrical outlets. XX Do not touch the XIRIUM devices and connections with wet or damp hands. XX Make sure that the label on the XIRIUM devices and power supplies mains voltage and frequency match the values of the mains supply-indices. XX Use only the power devices supplied with the XIRIUM devices for connection to an electrical outlet. Do not make any modifications to the power supply. XX Before switching on the XIRIUM devices ensure that the power adapters or the battery/ batteries have no external damage, fractures or cracks. Use only an undamaged power supply unit for connection to the power grid. XX If you do not operate the XIRIUM equipment for a long time, turn off the power and unplug the power cord from the outlet. XX During thunderstorms or risk of voltage fluctuations in the power grid: Turn off the XIRIUM devices and disconnect the power plug from the outlet. XX Make sure that the power cables are not kinked in operation, overhang any sharp edges and do not touch any warm or hot surfaces. XX Do not use any of the XIRIUM devices if interference or damage to the power supply occurs to the individual devices, displays, controls or accessory parts. 4 2013/08 | BDA 364 —— Instructions to follow during operation XX Make sure that the defined technical environmental conditions for the XIRIUM devices are observed in operation at all times. XX Do not use the XIRIUM equipment if it does not work properly, has been dropped, damaged or has become wet or parts of it has been submerged in water. XX Turn off the XIRIUM devices immediately and disconnect from the power supply when faults occur during operation. XX XIRIUM devices must not be operated in areas where combustible or explosive materials, gases or vapors occur. System components BSystem components Scope of delivery and accessories NEUTRIK AG | Im alten Riet 143 | 9494 Schaan | Liechtenstein T +423 237 24 24 | F +423 232 53 93 | [email protected] | www.neutrik.com NEUTRIK AG | Im alten Riet 143 | 9494 Schaan | Liechtenstein T +423 237 24 24 | F +423 232 53 93 | [email protected] | w 1 2 3 DIGITAL WIRELESS AUDIO NETWORK 4 DIGITAL WIRELESS AUDIO NETWORK 5 NEUTRIK AG | Im alten Riet 143 | 9494 Schaan | Liechtenstein T +423 237 24 24 | F +423 232 53 93 | [email protected] | www.neutrik.com 6 NEUTRIK AG | Im alten Riet 143 | 9494 Schaan | Liechte T +423 237 24 24 | F +423 232 53 93 | neutrik@neutrik 7 No. 8 10 12 14 9 1 Base station TRX 2 TX Portable unit 3 RX Portable unit 4 TX-T Touring sending unit 5 RX-T Touring reception unit DIGITAL WIRELESS AUDIO NETWORK DIGITAL WIRELESS AUDIO NETWORK Accessories 11 13 6 Rod antennas (2 pcs.) 7 Rack mount (brackets and screws) 8 Quick Start Guide 9 12V power supply with XLR connector 10 5V power supply with mini-USB cable (for Portable transmitting and receiving units TX, RX) 11 5V power supply with mini-XLR connector (for Portable touring transmit and receiving units TX-T, RX-T) 12 Master/Slave link cable 13 Tripod mounts for Portable unit 14 Antenna 15 Antenna cable 16 Aluminum case 15 2013-04-30 16 XIRIUM device / accessories 2013-04-30 2013-04-30 2013-04-30 XIRIUM user Configurator/Setup software 2013/08 | BDA 364 5 About this document Controls TRX base station —— front view 1 2 —— 3 6 8 10 4 5 7 9 11 12 13 14 15 No. 6 20 back view 16 17 18 19 Description Note 1 On/Off button TRX base station on/off button 2 Power LED Indicator is illuminated when the TRX base station is switched on 3 MUTE button In - Output silent switch 4 MUTE LED Indicator illuminated when MUTE button is in use and flashes red when switching on the TRX base station 5 GAIN LED Display of signal amplification to increase 6 GAIN-up button Amplification increase (in 8-dB steps) 7 GAIN-down button Amplification reduction (in 8-dB steps) 8 TX-link LED Indicator lights up when connected toTX Portable unit 9 RX-link LED Indicator lights up when connected to RX Portable unit 10 LINK button Start connection process Short press: Displays connected Portable units 11 BAT-LED Displays charge status of the battery/batteries in the connected Portable unit 12 Label field Data field 13 Link button Connects adjacent audio channels (switch is on : connected with adjacent audio channel) 14 XLR-OUT XLR output for peripheral equipment 15 XLR IN Combo input (XLR and TRS) from the peripheral device 16 Reset button ResetsTRX base station to factory settings 17 RJ45 connection Connection for computer to operate with user software 18 M/S terminal connection Connection for master/slave operation (2 TRX base stations) 19 Power supply connection Connection for 12V power supply 20 Antenna connection SMA connector for antennas (with mounted rod antenna) 2013/08 | BDA 364 About this document TX/RX Portable units —— TX below —— RX below —— TX/RX, above 26 27 28 29 —— TX/RX, rear 30 Touring TX-T/RX-T Portable units —— TX-T, front —— RX-T, front 35 33 —— TX-T/ RX-T, rear 34 29 24 22 33 31 32 35 34 28 21 22 23 24 25 24 35 31 22 No. Description Note 21 On/Off button Portable unit on/off button: short press starts connection process: Connected Portable units are displayed 22 Link LED Displays connection status 23 MUTE button In - Output silent switch 24 MUTE LED Indicator illuminated when MUTE button is in use 25 Battery-LED Displays charge status of the batter/batteries 26 XLR IN XLR input from the peripheral device (COMBO TX-T) 27 Mini-USB connection Connection for 5V power supply via mini USB 28 Socket 1/4“ TRS input for peripheral device 29 XLR-OUT XLR output to the peripheral device 30 Mini-USB port connector Connection for 5V power supply via mini-USB 31 Input signal switch Between phantom/HI-Z and line-in switch 32 Battery compartment Compartment for 4 batteries, Type AA 33 XLR release Releases XLR connector 34 Mini-XLR connector Connection for 5V power supply via mini XLR 35 Antenna connection SMA connector for antenna (with mounted rod antenna) 2013/08 | BDA 364 7 Functions CFunctions The XIRIUM network allows for the replacement of conventional cable connections between all types of audio devices and control and output devices (hereinafter called the „peripherals“) by a convenient wireless connection. The XIRIUM network transmits the audio signals without any loss on multiple audio channels on the 5 GHz band between the components: yy Audio sources: Input devices, e.g. musical instruments (guitars, keyboards) and microphones Audio devices, e.g. hi-fi and stereo systems, tablet PCs, MP3 players yy Output devices: Receivers, e.g. speakers, headphones, audio amplifiers yy Control devices, e.g. mixers Conventionally with cables With XIRIUM network TX TX RX TX TX TX TX RX Connect Peripherals Connect the peripheral devices via the Portable units with the TRX base station to transmit or receive audio signals. yy The TX Portable unit sends audio signals from a connected audio source (sender) to the TRX base station. yy The RX Portable unit receives audio signals from the base station TRX and passes them on to a connected output device (receiver). You can also connect the TRX peripherals directly to the base station with an XLR cable, without the use of the TX/RX Portable units. Configuration of the audio channels You can use each audio channel at the base station TRX as either an input channel (connected with TX Portable unit) or an output channel (connected with RX Portable unit). The combination of input channels with output channels specifies the path of the audio signal from the audio source to the output device. To send a combined audio signal from multiple audio sources (e.g. a microphone and an electric guitar) to a single output device (e.g. a speaker), you need a mixer that is connected to the TRX base station with cables or via Portable units. Broadcasting In addition, you can associate up to 3 RX Remote units to one TRX output channel. This means that you can send the same audio signal to, for example, 3 loudspeakers or 2 loudspeakers and 1 mixer. Muting of audio signals Each channel of the TRX base station and each TX/RX Portable unit can be set individually on MUTE so that the audio signal is muted. 8 2013/08 | BDA 364 Installation and assembly DInstallation and assembly XX Unpack all parts of the XIRIUM devices. Keep the original packaging for shipping or storage. XX Check the contents of the package for visible transport damage. XX Check whether the items delivered match the details on the delivery note. XX In case of damage to the packaging or to the delivered parts, do not power up or operate the XIRIUM devices. Consult your dealer or contact Neutrik-service. Rack-mounted TRX base station set up XX If you XX Make use the TRX base station in a rack, please do not mount the supplied rubber feet. sure that the rack is suitable for mounting the base station TRX. Please observe the instructions of the rack manufacturer. XX Attach the rack mounts to the TRX base station. XX Push the TRX base station into the rack. XX Assemble the rack mounts in a suitable mounting position in the rack. TRX base station set up Location, clearances, surface XX Install the supplied rubber feet to the bottom of the TRX base station. ( Assembly Instruction BDA 376). BOTTOM SIDE XX Place the TRX base station on a stable, flat, non-slip surface. XX Make sure that the TRX base station has sufficient clearance to other objects, and that adequate ventilation is provided. Attaching the brackets for Portable units XX Make sure that the tube diameter of the stand provides a non-slip, secure attachment (Inner diameter of the mounts: 20 or 35 mm). XX Insert the Portable units in the brackets. XX Attach the brackets for the Portable units on the microphone or speaker stand. Installation of the TRX base station antennas XX Screw the two whip antennas into the antenna connection. yy Alternatively, you can also connect an antenna cable to a remote antenna. XX Align the antennas at a 45 ° angle. 1 CH1 CH2 CH3 CH4 —— The use of TX-T/RX-T Touring Portable units XX Screw the two whip antennas into the antenna connection. yy Alternatively, you can also connect an antenna cable to a remote antenna. 45° CH4 OUT IN CH3 OUT IN CH2 OUT IN CH1 OUT IN 2013/08 | BDA 364 9 Commissioning and configuration ECommissioning and configuration TRX base station set up Connect the TX channel and the RX channel to the TRX base station This combination of audio channels is made with either the Link Button or an XLR cable to the XLR connectors. yy Using the Link Button, you can only connect directly adjacent audio channels (for example, channel 1 with channel 2). The lower channel is the TX channel, the higher channel is the RX channel. yy With an XLR cable, you can also connect audio channels that are not directly adjacent to each other (e.g. channel 1 with channel 3, or channel 4 with channel 1). Connection by Link Button XX Push the link button between two adjacent channels (e.g. channel 1 and channel 2) over to the left . yy Both channels are connected. Connection by XLR Cable XX Connect XLR-OUT and XLR-IN to two channels (e.g. channel 1 and channel 3) with an XLR cable. yy Both channels are connected. 2 TRX RX OUT IN OUT IN OUT IN OUT IN IN CH2 OUT Switch on the TRX base station XX Make sure that the power outlet is within range of the base station TRX and is easily accessible at all times. CAUTION! Damage to the equipment, accessories and components if connected to incorrect connection values! XX Make sure that the power rating of the socket (i.e. voltage, current, frequency) is suitable for the TRX base station (see „Technical data“). the appliance plug into the 12-V power supply. XX Insert the power plug of the power adapter into a power outlet. XX Insert 3 TRX CH4 OUT IN CH3 OUT IN CH2 OUT IN CH1 OUT IN Once the TRX base station is powered, it will turn on automatically. If you have turned off the TRX base station since the last use of the On/Off button, you will need to turn it on again manually. 10 To turn on the TRX base station manually XX Press the On/Off button for 3 seconds. yy The Power LED light is green. All MUTE LEDs flash red. XX If all MUTE LEDs light up: Release the On/Off button. yy All MUTE LEDs go out. The unit is ready for operation. 2013/08 | BDA 364 3 TRX 3 sec. Commissioning and configuration Overwrite the existing configuration When you turn on the TRX base station, the last used configuration of audio channels and associated TX/RX Portable units is automatically active. The last used configuration is overwritten automatically when you configure the audio channels. If necessary, you can delete the last used configuration with a reset („Device Reset“ on page 26) before you set up a new configuration. Set up the TX Portable units Using TX-T Touring Portable units If the following procedures differ when using the TX-T Touring Portable units, these are listed separately. Adjust the inputs of the TX Portable unit By default both inputs of the Portable units are interpreted as Line-In. If required for the selected audio source (for example, electric guitar or condenser microphone), you can put the inputs on phantom power/Hi-Z: yy Input XLR IN: 48 V phantom power yy Input jack: HI-Z XX Remove the cover of the battery compartment. XX Slide the input switch to the off position. yy The inputs can be connected with Line-In. 4 TX – or – XX Slide the input switch to on. yy The inputs can be connected with phantom power and Hi-Z. yy The Mute LED on the top of the TX Portable unit is lit green. on off Line on off Phantom —— When using a TX-T Touring mobile unit: the input switch on the rear of the mobile unit to off (for Line) or on (for Phantom Power/Hi-Z) respectively. XX Slide Connect the audio source to TX Portable unit CAUTION! Damage to the equipment, accessories and connected audio source due to incorrect connection values! XX Make sure that the inputs are set correctly on the TX Portable unit (Line-In or Phantom Power/Hi-Z). XX Connect the audio cable to the audio source. XX Insert the plug of the audio cable to the TX Portable unit XLR-IN or jack. 4 Line Line Phantom HI-Z TX 2013/08 | BDA 364 11 Commissioning and configuration TX Portable units with power supply —— Portable units using batteries/rechargeable batteries Recommendation: XX Use rechargeable batteries. XX Use only fully charged batteries. XX Do not combine alkaline batteries and rechargeable batteries. XX If you are using batteries ensure that all batteries are fully charged. Batteries/Battery insertion or replacement XX Remove the cover of the battery compartment. XX Remove the depleted batteries/rechargeable TX batteries. XX Insert the batteries/rechargeable batteries type AA (LR6, AA). When inserting ensure correct polarity. XX Close the cover of the battery compartment. 5 —— Connect Portable units to mains power supply You can also connect the Portable units with the power supply unit to the mains. When operating with AC adapter you can leave the batteries/rechargeable batteries in the battery compartment. When connecting the power supply unit, the Portable unit is switched on automatically. XX Insert the mini-USB plug and mini XLR plug into the headphone connector of the Portable unit. XX Insert the mains plug into a mains socket. TX 5 —— Check the charge state of the TX Portable units LEDs indicate the charging status of the batteries/rechargeable batteries in the Portable units: yy BAT LED on the TRX base station yy Battery-LED on the Portable unit XX Note the following: yy If there are several RX Portable units associated with an RX channel (Broadcasting), the BAT LED indicates the charge status of the weakest Portable unit. yy In the XIRIUM Configurator software the charge states of all Portable units are displayed. 12 Display Explanation Green State of charge OK Orange Batteries should soon be changed, rechargeable batteries should be charged soon. Red Battery/Battery discharged XX Change batteries, charge the batteries. 2013/08 | BDA 364 Commissioning and configuration Connect the TRX base station to TX Portable units Connect the Portable units one after another to the TRX base station. For each Portable unit, you determine which audio channel at the TRX base station is used for the connection. You specify the signal paths by connecting the audio channels with each other at the TRX base station. The following LEDs indicate the connection status when connecting to: yy TX/RX-Link-LEDs on the TRX base station yy Link-LED on the Portable unit Display Explanation Red No connection Orange Connecting Green Connection established Connecting the TX Portable unit —— Start connection to base station TRX the LINK button on the TRX base station in a free channel panel (example shown right = Channel 1) for about 3 seconds. yy TX/RX-Link-LED and BAT-LED flash on the TRX base station. XX Press 6 CH1 TX TX TX CH1 LINK RX 3 sec. BAT RX LIN BAT XX Recommendation: Switch off the Portable unit after successfully connecting to conserve the battery/batteries. —— Connect the TX Portable unit Connection Error to the Portable unit - too close! XX Do not hold the Portable unit too close to the antenna: keep a distance of at least 30 cm. If using the AC adapter for power supply When using the AC adapter power supply unit, the Portable unit is already turned on. yy The Portable unit will connect to the TRX base station. yy Link-LED (on the Portable unit) and TXLink-LED (on the TRX base) light in the sequence: Red, Orange, Green. yy Green = Connection is established. 7 TX TX If powered with batteries XX Press the On/Off button on the Portable unit for about 3 seconds. TX yy The Portable unit will connect to the base station TRX. yy TX/RX-Link-LED and BAT-LED flash on the TRX base station. yy Link-LED (on the Portable unit) and TXLink-LED (on the TRX base station) light in the sequence: Red, Orange, Green. yy Green = connection is established. 7 MUTE 3 sec. TX —— Identify the connected Portable units XX Press briefly the LINK button on an audio channel on the TRX base station. yy The Link-LEDs associated with this audio channel connection flash on the Portable unit. 2013/08 | BDA 364 13 Commissioning and configuration Connect an audio source/output device directly to the TRX base station If desired, you can add audio sources and output devices, and especially control devices (such as a mixer) and connect them directly to the TRX base station. Link failure due to incorrect connection of audio channels! XX When setting up the direct connection of audio sources, ensure that the Link button on the back of the TRX base station is slid to the right as shown. OUT IN OUT IN OUT IN OUT IN IN OUT —— Audio source connected directly to the TRX base station XX Connect a suitable audio cable to the audio source. XX Insert the plug of the audio cable into the TRX base station in the XLR-IN of the RX channel. —— Control unit/output device connected directly to the TRX base station XX Connect a suitable audio cable to the control or output device. XX Insert the plug of the audio cable into the TRX base station in the XLR-OUT of the TX channel. Connect the TRX base station and RX Portable units Supply the RX Portable units with power XX Repeat the same procedure as for the power supply to the TX Portable units („TX Portable units with power supply“ on page 12). 8 8 RX RX —— Check the charge status of the RX Portable units The charge status is displayed in the same manner as for TX Portable units. Connect an RX Portable unit —— To start connection to the TRX base station In this example, Channel 1 is already connected to the TX Portable unit. Therefore, in order to connect the RX Portable unit, the next free channel, i.e. Channel 2, is used. sure that the Link button on the back of the TRX base station between the two adjacent channels (here: Channel 1 and Channel 2) is in RX the connecting position . yy Both channels are connected. CH2 XX Press the the LINK button on a free channel panel on the TRX base station (here: Channel 2), for about 3 seconds. yy The TX/RX Link-LED and BAT-LED flash on the TRX base station. XX Make 14 9 2013/08 | BDA 364 CH2 TX RX BAT TX LINK 3 sec. RX BAT LIN Commissioning and configuration —— Connect an RX Portable unit Connection Error to the Portable unit - too close! XX Portable unit held too close to the antenna: keep a distance of at least 30 cm XX Repeat the process of connecting TX Portable units. ( „To connect the TX Portable unit“ page 13) If powered with power supplies If powered with batteries/rechargeable batteries 10 10 RX MUTE RX 3 sec. RX RX —— Identify the connected Portable units XX Press the LINK button on an audio channel yy The Link-LEDs associated with this audio on the TRX base station. channel connection flash on the Portable unit. Connect more Portable units For each additional Portable unit, repeat the process for connecting Portable units. With a TX channel on the TRX base station, you can connect only one TX Portable unit. yy For each additional TX Portable unit you want to connect with the TRX base station, you must provide an additional TX channel on the TRX base station. yy An existing connection can be simply replaced by a new one, allowing you to perform the process of connecting again on the audio channel that is already occupied with another Portable unit. —— Broadcasting With an RX channel on the TRX base station, you can connect up to 3 RX Portable units. If you want to connect a 4th RX Portable unit to a TRX base station already fully occupied with 3 RX Portable unit channels, all existing links will be deleted. Connect more TX Portable units the procedure for joining TRX base station and TX Portable units ( Connecting „TRX base station and TX Portable units“, page 13). XX Use an available input channel at the TRX base station which is not yet connected to a TX Portable unit. XX Repeat Connect more RX Portable units the procedure for joining TRX base station and RX Portable units ( Connecting „TRX base station and RX Portable units“, page 14). XX Use an available output channel at the TRX base station which is not yet connected to a RX Portable unit. – or – XX If Broadcasting: Use an already occupied output channel. XX Repeat Identifying the connected Portable units XX Press the LINK button on an audio channel of yy The Link-LEDs associated with this Portable the TRX base station. unit’s audio channel flash. 2013/08 | BDA 364 15 Commissioning and configuration Connect the output device to RX Portable unit To avoid signal peaks, we recommend to activate the muting function on the XIRIUM devices before connecting the peripherals. Caution! Hearing damage! Damage to the output device due to high volume setting! XX Adjust the volume control of the audio source to zero before connecting to the Portable unit. XX Press the MUTE button on the TRX base station or the Mute button on the Portable unit. XX Connecting the audio cable to the receiver. XX Insert the plug of the audio cable to the RX Portable unit in XLR-OUT. Connecting an additional TRX base station —— Connecting TRX base stations in a master/slave operation XX Follow the installation and assembly instructions for TRX base station ( „Setup and Installation“, page 9). XX Insert the M/S-Link cable to both TRX base stations in the M/S connection. yy The TRX base stations are synchronized. XX Perform the usual configuration and connection of audio channels on both TRX base stations. XX Make sure that the audio channels with the same number on both devices have the same function (TX or RX channel). 16 2013/08 | BDA 364 Operation F Operation If you have configured the operating system and have connected the peripherals, the TRX base station stores this current configuration. Switch the system on ;;Placed and secured the TRX base station ;;TRX base station is receiving power ;;Audio channels configured ;;Portable devices connected ;;Peripherals connected XX Insert XX Insert the plug of the AC adapter into a power outlet. the device plug into the 12-V power supply. Once the TRX base station is powered, it automatically turns on. If you have turned the TRX base station off since the last use of the on/off button, you need to turn it on manually – or – XX Press the On/Off button for 3 seconds. yy The Power-LED is green. All MUTE-LEDs flash red. XX If all MUTE-LEDs light up: Release the On/Off button. yy All MUTE-LEDs go out. The unit is ready for operation. Use the System Adjusting the signal strength and volume The GAIN-LED on the TRX base station indicates the signal strength of a Portable unit. Display Explanation LEDs display green continuously Optimal sensitivity LED yellow Shortly before clipping LED red Clipping Clipping ;;Muting disabled necessary, press the MUTE button on the audio channel of the TRX base station and the Mute button on the Portable unit to enable the sending/receiving of audio signals. XX Playback an audio signal on the audio source. XX Look to see that the base station TRX-GAIN-LED channel is connected to the audio source of the Portable unit XX Press the GAIN-up or GAIN-down button until the GAIN green LED lights up evenly. XX Adjust the high volume at the output device which is connected to the RX Portable unit. yy Listen to the audio signal with increasing volume. XX If Is any audio signal audible? XX Check the connection of the audio source, the TX Portable unit and TRX base station. XX Check the connection of the output device, the RX Portable unit and TRX base station. XX Check the charging state of the batteries/rechargeable batteries in the Portable units. XX Make sure that channel TX and RX channels are properly connected to the TRX base station safely. 2013/08 | BDA 364 17 Operation Change a Peripheral on a Portable unit XX Turn the TX/RX Portable unit or the associated audio channel at the TRX base station to silent ( See: „muting“, page 18). XX Adjust the volume of the peripheral device to zero and turn off the peripheral device. XX Unplug the XLR cable. XX Connect the replacement peripheral device and turn it on ( „Connecting peripherals“ on page 8). Muting During operation, you can mute depending on the application, individual peripherals or audio channels. —— Audio channel mute XX Press the MUTE-button on the desired audio channel of the TRX base station. yy The MUTE-LED is lit. The audio channel is muted. yy The audio signals from all connected to the audio channel peripherals are not transferred. —— Individually muting a peripheral device XX Press the Mute button on the Portable unit. yy The Mute-LED lights. The TX/RX Portable unit with the connected yy The audio signals of the peripheral device are not transmitted. peripheral device is muted. —— Peripheral(s) active switch XX Press the MUTE-button (on the TRX base station) or Mute-button yy The MUTE LED and Mute LED goes out. yy The peripheral device or the audio channel are activated again. yy The audio signals are transmitted. (on the Portable unit) again. Turn off the system Turning off theTRX base station ;;Peripherals are switched off XX Press the On/Off button for 3 seconds. yy The MUTE-LED flashes. The unit turns off. yy The MUTE-LED goes out. The Power LED turns off. The power is off. Switch off the Portable unit —— when using battery/rechargeable batteries XX Press the On/Off button on the TX/RX Portable unit. yy The Link-LED and TX-Link-LED will go out. The power is off. —— For operation with AC power supply adapter XX Unplug the mini USB yy The Link-LED and 18 plug of the AC adapter from the TX/RX Portable unit. TX-Link-LED will go out. The power is off. 2013/08 | BDA 364 Operation on the computer GOperation on the computer You can simulate the functions of theTRX base station with the XIRIUM Configurator software on a computer. The software produces an image of the front of the TRX base station. The software is available for free download from the Neutrik website: yy www.neutrikcom/en/audio/xirium/nx4trx Install XIRIUM Configurator XX Notes for the installation of the software on your computer and hardware and operating system requirements. —— System ;;Computer with Microsoft Windows XP / Windows 7 / Windows 8 ;;Computer with a network connection RJ45 —— Software download XX Download the zip file XIRIUM Configurator Setup from the download site and save it on your computer. —— Install XX Double-click the setup.exe file. yy The installation proceeds automatically. yy If Microsoft.NET FrameworkTM is not already installed on your computer, a message will appear. If you confirm this, the installation proceeds automatically. yy XIRIUM Configurator icon appears on the desktop of the computer: Connect the TRX base station and computer Notes to configure the network information on the operating system of your computer. Depending on your operating system version, the names and paths specified here may differ slightly. Making the first connection to the base station TRX —— Change IP Address of the computer (for Windows 7 / Windows 8) XX Do not use the address 192.168.1.2. This address is used by the base station TRX. XX Go to Control Panel > Network and Internet > Network and Sharing Center > Adapter XX Click with the right mouse button on LAN connection. XX Select Properties and then double-click Internet Protocol Version 4. yy The Properties window appears. XX Select Use the following IP address. XX Make a note of the address, which is possibly already entered in the IP Address field. XX Enter the new address 192.168.1.1. XX In the Subnet mask box, type 255.255.255.0. yy The value of y is assigned automatically if not typed in. settings. —— Change IP Address of the computer (Windows XP) XX Go to Control Panel > Network Connections > Local Area Connection > Internet XX Select Use the following IP address. XX Record the address in the IP Address field. XX Enter the new address 192.168.1.1. X In the Subnet mask box, type 255.255.255.0. yy The value of y is assigned automatically if not typed in. Protocol (TCP/IP) 2013/08 | BDA 364 19 Operation on the computer —— Connect the TRX base station and the computer the Ethernet cable into the REMOTE connector of the TRX base station and at the computer into the RJ45 network connection. When connecting to an existing network (optional): Connect the Ethernet cable from the TRX base station and the computer to the hub/router. yy The TRX base station appears in the network connections on the computer as a device. XX Click on the desktop icon of the software XIRIUM Configurator. yy The main window will appear indicating that the XIRIUM Configurator is trying to connect with the TRX base station. XX Plug yy After a short time, the TRX base station appears: —— Adapt IP Addresses If the TRX base station and your computer (e.g. a laptop) is already using an existing network, you must set again the IP address of the TRX base station to the IP subnet of your network and the original IP address of your computer (that you changed when you first connected to 192.168.1.1). XX Clicking the right mouse button opens up a pop-up XX Go to the context menu Setup > Set IP Address. yy The Set IP Address window appears: menu. XX Enter the desired IP address of the TRX base station (to match your IP subnet) and press the Set button. yy The main window appears and indicates that XIRIUM Configurator is trying to connect to the IP address of the TRX base station. XX Set the Control Panel of your computer with the Adapter settings and the LAN connection respectively, with the originating IP address of your computer on the network ( See „Establishing the first connection to the TRX base station on page 19). yy After a short time, the TRX base station appears: 20 2013/08 | BDA 364 Operation on the computer Use the XIRIUM Configurator Operating the base station on the TRX XIRIUM Configurator runs in the same way as on the TRX base station. —— Starting the Software XX Click on the yy The main desktop icon of the software XIRIUM Configurator: window appears with the TRX base station. Structure of the software 1 3 2 6 No. 5 4 8 7 Explanation 1 Name of the TRX base station 2 Indicates connected TX Portable unit (light on) 3 Associated RX Portable unit (indicator lights on) 4 Area for 1 Audio channel 5 Displays 48 V when (if) the input to the TX Portable unit is set to Phantom/HI-Z 6 Field for entering the channel name on the peripheral device 7 MUTE buttons for each individual RX Portable unit 8 GAIN, adjustable in 1 dB steps Menu bar Menu/Submenu Explanation View View Menu Advanced View Switch to Advanced View Show XIRIUM Names Display name of the TRX base station Setup Add to TRX base station About Shows information about the software 2013/08 | BDA 364 21 Operation on the computer —— Access the Advanced View XX Click View in the Menu bar, then click Advanced View. yy The view of the main window changes from simple to advanced view. —— View the name of the TRX base station XX Click View in the Menu bar and then click Show XIRIUM Names. yy The name of the TRX base station appears in the main window. yy You can change the name of the TRX base station. —— Add/Delete a TRX base station XX Click on the menu yy The Select TRX bar, click Setup and select XIRIUM. window appears. XX In the Add New TRX, type the IP address of the other TRX base station. XX Click +. yy The XIRIUM TRX base station is added to the network. yy Existing base stations in the network appear in the list. yy The XIRIUM Configurator will connect to the TRX base station. XX To remove a TRX base station from the XIRIUM network, click x. yy The TRX base station is deleted. —— Change the Name of the TRX base station XX Click on the Menu yy The Select TRX bar, click Setup and select XIRIUM. window appears. yy In the Address column the IP address of the selected TRX base station is displayed. XX In the Name box, type the name of the TRX base station. 22 2013/08 | BDA 364 Operation on the computer —— View the software version XX Click on the Menu bar, click About. yy The XIRIUM Configurator window appears indicating the software version. Context Menu In the Context Menu you can access the following functions for each channel: XX Click on an audio channel area on the right mouse button. yy The context menu appears. Menu Explanation Show Channel Association Show the TX/RX Portable unit(s) associated with this channel(s) (equivalent to the LINK button on the TRX base station) Link Connect the TX/RX Portable unit with a channel Unlink Disconnect the TX/RX Portable unit from a channel Mute button To Lock/Unlock the TXRX Portable unit MUTE button Lock Lock the MUTE button Release lock Unlock the MUTE button Info To view information about the XIRIUM network and TRX base station Setup View/Edit System Preferences Set IP Address Change the IP address of the TRX base station Set WLAN Channel Change the WLAN-channel Refresh User Interface Factory reset Display the main window of the updated software Reset to factory settings (including IP address) 2013/08 | BDA 364 23 Operation on the computer Configure the connection and display the TRX base stations —— View Information for TRX base station XX Select the context menu and go yy The Info window appears. to Setup > Info. Menu Explanation Name XIRIUM Network name IP Address IP address of the displayed TRX base station SCU Version Firmware versions of the TRX base station WLAN Version HMI Version DSP Version TX Power Wireless Channel Current wireless channel —— Change the IP address of the TRX base station XX Select the context menu and go to Setup yy The Set IP Address window appears. > Set IP Address. XX Click in the IP Address field, enter the IP address and press the Set Button. —— Change WLAN channel on the TRX base station XX Select the context menu and go to Setup > Set yy The Set WLAN Channel window appears. WLAN channel. XX Choose the wireless channel in the Master field, and press the Set button. Use the XIRIUM Configurator the operation of the TRX base station using the XIRIUM Configurator in the same way as with the TRX base station. XX Run Close the software XX Click on the x in the upper right corner of the main window. yy The software is terminated. The current configuration is saved on the TRX base station. yy The next time the software takes over the current configuration of TRX base station. Uninstall the software, XX Uninstall 24 the software using the Uninstall feature of your operating system. 2013/08 | BDA 364 After using the XIRIUM equipment HAfter using the XIRIUM equipment Decommissioning and dismantling XX Switch off all XIRIUM devices and unplug the power cord from the outlet. XX Disconnect any peripherals connected by cable to the XIRIUM devices. XX Remove the batteries/rechargeable batteries in the TX/RX Portable units. XX For the rack mounted the TRX base station: yy Remove the antennas. yy Loosen the mounting screws and pull the TRX base station from the rack. Transport XX Transport the equipment and all accessories in the original packaging. Storage XX Switch off the XIRIUM equipment and unplug the power cord from the power outlet when you are not using the XIRIUM devices. XX Remove the batteries/rechargeable batteries in the TX and RX Portable units when not in use for extended periods of time. XX Keep the XIRIUM equipment and all accessories in the original packaging. XX Keep the XIRIUM devices in a clean, dry place. Protect the XIRIUM devices from dirt, dust, heat, humidity and moisture. Care and Cleaning CAUTION! Damage to the device and its accessories due to improper cleaning! XX Do not allow the equipment or the accessories to be immersed in water. XX Turn off the XIRIUM devices. XX Remove the batteries/rechargeable batteries from the Portable units. XX Disconnect the X-XIRIUM equipment from the power supply. XX Clean the surfaces of the XIRIUM devices, and accessories with a soft damp cloth. Use a little detergent if necessary. XX Make sure that no moisture or liquids enter the interior of the XIRIUM devices. XX Do not use chemical cleaning agents. XX Do not use materials (e.g. wipes with a rough coating) that can scratch the surface. Maintenance, Repair and Overhaul The XIRIUM devices contain no parts that you can service or repair yourself. XX Check the XIRIUM devices for visible signs of damage to housings, controls, cables and connectors. XX In the case of visible damage, do not use the XIRIUM devices. Turn off the XIRIUM devices and disconnect from the power supply. XX Replace defective cables and accessories immediately. Disposal XX Dispose of the XIRIUM devices and accessories according to local regulations. XX Do not dispose of electrical appliances and electrical accessories, such as cables, connectors, batteries/rechargeable batteries and components in household garbage. XX Dispose XX Dispose of the packaging and packaging components according to local regulations. of the components in the device made of plastic, metal and other recyclable materials in accordance with the locally applicable regulations for recycling. 2013/08 | BDA 364 25 Service I Service Contact XX If you have any questions about the unit contact your Dealer or Neutrik Service. yy Addresses and contact details can be found at the back of this manual. Troubleshooting XX If you have any questions yy Addresses and contact about the unit contact your Dealer or Neutrik Service. details can be found at the back of this manual. Device reset XX Press with a pointed object (e.g. pen) the RESET yy The device is reset to factory settings. The last button on the TRX base station. configuration is deleted. Update Firmware XX If you have any questions yy Addresses and contact about Firmware updates contact your dealer or Neutrik Service. details can be found at the back of this manual. Declaration of Conformity The Declaration of Conformity can be downloaded from the Neutrik website. 26 2013/08 | BDA 364 Technical Data Sheet J Technical Data Sheet For more information, see the „XIRIUM Technical Information“. —— Equipment Parameter Value TRX base station Dimensions 432 x 46 x 237 mm (W x H x D) (without antenna) Weight 3200 g TX/RX Portable unit Dimensions 138 x 62 x 25 mm (B x H x T) (ohne Antennen-Finne) Weight TX Portable unit 120 g; with battery/rechargeable batteries 227 g Weight RX Portable unit 110 g; with battery/rechargeable batteries: 221 g TX/RX touring Portable unit Dimensions 168 x 78 x 41 mm (W x H x D) (without antenna) Weight 400 g —— Operating conditions Parameter Value TRX base station Ambient temperature max. 50 °C Operating temperature range 0 °C ... +50 °C Temperature range during storage / transport –20 °C ... +80 °C —— Electrical connection Parameter Value TRX base station DC Supply voltage 12 V (UDC) Power consumption 610 mA AC Power supply 110 V … 240 V TX/RX Portable unit DC Supply voltage 5 V (UDC) Power consumption 1A Battery operation 4 x 1,2 V (AA) AC power supply 110 V … 240 V TX/RX touring Portable unit DC Supply voltage 5 V (UDC) Power consumption 1A AC Power Supply 110 V … 240 V 2013/08 | BDA 364 27 Liechtenstein (Headquarters) NEUTRIK AG, Im alten Riet 143, 9494 Schaan T +423 237 24 24, F +423 232 53 93, [email protected] Germany / Netherlands / Denmark / Austria Neutrik Vertriebs GmbH, Felix-Wankel-Strasse 1, 85221 Dachau, Germany T +49 8131 28 08 90, [email protected] Great Britain Neutrik (UK) Ltd., Westridge Business Park, Cothey Way Ryde, Isle of Wight PO33 1 QT T +44 1983 811 441, [email protected] France Neutrik France SARL, Rue du Parchamp 13, 92100 Boulogne-Billancourt T +33 1 41 31 67 50, [email protected] USA Neutrik USA Inc., 4115 Taggart Creek Road, Charlotte, North Carolina, 28208 T +1 704 972 30 50, [email protected] Japan Neutrik Limited, Yusen-Higashinihonbashi-Ekimae Bldg., 3-7-19 Higashinihonbashi, Chuo-ku, Tokyo 103 T +81 3 3663 47 33, [email protected] China Ningbo Neutrik Electronics Co., Ltd., Shiqi Street, Yinxian Road West Fengjia Villiage, Yinzhou Area, Ningbo, Zhejian; 315153 T +86 574 88250488 800, [email protected] Associated companies Contrik AG Steinackerstrasse 35, 8902 Urdorf, Switzerland T +41 44 736 50 10, [email protected] H. Adam GmbH Felix-Wankel-Strasse 1, 85221 Dachau, Germany T +49 08131 28 08-0, [email protected] www.neutrik.com www.experience-neutrik. com XIRIUM User Manual 2013/08 BDA 364 – Data subject to change without prior notice. © 2013 NEUTRIK® . NEUTRIK®, opticalCON® are registered trademarks of NEUTRIK AG. ALL RIGHTS RESERVED. Hong Kong Neutrik Hong Kong LTD., Suite 18, 7th Floor Shatin Galleria Fotan, Shatin T +852 2687 6055, [email protected]