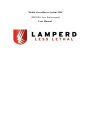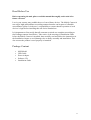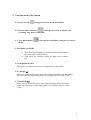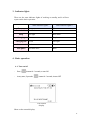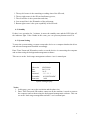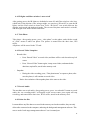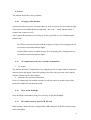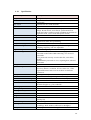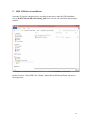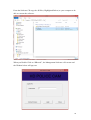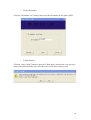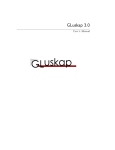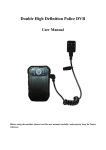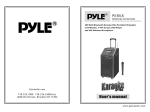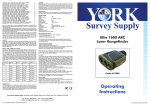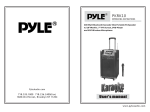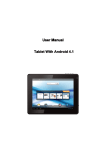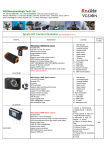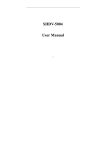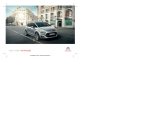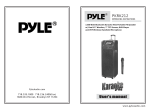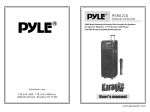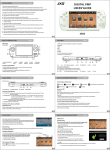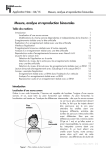Download Mobile Surveillance System MSS (MSS100
Transcript
Mobile Surveillance System MSS (MSS100- Law Enforcement) User Manual Read Before Use Before operating the unit, please read this manual thoroughly, and retain it for future reference Law in your country may prohibit the use of surveillance devices. The Mobile Camera is not only a high-‐performance recording camera but also can be part of a flexible surveillance system. It is the user’s responsibility to ensure that the operation of such devices is legal before installing this unit for its intended use. It is important to first verify that all contents received are complete according to the Package contents listed below. Take notice of the warnings in Installation Guide before the Mobile Camera is installed; then carefully read and follow the instructions in the Installation chapter to avoid damages due to faulty assembly and installation. This also ensures the product is used properly as intended. Package Content • • • • • MSS Model USB Cable Power Adaptor Software CD Installation Guide 2 1. Structure Diagram 1.1. Host Machine 3 4 2. The operation of the button 2.1. Power on/ off ( ) long press to turn on/off the machine. 2.2. Record video/ intercom ( ) short press to turn on/off the video recording; long press to intercom 2.3. Take photo/menu ( menu ) short press to take photo; long press to set the 2.4. IR lights on/off (IR): a. Turn on/off the IR lights and switch the infrared filter when not connect the external camera. b. Turn on/off the external camera IR lights when connect one. 2.5. OK/playback (OK): Short press to confirm the item; use to playback the video/audio. 2.6. Up/right (Δ): Move up or right to choose the item when setting the menu; press this button also can zoom out when taking photo or recording video on 1280 x720p. 2.7. Down/left (∇): Move down or left to choose the item when setting the menu; press this button also can zoom in when taking photo or recording video on 1280 x720p. 5 3. Indicator lights These are the state indicator lights of working or standby, and it will not repeat on the basic operation. State indicator lights1 State indicator lights 2 Turn on Record video Green Red flash Blue Blue Sleep Not light Blue flash Charging Green Purple Charging full Green Not light Red Blue Red flash once Blue Intercom Take photo 4. Basic operation 4.1. Turn on/off - Press ( ) button for 3 seconds, to turn ON - At any state, if press the button for 3 seconds, it turns OFF The normal display Show on the normal display: 6 1. The top left corner is the remaining recording time of the SD card; 2. The top right corner is the SD card and battery power; 3. The second line is the system date and time; 4. Last second line is the ID number of the policeman; 5. Button right corner is the spare capability of the SD card. 4.2. Standby If there is no operation for 3 minutes, it enters the standby state and the LED light off, the indicator light 2 blue flashes in this state, you can press any button to active it. 4.3. System Setting To enter the system setting you must connect the device to a computer that has the driver and software management installed accordingly. Date/ Time/ Password/ ID number can be set on the device via connecting the computer and set them using the background management software. This can see at the “back-stage management software “user’s manual part. System settings Video size Date Time Password ID number Photo size 1920X1080 2013.11.18 16:31 ****** 0123456789ABC 16M System setting display Notice: 1. In this page, you can set the resolution and the photo size. 2. Date/ Time/ Password/ ID number cannot set on the machine, it needs to connect the computer and set them using the background management software. This can see at the “back-stage management software” user’s manual part. 7 4.4. IR lights and filter switcher’s turn on/off After getting power, the IR lights are defaulted to turn off, and filter switch to color lens, which suit for the daytime. Once using at night, you can press “IR on/off” to open the IR lights, and the filter switch to demo lens. Press “IR on/off” can switch between the daytime work mode and night work mode. The screen of daytime work mode is colorful, and the night work mode is black and white. 4.5. Take Photo Take photo: after getting power, press, “take photo” to take photo, and with the sound of “click” means it takes one photo. The picture is named after the date/ time, JPG suffix, All photos will be stored in the TF card. 4.6. Record Video/ Snapshot - Record video: o Press “Record Video” to record video, and there will be a red dot on the top left corner o Press “Record Video” button again, it stops record video, and named after date/time, mp4 suffix, stored in the memory card. - Snapshot: o During the video recording, press, “Take photo/menu” to capture a photo, after store the photo, it will continue to record video. Notice: the resolution of the snapshot photo is the same as the video 4.7. Record Audio The machine can record audio, after getting power, press “record audio” button to record audio, the “on recording audio” will appear on the screen center, press again will stop recording, and named after date/ time, WAV suffix, stored in the memory card. 4.8. Delete the files It cannot delete any files that were stored in the memory card on the machine, they can only delete after connected to the computer, and using the background management software. This can see at the “back-stage management software” user’s manual part. 8 4.9. Reset The machine doesn’t have the reset button 4.10. Charging of the machine Appearance of the low power: when the battery is on the low power, the icon in the top right corner turn to red and flash, the buzzer appear the “tick..tick…” sound, and then about 5 minutes later it auto power-off. After it appear this situation, please charge it as soon as possible, in case of influencing the normal work. - Use USB to connect the machine with the computer to charge it, the charging state can see from the icon and the indicator lights. - Use the USB to connect it with the charger also can charging and charging state can see from the icon and the indicator lights. 4.11. AV output/ intercom voice real-time transmission 1. AV output The machine has the AV output function, by using the special AV output cable to connect the intercom port to the display, when click playback, the video can play on the screen, and the machine is black screen in this situation. 2. Intercom voice real-time transmission In the AV output mode, the machine can achieve real-time intercom, and the sound of the playback is replaced by the intercom sound. 4.12. Turn on/off flashlight In the lack light circumstances, long press video key to open the flashlight. 4.13. The built-in battery and 32 GB TF card Built-in battery 2000 mah, can be charged when USB connected, 32GB TF card can storage audio/video/photo. 9 4.14. Specification Technical specifications Image sensor Camera TFT screen Viewable distance Video Shutter White balance Photo Stamps overlaying Voice recording Log recording USB and encryption Storage System settings Battery Power Continuous video recording time Standby time Free software Operating system Working temperature Working humidity Host machine size Weight On/ Off Button Power ON Light Working current Waterproof Code Description 5 Mega-Pixel, CMOS sensor 5M pixels, More than 130° wide-angle, IR camera, laser positioning 2.0inch 16:9 TFT LCD 960*240 Up to 20 M at "0" Lux darkness 1920*1080/30fps, 1280 *720(30-60fps), 720*480/(3060fps). H.264 encode, AVI format, synchronization of audio and video; seamless record (including the function of segment record, cycle record and capture record) Electronic shutter 1/2 – 1/2000s Auto 2592×1944/5M, 3264×2448/8M, 4000×3000/12M. 8X digital zoom, JPG, laser positioning Police No., device No., GPS data, date, time High-sensitivity mic, support separate recording, WAV, sampling frequency code rate adjustable Time recording of operation, read on computer USB2.0 interface, data transfer and charging function, password needed when USB connecting. Two levels of passwords. User password: can only view the data file, can't delete, modify. Administrator password: to view, exporting data, edit and delete data Built-in 32GB Tfcard ONLY Set various parameters. Such as, the time correction, save electricity Pattern, resolution, bit rate, frame rate, video segmentation time and so on can be done on Software parameters Rechargeable Polymer Lithium battery, 3.7V, 2600mAh 100 V- 240V for Single Charger and Docking Station Minimum 8H(GPS ON, resolution 1080P, 30fps) ≥12H Open Source Software, thin Client, & Mobile Device Software Support (e.g. OS, Android) Windows XP/2003/vista/win7/win8 -20ºC—70ºC 10%-80% 100.1mm×63.3mm×29.9mm(L*w*H) 150g or Less Side BIG Button (One Push Button for ON, Push - for standby/off) Vertical Suppressed LED visible to the wearer only About 270mA (when turn on), about 370mA (when recording), about 420mA (when turn on IR lights) IP56 (Ingress Protection Rating), Standard 60529 10 5. MSS USB driver installation Insert the CD into the computer drives, according to this route to enter the USB installation item: CD:\Win7\DirectUSB-2.0.9.0-Setup_64bit , then run the file, and follow the prompt to install it: Double Click on “DirectUSB-2.0.9.0-Setup”, and the DirectUSB Setup Wizard will start as showing below: 11 Follow the Setup steps 12 From the Software CD copy the .dll files (Highlighted Below) to your computer to be able to execute the software: When you Double Click on “HRecord”, the Management Software will execute and the Window below will pop out: 13 To access the Management Software and be able to change the settings, connect the device to the USB port and run the software. You must enter the default password “000000”, six zeros and click on “Connect Device” - Connect Device will take you to the device settings o Click the “enter U disk” button to enter the U disk mode. In this mode you can copy, delete, play and format the video files that were stored in the memory card. - Login will take you to the Administration settings of the software o You should be able to change the password, date, time and ID number from the Administration settings As Showing below: Notice: In the process of connecting the machine, if the DVR do not successful connected to the computer, please take out the USB and DVR (it will auto off) first, then connect the USB again, and open the DVR, repeat the above operation. - After enter the background management software, you can :set time/change the password/set the ID number/enter the U disk or others. 14 o Set time Click the “set time” button, enter to set time for the police DVR, the time of the DVR is auto-synchronization with the computer, after successful setting, it will show on the computer. o Change the password Click the “change password button, enter to change the password, the password is the 6 Arabic numerals, the original number is “000000”, the administrator can change it. 15 o Set the ID number Click the “ID number sets” button; enter to set the ID number for the police DVR. o U disk function Click the “enter U disk” button to enter the U disk mode, in this mode, you can copy, delete, play and format the video files that were stored in the memory card. 16