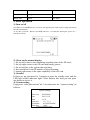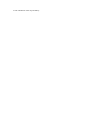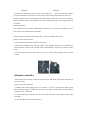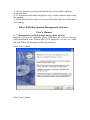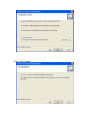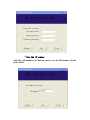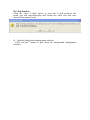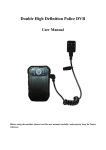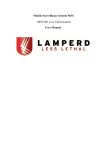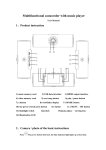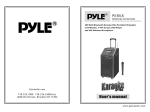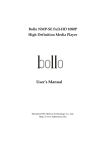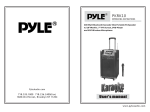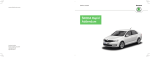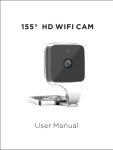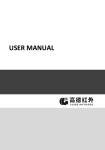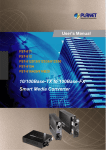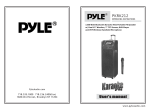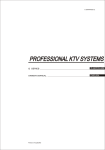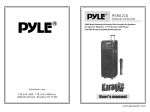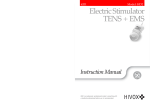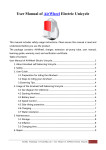Download Double High Definition Police DVR User Manual
Transcript
Double High Definition Police DVR User Manual Before using the machine, please read the user manual carefully, and properly keep for future reference 1. Structure Diagram 1). Host Machine 2). External Camera 2. The operation of the button 1). Power on/off( ):long press to turn on/off the machine. 2). Record video/intercom( recording;long press to intercom ):short press to turn on/off the video 3). Take photo/menu( ):short press to take photo;long press to set the menu. 4). Record audio/back(AUD):short press to record audio;use to back to the previous menu when setting the menu. 5). OK/playback(OK):short press to confirm the item;use to playback the video/audio. 6). Up/right(△):move up or right to choose the item when setting the menu; press this button also can zoom out when taking photo or recording video on 1280 x720p . 7). Down/left(▽):move down or left to choose the item when setting the menu;press this button also can zoom in when taking photo or recording video on 1280 x720p . 8). IR lights on/off (IR): 1. Turn on/off the IR lights and switch the infrared filter when not connect the external camera. 2. Turn on/off the external camera IR lights when connect one. 3. Indicator lights These are the state indicator lights of working or standby,and it will not repeat on the basic operation. State indicator lights1 State indicator lights 2 Turn on Record video green red flash Blue Blue sleep Not light Blue flash charging green Pourpre Charging full green Not light intercom red Blue Take photo red flash once Blue Record audio orange Blue Match code green blue flash 4. Basic operation 1).Turn on/off Press【Power ON/OFF】button for 3 seconds ,after appearing the LOGO (police badge),the machine enter the normal display. At any state, if press the 【Power ON/OFF】button for 3 seconds,after showing the “power off…” indicator, it turns off. The normal display 2). Show on the normal display: 1. the top left corner is the remaining recording time of the SD card ; 2. the top right corner is the SD card and battery power; 3. the second line is the system date and time; 4. last second line is the ID number of the policeman; 5. button right corner is the spare capability of the SD card. 3). Standby If there are no operation for 3 minutes,it enter the standby state and the LED light off,the indicator light 2 blue flash.in this state,you can press any button to active it. 4). System setting Long press “take photo/menu”for 3 seconds,enter the “system setting”,as follows: System settings Video size 1920X1080 Date 2013.11.18 Time 16:31 Password ****** ID number 0123456789ABC Photo size 16M display System setting 1. Resolution setting: press “ok”to show highlight,press “ △”or “▽”to choose the resolution,then press “ok” to confirm it. 2. photo size setting: press “ △”or “▽”to enter the “photo size”item, press “ok” to show highlight, press “△” or “▽”to choose the photo size(16M/5M/3M), then press “ok”. 3. after finished these settings, press “record audio/back”to return to the normal display state. Notice: 1. in this page,you can set the resolution and the photo size. 2. date/time/password/ID number can not set on the machine,it need to connect the computer and set them using the background management software. This can see at the “back-stage management software”user’s manual part. 5). IR lights and filter switcher’s turn on/off After getting power, the IR lights are defaulted to turn off, and filter switch to color lens which suit for the daytime.once using at night,you can press “IR on/off” to open the IR lights, and the filter switch to demo lens.press “IR on/off”can switch between the daytime work mode and night work mode. The screen of daytime work mode is colorful, and the night work mode is black and white. 6). Take photo and zoom 1.Take photo: after getting power, press “take photo”to take photo,and at the top left corner will show the camera icon.and it will turn to red, with the sound of “click” means it takes one photo. The picture is named after the date/ time, JPG suffix, All photos will be stored in the TF card. To see the photo please look at the “playback”part. 2. Zoom: under the take photo mode: press “△”or “▽”3s,there will appear a slider on the right screen,and to zoom in or zoom out by moving the slider. 7). Record video/Zoom/Snapshot 1. Record video: press “record video”to record video,and there will be a red dot on the top left corner, press the “record video” starts to record video. Press “Talk/Record video”button again, it stops record video,and named after date/time,mp4 suffix, stored in the memory card.if stop pressing the “ record video”,it will stop record .the period time of a file is 30 minutes. 2. Zoom: the machine has the zoom function during the 1280*720p recording ,press “△” or “▽”3s p,there will appear a slider on the right screen,and to zoom in or zoom out by moving the slider. 3.Snapshot: during the video recording, press “take photo/menu” to capture a photo,after store the photo,it will continue to record video.In this process, there will appear a box moving to the lower right corner.(notice: the resolution of the snapshot photo is the same as the video) 8). Record audio The machine can record audio,after getting power, press “record audio”button to record audio,the “on recording audio”will appear on the screen center, press again will stop recording, and named after date/time,WAV suffix,stored in the memory card. 9). Playback the video/audio/photo Under the normal display state, press “ok/playback” to enter the playback menu. 1. press△ or▽ to choose the needed item(video/photo/audio)(the choosed item will be lighter). 2. press “ok/playback” again to show all files (video/photo/audio) , and then press △ or ▽ to choose the file to playback or check(the choose item will be red). 3. press “ok/playback” one more time to play the choosed file(video/photo/audio), press the ok button to stop playing, press again to start .after it finished, press the “ok/playback” can replay it. 4. press the “record audio/back” button back to the previous level, until appear the normal display. 10). Delate the files It can not delate any files that were stored in the memory card on the machine,they can only delate after connected to the computer,and using the background management software. This can see at the “back-stage management software”user’s manual part. 11). Intercom(shoulder microphones function) 1. by using the special cable to connect the DVR and intercom. 2. press”record video/intercom” to start to talk, and release it to stop it. The intercom files will not stored in the memory card. 12). Reset The machine dosen’t have the reset button,once the machine crashes or has other abnormal situations,you can open the battery door and take out the battery,then reset it again. 13). AV output/ intercom voice real-time transmission 1. AV output The machine has the AV output function,by using the special AV output cable to connect the intercom port to the display,when click playback,the video can play on the screen,and the machine is black screen in this situation. 2. Intercom voice real-time transmission in the AV output mode, the machine can achieve real-time intercom,and the sound of the playback is replaced by the intercom sound. 5. The installation of the clip and battery Picture1 picture2 1) Of the clip: as picture1,press the iron as the direction of arrow1 has showed, and take out it as the direction of the arrow2; when install it just as the opposite direction of arrow2. 2) Of the battery door: as picture2,open the buckle of the battery door as the arrow1and then take out the battery door as the direction of arrow 2(obligue upward); as the oppsite direction to install it. 6. External camera This machine has the external high definition camera,you can choose the different way to wear it to be more flexible and comfortable. Use the external camera(suit for summer suit) the host machine(winter suit) The use of the external camera: 1).To inset the camera to the external camera port. 2).Switch the machine to the external camera work mode(the machine has the function to switch between internal and external camera automatically, display the external camera first). 3).In this mode,the “IR on/off” button can use to control the IR lights of the external camera. 7. Remote controller The machine has the remote control version,can use to take photo and record video,make it more connivent. The use of remote controller: 1). Match code: after getting power for 10s,press “△”for 3s, the indicator light2 appear blue flash,and it begin to match code, then press any button on the remote controller,after a sound of “click”, finished it. 2). After matching the code,you can use the remote controller to take photo,record video and others. 3). The introduction of the remoter button: 1. take photo button,a photo a button;in the video recording mode,if press this button can take a photo. 2. :record video button,press it ,and begin to record video. 3. : stop recording video 8. Charging of the machine Appearance of the low power: when the battery is on the low power,the icon in the top right corner turn to red and flash,the buzzer appear the “tick..tick…”sound,and then about 5minutes later it auto power-off.after it appear this situation, please charge it as soon as possible, in case of influencing the normal work. 3 ways to charge the machine: 1). The machine has the replaceable battery,you can take out the battery and use the charging box prepared by the factory to charge it. 2). Use USB to connect the machine with the computer to charge it.the charging state can see from the icon and the indicator lights. 3). Use the USB to connect it with the charger also can charging.and charging state can see from the icon and the indicator lights. 9. Accessories 1). External IR HD camera*1(optional) 2).TF card*1(optional) 3).Battery charging box*1 4). 220V charger*1 5).Standby battery(2300MAH)*1 6).Leather sheath*1(optional) 7).USB*1 8).CD* 9).AV output line*1(optional) 10).User’s manual*1 10. Parameter Parameter Video input Internal camera resolution 1920*1080;external IR camera 1920*1080 Video output AV jack:compatible with NTSC/PAL zoom Auto digital zoom TFT screen 2.0inch 16:9 TFT LCD 960*240 lens 100 degree of the internal camera,90 degree of the external camera sensor Host machine size photo 1/3.2" Color CMOS senosor 100.1mm×63.3mm×29.9mm(L*w*H) JPG format; Max pixel:16 Mega pixel H,264 Compression format video 1920×1080,30fpts 1280×720,60fps(optional in the host machine) Video format MP4 audio Built-in microphone/speaker Internal memory:32M storage External memory:Max32GB TF card shutter Electronic shutter 1/2 – 1/2000s IR CUT Switchable Day and Night White balance Auto USB port USB 2.0 battery High capacity li-rechargeable battery,3.7V 2600mAh Humidity/temperature -30℃~55℃/<90% Lowest voltage 3.5v Working current About 270mA(when turn on),about 370mA(when recording),about 420mA(when turn on IR lights) waterproof 11. IP56 Police DVR USB driver installation Inset the CD into the computer drives, install the software driver well step by step to manage the data, set up police ID, adjust system time etc. The details of installation please refer the following Software User Manual. Click “next”button Click“next”button Click “install”button Click”finish”button The installation for USB is finished. 12. Attentions 1). Please do not use the machine in the vicinity of the strong magnetic field , it may cause image interference or product failure. 2). Do not receive the direct sun for a long time,it may destroy the machine 3). Do not knock or crash the machine,in case of the product damage or the data loss. 4). To avoid the stored data loss,please copy it to the computer after using the machine. 5). Please keep the lens clean ,so as not to affect the effection of the photo or recording. Police DVR Background Management Software User’s Manual 1. The installation of background management software Inset the CD into the computer drives, according this route to enter the USB installation item: DirectUSB-2.0.9.0-Setup.exe, run the exe suffix file, and follow the prompt to install the software. Click “next” button Click “next” button Click “next” button Click “Finish” button To finish the installation, after it this icon will appear in the desktop and the stare menu of the computer: Click this icon on the desktop or start menu to run the software . 2. The use of the background management software 1). Use the USB to connect the DVR and the computer,and open the DVR. 2). Run the police DVR background management software .and appear the follow page: Click the “connect machine” button (the left one),after show the successful connected, then enter the password, and then click the “ submit password” button(the center one), after the successful enter will appear the follow page: Notice: In the process of connecting the machine,if the DVR do not successful connected to the computer,please take out the USB and DVR(it will auto off) first,then connect the USB again,and open the DVR ,repeat the above operation. 3. After enter the background management software,you can :set time/change the password/set the ID number/enter the U disk or others. A.Set time click the “set time”button, enter to set time for the police DVR, the time of the DVR is auto-synchronization with the computer,after successful setting, it will show on the computer. B.Change the password click the “change password button,enter to change the password,the password is the 6 arabic numerals.,the original number is “000000”,the administrator can change it. C.Set the ID number click the “ID number sets”button, enter to set the ID number for the police DVR. D.U disk function Click the “enter U disk” button to enter the U disk mode,,in this mode ,you can copy,delate,play and format the video files that were stored in the memory card . 4. Quit the background management software Click the”quit” button to quit from the background management software