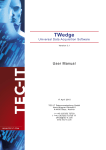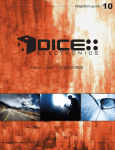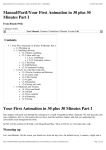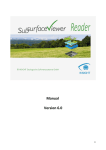Download Quickstart
Transcript
3D SIMULATION SOFTWARE QUICK START GUIDE 3.1 3D SIMULATION SOFTWARE QUICK START GUIDE 3.1 VISUAL COMPONENTS QUICK START GUIDE RELEASE 3.1 DECEMBER 15TH, 2004 [email protected] Korppaanmäentie 17 CL6 00300 Helsinki, Finland Tel: +358 (0)9 323 2250 Fax: +358 (0)9 323 2251 [email protected] www.visualcomponents.com WWW.VISUALCOMPONENTS.COM The Visual Components logo, 3DCreate, 3DRealize and 3DVideo are registered trademarks of Visual Components Oy, Inc., registered in the USA, Europe and other countries. All other brand names, product names, or trademarks belong to their respective holders. VISUAL COMPONENTS OY. ALL RIGHTS RESERVED. FOR SPECIFIC TUTORIALS VISIT WWW.VISUALCOMPONENTS.COM VISUAL COMPONENTS OY. ALL RIGHTS RESERVED. TABLE OF CONTENTS 1. INTRODUCTION 2 1.1. WELCOME! 2 8.1. BEFORE YOU START 38 1.2. ABOUT THIS GUIDE 2 8.2. EXPORTING AN IMAGE 38 1.3. DOCUMENT CONVENTIONS 2 1.4. FINDING INFORMATION 2 2. OVERVIEW 8. EXTRACTING DATA 8.3. EXPORTING GEOMETRY 9. VIEWING AND EXPORTING STATISTICS 37 41 43 3 9.1. BEFORE YOU START 44 2.1. VISUAL COMPONENTS 4 9.2. VIEWING STATISTICS OF A COMPONENT 44 2.2. 3DVIDEO® 5 2.3. 3DREALIZE® 5 2.4. 3DCREATE® 3. ACTIVATING THE PRODUCT 45 47 6 10.1. BEFORE YOU START 48 7 10.2. CHANGING THE POSE OF THE ROBOT 48 3.1. ACTIVATION 8 3.2. SYSTEM REQUIREMENTS 8 4. NAVIGATING THE 3DWORLD 9.3. EXPORTING STATISTICS 10. USING ROBOTS 10.3. PROGRAMMING ROBOTS 9 53 11. CREATING A COMPONENT 57 11.1. BEFORE YOU START 59 4.1. BEFORE YOU START 10 4.2. VIEWING THE SCREEN LAYOUT 10 4.3. TOOLBAR NAVIGATION 11 11.3. WORKING WITH FEATURES AND BEHAVIORS 62 4.4. SHORTCUT NAVIGATION 12 11.4. WORKING WITH INTERFACES 65 13 11.5. TESTING THE CONVEYOR 5. USING LAYOUTS AND COMPONENT PACKAGES 11.2. IMPORTING GEOMETRY AND ASSIGNING MATERIALS 68 5.1. BEFORE YOU START 14 5.2. INSTALLING A COMPONENT PACKAGE 14 12.1. BEFORE YOU START 70 5.3. NAVIGATING WITH THE ECAT TAB 17 12.2. WORKING WITH PARAMETERS 70 5.4. LOADING COMPONENTS AND LAYOUTS 18 5.5. RUNNING THE SIMULATION 19 6. CREATING AND MODIFYING LAYOUTS 12. PARAMETERIZING A COMPONENT 59 12.3. WORKING WITH GEOMETRY SETS 13. CREATING CUSTOM COMPONENT LOGICS 69 71 77 21 13.1. BEFORE YOU START 79 6.1. BEFORE YOU START 22 13.2. WORKING WITH SENSORS AND SIGNALS 79 6.2. BUILDING AN ASSEMBLY LAYOUT 22 13.3. PYTHON COMPONENT SCRIPTING 84 6.3. COPYING COMPONENTS 25 13.4. RUNNING THE SIMULATION 6.4. SAVING LAYOUTS 26 6.5. TRANSLATING AND ROTATING COMPONENTS 7. MANAGING ECATS INDEX 85 86 27 29 7.1. BEFORE YOU START 30 7.2. ADDING A LOCAL ECAT 30 7.3. ADDING A WEB ECAT 31 7.4. CREATING AND EXPORTING A COMPONENT PACKAGE WITH 3DREALIZE 7.5. E-MAILING A LAYOUT 32 33 7.6. CREATING A COMPONENT PACKAGE WITH 3DCREATE 34 1 VC_QuickStart_Sivut.indd 1 04/10/06 13:36:21 VISUAL COMPONENTS | QUICK START GUIDE | INTRODUCTION CHAPTER 1 INTRODUCTION 1.1. WELCOME! FILE NAME The Visual Components Quick Start Guide provides step-by-step instructions that will enable you to learn and use the Visual Components 3DVideo®, 3DRealize® and 3DCreate® software products right away. The guide also tells you where to look for more detailed information about the many different features offered by 3DVideo®, 3DRealize® and 3DCreate® software. Italic typeface and blue color used to represent file names. MENU COMMANDS Menu commands are described like this: Click on ‘File | Open’. This means that you must click on ‘File’ at the top of the application’s menubar, and then click the ‘Open’ command in the drop-down menu that appears. 1.2. ABOUT THIS GUIDE The chapters in the guide are arranged to provide information and instructions from the basics to the more advanced use of the software. Each chapter begins with a brief overview and a list of preparations that you need to perform in order to fully use and benefit from each software product. The chapters are divided into a number of exercises, which are subdivided into steps and procedures. Additional information (text, notes and tips) about each of the steps can be found below the step. Illustrations have also been included to assist the user visually in following the steps and procedures. IMPORTANT TERMS Important Terms and Names are written in italic. NOTES & TIPS NOTE! Notes contain important information. In this Quick Start Guide, clicking always refers to the left mouse button by default. The use of the right mouse button is always mentioned separately. 1.3. DOCUMENT CONVENTIONS 1.4. FINDING INFORMATION The Quick Start Guide uses the following document conventions: You can find additional information on Visual Components applications by referring to the following sources: ORDERED STEPS 1. TIP! Tips contain helpful advice that make using the software easier. Steps you must do are numbered and in bold type. USER MANUALS: accessible from the Menubar’s Help menu. PROCEDURE STEPS ONLINE SUPPTORT: 1.1. Procedural steps are substeps that you must perform under main steps. www.visualcomponents.com/support COMPUTER OUTPUT Computer generated messages USER INPUT What you must type in when prompted to do so. 2 VC_QuickStart_Sivut.indd 2 04/10/06 13:36:24 CHAPTER 2 VC_QuickStart_Sivut.indd 3 OVERVIEW 04/10/06 13:36:45 VISUAL COMPONENTS | QUICK START GUIDE | OVERVIEW 2.1. VISUAL COMPONENTS Visual Components provides tools to package complex automation systems into reusable simulation components. Components are equipment models of real machines that simply snap together to make new layouts. The component models provide a solid ground for different factory and robot simulations. Components mimic the appearance and behaviour of the “real thing” and are made up from CAD Geometry, Behaviors, and Interfaces, as illustrated in the picture. INTERFACE • • • • GEOMETRY (NATIVE CAD) • • • • Configuration rules Material flow Real-time connections Signal mapping Materials Parameter control Hierarchical tree model Scaleable LOD BEHAVIOR • • • • Kinematics Motion paths Process logic Sensors Visual Components has a layered product family that delivers 3D simulation for a wide user group without exposing them to unnecessary complexity. There is a simple 3D simulation viewer called 3DVideo®, a layout creation and optimization tool called 3DRealize®, and a component author and application development kit called 3DCreate®. 4 VC_QuickStart_Sivut.indd 4 04/10/06 13:37:04 VISUAL COMPONENTS | QUICK START GUIDE | OVERVIEW 2.2. 3DVIDEO® 3DVideo® is a free, interactive simulation viewer used for viewing pre-built layouts configured with other Visual Components products. The viewer is designed for anyone with basic computer skills to view a running factory layout on their own PC or laptop without the need for training or a high-powered graphics workstation. 2.3. 3DREALIZE® 3DRealize® is a layout proposal tool for generating working modules or production systems from a library of components. It is targeted towards sales people and application engineers who can analyse, demonstrate, and present different layouts, equipment selections and throughput possibilities in real time with staff, suppliers and customers. The discrete event simulation engine drives production flow based on component parameters that have an effect on the material flow and processing times. Standard routing rules and statistical analysis tools are available to analyse different production scenarios. 5 VC_QuickStart_Sivut.indd 5 04/10/06 13:37:06 VISUAL COMPONENTS | QUICK START GUIDE | OVERVIEW 2.4. 3DCREATE® 3DCreate® is the component model and application authoring tool used to build and publish 3D simulation components, layouts and new 3D simulation based applications. Starting with exisiting engineering 3D CAD data, the model geometry is optimised for display on standard computers. Easy to use Plug-andplay connection interfaces are added along with realistic behaviours to result in a lightweight parametric based simulation model that can represent an entire product family. Configuration rules help to control how a component may be used and operated in a layout and what information is available for automating the generation of a quotation. Once finished, the equipment models can be published PRODUCT & PROCESS DATA Specifications Organise CAD 3D CAD Files Documentation Add behavior Define layout Check/Deliver! to a web page for global access by any Visual Component based software product. 3DCreate® includes all the functionality of 3DRealize® and 3DVideo®. 3DCreate is also a Software Development Kit (SDK) for 3rd party application development. The SDK gives the possibility to interface or embed the simulation models with other software or to create new fully featured simulation based software applciations. In a single package the user gains access to a material flow discrete event simulation engine, robotic kinematic modelling services, a synchronized scene graph and a flexible licensing mechanism. Python scripting and Microsoft COM interfaces provide flexibility to extend the product family to meet specific developer needs. 6 VC_QuickStart_Sivut.indd 6 04/10/06 13:37:08 CHAPTER 3 VC_QuickStart_Sivut.indd 7 ACTIVATING THE PRODUCT 04/10/06 13:37:26 VISUAL COMPONENTS | QUICK START GUIDE | ACTIVATING THE PRODUCT 3.1. ACTIVATION NOTE! Activation is described in more detail in Setting up | Activation in the User’s Guide. You can activate your Visual Components product by obtaining a valid Product Key from Visual Components or an authorised reseller. A Product Key is delivered upon purchase. You can evaluate the product by obtaining an evaluation key that will work for 7 days by visiting www.visualcomponents.com/evaluate When the program starts you will be prompted to provide the Product Key. The program will try to automatically activate the software by connecting to the Visual Components license server. If automatic activation fails (often due to restrictive firewall settings), then you need to retrieve the license key manually by visiting Visual Components at: www.visualcomponents.com/licensor Activation welcome screen Enter the product key NO Enter contact information Internet connection YES NO Automatic activation succeeds YES Start application NO YES Enter: • product key • computer identity • licence key Manual activation succeeds NO 3.2. SYSTEM REQUIREMENTS NOTE! For further information, refer to Setting up | Requirements in the User’s Guide. In order to install and optimally use Visual Components 3DVideo®, 3DRealize® and 3DCreate®, you need the following minimum hardware configurations: 3DVIDEO® • • • Pentium II, 350 MHz RAM 128 MB OpenGL compatible graphics with 800 x 600 resolution and 16-bit color depth 3DREALIZE® • • • Pentium II, 350 MHz RAM 128 MB OpenGL compatible graphics with 800 x 600 resolution and 16-bit color depth 3DCREATE® • • • Pentium III, 600 MHz RAM 128 MB OpenGL compatible graphics with 1024 x 768 resolution and 16-bit color depth 8 VC_QuickStart_Sivut.indd 8 04/10/06 13:37:44 CHAPTER 4 VC_QuickStart_Sivut.indd 9 NAVIGATING THE 3DWORLD 04/10/06 13:38:00 VISUAL COMPONENTS | QUICK START GUIDE | NAVIGATING THE 3DWORLD 4.1. BEFORE YOU START There are no prerequisites for this chapter. 4.2. VIEWING THE SCREEN LAYOUT This section contains important information that you be familiar with before using the product. The Screen layout contains tools, options, controls and messages that help you work with components and layouts in the 3DWorld. Menubar Main toolbar 3DWorld Simulation controls Selection Filter toolbar Tabbed Panel Message panel Status bar TIP! If you forget what a button does, just position the cursor over the button to display a brief explanation. 3DWORLD Full three-dimensional display area. MESSAGE PANEL Displays important messages. STATUS BAR Displays the selection mode and the name of the selected object. It also has different toggle option buttons. MENUBAR Allows you to access the functionality of 3DCreate®. MAIN TOOLBAR Displays the most frequently used commands. TABBED PANEL Allows the selection of different contexts. SIMULATION CONTROLS Controls the simulation and has commands similar to a standard CD player. DYNAMIC TOOLBAR Displays possible options available with the current command. CONTEXT-SENSITIVE MENU Activated by using the right mouse button to access commands available in the current context. SELECTION FILTER TOOLBAR Controls the current selection type. 10 VC_QuickStart_Sivut.indd 10 04/10/06 13:38:18 VISUAL COMPONENTS | QUICK START GUIDE | NAVIGATING THE 3DWORLD 4.3. TOOLBAR NAVIGATION You can easily navigate in the 3DWorld with toolbar buttons and shortcut keys. When you navigate with the toolbar buttons, the navigational command stays active until you select another command or end the navigation by pressing the space bar on your keyboard. To navigate with the toolbar buttons do the following: ORBITING Click on the ‘Orbit’ button and move the mouse while pressing the left mouse button in the 3DWorld. This orbits the viewpoint. This command orbits the viewpoint around a center of interest defined in the middle of the 3DWorld. The center of interest can be changed by panning the model to a new position on the screen or centering the model to a specific part of a component. TIP! To change the center of interest, press Shift and at the same time click on a new part to be the center of interest in the 3DWorld. You must click on a part. PANNING Click on the ‘Pan’ button and move the mouse with the left mouse button pressed over the 3DWorld to pan the camera. The Pan button moves the viewpoint along a view plane parallel to the screen. ZOOMING Click on the ‘Zoom’ button and move the mouse up and down with the left mouse button pressed over the 3DWorld to zoom in and out. Zooming moves the viewpoint closer or further away from the center of interest. As with the Orbit function, to change the center of interest, press the Shift key and at the same time click on a part to be the new center of interest in the 3DWorld. FILLING TIP! Filling is always useful if the 3DWorld view is empty when there is a model loaded. Click on the ‘Fill’ button to fill the 3DWorld. LAYOUT FILLING Fill places the complete model within view in the 3DWorld. 11 VC_QuickStart_Sivut.indd 11 04/10/06 13:38:20 VISUAL COMPONENTS | QUICK START GUIDE | NAVIGATING THE 3DWORLD 4.4. SHORTCUT NAVIGATION Using the shortcut keys is a quick and simple way to navigate in the 3DWorld. However, you must remember that when you navigate with the shortcut keys, the navigational command is executed on top of the previous command. This means that when you end the navigation, the previous command becomes active again. TO ORBIT Press ‘Ctrl’ + Hold down the left mouse button and drag. TO PAN Press ‘Alt’ + Hold down the left mouse button and drag. TO ZOOM Press ‘Shift’ + Hold down the left mouse button and drag. TO FILL Press ‘Shift, Ctrl and F’ keys at the same time. 12 VC_QuickStart_Sivut.indd 12 04/10/06 13:38:22 CHAPTER 5 VC_QuickStart_Sivut.indd 13 USING LAYOUTS AND COMPONENT PACKAGES 04/10/06 13:38:37 VISUAL COMPONENTS | QUICK START GUIDE | USING LAYOUTS AND COMPONENT PACKAGES 5.1. BEFORE YOU START In order to complete this chapter, you need to install ‘Demo Components’. The ‘Package file’ is called DemoPackage_31.vcp , and you can find and download it to your hard drive from the product installation CD or from Visual Components online support at: www.visualcomponents.com 5.2. INSTALLING A COMPONENT PACKAGE You can install a component package by using one of the following three methods: • • • Double-click on the ‘Package file’ in the File manager. Drag-and-drop the ‘Package file’ from the File manager to the 3DWorld. Open the file using ‘File | Open’. 1. Double-click on the ‘Package file’ in File explorer. NOTE! If you have more than one Visual Components applications installed a pop-up menu like the one on right appears: With what application do you want the package to be opened with? Specify the application by selecting for example 3DRealize®. If you have only one valid application installed the pop-up menu does not appear. 1.1 Click on ‘Install’ to install the components. The following window appears and shows the contents of a typical component package. If you have already installed any of the components that this package contains, they are unselected by default. 14 VC_QuickStart_Sivut.indd 14 04/10/06 13:38:55 VISUAL COMPONENTS | QUICK START GUIDE | USING LAYOUTS AND COMPONENT PACKAGES Name of a component or layout. File location relative to the eCat root. Revision of a component or layout. Component’s status. Select whether the component or layout will be installed Target eCat, Default option works for most cases Component in the package is the same as what the user has: Component in the package doesn’t exist in the user’s package: Component in the package is newer than what the user has: Component in the package is older than what the user has: The installation time depends on the speed of your computer. Please refer to the Requirements in the User’s Manual. The following pop-up Message window means that you have successfully installed the component package and shows all the installation details. 1.2 Click on ‘OK’ to close the Message window. 15 VC_QuickStart_Sivut.indd 15 04/10/06 13:38:57 VISUAL COMPONENTS | QUICK START GUIDE | USING LAYOUTS AND COMPONENT PACKAGES 2. Drag-and-drop the ‘Package file’ into the 3DWindow. 3. Click on ‘File | Open’ to install the ‘Package file’. NOTE! Remember to set the file type to .vcp so that you can see the package files when you browse the directories. 16 VC_QuickStart_Sivut.indd 16 04/10/06 13:38:58 VISUAL COMPONENTS | QUICK START GUIDE | USING LAYOUTS AND COMPONENT PACKAGES 5.3. NAVIGATING WITH THE ECAT TAB Electronic Catalogs navigating (eCats) give access to the components and the layouts located on a local hard drive or on the Internet. The ‘eCat’ tab works like a standard Windows tree browser. By default there are three local eCats – ‘Local Components’, ‘My Components’ and ‘My Layouts’ – and one web eCat – ‘Web Resources’. There are four options to show components and layouts in the eCat: • • • • Large icons Small icons List icons Details. You can change these options from the pop-up menu that appears when you click with your right mouse button over the ‘eCat’ tab. TIP! You can refresh the eCat tree browser with the F5 key. 17 VC_QuickStart_Sivut.indd 17 04/10/06 13:39:00 VISUAL COMPONENTS | QUICK START GUIDE | USING LAYOUTS AND COMPONENT PACKAGES 5.4. LOADING COMPONENTS AND LAYOUTS NOTE! Double-clicking on or dragging the file from the eCat does not apply to 3DVideo®, since it does not have the eCat tab. You can load components and layouts into the 3DWorld with the following methods: • • • • Double-click on the file in the File explorer Drag-and-drop the file from the File manager to the 3DWorld Open the file using ‘File | Open’ Double-click on or drag the file from the eCat. However, the most convenient way to load components and layouts is to use the eCat by following the steps below: 1. Double-click on ‘Local components | Demo Layouts’ and dragand-drop the ‘Assembly Automation’ layout into the 3DWorld. When you double-click on a component or a layout in the eCat, it performs the same function as drag-and-drop. Double-clicking places the component or the layout in the middle of the floor, while drag-and-drop places the component or the layout exactly where you dropped it in the 3DWorld. 18 VC_QuickStart_Sivut.indd 18 04/10/06 13:39:01 VISUAL COMPONENTS | QUICK START GUIDE | USING LAYOUTS AND COMPONENT PACKAGES 5.5. RUNNING THE SIMULATION Simulation adds the 4th dimension to the 3DWorld - time. This is implemented in Visual Components by using a discrete event approach in which the simulation time advances in discrete (non-linear) steps defined by “physical” events triggered in the behaviors of the component models. The implementation is not the same as animation, where the movement between time intervals is manually defined and fixed. Once you have loaded the ‘Assembly Automation’ layout into the 3DWorld, you can run the simulation by following the steps below: 1. Click on the ‘Run/Stop’ button to start the simulation. TIP! The simulation can be paused with the ‘Run/Stop’ button. This will not reset the simulation. The Assembly Automation component layout is now in operation. 2. Drag the ‘Simulation Speed’ slider forwards or backwards to adjust the simulation speed. 19 VC_QuickStart_Sivut.indd 19 04/10/06 13:39:03 VISUAL COMPONENTS | QUICK START GUIDE | USING LAYOUTS AND COMPONENT PACKAGES If you move the mouse over the ‘Clock’, you see what the current time scale the ‘Clock’ is using . By default the ‘Clock’ shows hours, minutes and seconds. 3. Click on ‘Tools | Options’ and select the ‘Simulation tab’ to change the ‘Clock’ settings. There are five different time scales for you to choose from: • • • • • Minutes : Seconds : Milliseconds Hours : Minutes : Seconds. Days : Hours : Minutes Months : Days : Hours Years : Months : Days 4. Choose a scale and click on ‘OK’ to close the window. 5. Click on the ‘Reset’ button to reset the simulation. When you reset the simulation, the ‘Clock’ starts from zero when you next start the simulation. 20 VC_QuickStart_Sivut.indd 20 04/10/06 13:39:04 CHAPTER 6 VC_QuickStart_Sivut.indd 21 CREATING AND MODIFYING LAYOUTS 04/10/06 13:39:35 VISUAL COMPONENTS | QUICK START GUIDE | CREATING AND MODIFYING LAYOUTS 6.1. BEFORE YOU START A layout is an arrangement of interconnected components that collectively model and simulate an automation line or robot cell. The components used in Visual Components layouts have been designed to hide as much simulation complexity as possible so that creating and modifying layouts does not require special expertise. In this chapter you need the ‘Demo Components’ (see Section 5.2 Installing a component package). 6.2. BUILDING AN ASSEMBLY LAYOUT In this section you build and operate the ‘Assembly Automation’ layout that was retrieved and used in the previous example. The components are numbered to indicate the order in which the layout can be assembled. 1. Click on ‘eCat | Local Components | Demo Components | Assembly Automation’ and retrieve the ‘High Speed Cell’ 2. Retrieve the ‘Pallet Conveyor’. 3. Click on the ‘Param’ tab and change the PalletWidth to 200 mm. Make sure the Pallet Conveyor is selected. In the the ‘Param’ tab you can control all the visible properties of a component. ABOUT PROPERTIES The properties control the appearance and the behavior of a component. Every component has two basic properties: Name and Material. Name defines the name of the component and Material defines the “color” of a component. Material can only be applied to those geometries inside the component that do not have a predefined material assigned by the Component modeler. Most components also have additional, User-defined properties. User-defined properties typically change the appearance of a component, such as the width of a conveyor as in this case. User-defined parameters are located either on the ‘General’ subtab or on an ‘Additional’ subtab, depending on how the Component modeler defined them. Behaviors of a component introduce properties as well. Behavior properties modify the way components work and are displayed in their own subtab, which corresponds to the name of the behavior. 22 VC_QuickStart_Sivut.indd 22 04/10/06 13:39:54 VISUAL COMPONENTS | QUICK START GUIDE | CREATING AND MODIFYING LAYOUTS 4. Click on the ‘PnP’ button from the ‘Main toolbar’ and move the ‘Pallet Conveyor’ inside the ‘High Speed Cell’ until it snaps into place. Plug-and-Play (PnP) is used for connecting components to each other and is automatically activated after a component is retrieved from the eCat. INTERFACE ABOUT INTERFACES Communication between components is implemented through a common interface. An interface can be thought of as an electrical cable with a plug at each end. The cable transfers specific information between the components through the pins in the plug. FLOW FIELD SIGNAL FIELD The pins represent information fields in the Interface used for specific information flows. There can be an infinite number of interface fields and connections will only occur between two components matching fields. An interface can deliver many types of information such as: • • • • Material flow Communication signals (digital/analog/messages) Task publishing Physical attachment information. When you activate the PnP command and move a component toward another component, the system detects if there are matching interfaces within in close proximity. When a match is found, a guide line appears and as you move closer in the direction of the guide line, the component will snap to its connection point. As the image below shows, the yellow arrows indicate unconnected interfaces while green arrows indicate connected interfaces. The green guide line guides you to the correct interface connection location. The interface indicator becomes green when the interface is connected. When the interface is not connected, the indicator is yellow. 23 VC_QuickStart_Sivut.indd 23 04/10/06 13:39:56 VISUAL COMPONENTS | QUICK START GUIDE | CREATING AND MODIFYING LAYOUTS 5. Retrieve the ‘Robot Cartesian’ and ‘PnP’ it to the ‘High Speed Cell’. 6. Retrieve the ‘Card Feeder’ and ‘PnP’ it to the ‘High Speed Cell’. 7. Retrieve the ‘Generic Feeder’ and ‘PnP’ it to the ‘Pallet Conveyor’. 8. Run the simulation. The assembly line is now ready for simulation. Press the simulation Start button to see the line in action. See Section 5.5 Running the simulation. 24 VC_QuickStart_Sivut.indd 24 04/10/06 13:39:58 VISUAL COMPONENTS | QUICK START GUIDE | CREATING AND MODIFYING LAYOUTS 6.3. COPYING COMPONENTS You can use the Cut, Copy and Paste commands as you would in any other desktop application. Using these commands is a very good way to build efficient running layouts. Copied components share memory data resulting more efficient computer processing, and this can be noticeable on lower performance computers or very large models. To copy a component perform the following steps: 1. Click on the ‘High Speed Cell’ to select it. 2. Click on ‘Edit | Copy’ to copy the component. Now the component has been copied to the clipboard. TIP! You can use the Context-sensitive pop-up menu to copy the component by clicking the right mouse button over the component. The content of the pop-up menu changes depending on what kind of object you have selected. 25 VC_QuickStart_Sivut.indd 25 04/10/06 13:40:00 VISUAL COMPONENTS | QUICK START GUIDE | CREATING AND MODIFYING LAYOUTS TIP! You can use the Context-sensitive popup menu to paste the component as well. 3. Click on ‘Edit | Paste’ to paste the component. The content of the clipboard has now been pasted to the 3DWorld. 4. ‘PnP’ the copied component to the first cell. 5. Run the simulation. 6.4. SAVING LAYOUTS NOTE! The layout file only saves references to component geometry, not the actual geometry. Also if the components of a layout file are not stored locally on your computer the complete layout will not be loaded, and error messages will be reported. When you save a layout, all the connections between the components and component property values are saved in the ‘Layout file’. 1. Click on ‘Save’ on the ‘Main toolbar’ to save the layout. First, you are prompted for a filename. If you have already saved the layout the filename is not asked for. 1.1. Fill in the credits for the layout. NOTE! You can also use ‘File | Save’ and ‘File | Save As’ to save a layout. When using ‘File | Save As’, the filename dialog is displayed as a default. Credits are always displayed when you load a layout by double-clicking on it in the ‘File manager’. The project name and description will be displayed in the eCat. You can also add a company logo to credits by clicking the right mouse button on top of the icon area. 1.2. Click on ‘OK’ to save the layout. 26 VC_QuickStart_Sivut.indd 26 04/10/06 13:40:02 VISUAL COMPONENTS | QUICK START GUIDE | CREATING AND MODIFYING LAYOUTS 6.5. TRANSLATING AND ROTATING COMPONENTS If you need to move or re-align components without connecting them use the ‘Translate’ and ‘Rotate’ buttons on the ‘Main toolbar’. These buttons are active only when you have components selected. 1. Select the second ‘Cell’ and click on the ‘Translate’ button on the ‘Main toolbar’ 2. Translate the component by using the directional handles NOTE! The Translation and Rotation commands do not connect or disconnect components. However, if you translate a connected component too far away from its counterpart the component will be disconnected once you activate ‘PnP’. Using the directional handles is a common way to manipulate objects interactively with Visual Components applications. To translate or rotate the component, move your mouse over the desired handle and drag it with your left mouse button pressed. The blue handle corresponds to z-direction. The green handle corresponds to y-direction. 3. The red handle corresponds to x-direction. Translate the component along a Vector. The ‘Vector Translation’ command will ask for two points to pick that define the translation. To translate the component along a vector, perform the following steps: 3.1. Click on the ‘Translate along a Vector’ button. 3.2. Pick two points that define the translation. 27 VC_QuickStart_Sivut.indd 27 04/10/06 13:40:04 VISUAL COMPONENTS | QUICK START GUIDE | CREATING AND MODIFYING LAYOUTS NOTE! The interactive commands deliver instructions to the ‘Message Panel’. To clear or save the messages click the right mouse button over the ‘Message Panel’. Debug messages provide additional information about the operations being executed. The ‘Snap Filler’ dialog will assist you in choosing points and surfaces in the 3DWorld. 4. Enter new coordinates for the component origin. You can enter the exact coordinate values to define the translation. 28 VC_QuickStart_Sivut.indd 28 04/10/06 13:40:06 CHAPTER 7 VC_QuickStart_Sivut.indd 29 MANAGING ECATS 04/10/06 13:40:22 VISUAL COMPONENTS | QUICK START GUIDE | MANAGING ECATS 7.1. BEFORE YOU START The configuration of eCats is done with the ‘Tools | Options’ menu. There are three local eCats by default – ‘Local Components’, ‘My Components’ and ‘My Layouts’ – and one web eCat – ‘Web Resources’. In order to be able to export a component package in this chapter, you need the ‘Demo Components’ (see Section 5.2 Installing a component package). 7.2. ADDING A LOCAL ECAT 1. Click on ‘Tools | Options’ to open the ‘Options window’. The ‘General’ tab in the ‘Options window’ contains definitions for both ‘Local’ and ‘Web eCats’. You can modify the eCats by modifying the text in the ‘Local’ and ‘Web eCat’ fields, or you can use the dialog box button next to the text field. To add a ‘Local eCat’ with the dialog box, do the following steps: 2. Click on to open up the ‘Local eCat’ dialog box. Description of eCat. Location of eCat. This dialog box displays the defined eCats. Every item on the list has a description and a location on a local or network drive. If you should need to remove or change the order of the eCats, you can select the desired eCat in the ‘eCat editor’ and click on: ‘Remove’, ‘Move Up’ or ’Move Down’. 3. Click on ‘Add’ to add a ‘Local eCat’. 4. Type in the description for the ‘Local eCat’ in the ‘Description’ field. 30 VC_QuickStart_Sivut.indd 30 04/10/06 13:40:39 VISUAL COMPONENTS | QUICK START GUIDE | MANAGING ECATS 5. Type in the location for the ‘Local eCat’ in the ‘Address’ text field or click on the and browse the location. 6. Click on ‘OK’ in all open dialog boxes to close them. When the ‘Options window’ is closed, the application automatically refreshes the eCats and the eCat you just added will be displayed on the ‘eCat’ tab as shown in the image below: 7.3. ADDING A WEB ECAT You can add a Web eCat by doing the following steps: 1. Click on the ‘Tools | Options’ window and click on to open up the ‘Web eCat’ dialog box. 31 VC_QuickStart_Sivut.indd 31 04/10/06 13:40:42 VISUAL COMPONENTS | QUICK START GUIDE | MANAGING ECATS 2. Type in the description for the ‘Web eCat’ in the ‘Description’ text field. 3. Type in the Internet address in the ‘Address’ text field. NOTE! It is not possible to add the Internet address by browsing. The Internet address above is the same as the ‘Web Resources’ eCat has. For example, you can type in the following Internet address: http://download.visualcomponents.net/eCat/VisualComponents/3.1/ index.htm. 4. Click on ‘OK’ in all windows to close the dialog boxes. ABOUT WEB ECATS Web eCats are standard HTML pages that contain links to component files on the server. To create a ‘Web eCat’, you need to upload the Component files to your server as well as generate the web pages. Furthermore, your ‘Web eCat’ root must have a special eCat.map file that contains information about the locations of components on the web. For more information about creating eCats, see Basic Tasks for Constructing a Layout in the User’s Guide. 7.4. CREATING AND EXPORTING A COMPONENT PACKAGE WITH 3DREALIZE® The layouts do not contain the actual components (only references to them). When you send a layout, you must ensure that that the recipient has all the components your layout refers to in his eCat. You can send the layout excluding components by creating a component package with 3DRealize® or 3DCreate®. . For more information on the installation of component packages, see Section 5.2 Installing a component package. To create and export a component package with 3DRealize®, do the following steps: 1. Make sure the 3DWorld is clear of objects by creating a new layout. Click on ‘New’ on the ‘Main toolbar’. 2. Click on ‘eCat | Local Components | Demo Layouts’ and retrieve the ‘Material Handling’ layout. 32 VC_QuickStart_Sivut.indd 32 04/10/06 13:40:43 VISUAL COMPONENTS | QUICK START GUIDE | MANAGING ECATS 3. Click on ‘File | Export | Layout Components as Package’. NOTE! Remember that the generated component package contains only the components, not the layout. 4. Give the component package a name. 5. Browse to the desired location for the package to be exported to and click on ‘Save’. Now you have successfully created and exported a component package. 7.5. E-MAILING A LAYOUT You can e-mail a layout with or without a component package attached. To e-mail a layout with the component package attached, do the following steps: 1. Click on ‘File | E-mail Layout’. 33 VC_QuickStart_Sivut.indd 33 04/10/06 13:40:46 VISUAL COMPONENTS | QUICK START GUIDE | MANAGING ECATS 2. Click on ‘Yes’ to attach the component package to the E-mail when prompted. 3. Fill in the credits and click on ‘OK’. The default E-mail application is opened with the layout and component package attachments. 7.6. CREATING A COMPONENT PACKAGE WITH 3DCREATE® Creating a component package with 3DCreate® is the same as with 3DRealize® except that you can browse and pick the individual components and layouts you want to include in your package. To create a component package with 3DCreate®, do the following steps: 1. Click on ‘Tools | Create Component Package’. 34 VC_QuickStart_Sivut.indd 34 04/10/06 13:40:47 VISUAL COMPONENTS | QUICK START GUIDE | MANAGING ECATS 2. Select the location for the component package. 3. Select which layouts and components you want to include in the package from the ‘Package dialog box’. Select the location for the package Select the directories or individual files to be included The size of the package The number of components and layouts in the package. The dialog box displays all the ‘Local eCats’ from which you can choose the directories or individual files to include. 4. Click on ‘Create’ to create the package. 35 VC_QuickStart_Sivut.indd 35 04/10/06 13:40:48 VISUAL COMPONENTS | QUICK START GUIDE | MANAGING ECATS 36 VC_QuickStart_Sivut.indd 36 04/10/06 13:40:50 CHAPTER 8 VC_QuickStart_Sivut.indd 37 EXTRACTING DATA 04/10/06 13:41:05 VISUAL COMPONENTS | QUICK START GUIDE | EXTRACTING DATA 8.1. BEFORE YOU START In order for you to extract data in this chapter, you will need the ‘Demo Components’ (see Section 5.2 Installing a component package). 8.2. EXPORTING AN IMAGE You can customize and export your images from the 3DWorld to external files by doing the following steps: 1. Click on ‘View | Settings | 3DWorld’ and select the desired background color for the image. Display or hide the gridfloor TIP! To speed up the graphics performance on a slow computer try disabling textures and transparencies. Make sure that geometry optimization is on. In addition, you can try setting the display threshold to 5 or 10 pixels. Select the background color. 1.1. Click on ‘OK’. 2. Click on the ‘eCat | Local Components | Demo Layouts’ and retrieve the ‘Assembly Automation’ layout. 38 VC_QuickStart_Sivut.indd 38 04/10/06 13:41:23 VISUAL COMPONENTS | QUICK START GUIDE | EXTRACTING DATA 3. Click on ‘View | Rotate Light’ to adjust the light. You can adjust the intensity and direction of light by moving the slider to darken or to lighten the 3DWorld. To control the direction of light drag the red, green or blue circles in the handle. Adjust the intensity of the light. Adjust the direction of the light by dragging the handle. You can always reset the light settings to their original settings by clicking-on ‘Reset’. 3.1. Click on ‘Done’ when you have the desired light settings. 4. Choose a viewpoint for the image. Navigate the 3DWorld until you have the ideal view you want for your image. The image will be exported from the current 3DWorld viewpoint. 5. Click on ‘File | Export | Screen Bitmap’ to generate the image. 5.1. Select a ‘File format’ and click on ‘Save’ to save the file. The image will be generated using the screen resolution which means that it is as big as your 3DWorld window. 39 VC_QuickStart_Sivut.indd 39 04/10/06 13:41:24 VISUAL COMPONENTS | QUICK START GUIDE | EXTRACTING DATA Follow the next series of steps to produce a high-resolution image: 6. Click on ‘File | Export | Bitmap’ to generate a high-resolution image. You will be prompted to enter the size of the image in pixels. It is possible to enter any size, but a larger image size corresponds to a larger file size. The image size is scaled to the screen proportion. If the image size differs significantly from the screen’s proportion some cropping may occur. 6.1. Click on ‘OK’ to save the image. The final image should look similar to the one below: ABOUT IMAGE SIZES If you need to generate images for the printer you most likely would like to have the image resolution in dpi and image size in milimeters instead of pixels. The most typical size conversions have been calculated for you in the table below: Image size For web 72 dpi For offset printing 300 dpi 100 mm x 71 mm 280 x 200 pixels 1184 x 840 pixels A5 (210 mm x 148 mm) 592 x 416 pixels 2480 x 1752 pixels A4 (297 mm x 210 mm) 840 x 592 pixels 3504 x 2480 pixels NOTE! Size in pixels = dpi x size in centimeters / 2.54 40 VC_QuickStart_Sivut.indd 40 04/10/06 13:41:26 VISUAL COMPONENTS | QUICK START GUIDE | EXTRACTING DATA 8.3. EXPORTING GEOMETRY Geometry can be exported to an external file to generate photo-realistic images and to do advanced dimensioning. When you export geometry, it always applies to the entire layout. In this section, you will use the same layout as in the previous example. To export geometry do the following steps: 1. Click on ‘File | Export | Layout Geometry’. 2. Select a ‘File format’ and a ‘location’. NOTE! 3DStudio file format is preferred for visualization purposes because it preserves material definitions. However, 3DStudio file format does not support lines. For more information on supported file formats, refer to Supported File Formats in the Reference Guide. 3. Click on ‘Save’. 41 VC_QuickStart_Sivut.indd 41 04/10/06 13:41:44 VISUAL COMPONENTS | QUICK START GUIDE | EXTRACTING DATA 42 VC_QuickStart_Sivut.indd 42 04/10/06 13:41:46 CHAPTER 9 VC_QuickStart_Sivut.indd 43 VIEWING AND EXPORTING STATISTICS 04/10/06 13:42:01 VISUAL COMPONENTS | QUICK START GUIDE | VIEWING AND EXPORTING STATISTICS 9.1. BEFORE YOU START NOTE! Statistics viewing is not available for the components that do not support statistics. Viewing and exporting statistics allows you to analyze and determine optimal component layout configurations for production. The Component modeler defines the statistical states of components in 3DCreate®, while 3DRealize® allows you to view statistical results as you run the simulation. As a result, conflicts can be identified and resolved early on, cycle times for specific component activities can be measured exactly, and the results of the project can be summarized in a report. In this chapter you will need the ‘Demo Components’ (see Section 5.2 Installing a component package). 9.2. VIEWING STATISTICS OF A COMPONENT You can view statistics in 3DRealize® or 3DCreate®. The statistics can also be exported to a file for viewing and post-processing the results in an external application. To view statistics perform the following steps: 1. Click on ‘eCat | Local Components | Demo Layouts’ and retrieve the ‘Material Handling’ layout. 2. Click on the ‘Run/Stop’ button to run the simulation. 3. Select a ‘component’ and click on ‘Add-ons | Show Statistics’ to activate the statistics display. The statistics display is component dependent so you need to select a component in order to view the statistics. The ‘Turn unit’ is a good example for this purpose since it allows you to view the full range of statistics available. ABOUT STATISTICS The statistics display contains three tabs that show the accumulated statistics of a component. The Component modeler can define an infinite number of states for a component. All the states defined by the modeler map to the predefined system states. The ‘System States’ tab shows how much time the component has spent in different system states in percentages. The ‘States’ tab displays correspondingly how much time the component has spent in a user-defined state. For instance, this turn unit has been 86.466% of its time in busy state. To be more exact it has been busy because of the ‘Servo’ (14.58%) and the ‘Conveyor’ (71.886%) as the ‘States’ tab displays. The ‘Component Flow’ tab shows the accumulated statistics of the material flow. Some components like conveyors do not have state based statistics instead they contain only flow statistics. 44 VC_QuickStart_Sivut.indd 44 04/10/06 13:42:19 VISUAL COMPONENTS | QUICK START GUIDE | VIEWING AND EXPORTING STATISTICS 9.3. EXPORTING STATISTICS The Statistics display shows the statistics of one component. If you want to display and post-process the statistics of a whole layout the data must be exported to an external file. The file can be opened in an external application such as Microsoft Excel. To export statistics do the steps below: 1. Run the simulation. 2. Click on ‘Add-ons | Export Statistics’ to export statistics. 3. Write the filename and click on ‘Save’. 45 VC_QuickStart_Sivut.indd 45 04/10/06 13:42:21 VISUAL COMPONENTS | QUICK START GUIDE | VIEWING AND EXPORTING STATISTICS The ‘Save’ command generates a .csv file that contains the statistics of all the components in the layout. The contents of the file are displayed in the following table: NOTE! Python always uses dots for decimal numbers independently of your windows settings. You may need to replace the dots with commas depending on your localization settings. The exportation of the statistics is done as a ‘Python Add-on’ command. It is also possible for you to customize or generate a new command to meet your specific needs. For more information, see Designing Components in the User’s Guide. 46 VC_QuickStart_Sivut.indd 46 04/10/06 13:42:22 CHAPTER 10 USING ROBOTS VC_QuickStart_Sivut.indd 47 04/10/06 13:42:38 VISUAL COMPONENTS | QUICK START GUIDE | USING ROBOTS 10.1. BEFORE YOU START In 3DCreate® you can teach robots to move and accomplish tasks in the 3DWorld. Once your robot behaves as expected you can save the point-to-point sequence of behavior statements as programs. In this chapter you need the ‘Demo Components’ (see Section 5.2 Installing a component package). 10.2. CHANGING THE POSE OF THE ROBOT The ‘Teach’ tab contains the tools for manipulating and programming robots. You can change the pose of a robot by jogging the joints or by translating and rotating the TCP (Tool Center Point). To jog the robot do the following steps: 1. Click on the ‘New’ button to clear the 3DWorld. 2. Click on ‘eCat | Local Components | DemoComponents | Robotics Cell’ and retrieve the ‘Robot Articulated’. 3. Click on the ‘Teach’ tab. To change the pose of a robot do the following steps: 3.1. Click on ‘Jog Joints’ and place your cursor over the robot. The cursor changes into when it is over a robot node. 48 VC_QuickStart_Sivut.indd 48 04/10/06 13:42:56 VISUAL COMPONENTS | QUICK START GUIDE | USING ROBOTS 3.2. Click on and hold the “robot node” while moving your mouse. Jog the robot by dragging the nodes in the 3DWorld. The robot has joint limits defined by the Component modeler. By default you cannot jog the joints over the limits. However, if you deactivate the limit check it is possible to jog the joints over the limits. When you jog a joint over its limits the whole node turns red. The joint is out of limits. Toggle the limit check here. 49 VC_QuickStart_Sivut.indd 49 04/10/06 13:42:58 VISUAL COMPONENTS | QUICK START GUIDE | USING ROBOTS 4. Select ‘Trn tool’ to activate the translation handles for the TCP. You can change the pose of a robot by translating the TCP. 3DCreate® uses inverse kinematics to calculate the reflective joint values of the robot. The TCP is manipulated by using the handles. The handles work similarly to regular translation handles that are described in Section 6.5 Translating and rotating components. Translate the TCP by dragging the handles. 5. Click on the ‘Rot tool’ to activate the rotation handles for the TCP. 50 VC_QuickStart_Sivut.indd 50 04/10/06 13:42:59 VISUAL COMPONENTS | QUICK START GUIDE | USING ROBOTS 5.1. Click on the ‘Rotation handles’ to change the robot’s pose. Rotate the TCP by dragging the handles. 6. Click on the ‘Tool’ pull-down menu to change the tool settings. The number of TCPs in the ‘Tool’ pull-down menu is defined by the Component modeler and varies between robots. In some cases grippers and other components that you ‘PnP’ to the robot flange have TCP definitions. Such components can export their TCPs to the robot allowing you to use the exported TCPs as well. 51 VC_QuickStart_Sivut.indd 51 04/10/06 13:43:01 VISUAL COMPONENTS | QUICK START GUIDE | USING ROBOTS 7. Click on the ‘Base’ pull-down menu to change the Base settings. A Base is the coordinate system that the robot positions are relative to. When you move the ‘Base’ all positions using the ‘Base’ also move. You can select the ‘Base’ for the current point from the ‘Base’ pull-down menu. 8. Click on the ‘Configuration’ pull-down menu to change the configuration. A configuration is an alternative way to reach the same position. Configuration settings are only used with point-to-point motion. With linear motion interpolation the closest configuration is selected automatically. NOTE! The number of configurations depends on the robot. 52 VC_QuickStart_Sivut.indd 52 04/10/06 13:43:02 VISUAL COMPONENTS | QUICK START GUIDE | USING ROBOTS 10.3. PROGRAMMING ROBOTS Programming of robots is done with RSL (Robot Sequence Language). RSL, inspired by the RRS II standard, is an easy-to-use language for programming robots that does not contain control flow statements, such as “if-then-else” or “loops”. RSL consists of the following three levels: • • • Program Sequence Statement 1. Select a robot program for editing. Since there is currently only one robot in the 3DWorld you most likely have the correct program selected. However, the steps for selecting a program are as follows: 1.1. Click on the ‘Programs’ button on the ‘Selection toolbar’. Activate the program selection. Click the handle to select the program. 1.2. Click on in the 3DWorld. When a program is selected the Program icon in the 3DWorld is highlighted in white, otherwise it’s transparent. 53 VC_QuickStart_Sivut.indd 53 04/10/06 13:43:03 VISUAL COMPONENTS | QUICK START GUIDE | USING ROBOTS 2. Move the TCP to ideal locations and create two linear motion statements Create the desired robot pose as described earlier with the ‘Jog’, ‘Translate’ or ‘Rotate’ tools and create two linear motion statements at different locations. Generate positions Toggle the frame visibility to show or hide the frames The ‘Linear motion’ statement interpolates the robot linearly to the defined position. In addition to the position the statement also stores ‘Base’, ‘Tool’ and ‘Configuration’ settings. 3. Select and re-arrange statements in a sequence. 3.1. Click on the ‘Linear motion’ statement indicator. 3.2. Drag-and-drop the statement to a new location in the sequence. 4. Re-teach a position. 4.1. Select the position. 4.2. Create the desired robot pose. 4.3. Click on to ‘Touch-Up’. 54 VC_QuickStart_Sivut.indd 54 04/10/06 13:43:05 VISUAL COMPONENTS | QUICK START GUIDE | USING ROBOTS 5. Create a sequence to be called from the ‘Main routine’. TIP! Sub sequences are convenient when you need to repeat the same sequence many times. 6. Jog the robot to create different poses and generate ‘Point-to-Point’ motion statements in the new sequence. 7. Create a delay in the new sequence. Properties for statements are displayed here. The delay pauses the program execution for a given time. As with other statements the properties for the delay are displayed above the ‘Statement toolbar’. 8. Click on the ‘Main routine’ and add ‘Call a Subroutine’ statement. Call the generated routine so that it is executed after the two motion statements in the ‘Main routine’. 9. Start the simulation and test the program. 55 VC_QuickStart_Sivut.indd 55 04/10/06 13:43:07 VISUAL COMPONENTS | QUICK START GUIDE | USING ROBOTS 10. Save the program. Whenever you save a component the program is always saved with it. However, you may save the program separately and load it into another robot later. NOTE! For more information about programming robots, see Working with robots in the User’s Guide. 56 VC_QuickStart_Sivut.indd 56 04/10/06 13:43:08 CHAPTER 11 CREATING A COMPONENT VC_QuickStart_Sivut.indd 57 04/10/06 13:43:24 VISUAL COMPONENTS | QUICK START GUIDE | CREATING A COMPONENT This chapter explains the basics of creating components. A component is a 3D graphical representation of a machine with simulated behavior. Technically, a component is a “container” of different simulation objects (Nodes, Features, Behaviors and Interfaces) and their relations. Some of the objects define the looks, others the behavior and interaction with other components in the 3DWorld. The anatomy of a component is outlined below: Component Nodes Features Parameters Interfaces Behaviors Geometry Sets Faces Lines Points NODES Nodes define the “skeleton” of the component. Simple components have only one node, but more complex components (like robots) have several nodes that are arranged in a tree structure. FEATURES Features represent everything that can be seen in the 3DWorld. Features are either geometrical shapes (block, cylinder, custom geometry) or they modify other features (clone, extrude, ...). Features are arranged in a feature tree. Every node in the node tree has its own feature tree. The feature tree is evaluated and the result is the visual representation of the node in the 3DWorld. PARAMETERS Parameters are user-defined properties that can be used for various purposes such as parameterizing the looks of a component. BEHAVIORS Behaviors determine how the component is simulated. Behaviors of a component are linked together to create the overall behavior for the component. INTERFACES Interfaces define how components communicate with each other. 58 VC_QuickStart_Sivut.indd 58 04/10/06 13:43:41 VISUAL COMPONENTS | QUICK START GUIDE | CREATING A COMPONENT 11.1. BEFORE YOU START In this chapter you need the geometry for the ‘Conveyor’ which is in 3D Studio file format and is accessible from the product installation CD or from online support at: www.visualcomponents.com/support. In order to test the finished conveyor you need the ‘Demo Components’ (see Section 5.2 Installing a component package ). 11.2. IMPORTING GEOMETRY AND ASSIGNING MATERIALS 3DCreate® contains the basic tools for modelling the geometry of a component. However, in most cases the geometry has already been modelled in a CAD system and can be used directly in 3DCreate®. You can also use various geometry file formats to import the geometry of a component from an external system. The following file formats are currently supported: 3DS: DXF: STL: WRL: RF: PRT: 3D Studio object and material files. AutoCAD object files Stereo lithography files VRML 1.0 and 2.0 files Technomatix Robface R4 files v14 Igrip /Quest /VNC part files The majority of the component modelling functions are located on the ‘Create’ tab. You can create a new component by doing the steps below: 1. Create a new geometry feature on the ‘Geometry’ subtab. 1.1. Click on ‘New’ to clear the 3DWorld. 1.2. Activate the ‘Geometry’ subtab. 1.3. Select ‘Geometry’ on the ‘Features’ pull-down menu to create the new feature. The application responds with a message box: “You don’t have any hierarchy nodes selected. A new component will be generated.” 59 VC_QuickStart_Sivut.indd 59 04/10/06 13:43:42 VISUAL COMPONENTS | QUICK START GUIDE | CREATING A COMPONENT 1.4. Click on ‘OK’ to generate a new component. A new component and an empty ‘Geometry feature’ is created and its properties are opened. The ‘Geometry feature’ is a container for all custom, imported geometry. 1.5. Click on to browse the geometry for the feature. 1.6. Select Conveyor.3ds and click on ‘Open’. 1.7. Close the ‘Property’ dialog box. TIP! You can also load the geometry from the ‘File | Open’ menu. Now you should see a geometry of the ‘Conveyor’ in the 3DWorld and a new feature in the ‘Feature tree’ has been generated. The ‘Node tree’ contains only one node – the root of the component. Geometry modifications are performed on the ‘Geometry’ subtab. Features are created here Commands are selection dependent. They activate/ deactivate, depending on what you have selected. The ‘Features tree’ contians only one feature – the one you just generated. 60 VC_QuickStart_Sivut.indd 60 04/10/06 13:43:43 VISUAL COMPONENTS | QUICK START GUIDE | CREATING A COMPONENT 2. Click on ‘Assign Materials’ on the ‘Materials’ pull-down menu to assign materials to the ‘Conveyor’. 2.1. Select a material from the list. 2.2. Assign the material to the component by clicking on its geometry. Select a material from the list and ensure that you have the assign button activated. Assign a material by clicking on the geometry of the component. 2.3. Close the window. 61 VC_QuickStart_Sivut.indd 61 04/10/06 13:44:07 VISUAL COMPONENTS | QUICK START GUIDE | CREATING A COMPONENT 11.3. WORKING WITH FEATURES AND BEHAVIORS In order for the components to move on the ‘Conveyor’ you need to add a ‘Conveyor Path’ behavior (one-directional path). Add two features to define the location of the path in the 3DWorld by doing the steps below: 1. Create two ‘Frame’ features. ‘Frame’ features are coordinate systems that are used to define the location of the path in the 3DWorld. By default the frames are located in the component’s zero coordinates. 1.1. Activate the ‘Geometry’ subtab. 1.2. Select ‘Frame’ on the ‘Features’ pull-down menu. The ‘Properties of the Frame’ dialog box appears. 1.3. Rename ‘Frame’ to ‘BeginFrame’. Change name to ‘BeginFrame’. 1.4. Create another frame and rename it to ‘EndFrame’. 62 VC_QuickStart_Sivut.indd 62 04/10/06 13:44:09 VISUAL COMPONENTS | QUICK START GUIDE | CREATING A COMPONENT 2. Select ‘BeginFrame’ from the ‘Feature tree’ and click on the ‘Translate’ button in the ‘Main toolbar’ to move it to its correct location (950 mm to z-direction). You can also select features in the 3DWorld. The ‘Selection Filter’ toolbar defines the objects you are selecting or manipulating. In the case of features you need to have the ‘Feature selection’ “on” and the ‘Select’ command activated. NOTE! The translation of features is done like the translation of components as described in Section 6.5 Translating and rotating components. ‘Selection Filter toolbar’ – when selecting from the 3DWorld, confirm that you have the correct selection mode activated. You can select features from the ‘Feature tree’ and graphically in the 3DWorld. 3. Select ‘EndFrame’ in the ‘Feature tree’ and click on ‘Translate’ in the ‘Main toolbar’ to move it to its correct location (z=950, x=1500). 4. Add a ‘One-Directional Path’ behavior on the ‘Behavior’ subtab. 4.1. Activate the ‘Behavior’ subtab. 4.2. Select ‘One-directional Path’ on the ‘Path’ pull-down menu. Properties of the ‘One-Directional Path’ are opened. 63 VC_QuickStart_Sivut.indd 63 04/10/06 13:44:10 VISUAL COMPONENTS | QUICK START GUIDE | CREATING A COMPONENT 4.3. Change the ‘Name’, ‘Capacity’ and ‘Speed’ properties. Name of the behavior. Capacity defines how many components a path can contain at one time. Speed of the path in mm/s. The path property defines the location ot the path in the 3DWorld. 5. Click on the ‘Path property’ the ‘Path dialog’ box. button to open up The path property defines the track for the movement path in the 3DWorld. The path starts from ‘BeginFrame’ and ends at ‘EndFrame’. 5.1. Add ‘BeginFrame’ and ‘EndFrame’ to the path NOTE! Pay attention to the order of the frames on the path. Select the frames from the pull-down menu and add them to the path in the corredt order. All the necessary path definitions are now complete. 6. Close the ‘Property dialog’ box. 7. Click on ‘File | Save Component As’ to save the component. By default the file is saved under ‘My Components’, but you can change the name and location of the file in the ‘Save As’ dialog. Whenever you re-save a component the application makes a backup of the previous version. Backup files are stored in the same directory as the component file and have the .bk* extension. You can restore the previous version by changing its extension to .vcm. 64 VC_QuickStart_Sivut.indd 64 04/10/06 13:44:11 VISUAL COMPONENTS | QUICK START GUIDE | CREATING A COMPONENT 8. Type in the ‘Name’ and ‘Description’. The ‘Name’ and ‘Description’ information is now displayed in the eCat. 11.4. WORKING WITH INTERFACES The component must deliver material flow into the ‘Conveyor’s’ path and away from it. The component does this by using two interfaces – each with one flow field. You can create an incoming and outgoing interface for a component by doing the steps below: 1. NOTE! For more information concerning interfaces, refer to Section 6.2 Building an assembly layout. Create a ‘One-to-One Interface’ for incoming material flow. 1.1. Activate the ‘Behavior’ subtab. 1.2. Click on ‘One-to-One Interface’ on the ‘Interface’ pull-down menu. 1.3. Rename the interface as ‘Begin’. 2. Click on the ‘Section property’ to launch the ‘Interface Section dialog’ box. 65 VC_QuickStart_Sivut.indd 65 04/10/06 13:44:13 VISUAL COMPONENTS | QUICK START GUIDE | CREATING A COMPONENT 3. Create a ‘New Section’ for the interface and select ‘BeginFrame’ for the ‘Section frame’. Create a new section here The ‘Section frame’ defines the location of the interface in the 3DWorld. The sections of the interface can be seen as alternative plugs. This interface contains only one section. 4. Create an input ‘Flow Field’ for the interface to receive material flow. Once you have added the flow field you need to define where the material flow is delivered through this interface. Properties of a field are modified in ‘Current Field’. The component contains only one container type of behavior, which is the path. Since the interface is for incoming material flow, select ‘Input’ as the port. The material flow through the interface will go to the input port of the path. 66 VC_QuickStart_Sivut.indd 66 04/10/06 13:44:14 VISUAL COMPONENTS | QUICK START GUIDE | CREATING A COMPONENT 5. Create an ‘Interface’ for outgoing material flow. 5.1. Create the ‘End’ interface. In order to create the ‘End’ interface you must first repeat the 4 steps that you completed when you created the ‘Begin’ interface. 5.2. Select ‘EndFrame’ as the ‘Section frame’ and ‘Output’ for the port to deliver the material flow out from the path. 6. Save the component. 67 VC_QuickStart_Sivut.indd 67 04/10/06 13:44:16 VISUAL COMPONENTS | QUICK START GUIDE | CREATING A COMPONENT 11.5. TESTING THE CONVEYOR You can now test the ‘Conveyor’ to verify that its interfaces are operational and functioning correctly by doing the steps below: 1. Click on ‘Local Components | Demo Components | Assembly Automation’ and retrieve the ‘Generic Feeder’ and plug-and-play it to the ‘Pallet Conveyor’. 2. Run the simulation to verify that the ‘Conveyor’ is working correctly. TIP! Try adjusting the properties of the ‘Conveyor’ on the ‘Param’ tab and watch the result. 68 VC_QuickStart_Sivut.indd 68 04/10/06 13:44:17 CHAPTER 12 PARAMETERIZING A COMPONENT VC_QuickStart_Sivut.indd 69 04/10/06 13:44:33 VISUAL COMPONENTS | QUICK START GUIDE | PARAMETERIZING A COMPONENT 12.1. BEFORE YOU START Components can have visual and behavioral parameters. Parameterizing the components makes it possible to represent product families with just one component. In order to complete this chapter you need the conveyor modeled in Chapter 11 Creating a component. If you did not finish the previous chapter you can get the conveyor from the installation CD or from the Internet at: www.visualcomponents.com/support. To test the conveyor you will need the ‘Demo Components’ (see Section 5.2 Installing a component package). 12.2. WORKING WITH PARAMETERS Add a parameter to control the track width of the ‘Conveyor’ by doing the following steps: 1. Retrieve the ‘Conveyor’ (if you did not continue from the previous chapter). 2. Add a real type of parameter on the ‘Parameter’ subtab. 3. Change the ‘Parameter’ properties. 3.1. Name the ‘Parameter’ as ‘TrackWidth’ with a default value of 200 mm. 3.2. Change the parameter type to ‘Range’. 3.3. Set the upper limit (Max) to 400 mm and the lower limit (Min) to 0. 70 VC_QuickStart_Sivut.indd 70 04/10/06 13:44:50 VISUAL COMPONENTS | QUICK START GUIDE | PARAMETERIZING A COMPONENT The ‘Range’ property defines limits for minimum and maximum values of a parameter. ‘Allow write when’ -properties that define when a parameter can be changed. ‘On change’ -properties that defines what happens when the parameter is changed. Set the constraints to ‘Range’. 3.4. Close the ‘Properties’ window. 12.3. WORKING WITH GEOMETRY SETS The geometry of the ‘Conveyor’ is composed as one feature in its present state. In order to adjust the position of the ‘Left Rail’ you need to place its geometry into a separate feature. As the image below illustrates, features are formed of geometry sets in which one feature typically contains several geometry sets representing different parts of the geometry. Features Geometry Sets Faces 1. Lines Points Separate the ‘Geometry Set’ representing the ‘Left Rail’ into a separate feature. 71 VC_QuickStart_Sivut.indd 71 04/10/06 13:44:52 VISUAL COMPONENTS | QUICK START GUIDE | PARAMETERIZING A COMPONENT 1.1. Activate the ‘Geometry’ subtab. 1.2. Click on the ‘Geometry sets’ button in the ‘Selection Filter toolbar’. 1.3. Click on the ‘Left Rail’ to select it When the rail has been selected, its edges are green. Whenever you are selecting geometry all the possible selections are highlighted as you move your mouse over them. Activate the ‘Geometry set’ selection Select the ‘Left Rail’. 72 VC_QuickStart_Sivut.indd 72 04/10/06 13:44:53 VISUAL COMPONENTS | QUICK START GUIDE | PARAMETERIZING A COMPONENT 2. Click on ‘Move Geoset to Feature’ to move the ‘Left Rail’ to a new feature. A new geometry feature has now been generated. 3. Rename it to ‘LeftRail’. 73 VC_QuickStart_Sivut.indd 73 04/10/06 13:44:54 VISUAL COMPONENTS | QUICK START GUIDE | PARAMETERIZING A COMPONENT 4. Add a ‘Transform’ feature to control the position of the ‘Left Rail’. The ‘Transform’ feature transforms all its child features by the amount the user provides in the expression. The following expression shows how to translate the ‘Left Rail’ in the y-direction by the amount defined with the ‘TrackWidth’ parameter. 5. Type in the expression: Ty(TrackWidth-150). ‘Ty’ means a translation to y-direction. Because the ‘Conveyor’ has an initial track width of 150 mm it needs to be reduced from ‘TrackWidth’. 5.1. Close the dialog box. 74 VC_QuickStart_Sivut.indd 74 04/10/06 13:44:55 VISUAL COMPONENTS | QUICK START GUIDE | PARAMETERIZING A COMPONENT 6. Drag-and-drop the ‘Left Rail’ under ‘Transform’ in the ‘Feature tree’. You can re-organize the ‘Feature tree’ by dragging and dropping the features into different locations. The ‘Feature tree’ is evaluated from the bottom up. 7. Change the ‘TrackWidth’ on the ‘Parameter’ tab to see the result. For the ‘Conveyor’ to work properly you also need to maintain the path on the centerline of the conveyor. This needs to be done parametrically, and another transform feature is required to reposition the path. 8. Add a ‘Transform’ feature to shift frames The expression is similar to the one that translates the rail except that frames are on the centerline which requires that you add a division by 2. 75 VC_QuickStart_Sivut.indd 75 04/10/06 13:44:56 VISUAL COMPONENTS | QUICK START GUIDE | PARAMETERIZING A COMPONENT 9. Drag-and-drop the frames under the second ‘Transform’ in the ‘Feature tree’. The parametric ‘Conveyor’ is now ready to be used. 10. Run the simulation to verify that the component is functioning correctly. 11. Save the component. 76 VC_QuickStart_Sivut.indd 76 04/10/06 13:44:57 CHAPTER 13 CREATING CUSTOM COMPONENT LOGICS VC_QuickStart_Sivut.indd 77 04/10/06 13:45:13 VISUAL COMPONENTS | QUICK START GUIDE | CREATING CUSTOM COMPONENT LOGICS NOTE! In this chapter you will only use component scripting. In addition to the prebuilt behaviors used in the previous chapter, it is possible to create user-defined, custom behaviors using Python component scripting. Python is an object-oriented programming language often compared to Tcl, Perl, Scheme or Java. ‘Components’, ‘Behaviors’, and ‘Features’ map directly to equivalent ‘Python objects’ that are manipulated through ‘Properties’, ‘Events’, and ‘Methods’. A component script can execute its tasks before, during and after a simulation to control the behavior of the component. Components can have multiple scripts, for example, one script to implement simulation run-time logics, one to publish a GUI dialog to customize the component configuration, and one to interface with an external control. In addition to the component scripts that modify the behavior of a component it is also possible to control and extend 3DCreate® software itself with the following scripts: APPLICATION SCRIPTS Application scripts provide a mechanism to add or configure extensions to 3DCreate® and derivative products. They load when the program starts and can be used to create new ‘Graphical User Interface’ (GUI) elements or register new commands. For example, new application tabs can be created to customize the interaction with the simulation environment. COMMAND SCRIPTS Command scripts create new commands such as customized view scripting, exporting data, and manipulating the simulation world. When a ‘Python command script’ is loaded it defines a function and registers it as a command to the ‘Command Manager’ and makes it available for use through the user interface. 78 VC_QuickStart_Sivut.indd 78 04/10/06 13:45:30 VISUAL COMPONENTS | QUICK START GUIDE | CREATING CUSTOM COMPONENT LOGICS 13.1. BEFORE YOU START In order to complete this chapter you need the ‘Pallet Conveyor’ modeled in Chapter 11 Creating a component. If you did not complete this chapter you can get the ‘Conveyor’ from the installation CD or from Internet at: www.visualcomponents.com/support. To test the ‘Conveyor’, you need the ‘Demo Components’ (see Section 5.2 Installing a component package). 13.2. WORKING WITH SENSORS AND SIGNALS A sensor on the path will trigger a signal to the script when a component passes over the sensor. When the script gets the signal it prints the current simulation time. You can create a sensor by doing the steps below: 1. Click on ‘New’ to clear the 3DWorld. 2. Retrieve the ‘Conveyor’. 3. Add a ‘Frame’ feature for the sensor. The ‘Frame’ feature defines the location of the sensor. 3.1. Activate the ‘Geometry’ subtab and select ‘Frame’ on the ‘Features’ pull-down menu. 3.2. Rename the ‘Frame’ to ‘SensorFrame’. 3.3. Click on ‘Translate’ in the ‘Main toolbar’. 3.4. Translate the ‘Frame’ to the middle of the path. 79 VC_QuickStart_Sivut.indd 79 04/10/06 13:45:31 VISUAL COMPONENTS | QUICK START GUIDE | CREATING CUSTOM COMPONENT LOGICS The image below illustrates the correct position of the ‘Sensor’. 4. Add a ‘Component Path Sensor’ on the ‘Behavior’ subtab. The sensor is used to recognize the moving component on the path. 4.1. Select the ‘SensorFrame’ as the ‘Frame property’. The frame defines the physical location of sensor. 80 VC_QuickStart_Sivut.indd 80 04/10/06 13:45:32 VISUAL COMPONENTS | QUICK START GUIDE | CREATING CUSTOM COMPONENT LOGICS 5. Add the ‘Frame’ to the ‘Path’. NOTE! Remember to move the ‘Sensor Frame’ up until it is between the ‘Begin’ and ‘End’ frames. 5.1. Open up ‘Properties of Movement Path’. 5.2. Click on the ‘Path’ property and add the ‘Frame’ to the path Move the frame up. Add the ‘SensorFrame’ to the path 5.3. Close the window. 6. Add the ‘Sensor’ to the ‘Path’. 6.1. Click on the ‘Sensors property’ and add the ‘Sensor’ to path. Add the Sensor to the path 6.2. Close all property windows. 81 VC_QuickStart_Sivut.indd 81 04/10/06 13:45:33 VISUAL COMPONENTS | QUICK START GUIDE | CREATING CUSTOM COMPONENT LOGICS 7. Create a ‘Boolean Signal’. 7.1. Open up the ‘Sensor’ properties. 7.2. Select the created signal for the ‘BoolSignal property’. 82 VC_QuickStart_Sivut.indd 82 04/10/06 13:45:34 VISUAL COMPONENTS | QUICK START GUIDE | CREATING CUSTOM COMPONENT LOGICS 8. Create a ‘Python Script’ behavior. This is the component script that you will modify later to print out the simulation time. 8.1. Close the script. 9. Direct the signal to the script. The script is now activated when a component passes the sensor. 9.1. Open ‘BooleanSignal’ properties and direct the signal to the ‘PythonScript’. Open the ‘Connections editor’ and add the ‘PythonScript’ to ‘Connections’. You can direct signals to multiple behaviors, but in this case the signal is only directed to the ‘Python Script’. 10. Close the property windows. 83 VC_QuickStart_Sivut.indd 83 04/10/06 13:45:36 VISUAL COMPONENTS | QUICK START GUIDE | CREATING CUSTOM COMPONENT LOGICS 13.3. PYTHON COMPONENT SCRIPTING You can now modify the ‘Component script’ in order to print out the simulation time by doing the following steps: 1. Open the ‘Python Script’ editor by double clicking the script behaviour. 2. Replace “pass” with the printing code in the ‘OnSignal’ method. NOTE! ‘OnRun’ is a method that is called when the simulation starts and is the main loop in the program. ‘OnSignal’ is the signal handler and is a method that is activated when the script receives a signal. 2.1. Type in print getSimulation().SimTime. The code that you just typed in prints the current simulation time in the ‘Message Panel’. 3. Close the dialog boxes and save the component. 84 VC_QuickStart_Sivut.indd 84 04/10/06 13:45:36 VISUAL COMPONENTS | QUICK START GUIDE | CREATING CUSTOM COMPONENT LOGICS 13.4. RUNNING THE SIMULATION Run the simulation to ensure that the component script prints the current simulation time by doing the steps below: 1. Click on ‘Local Components | Assembly Automation’ and retrieve the ‘Generic Feeder’ and plug-and-play it to the ‘Conveyor’. 2. Run the simulation. As the components pass the sensor you should see the simulation time printed in the ‘Message Panel’. 85 VC_QuickStart_Sivut.indd 85 04/10/06 13:45:38 VISUAL COMPONENTS | QUICK START GUIDE | INDEX INDEX A E N ACTIVATION, 8 E-MAILING NAME, CAPACITY AND SPEED B Layout, component package, 33 BEHAVIORS ELECTRONIC CATALOGS Properties, 58 C CLOCK R Navigating, 17 eCat tab, 17 ROTATING, 27 Shortcut keys, 12 S Seconds, 20 Geometry, 41 NODES SHORTCUT NAVIGATION, 12 SIMULATION F ORBITING, 11 Loading, 18 FEATURES P Running, 19 PANNING, 11 properties, 58 COMPONENT PACKAGE Layout, 26 PARAMETERS Functionality, 23 FILLING, 11 PRODUCT FRAME FEATURES, 62 Demo, 14 I 3DCreate®, 5 ICONS 3DRealize®, 6 Large, Small, List and Detail, 17 D 3DVideo®, 5 INSTALLING PROPERTIES Component package, 14 3DRealize, 32 About properties, 22 INTERFACES DEMO COMPONENTS L Package file, 14 LAYOUT DISPLAY 3DCreate, 8 T TOOLBAR NAVIGATION, 11 TRANSLATE Handles, 27 TRANSLATING, 27 Z Zooming, 11 Behaviors, 23, 58 Properties, 58 Downloading, 14 3DVideo, 3DRealize, Properties, 58 Copying, 25 3DCreate, 34 Viewing, 44 SYSTEM REQUIREMENTS PnP INTERFACES Package, 14 PACKAGE Exporting, 45 Properties, 22 .bk*, 64 .vcm, 64 CREATING A COMPONENT STATISTICS PARAM TAB FILE COMPONENT MODELER, 44 COMPONENTS Layout file, 26 O Interfaces, 65 Exporting, 32 SAVING LAYOUTS Properties, 58 Images, 38 Scripting, 78 Component scripting, 78 3DWorld, 10 Component Package, 32 Properties, 22 Command scripting, 78 NAVIGATING Managing, 30 Hours, Minutes, Parametrizing, 70 Application scripting, 78 Properties, 64 EXPORTING COMPONENT PYTHON Features, 58 Frame dialog box, 62 Interfaces, 58 Assembly Automation, 22 Material, 22 3DWorld, 10 Building, 22 Name, 22 Context-sensitive Menu, 10 E-mailing, 33 Name, Capacity and Speed, 64 Dynamic toolbar, 10 Filling, 11 Nodes, 58 Main toolbar, 10 Loading, 18 One-Directional Path, 63 Menubar, 10 Retrieving, 32 Param tab, 22 Message Panel, 10 Saving, 26 Parameters, 58 Selection Filter Toolbar, 10 Path, 81 Simulation controls, 10 Sensor, 81 Status bar, 10 Signal, 83 Tabbed Panel, 10 User-defined, 22, 58 DOCUMENT Conventions, 2 86 VC_QuickStart_Sivut.indd 86 04/10/06 13:45:39 87 VC_QuickStart_Sivut.indd 87 04/10/06 13:45:41 88 VC_QuickStart_Sivut.indd 88 04/10/06 13:45:41 3D SIMULATION SOFTWARE QUICK START GUIDE 3.1 VISUAL COMPONENTS QUICK START GUIDE RELEASE 3.1 DECEMBER 15TH, 2004 [email protected] Korppaanmäentie 17 CL6 00300 Helsinki, Finland Tel: +358 (0)9 323 2250 Fax: +358 (0)9 323 2251 [email protected] www.visualcomponents.com WWW.VISUALCOMPONENTS.COM The Visual Components logo 3DCreate, 3DRealize and 3DVideo are registered trademarks of Visual Components Oy, Inc., registered in the USA, Europe and/or other countries. All other brand names, product names, or trademarks belong to their respective holders. VISUAL COMPONENTS OY. ALL RIGHTS RESERVED. FOR SPECIFIC TUTORIALS VISIT WWW.VISUALCOMPONENTS.COM VISUAL COMPONENTS OY. ALL RIGHTS RESERVED. 3D SIMULATION SOFTWARE QUICK START GUIDE 3.1
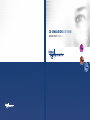
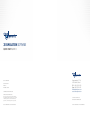


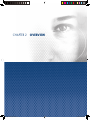
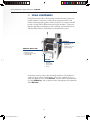
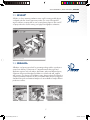

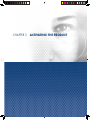

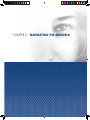
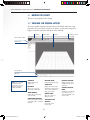

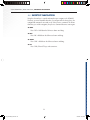
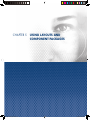


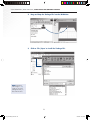
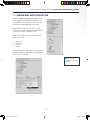



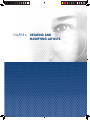
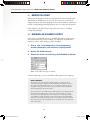
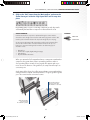
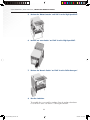

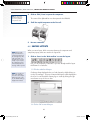
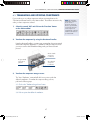

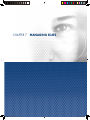
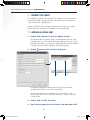
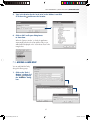

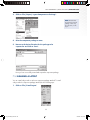


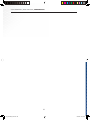





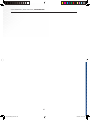

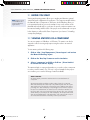
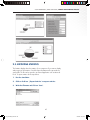
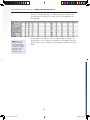

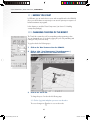
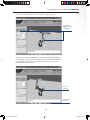



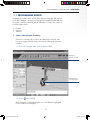

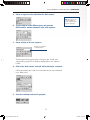
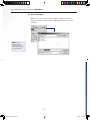

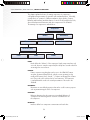
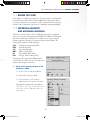
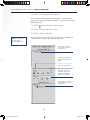
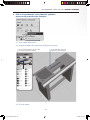
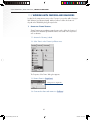
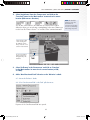
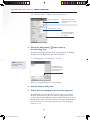


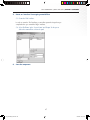
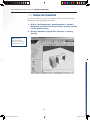

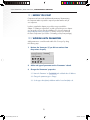

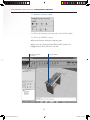
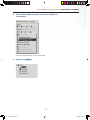
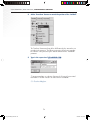
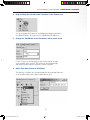
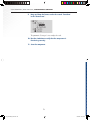
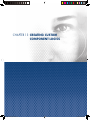

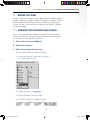

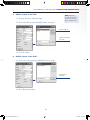




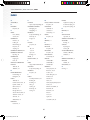



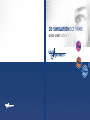
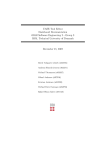

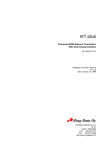

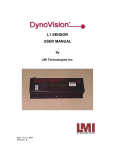
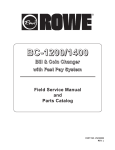

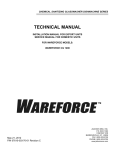
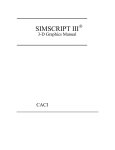


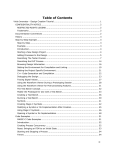
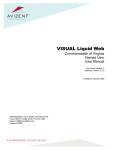
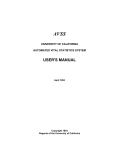

![MapInfo [v9.5 - v10.0] User manual PDF](http://vs1.manualzilla.com/store/data/005662542_1-c58f11f989f54f88b5c049879cd1b1b4-150x150.png)