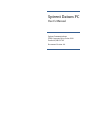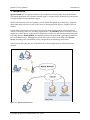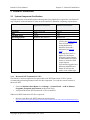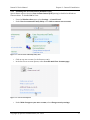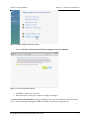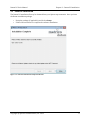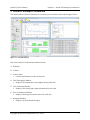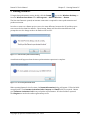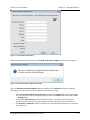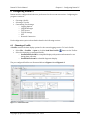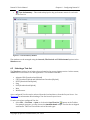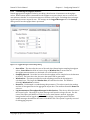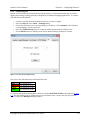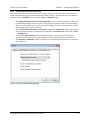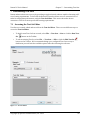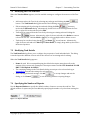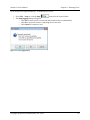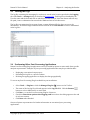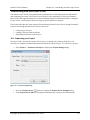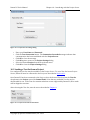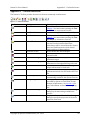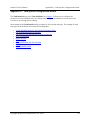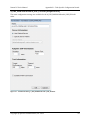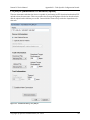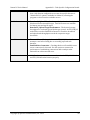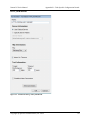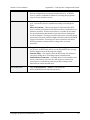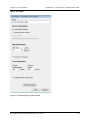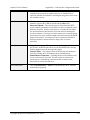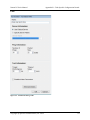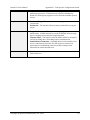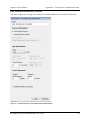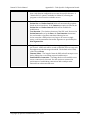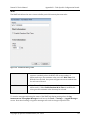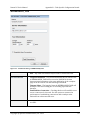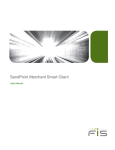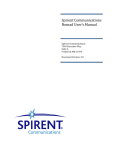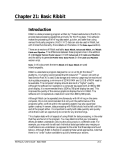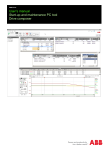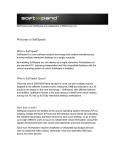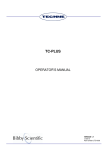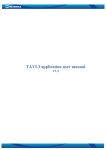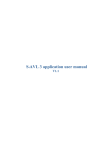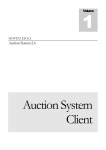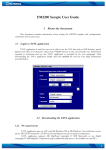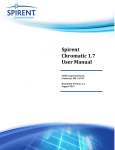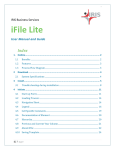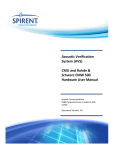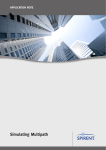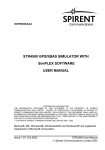Download Spirent Datum PC - Spirent Knowledge Base
Transcript
Spirent Datum PC User’s Manual Spirent Communications 5280 Corporate Drive, Suite A100 Frederick, MD 21703 Document Version: 4.4 Datum PC User’s Manual Table of Contents Contents 1 Introduction ........................................................................................................................................................................ 4 2 Datum PC Installation ..................................................................................................................................................... 5 2.1 System Component Verification ....................................................................................................................... 5 2.1.1 Microsoft .NET Framework 3.5 SP1 ...................................................................................................... 5 2.1.2 Disabling User Account Control (Windows Vista) .......................................................................... 6 2.2 Software Installation ............................................................................................................................................. 8 3 Datum PC Workspace Orientation ............................................................................................................................ 9 4 Application Workflow ................................................................................................................................................. 10 5 Starting Datum PC ......................................................................................................................................................... 11 6 Configuring Datum PC ................................................................................................................................................. 14 7 8 9 6.1 Choosing a Profile ................................................................................................................................................ 14 6.2 Selecting a Test-‐Set ............................................................................................................................................. 17 6.3 Customizing Test Settings ................................................................................................................................ 18 6.3.1 Customizing Logging Options ............................................................................................................... 18 6.3.2 Customizing Throughput Statistics .................................................................................................... 20 6.3.3 Selecting Test Servers .............................................................................................................................. 21 6.3.4 Configuring TCP/IP Settings ................................................................................................................. 23 6.3.5 Configuring GPS .......................................................................................................................................... 24 6.3.6 Choosing the Network Connection ..................................................................................................... 25 Customizing Test-‐Sets ................................................................................................................................................. 26 7.1 Accessing the Test-‐Set Editor ......................................................................................................................... 26 7.2 Modifying the Test Structure .......................................................................................................................... 27 7.3 Modifying Task Details ...................................................................................................................................... 27 7.4 Specifying the Number of Repeats ............................................................................................................... 27 7.5 Finalizing the Test-‐Set ....................................................................................................................................... 28 Running a Test ................................................................................................................................................................ 29 8.1 Starting a Test ....................................................................................................................................................... 29 8.2 Pausing a Test ....................................................................................................................................................... 30 8.3 Stopping a Test ..................................................................................................................................................... 30 Analyzing the Results .................................................................................................................................................. 32 9.1 Examining the Data Views ............................................................................................................................... 32 9.2 Generating a Report ............................................................................................................................................ 32 9.3 Viewing the Logs .................................................................................................................................................. 33 9.4 Performing Other Post-‐Processing Applications ................................................................................... 33 9.5 Interpreting the Data ......................................................................................................................................... 34 Copyright © Spirent Communications, Inc. 2014 2 Datum PC User’s Manual 10 Table of Contents Interfacing with the Project Server .................................................................................................................. 35 10.1 Connecting to a Project ..................................................................................................................................... 35 10.2 Loading a Test-‐Set from a Project ................................................................................................................ 36 10.3 Uploading Test Data to a Project ................................................................................................................... 37 Appendix A – Glossary .......................................................................................................................................................... 38 Appendix B – Menu Reference ........................................................................................................................................... 39 File Menu ................................................................................................................................................................................ 39 Test-‐Sets Menu ............................................................................................................................................................... 39 Profiles Menu .................................................................................................................................................................. 39 View Menu ............................................................................................................................................................................. 40 Project Menu ........................................................................................................................................................................ 40 Tools Menu ............................................................................................................................................................................ 40 Window Menu ...................................................................................................................................................................... 41 Help Menu ............................................................................................................................................................................. 41 Appendix C – Toolbar Reference ...................................................................................................................................... 42 Appendix D – Task Specific Configuration Details .................................................................................................... 43 A_UDP_DOWNLOAD and A_UDP_UPLOAD (Adaptive UDP) ............................................................................ 44 FTP_DOWNLOAD and FTP_UPLOAD .......................................................................................................................... 46 FTP_SIM_DU (Simultaneous FTP Download/Upload) ........................................................................................ 48 HTTP_DOWNLOAD ............................................................................................................................................................ 50 HTTP_UPLOAD .................................................................................................................................................................... 52 PING ......................................................................................................................................................................................... 54 UDP_DOWNLOAD and UDP_UPLOAD ........................................................................................................................ 56 WAIT ........................................................................................................................................................................................ 58 WEBBROWSER_TASK ....................................................................................................................................................... 59 Copyright © Spirent Communications, Inc. 2014 3 Datum PC User’s Manual Introduction 1 Introduction Spirent DatumTM is a complete solution for the evaluation of wireless data device performance. The Datum application runs on either a mobile agent or a laptop for the flexibility and convenience of a wide range of testers and device types. Mobile data consumers perceive quality in terms of data throughput and connectivity. Rigorous data testing must take into account a wide array of data applications, devices, suppliers and use models. Datum enhances data test accuracy and controls costs by providing a single technical solution capable of meeting a full scope of testing requirements. The Datum PC software interface allows engineers to select the test applications, configure the test process and customize monitoring and reporting options. Datum Mobile, the handset-‐resident test application significantly extends the pool of potential testers. Management control of the entire process is enabled with a Project Server providing central availability of test configurations, methodology and results. This document describes the use of the Datum PC software application for data performance analysis. Figure 1-‐1 – Spirent Datum Solution Copyright © Spirent Communications, Inc. 2014 4 Datum PC User’s Manual Chapter 2 – Datum PC Installation 2 Datum PC Installation 2.1 System Component Verification A laptop computer, a test mobile and a tethering cable (not supplied) are required to run Datum PC. Any computer used with Datum PC must meet the Datum PC minimum computing requirements: Optimal Performance Minimal Performance Processor Intel Core 2 Duo Intel P4 RAM 2 GB 1 GB Free Disk Space 10 GB 1 GB Operating System Windows XP, Vista or 7 Windows XP Software N/A • Microsoft .NET Framework 3.5 SP1 (See Section 2.1.1) • User Account Control setting disabled on Windows Vista and 7 machines (See Section 2.1.2) • Microsoft Excel 2007 or higher (for the Report Generator); alternatively, download Microsoft Excel Viewer to view the .XLSX output reports • User must be logged in as a Windows Administrator. Datum PC will not run under a non-‐admin login. 2.1.1 Microsoft .NET Framework 3.5 SP1 The Datum PC software application requires Microsoft .NET Framework 3.5 SP1. Spirent recommends performing a manual check for this component. To verify the current version of Microsoft .NET: • From the Windows Start Menu select Settings → Control Panel → Add or Remove Programs (Programs and Features in Microsoft Vista) • Verify that Microsoft .NET Framework 3.5 SP1 is installed If Microsoft .NET Framework 3.5 SP1 is required: • Browse to the Microsoft .NET Framework download site: http://www.microsoft.com/downloads/details.aspx?FamilyID=ab99342f-‐5d1a-‐413d-‐8319-‐81da479ab0d7&DisplayLang=en • Follow the instructions to install Copyright © Spirent Communications, Inc. 2014 5 Datum PC User’s Manual Chapter 2 – Datum PC Installation 2.1.2 Disabling User Account Control (Windows Vista) Spirent Datum requires that the User Account Control (UAC) setting be disabled on Windows Vista machines. To disable UAC in Vista: • From the Windows Start menu select Settings → Control Panel. • Under User Accounts and Family Safety select Add or remove user accounts. Figure 2-‐1 -‐ User Accounts and Family Safety Area • • Click on any user account (i.e. the Guest account). In the list of user account options, select Go to the main User Accounts page. Figure 2-‐2 -‐ User Account Options • Under Make changes to your user account, select Change security settings. Copyright © Spirent Communications, Inc. 2014 6 Datum PC User’s Manual Chapter 2 – Datum PC Installation Figure 2-‐3 -‐ Make changes to your user account • Deselect Use User Account Control (UAC) to help protect your computer. Figure 2-‐4 -‐ User Account Control Screen • • Click OK to confirm your selection. When prompted, restart your computer to apply the changes. The User Account Control (UAC) settings on Windows Vista must be disabled in order for Datum to run. An error message will appear if UAC is enabled on a machine running Datum. Copyright © Spirent Communications, Inc. 2014 7 Datum PC User’s Manual Chapter 2 – Datum PC Installation 2.2 Software Installation The Datum PC installation file may be obtained from your Spirent representative. Once you have the Datum installation package: • Unzip the package (if applicable) and click on Setup. • Follow the instructions to complete the software installation. Figure 2-‐5 -‐ Datum PC Installation Complete Indication Copyright © Spirent Communications, Inc. 2014 8 Datum PC User’s Manual Chapter 3 – Datum PC Workspace Orientation 3 Datum PC Workspace Orientation The main window of Spirent Datum PC as seen during a test session is shown in the figure below. Figure 3-‐1 -‐ Datum Workspace Key areas of interest in the Datum window include: A. Menu Bar B. Toolbar C. Control Panel • Controls and statistics for the current test D. Task Throughput Window • Display of the instantaneous throughput during each task E. Test-‐Set Results Window • Display of the setting and output information for each task F. Test-‐Set Summary Window • Display of the key performance metric for each task G. Messages Window • Display of all task related messages Copyright © Spirent Communications, Inc. 2014 9 Datum PC User’s Manual Chapter 4 – Application Workflow 4 Application Workflow This section provides an overview of the Datum PC workflow. These steps are required when testing data performance with Datum: • Open the program • Specify the configuration options for the test • Define the list of tasks to be performed in the current test by selecting an existing Test-‐Set or by creating a new Test-‐Set • Start the test • Analyze the results When running Datum PC in conjunction with a Datum Project Server, it is also necessary to: • Connect to a Project • Upload test data to the Project See Chapter 10 for instructions on interfacing with a Datum Project Server. The Datum testing process is illustrated in Figure 4-‐1. The following sections of this document describe the detailed procedures used in working with Datum. Figure 4-‐1 -‐ Datum PC Application Workflow Copyright © Spirent Communications, Inc. 2014 10 Datum PC User’s Manual Chapter 5 – Starting Datum PC 5 Starting Datum PC To begin data performance testing, double-‐click the Datum icon on the Windows Desktop, or from the Windows Start Menu select All Programs → Metrico Wireless → Datum. The first time Datum is opened, an internet connection is required for time synchronization and product activation. In order to connect to a Datum project server, the time difference between the PC and the project server must be less than five minutes. Upon startup, Datum will check the time difference and prompt the user if a change needs to be made to the local PC. Figure 5-‐1 -‐ Datum Time Synchronization Dialog A notification will appear when the time synchronization operation is complete. Figure 5-‐2 -‐ PC Clock Update Notification When opening Datum for the first time, the Datum Information dialog will appear. Fill in the fields as appropriate. The Customer Activation Code, Company and Email fields are required. Obtain your Customer Activation Code from you Spirent representative. All other fields are optional. Click Register to invoke the online registration process. Copyright © Spirent Communications, Inc. 2014 11 Datum PC User’s Manual Chapter 5 – Starting Datum PC Figure 5-‐3 -‐ Datum Information Dialog When online registration is complete, the Datum Activation Complete notification will appear. Figure 5-‐4 -‐ Datum Activation Complete Notification After the Datum Activation Complete dialog is dismissed, the Connect To dialog will appear, allowing you to select from any active network connection for testing. • Select Use as Default Network connection to bypass the Connect To dialog upon startup. The test connection may be changed at any time from the Connect To screen of the Tools → Settings dialog. • Selecting the Auto-‐Connect option will allow Datum to automatically reconnect the wireless interface after a drop, eliminating the need to manually reconnect the device. • The Reconnect Timeout parameter specifies how long Datum will attempt to re-‐establish the connection. Copyright © Spirent Communications, Inc. 2014 12 Datum PC User’s Manual Chapter 5 – Starting Datum PC Make your selection and click OK. Figure 5-‐5 -‐ Connect To Dialog The Log File Location dialog will appear allowing you to choose the folder in which to store Datum’s log files. Browse to find and make your selection and click OK. When the Log File Location dialog is dismissed, the main Datum workspace will appear. Figure 5-‐6 -‐ Log File Location Dialog Copyright © Spirent Communications, Inc. 2014 13 Datum PC User’s Manual Chapter 6 – Configuring Datum PC 6 Configuring Datum PC Datum must be configured with the user preferences for the current test session. Configuring the program consists of: • Choosing a Profile • Selecting a Test-‐Set • Customizing Test Settings: o Logging Options o Logged Messages o Test Servers o TCP/IP Settings o GPS o Network Connection Each configuration option is described in detail in the following sections. 6.1 Choosing a Profile A Profile contains the data display options for the current logging session. To load a Profile: • • Select File → Profiles → Open or click the Load User Profile button on the Toolbar. Select the desired pre-‐configured Profile: o ProfileFieldTech.xml is a simplified display with position information for use during data collection. o ProfileLabTech.xml is a detailed diagnostic display. The pre-‐configured Profiles are illustrated below in Figure 6-‐1 and Figure 6-‐2. Figure 6-‐1 -‐ Field Tech Profile Copyright © Spirent Communications, Inc. 2014 14 Datum PC User’s Manual Chapter 6 – Configuring Datum PC Figure 6-‐2 -‐ Lab Tech Profile As an alternative to selecting a pre-‐configured Profile to define the display options, individual data windows may be opened at any time from the View menu or from the toolbar icons. The available data windows are: • Messages – This window displays all task-‐related messages. Figure 6-‐3 -‐ Messages Window Copyright © Spirent Communications, Inc. 2014 15 Datum PC User’s Manual • Chapter 6 – Configuring Datum PC Task Throughput – This window displays the instantaneous throughput during each task. Figure 6-‐4 -‐ Task Throughput Window • Test-‐Set Results – This window provides setting and output information for each task. Figure 6-‐5 -‐ Test-‐Set Results Copyright © Spirent Communications, Inc. 2014 16 Datum PC User’s Manual • Chapter 6 – Configuring Datum PC Test-‐Set Summary – This window displays the key performance metric for each task in the Test-‐Set. Figure 6-‐6 -‐ Test-‐Set Summary Window The windows can be arranged using the Cascade, Tile Vertical and Tile Horizontal options in the Window menu. 6.2 Selecting a Test-‐Set The Test-‐Set provides a list of tasks to be performed in the current logging session. In this context, a task refers to an instance of a data application. The available tasks are: • Adaptive UDP (Download and Upload) • FTP (Download, Upload and Simultaneous Download/Upload) • HTTP (Download and Upload) • Ping • UDP (Download and Upload) • Wait • Web Browser A pre-‐configured Test-‐Set may be selected from the local machine or from the Project Server. See Chapter 10 for information about loading a Test-‐Set from a Project Server. To select a local pre-‐configured Test-‐Set: • Select File → Test-‐Sets → Open or click on the Load Test-‐Set button on the Toolbar. For example purposes, you may choose the OneOfEach.xml sample Test-‐Set that is shipped with Datum. This Test-‐Set includes each of the task types. Copyright © Spirent Communications, Inc. 2014 17 Datum PC User’s Manual Chapter 6 – Configuring Datum PC Figure 6-‐7 -‐ Test-‐Set Selection Dialog Datum provides the flexibility to create your own Test-‐Sets from scratch and to edit existing Test-‐ Sets. See Chapter 7 of this document for instructions on customizing Test-‐Sets. 6.3 Customizing Test Settings Configurable settings allow Datum PC users to conform tests to individual requirements. Test settings are controlled from the Tools → Settings dialog. 6.3.1 Customizing Logging Options Datum creates a log file for each test session containing all details about the test setup and task messages. The log files are maintained in an open-‐format, comma-‐delimited file for direct access to the information. By default, the log files are stored in C:\Program Data\ Metrico Wireless\Datum\LogFiles. Logging settings are configurable from the Logging tab of the Tools → Settings dialog. Copyright © Spirent Communications, Inc. 2014 18 Datum PC User’s Manual Chapter 6 – Configuring Datum PC Figure 6-‐8 -‐ Logging Tab of Settings Dialog Task control options available on the Logging tab include: • Do X task cycles by default – A cycle is one iteration of all tasks in a Test-‐Set. Enter O in this field to indicate that the Test-‐Set should repeat forever. The default value set here may be overridden for any test in the Logging Session area of the Control Panel. o Note: In most cases the number of cycles will be taken as the number of Repeats specified in the Test-‐Set Editor. In the event that no Repeats are defined (as may be the case for older Test-‐Sets), this value will be used as the default number of cycles. • Pause for Y seconds between tasks – This option provides for down time between the completion of one task in a Test-‐Set and the start of the next task. Datum can be configured to automatically pause when a logging error occurs (i.e. disconnected cable, disrupted internet connection, etc.) This feature is disabled by default. To toggle this feature: • On the Logging tab of the Settings dialog, select Pause Logging Automatically on Task Error. To change the log file storage location: • Specify the new log file storage location in the Log File Folder area. By default, Datum will upload test results at the end of each cycle. Uncheck Upload Results Between Cycles to upload all results upon test completion. Copyright © Spirent Communications, Inc. 2014 19 Datum PC User’s Manual Chapter 6 – Configuring Datum PC 6.3.2 Customizing Throughput Statistics Datum aggregates throughput results by providing a distribution of instantaneous throughput values. While Datum captures instantaneous throughput every time data is sent or received, the user indicates whether or not these messages are written to the log file. Excluding these messages significantly decreases output file size. The settings on the Logged Messages tab of the Settings dialog control how throughput data is presented. Figure 6-‐9 -‐ Logged Messages Tab of Settings Dialog • • • • • Start Offset – The time after the start of the task when Datum begins sampling throughput values. Start Offset should be at least as large as Window Size to ensure that all throughput measurements are calculated over a full window of time. Sampling Interval – Describes how often the throughput will be sampled over the duration of the test. The lower the value, the more data points will be generated. Window Size – The time period before each sampling point that the throughput is calculated over. The larger the Window Size, the smoother the data. The smallest allowable Window Size is 100 ms. Round To – Each sample is rounded using this parameter. This value controls the number and size of histogram bins in the aggregated output data. The smallest allowable Round To value is 1. Log Instantaneous Throughput Messages for this Session – This choice affects the size of the output log file. Choosing to log these messages will result in a larger file size. For this reason, this option will default to unchecked every time Datum is started. Aggregate histogram data will be logged regardless of this setting. Selecting this option will also enable messages that indicate the status of the WAIT task. This option is typically reserved for debugging purposes. Copyright © Spirent Communications, Inc. 2014 20 Datum PC User’s Manual Chapter 6 – Configuring Datum PC 6.3.3 Selecting Test Servers Datum test servers are hosted by Spirent to guarantee access and test consistency. Multiple test servers may be available. Spirent internal testing has shown that throughput can be sensitive to client distance from the test server. It is therefore desirable to prioritize the test servers in order of closest to farthest from your location. Three different Sort Type options are available for prioritization. • Manual – Use the Move Up and Move Down buttons to manually prioritize the test servers in order from most desirable to least desirable. For example, if the available servers are situated in different geographic locations, sort the servers in order by distance from your location (closest to farthest). • Latency – With this option, Datum runs a ping test to each server, using the results to sort the servers in order of lowest to highest mean Round Trip Time. Configure the number of pings to attempt and the timeout threshold before clicking Apply to run the test. • Location – Use this option to sort available servers in order from closest to farthest from the location entered in the Latitude and Longitude coordinate fields. In the Client Location area: o Select Current to populate Latitude and Longitude based on the coordinates of the attached GPS. See Section 6.3.5 for GPS configuration information. o Select Fixed to manually enter the client location or use the Find Coords button to find the coordinates based on the street address. The Update List button refreshes the server list from the Directory Server in the event that any options have been inadvertently removed here. Figure 6-‐10 -‐ Test Servers Tab of Settings Dialog -‐ Manual Sort Type Copyright © Spirent Communications, Inc. 2014 21 Datum PC User’s Manual Chapter 6 – Configuring Datum PC Figure 6-‐11 -‐ Test Servers Tab of Settings Dialog -‐ Latency Sort Type Figure 6-‐12 -‐ Test Servers Tab of Settings Dialog -‐ Location Sort Type Copyright © Spirent Communications, Inc. 2014 22 Datum PC User’s Manual Chapter 6 – Configuring Datum PC 6.3.4 Configuring TCP/IP Settings TCP Socket Settings control the size of the buffers that are used by the application and the TCP/IP stack when sending and receiving data. Spirent internal testing has revealed that throughput on wireless networks can be sensitive to these values. • Receive Socket Buffer -‐ The size of the buffer allocated for receiving TCP data before it is processed by the application. • Send Socket Buffer – The size of the buffer allocated for TCP data before it is sent over the network. • Application Transfer Buffer – The size of the buffer used to store data to the application before it is read from or written to disk. Figure 6-‐13 -‐ TCP/IP Settings Tab of Settings Dialog Copyright © Spirent Communications, Inc. 2014 23 Datum PC User’s Manual Chapter 6 – Configuring Datum PC 6.3.5 Configuring GPS Datum can record GPS location information during testing. Location information may be used to display data testing results graphically in MapInfoTM and similar mapping applications. To capture GPS information with Datum: • Connect your GPS device and enable the device to acquire a signal. • Select the GPS tab of the Tools → Settings dialog. • Choose the GPS data source corresponding to your device. Select Garmin or the COM port corresponding to a DeLorme device. • Select the Enable Alarm option to sound an audible alarm when the GPS fix is lost. • Use the Reset button to identify a new device attached during a Datum PC session. Figure 6-‐14 -‐ GPS Tab of Settings Dialog The color of the GPS indicator provides the GPS state: Gray No GPS attached Red GPS attached, no fix Yellow GPS attached, 2D fix Green GPS attached, 3D fix To view the GPS position during data collection, load the Field Tech Profile as described in Section 6.1. The GPS position will be visible in the lower left-‐hand corner. In any view, the GPS position may be seen in the Messages display window. Copyright © Spirent Communications, Inc. 2014 24 Datum PC User’s Manual Chapter 6 – Configuring Datum PC 6.3.6 Choosing the Network Connection Any active network connection on the test PC may be used as the test connection. The network connection option dialog is presented when the software starts. The selection may be modified at any time from the Connect To screen of the Tools → Settings dialog. • The Explicitly bind tests to selected connection option is selected by default. This is the recommended settings for most users. Deselecting this option prevents tests from failing due to a conflict with certain antivirus software packages. If you suspect this issue, contact Spirent Support for further assistance. • Select Use as Default Network connection to bypass the Connect To dialog upon startup. The test connection may be changed at any time from the Connect To screen of the Tools → Settings dialog. • Selecting the Auto-‐Connect option will allow Datum to automatically reconnect the wireless interface after a drop, eliminating the need to manually reconnect the device. • The Reconnect Timeout parameter specifies how long Datum will attempt to re-‐establish the connection. Figure 6-‐15 -‐ Connect To Tab of Settings Dialog Copyright © Spirent Communications, Inc. 2014 25 Datum PC User’s Manual Chapter 7 – Customizing Test-‐Sets 7 Customizing Test-‐Sets Datum enhances data test accuracy by providing a single technical solution capable of meeting a full set of testing requirements. To this end, the Datum PC interface allows users to customize lists of tasks for testing data performance using the Test-‐Set Editor. This section describes how to customize a Test-‐Set to meet specific data testing requirements. 7.1 Accessing the Test-‐Set Editor Test-‐Sets are created, edited and saved from the Test-‐Set Editor. There are two different ways to access the Test-‐Set Editor: • To build a new Test-‐Set from scratch, select File → Test-‐Sets → New or click the New Test-‐ Set • button on the Toolbar. To edit an existing Test-‐Set, select File → Test-‐Sets → Edit or click the Edit Test-‐Set button on the Toolbar. We recommend editing a pre-‐configured Test-‐Set as a way to familiarize yourself with the available options when first learning the software. Figure 7-‐1 -‐ Test-‐Set Editor Copyright © Spirent Communications, Inc. 2014 26 Datum PC User’s Manual Chapter 7 – Customizing Test-‐Sets 7.2 Modifying the Test Structure When the Test-‐Set Editor appears, use the available settings to configure the structure of the Test-‐ Set: • Add a new task to the Test-‐Set by selecting any task type and clicking the Add button. The Task Details dialog (discussed in the following section) will open. • Edit an existing task by selecting the task and clicking the Edit button to invoke the Task Details dialog. Alternatively, double-‐click on an existing task in the Test-‐ Set, or right-‐click on the task and select Edit. Tasks may be removed from the Test-‐Set by selecting an existing task and clicking the • Delete button. Alternatively, right-‐click on a task and select Delete to remove it from the Test-‐Set. Hold the Shift or Ctrl key to select multiple tasks to delete at once. • Tasks may be reordered using the up and down arrow buttons. Alternatively, right-‐click on a task and select Move Up or Move Down, or simply drag and drop the task to the desired position. 7.3 Modifying Task Details The Task Details dialog allows you to configure the properties of each individual task. The dialog is invoked upon the addition of a new task or the selection of an existing task for editing. When the Task Details dialog appears: • Name the task. We recommend keeping the default descriptive name that reflects the settings of the current task. Examples of descriptive names include FTP Download 512 KB BMP or UDP Upload 10.2 KBPS. • The remaining settings in the Task Details dialog are unique to the selected task type. Appendix D describes the settings for each task type. • After entering all desired settings, click OK dialog, or click Cancel to accept changes and exit the to exit the dialog without accepting changes. 7.4 Specifying the Number of Repeats Use the Repeats Window to specify the default number of times to execute the task list. This default number of repeats may be overridden by specifying the number of cycles when starting the test. Figure 7-‐2 -‐ Repeats Window Copyright © Spirent Communications, Inc. 2014 27 Datum PC User’s Manual Chapter 7 – Customizing Test-‐Sets Figure 7-‐3 -‐ Task Details Dialog (PING Task) 7.5 Finalizing the Test-‐Set Once all tasks have been configured, save the Test-‐Set by clicking OK or Save As in the main Test-‐ Set Editor window. Copyright © Spirent Communications, Inc. 2014 28 Datum PC User’s Manual Chapter 8 – Running a Test 8 Running a Test 8.1 Starting a Test Once the Profile is selected, the Test-‐Set is specified and the settings are configured, the test is ready to begin. To start the test: • Specify the number of cycles of the Test-‐Set to execute in the Logging Session area of the Control Panel. A cycle is one iteration of all tasks in the Test-‐Set. Check the Forever box to continue until the test is manually stopped by the user. • • • Select File → Start or click the Start button on the Control Panel. The Test Details dialog will appear. Fill in any information you wish to maintain about the test setup. Any field in this dialog may be left blank. Click OK to start the test. Click Cancel to exit the Test Details dialog without running the test. Figure 8-‐1 -‐ Test Details Dialog Copyright © Spirent Communications, Inc. 2014 29 Datum PC User’s Manual Chapter 8 – Running a Test 8.2 Pausing a Test Datum allows the user to manually pause the current logging session and to resume logging when desired. To pause a logging session: • Select File → Pause or click the Pause To resume logging: • • button on the Control Panel. Select File → Resume or click the Resume button on the Control Panel. Enter a description of the pause reason and click OK, or click Skip if no description is desired. The Pause Description is written to the session log file. Figure 8-‐2 -‐ Resume a Paused Task Dialog 8.3 Stopping a Test The logging session will automatically stop when all cycles of the Test-‐Set are complete. After the session is finished, the Progress indicator in the Session Stats area of the Control Panel will show COMPLETE. Figure 8-‐3 -‐ Session Completion Indication Copyright © Spirent Communications, Inc. 2014 30 Datum PC User’s Manual Chapter 8 – Running a Test A test may also be stopped manually. To manually stop a test: • • Select File → Stop or click the Stop button on the Control Panel. The Stop Logging dialog will appear. o Click Yes to interrupt the current task and terminate the test immediately. o Click No to stop the test after completing the current task. o Click Cancel to resume the test. Figure 8-‐4 -‐ Stop Logging Dialog Copyright © Spirent Communications, Inc. 2014 31 Datum PC User’s Manual Chapter 9 – Analyzing the Results 9 Analyzing the Results 9.1 Examining the Data Views All data collected during the test will be present in the Messages, Test-‐Set Results and Test-‐Set Summary windows in the main Datum PC window. Scroll through any of these windows to analyze the data captured during the test. 9.2 Generating a Report Select Tools → Create Report or click on the Create Report a pre-‐configured report summarizing Test-‐Set results. button on the Toolbar to produce Figure 9-‐1 -‐ Summary Report Copyright © Spirent Communications, Inc. 2014 32 Datum PC User’s Manual Chapter 9 – Analyzing the Results 9.3 Viewing the Logs The log file containing the messaging for each test is stored in the location specified in the Logging tab of the Tools → Settings dialog as described in Section 6.3.1. Each log file is identified by the Test-‐Set name and the date and time at which the test was started. Note that Datum will trim any file path / name combination that exceeds the Windows limit of 260 characters. The log files are maintained in an open-‐format, comma-‐delimited file for direct access to the information. All task messages and information entered on the Test Details screen are maintained in the log files. Figure 9-‐2 -‐ Datum Test Log 9.4 Performing Other Post-‐Processing Applications Datum Post-‐Processing Plug-‐In applications can be provided by Spirent to assist with client-‐specific analysis requirements. Examples of post-‐processing applications that may be provided include: • Displaying a customized output report • Uploading the log file to a specific website • Invoking a mapping application to display the data geographically To access any Post-‐Processing Plug-‐In available in your installation: • Select Tools → Plug-‐Ins or click the Manage-‐Plug Ins • The name of the last log file collected appears in the Log File field. Click the Browse button to select a different file to work with. Click Run … to run the Post-‐Processing Plug-‐In of interest. Check the Show these options when logging ends box to have the dialog appear at the end of each test session. Click Done when finished. • • button on the Toolbar. • Contact a Spirent representative for further information on customized post-‐processing applications. Copyright © Spirent Communications, Inc. 2014 33 Datum PC User’s Manual Chapter 9 – Analyzing the Results Figure 9-‐3 -‐ Post-‐Processing Plug-‐Ins Dialog 9.5 Interpreting the Data The outcome of each task is summarized in terms of a single Key Performance Indicator (KPI). A user-‐defined target threshold set in the Task Details dialog of the Test-‐Set Editor (see Section 7.3) is used to determine whether the task has been performed satisfactorily. The table below provides the PASS/FAIL criteria for each task type: Task Type Task KPI Units Adaptive UDP Download Average Throughput Kilobits per Second Adaptive UDP Upload Average Throughput Kilobits per Second FTP Download Average Throughput Kilobits per Second FTP Simultaneous Average Throughput (provided for Kilobits per Second Download/Upload both DL and UL) FTP Upload Average Throughput Kilobits per Second HTTP Download Average Throughput Kilobits per Second HTTP Upload Average Throughput Kilobits per Second Ping Average Ping Time Milliseconds UDP Download Average Throughput Kilobits per Second UDP Upload Average Throughput Kilobits per Second Web Browser Page Download Time (the time Milliseconds between initial navigation to the page and display of the complete page in the browser The PASS/FAIL status for each completed task, along with the target and actual KPI values, is displayed in the Test-‐Set Results window. Copyright © Spirent Communications, Inc. 2014 34 Datum PC User’s Manual Chapter 10 – Interfacing with the Project Server 10 Interfacing with the Project Server The Datum Project Server is an optional web-‐based interface for sharing Datum test information and compiling test results. The Project Server allows for the comparison of device performance based on key data application metrics, as well as detailed analysis of individual metrics. Using the Project Server, results may be filtered to target a specific dataset for analysis. This section describes the steps required for interfacing with the Project Server during a Datum PC session. Interfacing with the Project Server consists of: • Connecting to a Project • Loading a Test-‐Set from the Project • Uploading Test Results to the Project 10.1 Connecting to a Project In order to load a Test-‐Set that is part of a Project or to upload test results to the project, it is necessary to establish communication between Datum PC and the Project. To connect to a project: • Select Project → Connect to a Project to display the Project Settings dialog. Figure 10-‐1 -‐ Project Settings Dialog • • Select the Project Server button to display the Project Server Settings dialog. If the Project Server URL is not populated automatically, it may be entered manually. Copyright © Spirent Communications, Inc. 2014 35 Datum PC User’s Manual Chapter 10 – Interfacing with the Project Server Figure 10-‐2 -‐ Project Server Settings Dialog • • • • • • Enter your User Name and Password. Click the Test Connection button. The Connection Succeeded message indicates that communication has been established with the Project Server. Click OK to close the message. Click OK again to return to the Project Settings dialog. Select the desired Project from the drop-‐down menu. Click OK to clear the Project Settings dialog. 10.2 Loading a Test-‐Set from a Project Pre-‐configured Test-‐Sets may be available on the Project Server. To use a Test-‐Set from a Project Server, Datum PC must be connected to the Project as described in Section 10.1. Once Datum PC has been connected to the Project, select the desired Test-‐Set from the Test Set drop down in the Project area of the Control Panel. Note that any available Test-‐Set may be downloaded for use. If the Test-‐Set contains tasks that are not supported by Datum PC, those tasks will be skipped at run time. After selecting the Test-‐Set, start the test as described in Chapter 8. Figure 10-‐3 -‐ Project Area of the Control Panel Copyright © Spirent Communications, Inc. 2014 36 Datum PC User’s Manual Chapter 10 – Interfacing with the Project Server 10.3 Uploading Test Data to a Project Datum PC test results must be uploaded to the Project Server in order to be analyzed alongside other test results. To upload test data to the Project Server: • When connected to a Project Server, the Upload Project Logfiles dialog appears at the completion of a test. • Log files that have not yet been uploaded to the Project Server are listed on the Pending Uploads tab of the dialog. • Select each file to be uploaded and click Upload Files to begin the upload. • When uploading is complete, a summary of uploaded files will be displayed. Click Close to clear the dialog. Figure 10-‐4 -‐ Upload Project Logfiles Dialog Copyright © Spirent Communications, Inc. 2014 37 Datum PC User’s Manual Appendix A – Glossary Appendix A – Glossary Term Adaptive UDP (User Datagram Protocol) Cycle FTP (File Transfer Protocol) FTP Simultaneous Download / Upload HTTP (Hypertext Transfer Protocol) Ping Profile Project Server Task Test-‐Set UDP (User Datagram Protocol) Definition The Adaptive UDP test finds and reports the best possible UDP throughput under current network conditions. UDP (User Datagram Protocol) is a connectionless, host-‐to-‐host protocol typically used for real-‐time applications. One iteration of all tasks in a Datum Test-‐Set. A client server application protocol that provides reliability in the transfer of data between network nodes; FTP sacrifices some speed in favor of reliability. This test determines whether the device is capable of performing an FTP download and an FTP upload at the same time. This test provides the average throughput of both the download task and the upload task in kilobits per second. Datum Mobile clients also provide the elapsed time for this task. A communications protocol used to transfer data over the internet. A utility program that tests internet access to a device by sending a series of messages and measuring the replies. The Datum mechanism that defines the data display options for the current logging session. Profiles are stored in XML files. An optional web-‐based interface for sharing Datum test information and compiling test results. An instance of a data application (i.e. Ping, FTP Download, UDP Upload, etc.) The Datum mechanism that provides the list of tasks to be performed in the current logging session. Test-‐ Sets are stored in XML files. A connectionless, host-‐to-‐host protocol typically used for real-‐time applications; UDP sacrifices reliability in favor of speed. Copyright © Spirent Communications, Inc. 2014 38 Datum PC User’s Manual Appendix B – Menu Reference Appendix B – Menu Reference File Menu Use the File Menu to perform basic file operations. Menu Command Description Test-‐Sets Open or manipulate a Test-‐Set. See more information on Test-‐Set options below. Profiles Open or close a Profile. See more information on Profile options below. Start Begin a test. Pause Temporarily discontinue logging. Resume Restart logging after a pause. Stop Terminate a logging session before the end of the Test-‐Set. Exit Terminate the program. Test-‐Sets Menu A Test-‐Set provides a list of tasks to be performed in the current logging session. Test-‐Sets are stored in XML files. Menu Command Description New Create a new Test-‐Set from scratch. See Chapter 7 for instructions on using the Test-‐Set Editor to create a new Test-‐Set. Open Load an existing Test-‐Set into the workspace. View View the details of an existing Test-‐Set. This option invokes the Test-‐Set Editor to display the information for each task. Edit Modify the details of an existing Test-‐Set. See Chapter 7 for instructions on using the Test-‐Set Editor to customize a Test-‐Set. Close Clears all information pertaining to the current Test-‐Set from the data views. Information will be cleared from the Session Stats and Task Stats areas of the Control Panel and from all data windows. Profiles Menu A Profile defines the data display options for the current logging session. Profiles are stored in XML files. Menu Command Description Open Load a Profile into the workspace. Close Closes all data windows associated with the current Profile. Copyright © Spirent Communications, Inc. 2014 39 Datum PC User’s Manual Appendix B – Menu Reference View Menu Use the View Menu to control which information is displayed on the screen. Menu Command Description Messages Open the window that displays all task-‐related messages. Throughput Open the window that displays the instantaneous throughput during each task. Results Open the window that provides setting and output information for each task. Summary Open the window that displays the key performance metric for each task in the Test-‐Set. Project Menu Use the Project Menu to interface with a Datum Project Server. A Project Server is an optional web-‐based interface for sharing Datum test information and compiling test results. Menu Command Description Connect to a Project Establish communication between Datum PC and a Project Server. Disconnect from a Project Terminate communication between Datum PC and a Project Server. This option is visible only when connected to a project. Upload Log Files Upload Datum test results collected locally to a Project Server. This option is visible only when connected to a project. Refresh Current Project Refresh communication between Datum PC and the Project Server. This option is visible only when connected to a project. Tools Menu Use the Tools Menu to invoke utilities for post-‐processing collected data and configuring test settings. Menu Command Description Create Report Generate a pre-‐configured report summarizing results for the current Test-‐Set. Plug-‐Ins Run any Post-‐Processing Plug-‐In applications provided by Spirent to assist with custom analysis requirements. See Section 9.4 for more information on Post-‐Processing Plug-‐Ins. Settings Customize test settings for logging data, capturing throughput statistics, selecting test servers, configuring GPS and choosing a network connection. See Section 6.3 for a detailed explanation of each option. Check TCP Settings Verify the Windows Registry settings that may affect data throughput performance. Compare the actual values of each parameter to the Windows default value. Copyright © Spirent Communications, Inc. 2014 40 Datum PC User’s Manual Appendix B – Menu Reference Window Menu Use the Window Menu to arrange and access the available data windows. Menu Command Description Cascade Cascade open windows. Tile Vertical Tile open windows vertically. Tile Horizontal Tile open windows horizontally. Window Names The names of all open windows will be listed at the bottom of the (Messages, Task Window Menu. Select the name of any listed window to activate Throughput, Test-‐Set that window. Results, Test-‐Set Summary) Help Menu Use the Help Menu to learn how to get the most out of Spirent Datum. Menu Command Description Contents Opens the Online Help file for Spirent Datum. User’s Guide Opens the Datum PC User’s Guide in PDF format. Quick Start Opens a one-‐page summary of steps for first-‐time users of the software. Visual Guide Opens a one-‐page visual summary of key program features. Registration Use this option to update registration information with Spirent. Check for Updates Determine whether a more recent version of Spirent Datum PC is available. About Datum Displays the Spirent Datum splash screen containing version and copyright information. Copyright © Spirent Communications, Inc. 2014 41 Datum PC User’s Manual Appendix C – Toolbar Reference Appendix C – Toolbar Reference The Datum PC Toolbar provides shortcuts to the most commonly used functions. Figure C-‐1 -‐ Datum PC Toolbar Toolbar Icon Tooltip New Test-‐Set Load Test-‐Set Edit Test-‐Set Unload Test-‐Set Load User Profile Unload User Profile View Task Messages View Task Throughput View Test-‐Set Results View Test-‐Set Summary Create Report Manage Plug-‐Ins Test Server Settings Network Interface Settings Description Create a new Test-‐Set from scratch. See Chapter 7 for instructions on using the Test-‐ Set Editor to create a new Test-‐Set. Load an existing Test-‐Set into the workspace. Modify the details of an existing Test-‐Set. See Chapter 7 for instructions on using the Test-‐ Set Editor to customize a Test-‐Set. Clears all information pertaining to the current Test-‐Set from the data views. Information will be cleared from the Session Stats and Task Stats areas of the Control Panel and from all data windows. Load a Profile into the workspace. Closes all data windows associated with the current Profile. Open the window that displays all task-‐ related messages. Open the window that displays the instantaneous throughput during each task. Open the window that provides setting and output information for each task. Open the window that displays the key performance metric for each task in the Test-‐ Set. Generate a pre-‐configured report summarizing results for the current Test-‐Set. Run any Post-‐Processing Plug-‐In applications provided by Spirent to assist with custom analysis requirements. See Section 9.4 for more information on Post-‐Processing Plug-‐ Ins. Display the Test Servers tab of the Settings dialog to prioritize among available test servers. Display the Connect To tab of the Settings dialog to specify the properties of the active network connection. Copyright © Spirent Communications, Inc. 2014 42 Datum PC User’s Manual Appendix D – Task-‐Specific Configuration Details Appendix D – Task Specific Configuration Details The Task Details dialog of the Test-‐Set Editor (see Chapter 7) allows you to configure the properties of each individual task. The dialog is invoked upon the addition of a new task or the selection of an existing task for editing. Most settings in the Task Details dialog are unique to the selected task type. The settings for each task type are described in the sections of this Appendix: • A_UDP_DOWNLOAD and A_UDP_UPLOAD (Adaptive UDP) • FTP_DOWNLOAD and FTP_UPLOAD • FTP_SIM_DU (FTP Simultaneous Download/Upload) • HTTP_DOWNLOAD • HTTP_UPLOAD • PING • UDP_DOWNLOAD and UDP_UPLOAD • WAIT • WEBBROWSER_TASK Copyright © Spirent Communications, Inc. 2014 43 Datum PC User’s Manual Appendix D – Task-‐Specific Configuration Details A_UDP_DOWNLOAD and A_UDP_UPLOAD (Adaptive UDP) The same configuration settings are available for the A_UDP_DOWNLOAD and A_UDP_UPLOAD tasks. Figure D-‐1 -‐ Task Details Dialog -‐ A_UDP_DOWNLOAD and A_UDP_UPLOAD Copyright © Spirent Communications, Inc. 2014 44 Datum PC User’s Manual Server Information • Adaptive UDP Information • • Test Information • • • Appendix D – Task-‐Specific Configuration Details Server Name – Name of the server to send data to or receive data from. Only Spirent configured servers may be used for this test. A “Default Server” option is available for Datum PC, allowing the program to select from the available servers. Duration – The length of time in seconds that the test should run. Server Port – The port that the media server monitors for this test. Do not change this value unless directed by Spirent. Target Performance – The desired average throughput in kilobits per second. An Adaptive UDP task will be scored as PASSING if the average task throughput exceeds this target threshold. Timeout Value – The length of time the Adaptive UDP task will attempt to run before failing due to exceeding expected task duration. Establish New Connection– Checking this box will establish a new server connection for this task. Use this option to measure the performance of establishing connections and to analyze tasks initiated from a disconnected state. Copyright © Spirent Communications, Inc. 2014 45 Datum PC User’s Manual Appendix D – Task-‐Specific Configuration Details FTP_DOWNLOAD and FTP_UPLOAD The same configuration settings are available for the FTP_DOWNLOAD and FTP_UPLOAD tasks. Figure D-‐2 -‐ Task Details Dialog -‐ FTP_DOWNLOAD and FTP_UPLOAD Copyright © Spirent Communications, Inc. 2014 46 Datum PC User’s Manual Server Information • FTP Information • Test Information • • • Test Connection • Appendix D – Task-‐Specific Configuration Details Server Name – Name of the server to send data to or receive data from. Only Spirent configured servers may be used for this test. A “Default Server” option is available for Datum PC, allowing the program to select from the available servers. File – Used to specify the download or upload file based on file size and file type. Various file sizes are available for bitmap, text and zip file types. Target Performance – The desired average throughput in kilobits per second. An FTP task will be scored as PASSING if the average task throughput exceeds this target threshold. Timeout Value – The length of time the FTP task will attempt to run before failing due to exceeding expected task duration. Establish New Connection – Checking this box will establish a new server connection for this task. Use this option to measure the performance of establishing connections and to analyze tasks initiated from a disconnected state. Click Test Connection → Start to confirm that the FTP_DOWNLOAD or FTP_UPLOAD task functions properly. Copyright © Spirent Communications, Inc. 2014 47 Datum PC User’s Manual Appendix D – Task-‐Specific Configuration Details FTP_SIM_DU (Simultaneous FTP Download/Upload) This test determines whether the device is capable of performing an FTP download task and an FTP upload task at the same time. This test provides the average throughput of both the download task and the upload task in kilobits per second. Datum Mobile clients also provide the elapsed time for this task. Figure D-‐3 -‐ Task Details Dialog – FTP_SIM_DU Copyright © Spirent Communications, Inc. 2014 48 Datum PC User’s Manual Server Information • Task Information • • Test Information • • Test Connection • Appendix D – Task-‐Specific Configuration Details Server Name – Name of the server to send data to and receive data from. Only Spirent configured servers may be used for this test. A “Default Server” option is available for Datum PC, allowing the program to select from the available servers. Download / Upload File – Used to specify the download and upload files based on file size and file type. Various file sizes are available for bitmap, text and zip file types. Download / Upload Target Performance – The desired average throughput for each task type in kilobits per second. An FTP_SIM_DU task will be scored as PASSING in Datum PC if both the download and upload task throughputs exceed the respective target thresholds. Timeout Value – The length of time the FTP_SIM_DU task will attempt to run before failing due to exceeding expected task duration. Establish New Connection – Checking this box will establish a new server connection for this task. Use this option to measure the performance of establishing connections and to analyze tasks initiated from a disconnected state. Click Test Connection → Start to confirm that the FTP_DOWNLOAD and FTP_UPLOAD tasks function properly. Copyright © Spirent Communications, Inc. 2014 49 Datum PC User’s Manual Appendix D – Task-‐Specific Configuration Details HTTP_DOWNLOAD Figure D-‐4 -‐ Task Details Dialog – HTTP_DOWNLOAD Copyright © Spirent Communications, Inc. 2014 50 Datum PC User’s Manual Server Information • HTTP Information • • Test Information • • • Test Connection • Appendix D – Task-‐Specific Configuration Details Server Name – Name of the server to receive data from. Only Spirent configured servers may be used for this test. A “Default Server” option is available for Datum PC, allowing the program to select from the available servers. File – Used to specify the download file based on file size and file type. Various file sizes are available for bitmap, text and zip file types. Abort On Timeout – This option supports “fixed duration HTTP tests” in which performance of the same test file is compared across different networks. Deselect this option to conclude the test when the specified timeout duration has occurred without marking the test as incomplete. The larger test files required to accurately gauge performance on faster networks might exceed the timeout threshold on slower networks. Choosing not to abort on timeout will allow HTTP performance measurement for larger files on slower networks. Target Performance – The desired average throughput in kilobits per second. An HTTP task will be scored as PASSING if the average task throughput exceeds this target threshold. Timeout Value – The length of time the HTTP task will attempt to run before failing due to exceeding expected task duration. Establish New Connection – Checking this box will establish a new server connection for this task. Use this option to measure the performance of establishing connections and to analyze tasks initiated from a disconnected state. Click Test Connection → Start to confirm that the HTTP_DOWNLOAD task functions properly. Copyright © Spirent Communications, Inc. 2014 51 Datum PC User’s Manual Appendix D – Task-‐Specific Configuration Details HTTP_UPLOAD Figure D-‐5 -‐ Task Details Dialog – HTTP_UPLOAD Copyright © Spirent Communications, Inc. 2014 52 Datum PC User’s Manual Server Information • HTTP Information • • Test Information • • • Test Connection • Appendix D – Task-‐Specific Configuration Details Server Name – Name of the server to send data to. Only Spirent configured servers may be used for this test. A “Default Server” option is available for Datum PC, allowing the program to select from the available servers. File Size– Used to specify the amount of data to transmit in terms of numbers of bytes (kb or Mb as specified in the Unit field). Abort On Timeout – This option supports “fixed duration HTTP tests” in which performance of the same test file is compared across different networks. Deselect this option to conclude the test when the specified timeout duration has occurred without marking the test as incomplete. The larger test files required to accurately gauge performance on faster networks might exceed the timeout threshold on slower networks. Choosing not to abort on timeout will allow HTTP performance measurement for larger files on slower networks. Target Performance – The desired average throughput in kilobits per second. An HTTP task will be scored as PASSING if the average task throughput exceeds this target threshold. Timeout Value – The length of time the HTTP task will attempt to run before failing due to exceeding expected task duration. Establish New Connection – Checking this box will establish a new server connection for this task. Use this option to measure the performance of establishing connections and to analyze tasks initiated from a disconnected state. Click Test Connection → Start to confirm that the HTTP_UPLOAD task functions properly. Copyright © Spirent Communications, Inc. 2014 53 Datum PC User’s Manual Appendix D – Task-‐Specific Configuration Details PING Figure D-‐6 -‐ Task Details Dialog -‐ PING Copyright © Spirent Communications, Inc. 2014 54 Datum PC User’s Manual Server Information • Ping Information • • Test Information • • • Test Connection • Appendix D – Task-‐Specific Configuration Details Server Name – The name of the server to ping. Any valid web or IP address may be used. A “Default Server” option is available for Datum PC, allowing the program to select from the available Spirent servers. Number of Pings – The number of times to ping the server in the current task. Packet Size – The amount of data (in bytes) with which to ping the server. Target Performance – The desired average ping time in milliseconds. A PING task will be scored as PASSING if the average time for all pings is less than this target threshold. Timeout Value – The length of time the PING task will to attempt to run before failing due to exceeding expected task duration. Establish New Connection – Checking this box will establish a new server connection for this task. Use this option to measure the performance of establishing connections and to analyze tasks initiated from a disconnected state. Click Test Connection → Start to confirm communication with the PING task server. Copyright © Spirent Communications, Inc. 2014 55 Datum PC User’s Manual Appendix D – Task-‐Specific Configuration Details UDP_DOWNLOAD and UDP_UPLOAD The same configuration settings are available for the UDP_DOWNLOAD and UDP_UPLOAD tasks. Figure D-‐7 -‐ Task Details Dialog -‐ UDP_DOWNLOAD and UDP_UPLOAD Copyright © Spirent Communications, Inc. 2014 56 Datum PC User’s Manual Server Information • UDP Information • • • Test Information • • • Appendix D – Task-‐Specific Configuration Details Server Name – Name of the server to send data to or receive data from. Only Spirent configured servers may be used for this test. A “Default Server” option is available for Datum PC, allowing the program to select from the available servers. Rate – The rate at which UDP packets will be transmitted. The Packet Size and Packet Interval fields will automatically populate based on the selected rate. If the Custom rate option is selected, the Packet Size and Packet Interval fields will be available for modification. Test Duration -‐ The absolute duration of the UDP task. Because the Packet Interval is set by the Rate, the Test Duration determines the total number of packets transmitted during the test. In the event that a UDP packet is too large to be sent as a single entity, it will be transmitted in smaller segments as specified by the Max Segment Size. Target Performance – The desired average throughput in kilobits per second. A UDP task will be scored as PASSING if the average task throughput exceeds this target threshold. The default value is 90% of the selected Rate. Timeout Value – The length of time the UDP task will attempt to run before failing due to exceeding expected task duration. Establish New Connection – Checking this box will establish a new server connection for this task. Use this option to measure the performance of establishing connections and to analyze tasks initiated from a disconnected state. Copyright © Spirent Communications, Inc. 2014 57 Datum PC User’s Manual Appendix D – Task-‐Specific Configuration Details WAIT The WAIT task allows the user to insert a buffer period of inactivity between tasks. Figure D-‐8 -‐ Task Details Dialog -‐ WAIT Wait Information • Test Information • Enable Random Wait Time – Selecting this box will cause the system to randomly select the WAIT time as any number of milliseconds up to the maximum value set in the Wait Time field. With this box checked, the system will generate a new random time for each run of the test. Wait Time – The desired time to wait before the next task (in milliseconds). When Enable Random Wait Time is enabled, this value gives the maximum value that may be selected. To view the messages indicating the status of the WAIT task during testing select the Log Instantaneous Throughput Messages check box on the Tools → Settings → Logged Messages screen. Note that choosing to log these messages will result in a larger output file size. Copyright © Spirent Communications, Inc. 2014 58 Datum PC User’s Manual Appendix D – Task-‐Specific Configuration Details WEBBROWSER_TASK Figure D-‐9 -‐ Task Details Dialog -‐ WEBBROWSER_TASK Server Information Test Information • • • • Test Connection • URL – Any valid web address may be used to conduct this task. Target Performance – The desired download time in milliseconds. A WEBBROWSER_TASK will be scored as PASSING if the time between initial navigation to the page and display of the complete page in the browser is less than this target threshold. Timeout Value – The length of time the WEBBROWSER_TASK will attempt to run before failing due to exceeding expected task duration. Establish New Connection – Checking this box will establish a new server connection for this task. Use this option to measure the performance of establishing connections and to analyze tasks initiated from a disconnected state. Click Test Connection → Start to confirm communication with the test URL. Copyright © Spirent Communications, Inc. 2014 59