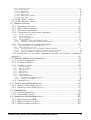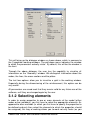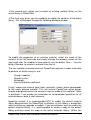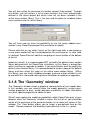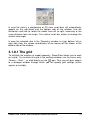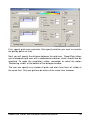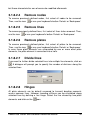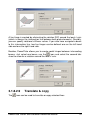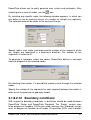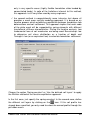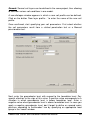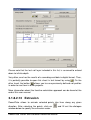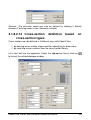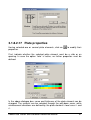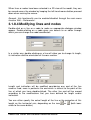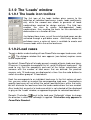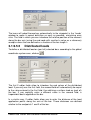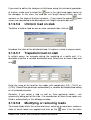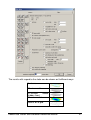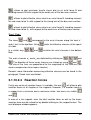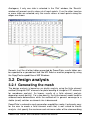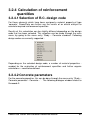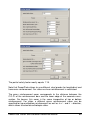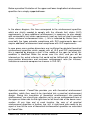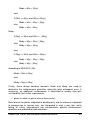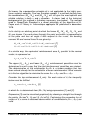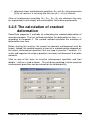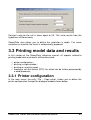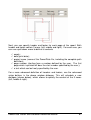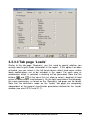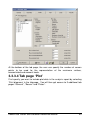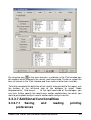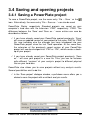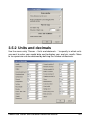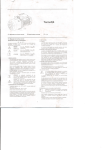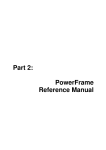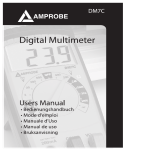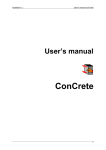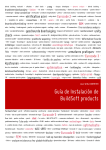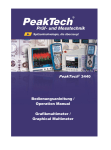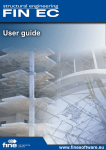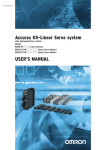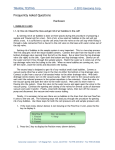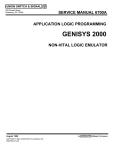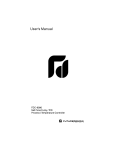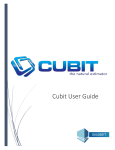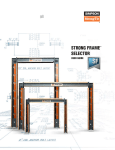Download Part 2: Reference Manual PowerPlate Starter & Standard
Transcript
Part 2: Reference Manual PowerPlate Starter & Standard © 2006, BuildSoft nv All rights reserved. No part of this document may be reproduced or transmitted in any form or by any means, electronic or manual, for any purpose, without written consent by BuildSoft. The programs described in this manual are subject to copyright by BuildSoft. They may only be used by the licensee and may only be copied for the purpose of creating a security copy. It is prohibited by law to copy them for any other purpose than the licensee’s own use. Although BuildSoft has tested the programs described in this manual and has reviewed this manual, they are delivered ‘As Is’, without any warranty as to their quality, performance, merchantability or fitness for any particular purpose. The entire risk as to the results and performance of the programs, and as to the information contained in the manual, is assumed by the enduser. PowerPlate Starter and Standard Reference Manual 2 1 Table of Contents 1 TABLE OF CONTENTS .....................................................................................3 2 INTRODUCTION ................................................................................................5 3 GENERAL DESCRIPTION................................................................................6 3.1 WORK SPACE DESCRIPTION ................................................................................6 3.1.1 Showing general parameters.......................................................................6 3.1.2 Selecting elements .......................................................................................7 3.1.2.1 3.1.2.2 3.1.2.3 3.1.3 3.1.4 3.1.5 3.1.6 3.1.7 3.1.8 Directly on the screen .............................................................................................................................................8 Using the menu .......................................................................................................................................................8 Combined selections ...............................................................................................................................................9 Intelligent cursor .........................................................................................9 Zoom & pan.................................................................................................9 Hide/show selection ..................................................................................10 Material library.........................................................................................10 Cross-section library.................................................................................12 The ‘Geometry’ window............................................................................13 3.1.8.1 The grid.................................................................................................................................................................14 3.1.8.2 The geometry icon toolbox ...................................................................................................................................17 3.1.8.2.1 Draw nodes .......................................................................................................................................................17 3.1.8.2.2 Draw line ..........................................................................................................................................................17 3.1.8.2.3 Find slabs..........................................................................................................................................................17 3.1.8.2.4 Remove nodes...................................................................................................................................................18 3.1.8.2.5 Remove lines ....................................................................................................................................................18 3.1.8.2.6 Remove plates...................................................................................................................................................18 3.1.8.2.7 Divide lines.......................................................................................................................................................18 3.1.8.2.8 Hinges...............................................................................................................................................................18 3.1.8.2.9 Translate & copy...............................................................................................................................................19 3.1.8.2.10 Rotation ............................................................................................................................................................20 3.1.8.2.11 Generate structure .............................................................................................................................................20 3.1.8.2.12 Boundary conditions .........................................................................................................................................21 3.1.8.2.13 Extrusion...........................................................................................................................................................27 3.1.8.2.14 Cross-section definition based on cross-section types ......................................................................................28 3.1.8.2.15 Selecting a cross-section from the cross-section library ...................................................................................29 3.1.8.2.16 Eccentricity of beams........................................................................................................................................30 3.1.8.2.17 Plate properties .................................................................................................................................................31 3.1.8.2.18 Selecting materials from a library .....................................................................................................................32 3.1.8.2.19 Isotropic, orthotropic and anisotropic slabs ......................................................................................................32 3.1.8.3 Moving lines and nodes ........................................................................................................................................33 3.1.8.4 Modifying lines and nodes....................................................................................................................................34 3.1.9 The ‘Loads’ window..................................................................................35 3.1.9.1 The loads icon toolbox..........................................................................................................................................35 3.1.9.2 Load cases.............................................................................................................................................................35 3.1.9.3 Loads combinations ..............................................................................................................................................38 3.1.9.4 Deformation as a function of time. .......................................................................................................................40 3.1.9.5 Defining loads.......................................................................................................................................................41 3.1.9.5.1 Concentrated loads at nodes..............................................................................................................................41 3.1.9.5.2 Moment loads at nodes .....................................................................................................................................42 3.1.9.5.3 Concentrated loads on bars ...............................................................................................................................42 3.1.9.5.4 Moment loads on bars.......................................................................................................................................42 3.1.9.5.5 Distributed loads ...............................................................................................................................................43 3.1.9.5.6 Uniform load on slab ........................................................................................................................................44 3.1.9.5.7 Trapezium load on slab.....................................................................................................................................44 3.1.9.5.8 Modifying or removing loads ...........................................................................................................................44 3.1.10 The ‘Plot’ window .....................................................................................45 3.1.10.1 Plot parameters .....................................................................................................................................................45 PowerPlate Starter and Standard Reference Manual 3 3.1.10.2 The plot icon toolbox............................................................................................................................................48 3.1.10.2.1 Deformations ....................................................................................................................................................49 3.1.10.2.2 Internal forces ...................................................................................................................................................50 3.1.10.2.3 Elastic stresses ..................................................................................................................................................51 3.1.10.2.4 Reaction forces .................................................................................................................................................52 3.1.10.2.5 Reinforcement quantities ..................................................................................................................................53 3.1.10.2.6 Crack width.......................................................................................................................................................54 3.1.11 The ‘Data’ window....................................................................................54 3.1.12 The ‘Results’ window ................................................................................56 3.2 DESIGN ANALYSIS ............................................................................................57 3.2.1 Generating the mesh .................................................................................57 3.2.2 Finite element analysis..............................................................................59 3.2.3 Check steel and timber ..............................................................................61 3.2.4 Calculation of reinforcement quantities ...................................................62 3.2.4.1 Selection of R.C. design code ...............................................................................................................................62 3.2.4.2 Concrete parameters .............................................................................................................................................62 3.2.4.3 Reinforcement parameters ....................................................................................................................................64 3.2.4.4 Organic calculations .............................................................................................................................................66 3.2.4.4.1 Calculation of reinforcement quantities in beams .............................................................................................66 3.2.4.4.2 Calculation of reinforcement quantities in slabs and walls ...............................................................................68 3.2.5 The calculation of cracked deformation ...................................................72 3.2.5.1 Cracked deformations according to Eurocode ......................................................................................................73 3.2.5.2 Cracked deformation over time.............................................................................................................................77 3.2.5.2.1 First step: definition of time of loading and “cracking combination” ...............................................................77 3.2.5.2.2 Second step: defining time instants for calculation of cracked deformation. ....................................................79 3.2.5.2.3 Third step: calculation of cracked deformation as a function of time ...............................................................80 3.2.6 Calculation of an elastic foundation through the iterative equilibrium approach ...............................................................................................................80 3.3 PRINTING MODEL DATA AND RESULTS ..............................................................84 3.3.1 Printer configuration ................................................................................84 3.3.2 Printing a window .....................................................................................85 3.3.3 Printing a report........................................................................................86 3.3.3.1 Tab page ‘General’ ...............................................................................................................................................86 3.3.3.2 Tab page ‘Geometry’ ............................................................................................................................................88 3.3.3.3 Tab page ‘Loads’ ..................................................................................................................................................89 3.3.3.4 Tab page ‘Plot’ .....................................................................................................................................................90 3.3.3.5 Tab page ‘Data’ ....................................................................................................................................................93 3.3.3.6 Tab page ‘Results’ ................................................................................................................................................94 3.3.3.7 Additional functionalities......................................................................................................................................95 3.3.3.7.1 Saving and reading printing preferences ...........................................................................................................95 3.3.3.7.2 Saving reports as RTF file ................................................................................................................................96 3.3.4 Print preview .............................................................................................96 3.4 SAVING AND OPENING PROJECTS ......................................................................98 3.4.1 Saving a PowerPlate project.....................................................................98 3.4.2 Opening a PowerPlate project..................................................................99 3.5 PREFERENCES ...................................................................................................99 3.5.1 General parameters ..................................................................................99 3.5.2 Units and decimals..................................................................................100 3.6 IMPORTING AND EXPORTING DATA .................................................................101 3.6.1 Import/export to DXF..............................................................................101 3.6.2 Export to ConCrete Plus .........................................................................101 3.6.3 Export to Microsoft Excel .......................................................................102 PowerPlate Starter and Standard Reference Manual 4 2 Introduction This second part of the PowerPlate User Manual provides more detailed information on the functions and procedures supported by PowerPlate Starter and Standard, including a review of the implemented analysis strategies along with a more theoretical background. Above all, PowerPlate is and remains a design analysis tool. Understanding and interpreting analysis results correctly is the key to a successful and efficient use of the product. This reference manual thus remains important also for the more experienced user. PowerPlate Starter and Standard Reference Manual 5 3 General description 3.1 Work space description PowerPlate’s main window – which pops up after launching the product includes a menu bar and an icon toolbar as shown below. This main window itself includes 5 working windows, presented to the user in the following order : Untitled : Geometry Untitled : Loads ( + name of active load case ) Untitled : Plot ( + name of presented results type ) Untitled : Data Untitled : Results To stack the windows (which is the default), use the menu function ‘Window – Stack Windows’ or use the icon . To access a window, you either select it directly or you access it through the menu function ‘Window’ while selecting the window of interest. The graphical windows ‘Geometry’, ‘Loads’ and ‘Plot’ include an icon toolbox with direct access to modeling or post-processing functions. The use of those toolboxes will be discussed in the related sections of this reference manual. To hide the toolbox, use the menu function ‘Window – Icon toolbox’. The same operation is needed to show the toolbox when it is hidden. Before discussing each working window in more detail, we will first present a number of principles common to all graphical working windows. 3.1.1 Showing general parameters In order not to overload the working windows visually, the user can specify which model data to show and which model data not to show. To do so, use the menu function ‘Show – General parameters…’, or click directly on in the icon toolbar. PowerPlate Starter and Standard Reference Manual 6 This will bring up the dialogue window as shown above, which is common to the 3 graphical working windows. The pull-down menu indicates the window to which the parameters actually relate. By default, this will be the window in the front. Through the above dialogue, the user has the capability to visualize all information on the ‘Geometry’ window. We distinguish information about the nodes, the lines, the cross-sections and the plates. The last two options allow you to visualize a grid in the working window. Especially during the dimensioning of the reinforcement, this option can be very useful. All parameters are saved such that they remain valid for any future use of the software, until they are changed again by the user. 3.1.2 Selecting elements In order to assign properties to one or more elements of the model (either nodes or bar members), you first have to select the appropriate elements. As opposed to other methods (in which you first have to specify the properties to be defined and only then select the elements to which the properties should be assigned), this way of working allows you to work not only faster (as you PowerPlate Starter and Standard Reference Manual 7 can easily select multiple elements at a time), but it also significantly reduces the risk of erroneous assignments (as you have a direct visual feedback on the selection and the assignment of properties). Several selection modes are available to the user, as explained below. 3.1.2.1 Directly on the screen Using the mouse, you can select any element (node or bar) directly on the screen. Either click directly on the element to be selected or draw a selection window around the elements to be selected. To create such a selection window, use the left-hand button of your mouse to define the upper left corner of the window. Keeping this button pressed down, now move the mouse over the screen and you will see a rectangle appear in dashed lines. Once you have reached the final mouse position corresponding to the lower right corner of the selection window, release the mouse button. You will now have selected all elements (nodes and bars) that fall completely within the selection window. If you would have performed the operation from the right to the left, all elements that are completely OR partially within the selection window would have been selected. To unselect the selected elements, a simple mouse click on your screen (making sure not to click on your geometry model) is sufficient. 3.1.2.2 Using the menu As an alternative, elements can be selected through the menu bar based on a number of selection criteria. Those criteria can range from specific properties (vertical/horizontal bars, …), cross-section properties, … up to the loading level of the structural elements. The figure below illustrates a number of selection criteria. PowerPlate Starter and Standard Reference Manual 8 3.1.2.3 Combined selections Several selection methods can easily be combined. For example, you can make a selection of elements using any of the previously explained methods and then complete the selection using a different method or criterion. To make sure the current selection remains active, keep the ‘Shift’-button pressed down. 3.1.3 Intelligent cursor PowerPlate is equiped with an intelligent cursor which is able to automatically snap to specific points of interest. To make sure you can use this cursor, you should first verify whether the intelligent cursor has been activated. Use the menu ‘Edit – Preferences’ from the menu bar. In the dialogue window which pops up, a section ‘Fly-over snap’ is available. To activate this, make sure the option ‘Use object snap’ is selected. You can even define a snap distance by specifying the number of pixels. The intelligent cursor will be able to snap to bars, to end nodes of bars, to the mid-side nodes of bars and to the orthogonal projection on bars (as shown below). 3.1.4 Zoom & pan To facilitate model manipulation, PowerPlate provides you with ‘Zoom in’ and ‘Zoom out’ functions through the icons and in the icon toolbar. To use the ‘Zoom in’ function, use the icon and then define the zoom window by drawing it directly on the screen. To zoom out, it is sufficient to use the icon. The pan-function is another interesting capability. It allows you to move model with the geometry on the screen by means of the mouse. Push the button left-hand button of the mouse. Then, keeping the mouse button pressed down, move the mouse to see your model move over the screen. To fit the complete model to your working window, use the toolbar. icon of the All of the above functions are equally available through the menus. Just go to ‘Screen’ and the four top entries will give you access to those model PowerPlate Starter and Standard Reference Manual 9 manipulation capabilities. following shortcuts: Alternatively, you can also make use of the F10 : Zoom in F11 : Zoom out F12 : Fit to window 3.1.5 Hide/show selection To facilitate the graphical interaction with the geometry model, PowerPlate offers the possibility to visualize only part of the model geometry. Working on a partially hidden model will further facilitate the selection of elements as the hidden parts of the model will not be unnecessarily available for selection. First, select the bars that are to remain visible or are to be hidden. Next, if you want to display only the selected bars, click on the icon. If, on the other hand, you want to hide the selected bars, click on . To show again all bars, the third icon ( ) can be used. 3.1.6 Material library PowerPlate includes a material library containing by default 3 types of material : steel, timber and concrete - each material with its specific properties pre-defined. As a user, you can for instance create different types of concrete with other material properties. It is equally possible to add other materials, for instance aluminum. For concrete beam or slabs, PowerPlate will calculate the reinforcement. For all other types of materials, PowerPlate will always perform a complete elastic analysis and will deliver deformations, internal forces, stresses,… but will not be able to perform any additional design code check. Let us now have a look at how the materials library can be managed. From the main menu, access the function ‘Edit – Material library’. 3 possible operations are available: New… Select… Modify ‘Matbib.efm’… The first entry allows to create a completely new material library. Once the library has been set up by specifying the name of a file to which the material property definitions must be saved, it will automatically become active in PowerPlate. To actually define the contents of the library, you have to go through the ‘Modify’ menu entry. PowerPlate Starter and Standard Reference Manual 10 The second entry allows you to select an existing material library as the active library in PowerPlate. The third entry gives you the capability to modify the contents of the active library. This will be done through the following dialogue window. To modify the properties of an existing material, select the name of the material at the left-hand side and simply change the property values on the right-hand side. To introduce a new material, use the button ‘New…’. Use the button ‘Remove’ to remove a material from the list. The four material characteristics that PowerPlate requires in order to be able to perform an elastic analysis, are: - Young’s modulus ; Poisson’s ratio ; Selfweight ; thermal dilatation coefficient. Finally, choose the material type (steel / concrete / timber) which corresponds to the newly defined material. This will instruct PowerPlate which design checks to be performed on the elements that are made of this material. More in particular, it will enable the calculation of reinforcement quantities for all concrete beam, plate & shell elements. Important remark: It is recommended NOT to modify the default material library delivered with the PowerPlate installation, as this library is overwritten when installing an upgrade or update. If you nevertheless want to modify the default material library, it is recommended to create a copy of the default library and then select this copy as the active materials library. Within this PowerPlate Starter and Standard Reference Manual 11 library, you can freely introduce changes and new entries without to risk to overwrite this information during future installation of updates or upgrades. 3.1.7 Cross-section library PowerPlate enables you to work with cross-section libraries. At the time of installation, PowerPlate is equipped with a steel cross-section library (containing the standard European cross-section types - steel.efs) and with a timber cross-section library (with most common cross-sections – wood.efs). Both libraries can easily be modified and extended. Additionally, the user can also create his own libraries. From the main menu, use the entry ‘Edit – Cross-section library’. Similar to the material library, you can either create a new library, select an other library or modify the active library. Choosing ‘Modify…’, you will obtain the dialogue window shown below. The left-hand column allows you to select/define a specific group of crosssections, while the right-hand column will further refine this through the selection/definition of a specific size. Suppose that we would like to define an entirely new group of cross-sections. We first select ‘New group’ and define the group name, then we will make sure to select this new group from the list at the left-hand side. Then, the ‘New cross-section’ button will allow us to specify the name, type and dimensions of the new cross-section. This operation will have to be repeated for each new cross-section of this group. PowerPlate Starter and Standard Reference Manual 12 You will also notice the presence of a button named ‘From project’. Through this button, you will access a list of cross-sections that have already been defined in the active project but which have not yet been included in the active cross-section library. This is the time and the place to introduce those cross-sections into the active library. You will from now on have the possibility to use the newly added crosssection in any PowerPlate project that you define or modify. Please note that as you select ‘insert’ on the right-hand side, a new group or a new cross-section will be inserted between the existing ones. In case ‘add’ is selected, PowerPlate will add the new group or cross-section at the bottom of the list. Important remark: It is recommended NOT to modify the default cross-section library delivered with the PowerPlate installation, as this library is overwritten when installing an upgrade or update. If you nevertheless want to modify the default cross-section library, it is recommended to create a copy of the default library and then select this copy as the active cross-section library. Within this library, you can freely introduce changes and new entries without to risk to overwrite this information during future installation of updates or upgrades. 3.1.8 The ‘Geometry’ window The ‘Geometry’ window shows a graphical representation of your model data. In this window, you can actually draw the model geometry, assign crosssection properties to bars, assign boundary conditions to nodes and define any other specific properties to nodes or bars. We will now explore the modeling capabilities which PowerPlate puts at your disposal when the ‘Geometry’ window is active. But first of all, you should be aware of the presence of the particular button in the lower left corner of this window. The ‘View’-button allows you to select a pre-defined view on the model. Beware however that drawing is possible only in the x,z – plane. PowerPlate Starter and Standard Reference Manual 13 In case the view is a perspective or 3D view, scroll bars will automatically appear on the right-hand and the bottom side of the window. Use the horizontal scroll bar to rotate the model from left to right, remaining at the same distance form the origin. The vertical scroll bar allows to change the vertical view angle. In case the selected view in the ‘Geometry’ window is a top, bottom, left or right side view, the screen co-ordinates of the mouse will be shown at the bottom side of the window. 3.1.8.1 The grid To facilitate the creation of model geometry, PowerPlate allows you to work on a grid. To visualize this grid in the working window, use the menu entry ‘Screen – Grid…’, or click directly on the icon. Thus you will gain access to a dialogue window through which you will specify grid settings (either regular or variable). PowerPlate Starter and Standard Reference Manual 14 If you define the grid to be regular, you can further specify whether this grid should be active. In the window above, the grid resolution has been fixed at 100 cm in all 2 directions. If you define the grid to be variable, you can specify a grid resolution independently for 2 directions. Just select the button ‘New’ (to create the variable grid definition) and then select the button ‘Modify’, which will give you access to the dialogue shown below. PowerPlate Starter and Standard Reference Manual 15 First, specify grid name and color. Also specify whether you want to visualize the grid by points or lines. Next, you will specify the distance between the grid axes. PowerPlate allows you to complete grid axes with a dedicated annotation, which should also be specified. To make the annotation visible, remember to select the option ‘Numbering visible’ at the bottom of the dialogue window. The user can specify any number of grids and even have them all visible at the same time. Only one grid can be active at the same time, however. PowerPlate Starter and Standard Reference Manual 16 3.1.8.2 The geometry icon toolbox The icon toolbox groups a complete set of modeling functions in a compact area on your screen, for your convenience. By means of you can de-activate any other function that is active at a given moment. By clicking on this button, your cursor will change back to its original shape and you can now select any entity (node, bar, …) within the ‘Geometry’ window. 3.1.8.2.1 Draw nodes Using the icon, you can define new nodes directly on the Geometry window. Those nodes can subsequently be used as construction points to define higher-level geometric entities (lines, circles, …), to assign boundary conditions, to define concentrated loads,... 3.1.8.2.2 Draw line allows to draw line elements directly on the ‘Geometry’ window. Click on the icon and select a first point using your mouse. Then move the mouse to the position of the second point, keeping the left-hand mouse button pressed down. Release the mouse button, when the second point has been defined. A line will automatically be drawn between both points. If you perform this operation using a 2D view, you will be able to draw a line between 2 arbitrary points in the drawing plane. If however you perform this operation using a 3D view, you will only be able to draw new lines between already existing nodes. 3.1.8.2.3 Find slabs Using the icon, PowerPlate scans the model for any closed line loops that exists and creates a plate element for each loop. Each element receives following properties by default: property : concrete thickness : 15 cm PowerPlate Starter and Standard Reference Manual 17 but those characteristics can of course be modified afterwards. 3.1.8.2.4 Remove nodes To remove previously defined nodes, first select all nodes to be removed. Then, use the icon 3.1.8.2.5 or use your keyboard’s button ‘Delete’ or ‘Backspace’. Remove lines To remove previously defined lines, first select all lines to be removed. Then, use the icon or use your keyboard’s button ‘Delete’ or ‘Backspace’. 3.1.8.2.6 Remove plates To remove previously defined plates, first select all plates to be removed. Then, use the icon or use your keyboard’s button ‘Delete’ or ‘Backspace’. In case those plate elements are surrounded by one or more other plate elements, the plate element is converted into a hole. 3.1.8.2.7 Divide lines If you want to further divide selected lines into multiple line elements, click on . A dialogue will prompt you to specify the number of divisions along the selected lines. 3.1.8.2.8 Hinges All plate elements are by default assumed to transmit bending moments across common lines. However, bending stiffness can be eliminated along selected lines by defining a line hinge. Select the line shared by two plate elements and click on the icon. PowerPlate Starter and Standard Reference Manual 18 A line hinge is created by eliminating the rotation DOF around the local x’-axis (which is always the intersection line between both plate elements). Possibly, you can specify rotational stiffness values. If you also have assigned a beam to this intersection line, two line hinges can be defined: one on the left-hand side and one the right-hand side. Besides, PowerPlate allows you to create nodal hinges between intersecting beams. Just select one beam, use the icon and select the second tabsheet to allow for a rotation around the local z’-axis. 3.1.8.2.9 The Translate & copy icon can be used to translate or copy selected lines. PowerPlate Starter and Standard Reference Manual 19 The above dialogue will prompt you to specify the number of copies to be made (N). If you only want to perform a translation, N should remain equal to 0. Otherwise, just specify the number of copies to be made. Next, define the translation vector to be applied. Remark: Translation operations can easily be defined by drawing the translation vector directly between 2 existing nodes in the ‘Geometry’ window. 3.1.8.2.10 Rotation Performing a rotation on (part of) the model is done along the same principles as the copy/translate operations. Of course, it is necessary to provide additional input parameters, such as the centre of rotation, the angle of rotation and the number of copies to be made. All those parameters can be defined through the dialogue below, which is launched by clicking the icon. Remark: The centre of rotation can also be defined by selecting a specific node on the ‘Geometry’ window. 3.1.8.2.11 Generate structure PowerPlate Starter and Standard Reference Manual 20 PowerPlate allows you to easily generate arcs, circles and rectangles. After selecting one or several nodes, use the icon. By selecting one specific node, the following window appears, in which you can define an arc or circle by means of a number of straight line segments. The selected node will be taken as the centre of the arc. Specify radius, start angle, end angle and the number of line segments of the arc. Angles are measured in a clock-wise direction. The number of line segments is limited to 20. To generate a rectangle, select two nodes. PowerPlate defines a rectangle from the diagonal of the selected nodes. By selecting three nodes, it is possible to create a circle through the selected nodes. Specify the number of line segments for each segment between two nodes in order to set the precision of geometry model. 3.1.8.2.12 Boundary conditions With respect to boundary conditions, a distinction should be made between PowerPlate Starter and PowerPlate Standard. The ‘Starter’ version uses three degrees of freedom (DOFs) per node, whereas the ‘Standard’ version uses six degrees of freedom for all nodes (3 translation DOFs and 3 rotation PowerPlate Starter and Standard Reference Manual 21 DOFs). In PowerPlate Starter, in-plane translations and the rotation around the local axis perpendicular to the plate element are automatically restrained. To enable a correct elastic analysis of any model, it is important to specify correctly which nodal DOFs need to be constrainted. All dialogue windows shown below are taken from the PowerPlate Standard product and thus include all 6 DOFs per node. It is possible to define support constraints for nodes, lines and plates. To making sure that you have already define boundary conditions, click on selected the nodes, lines or plates for which you want to specify a specific set of boundary conditions. The dialogue window contains three sheets, each of which corresponds to a specific type of support. Whether a sheet is activated or not depends of the selection that was made by the user. Let’s start by explaining the first sheet, which allows to define nodal supports. At the left-hand side, you have direct access to a number of pre-defined boundary conditions. By choosing any of those, the information on which DOFs are constrained is automatically displayed within the dialogue. PowerPlate Starter and Standard Reference Manual 22 At any time, this information can further be refined or customized by releasing or constraining any DOF from the list. Additionally, you can specify translational or rotational stiffness values to model the actual stiffness of connections to the outside world. Finally, any boundary condition can be specified to be active only in a specific direction along a given axis. This allows for non-linear boundary conditions, which allow for instance for compression forces, but not for tensile forces. Next, the second sheet allows us to define line supports. As can be seen, this dialogue window is very similar to the previous one except that all options are applied to lines instead of nodes. In reality, constraints are assigned to all nodes on the selected lines (the number of nodes depending on the coarseness of the chosen mesh). Finally, the third sheet is available to define support constraints for plate elements. PowerPlate proposes two different methods for taking into account the foundation: with the first method, the whole foundation is assumed to have the same elastic behavior (Winkler theory). This implies that all mesh points are supported by a number of identical springs. This method is useful PowerPlate Starter and Standard Reference Manual 23 only in very specific cases (highly flexible foundation slabs loaded by concentrated loads). In spite of the limitations inherent to this method, this approach is still very often used by many engineers. the second method is computationally more intensive, but above all provides a much more realistic modeling approach. It is based on an iterative process which establishes equilibrium between foundation slab deformations and soil settlement. This approach implies that each node of the plate mesh will be supported by spring elements with different translational stiffness characteristics. During the iterative analysis, two fundamental laws of soil mechanics are being used: Boussinesq’s law to determine soil stress distribution as a function of depth and Terzaghi’s law (or an equivalent law) to calculate foundation settlement. Choose the option ‘Spring constant’ or ‘Use the defined soil layers’ to apply the Winkler method or the iterative equilibrium approach. In the first case, just specify the spring constant. In the second case, define the different soil layers by clicking on the icon. If this soil profile has already been specified, you only need to select the correct profile through the pull-down menu. PowerPlate Starter and Standard Reference Manual 24 Remark: Several soil layers can be defined in the same project, thus allowing to consider various soil conditions in one model. A new dialogue window appears in which a new soil profile can be defined. Click on the button ‘New layer profile…’ to enter the name of the new soil profile. Once confirmed, start specifying your soil parameters. First select whether the soil parameters result from a statical penetration test or a Menard pressiometer test. Next, enter the groundwater level with respect to the foundation level. Pay special attention to the sign of this value. A positive value corresponds to a situation in which groundwater level is below foundation level. Enter a negative value when groundwater level is above foundation level. In case you apply a negative groundwater level, don’t forget to define an upward water pressure according to Archimedes’ law by specifying an appropriate load group in the ‘Loads’ window. PowerPlate Starter and Standard Reference Manual 25 To take into account loading history effects, define a ground load at foundation level. This ground load is ascribed to the self-weight of the soil that has been removed during excavation down to foundation level. The actual soil layer properties can now be defined by clicking on the ‘New layer’ button. This presents a new dialogue window, in which following parameters must be specified in case of a statical penetration test: layer thickness, compressibility coefficient dry and humid specific volume Soil parameters resulting from a Menard pressiometer test must be entered in the dialogue shown below. E = pressiometer modulus α = soil structure coefficient Use the ‘Add’ button to add this newly defined layer to the soil layers table. Double-clicking on a value allows you to change it. PowerPlate Starter and Standard Reference Manual 26 Please note that the last soil layer included in this list, is assumed to extend down to infinite depth. Very often, one has the results of a sounding available in digital format. Then, it is perfectly possible to open this sheet in text format by using . On the other hand, the button allows you to save previously defined soil profiles in order to use them in other projects. More information about the iterative calculation approach can be found at the end of this user manual. 3.1.8.2.13 Extrusion PowerPlate allows to extrude selected points into lines along any given direction. After selecting the points, click on window below to specify the extrusion vector. PowerPlate Starter and Standard Reference Manual and fill out the dialogue 27 Remark : The extrusion vector can also be defined by drawing it directly between 2 existing nodes in the ‘Geometry’ window. 3.1.8.2.14 Cross-section cross-section types definition based on Cross-sections can be defined in 2 different ways with PowerPlate: by defining cross-section shape and then specifying its dimensions, by selecting a cross-section from the cross-section library, Let’s start with the first approach. Select the appropriate line(s), click on to launch the related dialogue window. PowerPlate Starter and Standard Reference Manual 28 First give a unique name to the new cross-section to be defined. Remark : If you already have a series of cross-sections defined within the analysis project and if you want to assign any of those properties to a new bar, you can use the pull-down menu inside the dialogue to select the crosssection of interest. Next, select a cross-section shape. PowerPlate will propose you a number of possibilities to choose from. Then select a material from the materials library. For more details on materials, please refer to the section of this Reference Manual dedicated to this particular topic. Depending on the selected type of cross-section, you will be presented an image allowing you to define the dimensions that are needed to fully characterize the cross-section. Cross-section characteristics are calculated automatically upon definition of the individual dimensions, provided the field ‘Calculate’ at the bottom of the dialogue is selected. 3.1.8.2.15 Selecting a cross-section from the cross-section library PowerPlate is equipped with a library of most commonly cross-sections. By default, the steel cross-section library the active library or to select another library, refer to Reference Manual dedicated to this topic. At this time, used steel & timber is active. To modify the section of this we will discuss the selection of a cross-section from the active library. By clicking on , you will make dialogue window appear which allows you to select a cross-section. PowerPlate Starter and Standard Reference Manual 29 The first column gives an overview of the families of cross-sections which are available in the library. The second column then shows all available crosssections within the selected family. If you are using the library of steel cross-sections, you will also be able to specify steel grade and production method (hot-rolled, cold-formed or welded). 3.1.8.2.16 Eccentricity of beams When modeling floor systems, plate and beam elements usually need to be combined into a single analysis model that is capable to accurately describe floor system behavior. By default, PowerPlate positions beam elements in such a way that beam center lines coincide with plate elements’ middle plane. This corresponds to a situation in which the plate is supposed to be simply supported by the beams, without any stiffening effects of the beams on the floor system. By specifying a beam eccentricity however, beams and plates are enforced to cooperate and total stiffness is increased. After selecting the desired beams, use the window for the definition of eccentricities. icon to open the dialogue PowerPlate Starter and Standard Reference Manual 30 3.1.8.2.17 Plate properties Having selected one or several plate elements, click on properties. to modify their First, indicate whether the selected plate element must be a slab or an opening. In case the option ‘hole’ is active, no further properties must be defined. In the above dialogue box, name and thickness of the plate element can be changed. The material can be selected through the pull-down menu, while reinforcement directions are defined by the plate element’s local axes x’ and z’. PowerPlate Starter and Standard Reference Manual 31 Finally, choose an appropriate color for optimal visualization and select the appropriate load carrying direction. Remark: double-clicking on a particular plate element also opens this window 3.1.8.2.18 Selecting materials from a library PowerPlate includes a material library. At the time of installation, this library contains 3 materials – more in particular: steel, concrete and timber. At any time, it is possible for the user to complete and modify this material library. How modifications can be made, is explained in this manual’s section dedicated to the material library. To assign a specific material from the library to a selected bar, access the material library through the icon. All materials which are present in the library will be presented. In case of steel, also specify steel grade and production method (hot-rolled, cold-formed or welded). 3.1.8.2.19 Isotropic, orthotropic and anisotropic slabs The icon in the geometry toolbox gives access to the definition of isotropic, orthotropic or anisotropic slabs. PowerPlate Starter and Standard Reference Manual 32 By default, all slabs are isotropic. An isotropic slab is assumed to have identical properties in all directions. Orthotropic slabs have different properties in mutually perpendicular directions. Select the desired type of orthotropic slab through the pull-down menu. PowerPlate distinguishes three types of orthotropic plates, more in particular ribbed-slab floors, waffle slabs and pre-slabs. Depending on the selected type, all relevant properties can be entered and the appropriate stiffness matrix will be calculated automatically. Finally, any arbitrary type of anisotropic slab can be defined by manually entering the coefficients of the plate stiffness matrix. 3.1.8.3 Moving lines and nodes At any time, it is possible to move bars and nodes using the translation capability foreseen in the icon toolbox of the ‘Geometry’ window. However, PowerPlate also offers other mechanisms. PowerPlate Starter and Standard Reference Manual 33 When lines or nodes have been selected in a 2D view of the model, they can be moved across the window by keeping the left-hand mouse button pressed down when moving the mouse. Remark : this functionality can be enabled/disabled through the main menu function ‘Edit – Preferences’. 3.1.8.4 Modifying lines and nodes Double-click on a line or a node to make an appropriate dialogue window appear. Double-clicking on a node gives you access to an editor through which you can change the nodal coordinates. In a similar way, double-clicking on a line will allow you to change its length, its inclination and the orientation of its cross-section. Length and inclination will be modified considering one end of the line remains fixed, more in particular the end which is closest to the point of the line at which you have double-clicked. The other line end will be moved according to the modifications that you have defined for length and/or inclination. You can either specify the actual length of the line or the projection of this length on the horizontal axis, depending on the icon or (both icons relate to the same button). PowerPlate Starter and Standard Reference Manual 34 3.1.9 The ‘Loads’ window 3.1.9.1 The loads icon toolbox The first icon of the loads toolbox gives access to the definition of individual load cases (name, loads coefficients, etc), while the second one allows to generate all loads combinations required for design analysis. The third icon enables the user to create time-dependent loads combinations, thus creating the basis for the calculation of deformations as a function of time. Just below those icons, any of the existing load cases can be activated through a pull-down menu. And finally, below the pull-down menu a series of icons is available to create and remove loads within the active load case. 3.1.9.2 Load cases To gain a better understanding of how PowerPlate manages load cases, click . The dialogue window that now appears (see below) requires some on further explanation. By default, PowerPlate will already present a couple of basic load case types. Of course, it is possible to complete this list, up to 20 different load cases. No need to say that the complexity and cost of the further calculations will increase with the number of load cases that are defined. For practical reasons, only 10 load cases are displayed at a time. Use the radio buttons to switch to another group of 10 load cases. Each line corresponds to an individual load case. In the first column of each line, you can select or unselect the corresponding load case. Unselecting a specific load case will not affect the actual load definitions within that case, but will eliminate the load case from the loads combinations that are created. Also, loads that are part of a load case which is not selected will be displayed in gray on the ‘Loads’ window, as opposed to purple for selected load cases. Remark: The button next to the load case ‘Selfweight’ allows to change the direction in which the selfweight is applied. This button only appears in PowerPlate Standard. PowerPlate Starter and Standard Reference Manual 35 Use the pull-downs of the second column to choose the type of load for a specific load case (permanent load, life load, traffic load, wind, snow, …) and you will notice that safety and combination coefficients in the subsequent columns will automatically adapt themselves to the selected type, consistent with Eurocode 2. Also note that at any time, you can change the name of the load case by directly editing the related field. A couple of extra words about safety & combination coefficients. Whether a load is permanent or variable, it can both have a favorable or unfavorable effect on a specific design response (deformation, bending moment, shear force, …) at a selected location of the analysis model, depending on where those loads are actually active. Therefore, design standards prescribe distinct safety coefficients for favorable and unfavorable impact on design response. Generally speaking, Eurocode specifies a safety factor of 1.35 for permanent loads in case of an unfavorable impact on design response and 1.00 for permanent loads in case of a favorable impact on design response. For live loads, those coefficients become 1.50 and 0.00. Other (national) standards may specify slightly different coefficients. Both columns γu correspond to ultimate limit states (ULS), while both columns γg correspond to serviceability limit states (SLS). Within both types, the index “+” relates to a favorable impact of the load while the index “-“ relates to an unfavorable impact. The next 3 columns contain combination coefficients: ψ0 is the combination coefficient applied to a specific load case for the fundamental combinations in ultimate limit states and for those rare PowerPlate Starter and Standard Reference Manual 36 combinations in serviceability limit states for which the related load case has the most unfavorable impact on design response; ψ1 is the combination coefficient applied to a specific load case for the accidental combinations in ultimate limit states and for those frequent combinations in serviceability limit states for which the related load case has the most unfavorable impact on design response; ψ2 is the combination coefficient applied to a specific load case for the quasi-permanent combinations in serviceability limit. For the accidental combinations in ultimate limit states and for frequent combinations in serviceability limit states, this coefficient is applied when another load case has a more unfavorable impact on design response. Finally, the last two columns are applied to calculate deformation in time. For each load case, specify the moment of loading after concrete placement and select the most representative load case on which crack propagation may be based. More information about this topic can be found in the paragraph concerning deformation as a function of time. Discussing load cases, one final point should be brought to the attention of the user. This concerns more in particular the topic of incompatible load cases. To make specific load cases incompatible and thus specify that they can never be present together in any loads combination, use the button ‘Incompatible loads groups’. This opens the dialogue window shown below, which will now be further explained To make a particular load case incompatible with a range of other cases, select the name of load case using the pull-down. The column below this pullPowerPlate Starter and Standard Reference Manual 37 down displays the load cases which have already been declared incompatible with the selected one. To add a new incompatible load case to the list, select it from the right-hand column and move it to the left-hand side using the left arrow. In a similar way, any load case can be removed from the list of incompatible load cases by selecting it in the left-hand column and moving it back to the right-hand side using the appropriate arrow in the dialogue. To remove all incompatible load cases from the list at once, just select the field “Remove all incompatible loads” at the bottom. 3.1.9.3 Loads combinations Once loads and load cases have been fully defined, PowerPlate allows you to automatically or manually generate loads combinations, using all previously defined factors. To start this process and access the dialogue shown below, select the icon in the toolbox. Initially, the table in the above dialogue does not contain any loads combination. As you click on the button ‘Generate’, PowerPlate will request you to specify the combinations to be created for the actual design calculations later on: ultime limit states (ULS) combinations and serviceability limit states (SLS) combinations (SLS QP for quasi-permanent combinations, SLS RC for rare combinations). Use the pull-out menu at the top of the dialogue, to select a design code according to which you will define the loads combinations. PowerPlate Starter and Standard Reference Manual 38 If you want to define a particular loads combination manually, this can be done through the button ‘new’. PowerPlate will then ask you to specify all coefficients manually, rather than taking them from a pre-defined list. Specify the name of the combination to be created and the type of combination. This new created combination will appear in the list of loads combinations. On the right hand, you are allowed to enter the factors for each loads group. PowerPlate Starter and Standard Reference Manual 39 To remove a combination from the list of existing combinations, select it in the table and then use the button ‘remove’. If, on the other hand, you wish to modify an existing combination, use the ‘modify’ button. Choosing ‘remove all’, all combinations will be deleted from the table. Always remember that creating new combinations will ADD them to the list of existing ones. So, if you want to replace an existing list of combinations by a new series of combinations, you should always first remove all existing combinations. A final important remark. If you want to save the definition of load combinations to an external file, you can do so using the icon. You can always retrieve this definition from the external file using the icon. 3.1.9.4 Deformation as a function of time. In order to limit potential damage to light-weight partitions, design rules are imposed with respect to the evolution of load-carrying elements’ deformations as a function of time. In this context, the interest is not just with “final” deflection, but also with deflections at critical instances of time. Use to create combinations as a function of time and click on the button ‘generate’ to create these combinations automatically. The deformation at the moment just before a new load is being applied, is denoted by a ‘-‘ sign. A combination with a ‘+’ sign indicates a deflection just after a new load has been applied. For each combination, two factors u0 en (u ∞ - u0) are mentioned on the righthand side. The first factor u0 represents the amount of instantaneous deflection, which will be logically be equal to 1 in case of permanent loads. PowerPlate Starter and Standard Reference Manual 40 For other types of loads, u0 will be equal to ψ 2 (the quasi-permanent part of live loads) or 1. The second factor (u ∞ - u0) represents the amount of deflection that can be ascribed to the creep phenomenon. This coefficient varies from 0 at the time the load is being applied, to 1 or ψ 2 at infinity for permanent or mobile loads. The major strength of this method is its ability to evaluate the amount of change in deformation between two different time instants. To obtain this amount of change, select both time instants in the left-hand column by keeping the ‘CTRL’-button pressed down. A new combination is created after clicking on the button ‘difference’. If you want to define a particular loads combination manually, this can be done through the button ‘new’. PowerPlate will then ask you to specify all coefficients manually. To remove a combination from the list of existing combinations, select it in the table and then use the button ‘remove’. If, on the other hand, you wish to modify the name of an existing combination, use the ‘modify’ button. Choosing ‘remove all’, all combinations will be deleted from the table. Always remember that creating new combinations will ADD them to the list of existing ones. So, if you want to replace an existing list of combinations by a new series of combinations, you should always first remove all existing combinations. 3.1.9.5 Defining loads 3.1.9.5.1 Concentrated loads at nodes Having selected the implied node(s), click on within the icon toolbox to introduce a concentrated load at the selected node(s). The graphs in the above dialogue will adapt themselves automatically to the viewpoint in the ‘Loads’ window. Each line corresponds to one of the global PowerPlate Starter and Standard Reference Manual 41 coordinate axes. If you work in a 2D view, only the lines that correspond to the working plane will be active. 3.1.9.5.2 Moment loads at nodes Having selected the implied node(s), click on applied. to define the couple to be Again, the graphs in the dialogue will adapt themselves automatically to the viewpoint in the ‘Loads’ window. 3.1.9.5.3 Concentrated loads on bars To apply a concentrated load at an intermediate point of a bar according to the global coordinate system axes, select the bar and click on . The icons will adapt themselves automatically to the viewpoint in the ‘Loads’ window to make a correct definition as easy as possible, thus minimizing error risks. The field in which you can introduce the relative position of the load along the bar axis (using the end node with smallest x-value as a reference) accepts values that are defined as a fraction of the bar length L. 3.1.9.5.4 Moment loads on bars To define a concentrated moment at one or more selected bars along the global coordinate system axes, click on . PowerPlate Starter and Standard Reference Manual 42 The icons will adapt themselves automatically to the viewpoint in the ‘Loads’ window to make a correct definition as easy as possible, minimizing error risks. The field in which you can introduce the relative position of the moment along the bar axis (using the end node with smallest x-value as a reference) accepts values that are defined as a fraction of the bar length L. 3.1.9.5.5 Distributed loads To define a distributed load on (part of) selected bars according to the global coordinate system axes, click on . The first 2 editor fields allow to introduce the end values of the distributed load. If you only use the first field, the second field will automatically be equal to the value entered in the first field, thus defining a uniform load on (part of) the bar. If you explicitly enter a different value in the second field, a trapezoidal load is applied on the bar. In a similar way, 2 editor fields allow you to enter the distance of the load application points along the axis of the bar. Those distances are defined relative to the end points 1 and 2 of the bar. PowerPlate Starter and Standard Reference Manual 43 If you want to define the load per unit distance along the horizontal projection of the bar, make sure to select the icon in the right-hand upper corner of the dialogue. In this case, the load per unit length along the bar axis will increase as the slope of the bar increases. If you select the option values are considered to be defined per unit length along the bar axis. 3.1.9.5.6 , load Uniform load on slab To define a uniform load on one or more selected slabs, click on . Introduce the value of the distributed load. It involves a value in square meter. 3.1.9.5.7 Trapezium load on slab In certain cases, for example during the modeling of a baffle wall, it is desirable to define a variable distributed load. Select one or more slabs and use . Enter the value of the load for the nodes with coordinates (0,0), (100,0) en (0,100). PowerPlate generates automatically a variable distributed load acting on all selected elements. Remarks: If you select a slab as well as three particular nodes – not necessarily being part of the slab – the coordinates of these three nodes are filled in automatically in this dialogue window. 3.1.9.5.8 Modifying or removing loads To remove loads within the active load case, select on or more bars, nodes or slabs at which loads are applied and click on the icon. If on the other PowerPlate Starter and Standard Reference Manual 44 hand, you wish to modify the value of loads that are applied on a given bar, node or slab, double-click on the bar or node. A table will appear presenting all selected loads. Values can be changed directly in this table. 3.1.10 The ‘Plot’ window The ‘Plot’ window allows you to visualize graphically all analysis results. If no analysis has been performed yet, or if changes have been made to the analysis model without re-running the analysis, this window will be empty. In case analysis results are available in the ‘Plot’ window, first choose the load case or loads combination using the pull-down menu in the icon toolbox. Note that with any type of results shown by PowerPlate, a color scale is always available at the right-hand side of the ‘Plot’ window. The range of this color scale is automatically adapted to results values related to the visible bars. 3.1.10.1 Plot parameters The plot parameters for the different result types can be modified in a dedicated dialogue which is accessed through the main menu ‘Show – Plot data…’ or by selecting the icon in the upper icon toolbar. The dialogue window which appears contains the majority of the icons that are also present in the icon toolbox of the ‘Plot’ window. It contains two sheets, one for beams and one for slabs. For each icon in the dialogue, you can specify the plot parameters separately. Click on the corresponding icon to access the parameters and edit the fields at the right-hand side. Let us now have a closer look at the different options that are offered by those editor fields. The sheet ‘Beams’ PowerPlate Starter and Standard Reference Manual 45 If the first option has been selected, maximum values will be printed on the screen next to the results curve itself, for all visible bars. The second option allows to show or hide the curve of minimum results values. If the third option is selected, results will be presented on a color scale of which the range depends either on the maximum results value or on a predefined results value of your choice. If this option is not selected, results will be shown using a monochrome display mode and the color scale legend will disappear from the ‘Plot’ window. The last option lets you specify whether you want to show the surface between the results curve and the undeformed bar with or without hatching. The sheet ‘Slabs’ PowerPlate Starter and Standard Reference Manual 46 The results with regard to the slabs can be shown on 5 different ways: Contours 3D-wire model 3D-surface model (hidden lines) 3D-color model Results on a grid PowerPlate Starter and Standard Reference Manual 47 If the first or fourth visualization option has been selected, results will be presented on a color scale of which the range depends either on the maximum results value or on a pre-defined results value of your choice. You can even print the results values next to every x iso-lines. If the option ‘section lines’ is selected, the results will be printed along all defined section lines. Several choices are possible. If the first option has been selected, maximum values will be printed on the screen next to the results curve itself, for all visible bars. The second option allows to show or hide the curve of minimum results values. If the third option is selected, results will be presented on a color scale of which the range depends either on the maximum results value or on a pre-defined results value of your choice. If this option is not selected, results will be shown using a monochrome display mode and the color scale legend will disappear from the ‘Plot’ window. The last option lets you specify whether you want to show the surface between the results curve and the undeformed bar with or without hatching. If you are interested in the total and/or average value of an effect along a specific section line, double-click on this line after having selected the desired function in the plot icon toolbox: For the visualization of the reinforcement amounts, mark whether you want to take into account the minimum and/or the practical reinforcement. Finally, the editor field situated completely at the bottom of the dialogue window is used to define the number of screen dots to represent the maximum results with respect to the undeformed bar. 3.1.10.2 The plot icon toolbox PowerPlate Starter and Standard Reference Manual 48 The icon toolbox groups a complete set of visualization functions in a compact area on your screen, for your convenience. The first three buttons allow to execute the appropriate action: By means of you can de-activate the function ‘add section line’. By clicking on this button, your cursor will change back to its original shape and you can now select any entity (node, bar, slab, …) within the ‘Plot’ window. allows to draw section lines. By defining section lines, it is possible to visualize the analysis results along a section in graphical or tabular form, provided that the option ‘section lines’ in the dialogue window concerning the plot parameters is active. To delete section lines, first select these lines and then click on . The pull-down menu contains the complete set of combinations that was generated in the ‘Loads’ window, along with the appropriate envelopes. The envelopes are named ‘ULS’ for the ultimate limit states, ‘SLS RC’ for the serviceability limit states – rare combinations, and ‘SLS QP’ for the serviceability limit states – quasi-permanent combinations. Those envelope curves are of course available only if at least one load combination is present in the corresponding group. Finally, below the pull-down menu a series of icons is available to allow to visualize all results of all bars and slabs of the structural model. We’ll explain these functions one by one. 3.1.10.2.1 Deformations Sheet ‘Beams’ PowerPlate Starter and Standard Reference Manual 49 The first 4 icons below the pull-down allow to visualize the deformations of all bars of the structural model. Using the icon will plot only the X-component of bar deformations – in the global coordinate system of the model. The icons and perform the same operation, but now with respect to global Y- and Z-components of deformations. Below those 3 icons, global coordinate system. allows to plot the complete deformation in the Sheet ‘Slabs’ The first 4 icons below allow to visualize the deformations of all slabs. Using the icon will plot only the X-component of the deformations – in the global coordinate system of the model. The icons and perform the same operation, but now with respect to global Y- and Z-components of deformations. Below those 3 icons, global coordinate system. allows to plot the complete deformation in the 3.1.10.2.2 Internal forces Sheet ‘Beams’ Using , plots the axial forces in all bars, both tensile and compression forces at the same time (negative values correspond to a compression force). The shear force along the strong axis of the bar cross-section is displayed by using icon, while the icon plots the shear force along the weak axis. In a similar way, bending moments with respect to strong & weak axis of bar cross-section are plotted using and . Bending moments are shown at the side of the bar which is subjected to tension. The last icon in the series related to internal forces, corresponds to the torsion moment: . PowerPlate Starter and Standard Reference Manual 50 Sheet ‘Slabs’ The shear force in plane YZ is displayed by using plots the shear force in plane YX. , while the icon In a similar way, bending moments with respect to the local z’-axis and x’-axis are plotted using and . Bending moments are shown at the side of the slab which is subjected to tension. The icon torsion moments. corresponds to the Even the principal bending moments and directions are calculated by PowerPlate. Use the icon and to plot the first and second principal bending moment in all slab points. The principal directions are visualized by using . PowerPlate Standard also calculates the internal axial forces in all slabs. Using and , axial forces are plotted along the local x- and z-axis. The icon visualizes the shear forces in plane. Starting of these three forces, the principal axial forces and directions can be determined using the circle of Mohr. These results are shown by means of , and . 3.1.10.2.3 Elastic stresses Elastic stresses are not available for reinforced concrete bars and slabs. Sheet ‘Beams’ : allows to plot maximum compressive stress due to an axial force N and bending moment M with respect to the strong axis of the bar cross-section. : allows to plot maximum tensile stress due to an axial force N and bending moment M with respect to the strong axis of the bar cross-section. : allows to plot maximum compressive stress due to an axial force N and bending moment M with respect to the weak axis of the bar cross-section. PowerPlate Starter and Standard Reference Manual 51 : allows to plot maximum tensile stress due to an axial force N and bending moment M with respect to the weak axis of the bar cross-section. : allows to plot effective stress due to an axial force N, bending moment My and shear force Vz with respect to the strong axis of the bar cross-section. : allows to plot effective stress due to an axial force N, bending moment Mz and shear force Vy with respect to the weak axis of the bar cross-section. Sheet ‘Slabs’ The icons and correspond to the axial stresses along the local x’- and z’-axis in the top fiber. Using all slabs. In a similar way, fiber. , and , plots the effective stresses at the top of visualize the axial stresses in the bottom The main stresses σ1 and σ2 are obtained by clicking on , , and . The direction of these mean stresses are shown by using and . The size of the lines are proportional to the magnitude of the stresses (red means compression, blue means tension). Remark: more information concerning effective stresses can be found in the paragraph ‘Check steel and timber’. 3.1.10.2.4 Reaction forces If only one series of reaction forces is available, the icon will allow to plot reaction forces at all singular or line supports. However, if a reaction force at a support has a minimum and a maximum value, two icons are visible: and . In case of a line support, even the total reaction force as well as the mean reaction force can be asked for by double-clicking on the respective bar. The next dialogue window appears: PowerPlate Starter and Standard Reference Manual 52 The icon allows to plot the distributed reaction forces (in kN/m) of line supports. If an elastic support under slabs has been defined, use the icon to visualize the soil reactions in kN/m². When a beam is supported elastically, use soil stresses. to evaluate the corresponding 3.1.10.2.5 Reinforcement quantities - Sheet ‘Beams’ In case the PowerPlate analysis project contains concrete cross-sections and in case reinforcement quantities have already been calculated with respect to a selected design standard, the reinforcement icons will become active. In total, 4 icons will be available: : to plot longitudinal reinforcement quantities parallel to the strong axis of the cross-section, thus mostly corresponding to longitudinal reinforcement at upper and lower side of a bar; : to plot longitudinal reinforcement quantities parallel to the weak axis of the cross-section, thus mostly corresponding to longitudinal reinforcement at front and rear side of a bar; : to plot transverse reinforcement quantities parallel to the weak axis of the cross-section. This reinforcement resists shear force (related to bending along strong axis) and torsion; in most cases it corresponds to the crosssection of the vertical transverse reinforcement bars per unit beam length; PowerPlate Starter and Standard Reference Manual 53 : to plot transverse reinforcement quantities parallel to the strong axis of the cross-section. This reinforcement resists shear force (related to bending along weak axis) and torsion; in most cases it corresponds to the crosssection of the horizontal transverse reinforcement bars per unit beam length; - Sheet ‘Slabs’ The longitudinal reinforcement in slabs has always the same orientation as the local axis of the slabs themselves. No transverse reinforcement is calculated. The following icons will be active after a reinforcement analysis has been done: : longitudinal top reinforcement quantities parallel to the local x’-axis; : longitudinal top reinforcement quantities parallel to the local z’-axis; : longitudinal bottom reinforcement quantities parallel to the local x’-axis; : longitudinal bottom reinforcement quantities parallel to the local z’-axis; 3.1.10.2.6 Crack width In case crack deformation is calculated, crack width in concrete beams can be visualized by using . 3.1.11 The ‘Data’ window The ‘Data’ window consists of a number of tables that contain all data describing the analysis model. This includes for instance nodal coordinates, definition of loads & boundary conditions, cross-section properties, etc. In total, this window contains 8 tab sheets. The first one is related to the coordinates of the nodes that describe model geometry, along with specific constraints that have been defined at nodes. PowerPlate Starter and Standard Reference Manual 54 The second tab sheet describes all lines of the model: end node numbers, line length & orientation, specific constraints that have been defined on lines, etc. All information concerning slabs is described in the third tab sheet. The next sheet gives an overview of the loads that have been defined at nodes for the load case that is currently active in the ‘Loads’ window. The fifth and sixth tab sheet does exactly the same, but now for the loads that have been assigned to bar and slab elements. PowerPlate Starter and Standard Reference Manual 55 The last but one sheet summarizes section names, materials, length, selfweight per unit length, volumes and total weight for all bar elements. Finally, the last tab sheet describes the names, materials, thickness, surface, selfweight per unit length, volume and total weight for all slab elements. All tables contain information only on visible parts of the structural model. As a user, you can modify the values contained in the sheets ‘nodes’, ‘nodal loads’, ‘line loads’ and ‘slab loads’. Remark: All tables presented by PowerPlate can be exported to a spreadsheet tool like MS Excel or another program by using the Copy/Paste capabilities of MS Windows. 3.1.12 The ‘Results’ window The ‘Results’ window provides access to the PowerPlate analysis results in a tabular form. This window always operates in parallel to the ‘Plot’ window, in the sense that the results which are displayed in the ‘Results’ window are always the ones that are actually shown in the ‘Plot’ window. It should be noted explicitly that the ‘Results’ window will only present data for bars and/or slabs which are visible within the ‘Plot’ window. The results or bars that are presented in tabular form relate mostly to the end nodes of the selected bars, except in the case of reinforcement quantities. In those cases, the table always gives the maximum value over the entire bar element. If, on the other hand, only one bar is selected in the ‘Plot’ window, the ‘Results’ window will present results values at both end nodes and at 9 intermediate nodes along the bar axis. PowerPlate Starter and Standard Reference Manual 56 Analogous, if only one slab is selected in the ‘Plot’ window, the ‘Results’ window will present results values at all mesh points. If, on the other hand no or more slabs are selected, only the results values at mesh points along the edges are shown. Remark: Just like all other tables presented by PowerPlate, results tables can be exported to a spreadsheet tool like MS Excel or another program by using the Copy/Paste capabilities of MS Windows. 3.2 Design analysis 3.2.1 Generating the mesh The design analysis is based on an elastic analysis using the finite element method (triangular DKT elements for plate bending & triangular LST elements for membrane analysis). As known, results of a finite element analysis depend on mesh density. For a low density, the finite element model tends to underestimate deformations while the method will in general converge to a stable (exact) solution as element size is decreased. PowerPlate’s automatic mesh generation capabilities make it extremely easy for the user to create a finite element mesh that is well suited for elastic analysis. Just specify the maximum and minimum radius of the circumscribing PowerPlate Starter and Standard Reference Manual 57 circle for a mesh triangle when you choose the menu ‘Study – generate mesh…’ or use the icon . PowerPlate will now create a triangular mesh for which all triangles have a circumscribing circle with radius between 20 and 50 cm. However, any point that has been defined in the Geometry model will automatically be included as a node in the finite element mesh. Consequently, the presence of two geometry points at a short distance will locally refine the mesh in case a 0 minimum radius is specified for the circumscribing circle. Increasing the minimum radius to a value closer to the maximum radius will limit local mesh refinement and will create a high-quality triangular mesh allowing for faster calculations. It is therefore recommended to specify a minimum radius for the circumscribing circle, so that the size of the triangular mesh is not increased unnecessarily. Remark: It can be useful however to locally define nodes at small distances, to obtain a more dense triangular mesh in very particular regions of the model so as to increase results accuracy in selected regions. The choice between a coarse or a dense mesh depends on model topology and target accuracy. A good compromise for the minimum radius lies between ½ and 1/3 of the maximum radius. PowerPlate Starter and Standard Reference Manual 58 The mesh created by PowerPlate can always be inspected visually. If the finite element mesh doesn’t show up by itself, choose menu ‘Show – General data…’ and activate the option Mesh. 3.2.2 Finite element analysis To start the elastic finite element analysis, choose menu ‘Study – Analyse...’, use the icon or press the F9 function key on your keyboard. A dialog window will inform you on calculation progress. The ‘Stop’ button allows to interrupt the analysis if needed. In case the analysis is halted, no results will be available and the analysis will need to be relaunched at a later stage in time. In case the analysis model includes an elastic foundation defined by soil layer characteristics, PowerPlate will ask for an extra set of parameters. Those parameters are explained in the section on the iterative equilibrium approach. PowerPlate uses a powerful optimisation algorithm to reduce the bandwidth of the set of equations. However the solving of a complex set of equations may still require some time. PowerPlate first calculates displacements and rotations at all nodes of the finite element mesh, and then evaluates internal forces at all 3 nodes of each triangular element. Next, internal forces at all nodes are calculated by averaging the individual values obtained for all triangular elements having the same thickness and connected to the same node. This averaging process assures continuity for internal forces across element borders, as long as plate thickness does not change. For the plate elements which have been assigned a material property of type ‘concrete’, PowerPlate can further use the elastic analysis results to calculate PowerPlate Starter and Standard Reference Manual 59 the necessary reinforcement quantities. This organic calculation can be started as soon as the results of a global elastic analysis are available. Remember that such a global elastic analysis is always based on the linear elastic material properties as defined in the materials library. The deformations calculated by this analysis are therefore elastic deformations, not considering any effects of cracking, shrinkage or creep. To launch the organic calculation, 3 methods are available: use the icon ; use the menu entry ‘Study – calculate concrete’ in the main window ; use the F2 function key on your keyboard . A dialogue window reports on calculation progress. Before starting the organic calculation, it can be useful to verify whether the chosen plate thickness is sufficient to obtain a solution for ultimate limit states. This verification is possible only when ultimate limit states combinations have been defined. For each plate element, an optimal and minimum thickness is calculated after global elastic analysis. Make sure one of the icons , of is selected in the ‘Plot’ window and choose a 2D view. Move your mouse to the place where you want to know the optimal or minimal thickness. After a few seconds, PowerPlate shows hlim en hopt at the bottom of the window. PowerPlate Starter and Standard Reference Manual 60 The optimal height hopt is calculated assuming that both concrete ( ε = 3.5 0/00) and steel ( ε = 10 0/00) are failing. The minimum height hlim is the height at which concrete ( ε = 3.5 0/00) fails in compression and steel stress is just at yield. 3.2.3 Check steel and timber The classical Von Mises – Huber yield function is used to evaluate the stress state and to check whether the deformation is purely elastic or plastic. σ ef = 1 2 × (σ ( − σ y ) + (σ y − σ z ) + (σ z − σ x ) + 6 × τ x2 + τ y2 + τ z2 2 x 2 2 ) PowerPlate calculates the effective stress due to N, My and Vz with respect to the strong axis of the bar cross-section and the effective stress due to N, Mz and Vy with respect to the weak axis of the bar cross-section. In fact, the designer has to check whether σ ef is smaller than fy γ M0 PowerPlate Starter and Standard Reference Manual . 61 3.2.4 Calculation of reinforcement quantities 3.2.4.1 Selection of R.C. design code For those elements which have been assigned a material property of type ‘concrete’, PowerPlate can further use the results of an elastic analysis to calculate required reinforcement quantities. Results of this calculation can be slightly different depending on the design code that has been selected. This selection can be made through the main menu, by going to the menu entry ‘Study – Concrete standard’. Following design codes are currently supported : Depending on the selected design code, a number of material properties needed for the evaluation of reinforcement quantities and further organic calculations – need to be defined. 3.2.4.2 Concrete parameters For the concrete properties, this can be done through the menu entry ‘Study – Concrete parameter - Concrete…’. The following dialogue window relates to Eurocode 2: PowerPlate Starter and Standard Reference Manual 62 The characteristic compression strength fck is evaluated on test cylinders of size 150 by 300 mm, at an age of 28 days. The partial safety factor mostly equals 1.50. Note : despite the fact that the Young’s modulus of concrete has been defined as part of the materials library, this dialogue window also requires a specification for this property. It is important to remember that both moduli are used for different types of analysis: Young’s modulus as defined in the materials library is used for the elastic analysis of the structural model. Thus, it helps to evaluate the elastic stiffness of the structure and to calculate elastic deformations and internal forces Young’s modulus as defined in the above dialogue window is used exclusively for the so-called organic calculations. It intervenes in the calculation of concrete stresses, based on the results of the previous elastic analysis. The button ‘Ecm,28’ in the dialogue above evaluates the secans modulus at an age of 28 days, based on the value of the characteristic compression strength fck . 1 Ecm = 9500 ⋅ ( f ck + 8)3 The creep factor (t,t0) can be specified directly by the user or can be calculated such that the ratio of Young’s modulus of reinforcement steel (ES = PowerPlate Starter and Standard Reference Manual 63 200.000 N/mm2) and Young’s modulus of concrete – including all creep effects ( EC = 15 = EC , 28 ) – equals 15: 1+ϕ ES EC , 28 1+ϕ This comes down to calculating the creep factor with the formula below: ϕ= 15 × EC , 28 − ES ES in which Es = 200 000 N/mm2. The next 2 entries in the dialogue window allow to limit concrete stresses in serviceability limit states (SLS). Again, you can either specify maximum allowable stresses yourself manually or you can have them calculated automatically based on the recommendations of the selected design code. As concrete stresses decrease as the effects of creep become more important and because the structure mostly reaches its maximum loading only after the creep effects related to permanent loads have stabilized, it is common practice to limit concrete stresses considering a ratio of 15 as indicated above. This practice requires following steps with PowerPlate: evaluate the creep factor based on the Young’s moduli ratio of 15 select the option “after creep” with the evaluation of concrete stresses To account for a possibly reduced shear resistance at failure, it is possible to limit the contribution of concrete shear resistance to total shear resistance (defined as a percentage of maximum concrete shear resistance). 3.2.4.3 Reinforcement parameters Next to the definition of the concrete properties needed for an organic calculation, reinforcement specifications also need to be provided. This can be done through the main menu ‘Study – Concrete parameters – Reinforcement…’. The dialog window that appears contains two tab pages: one for beams and one for slabs: PowerPlate Starter and Standard Reference Manual 64 The partial safety factor mostly equals 1.15. Note that PowerPlate allows to use different steel grades for longitudinal and transverse reinforcement. For slabs no shear reinforcement is calculated. The gross reinforcement cover corresponds to the distance between the C.O.G. of the reinforcement bars and the lower edge of the concrete crosssection. For beams, this cover is the same irrespective of top or bottom reinforcement. For slabs, a different gross reinforcement cover can be specified for top and bottom reinforcement as well as in x’ - and z’ – direction, which allows to calculate orthotropic slabs. PowerPlate Starter and Standard Reference Manual 65 Minimum and maximum reinforcement ratio always relate to the geometric reinforcement ratio = As / b.d. In this formula, As represents the total reinforcement section, while b and d correspond to the width and effective height of the concrete cross-section. The effective height d is equal to the total height h, reduced by the gross reinforcement cover. Whenever PowerPlate has calculated a reinforcement quantity (at bottom, top, left-hand or right-hand side) which is lower than the minimum reinforcement ratio, the calculated quantity will be increased such that this minimum ratio will always be met. On the other hand, the maximum reinforcement ratio always applies to the TOTAL reinforcement quantities (at bottom, top, left-hand and righthand side). Finally, steel stresses can be limited to values lower than 80% of yield stress, as proposed by Eurocode 2. Especially for constructions in which crack width is relatively important, this reduction of steel stress can contribute to significantly lower crack widths. 3.2.4.4 Organic calculations This section of the reference manual will NOT deal with the theoretical background of organic calculations. Instead, reference is made to Eurocode 2 and the national standards which are supported by PowerPlate. 3.2.4.4.1 Calculation of reinforcement quantities in beams Once the organic calculation has been completed, 4 additional icons become available in the icon toolbox of the ‘Plot’-window: shows longitudinal reinforcement quantities parallel to the strong axis of the cross-section; in most cases, this corresponds to upper and lower longitudinal reinforcement shows longitudinal reinforcement quantities parallel to the weak axis of the cross-section ; in most cases, this corresponds to front and rear longitudinal reinforcement. shows transverse reinforcement quantities parallel to the weak axis of the cross-section ; this reinforcement resists torsion and shear forces corresponding to bending along the strong axis. shows transverse reinforcement quantities parallel to the strong axis of the cross-section ; this reinforcement resists torsion and shear forces corresponding to bending along the weak axis. PowerPlate Starter and Standard Reference Manual 66 Below a practical illustration of the upper and lower longitudinal reinforcement quantities for a simply supported beam. In the above diagram, thin lines correspond to the reinforcement quantities which are strictly needed to comply with the ultimate limit states (ULS) requirements. In case additional reinforcement is necessary to also comply with serviceability limit states requirements (such as limits on steel & concrete stress, minimum reinforcement ratio,…), this is indicated by thicker lines. In case both line types coincide, compliance with SLS requirements does not require additional reinforcement over compliance with ULS requirements. In case gross cross-section dimensions are insufficient to calculate theoretical reinforcement quantities which comply with all ULS and SLS requirements, this is reported by drawing a skull in the middle of the span for which this condition is identified. Move the cursor over this skull, and you will be informed on the actual criterion that could not be fulfilled with the specified cross-section dimensions and maximum reinforcement ratio (for instance, limitation on concrete compressive stresses in SLS-QP) Important remark : PowerPlate provides you with theoretical reinforcement quantities, which then need to be translated into a practical reinforcement design. During this translation of theoretical reinforcement into practical reinforcement, you should pay attention not to re-use reinforcement bars at the upper or lower side for the right-hand or left-hand side of the beam crosssection. At any time and at each location, the sum of all practical reinforcement quantities at bottom, top, left- & right-hand side needs to be equal at least to the sum of theoretical reinforcement quantities as calculated by PowerPlate. PowerPlate Starter and Standard Reference Manual 67 Calculated reinforcement quantities can be exported to the BuildSoft program ConCrete Plus, which allows to translate automatically the theoretical reinforcement quantities into a practical reinforcement plan and cutting list. 3.2.4.4.2 Calculation of reinforcement quantities in slabs and walls This calculation method is much more complex. The annexes of Eurocode 2 give some rules to calculate the reinforcement quantities in slabs subjected to bending only. Besides, some rules are also mentioned concerning the calculation of slab elements subjected to normal forces. We will treat these 2 methods separately. plates in which no in-plane internal forces exist: The elastic analysis delivers internal forces Mxx, Myy and Mxy at each node of the finite element mesh. Starting from those internal forces, the principal moments M1 and M2 (and corresponding principal directions) are determined using the Mohr circle approach. On the planes perpendicular to the principal directions, only bending moments (and no torsion moments) are acting while maximum tensile stresses are observed for those directions. Logically, crack formation will occur in a direction perpendicular to the principal tension direction. So, it would seem obvious to place all reinforcement bars along this direction. However, as principal directions vary from node to node this concept is hardly practical as it would result in a curved reinforcement design. PowerPlate will therefore always take the reinforcement directions equal to the plate element’s local axis implying an orthogonal reinforcement fabric. In that case, the organic analysis need not only consider bending moments Mxx and Myy but torsion moments Mxy as well. The method proposed by PowerPlate consists in recalculating bending moments Mxx/Myy and torsion moments Mxy into design bending moments Mudx & Mudy corresponding to the plate element’s local axes. According to Eurocode 2 : Mudx : If (Mxx >= Myy) and (Myy < - |Mxy|) else Mudx = Mxx + Mxy² / |Myy| PowerPlate Starter and Standard Reference Manual 68 Mudx = Mxx + |Mxy| and If (Mxx <= Myy) and (Myy > |Mxy|) else Mudx = Mxx – Mxy² / |Myy| Mudx = Mxx - |Mxy| Mudy : If (Myy >= Mxx) and (Mxx < - |Mxy|) else Mudy = Myy + Mxy² / |Myy| Mudy = Myy + |Mxy| and if (Myy <= Mxx) and (Mxx > |Mxy|) else Mudy = Myy – Mxy² / |Myy| Mudy = Myy - |Mxy| According to NEN 6720 (NL): Mudx = Mxx ± |Mxy| and Mudy = Myy ± |Mxy| Finally, those design bending moments Mudx and Mudy are used to determine the reinforcement quantities along the local orthogonal axes. If necessary, an additional reinforcement is calculated to comply also with serviceability limit states requirements. plates in which in-plane internal forces exist: Both formula for plates subjected to bending only and for elements subjected to compression or tension only, are interpreted in such a way that, while taking all safety requirements into consideration, optimal reinforcement quantities are provided for both directions. PowerPlate Starter and Standard Reference Manual 69 As known, the superposition principle of is not applicable to the highly nonlinear material concrete. One can therefore wonder if a method starting from the combinations (Mdx, Ndx) and (Mdy, Ndy) will still give the most optimal and reliable solution in both x and y direction. A closer look at the technical background of this method is therefore necessary (see below). The method used in PowerPlate Standard is a direct extension of the algorithm of A. Capra and J-F Maury in ‘Informatique appliquée 36’ published in december 1978. Let’s start by an arbitrary point at which the forces Mxx, Myy, Mxy, Nxx, Nyy and Nxy are known. For each plane through this point and which is perpendicular to the plate and has an angle θ with respect to the x-axis, the bending moment Mθ and normal force Nθ are given by: M θ = M xx × cos 2 θ + M yy × sin 2 θ − 2 × M xy × sin θ × cosθ [1] Nθ = N xx × cos 2 θ + N yy × sin 2 θ − 2 × N xy × sin θ × cosθ [2] In a similar way, the equivalent reinforcement area Aθ, parallel to the normal vector, is expressed as: Aθ = Axx × cos 2 θ + Ayy × sin 2 θ The upper (Axxs, Ayys) and lower (Axxi, Ayyi) reinforcement quantities must be determined in such a way that the total reinforcement quantities are minimal. The determination of the relationship Aθs/Aθi is a known problem that has been solved already for the calculation of beam reinforcement. What remains is to find an algorithm to minimize the sums Axxs + Ayys and Axxi + Ayyi. Consider the top reinforcement As only. For each value of θ, the inequality below must be fulfilled: Axxs × cos 2 θ + Ayys × sin 2 θ ≥ Aθ s [3] in which Aθs is determined from (Mθ ; Nθ) using expressions [1] and [2]. Expression [3] can be visualized graphically by drawing a straight line through the points (Aθs/cos2θ ; 0) and (0, Aθs/sin2θ). Performing this procedure for all values of θ, a curve is obtained above which all combinations (Axxs ; Ayys) are valid. PowerPlate Starter and Standard Reference Manual 70 This figure below reveals that for any possible solution (Axxs ; Ayys), the distance between the projected point P on the first bisector and the origin equals 0.7071 x (Axxs + Ayys). The point on the curve of which the projection on the first bisector is nearest to the origin, will deliver minimum reinforcement quantities. The calculation of the optimal reinforcement quantities for elements which are subjected to bending and in-plane forces can be summarized as follows: calculate the internal forces Mxx, Myy, Mxy, Nxx, Nyy, Nxy in x- en ydirection (reinforcement directions); Determine Mθ and Nθ for all values of θ ; calculate Aθs and Aθi taking into account the optimal proportion Aθs/Aθi such that the sum (Aθs + Aθi) is minimal. determine upper reinforcement quantities Axxs and Ayys using expression [3] for all values of θ, ensuring that the sum (Axxs + Ayys) is minimal. PowerPlate Starter and Standard Reference Manual 71 determine lower reinforcement quantities Axxi and Ayyi using expression [3] for all values of θ, ensuring that the sum (Axxi + Ayyi) is minimal. Once all reinforcement quantities Axxs, Ayys, Axxi, Ayyi are obtained, they may be augmented to also comply with serviceability limit states requirements. 3.2.5 The calculation of cracked deformation PowerPlate proposes 2 methods for calculating the cracked deformation of concrete elements. The first method calculates the deformation at time t = ∞ according to Eurocode 2. The second method calculates the evolution of deformation over time. Before starting this analysis, the amount of concrete reinforcement must be known. Indeed, the second moment of area for a cracked section depends on the actual reinforcement quantities that are used in practice. Therefore, it is useful and important to assign a practical (minimum) reinforcement to all plate elements. Click on one of the icons to visualize reinforcement quantities and then double – click on a slab or beam. This will bring up dialog in which practical reinforcement quantities can be entered for the selected entity. PowerPlate Starter and Standard Reference Manual 72 If you want to assign the same practical reinforcement quantities to several entities, just select that group of elements and use the right-hand mouse button. A small popup menu appears showing the text ‘practical reinforcement’. The same dialogue windows appear but this time the defined reinforcement is applicable to all selected plate or beam elements. Each dialogue window also presents the maximum calculated reinforcement. At points where the calculated reinforcement quantity is larger than the practical reinforcement defined by the user, only calculated reinforcement quantities will intervene in the calculation of cracked deformations. 3.2.5.1 Cracked deformations according to Eurocode Using , the following dialogue window will appear : PowerPlate Starter and Standard Reference Manual 73 Specify the factors β1 en β2 to calculate crack width and specify whether creep must be accounted for. The procedure used to calculate cracked deformation will now be explained in more detail. First of all, the “cracking moment” is evaluated as Mr = fr . W in which fr a chosen value for concrete tensile strength; if no further precisions are given, use the mean value of the tensile strength of concrete: fctm = 0.30 . fck2/3 W the moment of resistance of the uncracked concrete section. By comparing the bending moments Mzc calculated for SLS rare combinations to the cracking moment Mr, it is possible to determine in which points cracking has occurred. Zones where Mzc > Mr are cracked zones, where-as zones for which Mr > MZC are uncracked. In cracked zones (Mzc > Mr), not all sections are necessarily fully cracked. Hence, a mean curvature is calculated: 1/r = (1 - χ) 1/r1 + χ 1/r2 where 1/r1 1/r2 curvature for the uncracked condition (= M/EI1) curvature for the fully cracked condition (= M/EI2) PowerPlate Starter and Standard Reference Manual 74 χ = 1 - β (Mr/Mzc)2 where β1 = 1,0 for high-bond bars. β2 = 1,0 for a single short-term loading. = 0,5 for sustained loads or many cycles of repeated loading. M the bending moment for the considered serviceability limit state (mostly the quasi-permanent combination) E the modulus of elasticity of concrete I1 the second moment of area of the uncracked concrete section, taking into account the contribution of the required reinforcement area (α = Es / Ec) I2 the second moment area of the cracked concrete section, considering the compressed zone of the concrete section, increased by α times the reinforcement section. In zones without any crack formation (Mzc ≤ Mr), all sections are uncracked and the curvature 1/ r1 is applied. The total deflection is obtained by integration of all curvatures (1/r in zones with crack formation, 1/r1 in zones without crack formation). The calculated sag of a beam, slab or cantilever subjected to quasipermanent loads may not exceed “span/250”. The sag is assessed relative to the supports. umax l / 250 l / 125 (cantilever) A pre-camber may be used to compensate for some or all of the deflection. This upward deflection may not exceed span/250. Deflections that could damage adjacent parts of the structure should be limited to umax l / 500 l / 250 (cantilever) PowerPlate Starter and Standard Reference Manual 75 This deformation must be interpreted as the deflection after construction. As this limitation comes from a damage claim and not from a comfort claim, this limitation must be imposed on the additional deflection under rare combinations. For loads with such a duration that they can effectively cause creep phenomena, the total deformation including creep may be calculated by using an effective modulus of elasticity for concrete according to the expression below: Ec,eff = Ecm 1+ φ(t, t0 ) in which φ(t, t0) represents the creep coefficient, t0 is the age of the concrete at time of loading in days and t represents the moment at which the deformation is to be calculated. Values for φ(t, t0) are given in the following table: Fictitious dimension 2 Ac / u (in mm) Concrete 50 150 600 50 150 age at time Indoor conditions Outdoor conditions of loading t0 (RH = 50 %) (RH = 80 %) (days) 1 5.5 4.6 3.7 3.6 3.2 7 3.9 3.1 2.6 2.6 2.3 28 3.0 2.5 2.0 1.9 1.7 90 2.4 2.0 1.6 1.5 1.4 365 1.8 1.5 1.2 1.1 1.0 600 2.9 2.0 1.5 1.2 1.0 The crack width may be calculated from: wk = β × sr m × ε r m where β εrm εr m = = 1.7 average strain σs σ Es × 1 − β1 × β 2 × s r σs 2 where PowerPlate Starter and Standard Reference Manual 76 σs tensile stress in reinforcement bars assuming a cracked section σsr tensile stress in reinforcement bars assuming a cracked section, at the time of crack initiation β1 = 1,0 (for high bond bars) β2 = 0,5 (sustained loads) srm the maximum final crack spacing which may be calculated from: sr m = 50 + 0.25 × k1 × k2 × φ × 1 ρr where k1 k2 φ ρr = 0.8 for high bond bars = 0.5 for bending = 1 for pure tension = (ε1 + ε2)/(2 x ε1) for cases of eccentric tension = bar diameter (mm) = As/Aceff where Aceff is the effective area of concrete in tension The crack width is normally calculated for quasi-permanent combinations. 3.2.5.2 Cracked deformation over time 3.2.5.2.1 First step: definition of time of loading and “cracking combination” To avoid and/or limit damage to adjacent parts of the structure, the additional deflection of load-carrying elements after construction must be limited. In this case, we are interested in the deformation at time t = ∞ , as well as in the deformation at specific time instants. PowerPlate allows to calculate deformation as a function of the time of loading of the several loading groups. Creep effects will also be taken into account for the concrete material. Use the first icon of the loads icon toolbox time. to create combinations over PowerPlate Starter and Standard Reference Manual 77 Specify in the column labeled “t0“ the age of the concrete material at the time instant when the corresponding loading in actually applied. Several loads groups can start acting at the same time instant or they can act in an arbitrary order. There is a small problem in the case of variable loads, as those can either be present or absent. In reality, this problem is even more complicated as variable loads can have any value. Therefore, we suppose that the quasipermanent part ψ2 of a variable load will act permanently from time instant t0 onwards, while the remaining part of the load can either be present or absent. Creep effects are only included for the quasi-permanent part of the load. As time goes by, cracks are growing. The increase of crack size over time can not exactly be determined. As an approximation, PowerPlate will (for each individual load case) describe crack appearance is based on 1 representative loads group or combination. This group or combination is to be defined in the last column of the above dialogue. However, a combination will only be selectable after combinations have been generated and calculated. It is advised to select a quasi-permanent combination in case of permanent loads and a rare combination in case of mobile loads. So far, we just specify the time of instant when a load is applied and the representative load combinations on which crack appearance will be based. The next step consists in defining the time instants at which the cracked deformation is to be calculated. PowerPlate Starter and Standard Reference Manual 78 3.2.5.2.2 Second step: defining time instants for calculation of cracked deformation. to create loads combinations over time. The following dialogue Use window appears: Either you define some combinations by hand or you click on the button ‘generate’ to create all possible combinations automatically. The time instant just before a new load is being applied, is characterized by a minus sign. A combination accompanied by a plus sign indicates a time instant just after a load is applied. For each combination two factors u0 en (u - u0) are mentioned on the righthand side: u0 represents the instantaneous deflection; (u ∞ - u0) represents the time-dependent deflection due to creep. In case of permanent loads the instantaneous and time-dependent deflection are fully taken into account. The variable loads on the other hand are divided into a quasi-permanent part ψ 2 that acts at time t0, and a remaining part (1 - ψ 2 ) that is either present or absent. This explains why the combination ‘Deformation 90+ days’ is split in ‘Deformation 90+ days min’ and ‘Deformation 90+ days plus’. The timePowerPlate Starter and Standard Reference Manual 79 dependent deflection is only applied to the quasi-permanent part of the variable load. The combinations ‘Deformation infinite min’ and ‘Deformation infinite max’ represent the total deflection at time t = ∞ , when creep has fully developed. The coefficient (u ∞ - u0) is equal to either 1.00 or 0.30 in case of permanent or variable loads. All factors can be modified by selecting the combination at the left-hand side of the dialogue window and by clicking on a loads group on the right-hand side. At the bottom two extra fields appear in which the factors can be edited. If you want to know the increase in deformation between two different time instants, select both time instants in the left-hand column by keeping the ‘CTRL’-button pressed down. A new combination is created after clicking on the button ‘difference’. 3.2.5.2.3 Third step: calculation of cracked deformation as a function of time First of all, you should remember that reinforcement quantities must have been calculated already before cracked deformations can be evaluated. Bear in mind also that a practical minimum reinforcement can be defined by double-clicking on individual plate elements. Next, use the menu function ‘Study – deformation in time…’ or use the icon to start the deformation analysis in order to obtain cracked deformation as a function of time. Once this calculation is completed, the extra combinations appear at the end of the list in the Plot icon toolbox. 3.2.6 Calculation of an elastic foundation through the iterative equilibrium approach Although slab-on-grade foundations are often used, the calculation of those foundations still poses many problems. Very often, this type of foundation is calculated by using the classical Winkler approach, which assumes an elastic sub-grade reaction. This implies that the soil reaction is proportional to the local soil settlement: q = k . s (q = soil reaction, k = modulus of sub-grade reaction, s = settlement). PowerPlate Starter and Standard Reference Manual 80 Sometimes, this modulus of sub-grade reaction is derived from settlement results of cone penetrometer tests. In other cases, this value can be derived from additional plate-loading tests. Since these tests are realized using plates with rather small dimensions however, any information about deeper soil layers is missing completely. Therefore, using the derived k-values for foundation design will rather be unreliable. No matter which method is used, the above method implies only one constant value to describe the relationship between soil reaction & soil settlement. Besides, this value is always related to specific plate dimensions and load cases. Unnecessarily to mention that those factors can be very different from those that actually occur in reality. Even in case when one succeeds in obtaining an almost ‘correct’ value of k, the Winkler model still has some inherent limitations: a foundation slab subjected to a uniformly distributed load will sag such that no bending moments exist; loading a particular foundation slab will not have any influence on the settlement of neighboring slabs. A more sophistic method is based on the iterative equilibrium approach. With this approach, PowerPlate will determine a elastic foundation model based on an iterative process in which the equilibrium between slab deformation and soil settlement is imposed. This iterative process implies the use of two fundamental laws from soil mechanics Boussinesq’s law to determine soil stress distribution as a function of depth; Terzaghi’s law (or an equivalent law) for the calculation of foundation settlement. All steps of this iterative process are shown in the diagram below: PowerPlate Starter and Standard Reference Manual 81 In case the soil parameters result from a Menard pressiometer test, soil settlement is calculated by: PowerPlate Starter and Standard Reference Manual 82 s(i) = α k ⋅ ∆h ⋅ ∆σ z (i) EMk The following parameters are used in the above definitions: n= 1 µ z C ∆h σ σc ∆σz αk +1 with µ = Poisson’s ratio for the soil; = the depth of the considered layer; = the compressibility coefficient; = the thickness of the considered layer; = the initial effective stress due to the ground load at foundation level; = the consolidation load; = the increase in effective stress due to the added loading induced by the foundation; = soil structure coefficient; This table contains some reference values for αk. Type of soil Overconsolidated Normally consolidated Loosely consolidated Peat Clay Silt Sand - 1 2/3 1/2 Sand and gravel 1/3 1 2/3 1/2 1/3 1/4 - 1/2 1/2 1/3 1/4 EMk = pressiometer modulus. Soil layers of which the additional effective stress is lower than 10% of the load at foundation level, are not taken into account. The last defined soil layer is supposed to be valid to infinite depth. Since the iterative process can in some cases be time-consuming, the iterative analysis is performed only for one representative load case. A quasipermanent loads combination should generally be selected. PowerPlate Starter and Standard Reference Manual 83 Poisson’s ratio for the soil is taken equal to 0,5. This value results from the hypothesis of Boussinesq. PowerPlate also allows you to define the resolution in depth. The same resolution as used for the mesh is automatically proposed. 3.3 Printing model data and results In this section of the PowerPlate reference manual, all aspects related to printing model data and results will be discussed : printer configuration ; printing a single window ; printing an analysis report ; creating a rich text format (RTF) file, which can be further processed by a word processor. 3.3.1 Printer configuration In the main menu, the entry ‘File – Page setup’, allows you to define the printer configuration through the dialogue window shown below. PowerPlate Starter and Standard Reference Manual 84 This window corresponds to the MS Windows Print Setup dialogue and can be different depending on the actual MS Windows version you are using. Select the printer that you would like to use and, if necessary, modify the print parameters by using the button ‘Properties…’. In the lower half of the dialogue, you can define paper format and orientation. 3.3.2 Printing a window For each of the 5 PowerPlate main windows (‘Geometry’, ‘Loads’, ‘Plot’, ‘Data’ and ‘Results’), the contents can be printed. For the first 3 types of windows, the actual contents will be rescaled automatically for maximum visibility on the selected paper format. During this rescaling operation, the height/width ratio of the window will be maintained. It should explicitly be noted that the rescaling applies to the actual window contents. In other words, if you have previously zoomed in on a specific detail in the window, the Print Window function will only print the detail view. For both tabular type of windows, the complete tables are sent to the printer. The scroll position of the table inside the window does not affect this at all. To print the contents of a specific window, first make sure that the window you want to print is the active window. If this is the case, 3 possibilities exist to actually print the window: use the main menu entry ‘File – Print window’ ; use the key combination CTRL + P on your keyboard ; in the main icon bar. use the icon PowerPlate Starter and Standard Reference Manual 85 3.3.3 Printing a report To print a report, use the main menu entry ‘File – Print calculation note…’. A dialogue window appears which contains 6 tab pages in total. The first tab page allows to specify the general print parameters, whereas each of the following tab pages corresponds to one of the PowerPlate main windows. 3.3.3.1 Tab page ‘General’ First of all, you can define the left, right, top and bottom margins which should be left blank by the printing process. PowerPlate Starter and Standard Reference Manual 86 Next, you can specify header and footer for each page of the report. Both header and footer contain 3 areas (left, middle and right). For each area, you can use a pull-down menu to define its contents empty; date (print date); project name (name of the PowerPlate file, including the complete path definition); page number (starting from a number defined by the user. The first page which is printed will bear the start number specified by the user.); a text which can be freely specified by the user. For a more advanced definition of headers and footers, use the advanced setup buttons in the above window dialogue. This will schedule a new dialogue (shown below), which allows to specify the content of the 3 zones (left, middle & right). PowerPlate Starter and Standard Reference Manual 87 To introduce information in one of the areas, position your mouse in the related zone of the above dialogue. Now define for instance your customized text, possibly spread out over several lines. To introduce data, page number or file name, just click any of the buttons on top of the dialogue, making sure you have selected the appropriate zone in the dialogue first. 3.3.3.2 Tab page ‘Geometry’ First, select the option ‘Print diagram’ to be able to include geometry information in the report. Then, you can specify the data which are to be included in the report. This is very similar to the specification of the information shown in the ‘Geometry’ window (see 3.1.1), but is important to realize that both definitions are made completely independent from one another. On the tab page, you can also specify the viewpoint to be used on the printout. This viewpoint can be different from the viewpoint that is actually in use in the ‘Geometry’ window itself. If you select a 3D view, the same perspective will be used in the report as in the actual window. However, the visible part of the model will always be resized for maximum visibility on the selected paper format, independent of the zoom factor in the ‘Geometry’ window. PowerPlate Starter and Standard Reference Manual 88 3.3.3.3 Tab page ‘Loads’ Similar to the tab page ‘Geometry’, you first need to specify whether you actually want to print loads information in the report. If this option has been activated, you can select in the left-hand column which load cases and/or loads combinations are to be included in the report. For each case or combination which is selected, a drawing will be generated. Note that the buttons and at the top of this list allow to select / deselect all load cases & combinations simultaneously. On the right-hand side of the tab page, the same parameters as found on the ‘Geometry’ tab page can be found. Note that the definitions made on the ‘Loads’ tab page are completely independent of the general visualization parameters defined for the ‘Loads’ window (see also 3.3.3.2 and 3.1.1). PowerPlate Starter and Standard Reference Manual 89 At the bottom of the tab page, the user can specify the number of screen points to be used for the representation of the maximum surface, concentrated and moment loads. 3.3.3.4 Tab page ‘Plot’ First specify you want to include plot data in the analysis report by selecting ‘Print diagrams’ in the tab page. You will then get access to 3 additional tab pages “General”, “Beams” and “Plates”. PowerPlate Starter and Standard Reference Manual 90 On the first tab page ‘General’, you can again specify (similar as for the tab pages that were discussed previously) which general information is to be included with each plot diagram. At the bottom of the tab page, the user can specify the number of screen points to be used for the representation of the maximum deviation relative to the undeformed structural members. Note that all parameters are completely unrelated to the ones defined directly on the ‘Plot’-window (see 3.1.1). The second and third tab pages ‘Beams’ and ‘Plates’ contain all parameters that are needed to define the actual contents of the different plots to be made. First select one of the icons on the left-hand side corresponding to the results type that needs to be reported. Then, refine the definition by selecting the load case and/or combination for which the active results type needs to be included in the report. PowerPlate Starter and Standard Reference Manual 91 PowerPlate Starter and Standard Reference Manual 92 3.3.3.5 Tab page ‘Data’ The tab page ‘Data’ allows to print tabular data concerning cross-sections, material properties, loads, ... Having selected the ‘Print data’ option, you can further refine the specification of the actual data from the ‘Data’-window to be included in the report. Important remark: the data presented in the ‘Data’-window is limited to the visible parts of the model only. If the option ‘Sections’ is selected, all cross-section data and properties are printed in the format used by the dialogue window for the definition of crosssection properties based on cross-section types. If the option ‘Materials’ is selected, the properties of the materials that are actually used in the PowerPlate project are printed in the format used by the dialogue window for the definition of new material properties. If the option ‘Soil layer profiles’ is selected, all data concerning the defined soil layers are included in the report file. Next, select which loads in tabular form must be printed. If the option ‘Load factors’ is selected, the applicable safety and combination factors as used for all loads combinations, will be included in the report. PowerPlate Starter and Standard Reference Manual 93 Finally, the options in the right-hand part of the dialogue allow to include in the report all parameters of reinforced concrete, steel or timber. 3.3.3.6 Tab page ‘Results’ The last tab page allows to print analysis results in a tabular format. A distinction is made between global analysis results (results at bar ends and plate edges) and detail analysis results (results at all mesh points). Those results types correspond to the contents of the ‘Results’ window as follows: Global results are shown in the ‘Results’-window in case no bars or more than one bar are selected in the ‘Plot’-window Detail results are shown in the ‘Results’-window in case exactly one bar is selected in the ‘Plot’-window Besides, the analysis results along defined section lines can also be included in the report. First activate the tab page by selecting the option ‘Print results ‘. PowerPlate Starter and Standard Reference Manual 94 By using the icon in the main icon bar, a selection in the ‘Plot’ window can be made of which elements the results must be printed. To do so, select the bars of interest in the ‘Plot’-window and then make all other bars invisible. To further complete the definition of the results to be printed to the report, use the buttons at the left-hand side of the dialogue to select ‘Node displacements’, ‘End forces’, ... At the right-hand side of the dialogue, you can then further specify the load cases and/or combinations for which you want to print global analysis results and/or detail analysis results. 3.3.3.7 Additional functionalities 3.3.3.7.1 Saving preferences and reading PowerPlate Starter and Standard Reference Manual printing 95 In the previous sections, it was documented how the analysis report can be tailored to your specific demands. Having gone through all necessary steps, you may want to re-use the results of your specification work with other PowerPlate projects as well. To do so, save the printing preferences you have defined using the icon at the bottom of the dialogue window. Then it will be possible to load those printing preferences in another PowerPlate icon in the dialogue window. Of course, there is no project, using the guarantee that the number of load cases and loads combinations will be the same in both projects. Therefore, the load cases and loads combinations selected in the tab pages ‘Plot’ and ‘Results’ are not saved in the preference file, but the selected envelopes (ULS, SLS RC and SLS QP) are saved and can thus be re-used. 3.3.3.7.2 Saving reports as RTF file Once the definition of the printing preferences has been completed, the analysis report can be printed on paper. Alternatively, the report can also be written to a RTF (Rich Text Format) file. This file can be used with most word processors, giving you the capability to further edit and complete the document (for instance, include your company logo) and thus allowing for a full customization of your PowerPlate reports. To actually save the report to RTF, use the dialogue window. icon at the bottom of the 3.3.4 Print preview Before actually printing your analysis report to paper, you can preview it and icon or check whether it really meets your expectations through the through the main menu entry ‘File – Print Preview’. PowerPlate Starter and Standard Reference Manual 96 You will now get a print preview window on your screen, similar to the one shown above. The first 2 icons to define/modify the printer setup. and allow to launch the print job and Using the magnifying glass , a rectangle can be drawn on the page preview to zoom in on the selected area. To return to the original view, use . Finally, a number of icons allow you to easily explore the complete preview document : and allow for quick navigation, providing shortcuts to the next and previous page ; and allow to show 1 or 2 pages in the preview window. To complete the preview process, press the ‘Close’-button. PowerPlate Starter and Standard Reference Manual 97 3.4 Saving and opening projects 3.4.1 Saving a PowerPlate project To save a PowerPlate project, use the menu entry ‘File – Save ‘ or the icon. Alternatively, the menu entry ‘File – Save as…’ can also be used. PowerPlate Starter respectively Standard projects are saved on your computer’s hard disc with file extension ‘.PWP’ respectively ‘.PWN’. The difference between the ‘Save’ and ‘Save as…’ menu entries can now be described as follows: if you have already saved your PowerPlate project previously, ‘Save’ will save an updated version of your project to the same .PWP or .PWN file, now including also the changes you have introduced into your PowerPlate project since the last ‘Save’-operation. At the same time, the extension of the previously saved version of your PowerPlate project will now be changed into ‘.PW!’ or ‘.PN!’, which creates a backup of your project. if you have already saved your PowerPlate project previously, ‘Save as…’ will save your project in a new file. Thus, you can for instance write different “versions” of your analysis project to different physical files on your hard disc. PowerPlate also allows you to save projects without any analysis results. Several possibilities exist to do this: in the ‘Save project’ dialogue window, a pull-down menu offers you a choice to save the project with or without analysis results. PowerPlate Starter and Standard Reference Manual 98 when the icon is used to save a PowerPlate project, the pull-down arrow allows you specify how the project should be saved (see below). 3.4.2 Opening a PowerPlate project Next to the ‘standard’ PowerPlate Starter projects (with extension ‘.PWP’), PowerPlate can also directly open back-up projects (with extension ‘.PW!’). In the same way, PowerPlate Standard can open projects with extension ‘.PWN’ and ‘PN!’. Besides, also Starter projects can be opened by the Standard version. To do so, use the menu entry ‘File – Open…’ or directly use the icon . You should note that the pull-down that is part of this icon allows you to open directly the most recently used PowerPlate projects. The list of most recently used projects will automatically appear in a pull-down menu when the arrow is pressed down. 3.5 Preferences 3.5.1 General parameters The menu entry ‘Edit – Preferences’ gives access to a dialogue, in which a number of global preferences can be defined, related to different aspects of your work with PowerPlate. Selecting the option ‘Show distances next to cursor’ will render the coordinates in global coordinate system next to the cursor. Specify whether nodes and elements can be dragged in the geometry window. The ‘Fly-over snap’ options allow to control PowerPlate’s intelligent cursor. It can be switched on or off, while the snap resolution can also be specified. Finally, select whether the column widths in data- and result tables must be fitted automatically. PowerPlate Starter and Standard Reference Manual 99 3.5.2 Units and decimals Use the menu entry ‘Screen – Units and decimals…’ to specify in which units you want to enter your model data and to display your analysis results. More or less precision can be obtained by defining the number of decimals. PowerPlate Starter and Standard Reference Manual 100 3.6 Importing and exporting data 3.6.1 Import/export to DXF The DXF format is a format that is supported by most CAD programs for the exchange of drawing information. In the context of PowerPlate, the information that is read from or written to DXF relates to model geometry: coordinates of nodes, connection of nodes by lines, …. It does not include the attributes of nodes and lines, like eg. definition of boundary conditions, crosssection properties, material properties, … Besides, PowerPlate allows you to export the graphical reinforcement results (by means of isolines) to DXF. Use the menu function ‘File – Export…’ and choose the file format ‘DXF (*.dxf)’ if you want to exchange geometry information or ‘DXF + (*.dxf) if you want to export the reinforcement results. 3.6.2 Export to ConCrete Plus ConCrete Plus is a software program developed by BuildSoft, which enables to engineer to translate theoretical reinforcement quantities as calculated by PowerPlate, into a practical reinforcement design (including reinforcement plans and a cutting list). To transfer PowerPlate elements to ConCrete Plus, you should proceed as follows. First make sure the ‘Plot’-window is the active window, and select PowerPlate Starter and Standard Reference Manual 101 one of the 4 possible reinforcement results to be displayed. Then select on or more elements for which you want to transfer theoretical reinforcement quantities towards ConCrete Plus. Go to the main men entry ‘File – Export…’ and choose the file format ‘ConCrete Plus (*.pcp)’. In case reinforcement data of a single element needs to be transferred to ConCrete Plus, it is also possible to directly Copy/Paste the data between the 2 applications. The terminology ‘element’ in the above paragraphs refers to a number of adjacent bars along a single line. One such element is imported in ConCrete Plus as a single (multi-span) beam. 3.6.3 Export to Microsoft Excel Sometimes it’s convenient to edit or order data of the data - or result – tables. That’s why PowerPlate allows to export tables to an excel sheet. Activate the appropriate window and choose the instruction ‘Edit – Copy’. Next, open Microsoft Excel and use the menu function ‘Edit – Paste’. The table is appearing in the worksheet and can now be modified as one pleases by any user. PowerPlate Starter and Standard Reference Manual 102